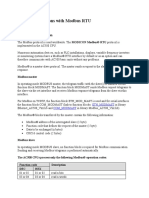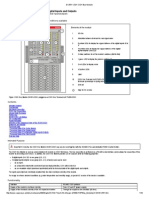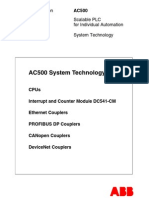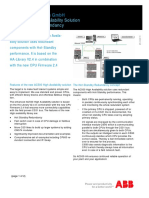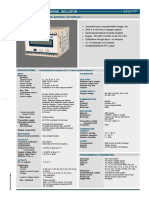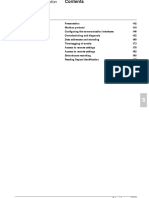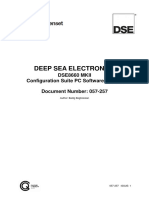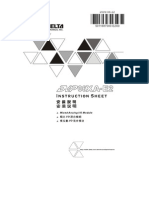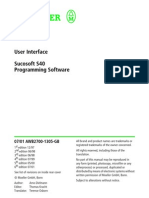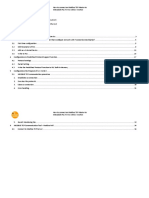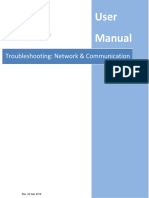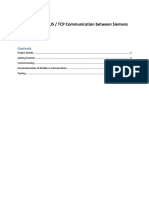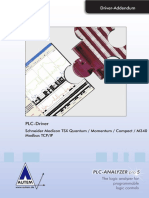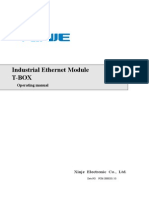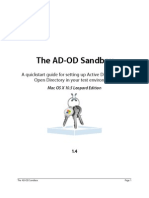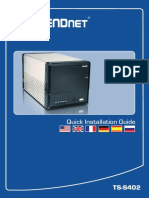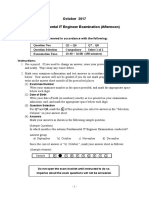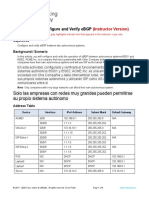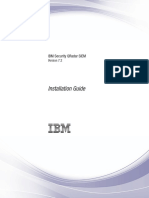Beruflich Dokumente
Kultur Dokumente
AC500 PLC and Modbus RTU Communication
Hochgeladen von
Gundeep Singh SainiCopyright
Verfügbare Formate
Dieses Dokument teilen
Dokument teilen oder einbetten
Stufen Sie dieses Dokument als nützlich ein?
Sind diese Inhalte unangemessen?
Dieses Dokument meldenCopyright:
Verfügbare Formate
AC500 PLC and Modbus RTU Communication
Hochgeladen von
Gundeep Singh SainiCopyright:
Verfügbare Formate
AC500 PLC and
Modbus RTU Communication
Gundeep Singh Saini
gundeep.saini@in.abb.com
INPA-CT
10 November 2014
AC500 PLC and Modbus RTU Communication
Table of Contents
1.
Introduction .......................................................................................................................................... 2
2.
Device Details ....................................................................................................................................... 2
3.
Procedure to Configure ........................................................................................................................ 3
4.
3.1
Creating a Project ......................................................................................................................... 3
3.2
PLC IP Address .............................................................................................................................. 3
3.3
PLC COM Port ............................................................................................................................... 4
3.4
PLC FBP Port.................................................................................................................................. 5
3.5
800xA Profibus Configuration ...................................................................................................... 6
Procedure to Program .......................................................................................................................... 7
4.1
Creating a Function Block............................................................................................................. 7
4.2
ModBus Communication.............................................................................................................. 9
4.3
Compiling and Downloading ...................................................................................................... 10
4.4
Transmitting Data to DCS ........................................................................................................... 11
4.5
Creating a Task for the Program ................................................................................................ 12
AC500 PLC and Modbus RTU Communication
1. Introduction
PLCs have been in use since very long and have always had the
advantage of being small and inexpensive. They are widely
used in small scale independent operations. The use of PLCs as
an intermediary communication device is also fast growing
because of the cost advantages.
A PLC can communicate in various protocols like Ethernet,
ModBus, Profibus, DeviceNet, CAN, etc.
This document describes the process to configure a PLC to
communicate with Multi-Function Meters (MFM) used for
Energy Monitoring over Modbus RTU and Profibus to
communicate with 800xA DCS.
2. Device Details
The details of the Hardware, Communication Protocols and the Software used during this document is
as follows:
PLC
PLC - Device Protocol
PLC - DCS Protocol
MFM Model
PLC Configuration Software
PLC Programing Software
AC500 PM573-ETH
Modbus RTU
(PLC as Master)
ProfiBus DP
(PLC as Slave)
Schneider Conzerv EM6400
PS501 Control Builder Plus Rev 2.3.0
CodeSys Rev 2.3.9.40
PS501 Control Builder Plus is the complete software suite and automatically installs CodeSys and the
Gateway OPC.
Control Builder Plus is used to configure the PLC and the connected hardware modules whereas CodeSys
is used for configuring the software. It is worthwhile to mention that CodeSys is completely integrated
into Control Builder Plus.
AC500 PLC and Modbus RTU Communication
3. Procedure to Configure
Install PS501 Control Builder Plus from the installation media or by downloading the setup from Solution
Bank.
3.1 Creating a Project
Open Control Builder Plus. Go to File --> New Project --> Select AC500 Project from Templates and give
your project a Name and Location and press OK.
This will open a new window where you can select the PLC model. Once selected, press Add Device.
This will create a project with the AC500 PLC selected and its associated modules.
3.2 PLC IP Address
If the PLC is not previously configured, you will have to configure its IP Address. Connect a LAN Cable
from your PC to the PLC. On your PC, go to the LAN Network Adapter IPv4 Settings and select Obtain an
IP address automatically.
Now come back to Control Builder Plus and double click on IP Settings on the left. This will open the
properties. Select IP-Configuration on the right. This will open a Device Scanner. Press Scan to find
the PLCs IP address.
AC500 PLC and Modbus RTU Communication
Once the PLC is found, click on it and scroll down to enter the new IP Address of the PLC. Click on send
to set the IP address. Make sure the PLC is in STOP mode before sending the new IP address.
3.3 PLC COM Port
The PLC has two COM Ports, both of which can be configured to communicate independently on the
same or different protocol.
For the purpose of this document, we will configure COM Port 1 for ModBus. The hardware connection
details are as follows for COM Port:
COM 1
COM 2
RS-485 POSITVE
Pin 2
Pin 3
RS-458 NEGATIVE
Pin 3
Pin 8
To configure, go to Interfaces --> right click on COM 1 --> Plug Device. Now select COM 1
ModBus and select Plug Device and close.
Double click on the configured COM Port to open properties. Select RTS Control as Telegram and
Operation Mode as Client. This is done to configure the PLC as ModBus Master. Other parameters can
also be changed if required by the Slave Device.
AC500 PLC and Modbus RTU Communication
3.4 PLC FBP Port
The PLC supports FBP which stands for Field Bus Plug. FPB
offers fieldbus neutral device connection and can connect to
any device, protocol or sensor module directly.
For our use, we connect to a ProfiBus DP Network with PLC
acting as a ProfiBus Slave to pass data onto the 800xA
System.
To configure, go to Interfaces --> right click on FBP Online
Access --> Plug Device.
Now select FBP Slave (Profibus) and click on Plug Device and then
Close.
This will configure the FBP Port as Profibus Slave. Now Double click on
configured Port to open properties. The Device Address can be set here.
Now that the PLC is configured as a ProfiBus Slave, the I/O Modules need to be added. Right click on the
FBP Port and select Add Device. In the new window, select 16 Word Input (IEC Output) to add a
module.
This single module can send 16 words of data to the ProfiBus Master (DCS). If more data needs to be
sent, add more modules. In case some data is to be received from DCS, add an appropriate module.
5
AC500 PLC and Modbus RTU Communication
Please note the maximum data a ProfiBus Slave can send/receive is limited to 246 bytes. So the addition
of these modules should also be limited to stay within the threshold.
For the hardware connection, a PDP22 type FBP connects to the PLC. It has an IN port and an OUT port.
If the ProfiBus loop is terminating at the PLC, a terminating resistor, PDR11 must be used at the OUT
port. The PDP22 module requires +24V DC supply to be connected in order to work. Once powered, the
power LED starts glowing on the PDP22. For more details on FBP, refer ABB FBP Documentation.
3.5 800xA Profibus Configuration
Import the GSD of the PLC in Control Builder.
Insert the PDP22-FBP Module under CI854.
Assign the node number and name.
Insert the same number of I/O Modules under
the PDP22-FPB module as done in the PLC. For a
single 16 Word Input (IEC Output) module in
PLC, add a single 16 word input module under the PDP22-FBP module.
Declare the variables on the channels in the module just assigned and use as per requirement.
AC500 PLC and Modbus RTU Communication
4. Procedure to Program
Once the PLC has been configured, it has to be programed.
Save your project in Control Builder Plus. Double click on AC500 to open CodeSys. This uploads all
configuration data to CodeSys and opens the program editor. Make sure any configuration changes in
Control Builder Plus that you do are done only when CodeSys is closed.
CodeSys will open with only a single program: PLC_PRG. This is the main program which is executed
continuously. Any other functions / programs / code blocks must be called in this program for execution.
4.1 Creating a Function Block
The code which needs to be run may be defined in a Function Block (or another program). This function
block can then be called multiple times for execution.
To create a Function Block, right click on POUs --> Add Object --> Select Function Block and the
programing language. Give it a name and click OK. This will create an instance of the Function Block and
open the editor.
The editor is divided into Lines (in FBD). Multiple lines can be added and each line can have multiple
functions. These functions are called as Box. These lines are referred to as Network.
AC500 PLC and Modbus RTU Communication
Right click on the first line --> select Box. This will insert a function (AND block
by default). Other options include Network (after), Network (before), Assign,
Jump, Comment and others.
Network (before/after) will add a new line.
Assign will open a dialog box to assign new variable.
Jump can be used to jump to a different code block.
Once the AND Block is inserted, the function can be changed by manually
entering the name of the desired function in place of AND.
The function block pins will change depending on the selected function. The ???
symbol stays till some variable is assigned to the pin. Click on ??? and enter the
variable name, if it is not declared, a dialog box will open to declare that variable
by selecting the data type and memory address.
In certain cases, the function block itself needs to be declared. Such blocks will have ??? on top of them
to declare a name for the function block. Simply enter a name and it will be declared.
This way multiple functions / function blocks can be added. If the language needs to be changed, right
click on the Function Block on the left and select Convert Object.
To execute these Function Blocks, go to PLC_PRG Program and enter the name of the Object Function
Block. This will call the function block for execution in a continuous loop.
AC500 PLC and Modbus RTU Communication
4.2 ModBus Communication
The inbuilt function block for ModBus RTU is COM_MOD_MAST and that for ModBus TCP is
ETH_MOD_MAST. These can be used to communicate with the Modbus Slaves.
Parameter
EN
COM
SLAVE
Data Type
BOOL
BYTE
BYTE
FCT
BYTE
TIMEOUT
WORD (in ms)
ADDR
WORD
NB
DATA
DONE
ERR
ERNO
WORD
DWORD
BOOL
BOOL
WORD
Description
EN pin is used to enable the communication
COM pin is used to indicate whether its on COM1 or COM2
SLAVE pin is used to indicate the address of the slave
FCT pin is used to indicate the Function Code of the Slave,
generally the Holding Register
TIMEOUT is used to give the maximum timeout before error
ADDR is for the Slave register address from where the data is
to be read
NB is the number of data registers to be read
DATA is the address / location where the data is to be stored
DONE indicates that the Read Cycle is completed
ERR indicates an error in communication
ERNO indicates the error code.
In case of multiple slaves, multiple COM_MOD_MAST blocks must be used. In such a case, the EN of
succeeding block should be connected to the previous blocks DONE bit. This will allow a successive
execution, block after block.
Also important to note here is that the ADDR should be entered as Slave Data Address 1.
AC500 PLC and Modbus RTU Communication
A Conzerv EM6400 MFM Slave can be configured as follows:
MFM on COM 1 and Slave ID 11. The FCT is 03 for Holding Registers. The Data Register at 3001 has a
set of 20 registers with the data as shown (from EM6400 Manual). These registers have to be read in a
single cycle. Therefore, NB will be 20. The DATA pin expects the address of a memory location. This can
be given by using the Function ADR.
The function block to communicate will therefore be as shown below:
This way the data can be read from the slave device.
4.3 Compiling and Downloading
Once the code is ready, compile the code to check for any errors. This can be done by going to Project
menu on the top --> Rebuild All. This will compile all the programs / function blocks and list the errors
in the window below.
Once the code is free of any errors, download the project onto the PLC. But before downloading, the
communication parameters need to be defined.
10
AC500 PLC and Modbus RTU Communication
Go to Online menu on the top --> select Communication Parameters. In the new window, press
Gateway and select TCP/IP and other properties as
default.
Now select New --> TCP/IP and give a name to the
connection. In the address field, enter the IP address of the
PLC which has been set previously.
Once these parameters have been set, connect a LAN cable
from your PC to the PLC. Go to Online menu and select
Login. This will download the project. Login is similar to
the Download and go Online option in AC800M. To go offline, go to Online --> Logout.
Once the download is complete, go to Online menu and select Create Boot Project. This will save the
program to EEPROM. Make sure you are in Login/ Online mode when you Create a Boot Project.
To start the execution of the code, a RUN command has to be given to the PLC. This can be done by
going to Online menu --> Run.
Once all configuration is completed, Logout and save the project in CodeSys and exit CodeSys.
4.4 Transmitting Data to DCS
Once the ModBus Data is received at the PLC, it needs to be sent to DCS via ProfiBus. To do this we need
to declare Global Variables.
Close CodeSys and go back to Control Builder Plus. Expand the FBP Slave Module declared previously and
double click on the 16 Word Input (IEC Output) module. On the right assign new variables on the desired
channels. If the new variable is a WORD then assign it directly in the word channel or else merge two BYTE
type variables and assign them on a single channel as HIGH BYTE / LOW BYTE.
11
AC500 PLC and Modbus RTU Communication
Once you have declared these variables, save the project and open CodeSys again. The variables
assigned in Control Builder Plus become Global Variables and can now be used in the Program to send
values.
4.5 Creating a Task for the Program
The PLC will executes only those Programs / functions which are assigned a Task. To do this, open
CodeSys and navigate to Resources from the bottom menu.
In Resources go to Task Configuration. By
default, the Task Configuration will have
only System Events.
Right click on Task and select Append
Task. Give a name to the task and set the
properties Priority / Interval / Watchdog.
Right click on this new Task and select
Append Program Call. Select the PLC_PRG(); program and save.
Its is advisable to assign task to a single program, preferably PLC_PRG() and call all other function blocks
from PLC_PRG itself.
12
Das könnte Ihnen auch gefallen
- HF 2211 PDFDokument41 SeitenHF 2211 PDFDonni AzharNoch keine Bewertungen
- AB Ac500 Modbus Rtu AddressingDokument20 SeitenAB Ac500 Modbus Rtu Addressingshoorbeer100% (1)
- Ac500 PLCDokument22 SeitenAc500 PLCAnoop Kumar Panday100% (1)
- Dc551-Cs31 Cs31 Bus ModuleDokument10 SeitenDc551-Cs31 Cs31 Bus ModuleMuhammad Usman KhalidNoch keine Bewertungen
- Manual Cpu Abb Completo 410 PagsDokument410 SeitenManual Cpu Abb Completo 410 PagsCarlos Ramirez LuppichiniNoch keine Bewertungen
- 3BSE064786-603 - A en Compact HMI 6.0.3.2 Release NotesDokument30 Seiten3BSE064786-603 - A en Compact HMI 6.0.3.2 Release NotesAjay SahuNoch keine Bewertungen
- Option H2 and H9 Modbus Communication 4189340442 UKDokument195 SeitenOption H2 and H9 Modbus Communication 4189340442 UKbatavia elektroNoch keine Bewertungen
- Gencomm Alarms: Dsegencomm ProtocolDokument12 SeitenGencomm Alarms: Dsegencomm ProtocolFariz Nur100% (1)
- 056-051 Gencomm Control KeysDokument2 Seiten056-051 Gencomm Control KeysVinicius Mello AlmeidaNoch keine Bewertungen
- ACS800 Status Word PDFDokument120 SeitenACS800 Status Word PDFjccNoch keine Bewertungen
- PROGRAM UPLOAD FROM AC500 (Upload Programming AC500 Programs)Dokument2 SeitenPROGRAM UPLOAD FROM AC500 (Upload Programming AC500 Programs)wqs_19Noch keine Bewertungen
- ABB RPBA 01 Profibus DP Adapter Module Start GuideDokument5 SeitenABB RPBA 01 Profibus DP Adapter Module Start GuideAn Sang0% (1)
- 8BVP0440HW00.000-1 Acopos Multi P0440 B&R DatasheetDokument17 Seiten8BVP0440HW00.000-1 Acopos Multi P0440 B&R DatasheetGerman PachecoNoch keine Bewertungen
- PM-DM/DMR / Pm-2Dm/2Dmr: Digital MultimetersDokument2 SeitenPM-DM/DMR / Pm-2Dm/2Dmr: Digital MultimeterstonielhageNoch keine Bewertungen
- Wagoappsiemenss7Protocol: Release 1.6.2.1Dokument14 SeitenWagoappsiemenss7Protocol: Release 1.6.2.1MarcioWatanabeNoch keine Bewertungen
- Public PM5350 v1.11.0 Register ListDokument19 SeitenPublic PM5350 v1.11.0 Register ListTakbir2011100% (2)
- Manual PLC AC500 ABB PDFDokument24 SeitenManual PLC AC500 ABB PDFthalestbo100% (1)
- ABBAC500 - Hot-Standby RedundancyDokument2 SeitenABBAC500 - Hot-Standby Redundancygetintouch jdaNoch keine Bewertungen
- 72xx-73xx GenComm PT 2Dokument25 Seiten72xx-73xx GenComm PT 2Rfm LeducNoch keine Bewertungen
- 056-080 ModbusDokument3 Seiten056-080 ModbusngocNoch keine Bewertungen
- Rtms ConfigurationDokument76 SeitenRtms ConfigurationGaurav SinghNoch keine Bewertungen
- Tutorial M 340Dokument66 SeitenTutorial M 340mrinal570Noch keine Bewertungen
- Set PGPC Interface ErrorDokument7 SeitenSet PGPC Interface ErrornithinvnNoch keine Bewertungen
- How Do You Address The ASI Slaves Via The 243-2 in STEP 7-Micro WINDokument12 SeitenHow Do You Address The ASI Slaves Via The 243-2 in STEP 7-Micro WINwww.otomasyonegitimi.comNoch keine Bewertungen
- 7mbi100u4s 120B 54Dokument1 Seite7mbi100u4s 120B 54SLAMET PAMBUDI0% (1)
- Programmable Signal Isolator: Universal Input, 5 Outputs, Integral LCD DisplayDokument7 SeitenProgrammable Signal Isolator: Universal Input, 5 Outputs, Integral LCD DisplayKalaivani MurugesanNoch keine Bewertungen
- Modscan32 ManualDokument93 SeitenModscan32 ManualAlberto Marsico100% (2)
- BAGkon 16 2.0 ManualDokument17 SeitenBAGkon 16 2.0 ManualFahad MohamedNoch keine Bewertungen
- SMA Fuel Save Controller Datos PDFDokument4 SeitenSMA Fuel Save Controller Datos PDFKleyton ChambiNoch keine Bewertungen
- Multis /: 96 x96 - Three Phases - All Electrical Parameters MeasurementDokument4 SeitenMultis /: 96 x96 - Three Phases - All Electrical Parameters MeasurementFrendy OeyNoch keine Bewertungen
- IM NT MGCB MCB Global Guide - 1 PDFDokument540 SeitenIM NT MGCB MCB Global Guide - 1 PDFGilder GonzalezNoch keine Bewertungen
- s7 200 Example ProgramsDokument12 Seitens7 200 Example Programscuervocrow100% (2)
- 056-045 PLC As Load Demand ControllerDokument2 Seiten056-045 PLC As Load Demand ControllerCladinei BohnNoch keine Bewertungen
- Spesifikasi PM710Dokument73 SeitenSpesifikasi PM710Phan'iphan'Noch keine Bewertungen
- Sepam 40 Serisi - Modbus Register PDFDokument80 SeitenSepam 40 Serisi - Modbus Register PDFEmir Harismi0% (1)
- Analog Input Module 6ES7 331-7NF00-0AB0Dokument9 SeitenAnalog Input Module 6ES7 331-7NF00-0AB0Trần Quang LinhNoch keine Bewertungen
- Vijeo Designer TutorialDokument70 SeitenVijeo Designer Tutorialcaner23Noch keine Bewertungen
- PLC To VFD Communication ExamplesDokument9 SeitenPLC To VFD Communication Examplesghan100% (4)
- GSM Delta PLC ProgramDokument9 SeitenGSM Delta PLC ProgramYogesh ThackreyNoch keine Bewertungen
- Wiring Diagram s7-200 SiemensDokument126 SeitenWiring Diagram s7-200 Siemensgeco87Noch keine Bewertungen
- DSE8660 MKII Configuration Suite PC Software ManualDokument118 SeitenDSE8660 MKII Configuration Suite PC Software ManualSon DoNoch keine Bewertungen
- Protocol DetailDokument7 SeitenProtocol DetailJayModiNoch keine Bewertungen
- BX 30 ManualDokument8 SeitenBX 30 ManualzakirfNoch keine Bewertungen
- InfoPLC Net IRC5 Connection To S500 IOs Via ProfinetDokument28 SeitenInfoPLC Net IRC5 Connection To S500 IOs Via ProfinetZganonNoch keine Bewertungen
- 3ADR010583, 2, en US, PLC Automation V3Dokument4.038 Seiten3ADR010583, 2, en US, PLC Automation V3isaacsavioNoch keine Bewertungen
- Modulo Analogo DVP06XA-E2 - ManualDokument19 SeitenModulo Analogo DVP06XA-E2 - ManualCarina VallejoNoch keine Bewertungen
- ACS800 Democase Default ParametersDokument14 SeitenACS800 Democase Default ParametersRemigio MendozaNoch keine Bewertungen
- Pacsystems Rx3I & Rsti-Ep Profinet Io-Controller User ManualDokument169 SeitenPacsystems Rx3I & Rsti-Ep Profinet Io-Controller User ManualJulio Cesar Perez NavarroNoch keine Bewertungen
- Sucosoft s40 User Interface h1305Dokument456 SeitenSucosoft s40 User Interface h1305Alex Sandro Barboza Manrique60% (5)
- PLC Programming Using SIMATIC MANAGER for Beginners: With Basic Concepts of Ladder Logic ProgrammingVon EverandPLC Programming Using SIMATIC MANAGER for Beginners: With Basic Concepts of Ladder Logic ProgrammingBewertung: 4 von 5 Sternen4/5 (1)
- 1 Inhalt: How To - Connect Modbus TCP Masters To Mitsubishi Equipment: AL1940, Mitsubishi PLC FX-5U, GX Works3Dokument41 Seiten1 Inhalt: How To - Connect Modbus TCP Masters To Mitsubishi Equipment: AL1940, Mitsubishi PLC FX-5U, GX Works3max_ingNoch keine Bewertungen
- Troubleshooting Network and CommunicationDokument14 SeitenTroubleshooting Network and CommunicationnetpazNoch keine Bewertungen
- Modbus TCP Client RTU Slave MN67010 ENGDokument9 SeitenModbus TCP Client RTU Slave MN67010 ENGRoger HazimNoch keine Bewertungen
- Custom Modbus TCP Config - V1 - 2Dokument27 SeitenCustom Modbus TCP Config - V1 - 2Humberto BalderasNoch keine Bewertungen
- S7 - OPEN MODBUS - TCP Communication Between Siemens & GE PLCDokument14 SeitenS7 - OPEN MODBUS - TCP Communication Between Siemens & GE PLCJose DanielNoch keine Bewertungen
- AC800M Mobus RTU Slave With CP600Dokument13 SeitenAC800M Mobus RTU Slave With CP600Anthony Cadillo100% (1)
- Devicenet: Commissioning Examples Scalable PLC For Individual AutomationDokument28 SeitenDevicenet: Commissioning Examples Scalable PLC For Individual AutomationJuan Pablo Galvan CamachoNoch keine Bewertungen
- PLC-Driver (V5) Schneider Modicon TSX Quantum Momentum Compact - Modbus TCP-IPDokument7 SeitenPLC-Driver (V5) Schneider Modicon TSX Quantum Momentum Compact - Modbus TCP-IPAdelmoKarigNoch keine Bewertungen
- Experiment 3Dokument34 SeitenExperiment 3dundundunzNoch keine Bewertungen
- T BOX ManualDokument26 SeitenT BOX ManualVlady TeoNoch keine Bewertungen
- RUCKUS Wireless Controller Configuration Guide For HospitalityDokument25 SeitenRUCKUS Wireless Controller Configuration Guide For Hospitalityousmane dialloNoch keine Bewertungen
- Blueprint CCNA 200-120Dokument34 SeitenBlueprint CCNA 200-120cyberalejoNoch keine Bewertungen
- Computer Networkiing - Lesson 8 - Installing A DHCP ServerDokument14 SeitenComputer Networkiing - Lesson 8 - Installing A DHCP ServerRavi ChourasiaNoch keine Bewertungen
- Huawei CloudEngine S5736-S Series Multi-GE Switches DatasheetDokument29 SeitenHuawei CloudEngine S5736-S Series Multi-GE Switches DatasheetFABIO VICTORINONoch keine Bewertungen
- MS-17E9 v1.0 EnglishDokument60 SeitenMS-17E9 v1.0 EnglishAdrian QuahNoch keine Bewertungen
- Okidata CX 2633 User Guide EnglishDokument180 SeitenOkidata CX 2633 User Guide EnglishEdward GillNoch keine Bewertungen
- Hoja de Especificaciones - Serie CentreCOM GS980MX - RevBDokument4 SeitenHoja de Especificaciones - Serie CentreCOM GS980MX - RevBMarco Antonio Hernandez IbarraNoch keine Bewertungen
- The AD-OD Sandbox: A Quickstart Guide For Setting Up Active Directory and Open Directory in Your Test EnvironmentDokument33 SeitenThe AD-OD Sandbox: A Quickstart Guide For Setting Up Active Directory and Open Directory in Your Test EnvironmentChris MayNoch keine Bewertungen
- Cisco Global Site Selector Configuration Guide: Software Version 1.1 January 2004Dokument382 SeitenCisco Global Site Selector Configuration Guide: Software Version 1.1 January 2004Oleg WaisbergNoch keine Bewertungen
- Vivotek VS3100PDokument69 SeitenVivotek VS3100PAlvaro EvaristoNoch keine Bewertungen
- ATM Interface TAFJ Installation GuideDokument26 SeitenATM Interface TAFJ Installation GuideTsomondo Kudakwashe100% (1)
- Cs2307 Networks Lab ManualDokument71 SeitenCs2307 Networks Lab Manualvanikkdi76Noch keine Bewertungen
- NMS-500-Configuration Guide - v1.0 PDFDokument80 SeitenNMS-500-Configuration Guide - v1.0 PDFansar89Noch keine Bewertungen
- Soal CcnaDokument22 SeitenSoal CcnaArifuddin AmalikNoch keine Bewertungen
- Azure FirewallDokument283 SeitenAzure FirewallManishNoch keine Bewertungen
- Quarter 4 Week 5 6 SSLM TVL CSS 11Dokument4 SeitenQuarter 4 Week 5 6 SSLM TVL CSS 11Axel RamirezNoch keine Bewertungen
- Answers To The "Do I Know This Already?" Quizzes: Appendix CDokument24 SeitenAnswers To The "Do I Know This Already?" Quizzes: Appendix Clashanj2Noch keine Bewertungen
- Trendnet TS402 ManualDokument17 SeitenTrendnet TS402 ManualDiaz MahendraNoch keine Bewertungen
- Fritzbox-4020 Man en GBDokument215 SeitenFritzbox-4020 Man en GBbestiadeltuodioNoch keine Bewertungen
- Configuring Fortigate With Forticonnect As External Captive PortalDokument15 SeitenConfiguring Fortigate With Forticonnect As External Captive Portalramadhian89Noch keine Bewertungen
- Cns ManualDokument62 SeitenCns Manual57- Mansi RautNoch keine Bewertungen
- 2017A FE PM QuestionDokument38 Seiten2017A FE PM QuestionShah AlamNoch keine Bewertungen
- 11.2.1 Packet Tracer - Configure and Verify eBGP - ILM TraducidoDokument4 Seiten11.2.1 Packet Tracer - Configure and Verify eBGP - ILM TraducidoCrisgamerGDNoch keine Bewertungen
- 1756 Um535 - en P PDFDokument240 Seiten1756 Um535 - en P PDFOsa CastrenaNoch keine Bewertungen
- (IBM Security) IBM Security QRadar Installation GuideDokument54 Seiten(IBM Security) IBM Security QRadar Installation Guidehiehie272Noch keine Bewertungen
- Network Security Using Mikrotik Router Operating SystemDokument87 SeitenNetwork Security Using Mikrotik Router Operating Systemkoncypike0% (1)
- (Hand Out) DFN40143 NETWORK SECURITY CHAPTER 1 NETWORK PROTOCOLS AND SERVICESDokument39 Seiten(Hand Out) DFN40143 NETWORK SECURITY CHAPTER 1 NETWORK PROTOCOLS AND SERVICESNorsyaliza Abd RazakNoch keine Bewertungen
- F8628XDokument37 SeitenF8628XscribdkhatnNoch keine Bewertungen
- DS 2CD2642F Is 4MP PDFDokument2 SeitenDS 2CD2642F Is 4MP PDFsolofoniaina randriamiharisoaNoch keine Bewertungen