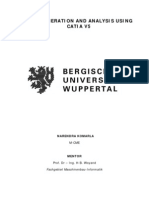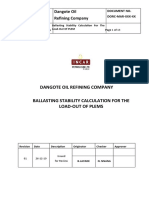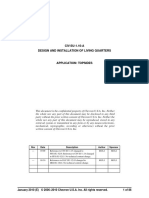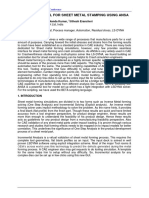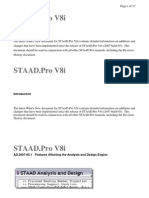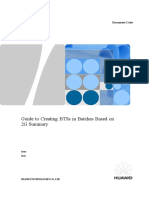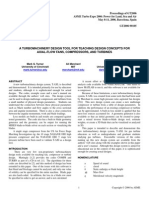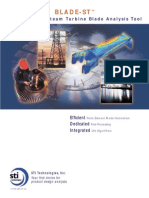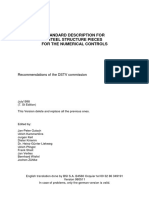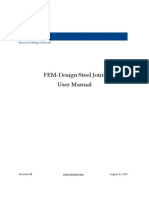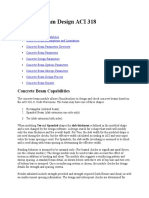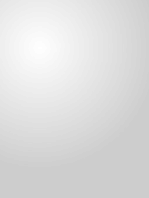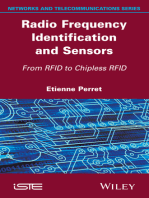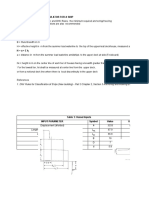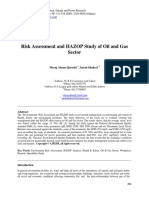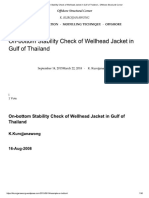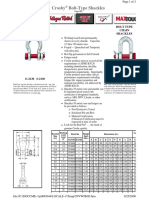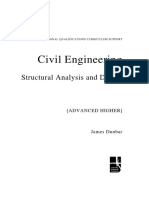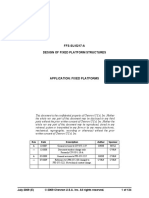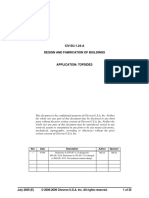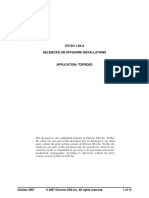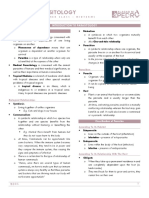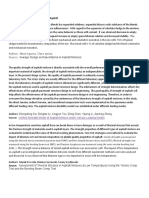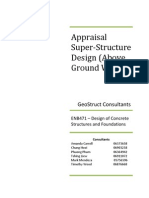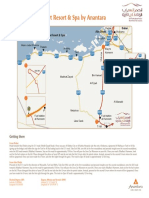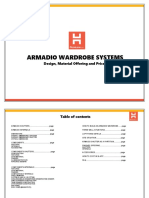Beruflich Dokumente
Kultur Dokumente
Ansys Beam Analysis and Cross Sections
Hochgeladen von
BolarinwaCopyright
Verfügbare Formate
Dieses Dokument teilen
Dokument teilen oder einbetten
Stufen Sie dieses Dokument als nützlich ein?
Sind diese Inhalte unangemessen?
Dieses Dokument meldenCopyright:
Verfügbare Formate
Ansys Beam Analysis and Cross Sections
Hochgeladen von
BolarinwaCopyright:
Verfügbare Formate
ADVANCED: Chapter 8: Beam Analysis and Cross Sections (UP19980818)
1 of 17
http://www.ansys.stuba.sk/html/guide_55/g-adv/GADV8.htm
Chapter 8: Beam Analysis and Cross Sections
Go to the Previous Chapter
Go to the Table of Contents for This Manual
Go to the Guides Master Index
Chapter 1 * Chapter 2 * Chapter 3 * Chapter 4 * Chapter 5 * Chapter 6 * Chapter 7 * Chapter 8
8.1 An Overview of Beams
Beam elements are used to create a mathematical one-dimensional idealization of a 3-D structure. They offer
computationally efficient solutions when compared to solid and shell elements.
The discussion in this chapter applies only to two 3-D finite strain beams, BEAM188 and BEAM189. These
beams provide more robust nonlinear analysis capabilities, and significant improvements in the cross section
data definition, analysis and visualization, as compared to other ANSYS beams. See the descriptions of
BEAM188 and BEAM189 in the ANSYS Elements Reference for more information about these beams.
8.2 What Are Cross Sections?
A cross section defines the geometry of the beam in a plane perpendicular to the beam axial direction.
ANSYS supplies a library of eleven commonly-used beam cross section shapes, and permits user-defined
cross section shapes. When a cross section is defined, ANSYS builds a numeric model using a nine node cell
for determining the properties (Iyy, Izz, etc.) of the section and for the solution to the Poisson's equation for
torsional behavior.
Here is the plot of a standard Z cross section, which shows the centroid and shear center of the cross section
and the calculated section properties:
Figure 8-1 Plot of a Z Cross Section
22/08/2014 11:06
ADVANCED: Chapter 8: Beam Analysis and Cross Sections (UP19980818)
2 of 17
http://www.ansys.stuba.sk/html/guide_55/g-adv/GADV8.htm
Cross sections and user section meshes may be saved and stored in cross section library files. You may assign
beam cross sections as attributes of a line using the LATT command. These section definitions will be
incorporated into the generated beam elements when the line is meshed with either BEAM188 or BEAM189.
8.3 How to Create Cross Sections
The general procedure for creating cross section consists of the following steps:
1. Define the section and associate a section ID number with the section subtype.
2. Define the geometry data for the section.
ANSYS supplies the following commands for creating, viewing and listing cross sections and managing
cross section libraries:
Table 8-1 ANSYS Cross Section Commands
Command
GUI Menu Path
Purpose
PRSSOL
Main Menu>General Postproc>List Results>Section
Solution
Utility Menu>List>Results>Section Solution
Prints beam section results
SECTYPE
Main Menu>Preprocessor>Sections>-Beam-Common
Sectns
Main Menu>Preprocessor>Sections>-Beam-Read Sect
Mesh
Associates section Subtype
with SECID
SECDATA
Main Menu>Preprocessor>Sections>-Beam-Common
Sectns
Defines section geometry data
Main Menu>Preprocessor>Sections>-Beam-Common
Sectns
SECOFFSET
Main Menu>Preprocessor>Sections>-Beam-Read Sect
Mesh
Defines section offset for beam
cross sections
22/08/2014 11:06
ADVANCED: Chapter 8: Beam Analysis and Cross Sections (UP19980818)
3 of 17
http://www.ansys.stuba.sk/html/guide_55/g-adv/GADV8.htm
SECNUM
Main Menu>Preprocessor>-Attributes-DefineDefault
Attribs
Main Menu>Preprocessor>-ModelingCreate>Elements>Elem Attributes
Identifies the SECID to be
assigned to an element
SECPLOT
Main Menu>Preprocessor>Sections>Plot Section
Plots geometry of a beam
section to scale
SECWRITE
Main Menu>Preprocessor>Sections>-Beam-Write Sec
Mesh
Creates an ASCII file
/SECLIB
Main Menu>Preprocessor>Sections>Section
Library>Library Path
Sets default section library path
for SECREAD
SECREAD
Main Menu>Preprocessor>Sections>Section
Library>Import Library
Main Menu>Preprocessor>Sections>-Beam-Read Sect
Mesh
Reads a user defined section
library or mesh
SLIST
Main Menu>Preprocessor>Sections>List Sections
Utility Menu>List>Properties>Section Properties
Utility Menu>List>Properties>Specified Section
Properties
Summarizes section properties
SDELETE
Main Menu>Preprocessor>Sections>Delete Section
Deletes a cross section
For complete documentation of the cross section commands, see the ANSYS Commands Reference.
8.3.1 Defining the Section and Associating a Section ID Number
Use the SECTYPE command to define a section. For example, the following command assigns a section
identification number (2) to a predefined cross-section shape (circular solid):
Command(s):
SECTYPE, 2, BEAM, CSOLID
SECDATA, 5, 8
SECNUM, 2
GUI:
Main Menu>Preprocessor>Sections>-Beam-Common Sectns
Main Menu>Preprocessor>-Attributes-Define>Default Attribs
To define your own cross sections, use the subtype MESH. To define a cross section with integrated
properties such as Iyy and Izz, use the subtype ASEC.
8.3.2 Defining the Geometry Data of a Cross Section
22/08/2014 11:06
ADVANCED: Chapter 8: Beam Analysis and Cross Sections (UP19980818)
4 of 17
http://www.ansys.stuba.sk/html/guide_55/g-adv/GADV8.htm
Use the SECDATA command to define the geometry of a cross section. The following command assigns
dimensions to the cross section defined by SECTYPE. The CSOLID subtype has two dimensions: the radius
and the number of cells along its circumference:
Command(s):
SECDATA, 4, 6
GUI:
Main Menu>Preprocessor>Sections>-Beam-Common Sectns
8.3.2.1 Determining the Number of Cells to Define
In general, you do not need to set the number of cells when building a cross section. ANSYS will calculate
values for the cross section such as the area of the section and the moments of intertia about the coordinate
axes using default integration rules and will produce results that are numerically exact.
Since the torsion constant is derived from the mesh, the accuracy of the torsion constant is directly
proportional to the mesh size of the cross section. The default mesh used by ANSYS yields acceptable
engineering accuracy.
There are two types of cross sections: thin wall sections (CTUBE, CHAN, I, Z, L, T, HATS and HREC) and
solid sections (RECT, QUAD and CSOLID). The thin wall sections have a minimum of two integration
points through thickness, so results produced using thin wall sections should be acceptable for materially
nonlinear analysis.
However, when doing a plasticity analysis, the cell defaults may need to be changed for the solid sections.
Here are examples of ANSYS-generated solid section cell meshes and the type of analysis you may wish to
use them with.
Figure 8-2 Types of Solid Section Cell Mesh
8.3.3 Meshing a Line Model with BEAM188/BEAM189 Elements
Before you mesh a line with BEAM188 or BEAM189 elements, some of its attributes must be defined. These
attributes include:
the material set attribute pointer to be associated with the generated beam elements
the beam element type to be used in meshing the line
22/08/2014 11:06
ADVANCED: Chapter 8: Beam Analysis and Cross Sections (UP19980818)
5 of 17
http://www.ansys.stuba.sk/html/guide_55/g-adv/GADV8.htm
the orientation of the cross section with respect to the beam element axis. For detailed information
about orientation nodes and beams, see Section 7.5.2 of the ANSYS Modeling and Meshing Guide
the cross section ID to be assigned to the generated beam elements
Issue the LATT command to associate these attributes with the selected, unmeshed line:
Command(s):
LATT, MAT, , TYPE, , KB, , SECNUM
GUI:
Main Menu>Preprocessor>-Attributes-Define>Picked Lines
MAT
The material number to be associated with the selected, unmeshed lines.
TYPE
The type number to be associated with the selected, unmeshed lines.
KB
Corresponds to any keypoint number in the model. All beam elements generated will have their beam section
oriented such that the beam z-axis will lie in the plane defined by two beam end nodes and this keypoint
number.
SECNUM
Corresponds to the beam section defined by the SECTYPE command with the section ID number as given
by the SECNUM.
8.4 Using the Beam Tool to Create Cross Sections
The SECTYPE, SECDATA and SECOFFSET commands (Main Menu> Preprocessor>-Beam- Common
Sectns) are all associated with the Beam Tool in the GUI. The appearance of the Beam Tool varies depending
on the cross section subtype you select:
Figure 8-3 Beam Tool with Subtypes Drop Down List Displayed
22/08/2014 11:06
ADVANCED: Chapter 8: Beam Analysis and Cross Sections (UP19980818)
6 of 17
http://www.ansys.stuba.sk/html/guide_55/g-adv/GADV8.htm
The top part of the beam tool relates a section ID number with a subtype (and, optionally, a section name)
[SECTYPE]. The middle of the beam tool defines the section offset information, if needed [SECOFFSET].
The bottom contains the fields for section geometry information [SECDATA]. The dimensions defined by
the SECDATA command are determined by the subtype selected. For documentation of each variant of the
Beam Tool, press the Help button on the Beam Tool after you have selected a subtype. The subtype
dimensions are also documented in the SECDATA command.
8.5 Managing Cross Section and User Mesh
Libraries
Cross section data for common section such as CHAN and RECT can be stored in cross section libraries. To
create standard cross sections for later use, create one or more cross sections, edit the Jobname.log file and
copy the appropriate SECTYPE, SECDATA and SECOFFSET commands into a separate file with a SECT
extension. These predefined cross sections can later be read into a model using the /SECLIB command
(Main Menu>Preprocessor>Sections>Section Library>Import Library).
If you need to define a cross section that is not common, you must create a user mesh file. To create a user
mesh file, create a 2D solid model and save the model using the SECWRITE command (Main
Menu>Preprocessor>Sections> -Beam-Write Sec Mesh). This procedure is outlined in greater detail
below:
1. Create all areas (Main Menu>Preprocessor>-Modeling-Create>Areas), including the holes. The area
representing the hole(s) must be completely within the boundaries of the area(s) where material exists.
2. Overlap the areas (Main Menu>Preprocessor>-Modeling-Operate> -Booleans-Overlap>Areas) or glue
them (Main Menu>Preprocessor> -Modeling-Operate>-Booleans-Glue>Areas) where appropriate.
3. Save the model.
22/08/2014 11:06
ADVANCED: Chapter 8: Beam Analysis and Cross Sections (UP19980818)
7 of 17
http://www.ansys.stuba.sk/html/guide_55/g-adv/GADV8.htm
4. Set the number of line divisions for all lines (Main Menu>Preprocessor> -Meshing-Size Cntrls>-LinesPicked Lines or use the Mesh Tool). Don't forget that the number of cells in the model may not exceed 25.
5. Select Main Menu>Preprocessor>Sections>-Beam-Write Sec Mesh. The Real Cells picking box
appears.
Figure 8-4 Real Cells Picking Box
6. Pick the area of the real cell. ANSYS displays the following question:
Does this section have holes?
If the model does not have holes, select OK and skip to Step 8. If it does have holes, select Yes and OK
to continue.
7. Pick the area of the pseudo cells (holes) and select OK.
8. ANSYS creates cells on the areas. ANSYS may display bad shape messages during the mesh-these
messages can be ignored. However, you may see an "Unable to mesh area...." message. If you do, clear the
elements from all areas (Main Menu>Preprocessor>-Meshing-Clear> Areas) and repeat steps 4-6.
9. Once ANSYS finishes meshing the model, the Boundary Lines dialog box appears. Select the outer lines of
the real areas in the Graphics Window and click on OK to continue.
10. Write the .SECT file out to a unique name in the Write Section Library File dialog box and click on OK.
If you defined too many line divisions in Step 4, the number of cells and nodes exceeds the limit. Clear the
elements from all areas (Main Menu> Preprocessor>-Meshing-Clear >Areas) and repeat Steps 4-8 until
you have a valid number of cells and nodes.
11. Read in the user mesh file (Main Menu>Preprocessor>Sections> -Beam-Read Sect Mesh).
22/08/2014 11:06
ADVANCED: Chapter 8: Beam Analysis and Cross Sections (UP19980818)
8 of 17
http://www.ansys.stuba.sk/html/guide_55/g-adv/GADV8.htm
Note-Even if you have already set LESIZE, you will see the following message:
Line element sizes may need to be specified for desired cross-section mesh. Please refer
to the LESIZE command.
If you have already set the line element size, click on the Close button to continue. If you have not already set
it, issue LESIZE with the appropriate information.
The SECPLOT command cannot plot MESH or ASEC subtypes.
8.6 Sample Lateral Torsional Buckling Analysis
(GUI Method)
You can use BEAM188 and BEAM189 elements to model not only straightforward beam bending and shear
response but also to model beam response that involves lateral-torsional buckling. To create this type of
model, you will need to create an adequately fine mesh of beam elements. You typically need to model a
single beam member using a series of short beam elements, as shown in Figure 8-5.
Figure 8-5 Lateral-torsional Buckling of a Cantilever I-beam, Modeled with 60 BEAM188 Elements
(Displayed using /ESHAPE)
Chapter 7 of ANSYS Structural Analysis Guide documents buckling analysis in detail. This sample problem
shows what happens when a cantilever beam is subjected to a concentrated end load, which causes lateraltorsional buckling.
8.6.1 Problem Description
A straight, slender cantilever beam has one fixed end and one free end. A load is applied to the free end. The
model is analyzed using eigenvalue buckling calculations, followed by a nonlinear load versus deflection
22/08/2014 11:06
ADVANCED: Chapter 8: Beam Analysis and Cross Sections (UP19980818)
9 of 17
http://www.ansys.stuba.sk/html/guide_55/g-adv/GADV8.htm
study. The objective is to determine the critical value of the end load (indicated by P in Figure 8-6) at which
the beam undergoes a bifurcation indicated by a large displacement in the lateral direction.
8.6.2 Problem Specifications
The following material properties are used for this problem:
Young's modulus = 1.0 X 104 psi
Poisson's ratio = 0.0
The following geometric properties are used for this problem:
L = 100 in
H = 5 in
B = .2 in
Loading for this problem is:
P = 1 lb.
8.6.3 Problem Sketch
Figure 8-6 Diagram of a Beam with Deformation Indicated
8.6.4 Eigenvalue Buckling and Nonlinear Collapse
Eigenvalue buckling calculation is a linearized calculation, and is generally valid only for elastic structures.
The yielding of materials occurs usually at loads lesser than that predicted by eigenvalue buckling analysis.
This type of analysis tends to need less computation time than a full nonlinear buckling analysis.
You can also perform a nonlinear load versus deflection study, which employs an arc length solution strategy
to identify critical loads. While the approach is more general, a collapse analysis may be computationally
intensive.
22/08/2014 11:06
ADVANCED: Chapter 8: Beam Analysis and Cross Sections (UP19980818)
10 of 17
http://www.ansys.stuba.sk/html/guide_55/g-adv/GADV8.htm
The nonlinear collapse analysis must be performed on a structure with imperfections built in to the model,
since a perfect model will not show signs of buckling. You can add imperfections by using eigenvectors that
result from an eigenvalue buckling analysis. The eigenvector determined is the closest estimate of the actual
mode of buckling. The imperfections added should be small when compared to a typical thickness of the
beam being analyzed. The imperfections remove the sharp discontinuity in the load-deflection response. It is
customary to use one to ten percent of the beam/shell thickness as the maximum imperfection introduced.
The UPGEOM command adds displacements from a previous analysis and updates the geometry to the
deformed configuration.
8.6.5 Set the Analysis Title and Graphics Options
1. Choose menu path Utility Menu>File>Change Title.
2. Enter the text "Lateral Torsional Buckling Analysis" and click on OK.
3. Be sure that PowerGraphics is running. Choose the menu path Utility
Menu>PlotCtrls>Style>Hidden-Line Options. Be sure PowerGraphics is selected in the dialog box and
click on OK.
4. Turn on Graphical Solution Tracking. Choose menu path Main Menu>Solution>-Load Step
Opts-Output Ctrls>Grph Solu Track and be sure the radio button in the dialog box is marked On. Click on
OK.
5. Create an output file for the buckling analysis graph. Choose menu path Utility
Menu>PlotCtrls>Redirect Plots>To GRPH File. Change the name of the file to buckle.grph and click on
OK.
8.6.6 Define Model Geometry
1. Start the model creation preprocessor and define the keypoints for the beam. Choose menu path Main
Menu>Preprocessor>-Modeling- Create>Keypoints>In Active CS, and enter these keypoint numbers and
the coordinates in the dialog box as indicated:
Keypoint Number X Location Y Location Z Location Select to Accept Values
1
Apply
100.0
Apply
50
OK
2. Create a straight line through keypoints 1 and 2. Choose menu path Main Menu>Preprocessor>Modeling-Create>-Lines-Lines>Straight Line. The Create Straight Line picking dialog box appears. Select
keypoints 1 and 2 in the Graphics window and choose OK on the Create Straight Line dialog box.
3. Save the model. Choose menu path Utility Menu>File>Save As. Enter buckle.db in the Save Database to
box and choose OK.
8.6.7 Define Element Type and Cross Section Information
22/08/2014 11:06
ADVANCED: Chapter 8: Beam Analysis and Cross Sections (UP19980818)
11 of 17
http://www.ansys.stuba.sk/html/guide_55/g-adv/GADV8.htm
1. Choose menu path Main Menu>Preprocessor>Element Type> Add/Edit/Delete. The Element Types
dialog box appears.
2. Click on Add... The Library of Element Types dialog box appears.
3. In the scroll box on the left, click on "Structural Beam" to select it.
4. In the scroll box on the right, click on "3D finite strain, 3 node 189" to select BEAM189.
5. Click on OK, and then click on Close in the Element Types dialog box.
6. Define a rectangular cross section for the beam. Choose menu path Main
Menu>Preprocessor>Sections>-Beam-Common Sectns. The Beam Tool is displayed. ANSYS sets the
section ID to 1, and the subtype to RECT (signified by a rectangle on the subtype button) by default. Since
you will be creating a rectangular cross section, there is no need to change the subtype.
7. In the lower half of the beam tool, you'll see a diagram of the cross section shape with dimension variables
labeled. Enter the width of the cross section, 0.2, in the box labeled B. Enter the height of the cross section,
5.0, in the box labeled H. Choose OK to set the cross section dimensions.
8. List the properties of the current cross section. Choose menu path Main
Menu>Preprocessor>Sections>List Sections. ANSYS selects section ID 1 by default. Choose OK to
display the cross section information. Once you've verified the information, choose Close to close the SLIST
window.
8.6.8 Define the Material Properties and Orientation Node
1. Choose menu path Main Menu>Preprocessor>Material Props> -Constant-Isotropic. The Isotropic
Material Properties dialog box appears.
2. Click on OK to specify material number 1. The Isotropic Material Properties dialog box appears.
3. Enter 1E4 for Young's modulus.
4. Enter 0.0 for Poisson's ratio (minor), and click on OK.
5. To select the line, choose menu path Utility Menu>Select>Entities. Choose the following options: Lines,
By Num/Pick, From Full and OK from the Select Entities dialog box.
6. The Select lines dialog box appears. Go to the Graphics window and click on the line. Choose OK in the
Select lines picking dialog box.
7. Define the orientation node of the line as an attribute. Choose menu path Main Menu>Preprocessor>Attributes-Define>All Lines. Click on the radio button beside the Pick Orientation Keypoint radio button to
change it to Yes and choose OK. ANSYS includes the material attribute pointer to the material set 1, the
element type attribute pointer to the local element type 1 and the section attribute pointer to the section ID 1
by default.
8. The Line Attributes dialog box appears. Select Keypoint 3 in the Graphic window and choose OK in the
Line Attributes dialog box.
22/08/2014 11:06
ADVANCED: Chapter 8: Beam Analysis and Cross Sections (UP19980818)
12 of 17
http://www.ansys.stuba.sk/html/guide_55/g-adv/GADV8.htm
9. Save the model. Choose menu path Utility Menu>File>Save As. If the buckle.db file is not already
selected, select it. Select OK, and when ANSYS prompts you if you want to overwrite the existing file,
choose OK.
8.6.9 Mesh the Line and Verify Beam Orientation
1. Define the mesh size and number of divisions. Choose menu path Main Menu>Preprocessor>Meshing-Size Cntrls>-Lines-All Lines. Enter 10 in the No. of Element Divisions box and choose OK.
2. Mesh the line. Choose the menu path Main Menu>Preprocessor>- Meshing-Mesh>Lines. Be sure Pick
and Single are selected in the Mesh Lines dialog box, then pick the line in the Graphics window. Choose OK
in the Mesh Lines dialog box to mesh the line.
3. Rotate the meshed line. Choose menu path Utility Menu>PlotCtrls>Pan, Zoom, Rotate. The Pan, Zoom,
Rotate tool appears. Select ISO and choose Close. The beam is rotated in the Graphics window.
4. Verify the beam orientation. Choose Utility Menu>PlotCtrls>Style>Size and Shape. Select the radio
button next to the /ESHAPE label to turn /ESHAPE on and choose OK.
5. To display a plot of the cross section, choose menu path Main Menu>Preprocessor>Sections>Plot
Section and click on OK.
6. Replot the meshed element. Choose menu path Utility Menu>Plot>Elements.
8.6.10 Define the Boundary Conditions
1. Define a boundary condition to the fixed end. Choose menu path Main Menu>Solution>-Loads-Apply>Structural- Displacement>On Keypoints. The Apply U,ROT on KPs picking dialog box appears.
2. Define keypoint 1 as the fixed end. In the ANSYS Input window, enter 1, press return, then click on OK in
the Apply U,ROT on KPs picking box. The Apply U,ROT on KPs dialog box appears.
3. Click on "All DOF" to select it, and click on OK. The boundary condition information appears in the
ANSYS Graphics window at keypoint 1.
4. Apply a force to the free end. Choose menu path Main Menu>Solution> -Loads-Apply>-StructuralForce/Moment>On Keypoints. The Apply F/M on KPs picking dialog box appears.
5. Identify keypoint 2 as the free end. In the ANSYS Input window, enter 2, press return, then click on OK in
the Apply F/M on KPs dialog box. Another Apply F/M on KPs dialog box appears.
6. In the drop down list for Direction of force/mom, select FY.
7. Enter 1 for the force/moment value in the Apply F/M on Keypoint dialog box, and click on OK. The force
symbol appears in the ANSYS Graphics window at keypoint 2.
8. Save the model. Choose menu path Utility Menu>File>Save As. If the buckle.db file is not already
selected, select it. Select OK and when ANSYS prompts you if you want to overwrite the existing file,
choose Yes.
22/08/2014 11:06
ADVANCED: Chapter 8: Beam Analysis and Cross Sections (UP19980818)
13 of 17
http://www.ansys.stuba.sk/html/guide_55/g-adv/GADV8.htm
9. Choose menu path Main Menu>Finish.
8.6.11 Solve the Eigenvalue Buckling Analysis
1. Set analysis options. Choose menu path Main Menu>Solution>Analysis Options. The Static or
Steady-State Analysis dialog box appears.
2. Define a sparse solver for the solution. Choose the drop down box beside the Equation solver label in the
Static or Steady-State Analysis dialog box, select Sparse solver.
3. Include prestress effect, which will be stored for later use in the eigenvalue buckling calculation. In the
drop down list labeled Stress stiffness or prestress, select "Prestress ON." Click on OK to close the Static or
Steady-State Analysis dialog box.
4. Choose menu path Main Menu>Solution>-Solve-Current LS. Review the summary information in the
/STAT command window, then select Close from its menu bar. Click on OK in the Solve Current Load Step
window to begin the solution.
5. When the Solution is Done! window appears, choose Close to close it.
6. Choose menu path Main Menu>Finish.
7. Choose menu path Main Menu>Solution>-Analysis Type-New Analysis.
8. Select the "Eigen Buckling" option, then click on OK.
9. Choose menu path Main Menu>Solution>Analysis Options. The Eigenvalue Buckling Options dialog
box appears. Select the Block Lanczos option. Enter 4 in the No. of modes to extract box, then click on OK.
10. Set the Element Calculation Key for the MXPAND command. Choose menu path Main
Menu>Solution>-Load Step Opts-ExpansionPass> Expand Modes.
11. In the Expand Modes dialog box, enter 4 in the No. of modes to expand box, change the No to Yes beside
the Calculate elem results label and click on OK.
12. Choose menu path Main Menu>Solution>-Solve-Current LS. Review the summary information in the
/STAT command window, then select Close from its menu bar. Click on OK in the Solve Current Load Step
window to begin the solution.
13. When the Solution is Done! window appears, choose Close to close it.
14. Choose Utility Menu>PlotCtrls>Style>Size and Shape. Be sure the radio button beside the label
Display of element shapes... (/ESHAPE) is set to On and choose OK.
15. Display the results summary. Choose menu path Main Menu>General Postproc>Results Summary.
After you've reviewed the results, choose Close to close the window.
16. Choose menu path Main Menu>General Postproc>-Read Results- >First Set.
17. Plot the first mode shape of the beam. Choose menu path Main Menu>General Postproc>Plot
22/08/2014 11:06
ADVANCED: Chapter 8: Beam Analysis and Cross Sections (UP19980818)
14 of 17
http://www.ansys.stuba.sk/html/guide_55/g-adv/GADV8.htm
Results>Deformed Shape. The Plot Deformed Shape dialog box appears. Select Def + undef edge and
choose OK.
18. Choose menu path Main Menu>Finish.
8.6.12 Solve the Nonlinear Buckling Analysis
1. Introduce model imperfections calculated by the previous analysis. Choose menu path Main
Menu>Preprocessor>-Modeling-Update Geom. In the Update nodes using results file displacements dialog
box, enter 0.002 in the Scaling Factor box, 1 in the Load step box, 1 in the Substep box, and file.rst in the
Selection box. Click on OK.
2. Choose menu path Main Menu>Solution>-Analysis Type-New Analysis.
3. Select the "Static" option, then click on OK.
4. Choose menu path Main Menu>Solution>-Load Step Opts-Output Ctrls>DB/Results File and be sure
the drop down lists display All Items and All entities respectively. Choose the Every substep for the File
Write Frequency radio button and click on OK.
5. Choose menu path Main Menu>Solution>Analysis Options. Select the radio button beside Large deform
effects, then click on OK.
6. Set the arc-length method, and set parameters for the termination of the solution. Choose menu path Main
Menu>Solution>Load Step Opts> Nonlinear>Arc-Length Opts. Select the Arc-length method on/off
radio button and click it to On. Choose the pull down menu next to the Lab label and select Displacement
lim. Enter 1.0 in the Max desired U box. Enter 2 in the Node number for VAL box. Choose the pull down
menu next to the Degree of Freedom label and select UZ. Click on OK.
7. Define the number of substeps to be run during this load step. Choose menu path Main
Menu>Solution>-Load Step Opts-Time/Frequenc> Time and Substps. Enter 10000 in the Number of
substeps box and click on OK.
8. Solve the current model. Choose menu path Main Menu>Solution> -Solve-Current LS. Review the
summary information in the /STAT command window, then select Close from its menu bar. Click on OK in
the Solve Current Load Step window to begin the solution. A Nonlinear Solution window with a Stop button
also appears. A convergence graph is built, and can take several minutes to complete.
9. When the Solution is Done! window appears, choose Close to close it.
10. Choose menu path Main Menu>Finish.
8.6.13 Plot and Review the Results
1. Replot the beam. Choose menu path Utility Menu>Plot>Elements.
2. Define the load point deflection to be read from the results file. Choose menu path Main Menu>TimeHist
PostPro>Define Variables. When the Defined Time-History Variables window appears, select Add.
22/08/2014 11:06
ADVANCED: Chapter 8: Beam Analysis and Cross Sections (UP19980818)
15 of 17
http://www.ansys.stuba.sk/html/guide_55/g-adv/GADV8.htm
3. When the Add Time-History Variable window appears, be sure the Nodal DOF result option is selected.
Choose OK.
4. The Define Nodal Data picking dialog box appears. In the Graphics window, pick node 2 (the end node on
the right side of the beam) and choose OK.
5. The Define Nodal Data window appears. Be sure the Ref number of variable and Node number are both set
to 2. Enter TIPLATDI in the User-specified label box. Select Translation UZ from the menu and choose OK.
6. Define the total reaction force to be read from the results file. Choose Add from the Defined Time-History
Variables window.
7. When the Add Time-History Variable window appears, choose the Reaction forces radio button then
choose OK.
8. The Define Reaction Force picking box appears. Pick the end node on the left side of the beam and choose
OK.
9. The Define Reaction Force Variable window appears. Be sure the Ref number of variable is set to 3 and
Node number is set to 1. Select Struct Force FY from the menu and choose OK. Choose Close to close the
Defined Time-History Variable dialog box.
10. Choose menu path Main Menu>TimeHist Postpro>Math Operations> Multiply. In the Multiply
Time-History Variables window, enter 4 in the Reference number for result box, -1.0 in the 1st Factor box
and 3 in the 1st Variable box. Click on OK.
11. Display the X variable. Choose menu path Main Menu>TimeHist Postpro>Settings>Graph. Enter 2 in
the Single variable no. box, choose the single variable button and choose OK.
12. Plot the load versus deflection curve to confirm the critical load calculated by the eigenvalue method.
Choose menu path Main Menu>TimeHist PostPro>Graph Variables. Enter 4 in the 1st variable to graph
box.
13. List the variables versus time. Choose menu path Main Menu>TimeHist PostPro>List Variables. Enter
2 in the 1st variable to list box and 4 in the 2nd variable box and click on OK.
14. Check the values in the PRVAR Command window to see how they compare against the values generated
by the eigenvalue buckling analysis. Close the PRVAR Command window.
15. Choose menu path Main Menu>Finish.
16. In the ANSYS Toolbar, click on Quit.
17. Choose a save option and click on OK.
8.7 Sample Problem with Cantilever Beams,
Command Method
22/08/2014 11:06
ADVANCED: Chapter 8: Beam Analysis and Cross Sections (UP19980818)
16 of 17
http://www.ansys.stuba.sk/html/guide_55/g-adv/GADV8.htm
Here is the input file for the problem described in the previous section:
/GRAPHICS,POWER
/GST,ON
/SHOW,BUCKLE,GRPH
/PREP7
K,1,0,0,0,
K,2,100.0,0,0,
K,3,50,5,0,
LSTR,
1,
2
ET,1,BEAM189
SECTYPE,
1, BEAM, RECT,
SECDATA, 0.2, 5.0
SLIST,
1,
1, ,
MP,EX,1,1E4
MP,NUXY,1,0.0
LSEL,S, , , 1, 1, 1
LATT,1, ,1,0,
3, ,1
LESIZE, all, , ,10
SECNUM,1
LMESH,all
/VIEW,,1,1,1
/ESHAPE,1
EPLOT
DK,1, , , ,0,ALL, ,
FK,2,FY,1.0
FINISH
/SOLU
PSTRES,ON
EQSLV,SPARSE
SOLVE
FINISH
/SOLU
ANTYPE,BUCKLE
BUCOPT,LANB,4
MXPAND,4,,,YES
SOLVE
FINISH
/POST1
/ESHAPE,1
/VIEW, 1 ,1,1,1
/ANG, 1
SET,LIST
SET,1,1
PLDISP,2
FINISH
/PREP7
UPGEOM,0.002,1,1,file,rst
/SOLU
ANTYPE,STATIC
OUTRES,ALL,ALL
NLGEOM,ON
ARCLEN,ON,25,0.0001
ARCTRM,U,1.0,2,UZ
NSUBST,10000
SOLVE
FINISH
/POST26
NSOL,2,2,U,Z,TIPLATDI
RFORCE,3,1,F,Y,
PROD,4,3, , , , , ,-1.0,1,1,
XVAR,2
22/08/2014 11:06
ADVANCED: Chapter 8: Beam Analysis and Cross Sections (UP19980818)
17 of 17
http://www.ansys.stuba.sk/html/guide_55/g-adv/GADV8.htm
PLVAR,4
PRVAR,2,4
FINISH
Go to the beginning of this chapter
22/08/2014 11:06
Das könnte Ihnen auch gefallen
- Book Index The Art of Heavy TransportDokument6 SeitenBook Index The Art of Heavy TransportHermon Pakpahan50% (2)
- Catia Tutorial Electrical Harness Installation PDFDokument92 SeitenCatia Tutorial Electrical Harness Installation PDFmungluisNoch keine Bewertungen
- 1000 Business IdealsDokument43 Seiten1000 Business IdealsBolarinwaNoch keine Bewertungen
- Utomatic Ynamic Ncremental Onlinear Nalysis: ADINA System 8.7 Release NotesDokument25 SeitenUtomatic Ynamic Ncremental Onlinear Nalysis: ADINA System 8.7 Release NotesCarlos Gustavo MéndezNoch keine Bewertungen
- XEROX 6204 Parts ListsDokument50 SeitenXEROX 6204 Parts ListsAnonymous gn8qxx0% (1)
- Frequency Analysis Using Catia V5Dokument41 SeitenFrequency Analysis Using Catia V5Vasudha Ballarapu100% (1)
- Exploring BeagleBone: Tools and Techniques for Building with Embedded LinuxVon EverandExploring BeagleBone: Tools and Techniques for Building with Embedded LinuxBewertung: 4 von 5 Sternen4/5 (1)
- Ballasting Calculation For The Transportation of PLEMsDokument17 SeitenBallasting Calculation For The Transportation of PLEMsBolarinwa100% (1)
- 101 Ways To Make Money in Africa PDFDokument17 Seiten101 Ways To Make Money in Africa PDFBolarinwaNoch keine Bewertungen
- Civ Du 5009 H Structural Design CriteriaDokument28 SeitenCiv Du 5009 H Structural Design CriteriaBolarinwaNoch keine Bewertungen
- Civ-Su-6001-C - Design of BuildingsDokument37 SeitenCiv-Su-6001-C - Design of BuildingsBolarinwaNoch keine Bewertungen
- Civ-su-1.10-A Design and Installation of Living QuartersDokument86 SeitenCiv-su-1.10-A Design and Installation of Living QuartersBolarinwa100% (1)
- BS 2X 33 Two Part EpoxyDokument13 SeitenBS 2X 33 Two Part EpoxyBolarinwaNoch keine Bewertungen
- Gaffin, Biblical Theology and Westminster StandardsDokument16 SeitenGaffin, Biblical Theology and Westminster StandardstheoarticlesNoch keine Bewertungen
- Asteroids Prospective EnergyDokument710 SeitenAsteroids Prospective EnergySlavica Otovic100% (1)
- ADVANCED - Chapter 8 - Beam Analysis and Cross Sections (UP19980818)Dokument17 SeitenADVANCED - Chapter 8 - Beam Analysis and Cross Sections (UP19980818)fhfuadNoch keine Bewertungen
- Chapter 8: Beam Analysis and Cross SectionsDokument17 SeitenChapter 8: Beam Analysis and Cross SectionsShital ChaudhariNoch keine Bewertungen
- STAAD - Pro and SAP (Comparison of Features)Dokument11 SeitenSTAAD - Pro and SAP (Comparison of Features)kalpanaadhiNoch keine Bewertungen
- Modeling Fracture Mechanics PDFDokument19 SeitenModeling Fracture Mechanics PDFSérgio MartinsNoch keine Bewertungen
- Staad Design and Code ChecksDokument26 SeitenStaad Design and Code Checkskhantha velNoch keine Bewertungen
- Caffa3d MBDokument16 SeitenCaffa3d MBJeremy Dudley100% (1)
- MSB08 Description of Member Resistance CalculatorDokument37 SeitenMSB08 Description of Member Resistance CalculatorCristian BlanaruNoch keine Bewertungen
- 2D Modeling GRASP ProblemDokument12 Seiten2D Modeling GRASP ProblemPatricia Ann DavidNoch keine Bewertungen
- SimLab 10.0 ReleasenotesDokument13 SeitenSimLab 10.0 ReleasenotesAltairKoreaNoch keine Bewertungen
- What Is A FBD?: Moment UtilityDokument22 SeitenWhat Is A FBD?: Moment UtilitySantiago MolinaNoch keine Bewertungen
- Turbine BladeDokument19 SeitenTurbine BladeParvin SurwadeNoch keine Bewertungen
- Nemo BTS Fileformat 1.15Dokument28 SeitenNemo BTS Fileformat 1.15krsacNoch keine Bewertungen
- Automation Tool For Sheet Metal Forming Using ANSADokument9 SeitenAutomation Tool For Sheet Metal Forming Using ANSANandaNoch keine Bewertungen
- Hi-Speed Design Tutorial For Altium DesignerDokument17 SeitenHi-Speed Design Tutorial For Altium DesignerErsinErce100% (2)
- DSTV Format VS7 PDFDokument23 SeitenDSTV Format VS7 PDFQuốc KhánhNoch keine Bewertungen
- Hi Speed Design Tutorial For Alti Um DesignerDokument17 SeitenHi Speed Design Tutorial For Alti Um DesignerdangtuandatNoch keine Bewertungen
- Report SAP 2000Dokument33 SeitenReport SAP 2000Anonymous tBhJoH5wgMNoch keine Bewertungen
- ATENA Engineering 3D TutorialDokument93 SeitenATENA Engineering 3D TutorialJustazz JustinasNoch keine Bewertungen
- STEEL Designer ManualDokument27 SeitenSTEEL Designer ManualDeveloperNoch keine Bewertungen
- General Description: Parent TopicDokument90 SeitenGeneral Description: Parent TopicGopu RNoch keine Bewertungen
- CW Model Calibration ProcedureDokument35 SeitenCW Model Calibration ProcedureVineet KumarNoch keine Bewertungen
- Staad Pro TutorialsDokument17 SeitenStaad Pro Tutorialsrandhir981Noch keine Bewertungen
- Model Tuning Using AssetDokument35 SeitenModel Tuning Using AssetDorra HammamiNoch keine Bewertungen
- 13 - Computer Aided Design I & II BDokument21 Seiten13 - Computer Aided Design I & II BJuan SilvaNoch keine Bewertungen
- Bently PlusDokument417 SeitenBently Plusasdfg1hNoch keine Bewertungen
- SACS Utilities Manual PDFDokument19 SeitenSACS Utilities Manual PDFJEORJENoch keine Bewertungen
- Ram ConnectionDokument15 SeitenRam ConnectiondpkNoch keine Bewertungen
- Sacs Manual - Sacv IVDokument58 SeitenSacs Manual - Sacv IVChristian Ammitzbøll0% (1)
- Transmission Box Lightweight Analysis Based On Ansys WorkbenchDokument3 SeitenTransmission Box Lightweight Analysis Based On Ansys WorkbenchharshaNoch keine Bewertungen
- Chapter 1: Measurement and Extraction of BSIM4 Model ParametersDokument66 SeitenChapter 1: Measurement and Extraction of BSIM4 Model ParametersShreyash SillNoch keine Bewertungen
- Guide To Creating BTSs in Batches Based On 2G Summary-PreprocessedDokument54 SeitenGuide To Creating BTSs in Batches Based On 2G Summary-PreprocessedyoucefNoch keine Bewertungen
- Lattice Generator Program: Draft DocumentationDokument7 SeitenLattice Generator Program: Draft Documentationsrinivasallam1986_87Noch keine Bewertungen
- An XML Schema For Hydraulic Manifold SystemsDokument10 SeitenAn XML Schema For Hydraulic Manifold SystemsAnurag AgarwalNoch keine Bewertungen
- Turbomachinery Design Tools For Teaching Design Concepts For Axial Flow Fans - Compressors and TurbinesDokument16 SeitenTurbomachinery Design Tools For Teaching Design Concepts For Axial Flow Fans - Compressors and TurbinessmhbNoch keine Bewertungen
- Akpd/Akpa: Propeller Design and Analysis Program SystemDokument6 SeitenAkpd/Akpa: Propeller Design and Analysis Program SystemChahbi RamziNoch keine Bewertungen
- Blade-St: The Complete Steam Turbine Blade Analysis ToolDokument8 SeitenBlade-St: The Complete Steam Turbine Blade Analysis Toolramnadh803181Noch keine Bewertungen
- NC DSTV InterfaceDokument23 SeitenNC DSTV Interfaceml12783919Noch keine Bewertungen
- Steel Joint ManualDokument31 SeitenSteel Joint ManualSolomon AhimbisibweNoch keine Bewertungen
- TechRef Cable ModellingDokument8 SeitenTechRef Cable ModellingxolraxNoch keine Bewertungen
- Tips and Tricks For Using STAADDokument13 SeitenTips and Tricks For Using STAADAzam Islam KhanNoch keine Bewertungen
- DB 13 e SteelconDokument2 SeitenDB 13 e SteelconGhenoiu PaulNoch keine Bewertungen
- Concrete Beam Design ACI 318Dokument7 SeitenConcrete Beam Design ACI 318Kutty MansoorNoch keine Bewertungen
- Radio Frequency Identification and Sensors: From RFID to Chipless RFIDVon EverandRadio Frequency Identification and Sensors: From RFID to Chipless RFIDNoch keine Bewertungen
- Wireless Security Architecture: Designing and Maintaining Secure Wireless for EnterpriseVon EverandWireless Security Architecture: Designing and Maintaining Secure Wireless for EnterpriseNoch keine Bewertungen
- Model Predictive Control of High Power Converters and Industrial DrivesVon EverandModel Predictive Control of High Power Converters and Industrial DrivesNoch keine Bewertungen
- Dynamic System Reliability: Modeling and Analysis of Dynamic and Dependent BehaviorsVon EverandDynamic System Reliability: Modeling and Analysis of Dynamic and Dependent BehaviorsNoch keine Bewertungen
- A Classification System to Describe Workpieces: DefinitionsVon EverandA Classification System to Describe Workpieces: DefinitionsW. R. MacconnellNoch keine Bewertungen
- Equipment Numeral Calculator For A ShipDokument16 SeitenEquipment Numeral Calculator For A ShipBolarinwaNoch keine Bewertungen
- Risk AssessmentDokument8 SeitenRisk AssessmentBolarinwaNoch keine Bewertungen
- Onbottom ThailandDokument30 SeitenOnbottom ThailandBolarinwaNoch keine Bewertungen
- ANSYS Manual StudentDokument215 SeitenANSYS Manual StudentBolarinwaNoch keine Bewertungen
- "EMBEDPL2" - Embedment Strength of Stud Plate: Program DescriptionDokument23 Seiten"EMBEDPL2" - Embedment Strength of Stud Plate: Program DescriptionBolarinwaNoch keine Bewertungen
- Crosby Shackles G-2130 PDFDokument2 SeitenCrosby Shackles G-2130 PDFBolarinwaNoch keine Bewertungen
- Mac Su 7.03Dokument8 SeitenMac Su 7.03BolarinwaNoch keine Bewertungen
- Afes StripDokument27 SeitenAfes StripBolarinwaNoch keine Bewertungen
- Scaffolding Bin Structural Integrity ReportDokument27 SeitenScaffolding Bin Structural Integrity ReportBolarinwaNoch keine Bewertungen
- BS Civil EngineeringDokument138 SeitenBS Civil EngineeringBolarinwaNoch keine Bewertungen
- Ffs Su 5221Dokument12 SeitenFfs Su 5221BolarinwaNoch keine Bewertungen
- Ffs-pu-5116-A-transportation of Cargo by Barge or ShipDokument28 SeitenFfs-pu-5116-A-transportation of Cargo by Barge or ShipBolarinwaNoch keine Bewertungen
- Mac Su 7.02Dokument10 SeitenMac Su 7.02BolarinwaNoch keine Bewertungen
- Ffs Su 5221Dokument12 SeitenFfs Su 5221BolarinwaNoch keine Bewertungen
- Ffs Su 5218Dokument33 SeitenFfs Su 5218BolarinwaNoch keine Bewertungen
- StruCalc 80 ManualDokument124 SeitenStruCalc 80 ManualBolarinwaNoch keine Bewertungen
- Ffs-su-5217-A - Design of Fixed Platform StructuresDokument134 SeitenFfs-su-5217-A - Design of Fixed Platform StructuresBolarinwa100% (1)
- Mac-Su-7.01 - Offshore Lattice Boom Pedestal CranesDokument31 SeitenMac-Su-7.01 - Offshore Lattice Boom Pedestal CranesBolarinwaNoch keine Bewertungen
- Ffs-su-5216-A - Structural Welding and Inspection For Offshore PlatformsDokument28 SeitenFfs-su-5216-A - Structural Welding and Inspection For Offshore PlatformsBolarinwaNoch keine Bewertungen
- Gen-Su-5227 - Units of MeasurementDokument4 SeitenGen-Su-5227 - Units of MeasurementBolarinwaNoch keine Bewertungen
- Civ-su-1.24-A - Design and Fabrication of BuildingsDokument35 SeitenCiv-su-1.24-A - Design and Fabrication of BuildingsBolarinwaNoch keine Bewertungen
- Civ-su-1.28-A Helidecks On Offshore InstallationsDokument12 SeitenCiv-su-1.28-A Helidecks On Offshore InstallationsBolarinwaNoch keine Bewertungen
- Course Code:TEX3021 Course Title: Wet Processing Technology-IIDokument20 SeitenCourse Code:TEX3021 Course Title: Wet Processing Technology-IINakib Ibna BasharNoch keine Bewertungen
- Para Lec CombinedDokument83 SeitenPara Lec CombinedClent Earl Jason O. BascoNoch keine Bewertungen
- F24 60manual (New)Dokument14 SeitenF24 60manual (New)Robert CumpaNoch keine Bewertungen
- Kinder DLL Week 8Dokument15 SeitenKinder DLL Week 8Jainab Pula SaiyadiNoch keine Bewertungen
- Keyword 4: Keyword: Strength of The Mixture of AsphaltDokument2 SeitenKeyword 4: Keyword: Strength of The Mixture of AsphaltJohn Michael GeneralNoch keine Bewertungen
- CS402 Mcqs MidTerm by Vu Topper RMDokument50 SeitenCS402 Mcqs MidTerm by Vu Topper RMM. KhizarNoch keine Bewertungen
- 12-Week Off-Season Training Programme Junior Rugby (U18 - U21)Dokument5 Seiten12-Week Off-Season Training Programme Junior Rugby (U18 - U21)LeBron JamesNoch keine Bewertungen
- ANG DELAVEGA FinalPositionPaperDokument6 SeitenANG DELAVEGA FinalPositionPaperZane IbalaNoch keine Bewertungen
- PANASONIC - WebCam-TQZJ402 - TY-CC20W PDFDokument188 SeitenPANASONIC - WebCam-TQZJ402 - TY-CC20W PDF123anthonyNoch keine Bewertungen
- AS and A Level: ChemistryDokument11 SeitenAS and A Level: ChemistryStingy BieNoch keine Bewertungen
- 3M Novec 1230 Fire Protection Fluid FAQDokument8 Seiten3M Novec 1230 Fire Protection Fluid FAQEden CansonNoch keine Bewertungen
- Concrete Super Structure ReportDokument43 SeitenConcrete Super Structure ReportLivian TeddyNoch keine Bewertungen
- Qasr Al Sarab Desert Resort Location Map June2012Dokument1 SeiteQasr Al Sarab Desert Resort Location Map June2012Anant GârgNoch keine Bewertungen
- Regression Analysis Random Motors ProjectDokument22 SeitenRegression Analysis Random Motors ProjectPrateek AgrawalNoch keine Bewertungen
- Armadio Presentation-2019Dokument45 SeitenArmadio Presentation-2019Subhash Singh TomarNoch keine Bewertungen
- 23001864Dokument15 Seiten23001864vinodsrawat33.asiNoch keine Bewertungen
- Tabla9 1Dokument1 SeiteTabla9 1everquinNoch keine Bewertungen
- List of Fatigue Standards and Fracture Standards Developed by ASTM & ISODokument3 SeitenList of Fatigue Standards and Fracture Standards Developed by ASTM & ISOSatrio Aditomo100% (1)
- 1 Circuit TheoryDokument34 Seiten1 Circuit TheoryLove StrikeNoch keine Bewertungen
- The 10 Most Famousfilipino Artists and Their MasterworksDokument3 SeitenThe 10 Most Famousfilipino Artists and Their MasterworksGina MagtibayNoch keine Bewertungen
- Parameters Identification of Induction Motor Model BasedDokument10 SeitenParameters Identification of Induction Motor Model Basedretrueke1170Noch keine Bewertungen
- YoungMan EN131 GUIDEDokument16 SeitenYoungMan EN131 GUIDErcpawar100% (1)
- Entero SequencesDokument12 SeitenEntero SequencesKelvin SueyzyNoch keine Bewertungen
- Airport Security Post 9-11Dokument7 SeitenAirport Security Post 9-11lewisNoch keine Bewertungen
- MC MATH 01 Syllabus SJCCDokument11 SeitenMC MATH 01 Syllabus SJCCAcire NonacNoch keine Bewertungen
- WeeklyDokument8 SeitenWeeklyivaldeztNoch keine Bewertungen
- Types of Loads Considered For Design of BridgeDokument45 SeitenTypes of Loads Considered For Design of BridgeAbhishek100% (1)