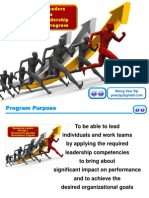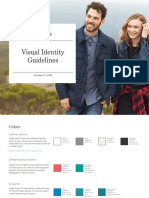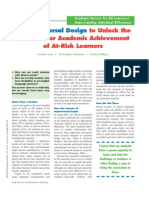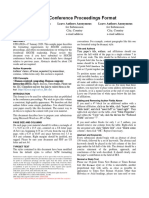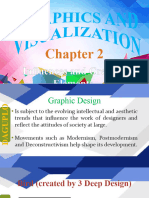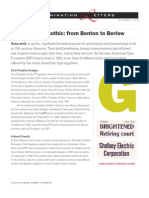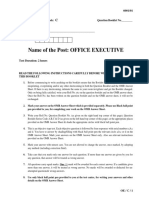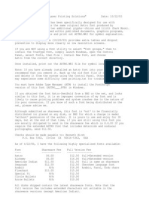Beruflich Dokumente
Kultur Dokumente
The Basics of PowerPoint and Public Speaking in Medical Education
Hochgeladen von
erstine.carterCopyright
Verfügbare Formate
Dieses Dokument teilen
Dokument teilen oder einbetten
Stufen Sie dieses Dokument als nützlich ein?
Sind diese Inhalte unangemessen?
Dieses Dokument meldenCopyright:
Verfügbare Formate
The Basics of PowerPoint and Public Speaking in Medical Education
Hochgeladen von
erstine.carterCopyright:
Verfügbare Formate
EDUCATION
The Basics of PowerPoint and Public
Speaking in Medical Education
Margaret J. Tarpley, MLS, and John L. Tarpley, MD
Department of Surgery, Vanderbilt University, Nashville, Tennessee
COMPETENCY: Medical Knowledge, Professionalism, Interpersonal and Communication Skills
Effective medical education presentations require a working
knowledge of computer software such as Microsoft PowerPoint
(Microsoft Corporation, Redmond, Washington) and skills in
public speaking. Electronic presentations require readability as
well as worthwhile content; projection before the scheduled
presentation is necessary for evaluating layout and color. The
often overwhelming amount of data tempts the educator to
crowd slides with graphs, illustrations, or tiny print and then to
announce, I know you cant read this, but . . . . Constructing
effective slides entails close attention to the number of text lines,
font size, and font style as well as templates and backgrounds to
maximize visibility and readability. The medical educator can
benefit from discovering and using features of PowerPoint such
as the Master Slide for personalized templates, Custom Animation, Compress, and the spelling and grammar checking software. Preparation for oral and electronic presentations requires
knowledge of the audience, careful choice of words, and timed
practice for clarity and appropriate volume.
Medical educators depend on electronic and oral presentations for didactic teaching, formal lectures, and research forums. Accusations such as death by PowerPoint,1 might be
avoided if educators, residents, and students acquire basic skills
in public speaking as well as PowerPoint. After a discussion of
selected features of Microsoft PowerPoint, the general principles of public speaking will be addressed.
MAKING THE MOST OF POWERPOINT
Originally developed for business and marketing purposes, Microsoft PowerPoint can enhance teaching and information
sharing when used properly. The following pointers are not
intended to be exhaustive but are an introduction to the basics.
Correspondence: Inquiries to Margaret Tarpley, Associate in Surgery, Vanderbilt University, D-4314 Medical Center North, Nashville, TN 37232-2730; fax (615) 322-0689;
e-mail: Margaret.tarpley@vanderbilt.edu
Presented, in part, at Surgical Education Week, APDS Section, in Washington, DC,
April 13, 2007.
Because successful and effective use of PowerPoint requires
skillful manipulation rather than a casual approach, designing
appropriate and understandable presentations requires attention to every detail. Font style and size, layout, backgrounds,
and color must be chosen carefully with the subject matter,
audience, andabove alllegibility and readability in mind.
FONT STYLE AND SIZE
Font is the technical term for the style of type face. A type font
is either serif or sans serif. Serif means stroke or line in German
and refers to the little extra stroke at the edge of letters. Sans serif
(without a stroke) is preferred for projection clarity. Sometimes
PowerPoint supplies Times New Roman, a serif style, as the
default font; therefore, the user must learn to change to a sans
serif font such as Arial. Font size (measured in points) and the
number of text lines on a page must be considered. Provide
margins that keep the text away from the edges of the slide,
particularly at the bottom. Stay at 20 points or larger, and avoid
the use of all capital letters. Avoid overuse of italics if used at all.
Seven to 8 lines of text per page is idealif you have more than
8 lines, project the slides and observe how readable they are.
When outlining main points and subpoints, 1 item only under
a topic does not warrant a bullet or a number according to
proper outlining rules.
BACKGROUNDSTEMPLATES AND
MASTER SLIDE
When creating the presentation, many users uncritically choose
one of the numerous default templates available in PowerPoint,
which negates any layout decisions. These default templates
often distract, obscure, or compete, thus proving dangerous to
your presentation. The default font may not be sans serif, and
the font color and size may not always be read easily. Red type
on a blue background or vice versa is often difficult to read and
may not be visible at all to those with some color-blindness.
Why use a template if you must override defaults? Backgrounds
(eg, clouds in a sky) may have an uneven hue or distracting
design, which causes words to have varying contrast and poor
visibility. Numerous backgrounds are unattractive and inap-
Journal of Surgical Education 2008 Published by Elsevier Inc. on behalf of the
Association of Program Directors in Surgery
1931-7204/08/$30.00
doi:10.1016/j.jsurg.2007.10.004
129
propriate for scientific or academic subject matter. Designing
your own template is encouraged.
Personalized templates may be created by using the Slide
Master feature. Plain white backgrounds with a sans serif black
font are acceptable but potentially boring for a presentation
lasting longer than a few minutes. Here are the steps for editing
the Master Slide (PowerPoint 2003):
Click View on Toolbar.
On the View drop-down menu, click Master.
On the Master drop-down menu, click Slide Master.
Slide Master View appears.
Working in the slide, edit the Master Slide by going to Format on the Toolbar and working on Font and Background.
Insert graphics if desired (on the Toolbar, click Insert, then
click Picture, and select source of graphic).
Return to Normal View by going to View and clicking on
Normal or by clicking on Close Master View on the dialog
box that often appears in Slide Master view.
With the Master Slide on the screen, the background can be
designed with color, copyright information, logos, or other graphics. A sans serif font such as Arial can be selected. Customized
templates created with Slide Masters are personal and distinctive.
The institutional colors are always a good starting point as is the
approved logo (consulting the institution is advised because some
schools insist on use of approved images). White or light font on a
dark background can be as readable as a dark or black font on a
white or light background. Do not rely solely on the computer
screen for design and clarity. Continually view each slide in Slide
Show projection by going to the Toolbar, clicking on Slide Show
and choosing View Slide or by clicking on the small screen icon in
the lower left corner of the screen. To return to edit mode, press the
Escape key in the upper left corner of the keyboard. Projection will
reveal color and layout difficulties as well as readability of your text
and graphics.
When editing the Master Slide, keep in mind that any items
added to the Master Slide will appear on every slide in the show.
Any individual slide can be customized and graphics can be removed if a graphic interferes with layout by following these steps:
To remove Master Slide graphics from an individual slide:
Place cursor on the slide (but not in a text box) and right-click.
In the dialog box that appears choose Background.
Background dialog box appears.
Click Omit background graphics from master.
Click Apply button not Apply to all if only the one slide is
involved.
To change individual slide background:
Place cursor on the slide and right-click.
In the Dialog box that appears choose Background.
Under Background Fill is a button for color selection.
Click on the button and choose a color or effect.
Click Apply button not Apply to all if only the one slide is
involved.
130
GRAPHICS AND ANIMATION
Graphics provide interest and visual appeal. Learn to use the
Format Picture feature that offers size, color, position, and resolution adjustments for graphics. Consider taking some training in a graphics software program such as Adobe Photoshop
(Adobe Systems Incorporated, San Jose, California). High resolution and excessive numbers of graphics may increase file size
to the point of unwieldiness and add difficulty to storage and
e-mail transfer. Keep size and resolution to a minimum. Be
aware that a resolution of 72 to 100 dpi (dots per inch) is all that
most projected presentations require. Large images may be
compressed within PowerPoint by inserting a graphic in the
slide and then compressing it. The Compress feature is found
within the Format Picture dialog box. Format Picture may be
accessed two ways:
1. Select the graphic and right-click to produce the Format
Picture dialog box; then click Picture tab and access the
Compress button.
2. Select the graphic, click Format on the Toolbar, and then
click Picture; in the dialog box, click the Picture tab to
access the Compress button.
When the Compress button is clicked, options appear that
relate to which graphics need compression. Choices are as follows: Apply to and Change resolution. Under Apply to,
choose all pictures in document if the entire file needs reduction in size and quality will not be compromised. Choose selected pictures if compression causes the visual quality of some
items to deteriorate. Under Change resolution, choose Web/
screen (96 dpi) to reduce the size of those graphics. Clipart is
useful, but clipart file sizes can vary widely. Avoid clipart with
excessive actions; if on the screen too long, animations are tedious, not to mention distracting.
The Custom Animation allows text and graphics to enter or
exit the slide in a lively manner. This feature is found within
Slide Show on the Toolbar. To access:
Select text or graphic to animate (ie, appear, disappear, or
change).
Click on Slide Show.
Then click on Custom Animation from the drop-down
menu.
Click the Add Effect button.
Choose Entrance, Emphasis, Exit, or Motion Path.
All graphics should be large and sharp enough to be recognizable, and all charts and graphs should be readable.
Never say, I know you cant read it, but this chart (or graph
or illustration) proves my hypothesis. Other factors related
to readability include font selection, room size, and light
control as well as vision and location of the viewers and
quality of projection.
Journal of Surgical Education Volume 65/Number 2 March/April 2008
PREPARATION, PRACTICE, AND SET-UP
What About the Room?
The best view is found in front, not to the side. If you do your
own setup, project parallel to the long axis of the room when
possible. Learn how the microphone works, whether lavaliere or
stationary. Test the volume level. Know how to adjust the lights
or ask the host if someone will handle the light level. Never
assume your local host is computer-literateask about computer technology support if your presentation is complex or
includes video or DVD.
Practice
Never view your presentation on a screen for the first time at the
venue. Project it first, and find the bugs. Avoid placing text too
close to any slide margin. Use the spell-checking and grammarchecking features found on the Toolbar under Tools. Some
presentations convince viewers that the presenter was unaware
of those useful features. A visual edit is mandatory because these
checkers are not fool-proof and do miss some errors such as
word use as in wit versus with.
As soon as one arrives at the speaking venue, one must always
test out the laptop connection or the disk or flash drive to make
certain the file will appear for projection. Quickly run through
the show to be certain all graphics are compatible. Deleting (on
Toolbar under Edit) or hiding (on toolbar under Slide Show) a
slide with an invisible graphic is preferable to projecting an
empty slide. Load the presentation file to the desktop if possible; the PowerPoint program runs faster from the hard drive.
Remove your USB flash drive or disk. If left in place on the
computer, flash drives can be bent by speaker or host movement
and disks might be forgotten. Especially if you have video components, try them out as well. Resolution incompatibilities can
cause the video portions to fail.
Canned talks are proven and time-saving but must be adjusted to the occasion, time, and audience. PowerPoint is very
flexible; therefore no excuses are permitted for failure to adapt
the prepared talk. If you have too much material, hide slides
rather than race through and perhaps skip something vital and
then be forced to rerun the presentation and hunt. Whenever
possible, go ahead of time to the room where you will speak.
Make certain the microphone and all other electronics are
working. If you need a laser pointer, take your own or check on
availability. The mouse arrow also works as a pointer. Try out
the projector, whether LCD or 35 mm. Do your slides and/or
presentation work with their equipment?
Patient privacy and copyright issues must be considered.
Good manners as well as regulations such as HIPPA make it
necessary to disguise patient information. Give credit or provide the sources for copyrighted materials. If your talk contains
copyrighted materials and patient information, ascertain that it
will be password protected if it might be uploaded on the institutions web site. Audiences enjoy handouts. Consider providing a hard copy of key references and perhaps the key points as
FIGURE 1. PowerPoint pointers checklist.
well. Avoid last-minute preparation; some hosts request or even
require the speaker to submit the talk beforehand for public
relations or educational purposes (Fig. 1).
PUBLIC-SPEAKING PRINCIPLES
Public-speaking essentials date back to the Greek orator Demosthenes in the 4th century BCE: know your audience, be prepared, be understandable, and hold their attention. Even 2500
years later, these 4 broad guidelines continue to underpin public presentations, both oral and electronic. Although speaking
in public raises anxiety levels for many, including experienced
professional speakers, this fear is normal. Being thoroughly prepared and practiced proves the best remedy.
1. Know Your Audience. The first principle might seem obvious
for the teacher of medical students or residents but more complex for someone invited to give a talk in a different city or even
to a nonmedical audience on the home campus. Even medical
groups are not homogeneous; primary care physicians, basic
researchers, and academic surgeons are distinct. The presenter
should ask several questions of the host: To whom will I address? Is everyone a professional? Will spouses or guests be
present? Are ages mixed? (Gory operating room shots or naked
torsos might need hiding in some venues).
Journal of Surgical Education Volume 65/Number 2 March/April 2008
131
2. Be Prepared. Acquire information about the circumstances
of presentation. Make a note of the host, occasion, and institution, and use this information in the introductionaudiences
appreciate a personal touch (eg, copy an institutions logo from
their website and use it on the introductory slide). Before leaving home, ask the host exactly how much time is allotted for the
talk and inquire about computer compatibility (ie, Mac vs PC).
Take to heart the old saw, Practice makes perfect. Project
your talk: practice it out loud at home and time it. Fit the
material to the time giventoo much is worse than too little
count on a late start and build in a few minutes for questions.
Pay attention to your clothing. A business suit for either
gender is usually correct for any geographic area, but sometimes
the occasion may be casual. Cultural distinctions exist between
medical specialties as well as for grand rounds, retreats, and
educational conferences. If any uncertainty exists, ask.
3. Be Understandable. If you know your audience, you will adjust
the content and vocabulary accordingly. A certain amount of nervousness is normal, but to know that one has prepared, practiced,
and timed the talk increases confidence. Speak loudly enough to be
heard with or without the microphone. Look at the audience and
not just at your notes, especially if you do have a microphone. The
ability to project your voice outward and to engage in eye contact
results from being prepared (ie, practicing the presentation out
loud several times). Try not to rush the words. If one has too much
material for the time allotted, one probably is not prepared. Pronounce words clearly and distinctly, and even practice your pauses.
Saying the talk aloud will reveal those tongue-twisting word combinations and other potential stumbles and allow you to work
through them.
4. Hold Their Attention. Be certain you can be heardremember
to check your sound equipment and the room. Vary your
tone of voice; monotones are soporific. Project interest and
excitement in your own topicits contagious! Make eye
contactits engaging. Tailoring material appropriate to your
audience increases the likelihood for maintaining attention.
Humor can be effective, but use it carefullyavoid politically
incorrect and insensitive remarks. Ad libbing is dangerous; the
prudent course is to clear questionable humor with the host.
Apologies and self-denigration contribute to attention loss. Do
not apologize for coughing, throat clearing, stumbles over word
enunciation, or a dropped pen or pointer; these actions interrupt the flow and serve only to draw attention to something that
might well otherwise go unnoticed. No speaker should ever
132
FIGURE 2. Ten suggestions for effective public speaking.
begin a talkfor the sake of humility or any other reason
with an apology for the forthcoming presentation or a declaration of unworthiness to stand before the group. Those persons
responsible for the invitation considered the speaker worthy
and would not wish to be proven wrong and that might happen
after a convincing self-denigrating introductory declaration.
Although thank you has become a standard concluding remark, it may detract from a strong ending. Offer thanks in the
beginning if you feel that it is necessary. Effective talks should end
with a strong concluding remarkthen project a black or white
slide and use body language to signify you are finished. The audience owes you thanks. A dramatic pause is effective; calling for
questions is OK, or look over to your host or sit down (Fig. 2).
Acquiring basic public-speaking skills as well as learning to
manipulate basic features of PowerPoint will provide the tools
for the medical educator to improve the effectiveness of teaching and communication.
REFERENCES
1. Taylor D. Death by PowerPoint. Dev Med Child Neurol.
2007;49:395.
Journal of Surgical Education Volume 65/Number 2 March/April 2008
Das könnte Ihnen auch gefallen
- Coaching WorkshopDokument18 SeitenCoaching Workshoperstine.carterNoch keine Bewertungen
- HRM in ConstructionDokument12 SeitenHRM in Constructionerstine.carter100% (1)
- Corporate Priorities Within The Learning & Development PolicyDokument9 SeitenCorporate Priorities Within The Learning & Development Policyerstine.carterNoch keine Bewertungen
- Structured Leadership Development ProgramDokument15 SeitenStructured Leadership Development Programerstine.carter100% (3)
- Module3 HiringDokument44 SeitenModule3 Hiringerstine.carterNoch keine Bewertungen
- Czech Railways: Human Resources Department Rolls Into The 21St Century With Sap® Erp HCMDokument4 SeitenCzech Railways: Human Resources Department Rolls Into The 21St Century With Sap® Erp HCMerstine.carterNoch keine Bewertungen
- Rbi Branch DetailsDokument218 SeitenRbi Branch Detailsramsb6Noch keine Bewertungen
- Hidden Figures: The American Dream and the Untold Story of the Black Women Mathematicians Who Helped Win the Space RaceVon EverandHidden Figures: The American Dream and the Untold Story of the Black Women Mathematicians Who Helped Win the Space RaceBewertung: 4 von 5 Sternen4/5 (895)
- Never Split the Difference: Negotiating As If Your Life Depended On ItVon EverandNever Split the Difference: Negotiating As If Your Life Depended On ItBewertung: 4.5 von 5 Sternen4.5/5 (838)
- The Yellow House: A Memoir (2019 National Book Award Winner)Von EverandThe Yellow House: A Memoir (2019 National Book Award Winner)Bewertung: 4 von 5 Sternen4/5 (98)
- The Subtle Art of Not Giving a F*ck: A Counterintuitive Approach to Living a Good LifeVon EverandThe Subtle Art of Not Giving a F*ck: A Counterintuitive Approach to Living a Good LifeBewertung: 4 von 5 Sternen4/5 (5794)
- Shoe Dog: A Memoir by the Creator of NikeVon EverandShoe Dog: A Memoir by the Creator of NikeBewertung: 4.5 von 5 Sternen4.5/5 (537)
- Devil in the Grove: Thurgood Marshall, the Groveland Boys, and the Dawn of a New AmericaVon EverandDevil in the Grove: Thurgood Marshall, the Groveland Boys, and the Dawn of a New AmericaBewertung: 4.5 von 5 Sternen4.5/5 (266)
- The Little Book of Hygge: Danish Secrets to Happy LivingVon EverandThe Little Book of Hygge: Danish Secrets to Happy LivingBewertung: 3.5 von 5 Sternen3.5/5 (400)
- Elon Musk: Tesla, SpaceX, and the Quest for a Fantastic FutureVon EverandElon Musk: Tesla, SpaceX, and the Quest for a Fantastic FutureBewertung: 4.5 von 5 Sternen4.5/5 (474)
- A Heartbreaking Work Of Staggering Genius: A Memoir Based on a True StoryVon EverandA Heartbreaking Work Of Staggering Genius: A Memoir Based on a True StoryBewertung: 3.5 von 5 Sternen3.5/5 (231)
- Grit: The Power of Passion and PerseveranceVon EverandGrit: The Power of Passion and PerseveranceBewertung: 4 von 5 Sternen4/5 (588)
- The Emperor of All Maladies: A Biography of CancerVon EverandThe Emperor of All Maladies: A Biography of CancerBewertung: 4.5 von 5 Sternen4.5/5 (271)
- The Unwinding: An Inner History of the New AmericaVon EverandThe Unwinding: An Inner History of the New AmericaBewertung: 4 von 5 Sternen4/5 (45)
- On Fire: The (Burning) Case for a Green New DealVon EverandOn Fire: The (Burning) Case for a Green New DealBewertung: 4 von 5 Sternen4/5 (74)
- The Hard Thing About Hard Things: Building a Business When There Are No Easy AnswersVon EverandThe Hard Thing About Hard Things: Building a Business When There Are No Easy AnswersBewertung: 4.5 von 5 Sternen4.5/5 (345)
- Team of Rivals: The Political Genius of Abraham LincolnVon EverandTeam of Rivals: The Political Genius of Abraham LincolnBewertung: 4.5 von 5 Sternen4.5/5 (234)
- The Gifts of Imperfection: Let Go of Who You Think You're Supposed to Be and Embrace Who You AreVon EverandThe Gifts of Imperfection: Let Go of Who You Think You're Supposed to Be and Embrace Who You AreBewertung: 4 von 5 Sternen4/5 (1090)
- The World Is Flat 3.0: A Brief History of the Twenty-first CenturyVon EverandThe World Is Flat 3.0: A Brief History of the Twenty-first CenturyBewertung: 3.5 von 5 Sternen3.5/5 (2259)
- The Sympathizer: A Novel (Pulitzer Prize for Fiction)Von EverandThe Sympathizer: A Novel (Pulitzer Prize for Fiction)Bewertung: 4.5 von 5 Sternen4.5/5 (121)
- Her Body and Other Parties: StoriesVon EverandHer Body and Other Parties: StoriesBewertung: 4 von 5 Sternen4/5 (821)
- Chapter 1 (Introduction To HTML)Dokument112 SeitenChapter 1 (Introduction To HTML)soma moulikNoch keine Bewertungen
- Sample IEEE Paper For A4 Page Size: First Author, Second Author, Third AuthorDokument3 SeitenSample IEEE Paper For A4 Page Size: First Author, Second Author, Third AuthorKaushik SirineniNoch keine Bewertungen
- Using Visual Aids Effectively: "Where's The Darn Flipchart in This Room?"Dokument23 SeitenUsing Visual Aids Effectively: "Where's The Darn Flipchart in This Room?"AMBuendiaNoch keine Bewertungen
- Research Guidelines MBA BDU May 2017Dokument8 SeitenResearch Guidelines MBA BDU May 2017jhanaviNoch keine Bewertungen
- R2doc TutorialDokument36 SeitenR2doc TutorialTrina MillerNoch keine Bewertungen
- StitchFix Brand GuidelinesDokument12 SeitenStitchFix Brand GuidelinesKeri ComeroskiNoch keine Bewertungen
- The Definitive Guide To Free FontsDokument100 SeitenThe Definitive Guide To Free FontsBeto ValNoch keine Bewertungen
- Brand Book Bitcoin Vault v1 01-EnDokument9 SeitenBrand Book Bitcoin Vault v1 01-EnLemiNoch keine Bewertungen
- Film Poster Analysis - 1971 The BeguiledDokument1 SeiteFilm Poster Analysis - 1971 The BeguiledMaya DwaneNoch keine Bewertungen
- Using UDL To Unlock PotentialDokument11 SeitenUsing UDL To Unlock PotentialluciantimofteNoch keine Bewertungen
- Ansi Ieee STD c95.2Dokument24 SeitenAnsi Ieee STD c95.2Miguel PMNoch keine Bewertungen
- Thorx6 enDokument39 SeitenThorx6 enAnonymous tOw1Yppo100% (3)
- B.N. Klein Amicus BriefDokument30 SeitenB.N. Klein Amicus BriefEquality Case Files100% (3)
- SIGCHI CHI20 Sample PaperDokument5 SeitenSIGCHI CHI20 Sample PaperVish3shNoch keine Bewertungen
- Chapter 2 ReportDokument86 SeitenChapter 2 Reportareeya janelle lagasNoch keine Bewertungen
- IET Submission DoubleColumn TemplateDokument5 SeitenIET Submission DoubleColumn TemplatePaulo CesarNoch keine Bewertungen
- BTech Project Report Format MED 1Dokument13 SeitenBTech Project Report Format MED 1AmarNathHNoch keine Bewertungen
- LibreOffice Calc Guide 7Dokument20 SeitenLibreOffice Calc Guide 7Violeta XevinNoch keine Bewertungen
- Business Communication Chapter 4Dokument36 SeitenBusiness Communication Chapter 4Jennifer LabatingNoch keine Bewertungen
- Franklin Gothic. From Benton To BerlowDokument5 SeitenFranklin Gothic. From Benton To Berlowhanderklander99Noch keine Bewertungen
- Template Manuscripts For Elsevier JournalDokument7 SeitenTemplate Manuscripts For Elsevier JournalMuksin Saleh100% (1)
- Name of The Post: OFFICE EXECUTIVE: Roll NoDokument13 SeitenName of The Post: OFFICE EXECUTIVE: Roll NoSubhajitSarkarNoch keine Bewertungen
- Powerpoint Tutorial 23224Dokument53 SeitenPowerpoint Tutorial 23224Ronaldo ManaoatNoch keine Bewertungen
- SoulDokument49 SeitenSoulDmitry Eremin-SolenikovNoch keine Bewertungen
- Amtrak Graphic Signage Standards ManualDokument240 SeitenAmtrak Graphic Signage Standards ManualLeaSerranoNoch keine Bewertungen
- ASTRODokument2 SeitenASTROBruno LagetNoch keine Bewertungen
- المدخل إلى تصميم الخطوط - الجزء الأولDokument182 Seitenالمدخل إلى تصميم الخطوط - الجزء الأولFeroukNoch keine Bewertungen
- VZW Skins&CustomizationsDokument19 SeitenVZW Skins&CustomizationsDilip Kumar AluguNoch keine Bewertungen
- Word AssignmentDokument4 SeitenWord AssignmentAmmarNoch keine Bewertungen
- OpenType Font Variations Digital TypograDokument53 SeitenOpenType Font Variations Digital TypograLefteris HeretakisNoch keine Bewertungen