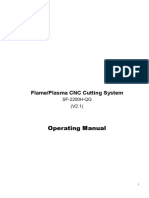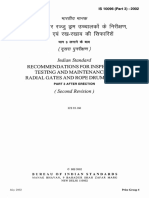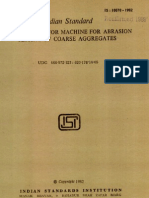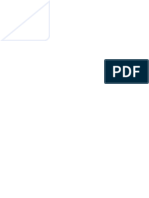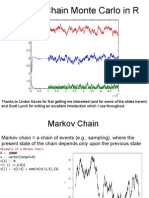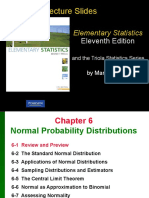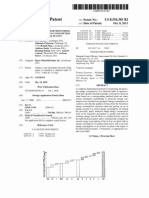Beruflich Dokumente
Kultur Dokumente
AutoCAD 2010 User Documentation
Hochgeladen von
Pravin BhorCopyright
Verfügbare Formate
Dieses Dokument teilen
Dokument teilen oder einbetten
Stufen Sie dieses Dokument als nützlich ein?
Sind diese Inhalte unangemessen?
Dieses Dokument meldenCopyright:
Verfügbare Formate
AutoCAD 2010 User Documentation
Hochgeladen von
Pravin BhorCopyright:
Verfügbare Formate
Overview of Using Lookup Tables to Assign Data to Dynamic Blocks
1 of 7
User's Guide
>
Create and Modify Objects
Actions and Parameters to Dynamic Blocks
>
>
http://docs.autodesk.com/ACD/2010/ENU/AutoCAD 2010 User Document...
Create and Use Blocks (Symbols)
>
Add Dynamic Behavior to Blocks
Use Lookup Tables to Assign Data to Dynamic Blocks
>
Add
>
You can use a lookup table to define properties for and assign property values to a dynamic block.
When you manipulate the block reference in a drawing, the property values associated with the block
reference change.
You can use a lookup table to define properties for and assign property values to a dynamic block. Using
lookup tables is a powerful way to associate parameter values for the dynamic block reference with
other data that you specify (for example, a model or part number). You can extract this data from block
references in a drawing just as you would extract block attribute data.
Note Constraint parameters cannot be added to a lookup table. Instead, you should use a Block
Properties Table. For more information, see Use a Block Properties Table.
When completed, the lookup table assigns property values to the dynamic block reference based on how
it is manipulated in a drawing. Conversely, you can change how the block reference is displayed in the
drawing by changing the value of a lookup property of the block reference through a lookup grip or the
Properties palette.
The following example shows a dynamic block reference for a lighting fixture. For this block, the
Custom area of the Properties palette displays a size property. This property is defined in the lookup
table for the block.
If you change the size of the lighting fixture in your drawing (using the custom grips), the size property
in the Properties palette changes accordingly.
29/09/2014 2:30 PM
Overview of Using Lookup Tables to Assign Data to Dynamic Blocks
http://docs.autodesk.com/ACD/2010/ENU/AutoCAD 2010 User Document...
You can also use the lookup grip to change the display of the block reference. When you select a size
from the list that is displayed when you click the grip, the block's geometry changes and the new size is
displayed in the Properties palette under Custom.
Create a Lookup Table
After you've drawn the geometry and added the appropriate parameters and actions required for the
dynamic block's functionality, you can add a lookup table to the block definition.
A blank lookup table is created when you add a lookup parameter to a dynamic block definition and
then add a lookup action and associate it with the lookup parameter. The lookup table is displayed in
the lookup table dialog box.
2 of 7
29/09/2014 2:30 PM
Overview of Using Lookup Tables to Assign Data to Dynamic Blocks
http://docs.autodesk.com/ACD/2010/ENU/AutoCAD 2010 User Document...
Add Properties and Values to a Lookup Table
The Property Lookup Table consists of input properties and lookup properties. Each input property and
lookup property is represented by a column in the table.
Input properties. Parameters other than lookup parameters (for example, a linear
parameter labeled Width). You can create a column under Input Properties for every
parameter in the block definition except for lookup, alignment, and base point parameters.
Lookup properties. Lookup parameters. You add one lookup parameter to the dynamic block
definition for every lookup property column you want to add to the lookup table. The lookup
parameter label is used as the property name.
After you add the properties (columns) to the table, you add values to the cells in each column. You
click a cell and enter a value. Make sure to follow the guidelines in Specify Values for Lookup Tables.
If you defined a value set for an input property (parameter) in the table, a drop-down list of available
values will display when you click a cell in that column.
The following lookup table is used for the lighting fixture block shown previously. The linear parameters
that have been labeled Height and Width have been added as input properties. Size has been
added as a lookup property. The values under Height and Width are taken from the value sets defined
for each of those parameters. The values under Size are entered manually.
3 of 7
29/09/2014 2:30 PM
Overview of Using Lookup Tables to Assign Data to Dynamic Blocks
4 of 7
http://docs.autodesk.com/ACD/2010/ENU/AutoCAD 2010 User Document...
When the parameter values in a dynamic block reference match a row of input property values, the
corresponding lookup property values in that table row are assigned to the block reference. These
lookup properties and values are displayed in the Properties palette under Custom.
For example, when you edit the lighting fixture block reference to have a height of 250 centimeters and
a width of 500 centimeters, the Size property in the Custom area of the Properties palette will display a
value of 0.25 m x 0.50 m.
In the lookup table, at the bottom of the input properties is a row labeled <Unmatched>. When the
parameter values in a block reference do not match a row of input property values defined in the
block's lookup table, the lookup property value that corresponds to <Unmatched> is assigned to the
block reference. The default value is Custom, but you can specify another value by changing it in the
table.
Enable Reverse Lookup
You can also specify that a lookup property allows for reverse lookup. This adds a lookup grip to the
dynamic block reference. When you click this grip, a drop-down list of the lookup values for that lookup
property (column in the table) is displayed. When you select a value from the list, the corresponding
input property values are assigned to the block reference. Depending on how the block was defined,
this usually results in a change in the block reference's geometry.
29/09/2014 2:30 PM
Overview of Using Lookup Tables to Assign Data to Dynamic Blocks
http://docs.autodesk.com/ACD/2010/ENU/AutoCAD 2010 User Document...
To enable reverse lookup for a lookup property, each row in the lookup table must be unique. After you
add properties and values to the table, you can check for errors and empty cells by clicking the audit
button in the Property Lookup Table dialog box. You can also use the shortcut menu options to insert,
delete, or reorder rows.
Note If you leave a cell empty in the lookup properties column and the cell has an associated input
property in the same row, the lookup property will not allow for reverse lookup.
See Also
Extract Data from Block Attributes
Extract Block Attribute Data (Advanced)
To create a lookup table for a dynamic block
1. Click Insert tab
Block panel
Block Editor.
2. In the Block Editor, add one or more lookup parameters to a dynamic block definition by following
the steps in To add a lookup parameter to a dynamic block definition.
3. In the Block Editor, add a lookup action to a dynamic block definition by following the steps in To
add a lookup action to a dynamic block definition.
The Property Lookup Table dialog box is displayed.
4. Use any of the following procedures to set up a lookup table for the dynamic block:
To add input properties to a lookup table
To add lookup properties to a lookup table
To enable reverse lookup
5. Click Block Editor tab
5 of 7
Open/Save panel
Save Block.
29/09/2014 2:30 PM
Overview of Using Lookup Tables to Assign Data to Dynamic Blocks
6 of 7
http://docs.autodesk.com/ACD/2010/ENU/AutoCAD 2010 User Document...
6. (Optional) If you are finished using the Block Editor, click Close Block Editor.
To add input properties to a lookup table
1. In the Block Editor, double-click a lookup action in a dynamic block definition.
2. In the Property Lookup Table dialog box, click Add Properties.
3. In the Add Parameter Properties dialog box, in the bottom-left corner of the dialog box, click Add
Input Properties.
4. In the Parameter Properties list, select the parameter properties you want to add to the lookup
table. Hold Ctrl down to select more than one property.
5. Click OK.
To add lookup properties to a lookup table
1. Click Insert tab
Block panel
Block Editor.
2. In the Block Editor, double-click a lookup action in a dynamic block definition.
3. In the Property Lookup Table dialog box, click Add Properties.
4. In the Add Parameter Properties dialog box, in the bottom-left corner of the dialog box, click Add
Lookup Properties.
5. In the Parameter Properties list, select the lookup parameter properties you want to add to the
lookup table. Hold Ctrl down to select more than one property.
6. Click OK.
To add values to a lookup table
1. Click Insert tab
Block panel
Block Editor.
2. In the Block Editor, double-click a lookup action in a dynamic block definition.
3. In the Property Lookup Table dialog box, click an empty cell and do one of the following:
Select a value from the drop-down list. (A drop-down list only displays if a value set has
been defined for the parameter.)
Enter a value.
4. Repeat Step 2 as required to complete the table.
5. Click OK.
To enable reverse lookup
1. Click Insert tab
Block panel
Block Editor.
2. In the Block Editor, double-click a lookup action in a dynamic block definition.
3. In the Property Lookup Table dialog box, at the bottom of a Lookup Property column, click Read
Only, and then select Allow Reverse Lookup from the list.
Note You can only select Allow Reverse Lookup if you have entered data in the column.
29/09/2014 2:30 PM
Overview of Using Lookup Tables to Assign Data to Dynamic Blocks
http://docs.autodesk.com/ACD/2010/ENU/AutoCAD 2010 User Document...
4. Click OK.
To make the lookup property read-only
1. Click Insert tab
Block panel
Block Editor.
2. In the Block Editor, double-click a lookup action in a dynamic block definition.
3. In the Property Lookup Table dialog box, at the bottom of a Lookup Property column, click Allow
Reverse Lookup, and then select Read Only from the list.
4. Click OK.
To check for errors in a lookup table
In the Property Lookup Table dialog box, click Audit.
To open an existing lookup table
1. Click Insert tab
Block panel
Block Editor.
2. In the Block Editor, double-click a lookup action.
Commands
7 of 7
29/09/2014 2:30 PM
Das könnte Ihnen auch gefallen
- A Heartbreaking Work Of Staggering Genius: A Memoir Based on a True StoryVon EverandA Heartbreaking Work Of Staggering Genius: A Memoir Based on a True StoryBewertung: 3.5 von 5 Sternen3.5/5 (231)
- The Sympathizer: A Novel (Pulitzer Prize for Fiction)Von EverandThe Sympathizer: A Novel (Pulitzer Prize for Fiction)Bewertung: 4.5 von 5 Sternen4.5/5 (119)
- Never Split the Difference: Negotiating As If Your Life Depended On ItVon EverandNever Split the Difference: Negotiating As If Your Life Depended On ItBewertung: 4.5 von 5 Sternen4.5/5 (838)
- Devil in the Grove: Thurgood Marshall, the Groveland Boys, and the Dawn of a New AmericaVon EverandDevil in the Grove: Thurgood Marshall, the Groveland Boys, and the Dawn of a New AmericaBewertung: 4.5 von 5 Sternen4.5/5 (265)
- The Little Book of Hygge: Danish Secrets to Happy LivingVon EverandThe Little Book of Hygge: Danish Secrets to Happy LivingBewertung: 3.5 von 5 Sternen3.5/5 (399)
- Grit: The Power of Passion and PerseveranceVon EverandGrit: The Power of Passion and PerseveranceBewertung: 4 von 5 Sternen4/5 (587)
- The World Is Flat 3.0: A Brief History of the Twenty-first CenturyVon EverandThe World Is Flat 3.0: A Brief History of the Twenty-first CenturyBewertung: 3.5 von 5 Sternen3.5/5 (2219)
- The Subtle Art of Not Giving a F*ck: A Counterintuitive Approach to Living a Good LifeVon EverandThe Subtle Art of Not Giving a F*ck: A Counterintuitive Approach to Living a Good LifeBewertung: 4 von 5 Sternen4/5 (5794)
- Team of Rivals: The Political Genius of Abraham LincolnVon EverandTeam of Rivals: The Political Genius of Abraham LincolnBewertung: 4.5 von 5 Sternen4.5/5 (234)
- Shoe Dog: A Memoir by the Creator of NikeVon EverandShoe Dog: A Memoir by the Creator of NikeBewertung: 4.5 von 5 Sternen4.5/5 (537)
- The Emperor of All Maladies: A Biography of CancerVon EverandThe Emperor of All Maladies: A Biography of CancerBewertung: 4.5 von 5 Sternen4.5/5 (271)
- The Gifts of Imperfection: Let Go of Who You Think You're Supposed to Be and Embrace Who You AreVon EverandThe Gifts of Imperfection: Let Go of Who You Think You're Supposed to Be and Embrace Who You AreBewertung: 4 von 5 Sternen4/5 (1090)
- Her Body and Other Parties: StoriesVon EverandHer Body and Other Parties: StoriesBewertung: 4 von 5 Sternen4/5 (821)
- The Hard Thing About Hard Things: Building a Business When There Are No Easy AnswersVon EverandThe Hard Thing About Hard Things: Building a Business When There Are No Easy AnswersBewertung: 4.5 von 5 Sternen4.5/5 (344)
- Hidden Figures: The American Dream and the Untold Story of the Black Women Mathematicians Who Helped Win the Space RaceVon EverandHidden Figures: The American Dream and the Untold Story of the Black Women Mathematicians Who Helped Win the Space RaceBewertung: 4 von 5 Sternen4/5 (890)
- Elon Musk: Tesla, SpaceX, and the Quest for a Fantastic FutureVon EverandElon Musk: Tesla, SpaceX, and the Quest for a Fantastic FutureBewertung: 4.5 von 5 Sternen4.5/5 (474)
- The Unwinding: An Inner History of the New AmericaVon EverandThe Unwinding: An Inner History of the New AmericaBewertung: 4 von 5 Sternen4/5 (45)
- The Yellow House: A Memoir (2019 National Book Award Winner)Von EverandThe Yellow House: A Memoir (2019 National Book Award Winner)Bewertung: 4 von 5 Sternen4/5 (98)
- Crystal Ball TutorialDokument39 SeitenCrystal Ball Tutorialsaher8901100% (1)
- On Fire: The (Burning) Case for a Green New DealVon EverandOn Fire: The (Burning) Case for a Green New DealBewertung: 4 von 5 Sternen4/5 (73)
- SPM 169 Suo Halt and HassDokument154 SeitenSPM 169 Suo Halt and Hasssleepanon4362Noch keine Bewertungen
- S@T 01.00 v4.0.0 (Release 2009)Dokument54 SeitenS@T 01.00 v4.0.0 (Release 2009)jmrocchiNoch keine Bewertungen
- Guide To Method Validation For Quantitative Analysis in Chemical Testing Laboratories 17025 PDF 36 Pages 349KBDokument27 SeitenGuide To Method Validation For Quantitative Analysis in Chemical Testing Laboratories 17025 PDF 36 Pages 349KBPham tony1604Noch keine Bewertungen
- Parametric Cost Estimating ModelDokument219 SeitenParametric Cost Estimating Modeljoserod17Noch keine Bewertungen
- SF-2200H Operating ManualDokument36 SeitenSF-2200H Operating ManualuripssNoch keine Bewertungen
- Optimal Operation of Coal-Based Rotary KilnDokument9 SeitenOptimal Operation of Coal-Based Rotary KilnParesh SaksenaNoch keine Bewertungen
- SQI EricssonDokument5 SeitenSQI EricssonkolsiNoch keine Bewertungen
- EKIP Connect - User S Manual - 1SDH000891R0002 - ABB PDFDokument51 SeitenEKIP Connect - User S Manual - 1SDH000891R0002 - ABB PDFpevare100% (1)
- 3 PDFDokument10 Seiten3 PDFPravin BhorNoch keine Bewertungen
- 10070Dokument9 Seiten10070Ysatheeshkumar SathishNoch keine Bewertungen
- Reaffirmed 1994Dokument9 SeitenReaffirmed 1994Pravin BhorNoch keine Bewertungen
- कालनिर्णय २०१८ 1 PDFDokument12 Seitenकालनिर्णय २०१८ 1 PDFPravin BhorNoch keine Bewertungen
- Applied FemDokument30 SeitenApplied FemAniket ThakurNoch keine Bewertungen
- O ReadyDokument1 SeiteO ReadyPravin BhorNoch keine Bewertungen
- Skirt - Brownell YoungDokument14 SeitenSkirt - Brownell YoungPravin BhorNoch keine Bewertungen
- Predictive EngineerifngDokument16 SeitenPredictive EngineerifngPravin BhorNoch keine Bewertungen
- O ReadyDokument1 SeiteO ReadyPravin BhorNoch keine Bewertungen
- O ReadyDokument1 SeiteO ReadyPravin BhorNoch keine Bewertungen
- S RequiredDokument1 SeiteS RequiredPravin BhorNoch keine Bewertungen
- STA301 Subjective Questions Short Notes DOWNLOADPDFDokument22 SeitenSTA301 Subjective Questions Short Notes DOWNLOADPDFHIFZA DASTGEERNoch keine Bewertungen
- Unit 4Dokument17 SeitenUnit 4erfwqa4w908hNoch keine Bewertungen
- 6md663 664 enDokument448 Seiten6md663 664 enngocanhvyNoch keine Bewertungen
- DepEd Camarines Norte: Facilitating Dreams..., Valuing AspirationsDokument8 SeitenDepEd Camarines Norte: Facilitating Dreams..., Valuing AspirationsAnn Maureen ConcepcionNoch keine Bewertungen
- Chapter 1 (STD)Dokument5 SeitenChapter 1 (STD)ワンピ ースNoch keine Bewertungen
- Markov Chain Monte Carlo in RDokument14 SeitenMarkov Chain Monte Carlo in RCươngNguyễnBáNoch keine Bewertungen
- Chapter 8 Sampling and EstimationDokument14 SeitenChapter 8 Sampling and Estimationfree fireNoch keine Bewertungen
- 1 s2.0 S1876610217348890 MainDokument6 Seiten1 s2.0 S1876610217348890 MainReza Ramadhan rezaramadhan.2018Noch keine Bewertungen
- LibreOffice Calc Guide 21Dokument20 SeitenLibreOffice Calc Guide 21Violeta XevinNoch keine Bewertungen
- Chapter6 Distribusi Peluang NormalDokument115 SeitenChapter6 Distribusi Peluang NormalRayhan AlfansaNoch keine Bewertungen
- 09 Domain Analysis Testing Examples - DoneDokument6 Seiten09 Domain Analysis Testing Examples - Donenexone1122Noch keine Bewertungen
- Monitoring Chemical Plant Energy ConsumptionDokument11 SeitenMonitoring Chemical Plant Energy ConsumptionzoquetacosNoch keine Bewertungen
- Et200sp Ai 2xu I 2 4 Wire HF Manual en-US en-USDokument55 SeitenEt200sp Ai 2xu I 2 4 Wire HF Manual en-US en-USRoy ChaiNoch keine Bewertungen
- Package PWR': R Topics DocumentedDokument22 SeitenPackage PWR': R Topics DocumentedJuan Bernardo GallardoNoch keine Bewertungen
- BaSSy FrequenciesDokument59 SeitenBaSSy FrequenciesSejahtera BangsakuNoch keine Bewertungen
- PREPARING FOR QUALITATIVE DATA ANALYSISDokument53 SeitenPREPARING FOR QUALITATIVE DATA ANALYSISLeo MordNoch keine Bewertungen
- Metodos MoeDokument8 SeitenMetodos MoeEstefanía CruzNoch keine Bewertungen
- Ignition Timing - AdjustDokument1 SeiteIgnition Timing - Adjustwagner_guimarães_10% (1)
- Chapter Two: Simple Linear Regression Models: Assumptions and EstimationDokument34 SeitenChapter Two: Simple Linear Regression Models: Assumptions and Estimationeferem100% (2)
- Cash Flow Analysis of Construction ProjectsDokument9 SeitenCash Flow Analysis of Construction ProjectstieuthuhangNoch keine Bewertungen
- Rational Expectation TheoryDokument7 SeitenRational Expectation TheoryIsmith PokhrelNoch keine Bewertungen