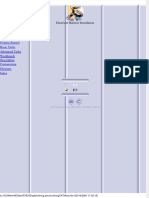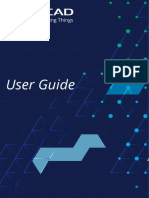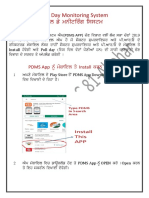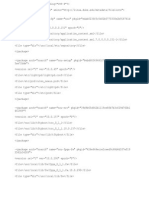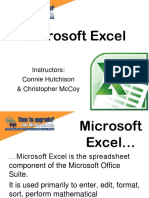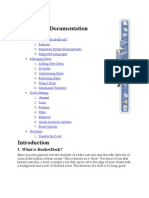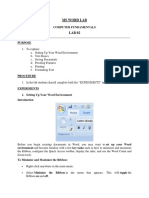Beruflich Dokumente
Kultur Dokumente
Marivic - Gutierrez - How To Use Asana
Hochgeladen von
Marivic GutierrezOriginaltitel
Copyright
Verfügbare Formate
Dieses Dokument teilen
Dokument teilen oder einbetten
Stufen Sie dieses Dokument als nützlich ein?
Sind diese Inhalte unangemessen?
Dieses Dokument meldenCopyright:
Verfügbare Formate
Marivic - Gutierrez - How To Use Asana
Hochgeladen von
Marivic GutierrezCopyright:
Verfügbare Formate
How To Use Asana
iamavirtualassistantmarivic.wordpress.com
To pull-up a browser, click windows
icon from your desktop
iamavirtualassistantmarivic.wordpress.com
Click All Programs
iamavirtualassistantmarivic.wordpress.com
In this tutorial, lets select
Google Chrome
iamavirtualassistantmarivic.wordpress.com
Click Google Chrome icon
iamavirtualassistantmarivic.wordpress.com
Your homepage appears
iamavirtualassistantmarivic.wordpress.com
Type in asana.com
iamavirtualassistantmarivic.wordpress.com
Hit Enter on your keyboard
iamavirtualassistantmarivic.wordpress.com
Heres Asanas homepage
iamavirtualassistantmarivic.wordpress.com
Lets click Sign Up Using Google
iamavirtualassistantmarivic.wordpress.com
10
A new window appears
iamavirtualassistantmarivic.wordpress.com
11
Click Accept
iamavirtualassistantmarivic.wordpress.com
12
A welcome message from Asana
iamavirtualassistantmarivic.wordpress.com
13
Click Continue
iamavirtualassistantmarivic.wordpress.com
14
Click Add Photo
iamavirtualassistantmarivic.wordpress.com
15
Select a photo
iamavirtualassistantmarivic.wordpress.com
16
Click Open
iamavirtualassistantmarivic.wordpress.com
17
Uploading
iamavirtualassistantmarivic.wordpress.com
18
Click this arrow
iamavirtualassistantmarivic.wordpress.com
19
Enter your teams info here
iamavirtualassistantmarivic.wordpress.com
20
Type in a teammates name
iamavirtualassistantmarivic.wordpress.com
21
Type in the teammates email
iamavirtualassistantmarivic.wordpress.com
22
When complete, click the Next
arrow
iamavirtualassistantmarivic.wordpress.com
23
Enter your teams name
iamavirtualassistantmarivic.wordpress.com
24
Click the check button
iamavirtualassistantmarivic.wordpress.com
25
Your Asana account is now up
iamavirtualassistantmarivic.wordpress.com
26
Asana User Interface
iamavirtualassistantmarivic.wordpress.com
27
This is the Search box
iamavirtualassistantmarivic.wordpress.com
28
Advanced Search
iamavirtualassistantmarivic.wordpress.com
29
Check out these menu when
you click here
iamavirtualassistantmarivic.wordpress.com
30
Settings
iamavirtualassistantmarivic.wordpress.com
31
My Tasks
iamavirtualassistantmarivic.wordpress.com
32
My Inbox
iamavirtualassistantmarivic.wordpress.com
33
My Dashboard
iamavirtualassistantmarivic.wordpress.com
34
All Tasks
iamavirtualassistantmarivic.wordpress.com
35
Deleted Tasks
iamavirtualassistantmarivic.wordpress.com
36
Your teammates
iamavirtualassistantmarivic.wordpress.com
37
Projects Section
iamavirtualassistantmarivic.wordpress.com
38
See these options when you
click here
iamavirtualassistantmarivic.wordpress.com
39
Creating a Project
iamavirtualassistantmarivic.wordpress.com
40
Click the plus sign
iamavirtualassistantmarivic.wordpress.com
41
Enter a Project Name
iamavirtualassistantmarivic.wordpress.com
42
Choose a template
iamavirtualassistantmarivic.wordpress.com
43
Click Create Team Roadmap
iamavirtualassistantmarivic.wordpress.com
44
Lets map out the teams work
iamavirtualassistantmarivic.wordpress.com
45
Add members in this project
iamavirtualassistantmarivic.wordpress.com
46
Click Member button
iamavirtualassistantmarivic.wordpress.com
47
Type in the teammates name
iamavirtualassistantmarivic.wordpress.com
48
Click Add Member
iamavirtualassistantmarivic.wordpress.com
49
This project is successfully
shared to a member
iamavirtualassistantmarivic.wordpress.com
50
Lets enter general
tasks/sections
iamavirtualassistantmarivic.wordpress.com
51
Enter a title for each
section/milestone
iamavirtualassistantmarivic.wordpress.com
52
Check out the sample Sections
iamavirtualassistantmarivic.wordpress.com
53
To add new section,
iamavirtualassistantmarivic.wordpress.com
54
Click New
iamavirtualassistantmarivic.wordpress.com
55
Click New Section
iamavirtualassistantmarivic.wordpress.com
56
Type the title of the section
iamavirtualassistantmarivic.wordpress.com
57
Drag the box to position it
iamavirtualassistantmarivic.wordpress.com
58
Lets add tasks to each section
iamavirtualassistantmarivic.wordpress.com
59
Click to start typing a task
iamavirtualassistantmarivic.wordpress.com
60
Hit enter to add a new task
iamavirtualassistantmarivic.wordpress.com
61
To add more details for each
task, click this
iamavirtualassistantmarivic.wordpress.com
62
Type a description
iamavirtualassistantmarivic.wordpress.com
63
Type here for more
details/notes/questions
iamavirtualassistantmarivic.wordpress.com
64
Click Comment
iamavirtualassistantmarivic.wordpress.com
65
Click this to assign this task
iamavirtualassistantmarivic.wordpress.com
66
Select a team member
iamavirtualassistantmarivic.wordpress.com
67
The name of the member appears
iamavirtualassistantmarivic.wordpress.com
68
Click Due Date to set deadline
iamavirtualassistantmarivic.wordpress.com
69
Click the due date in the calendar
iamavirtualassistantmarivic.wordpress.com
70
You can add subtasks
iamavirtualassistantmarivic.wordpress.com
71
You can add Tags
iamavirtualassistantmarivic.wordpress.com
72
Add attachments, if any
iamavirtualassistantmarivic.wordpress.com
73
Share your support
iamavirtualassistantmarivic.wordpress.com
74
More options
iamavirtualassistantmarivic.wordpress.com
75
CC teammates by clicking Followers
iamavirtualassistantmarivic.wordpress.com
76
Choose teammate/s
iamavirtualassistantmarivic.wordpress.com
77
You just created tasks with
details
iamavirtualassistantmarivic.wordpress.com
78
Click this box to mark a task
complete
iamavirtualassistantmarivic.wordpress.com
79
You will get a notification
iamavirtualassistantmarivic.wordpress.com
80
Click Overview to see the big
picture
iamavirtualassistantmarivic.wordpress.com
81
Lets check out other features
iamavirtualassistantmarivic.wordpress.com
82
Settings for Projects
iamavirtualassistantmarivic.wordpress.com
83
Click My Tasks to see tasks
assigned to you
iamavirtualassistantmarivic.wordpress.com
84
Choose when work on this task
by clicking this
iamavirtualassistantmarivic.wordpress.com
85
Select when you want to start
iamavirtualassistantmarivic.wordpress.com
86
I selected Later
iamavirtualassistantmarivic.wordpress.com
87
Adding a team mate
iamavirtualassistantmarivic.wordpress.com
88
Click Settings
iamavirtualassistantmarivic.wordpress.com
89
Click Invite and Manage Members
iamavirtualassistantmarivic.wordpress.com
90
Enter the email of the new
member
iamavirtualassistantmarivic.wordpress.com
91
Enter the name
iamavirtualassistantmarivic.wordpress.com
92
Click Send Invite
iamavirtualassistantmarivic.wordpress.com
93
You can also remove a member
iamavirtualassistantmarivic.wordpress.com
94
Edit workspace settings
iamavirtualassistantmarivic.wordpress.com
95
Click Settings
iamavirtualassistantmarivic.wordpress.com
96
Select Edit Workspace Settings
iamavirtualassistantmarivic.wordpress.com
97
You can edit the Workspace Name
iamavirtualassistantmarivic.wordpress.com
98
You can also edit the purpose
iamavirtualassistantmarivic.wordpress.com
99
Click Update Workspace
iamavirtualassistantmarivic.wordpress.com
100
Asana is also good for personal
projects
iamavirtualassistantmarivic.wordpress.com
101
Click here
iamavirtualassistantmarivic.wordpress.com
102
Select Personal Projects
iamavirtualassistantmarivic.wordpress.com
103
The interface is similar with
team projects
iamavirtualassistantmarivic.wordpress.com
104
Congratulations! You can now
use Asana for your projects!
iamavirtualassistantmarivic.wordpress.com
105
As each has received a gift, use
it to serve one another, as good
stewards of God's varied
grace.
1 Peter 4:10
iamavirtualassistantmarivic.wordpress.com
106
Das könnte Ihnen auch gefallen
- A Heartbreaking Work Of Staggering Genius: A Memoir Based on a True StoryVon EverandA Heartbreaking Work Of Staggering Genius: A Memoir Based on a True StoryBewertung: 3.5 von 5 Sternen3.5/5 (231)
- The Sympathizer: A Novel (Pulitzer Prize for Fiction)Von EverandThe Sympathizer: A Novel (Pulitzer Prize for Fiction)Bewertung: 4.5 von 5 Sternen4.5/5 (121)
- Grit: The Power of Passion and PerseveranceVon EverandGrit: The Power of Passion and PerseveranceBewertung: 4 von 5 Sternen4/5 (588)
- Never Split the Difference: Negotiating As If Your Life Depended On ItVon EverandNever Split the Difference: Negotiating As If Your Life Depended On ItBewertung: 4.5 von 5 Sternen4.5/5 (838)
- The Little Book of Hygge: Danish Secrets to Happy LivingVon EverandThe Little Book of Hygge: Danish Secrets to Happy LivingBewertung: 3.5 von 5 Sternen3.5/5 (400)
- Devil in the Grove: Thurgood Marshall, the Groveland Boys, and the Dawn of a New AmericaVon EverandDevil in the Grove: Thurgood Marshall, the Groveland Boys, and the Dawn of a New AmericaBewertung: 4.5 von 5 Sternen4.5/5 (266)
- The Subtle Art of Not Giving a F*ck: A Counterintuitive Approach to Living a Good LifeVon EverandThe Subtle Art of Not Giving a F*ck: A Counterintuitive Approach to Living a Good LifeBewertung: 4 von 5 Sternen4/5 (5795)
- Her Body and Other Parties: StoriesVon EverandHer Body and Other Parties: StoriesBewertung: 4 von 5 Sternen4/5 (821)
- The Gifts of Imperfection: Let Go of Who You Think You're Supposed to Be and Embrace Who You AreVon EverandThe Gifts of Imperfection: Let Go of Who You Think You're Supposed to Be and Embrace Who You AreBewertung: 4 von 5 Sternen4/5 (1090)
- The World Is Flat 3.0: A Brief History of the Twenty-first CenturyVon EverandThe World Is Flat 3.0: A Brief History of the Twenty-first CenturyBewertung: 3.5 von 5 Sternen3.5/5 (2259)
- The Hard Thing About Hard Things: Building a Business When There Are No Easy AnswersVon EverandThe Hard Thing About Hard Things: Building a Business When There Are No Easy AnswersBewertung: 4.5 von 5 Sternen4.5/5 (345)
- Shoe Dog: A Memoir by the Creator of NikeVon EverandShoe Dog: A Memoir by the Creator of NikeBewertung: 4.5 von 5 Sternen4.5/5 (537)
- The Emperor of All Maladies: A Biography of CancerVon EverandThe Emperor of All Maladies: A Biography of CancerBewertung: 4.5 von 5 Sternen4.5/5 (271)
- Team of Rivals: The Political Genius of Abraham LincolnVon EverandTeam of Rivals: The Political Genius of Abraham LincolnBewertung: 4.5 von 5 Sternen4.5/5 (234)
- Hidden Figures: The American Dream and the Untold Story of the Black Women Mathematicians Who Helped Win the Space RaceVon EverandHidden Figures: The American Dream and the Untold Story of the Black Women Mathematicians Who Helped Win the Space RaceBewertung: 4 von 5 Sternen4/5 (895)
- Elon Musk: Tesla, SpaceX, and the Quest for a Fantastic FutureVon EverandElon Musk: Tesla, SpaceX, and the Quest for a Fantastic FutureBewertung: 4.5 von 5 Sternen4.5/5 (474)
- On Fire: The (Burning) Case for a Green New DealVon EverandOn Fire: The (Burning) Case for a Green New DealBewertung: 4 von 5 Sternen4/5 (74)
- The Yellow House: A Memoir (2019 National Book Award Winner)Von EverandThe Yellow House: A Memoir (2019 National Book Award Winner)Bewertung: 4 von 5 Sternen4/5 (98)
- The Unwinding: An Inner History of the New AmericaVon EverandThe Unwinding: An Inner History of the New AmericaBewertung: 4 von 5 Sternen4/5 (45)
- Mobile App FrameworksDokument11 SeitenMobile App FrameworksbarbaraNoch keine Bewertungen
- Exploring Windows 10Dokument18 SeitenExploring Windows 10api-277940890Noch keine Bewertungen
- Dokumen - Tips - Catia Tutorial Electrical Harness Installation PDFDokument92 SeitenDokumen - Tips - Catia Tutorial Electrical Harness Installation PDFRavindra GoliNoch keine Bewertungen
- ZWCAD UG Manual 2020 PDFDokument458 SeitenZWCAD UG Manual 2020 PDFEdison NaranjoNoch keine Bewertungen
- Introduction To HYSYS V8Dokument27 SeitenIntroduction To HYSYS V8Erick SaLaNoch keine Bewertungen
- Excel 2013Dokument257 SeitenExcel 2013tilahunthm94% (16)
- Bts Wallpapers - Búsqueda de GoogleDokument1 SeiteBts Wallpapers - Búsqueda de GoogleMarichuy LaraNoch keine Bewertungen
- Windows 10 Begginer Tutorial For BeginnersDokument3 SeitenWindows 10 Begginer Tutorial For BeginnersJohn Carlo De SilvaNoch keine Bewertungen
- Poll Day Monitoring System 1Dokument5 SeitenPoll Day Monitoring System 1S.SNoch keine Bewertungen
- Thinpro 7 Lab 1-Pre-Requisite: - Administrator / User Switch - NotesDokument10 SeitenThinpro 7 Lab 1-Pre-Requisite: - Administrator / User Switch - Notesarline28Noch keine Bewertungen
- At A Glance: Shared Icons Shortcut KeysDokument2 SeitenAt A Glance: Shared Icons Shortcut KeysMata KikuniNoch keine Bewertungen
- HJYYY102Dokument4 SeitenHJYYY102Imad BouchaourNoch keine Bewertungen
- Ip10 File ListDokument463 SeitenIp10 File ListSyar ArifNoch keine Bewertungen
- Microsoft Excel: Instructors: Connie Hutchison & Christopher MccoyDokument33 SeitenMicrosoft Excel: Instructors: Connie Hutchison & Christopher MccoyGianJyrellAlbertoCorlet100% (1)
- Evernote Keyboard Shortcuts For WindowsDokument3 SeitenEvernote Keyboard Shortcuts For WindowsJason DarrellNoch keine Bewertungen
- 20Dokument83 Seiten20altaminNoch keine Bewertungen
- An Introduction To TkinterDokument90 SeitenAn Introduction To TkinterJosé BonifácilNoch keine Bewertungen
- Microsoft Word Screen Elements PDFDokument3 SeitenMicrosoft Word Screen Elements PDFNavoneel BiswasNoch keine Bewertungen
- Dipak S. Pawar: FlashDokument37 SeitenDipak S. Pawar: FlashdeespawarNoch keine Bewertungen
- RocketDock DocumentationDokument16 SeitenRocketDock DocumentationEllenoj Ito HiraNoch keine Bewertungen
- Illustrator Workspace OverviewDokument5 SeitenIllustrator Workspace Overviewapi-262218593Noch keine Bewertungen
- AutoCAD Electrical Inserting ComponentsDokument23 SeitenAutoCAD Electrical Inserting ComponentsEyvaz NajafliNoch keine Bewertungen
- StartActions Data B00KDLKC9U AscDokument13 SeitenStartActions Data B00KDLKC9U AscLucinda PereiraNoch keine Bewertungen
- Aero Cursor MixDokument1 SeiteAero Cursor Mix2gBabyNoch keine Bewertungen
- How To Present PowerPoint Presentation in Google Meet On LaptopDokument11 SeitenHow To Present PowerPoint Presentation in Google Meet On LaptopShirleyNoch keine Bewertungen
- AgentsDokument2 SeitenAgentspachatraca allNoch keine Bewertungen
- WINDOWS 10 BEGINNERS GUIDE 2021 - The Complete Step-by-Step Dummies To Expert Illustrative Guide For Microsoft Windows 10 With Latest Update and Useful Shortcuts, Tips and TricksDokument144 SeitenWINDOWS 10 BEGINNERS GUIDE 2021 - The Complete Step-by-Step Dummies To Expert Illustrative Guide For Microsoft Windows 10 With Latest Update and Useful Shortcuts, Tips and TricksTomhNoch keine Bewertungen
- Assignment/ TugasanDokument11 SeitenAssignment/ TugasanhemaNoch keine Bewertungen
- Lab 02Dokument18 SeitenLab 02No One BhattiNoch keine Bewertungen
- Ext Js 3 0 Cookbook PDFDokument2 SeitenExt Js 3 0 Cookbook PDFJosephNoch keine Bewertungen