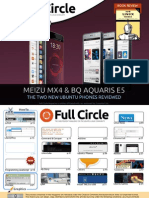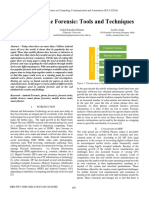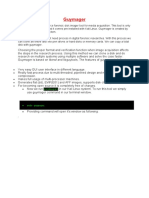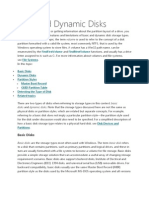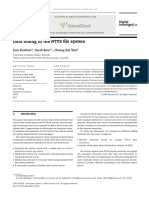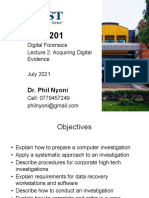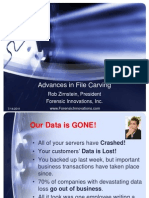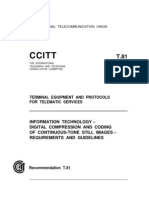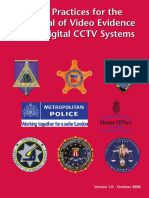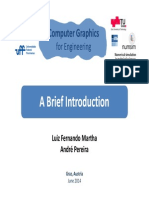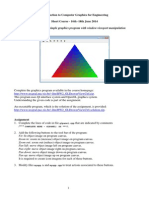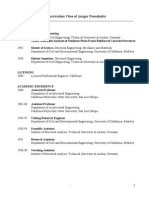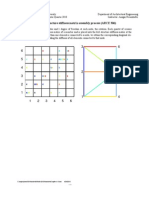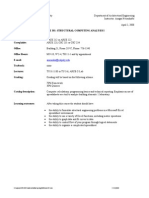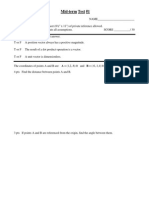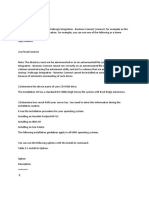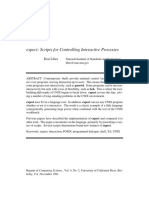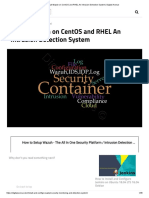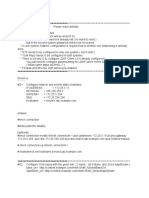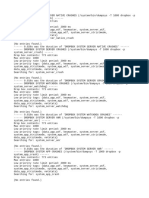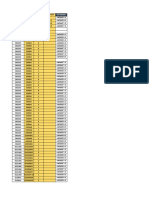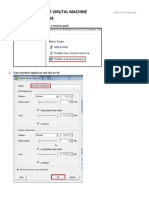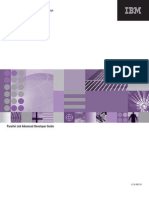Beruflich Dokumente
Kultur Dokumente
TestDisk Step by Step - CGSecurity
Hochgeladen von
Vijay KumarOriginalbeschreibung:
Copyright
Verfügbare Formate
Dieses Dokument teilen
Dokument teilen oder einbetten
Stufen Sie dieses Dokument als nützlich ein?
Sind diese Inhalte unangemessen?
Dieses Dokument meldenCopyright:
Verfügbare Formate
TestDisk Step by Step - CGSecurity
Hochgeladen von
Vijay KumarCopyright:
Verfügbare Formate
10/31/2014
TestDisk Step By Step - CGSecurity
TestDisk Step By Step
From CGSecurity
english version
chinese version
deutsche Version
versin espaol
version franaise
versione italiana
versiunea romn
More
Share Share
Share Share
Share
Share
Share
Share
This recovery example guides you through TestDisk step by step to recover a missing partition and repair a
corrupted one. After reading this tutorial, you should be ready to recover your own data. Translations of this
TestDisk manual to other languages are welcome.
Contents
1 Example problem
2 Symptoms
3 Running TestDisk executable
4 Log creation
5 Disk selection
6 Partition table type selection
7 Current partition table status
8 Quick Search for partitions
9 Save the partition table or search for more partitions?
10 A partition is still missing: Deeper Search
11 Partition table recovery
12 NTFS Boot sector recovery
13 Recover deleted files
Example problem
We have a 36GB hard disk containing 3 partitions. Unfortunately;
the boot sector of the primary NTFS partition has been damaged, and
a logical NTFS partition has been accidentally deleted.
This recovery example guides you through TestDisk, step by step, to recover these 'lost' partitions by:
rewriting the corrupted NTFS boot sector, and
Please support the project
recovering the accidentally deleted logical NTFS partition.
with your donations.
http://www.cgsecurity.org/wiki/TestDisk_Step_By_Step
1/13
10/31/2014
TestDisk Step By Step - CGSecurity
Recovery of a FAT32 partition (instead of an NTFS partition) can be accomplished by following exactly the same
steps. Other recovery examples are also available. For Information about FAT12, FAT16, ext2/ext3, HFS+,
ReiserFS and other partition types, read Running the TestDisk Program.
One condition:
TestDisk must be executed with Administrator privileges.
Important points for using TestDisk:
To navigate in TestDisk, use the Arrowand PageUp/PageDownkeys.
To proceed, confirm your choice(s) with the Enterkey.
To return to a previous display or quit TestDisk, use the q (Quit) key.
To save modifications under TestDisk, you must confirm them with the y(Yes) and/or
Enterkeys, and
To actually write partition data to the MBR, you must choose the "Write" selection and
press the Enterkey.
Symptoms
If this hard disk's primary partition contained an operating system, it would most likely no longer boot up - due to
its corrupted boot sector. If the hard disk was a secondary (data) drive or you can connect the drive to another
computer in its secondary channel (usually where a CD/DVD drive is connected), the following symptoms would
be observed:
1. Windows Explorer or Disk Manager displays the first primary partition as raw (unformatted) and Windows
prompts: The drive is not formatted, do you want to format it now?
[You should never do so without knowing why!]
2. A logical partition is missing. In Windows Explorer, that logical drive is no longer available. The Windows
Disk Management Console now displays only "unallocated space" where this logical partition had been
located.
Running TestDisk executable
If TestDisk is not yet installed, it can be downloaded from TestDisk Download. Extract the files from the archive
including the sub-directories.
To recover a lost partition or repair the filesystem from a hard disk, USB key, Smart Card, etc., you need enough
rights to access a physical device.
Under DOS, run TestDisk.exe
Under Windows, start TestDisk (ie testdisk-6.13/testdisk_win.exe) from an account in the
Administrator group. Under Vista, right-click testdisk_win.exe and then "Run as administrator" to launch
http://www.cgsecurity.org/wiki/TestDisk_Step_By_Step
2/13
10/31/2014
TestDisk Step By Step - CGSecurity
TestDisk.
Under Unix/Linux/BSD, you need to be root to run TestDisk (ie. sudo testdisk6.13/testdisk_static)
Under MacOSX, if you are not root, TestDisk (ie testdisk-6.13/testdisk) will restart itself using
sudo after confirmation on your part.
Under OS/2, TestDisk doesn't handle a physical device, only a disk image. Sorry.
To recover partition from a media image or repair a filesystem image, run
testdisk image.ddto
work from a raw disk image
testdisk image.E01to recover files from an Encase EWF image
testdisk 'image.???'if the Encase image is split into several files.
To repair a filesystem not listed by TestDisk, run testdisk device, i.e.
testdisk /dev/mapper/truecrypt0or testdisk /dev/loop0to
repair the NTFS or FAT32 boot
sector files from a TrueCrypt partition. The same method works with filesystem encrypted with
cryptsetup/dm-crypt/LUKS.
testdisk /dev/md0to repair a filesystem on top of a Linux RAID device.
Log creation
Choose Create to instruct Testdisk to create a log file containing technical information and messages, unless
you have a reason to append data to the log or you execute TestDisk from read only media and must create
the log elsewhere.
Choose None if you do not want messages and details of the process to be written into a log file (useful if for
example Testdisk was started from a read-only location).
Press Enter to proceed.
http://www.cgsecurity.org/wiki/TestDisk_Step_By_Step
3/13
10/31/2014
TestDisk Step By Step - CGSecurity
Disk selection
All hard drives should be detected and listed with the correct size by TestDisk:
Use up/down arrow keys to select your hard drive with the lost partition/s.
Press Enter to Proceed.
If available, use raw device /dev/rdisk*instead of /dev/disk*for faster data transfer.
Partition table type selection
TestDisk displays the partition table types.
http://www.cgsecurity.org/wiki/TestDisk_Step_By_Step
4/13
10/31/2014
TestDisk Step By Step - CGSecurity
Select the partition table type - usually the default value is the correct one as TestDisk auto-detects the
partition table type.
Press Enter to Proceed.
Current partition table status
TestDisk displays the menus (also see TestDisk Menu Items).
Use the default menu "Analyse" to check your current partition structure and search for lost partitions.
http://www.cgsecurity.org/wiki/TestDisk_Step_By_Step
5/13
10/31/2014
TestDisk Step By Step - CGSecurity
Confirm at Analyse with Enter to proceed.
Now, your current partition structure is listed. Examine your current partition structure for missing partitions and
errors.
The first partition is listed twice which points to a corrupted partition or an invalid partition table entry.
Invalid NTFS boot points to a faulty NTFS boot sector, so it's a corrupted filesystem.
Only one logical partition (label Partition 2) is available in the extended partition. One logical partition is missing.
Confirm at Quick Search to proceed.
Quick Search for partitions
TestDisk displays the first results in real time.
(click on thumb to display the image).
During the Quick Search, TestDisk has found two partitions including the missing logical partition labeled
Partition 3.
http://www.cgsecurity.org/wiki/TestDisk_Step_By_Step
6/13
10/31/2014
TestDisk Step By Step - CGSecurity
Highlight this partition and press p to list your files (to go back to the previous display, press q to Quit, Files
listed in red are deleted entries).
All directories and data are correctly listed.
Press Enter to proceed.
Save the partition table or search for more partitions?
When all partitions are available and data correctly listed, you should go to the menu Write to save the
http://www.cgsecurity.org/wiki/TestDisk_Step_By_Step
7/13
10/31/2014
TestDisk Step By Step - CGSecurity
partition structure. The menu Extd Partgives you the opportunity to decide if the extended partition will
use all available disk space or only the required (minimal) space.
Since a partition, the first one, is still missing, highlight the menu Deeper Search (if not done
automatically already) and press Enter to proceed.
A partition is still missing: Deeper Search
Deeper Search will also search for FAT32 backup boot sector, NTFS backup boot superblock, ext2/ext3
backup superblock to detect more partitions,
it will scan each cylinder
(click on thumb).
After the Deeper Search, the results are displayed as follows:
The first partition "Partition 1" was found by using backup boot sector. In the last line of your display, you can
read the message "NTFS found using backup sector!" and the size of your partition. The "partition 2" is
displayed twice with different size.
Partitions listed as D(eleted) will not be recovered if you let them listed as deleted. Both partitions are listed
with status D for deleted, because they overlap each other. You need to identify which partition to recover.
Highlight the first partition Partition 2and press p to list its data.
The file system of the upper logical partition (label Partition 2) is damaged
(click on thumb).
Press q for Quit to go back to the previous display.
Let this partition Partition 2with a damaged file system marked as D(deleted).
Highlight the second partition Partition 2below
Press p to list its files.
http://www.cgsecurity.org/wiki/TestDisk_Step_By_Step
8/13
10/31/2014
TestDisk Step By Step - CGSecurity
It works, your files are listed, you have found the correct partition!
Use the left/right arrow to navigate into your folders and watch your files for more verification
Note: FAT directory listing is limited to 10 clusters - some files may not appear but it doesn't affect recovery.
Press q for Quit to go back to the previous display.
The available status are Primary, * bootable, Logical and Deleted.
Using the left/right arrow keys, change the status of the selected partition from D(eleted)to L(ogical). This
way you will be able to recover this partition.
http://www.cgsecurity.org/wiki/TestDisk_Step_By_Step
9/13
10/31/2014
TestDisk Step By Step - CGSecurity
Hint: read How to recognize primary and logical partitions?
Note: If a partition is listed *(bootable) but if you don't boot from this partition, you can change it to Primary
partition.
Press Enter to proceed.
Partition table recovery
It's now possible to write the new partition structure.
Note: The extended partition is automatically set. TestDisk recognizes this using the different partition structure.
http://www.cgsecurity.org/wiki/TestDisk_Step_By_Step
10/13
10/31/2014
TestDisk Step By Step - CGSecurity
If all partitions are listed and only in this case, confirm at Write with Enter, y and OK.
Now, the partitions are registered in the partition table.
NTFS Boot sector recovery
The boot sector of the first partition named Partition 1is still damaged. It's time to fix it. The status of the
NTFS boot sector is bad and the backup boot sector is valid. Boot sectors are not identical.
To copy the backup of the boot sector over the boot sector, select Backup BS, validate with Enter, use y
to confirm and next OK.
More information about repairing your boot sector under TestDisk Menu Items. The following message is
displayed:
http://www.cgsecurity.org/wiki/TestDisk_Step_By_Step
11/13
10/31/2014
TestDisk Step By Step - CGSecurity
The boot sector and its backup are now both OK and identical: the NTFS boot sector has been successfully
recovered.
Press Enter to quit.
TestDisk displays You have to restart your Computer to access your data so press Entera last time
and reboot your computer.
Recover deleted files
http://www.cgsecurity.org/wiki/TestDisk_Step_By_Step
12/13
10/31/2014
TestDisk Step By Step - CGSecurity
TestDisk can undelete
files and directory from FAT12, FAT16 and FAT32 filesystem,
files from ext2 filesystem,
files from NTFS partition since version 6.11.
If it doesn't work or for other filesystem, try PhotoRec, a signature based file recovery utility.
Return to TestDisk main page
Retrieved from "http://www.cgsecurity.org/mw/index.php?title=TestDisk_Step_By_Step&oldid=7657"
Category: Data Recovery
This page was last modified on 6 April 2014, at 17:46.
Content is available under GNU Free Documentation License 1.2 unless otherwise noted.
http://www.cgsecurity.org/wiki/TestDisk_Step_By_Step
13/13
Das könnte Ihnen auch gefallen
- Use Testdisk To Recover Data From A Corrupt Drive With Linux UbuntuDokument17 SeitenUse Testdisk To Recover Data From A Corrupt Drive With Linux UbuntuCarlos CajigasNoch keine Bewertungen
- Bootable Minimum Win 7 Pe On A Usb StickDokument6 SeitenBootable Minimum Win 7 Pe On A Usb StickjerkfreaksNoch keine Bewertungen
- Advances in Data AcquisitionDokument12 SeitenAdvances in Data AcquisitionMUHAMMAD SYAUKANINoch keine Bewertungen
- Full Circle Magazine - Issue 99 ENDokument60 SeitenFull Circle Magazine - Issue 99 ENRoman SukochevNoch keine Bewertungen
- Mounting E01 Images of Physical Disks in Linux Ubuntu 12.04Dokument9 SeitenMounting E01 Images of Physical Disks in Linux Ubuntu 12.04Carlos Cajigas100% (1)
- Digital Forensic Nilay MistryDokument19 SeitenDigital Forensic Nilay Mistrynilaymistry30Noch keine Bewertungen
- Learn Linux DD Command - 15 Examples With All OptionsDokument4 SeitenLearn Linux DD Command - 15 Examples With All Optionskamakom78Noch keine Bewertungen
- Acquiring E01 Images Using Linux Ubuntu 12.04Dokument9 SeitenAcquiring E01 Images Using Linux Ubuntu 12.04Carlos CajigasNoch keine Bewertungen
- CF Lecture 06-File System and OSDokument43 SeitenCF Lecture 06-File System and OSFaisal ShahzadNoch keine Bewertungen
- Use Photorec To Carve For Files With Linux Ubuntu 12.04Dokument16 SeitenUse Photorec To Carve For Files With Linux Ubuntu 12.04Carlos Cajigas100% (1)
- Winhex Description and HelpDokument64 SeitenWinhex Description and HelpUjjol PrantoNoch keine Bewertungen
- CF Lecture 06-Demo-Data RecoveryDokument16 SeitenCF Lecture 06-Demo-Data RecoveryFaisal ShahzadNoch keine Bewertungen
- CF Lecture 04-Data AcquisitionDokument65 SeitenCF Lecture 04-Data AcquisitionFaisal Shahzad100% (1)
- Live Memory Forensic AnalysisDokument4 SeitenLive Memory Forensic AnalysisEditor IJRITCCNoch keine Bewertungen
- In The Name of Allah, The Most Beneficent and The Most MercifulDokument27 SeitenIn The Name of Allah, The Most Beneficent and The Most MercifulFaisal ShahzadNoch keine Bewertungen
- CF Lecture 05-Disk Boot and File SystemDokument62 SeitenCF Lecture 05-Disk Boot and File SystemFaisal ShahzadNoch keine Bewertungen
- Digital Forensics: Working With Windows and DOS SystemsDokument50 SeitenDigital Forensics: Working With Windows and DOS Systemsonele mabhenaNoch keine Bewertungen
- 07813792Dokument6 Seiten07813792Rahmat HaryadiNoch keine Bewertungen
- FTK dc3ddDokument25 SeitenFTK dc3ddramdevNoch keine Bewertungen
- Metadata ExtractionDokument83 SeitenMetadata ExtractionCalperniaUSANoch keine Bewertungen
- Digital Still Camera Forensics PDFDokument8 SeitenDigital Still Camera Forensics PDFautreraNoch keine Bewertungen
- Bitcurator OperatingDokument18 SeitenBitcurator Operatingapi-223043400Noch keine Bewertungen
- H.264/AVC Intra Coding and JPEG 2000 ComparisonDokument15 SeitenH.264/AVC Intra Coding and JPEG 2000 ComparisonProject Symphony Collection100% (5)
- Mobile Digital Evidence - iOS Analysis Test No. 20-5551 Summary ReportDokument169 SeitenMobile Digital Evidence - iOS Analysis Test No. 20-5551 Summary ReportKelvin LamNoch keine Bewertungen
- Defeating Windows Memory ForensicsDokument36 SeitenDefeating Windows Memory ForensicsAnonymous 27aRb9Noch keine Bewertungen
- How To Do Eveything With DDDokument12 SeitenHow To Do Eveything With DDRapacitorNoch keine Bewertungen
- An Introduction To Digital Image ProcessingDokument49 SeitenAn Introduction To Digital Image ProcessingmohammadNoch keine Bewertungen
- Lab #3 File Carving With Prodiscover Basic Last Name - First NameDokument3 SeitenLab #3 File Carving With Prodiscover Basic Last Name - First NamedotrinufyaNoch keine Bewertungen
- Advanced PHP ManualDokument246 SeitenAdvanced PHP Manualkennedy onuzulikeNoch keine Bewertungen
- UFED Analytics Desktop ManualsDokument123 SeitenUFED Analytics Desktop ManualsOak Tnin100% (2)
- How To Recover FilesDokument12 SeitenHow To Recover FilesMae AlvieNoch keine Bewertungen
- Signature Analysis and Computer ForensicsDokument11 SeitenSignature Analysis and Computer ForensicsAnindya Nandi100% (1)
- The Sleuth Kit: Brian Carrier Set of Tools To Analyze Device ImagesDokument37 SeitenThe Sleuth Kit: Brian Carrier Set of Tools To Analyze Device ImagesSyeda Ashifa Ashrafi PapiaNoch keine Bewertungen
- Cadcam 5Dokument4 SeitenCadcam 5Muhammad AsyrafNoch keine Bewertungen
- First Look at The Windows 7 ForensicsDokument83 SeitenFirst Look at The Windows 7 ForensicsPiotrek Smulikowski100% (1)
- GuymagerDokument7 SeitenGuymagerShivani KashyapNoch keine Bewertungen
- Dyanmic DisksDokument3 SeitenDyanmic DisksSharon KarkadaNoch keine Bewertungen
- Cracking Linux Password With Hashcat Using AWS P2 GPU PDFDokument7 SeitenCracking Linux Password With Hashcat Using AWS P2 GPU PDFmaylinpatydakinNoch keine Bewertungen
- How To Determine The Appropriate Page File Size For 64Dokument6 SeitenHow To Determine The Appropriate Page File Size For 64amsavpNoch keine Bewertungen
- Image Forensic For Digital Image Copy Move ForgeryDokument18 SeitenImage Forensic For Digital Image Copy Move ForgerySoni KasiraminaNoch keine Bewertungen
- FullText - Study 458270Dokument17 SeitenFullText - Study 458270Krystian DragNoch keine Bewertungen
- Android Ram AnalysisDokument14 SeitenAndroid Ram Analysisjsmithy456Noch keine Bewertungen
- Dr. Phil Nyoni: Digital Forensics Lecture 2: Acquiring Digital Evidence July 2021Dokument56 SeitenDr. Phil Nyoni: Digital Forensics Lecture 2: Acquiring Digital Evidence July 2021QomindawoNoch keine Bewertungen
- Ex. 3 Image Acquisition With Guymager - Kali LinuXDokument7 SeitenEx. 3 Image Acquisition With Guymager - Kali LinuXWonderweiss MargelaNoch keine Bewertungen
- JPEG File FormatDokument6 SeitenJPEG File FormatDiego SousaNoch keine Bewertungen
- CSI Linux - Levels of Data Recovery and ImagingDokument22 SeitenCSI Linux - Levels of Data Recovery and ImagingIuliano Adrian AntonNoch keine Bewertungen
- UFED PA v2 Userguide PDFDokument144 SeitenUFED PA v2 Userguide PDFnoNoch keine Bewertungen
- Advances in File Carving: Rob Zirnstein, President Forensic Innovations, IncDokument26 SeitenAdvances in File Carving: Rob Zirnstein, President Forensic Innovations, Incljdwhiz1Noch keine Bewertungen
- FTK Complete Practical GuideDokument43 SeitenFTK Complete Practical GuideRishi KaulNoch keine Bewertungen
- Alphacam Machinist 2015Dokument4 SeitenAlphacam Machinist 2015AchmatAfipudinNoch keine Bewertungen
- JPEG SpecificationDokument186 SeitenJPEG Specificationvikassingh86Noch keine Bewertungen
- Analysis of Hidden Data in the NTFS File System 3452 wersd Analysis of Hidden Data in the NTFS File System Analysis of Hidden Data in the NTFS File System Analysis of Hidden Data in the NTFS File SystemDokument23 SeitenAnalysis of Hidden Data in the NTFS File System 3452 wersd Analysis of Hidden Data in the NTFS File System Analysis of Hidden Data in the NTFS File System Analysis of Hidden Data in the NTFS File SystemonemsizxNoch keine Bewertungen
- Cellebrite Certified Operator (CCO) : Course DescriptionDokument4 SeitenCellebrite Certified Operator (CCO) : Course Descriptionakhmad ismailNoch keine Bewertungen
- Windows 7: Presented By, Sugeerthi G 2020614033Dokument32 SeitenWindows 7: Presented By, Sugeerthi G 2020614033SUGEERTHI GURUMOORTHYNoch keine Bewertungen
- DCCTV PocketGuide v1 Final PDFDokument80 SeitenDCCTV PocketGuide v1 Final PDFJawaid AkramNoch keine Bewertungen
- EnCase Forensic Imager v7.09 User's GuideDokument35 SeitenEnCase Forensic Imager v7.09 User's GuideAlberto PerezNoch keine Bewertungen
- Writing VXDS For WindowsDokument497 SeitenWriting VXDS For Windowsapi-3802207100% (1)
- Forensic ConceptDokument15 SeitenForensic ConceptpratipalmadanNoch keine Bewertungen
- LO - 2 - Data Capture and Memory ForensicsDokument51 SeitenLO - 2 - Data Capture and Memory ForensicsisraaNoch keine Bewertungen
- TestDisk Step by Step - CGSecurityDokument13 SeitenTestDisk Step by Step - CGSecurityJuan Dela CruzNoch keine Bewertungen
- Computer Graphics Computer Graphics: A Brief Introduction A Brief Introduction A Brief Introduction A Brief IntroductionDokument27 SeitenComputer Graphics Computer Graphics: A Brief Introduction A Brief Introduction A Brief Introduction A Brief IntroductionVijay KumarNoch keine Bewertungen
- HW5 AssignmentDokument1 SeiteHW5 AssignmentVijay KumarNoch keine Bewertungen
- Computer Graphics Computer Graphics For Engineering For Engineering For Engineering For EngineeringDokument25 SeitenComputer Graphics Computer Graphics For Engineering For Engineering For Engineering For EngineeringVijay KumarNoch keine Bewertungen
- Revised World Seismicity Catalog (1950-1997) For Strong 6) Shallow (H 70 KM) EarthquakesDokument7 SeitenRevised World Seismicity Catalog (1950-1997) For Strong 6) Shallow (H 70 KM) EarthquakesVijay KumarNoch keine Bewertungen
- Implementation of Computational Geometry AlgorithmDokument1 SeiteImplementation of Computational Geometry AlgorithmVijay KumarNoch keine Bewertungen
- Implementation of A Gui RPN Calculator For Integer Numbers: Rio - BR/FTP - Pub/Lfm/L1E - Rpncalculator PDFDokument1 SeiteImplementation of A Gui RPN Calculator For Integer Numbers: Rio - BR/FTP - Pub/Lfm/L1E - Rpncalculator PDFVijay KumarNoch keine Bewertungen
- Implementation of A Simple Graphics Program With Window-Viewport ManipulationDokument4 SeitenImplementation of A Simple Graphics Program With Window-Viewport ManipulationVijay KumarNoch keine Bewertungen
- Arce 306: Matrix Analysis of Structures: Aneuenho@calpoly - EduDokument1 SeiteArce 306: Matrix Analysis of Structures: Aneuenho@calpoly - EduVijay KumarNoch keine Bewertungen
- Creation of Digital Curves Using The Mouse and Visualization of Digital CurvesDokument1 SeiteCreation of Digital Curves Using The Mouse and Visualization of Digital CurvesVijay KumarNoch keine Bewertungen
- Arce 352: Structural Computing Ii: Aneuenho@calpoly - EduDokument1 SeiteArce 352: Structural Computing Ii: Aneuenho@calpoly - EduVijay KumarNoch keine Bewertungen
- Arce 502: Nonlinear Structural Behavior I Office: Office Hours: E-Mail Textbook: Lectures: Grading: 20% HomeworkDokument1 SeiteArce 502: Nonlinear Structural Behavior I Office: Office Hours: E-Mail Textbook: Lectures: Grading: 20% HomeworkVijay KumarNoch keine Bewertungen
- Curriculum Vitae of Ansgar NeuenhoferDokument4 SeitenCurriculum Vitae of Ansgar NeuenhoferVijay KumarNoch keine Bewertungen
- Arce504 FEM - ++++Dokument84 SeitenArce504 FEM - ++++Vijay KumarNoch keine Bewertungen
- Aneuenho@calpoly - Edu: Arce 351: Structural Computing Analysis IDokument1 SeiteAneuenho@calpoly - Edu: Arce 351: Structural Computing Analysis IVijay KumarNoch keine Bewertungen
- Arce306 Matrix STR Analy - +++Dokument66 SeitenArce306 Matrix STR Analy - +++Vijay KumarNoch keine Bewertungen
- Aneuenho@calpoly - Edu: Arce 223: Mechanics of Structural MembersDokument1 SeiteAneuenho@calpoly - Edu: Arce 223: Mechanics of Structural MembersVijay KumarNoch keine Bewertungen
- Arce 302: Structural Analysis Prerequisite: Co-Requisite: ARCE Office: Office Hours: E-Mail: TextbookDokument1 SeiteArce 302: Structural Analysis Prerequisite: Co-Requisite: ARCE Office: Office Hours: E-Mail: TextbookVijay KumarNoch keine Bewertungen
- Aneuenho@calpoly - Edu: Arce 211: Structures IDokument1 SeiteAneuenho@calpoly - Edu: Arce 211: Structures IVijay KumarNoch keine Bewertungen
- Engr221 Mid-Term Test #1Dokument3 SeitenEngr221 Mid-Term Test #1Vijay KumarNoch keine Bewertungen
- Arce211structures 1 - +++Dokument143 SeitenArce211structures 1 - +++Vijay KumarNoch keine Bewertungen
- Rectangular R/C Concrete Beams: Tension Steel Only: FALL 2002Dokument16 SeitenRectangular R/C Concrete Beams: Tension Steel Only: FALL 2002Vijay KumarNoch keine Bewertungen
- Engr 221 Mid-Term #2: Review Sheet For Chapters 4-5Dokument2 SeitenEngr 221 Mid-Term #2: Review Sheet For Chapters 4-5Vijay KumarNoch keine Bewertungen
- Aneuenho@calpoly - Edu: Arce 226: Structural Systems, Sections I & IiiDokument1 SeiteAneuenho@calpoly - Edu: Arce 226: Structural Systems, Sections I & IiiVijay KumarNoch keine Bewertungen
- JVM LanguagesDokument1 SeiteJVM LanguagesHari HaranNoch keine Bewertungen
- The Design of A High-Performance File ServerDokument11 SeitenThe Design of A High-Performance File ServerRiver StaleNoch keine Bewertungen
- Perl - How Can I Allow Undefined Options When Parsing Args With Getopt - Stack OverflowDokument2 SeitenPerl - How Can I Allow Undefined Options When Parsing Args With Getopt - Stack Overflownobody ZhangNoch keine Bewertungen
- Steps of Unix Os InstallationDokument3 SeitenSteps of Unix Os Installationalok nayakNoch keine Bewertungen
- Expect ScriptsDokument20 SeitenExpect ScriptsFelix MoraruNoch keine Bewertungen
- ITEC3116 SNAL Lecture 14 File RedirectionDokument26 SeitenITEC3116 SNAL Lecture 14 File Redirectionzeeshan arifNoch keine Bewertungen
- Choose A: ShellDokument100 SeitenChoose A: ShellMariusSibisteanuNoch keine Bewertungen
- Docker Deep DiveDokument78 SeitenDocker Deep Diveadityapankaj55Noch keine Bewertungen
- John Wiegley - Git From The Bottom UpDokument28 SeitenJohn Wiegley - Git From The Bottom UpJesse HartNoch keine Bewertungen
- Kamran CV 2023Dokument2 SeitenKamran CV 2023Ashwin Ramnath ManiNoch keine Bewertungen
- Install Wazuh On CentOS and RHEL An Intrusion Detection System - Digital AvenueDokument35 SeitenInstall Wazuh On CentOS and RHEL An Intrusion Detection System - Digital Avenuelets testNoch keine Bewertungen
- MSFVenom CheatsheetDokument2 SeitenMSFVenom CheatsheetmanuelNoch keine Bewertungen
- Os PDFDokument18 SeitenOs PDFDev CharanNoch keine Bewertungen
- RHCSA ContainersDokument14 SeitenRHCSA ContainersArpit Awasthi100% (2)
- DropboxDokument128 SeitenDropboxmariangeles barreiroNoch keine Bewertungen
- Bugreport 2020 09 27 15 33 28 Dumpstate - Log 11276Dokument71 SeitenBugreport 2020 09 27 15 33 28 Dumpstate - Log 11276Harsh RajNoch keine Bewertungen
- Linux Commands - A Practical ReferenceDokument8 SeitenLinux Commands - A Practical Referencegrnarayanan.rama9925Noch keine Bewertungen
- Distro Watch: Monado TaggedDokument1 SeiteDistro Watch: Monado TaggedToby JonesNoch keine Bewertungen
- CA Module 4Dokument73 SeitenCA Module 4Broe MelloNoch keine Bewertungen
- How To Write A Manual Page: Henry SpencerDokument7 SeitenHow To Write A Manual Page: Henry SpencerafarahatNoch keine Bewertungen
- RHEL 8 Uso de SELinuxDokument56 SeitenRHEL 8 Uso de SELinuxRFID DemarkaNoch keine Bewertungen
- Matriz HW SWDokument26 SeitenMatriz HW SWoskrelvagoNoch keine Bewertungen
- Guardium Appliance VM CreationDokument15 SeitenGuardium Appliance VM Creationsecua369Noch keine Bewertungen
- Lexical Analysis Using Jflex: TokensDokument39 SeitenLexical Analysis Using Jflex: TokensCarlos MaldonadoNoch keine Bewertungen
- 8.0 Environment VariablesDokument933 Seiten8.0 Environment VariablesPradeep KumarNoch keine Bewertungen
- Clozure CL DocumentationDokument290 SeitenClozure CL DocumentationcurrecurreNoch keine Bewertungen
- Array Loops in Bash: A Brief Introduction To The Bash ShellDokument16 SeitenArray Loops in Bash: A Brief Introduction To The Bash ShellJLALNoch keine Bewertungen
- T24 Archiving - User Guide: Release R15.000Dokument10 SeitenT24 Archiving - User Guide: Release R15.000Yousra HafidNoch keine Bewertungen
- Linux Shell ScriptDokument36 SeitenLinux Shell ScriptShlokNoch keine Bewertungen
- Hspice InstallDokument18 SeitenHspice InstallAshokkumar GanesanNoch keine Bewertungen