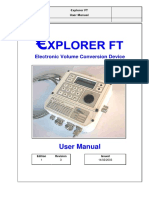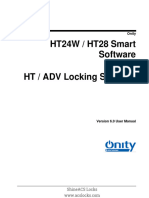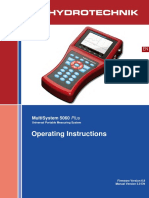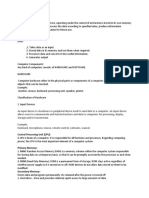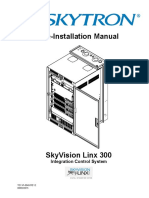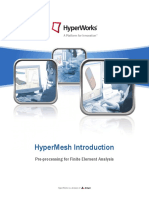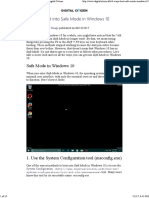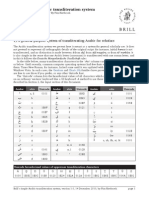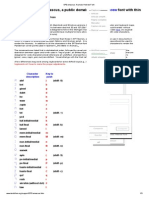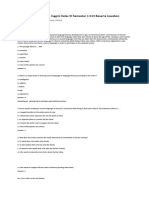Beruflich Dokumente
Kultur Dokumente
Gambit Bază
Hochgeladen von
bcsaulescuOriginaltitel
Copyright
Verfügbare Formate
Dieses Dokument teilen
Dokument teilen oder einbetten
Stufen Sie dieses Dokument als nützlich ein?
Sind diese Inhalte unangemessen?
Dieses Dokument meldenCopyright:
Verfügbare Formate
Gambit Bază
Hochgeladen von
bcsaulescuCopyright:
Verfügbare Formate
USING THIS TUTORIAL GUIDE What’s in This Guide
0. USING THIS TUTORIAL GUIDE
0.1 What’s in This Guide
This guide contains step-by-step examples that teach you how to use GAMBIT to create
and mesh various geometries. Each example illustrates at least one new concept with
respect to GAMBIT geometry creation and mesh generation.
Tutorial 1 includes explicit instructions for all steps in the geometry creation, mesh gen-
eration, and examination of a completed mesh. Its purpose is to introduce the beginning
user to several basic features and operations that are available in GAMBIT. The
remaining tutorials are designed for the user who has read or worked through Tutorial 1
or who is already familiar with GAMBIT. Consequently, they are not as explicit in their
instructions as is Tutorial 1.
Some of the tutorials involve the importation of geometry data from existing files.
Specifically, the tutorials that involve data import, and the type of data imported, are as
follows:
• Tutorial 5—IGES data
• Tutorial 6—IGES data
• Tutorial 7—Turbo data
• Tutorial 8—ACIS data
• Tutorial 9—Turbo data
• Tutorial 11—STEP data
• Tutorial 12—Direct CAD Import
• Tutorial 13—IGES data
• Tutorial 14—STEP data
The files that contain the data to be imported are located in the directory where GAMBIT
is installed. (NOTE: This file is included on your installation tape or CD.)
© Fluent Inc., Sep-04 0-1
How to Use This Guide USING THIS TUTORIAL GUIDE
0.2 How to Use This Guide
If you are new to GAMBIT, you should first work through Tutorial 1 in order to famil-
iarize yourself with the GAMBIT graphical user interface (GUI) and with basic geometry
creation and meshing procedures. You may then want to try a tutorial that demonstrates
features that you are going to use in your application. For example, if you are planning to
start from an existing geometry that requires some cleanup, you should look at Tutorial 5.
Each tutorial demonstrates different GAMBIT features, so it is recommended that you do
each tutorial in order to get the full benefit from this Tutorial Guide.
Note that Step 1 in Tutorials 2 through 6 requires you to select the solver to be used for
the CFD calculation. In many cases, you could select a different solver than the one used
in the tutorial. The solver selection is included in the tutorials to demonstrate the process
of selecting a solver. It also illustrates that the choice of solver dictates the options avail-
able in various forms (for example, the boundary types available in the Specify Boundary
Types form).
0-2 © Fluent Inc., Sep-04
USING THIS TUTORIAL GUIDE Font Conventions
0.3 Font Conventions
The following font conventions are used throughout this manual to represent user input
data, the titles of forms and command buttons, options, and the names of modeling
objects.
Font Description Example(s)
Courier Command line arguments, volume create sphere
file names, and other user GAMBIT.ini
input from the keyboard
Arial Narrow, Bold Titles of buttons, Model
selectors, fields, and Volume
forms as they appear in Vertex
the graphical user
interface
Arial Narrow Titles of options and Interval size
commands Lower topology
Arial Narrow, Italic Names of GAMBIT edge.1
topological entities and vertex.3
coordinate systems
© Fluent Inc., Sep-04 0-3
Using the Mouse USING THIS TUTORIAL GUIDE
0.4 Using the Mouse
The GAMBIT GUI is designed for use with a three-button mouse. The function associ-
ated with each mouse button varies according to whether the mouse is operating on menus
and forms, or in the graphics window. Some graphics-window mouse operations involve
keyboard keys in conjunction with the mouse.
0.4.1 Menus and Forms
Mouse operations for GAMBIT menus and forms require only the left and right mouse
buttons and do not involve any keyboard key operations. Most of the mouse operations
performed on GAMBIT GUI menus and forms require only the left mouse button. The
right mouse button is used to open menus related to command buttons on the toolpads. On
some forms that include a text window, the right mouse button opens a hidden menu of
options such as that described in “Using a Pick List Form” in Section 3.2.8 of the
GAMBIT User’s Guide.
0.4.2 Graphics Window
There are three general types of GAMBIT GUI graphics-window mouse operations:
• Display
• Task
• Vertex creation
Display operations allow you to directly manipulate the appearance of the model in any of
the enabled graphics-window quadrants. Task operations allow you to specify topological
entities and to execute geometry and meshing operations. The vertex creation operation
allows you to create vertices on any displayed coordinate-system grid. (For further infor-
mation on these operations, see Section 3.3.2 of the GAMBIT User’s Guide.)
0-4 © Fluent Inc., Sep-04
USING THIS TUTORIAL GUIDE Using the Mouse
Display Operations
GAMBIT graphics-window display operations employ all three mouse buttons as well as
the Ctrl keyboard key.
Keyboard Key/ Mouse Motion Description
Mouse Button
Left-click Left-drag the cursor in any Rotates the model
direction.
Middle-click Middle-drag the cursor in Translates the model
any direction.
Right-click Right-drag the cursor Zooms the model in or out
vertically.
Right-click Right-drag the cursor Rotates the view of the model
horizontally. about the center of the graphics
window
Ctrl-left-click Left-drag the cursor Enlarges the model, retaining the
diagonally. model proportions. When you
release the mouse button,
GAMBIT enlarges the display
Double-middle-click Displays the model as shown
immediately before the current
view
© Fluent Inc., Sep-04 0-5
Using the Mouse USING THIS TUTORIAL GUIDE
Task Operations
GAMBIT graphics window task operations employ all three mouse buttons in conjunction
with the Shift key to allow you to pick entities and to execute actions related to GAMBIT
forms. There are two types of task operations:
• Picking entities
• Executing actions
Picking Entities
Many GAMBIT modeling and meshing operations require you to specify one or more
entities to which the operation applies. There are two ways to specify an entity for a
GAMBIT operation:
• Input the entity name in the appropriate list box on the specification form or select
it from the appropriate pick list.
• Use the mouse to “pick” the entity from the model as displayed in the graphics
window.
When you use the mouse to pick an entity from the model that is displayed in the graphics
window, GAMBIT inserts the entity name in the currently active pick list as if you had
specified its name on the currently open specification form.
GAMBIT provides two types of entity-picking operations, each of which involves the
Shift key. Throughout this guide, you will see expressions such as “Shift-left-click,” which
indicates that you should press and hold the Shift key while clicking the left mouse button.
The two entity picking operations are as follows:
Operation Description
Shift-left-click Highlights the entity in the graphics window and includes it in
the currently active pick list.
Shift-middle-click Toggles between adjoining multiple entities of a given type.
To select a group of objects, Shift-left-drag the mouse to create a box around the objects
to be selected. The specific objects chosen depend on the direction of mouse-pointer
movement when the box is created. Specifically:
0-6 © Fluent Inc., Sep-04
USING THIS TUTORIAL GUIDE Using the Mouse
• If you Shift-left-drag the mouse pointer toward the lower part of the graphics
window when creating the box, GAMBIT selects all objects touched by the box.
• If you Shift-left-drag the mouse pointer toward the upper part of the graphics
window when creating the box, GAMBIT selects only those objects that are
completely enclosed in the box.
Executing Actions
When you Shift-right-click the mouse in the graphics window, GAMBIT accepts the
selection of an entity and moves the focus to the next pick list in the form. If the current
pick list is the last one in the form, Shift-right-click executes the operation associated with
the currently open form. In this case, the Shift-right-click operation is equivalent to the act
of clicking Apply on the bottom of the form.
© Fluent Inc., Sep-04 0-7
GUI Components USING THIS TUTORIAL GUIDE
0.5 GUI Components
GAMBIT allows you to construct and mesh models by means of its graphical user inter-
face (GUI), which is designed to be mouse-driven. The GAMBIT GUI (Figure 0-1)
consists of eight components, each of which serves a separate purpose with respect to the
creating and meshing of a model. The following sections briefly describe the GUI com-
ponents.
Operation
Main menu bar toolpad
Geometry
subpad
Graphics
window
Transcript
window
Command Description
text box window Global Control
toolpad
Figure 0-1: The GAMBIT GUI
0-8 © Fluent Inc., Sep-04
USING THIS TUTORIAL GUIDE GUI Components
0.5.1 Graphics Window
The graphics window is the region of the GUI in which the model is displayed. It is
located in the upper left portion of the GUI and occupies most of the screen in the default
layout. Chapter 3 of the GAMBIT User’s Guide presents a more detailed description of
the graphics window.
0.5.2 Main Menu Bar
The main menu bar is located at the top of the GUI, directly above the graphics window.
It contains four menu items. Each of the items is associated with its own menu of
commands that allow you to perform various GAMBIT operations. To open the menu
associated with any item, left-click the item name (for example, File).
Chapter 4 of the GAMBIT User’s Guide presents detailed descriptions of the menu items,
as well as the commands available on each associated menu.
0.5.3 Operation Toolpad
The Operation toolpad is located in the upper right portion of the GUI. It consists of a
field of command buttons, each of which performs a specific function associated with the
process of creating and meshing a model.
Within the Operation toolpad, command buttons are grouped according to their hierarchy
and purpose in the overall scheme of creating and meshing the model. The topmost group
constitutes the main pad. All other command button groups constitute subpads.
Subpads
When you click a main-pad command button, GAMBIT opens an associated subpad. For
example, if you click the GEOMETRY command button on the main pad, GAMBIT opens
the Geometry subpad.
Each subpad contains command buttons that perform operations related to the overall
purpose of the subpad. For example, the Geometry subpad contains command buttons that
allow you to perform operations related to the creation and refinement of model geometry.
Some of the command buttons located on subpads open related subpads of their own. For
example, when you click the VOLUME command button on the Geometry subpad,
GAMBIT opens the Geometry/Volume subpad.
Each command button on the Geometry/Volume subpad is associated with a specification
form that allows you to specify parameters related to the function indicated on the button.
© Fluent Inc., Sep-04 0-9
GUI Components USING THIS TUTORIAL GUIDE
Toolpad Command Buttons
Toolpad command buttons allow you to execute program commands related to building,
meshing, or viewing the model and working with the GUI. Some toolpad command
buttons cause a direct action to occur; others open specification forms.
All toolpad command buttons contain symbols representing their functions. Buttons that
perform more than one function (multifunction command buttons) contain small, down-
ward-pointing arrowheads in their lower left corners.
For complete descriptions of the GAMBIT GUI toolpad and command buttons, see
Chapter 3 of the GAMBIT User’s Guide.
Tutorial Convention—Toolpad Command Buttons
GAMBIT geometry and meshing procedures operate by means of specification forms.
Each specification form is associated with a unique combination of GAMBIT toolpad
command buttons.
This tutorial guide employs the following convention to indicate the command button
combination associated with any specification form:
L1 → L2 → L3
where L1 represents the main-pad command button, and L2 and L3 represent the second-
and third-level subpad command buttons, respectively. For example, the command button
combination associated with the Create Real Brick form is as follows:
GEOMETRY → VOLUME → CREATE VOLUME
Note that the toolpad choices are indicated in two ways:
• The name of the command button that appears in the Description window of
the GAMBIT GUI
• A picture of the command button
When you see this kind of flow chart in a tutorial, you should left-click the command
buttons in the order shown so that they appear depressed. A command button has a black
border on its top and left-hand side when it is depressed. The GEOMETRY command
button at the top of the Operation toolpad in Figure 0-1 is an example of a
depressed button. The black border is on the bottom and right-hand side when the button
is not depressed; see the MESH command button in Figure 0-1. Note that if a button
0-10 © Fluent Inc., Sep-04
USING THIS TUTORIAL GUIDE GUI Components
is already depressed, you need not click that button again. In fact, clicking a selected
button will unselect it.
Toolpad choices that require pressing the right mouse button are indicated by an R to the
right of the corresponding command button icon, followed by the icon to select from the
list of available functions. For example, R indicates that you should
right-click the CREATE VOLUME command button , then choose the CREATE REAL
CYLINDER option from the resulting list. CREATE REAL CYLINDER is the
text that is written in the Description window when you hold the mouse cursor over the
menu item.
0.5.4 Form Field
When you click any subpad command button (except UNDO), GAMBIT opens an associ-
ated specification form. Specification forms, such as that shown in Figure 0-2, allow you
to specify parameters related to modeling and meshing operations, the assignment of
boundary attributes, and the creation and manipulation of GAMBIT coordinate systems
and grids.
Figure 0-2: Example GAMBIT specification form
When you open a specification form, it appears in the form field. The form field is located
at the right side of the GUI, immediately below the Operation toolpad.
Text boxes allow you to input alphanumeric data. They are located on forms and appear as
white, indented rectangles (for example, the Width text box in Figure 0-2). The title of any
text box appears immediately to its left. To enter data by means of a text box, left-click in
the box to enable it for user input, and then input the data from the keyboard.
© Fluent Inc., Sep-04 0-11
GUI Components USING THIS TUTORIAL GUIDE
0.5.5 Global Control Toolpad
The Global Control toolpad is located at the lower right corner of the GUI. Its purpose is
to allow you to control the layout and operation of the graphics window as well as the
appearance of the model as displayed in any particular quadrant. Section 3.4 of the
GAMBIT User’s Guide describes the function and use of each button on the Global
Control toolpad.
0.5.6 Description Window
The Description window is located at the bottom of the GUI, immediately to the left of the
Global Control toolpad. The purpose of the Description window is to display messages
describing the various GUI components, including sashes, fields, windows, and command
buttons.
Messages displayed in the Description window describe the component of the GUI corre-
sponding to the current location of the mouse pointer. As you move the mouse pointer
across the screen, GAMBIT updates the Description window message to reflect the
change in the location of the pointer.
0.5.7 Transcript Window and Command Text Box
The Transcript window is located in the lower left portion of the GUI. The Command text
box is located immediately below the Transcript window.
The purpose of the Transcript window is to display a log of commands executed and
messages displayed by GAMBIT during the current modeling session. The Command text
box allows you to perform GAMBIT modeling and meshing operations by means of
direct keyboard input, rather than by means of mouse operations on the GUI. See the
GAMBIT Command Reference Guide for more details.
0-12 © Fluent Inc., Sep-04
Das könnte Ihnen auch gefallen
- The Subtle Art of Not Giving a F*ck: A Counterintuitive Approach to Living a Good LifeVon EverandThe Subtle Art of Not Giving a F*ck: A Counterintuitive Approach to Living a Good LifeBewertung: 4 von 5 Sternen4/5 (5794)
- The Gifts of Imperfection: Let Go of Who You Think You're Supposed to Be and Embrace Who You AreVon EverandThe Gifts of Imperfection: Let Go of Who You Think You're Supposed to Be and Embrace Who You AreBewertung: 4 von 5 Sternen4/5 (1090)
- Never Split the Difference: Negotiating As If Your Life Depended On ItVon EverandNever Split the Difference: Negotiating As If Your Life Depended On ItBewertung: 4.5 von 5 Sternen4.5/5 (838)
- Hidden Figures: The American Dream and the Untold Story of the Black Women Mathematicians Who Helped Win the Space RaceVon EverandHidden Figures: The American Dream and the Untold Story of the Black Women Mathematicians Who Helped Win the Space RaceBewertung: 4 von 5 Sternen4/5 (890)
- Grit: The Power of Passion and PerseveranceVon EverandGrit: The Power of Passion and PerseveranceBewertung: 4 von 5 Sternen4/5 (587)
- Shoe Dog: A Memoir by the Creator of NikeVon EverandShoe Dog: A Memoir by the Creator of NikeBewertung: 4.5 von 5 Sternen4.5/5 (537)
- Elon Musk: Tesla, SpaceX, and the Quest for a Fantastic FutureVon EverandElon Musk: Tesla, SpaceX, and the Quest for a Fantastic FutureBewertung: 4.5 von 5 Sternen4.5/5 (474)
- The Hard Thing About Hard Things: Building a Business When There Are No Easy AnswersVon EverandThe Hard Thing About Hard Things: Building a Business When There Are No Easy AnswersBewertung: 4.5 von 5 Sternen4.5/5 (344)
- Her Body and Other Parties: StoriesVon EverandHer Body and Other Parties: StoriesBewertung: 4 von 5 Sternen4/5 (821)
- The Sympathizer: A Novel (Pulitzer Prize for Fiction)Von EverandThe Sympathizer: A Novel (Pulitzer Prize for Fiction)Bewertung: 4.5 von 5 Sternen4.5/5 (119)
- The Emperor of All Maladies: A Biography of CancerVon EverandThe Emperor of All Maladies: A Biography of CancerBewertung: 4.5 von 5 Sternen4.5/5 (271)
- The Little Book of Hygge: Danish Secrets to Happy LivingVon EverandThe Little Book of Hygge: Danish Secrets to Happy LivingBewertung: 3.5 von 5 Sternen3.5/5 (399)
- The World Is Flat 3.0: A Brief History of the Twenty-first CenturyVon EverandThe World Is Flat 3.0: A Brief History of the Twenty-first CenturyBewertung: 3.5 von 5 Sternen3.5/5 (2219)
- The Yellow House: A Memoir (2019 National Book Award Winner)Von EverandThe Yellow House: A Memoir (2019 National Book Award Winner)Bewertung: 4 von 5 Sternen4/5 (98)
- Devil in the Grove: Thurgood Marshall, the Groveland Boys, and the Dawn of a New AmericaVon EverandDevil in the Grove: Thurgood Marshall, the Groveland Boys, and the Dawn of a New AmericaBewertung: 4.5 von 5 Sternen4.5/5 (265)
- A Heartbreaking Work Of Staggering Genius: A Memoir Based on a True StoryVon EverandA Heartbreaking Work Of Staggering Genius: A Memoir Based on a True StoryBewertung: 3.5 von 5 Sternen3.5/5 (231)
- Team of Rivals: The Political Genius of Abraham LincolnVon EverandTeam of Rivals: The Political Genius of Abraham LincolnBewertung: 4.5 von 5 Sternen4.5/5 (234)
- On Fire: The (Burning) Case for a Green New DealVon EverandOn Fire: The (Burning) Case for a Green New DealBewertung: 4 von 5 Sternen4/5 (73)
- The Unwinding: An Inner History of the New AmericaVon EverandThe Unwinding: An Inner History of the New AmericaBewertung: 4 von 5 Sternen4/5 (45)
- Ingles Tecnico I para Soportes TraduccionDokument76 SeitenIngles Tecnico I para Soportes TraduccionmisteriolkNoch keine Bewertungen
- Explorer Ed 01 Rev 03Dokument24 SeitenExplorer Ed 01 Rev 03Muhammad Imron PermanaNoch keine Bewertungen
- Simple Serial Arduino MaxMSP Controls AudioDokument9 SeitenSimple Serial Arduino MaxMSP Controls AudioVasi Vali100% (1)
- Onity ht24 ManualDokument150 SeitenOnity ht24 ManualELIHU MORALESNoch keine Bewertungen
- Haas TM ManualDokument66 SeitenHaas TM ManualSilvia_282008roNoch keine Bewertungen
- LGS Order Approving AgreementDokument12 SeitenLGS Order Approving AgreementCRL ODYNoch keine Bewertungen
- Instruction Manual: Panaterm Ver. 3.7Dokument78 SeitenInstruction Manual: Panaterm Ver. 3.7amrehmaniNoch keine Bewertungen
- Messtechnik MultiSystem 5060plus BAL ENGDokument166 SeitenMesstechnik MultiSystem 5060plus BAL ENGAnonymous vyUisZImrNoch keine Bewertungen
- ComputerDokument4 SeitenComputerLovely VillasNoch keine Bewertungen
- Travelmate 4060Dokument99 SeitenTravelmate 4060expert03Noch keine Bewertungen
- Pre-Installation Manual: Integration Control SystemDokument28 SeitenPre-Installation Manual: Integration Control SystemWaleed MareeNoch keine Bewertungen
- Veriton Series: 3700GX/5700GX/ 6700GX/7700GX User's GuideDokument96 SeitenVeriton Series: 3700GX/5700GX/ 6700GX/7700GX User's Guidealex216423Noch keine Bewertungen
- IntroToHyperMesh v11Dokument217 SeitenIntroToHyperMesh v11Venkat AnumulaNoch keine Bewertungen
- Union Bank Employee Database UpgradeDokument226 SeitenUnion Bank Employee Database UpgradesilicijumNoch keine Bewertungen
- FD Win Keyboard ShortcutsDokument3 SeitenFD Win Keyboard Shortcutsqazqazqaz123123123Noch keine Bewertungen
- Manual LetterDokument363 SeitenManual LetterAnthony ChristiansenNoch keine Bewertungen
- Manuel X Met 8000Dokument121 SeitenManuel X Met 8000Khristian MatheNoch keine Bewertungen
- English: InstructionsDokument11 SeitenEnglish: Instructionsfahzad.222Noch keine Bewertungen
- Safe Mode - Windows 10Dokument19 SeitenSafe Mode - Windows 10jolly.jokerNoch keine Bewertungen
- Test For AutoCadDokument23 SeitenTest For AutoCadMcLemiNoch keine Bewertungen
- Simple Arabic TransliterationDokument2 SeitenSimple Arabic Transliterationoarion_hunter100% (1)
- SPDamascus - Aramaic Hebrew FontDokument3 SeitenSPDamascus - Aramaic Hebrew FontalfalfalfNoch keine Bewertungen
- Componet of A Computer SystemDokument13 SeitenComponet of A Computer System✬ SHANZA MALIK ✬Noch keine Bewertungen
- XEV12D: On-Off Electronic Expansion Valve DriversDokument4 SeitenXEV12D: On-Off Electronic Expansion Valve DriversAndreea Elena StoiciuNoch keine Bewertungen
- Ms WordDokument132 SeitenMs Wordseptember1985Noch keine Bewertungen
- Contoh Soal PG Bahasa Inggris Kelas XI Semester 1 K13 Beserta JawabanDokument12 SeitenContoh Soal PG Bahasa Inggris Kelas XI Semester 1 K13 Beserta JawabanIntan Wahyu DhamayantiNoch keine Bewertungen
- What Is A Personal Computer: What Are The Different Brands of Personal Computers?Dokument6 SeitenWhat Is A Personal Computer: What Are The Different Brands of Personal Computers?photon090109572Noch keine Bewertungen
- Rapoo-How-to-pair-Dongle instruction 20170807 (En) v1.0-接收器教程Dokument1 SeiteRapoo-How-to-pair-Dongle instruction 20170807 (En) v1.0-接收器教程Văn LongNoch keine Bewertungen
- Mini Remote Control RefDokument50 SeitenMini Remote Control RefJavi ÑavisNoch keine Bewertungen
- MetroNet 5000 Manual Section I All ChaptersDokument30 SeitenMetroNet 5000 Manual Section I All ChapterstrilithicwebNoch keine Bewertungen