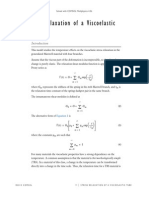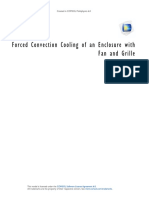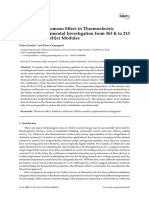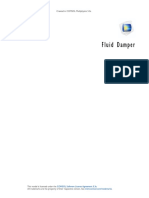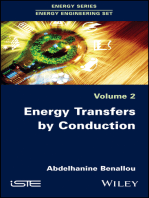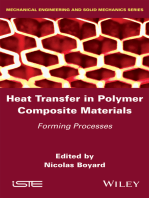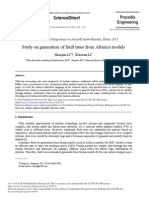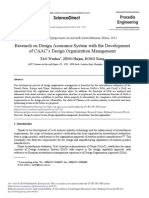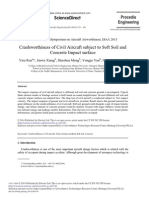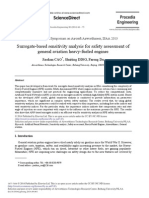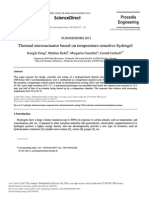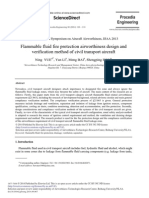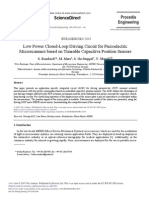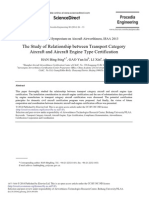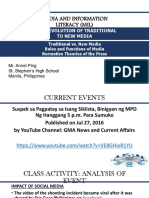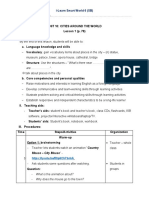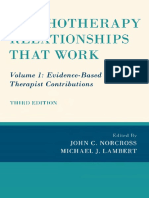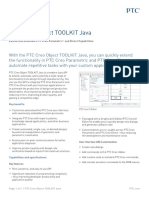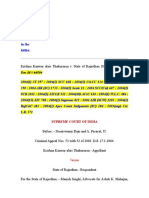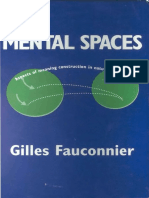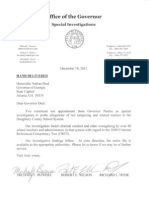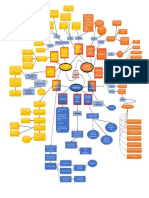Beruflich Dokumente
Kultur Dokumente
Models - Nsm.temperature Dependent Plasticity
Hochgeladen von
Javier Alejandro RodriguezOriginaltitel
Copyright
Verfügbare Formate
Dieses Dokument teilen
Dokument teilen oder einbetten
Stufen Sie dieses Dokument als nützlich ein?
Sind diese Inhalte unangemessen?
Dieses Dokument meldenCopyright:
Verfügbare Formate
Models - Nsm.temperature Dependent Plasticity
Hochgeladen von
Javier Alejandro RodriguezCopyright:
Verfügbare Formate
Solved with COMSOL Multiphysics 4.
3a
Temperature-Dependent Plasticity in
Pressure Vessel
Introduction
This example demonstrates how to use temperature dependent materials within the
Nonlinear Structural Materials Module. Material data such as Youngs modulus, yield
stress and strain hardening have strong temperature dependencies.
A large container holds pressurized hot water. Several pipes are attached to the pressure
vessel. Those pipes can rapidly transfer cold water in case of an emergency cooling. The
pressure vessel is made of carbon steel with an internal cladding of stainless steel. In
case of a fast temperature transient, the differences in thermal expansion properties
between the materials will cause high stresses.
Model Definition
GEOMETRY
The pressure vessel has the shape of a closed cylinder. Four pipes are attached at two
levels along its height. At each level, the pipes are equidistantly spaced around the
container.
2012 COMSOL
1 |
TE M P E R A T U R E - D E P E N D E N T P L A S T I C I T Y I N P R E S S U R E V E S S E L
Solved with COMSOL Multiphysics 4.3a
The pipes are welded into the vessel and the welding can be considered as a chamfer
between those two parts. The structure, together with its key dimensions, is presented
in Figure 1.
pipe
vessel
rv
lp
tv
vessel
lv
pipe
tp
rp
Figure 1: Pressure vessel and the dimensions for the vessel-pipe connection.
The structure has the following dimensions:
Inner vessel radius, rv = 1000 mm,
Inner pipe radius, rp = 60 mm,
Vessel thickness, tv = 100 mm,
Pipe thickness, tp = 40 mm.
The vessel length, lv, and the pipe length, lp, are large compared to the thickness of
both parts. For modeling purposes, they need to be large enough so that local effects
at the vessel-pipe connection can be disregarded. The chamfer extends 20 mm from
the corner at the connection between the pipe and the vessel.
The dual material consists of a thin 10 mm layer of stainless steel (dark gray in
Figure 1) that faces the water, and carbon steel (light gray in Figure 1) that faces the
outside air.
In order to save computational time, only the connection between one pipe and the
vessel is modeled, as shown on the left image of Figure 1.
2 |
TE M P E R A T U R E - D E P E N D E N T P L A S T I C I T Y I N P R E S S U R E V E S S E L 2 0 1 2 C O M S O L
Solved with COMSOL Multiphysics 4.3a
MATERIAL MODEL
The thermoelastic material data of stainless steel is given in Table 1. Table 2 shows the
yield stress as a function of plastic strain at temperatures of 20, 100, 200 and 300 C.
TABLE 1: THERMOELASTIC MATERIAL DATA OF STAINLESS STEEL.
Temperature (C)
20
E (GPa)
194
(1/C)
1610
cp (J/(kgK))
482
k (W/(mK))
13.9
100
200
189
-6
300
179
175
1710
17.510-6
498
515
524
14.9
17.0
18.0
16.510
-6
-6
TABLE 2: TEMPERATURE DEPENDENT YIELD STRESS OF STAINLESS STEEL
Temperature (C)
20
100
200
300
ys(0.0) (MPa)
228
190
156
140
ys(0.0004) (MPa)
232
195
160
144
ys(0.001) (MPa)
238
201
166
148
ys(0.002) (MPa)
246
210
173
155
ys(0.004) (MPa)
250
215
177
158
ys(0.001) (MPa)
263
230
189
169
The yield stress of the carbon steel is two or three times higher than that of stainless
steel. It is therefore considered as elastic. Its material properties are shown in Table 3.
TABLE 3: THERMOELASTIC MATERIAL DATA OF CARBON STEEL
Temperature (C)
20
100
200
300
E (GPa)
208
202
196
189
(1/C)
10.910-6
12.410-6
13.810-6
14.910-6
cp (J/(kgK))
489
519
546
569
k (W/(mK))
51.2
48.3
45.5
42.7
The heat transfer coefficient between steel and air is 10 W/(m2K), and between steel
and water is 100 W/(m2K).
BOUNDARY CONDITIONS
A pressure of 70 bar acts on the vessel and pipes inner walls. The temperature on the
inside of the pressure vessel is initially at 280 C, while the outside air remains at 50 C.
Suddenly and instantaneously, cold water at 20 C is pumped through the pipe into the
vessel, where the hot water needs 30 minutes to cool down to 20 C. The cooling
speed is constant.
2012 COMSOL
3 |
TE M P E R A T U R E - D E P E N D E N T P L A S T I C I T Y I N P R E S S U R E V E S S E L
Solved with COMSOL Multiphysics 4.3a
MODEL ASSUMPTIONS
Due to symmetries only a 45 sector of the vessel is modeled. The influence of the hot
water pressure at the end of the vessel is approximated with an axial stress of 33.3 MPa,
which is 4.76 times the inner pressure. The parameters lv and lp are both set to
200 mm.
Results and Discussion
Two studies are performed in this analysis. In an initial step, the mechanical and
thermal stationary state is computed. This serves as initial conditions for a transient
step, where the cold water flows through the pipe, cooling the initially hot water in the
vessel. A comparison of the temperature profiles, before and after the event, are shown
in Figure 2.
Figure 2: Temperature profiles before and after the cooling.
After 30 min, the water inside the vessel has cooled down to 20 C, but the container
is still locally more than 100 C hotter. There are large gradients in the thermal strains.
4 |
TE M P E R A T U R E - D E P E N D E N T P L A S T I C I T Y I N P R E S S U R E V E S S E L 2 0 1 2 C O M S O L
Solved with COMSOL Multiphysics 4.3a
The development of plastic strains in the stainless steel layer is demonstrated in
Figure 3.
Figure 3: Plasticity before and after the cooling.
From Figure 3, it can be seen that a plastic zone develops as the vessel cools down.
Initially, when the vessel is at steady state, some plastic strain is generated by stresses
caused by differences in the thermal expansion of the two steels. In a real structure,
such stresses would have been relaxed after the first service cycle. In the transient study,
when the vessel cools down and the yield limit increases, the pipe deforms plastically
in other locations.
2012 COMSOL
5 |
TE M P E R A T U R E - D E P E N D E N T P L A S T I C I T Y I N P R E S S U R E V E S S E L
Solved with COMSOL Multiphysics 4.3a
As the temperature decreases, the yield stress increases, so hot parts are more sensitive
to high stresses. Figure 4 shows the effective stress after 30 min of cooling.
Figure 4: Effective stress after cooling down the hot water.
Notes About the COMSOL Implementation
COMSOL Multiphysics can handle material data depending on several parameters.
Use Interpolation functions, which are selectable form the Definitions or Materials
nodes. You can either type in the data in a table or define your function in a text file.
You can use the symbol % in a text file to include comments or headers.
Interpolation functions can handle any number of arguments. For convenience, specify
units (Pa, m, s, and so on) for the function and arguments. When applicable,
COMSOL Multiphysics will automatically scale any input into the correct unit. For
more details see the sections Functions in the COMSOL Multiphysics Reference
Guide and Using Functions in the COMSOL Multiphysics Users Guide.
In this model there are two cuts which are almost symmetry cuts in the sense that
they should stay plane, but are still allowed to move in the normal direction. One is
the cut in the pipe, and the other the cut through the pressure vessel wall. In order to
accomplish this, the displacement in the normal direction is prescribed for the whole
6 |
TE M P E R A T U R E - D E P E N D E N T P L A S T I C I T Y I N P R E S S U R E V E S S E L 2 0 1 2 C O M S O L
Solved with COMSOL Multiphysics 4.3a
boundary, but not to a constant value. It is prescribed to be the displacement in one
point on the boundary. Thus it is constant, but yet determined by the solution.
Model Library path: Nonlinear_Structural_Materials_Module/Plasticity/
temperature_dependent_plasticity
Modeling Instructions
MODEL WIZARD
1 Go to the Model Wizard window.
2 Click Next.
3 In the Add physics tree, select Structural Mechanics>Thermal Stress (ts).
4 Click Next.
5 Find the Studies subsection. In the tree, select Preset Studies>Stationary.
6 Click Finish.
GLOBAL DEFINITIONS
Parameters
1 In the Model Builder window, right-click Global Definitions and choose Parameters.
2 In the Parameters settings window, locate the Parameters section.
3 In the table, enter the following settings:
Name
Expression
Description
internalPressure
70[bar]
Internal pressure
0[s]
Time variable; used for
stationary analysis
The thermal shock caused by the cold water is time dependent. Therefore the
variable for time, t, needs to be set to zero so that the heat boundary conditions can
be evaluated also in the static analysis.
If you do not want to build all the geometry, you can load the geometry sequence from
the stored model. In the Model Builder window, under Model 1 right-click Geometry 1
and choose Insert Sequence from File. Browse to the models Model Library folder and
2012 COMSOL
7 |
TE M P E R A T U R E - D E P E N D E N T P L A S T I C I T Y I N P R E S S U R E V E S S E L
Solved with COMSOL Multiphysics 4.3a
double-click the file temperature_dependent_plasticity.mph. You can then
continue to the Definitions section on page 12.
To build the geometry from scratch, continue here.
GEOMETRY 1
Work Plane 1
1 In the Model Builder window, under Model 1 right-click Geometry 1 and choose Work
Plane.
2 In the Work Plane settings window, locate the Work Plane section.
3 From the Plane list, choose xz-plane.
Bzier Polygon 1
1 In the Model Builder window, under Model 1>Geometry 1>Work Plane 1 right-click
Plane Geometry and choose Bzier Polygon.
2 In the Bzier Polygon settings window, locate the Polygon Segments section.
3 Find the Added segments subsection. Click the Add Linear button.
4 Find the Control points subsection. In row 1, set xw to 1.3 and yw to 0.07.
5 In row 2, set xw to 1.08 and yw to 0.07.
6 Find the Added segments subsection. Click the Add Linear button.
7 Find the Control points subsection. In row 2, set yw to 0.14.
8 Find the Added segments subsection. Click the Add Linear button.
9 Find the Control points subsection. In row 2, set xw to 1.12 and yw to 0.1.
10 Find the Added segments subsection. Click the Add Linear button.
11 Find the Control points subsection. In row 2, set xw to 1.3 and yw to 0.1.
12 Find the Added segments subsection. Click the Add Linear button.
13 Find the Control points subsection. Click the Close Curve button.
14 Click the Build Selected button.
Revolve 1
1 In the Model Builder window, under Model 1>Geometry 1 right-click Work Plane 1 and
choose Revolve.
2 In the Revolve settings window, locate the Revolution Axis section.
3 Find the Direction of revolution axis subsection. In the xw edit field, type 1.
4 In the yw edit field, type 0.
8 |
TE M P E R A T U R E - D E P E N D E N T P L A S T I C I T Y I N P R E S S U R E V E S S E L 2 0 1 2 C O M S O L
Solved with COMSOL Multiphysics 4.3a
5 Locate the Revolution Angles section. In the End angle edit field, type -90.
6 Click the Build Selected button.
Work Plane 2
1 In the Model Builder window, right-click Geometry 1 and choose Work Plane.
2 In the Work Plane settings window, locate the Work Plane section.
3 From the Plane list, choose xz-plane.
Rectangle 1
1 In the Model Builder window, under Model 1>Geometry 1>Work Plane 2 right-click
Plane Geometry and choose Rectangle.
2 In the Rectangle settings window, locate the Size section.
3 In the Width edit field, type 0.09.
4 In the Height edit field, type 0.3.
5 Locate the Position section. In the xw edit field, type 1.01.
6 Click the Build Selected button.
Revolve 2
1 In the Model Builder window, under Model 1>Geometry 1 right-click Work Plane 2 and
choose Revolve.
2 In the Revolve settings window, locate the Revolution Angles section.
3 In the End angle edit field, type 45.
4 Click the Build Selected button.
5 Click the Zoom Extents button on the Graphics toolbar.
Cylinder 1
1 In the Model Builder window, right-click Geometry 1 and choose Cylinder.
2 In the Cylinder settings window, locate the Size and Shape section.
3 In the Radius edit field, type 0.07.
4 In the Height edit field, type 0.4.
5 Locate the Position section. In the x edit field, type 0.95.
6 Locate the Axis section. From the Axis type list, choose Cartesian.
7 In the x edit field, type 1.
8 In the z edit field, type 0.
9 Click the Build Selected button.
2012 COMSOL
9 |
TE M P E R A T U R E - D E P E N D E N T P L A S T I C I T Y I N P R E S S U R E V E S S E L
Solved with COMSOL Multiphysics 4.3a
Difference 1
1 Right-click Geometry 1 and choose Boolean Operations>Difference.
2 Select the objects rev2 and rev1 only.
3 In the Difference settings window, locate the Difference section.
4 Under Objects to subtract, click Activate Selection.
5 Select the object cyl1 only.
6 Click the Build Selected button.
Work Plane 3
1 Right-click Geometry 1 and choose Work Plane.
2 In the Work Plane settings window, locate the Work Plane section.
3 From the Plane list, choose xz-plane.
Rectangle 1
1 In the Model Builder window, under Model 1>Geometry 1>Work Plane 3 right-click
Plane Geometry and choose Rectangle.
2 In the Rectangle settings window, locate the Size section.
3 In the Width edit field, type 0.3.
4 In the Height edit field, type 0.01.
5 Locate the Position section. In the xw edit field, type 1.
6 In the yw edit field, type 0.06.
7 Click the Build Selected button.
Work Plane 3
In the Model Builder window, under Model 1>Geometry 1 right-click Work Plane 3 and
choose Revolve.
Revolve 3
1 In the Model Builder window, under Model 1>Geometry 1>Work Plane 3>Plane
Geometry right-click Rectangle 1 and choose Build Selected.
2 In the Model Builder window, under Model 1>Geometry 1 click Revolve 3.
3 In the Revolve settings window, locate the Revolution Axis section.
4 Find the Direction of revolution axis subsection. In the xw edit field, type 1.
5 In the yw edit field, type 0.
6 Locate the Revolution Angles section. In the End angle edit field, type -90.
7 Click the Build Selected button.
10 |
TE M P E R A T U R E - D E P E N D E N T P L A S T I C I T Y I N P R E S S U R E V E S S E L 2 0 1 2 C O M S O L
Solved with COMSOL Multiphysics 4.3a
Work Plane 4
1 In the Model Builder window, right-click Geometry 1 and choose Work Plane.
2 In the Work Plane settings window, locate the Work Plane section.
3 From the Plane list, choose xz-plane.
Rectangle 1
1 In the Model Builder window, under Model 1>Geometry 1>Work Plane 4 right-click
Plane Geometry and choose Rectangle.
2 In the Rectangle settings window, locate the Size section.
3 In the Height edit field, type 1.0.
4 In the Width edit field, type 0.01.
5 In the Height edit field, type 0.3.
6 Locate the Position section. In the yw edit field, type 0.
7 In the xw edit field, type 1.
8 Click the Build Selected button.
Revolve 4
1 In the Model Builder window, under Model 1>Geometry 1 right-click Work Plane 4 and
choose Revolve.
2 In the Revolve settings window, locate the Revolution Angles section.
3 In the End angle edit field, type 45.
4 Click the Build Selected button.
Cylinder 2
1 In the Model Builder window, right-click Geometry 1 and choose Cylinder.
2 In the Cylinder settings window, locate the Size and Shape section.
3 In the Radius edit field, type 0.06.
4 In the Height edit field, type 0.4.
5 Locate the Position section. In the x edit field, type 0.95.
6 Locate the Axis section. From the Axis type list, choose Cartesian.
7 In the x edit field, type 1.
8 In the z edit field, type 0.
9 Click the Build Selected button.
2012 COMSOL
11 |
TE M P E R A T U R E - D E P E N D E N T P L A S T I C I T Y I N P R E S S U R E V E S S E L
Solved with COMSOL Multiphysics 4.3a
MODEL 1
In the Model Builder window, expand the Model 1 node.
GEOMETRY 1
In the Model Builder window, expand the Model 1>Geometry 1 node.
Difference 2
1 Right-click Geometry 1 and choose Boolean Operations>Difference.
2 Select the objects rev4 and dif1 only.
3 In the Difference settings window, locate the Difference section.
4 Under Objects to subtract, click Activate Selection.
5 Select the object cyl2 only.
6 Click the Build Selected button.
Ignore Faces 1
1 Right-click Geometry 1 and choose Virtual Operations>Ignore Faces.
2 On the object fin, select Boundaries 11, 15, 17, 23, 26, and 28 only.
3 Click the Build Selected button.
Ignore Edges 1
1 Right-click Geometry 1 and choose Virtual Operations>Ignore Edges.
2 On the object igf1, select Edge 21 only.
3 Click the Build Selected button.
Load the table containing yield stress as function of plastic strain and temperature.
DEFINITIONS
Interpolation 1
1 In the Model Builder window, under Model 1 right-click Definitions and choose
Functions>Interpolation.
2 In the Interpolation settings window, locate the Parameters section.
3 From the Data source list, choose File.
4 Click the Browse button.
5 Browse to the models Model Library folder and double-click the file
temperature_dependent_plasticity_function.txt.
12 |
TE M P E R A T U R E - D E P E N D E N T P L A S T I C I T Y I N P R E S S U R E V E S S E L 2 0 1 2 C O M S O L
Solved with COMSOL Multiphysics 4.3a
6 Find the Functions subsection. In the table, enter the following settings:
Function name
sY
7 Locate the Units section. In the Arguments edit field, type degC,1.
8 In the Function edit field, type Pa.
9 Locate the Parameters section. Click the Import button.
THERMAL STRESS
Thermal Linear Elastic Material 2
1 In the Model Builder window, under Model 1 right-click Thermal Stress and choose
Thermal Linear Elastic Material.
2 In the Model Builder window, expand the Thermal Stress node, then click Thermal
Linear Elastic Material 2.
3 Select Domain 2 only.
Plasticity 1
1 In the Model Builder window, under Model 1>Thermal Stress right-click Thermal
Linear Elastic Material 1 and choose Plasticity.
2 In the Model Builder window, expand the Thermal Linear Elastic Material 1 node, then
click Plasticity 1.
3 In the Plasticity settings window, locate the Plasticity Model section.
4 From the Isotropic hardening list, choose Use hardening function data.
5 In the h(pe) edit field, type sY(T,ts.epeGp)-sY(T,0).
The hardening function is the stress increase from the initial yield stress. As the full
stress-strain curve is given, subtract the stress at zero strain.
MATERIALS
Material 1
1 In the Model Builder window, under Model 1 right-click Materials and choose Material.
2 Right-click Material 1 and choose Rename.
3 Go to the Rename Material dialog box and type Stainless steel in the New name
edit field.
4 Click OK.
5 Select Domain 1 only.
2012 COMSOL
13 |
TE M P E R A T U R E - D E P E N D E N T P L A S T I C I T Y I N P R E S S U R E V E S S E L
Solved with COMSOL Multiphysics 4.3a
Stainless steel
1 In the Material settings window, locate the Material Contents section.
2 In the table, enter the following settings:
Property
Name
Value
Poisson's ratio
nu
0.3
Density
rho
8000
Initial yield stress
sigmags
sY(T,0)
Add Young's modulus as function of temperature for the stainless steel.
Interpolation 1
1 In the Model Builder window, under Model 1>Materials>Stainless steel right-click
Basic and choose Functions>Interpolation.
2 In the Interpolation settings window, locate the Parameters section.
3 In the Function name edit field, type fE.
4 In the table, enter the following settings:
t
f(t)
20
194
100
189
200
179
300
175
5 Locate the Units section. In the Arguments edit field, type degC.
6 In the Function edit field, type GPa.
Stainless steel
Add thermal expansion as function of temperature for the stainless steel.
Interpolation 2
1 Right-click Basic and choose Functions>Interpolation.
2 In the Interpolation settings window, locate the Parameters section.
3 In the Function name edit field, type fA.
14 |
TE M P E R A T U R E - D E P E N D E N T P L A S T I C I T Y I N P R E S S U R E V E S S E L 2 0 1 2 C O M S O L
Solved with COMSOL Multiphysics 4.3a
4 In the table, enter the following settings:
t
f(t)
20
16e-6
100
16.5e-6
200
17e-6
300
17.5e-6
5 Locate the Units section. In the Arguments edit field, type degC.
6 In the Function edit field, type 1/K.
Stainless steel
Add thermal conductivity as function of temperature for the stainless steel.
Interpolation 3
1 Right-click Basic and choose Functions>Interpolation.
2 In the Interpolation settings window, locate the Parameters section.
3 In the Function name edit field, type fK.
4 In the table, enter the following settings:
t
f(t)
20
13.9
100
15.5
200
16.8
300
17.8
5 Locate the Units section. In the Arguments edit field, type degC.
6 In the Function edit field, type W/(m*degC).
Stainless steel
Add heat capacity as function of temperature for the stainless steel.
Interpolation 4
1 Right-click Basic and choose Functions>Interpolation.
2 In the Interpolation settings window, locate the Parameters section.
3 In the Function name edit field, type fCp.
2012 COMSOL
15 |
TE M P E R A T U R E - D E P E N D E N T P L A S T I C I T Y I N P R E S S U R E V E S S E L
Solved with COMSOL Multiphysics 4.3a
4 In the table, enter the following settings:
t
f(t)
20
482
100
504
200
521
300
530
5 Locate the Units section. In the Arguments edit field, type degC.
6 In the Function edit field, type J/(kg*degC).
Stainless steel
1 In the Model Builder window, click Stainless steel.
2 In the Material settings window, locate the Material Contents section.
3 In the table, enter the following settings:
Property
Name
Value
Young's modulus
fE(T)
Coefficient of thermal expansion
alpha
fA(T)
Thermal conductivity
fK(T)
Heat capacity at constant pressure
Cp
fCp(T)
Material 2
1 In the Model Builder window, right-click Materials and choose Material.
2 Right-click Material 2 and choose Rename.
3 Go to the Rename Material dialog box and type Carbon steel in the New name edit
field.
4 Click OK.
5 Select Domain 2 only.
Carbon steel
1 In the Material settings window, locate the Material Contents section.
2 In the table, enter the following settings:
16 |
Property
Name
Value
Poisson's ratio
nu
0.3
Density
rho
8000
TE M P E R A T U R E - D E P E N D E N T P L A S T I C I T Y I N P R E S S U R E V E S S E L 2 0 1 2 C O M S O L
Solved with COMSOL Multiphysics 4.3a
Add Young's modulus as function of temperature for the carbon steel.
Interpolation 1
1 In the Model Builder window, under Model 1>Materials>Carbon steel right-click Basic
and choose Functions>Interpolation.
2 In the Interpolation settings window, locate the Parameters section.
3 In the Function name edit field, type fE.
4 In the table, enter the following settings:
t
f(t)
20
208
100
202
200
196
300
189
5 Locate the Units section. In the Arguments edit field, type degC.
6 In the Function edit field, type GPa.
Carbon steel
Add thermal expansion as function of temperature for the carbon steel.
Interpolation 2
1 Right-click Basic and choose Functions>Interpolation.
2 In the Interpolation settings window, locate the Parameters section.
3 In the Function name edit field, type fA.
4 In the table, enter the following settings:
t
f(t)
20
10.9e-6
100
12.4e-6
200
13.8e-6
300
14.9e-6
5 Locate the Units section. In the Arguments edit field, type degC.
6 In the Function edit field, type 1/K.
Carbon steel
Add thermal conductivity as function of temperature for the carbon steel.
2012 COMSOL
17 |
TE M P E R A T U R E - D E P E N D E N T P L A S T I C I T Y I N P R E S S U R E V E S S E L
Solved with COMSOL Multiphysics 4.3a
Interpolation 3
1 Right-click Basic and choose Functions>Interpolation.
2 In the Interpolation settings window, locate the Parameters section.
3 In the Function name edit field, type fK.
4 In the table, enter the following settings:
t
f(t)
20
51.2
100
48.3
200
45.5
300
42.7
5 Locate the Units section. In the Arguments edit field, type degC.
6 In the Function edit field, type W/(m*degC).
Carbon steel
Add heat capacity as function of temperature for the carbon steel.
Interpolation 4
1 Right-click Basic and choose Functions>Interpolation.
2 In the Interpolation settings window, locate the Parameters section.
3 In the Function name edit field, type fCp.
4 In the table, enter the following settings:
t
f(t)
20
489
100
519
200
546
300
569
5 Locate the Units section. In the Arguments edit field, type degC.
6 In the Function edit field, type J/(kg*degC).
Carbon steel
1 In the Model Builder window, under Model 1>Materials click Carbon steel.
2 In the Material settings window, locate the Material Contents section.
18 |
TE M P E R A T U R E - D E P E N D E N T P L A S T I C I T Y I N P R E S S U R E V E S S E L 2 0 1 2 C O M S O L
Solved with COMSOL Multiphysics 4.3a
3 In the table, enter the following settings:
Property
Name
Value
Young's modulus
fE(T)
Coefficient of thermal expansion
alpha
fA(T)
Thermal conductivity
fK(T)
Heat capacity at constant pressure
Cp
fCp(T)
DEFINITIONS
Add the time history for the temperature of the water in the pipe.
Step 1
1 In the Model Builder window, under Model 1 right-click Definitions and choose
Functions>Step.
2 In the Model Builder window, expand the Definitions node, then click Step 1.
3 In the Step settings window, locate the Function Name section.
4 In the Function name edit field, type pipeWaterTemp.
5 Locate the Parameters section. In the Location edit field, type 1.
6 In the From edit field, type 280.
7 In the To edit field, type 20.
Add the time history for the temperature of the water in the pressure vessel.
Interpolation 2
1 In the Model Builder window, right-click Definitions and choose
Functions>Interpolation.
2 In the Interpolation settings window, locate the Parameters section.
3 In the Function name edit field, type vesselWaterTemp.
4 In the table, enter the following settings:
t
f(t)
280
1800
20
5 Locate the Units section. In the Arguments edit field, type s.
6 In the Function edit field, type degC.
Add an operator for capturing the x-displacement in a point at the pipe end.
2012 COMSOL
19 |
TE M P E R A T U R E - D E P E N D E N T P L A S T I C I T Y I N P R E S S U R E V E S S E L
Solved with COMSOL Multiphysics 4.3a
Integration 1
1 Right-click Definitions and choose Model Couplings>Integration.
2 In the Integration settings window, locate the Source Selection section.
3 From the Geometric entity level list, choose Point.
4 Select Point 19 only.
Add an operator for capturing the z-displacement in a point at the cut in the pressure
vessel.
Integration 2
1 Right-click Definitions and choose Model Couplings>Integration.
2 In the Integration settings window, locate the Source Selection section.
3 From the Geometric entity level list, choose Point.
4 Select Point 12 only.
Create variables containing the displacements where the model is cut.
Variables 1
1 Right-click Definitions and choose Variables.
2 In the Variables settings window, locate the Variables section.
3 In the table, enter the following settings:
Name
Expression
edgeX
intop1(u)
edgeZ
intop2(w)
THERMAL STRESS
Initial Values 1
1 In the Model Builder window, under Model 1>Thermal Stress click Initial Values 1.
2 In the Initial Values settings window, locate the Initial Values section.
3 In the T edit field, type 280[degC].
Symmetry 1
1 In the Model Builder window, right-click Thermal Stress and choose the boundary
condition Solid Mechanics>Symmetry.
2 Select Boundaries 1, 3, 5, 7, 11, and 13 only.
20 |
TE M P E R A T U R E - D E P E N D E N T P L A S T I C I T Y I N P R E S S U R E V E S S E L 2 0 1 2 C O M S O L
Solved with COMSOL Multiphysics 4.3a
Boundary Load 1
1 Right-click Thermal Stress and choose the boundary condition Solid
Mechanics>Boundary Load.
2 Select Boundaries 2 and 10 only.
3 In the Boundary Load settings window, locate the Force section.
4 From the Load type list, choose Pressure.
5 In the p edit field, type internalPressure.
Boundary Load 2
1 Right-click Thermal Stress and choose the boundary condition Solid
Mechanics>Boundary Load.
2 Select Boundaries 4 and 8 only.
3 In the Boundary Load settings window, locate the Force section.
4 In the FA table, enter the following settings:
0
4.76*internalPressure
Heat Flux 1
1 Right-click Thermal Stress and choose the boundary condition Heat Transfer>Heat
Flux.
2 Select Boundaries 9, 14, and 15 only.
3 In the Heat Flux settings window, locate the Heat Flux section.
4 Click the Inward heat flux button.
5 In the h edit field, type 10.
6 In the Text edit field, type 50[degC].
Heat Flux 2
1 Right-click Thermal Stress and choose the boundary condition Heat Transfer>Heat
Flux.
2 In the Heat Flux settings window, locate the Heat Flux section.
3 Click the Inward heat flux button.
4 Select Boundary 10 only.
5 In the h edit field, type 100.
6 In the Text edit field, type pipeWaterTemp(t[1/s])[degC].
2012 COMSOL
21 |
TE M P E R A T U R E - D E P E N D E N T P L A S T I C I T Y I N P R E S S U R E V E S S E L
Solved with COMSOL Multiphysics 4.3a
Heat Flux 3
1 Right-click Thermal Stress and choose the boundary condition Heat Transfer>Heat
Flux.
2 In the Heat Flux settings window, locate the Heat Flux section.
3 Click the Inward heat flux button.
4 Select Boundary 2 only.
5 In the h edit field, type 100.
6 In the Text edit field, type vesselWaterTemp(t).
Make the cuts stay plane under deformation by prescribing the normal displacement
over the entire boundary to be equal to the value in a single point in the boundary.
Prescribed Displacement 1
1 Right-click Thermal Stress and choose the boundary condition Solid
Mechanics>Prescribed Displacement.
2 Select Boundaries 12 and 17 only.
3 In the Prescribed Displacement settings window, locate the Boundary Selection
section.
4 Click Clear Selection.
5 Select Boundaries 16 and 17 only.
6 In the Prescribed Displacement settings window, locate the Prescribed Displacement
section.
7 Select the Prescribed in x direction check box.
8 In the u0 edit field, type edgeX.
Prescribed Displacement 2
1 Right-click Thermal Stress and choose the boundary condition Solid
Mechanics>Prescribed Displacement.
2 Select Boundaries 4 and 8 only.
3 In the Prescribed Displacement settings window, locate the Prescribed Displacement
section.
4 Select the Prescribed in z direction check box.
5 In the w0 edit field, type edgeZ.
22 |
TE M P E R A T U R E - D E P E N D E N T P L A S T I C I T Y I N P R E S S U R E V E S S E L 2 0 1 2 C O M S O L
Solved with COMSOL Multiphysics 4.3a
STUDY 1
Step 2: Time Dependent
1 In the Model Builder window, right-click Study 1 and choose Study Steps>Time
Dependent.
2 In the Time Dependent settings window, locate the Study Settings section.
3 In the Times edit field, type range(0,60,1800).
Analyze half an hour, storing the results once every minute.
Solver 1
1 Right-click Study 1 and choose Show Default Solver.
2 In the Model Builder window, expand the Solver 1 node, then click Time-Dependent
Solver 1.
3 In the Time-Dependent Solver settings window, click to expand the Time Stepping
section.
Since placticity is a path dependent phenomenon, it is important to capture the
development accurately, so you want to limit the time steps.
4 Select the Maximum step check box.
5 In the associated edit field, type 60.
6 In the Model Builder window, right-click Study 1 and choose Compute.
RESULTS
Stress (ts)
1 In the Model Builder window, expand the Results>Stress (ts)>Surface 1 node, then
click Deformation.
2 In the Deformation settings window, locate the Scale section.
3 Select the Scale factor check box.
4 In the associated edit field, type 0.
5 Click the Plot button.
Stress (ts) 1
1 In the Model Builder window, right-click Stress (ts) and choose Duplicate.
2 Right-click Stress (ts) 1 and choose Rename.
3 Go to the Rename 3D Plot Group dialog box and type Plastic strain in the New
name edit field.
4 Click OK.
2012 COMSOL
23 |
TE M P E R A T U R E - D E P E N D E N T P L A S T I C I T Y I N P R E S S U R E V E S S E L
Solved with COMSOL Multiphysics 4.3a
Plastic strain
1 In the Model Builder window, expand the Results>Plastic strain node, then click
Surface 1.
2 In the Surface settings window, click Replace Expression in the upper-right corner of
the Expression section. From the menu, choose Thermal Stress>Strain (Gauss
points)>Effective plastic strain, Gauss-point evaluation (ts.epeGp).
3 Click the Plot button.
4 In the Model Builder window, click Plastic strain.
5 In the 3D Plot Group settings window, locate the Data section.
6 From the Time list, choose 0.
7 Click the Plot button.
Temperature (ts)
1 In the Model Builder window, expand the Temperature (ts) node, then click Surface 1.
2 In the Surface settings window, locate the Expression section.
3 From the Unit list, choose degC.
4 In the Model Builder window, expand the Results>Temperature (ts)>Surface 1 node,
then click Deformation.
5 In the Deformation settings window, locate the Scale section.
6 Select the Scale factor check box.
7 In the associated edit field, type 0.
8 Click the Plot button.
9 In the Model Builder window, click Temperature (ts).
10 In the 3D Plot Group settings window, locate the Data section.
11 From the Time list, choose 0.
12 Click the Plot button.
24 |
TE M P E R A T U R E - D E P E N D E N T P L A S T I C I T Y I N P R E S S U R E V E S S E L 2 0 1 2 C O M S O L
Das könnte Ihnen auch gefallen
- Models - Sme.turbine Stator PDFDokument16 SeitenModels - Sme.turbine Stator PDFeruffo_1Noch keine Bewertungen
- Models - Heat.turbulent Heat ExchangerDokument18 SeitenModels - Heat.turbulent Heat ExchangerMaximiliano FaríaNoch keine Bewertungen
- Models - Heat.shell and Tube Heat ExchangerDokument16 SeitenModels - Heat.shell and Tube Heat ExchangerFaheem Fiaz ChohanNoch keine Bewertungen
- Models - Heat.shell and Tube Heat ExchangerDokument26 SeitenModels - Heat.shell and Tube Heat ExchangerLuis Esteban Vela DonosoNoch keine Bewertungen
- Models - Heat.cold Water GlassDokument14 SeitenModels - Heat.cold Water GlassShawonChowdhuryNoch keine Bewertungen
- Models - Heat.electronic Enclosure CoolingDokument20 SeitenModels - Heat.electronic Enclosure CoolingAnonymous sAmJfcVNoch keine Bewertungen
- Models - Sme.viscoelastic TubeDokument18 SeitenModels - Sme.viscoelastic Tubechethugowda7Noch keine Bewertungen
- Models - Heat.electronic Enclosure CoolingDokument24 SeitenModels - Heat.electronic Enclosure CoolingBshirNoch keine Bewertungen
- Aluminum Extrusion FsiDokument9 SeitenAluminum Extrusion FsiXPTO_COMNoch keine Bewertungen
- Free Convection in a Water Glass SimulationDokument16 SeitenFree Convection in a Water Glass SimulationRobbyNoch keine Bewertungen
- PVT Testing of Polymers Under Industrial ProcessingDokument5 SeitenPVT Testing of Polymers Under Industrial ProcessingkishxcxNoch keine Bewertungen
- Iction Stir WeldingDokument16 SeitenIction Stir WeldingNeeraj MishraNoch keine Bewertungen
- Double-Pipe Heat Exchanger Simulation in COMSOLDokument12 SeitenDouble-Pipe Heat Exchanger Simulation in COMSOLMustafa DemircioğluNoch keine Bewertungen
- Cooling of Plastic On Metallic MandrelDokument16 SeitenCooling of Plastic On Metallic MandreljournalNoch keine Bewertungen
- Pressure Sensor COMSOLDokument13 SeitenPressure Sensor COMSOLRipan DeuriNoch keine Bewertungen
- Models Heat Buoyancy Air (Comsol)Dokument28 SeitenModels Heat Buoyancy Air (Comsol)Sandyely150890Noch keine Bewertungen
- Models - Heat.microchannel Heat SinkDokument16 SeitenModels - Heat.microchannel Heat SinkvishnuNoch keine Bewertungen
- Behaviour of High Strength GradeDokument6 SeitenBehaviour of High Strength GradeUğur DündarNoch keine Bewertungen
- Models - Plasma.icp TorchDokument16 SeitenModels - Plasma.icp Torchalvaro de montesNoch keine Bewertungen
- Metals: The Elusive Thomson E Devices. Experimental Investigation From 363 K To 213 K On Various Peltier ModulesDokument15 SeitenMetals: The Elusive Thomson E Devices. Experimental Investigation From 363 K To 213 K On Various Peltier ModulesNew Hacking MasterNoch keine Bewertungen
- Models - Heat.chip CoolingDokument26 SeitenModels - Heat.chip CoolingJose Andres GarroNoch keine Bewertungen
- Numerical Analysis of Quenching and Cooling ProcesDokument7 SeitenNumerical Analysis of Quenching and Cooling ProcestalalNoch keine Bewertungen
- Aerodynamic and Thermal Management: 3rd Assessment: CFD Heat Exchanger AnalysisDokument10 SeitenAerodynamic and Thermal Management: 3rd Assessment: CFD Heat Exchanger Analysisconsti211Noch keine Bewertungen
- Feldmaier Introductory PaperDokument4 SeitenFeldmaier Introductory PaperIgnacio Fernández SollaNoch keine Bewertungen
- Models - Heat.disk Stack Heat SinkDokument20 SeitenModels - Heat.disk Stack Heat Sinkmorven18Noch keine Bewertungen
- Thermal Interface Material (TIM) Design Guidance For Flip Chip BGA Package Thermal PerformanceDokument6 SeitenThermal Interface Material (TIM) Design Guidance For Flip Chip BGA Package Thermal PerformancekpNoch keine Bewertungen
- Effect of Gate and Runner Design On ElecDokument5 SeitenEffect of Gate and Runner Design On ElecMario Allesina JuniorNoch keine Bewertungen
- Sim of Fast Filling of Hydrogen TanksDokument12 SeitenSim of Fast Filling of Hydrogen TanksKen LeongNoch keine Bewertungen
- Placido 1997Dokument9 SeitenPlacido 1997AminNoch keine Bewertungen
- Coke Drum Skirt Support Analytical StudyDokument5 SeitenCoke Drum Skirt Support Analytical Studysv27Noch keine Bewertungen
- Models - Ssf.phase ChangeDokument18 SeitenModels - Ssf.phase ChangeAjith KrishnanNoch keine Bewertungen
- TMP 296 EDokument14 SeitenTMP 296 EFrontiersNoch keine Bewertungen
- Models - Cfd.pipe Elbow PDFDokument22 SeitenModels - Cfd.pipe Elbow PDFacharya_s89Noch keine Bewertungen
- Analyzing aluminum bar extrusion process using FEADokument4 SeitenAnalyzing aluminum bar extrusion process using FEAelouis2Noch keine Bewertungen
- PipeFlowModelLibraryManual PDFDokument132 SeitenPipeFlowModelLibraryManual PDFalspeer1905100% (1)
- Thermal fatigue evaluation of partially cooled pipesDokument20 SeitenThermal fatigue evaluation of partially cooled pipesthanisNoch keine Bewertungen
- Conformal cooling improves injection molding quality and cuts cycle timesDokument5 SeitenConformal cooling improves injection molding quality and cuts cycle timesAlberto ConzNoch keine Bewertungen
- Building and Environment: Xing Jin, Xiaosong Zhang, Yajun Luo, Rongquan CaoDokument8 SeitenBuilding and Environment: Xing Jin, Xiaosong Zhang, Yajun Luo, Rongquan Caoanon_144521603Noch keine Bewertungen
- Failure Avoidance Brief: Estimating Heater Tube Life: FeatureDokument3 SeitenFailure Avoidance Brief: Estimating Heater Tube Life: Featureriza9847Noch keine Bewertungen
- 1346-Article Text PDF-5048-1-10-20130303 PDFDokument8 Seiten1346-Article Text PDF-5048-1-10-20130303 PDFEdith UrbanoNoch keine Bewertungen
- Thermal-Stress Analysis Theory and Practices - Predictive Engineering White PaperDokument24 SeitenThermal-Stress Analysis Theory and Practices - Predictive Engineering White PaperL.a. MayorNoch keine Bewertungen
- Heat Transfer Behaviors in A Parabolic Trough Solar Collector Tube With Compound TechniqueDokument8 SeitenHeat Transfer Behaviors in A Parabolic Trough Solar Collector Tube With Compound TechniqueijsretNoch keine Bewertungen
- Determination of The Heat Transfer Coefficient From Short-Shots Studies and Precise Simulation of Microinjection MoldingDokument9 SeitenDetermination of The Heat Transfer Coefficient From Short-Shots Studies and Precise Simulation of Microinjection Moldingregil01Noch keine Bewertungen
- Models - Heat.buoyancy AirDokument28 SeitenModels - Heat.buoyancy AirAYMEN GOODKidNoch keine Bewertungen
- 08 Laminar Forced Convection Over A Heated Flat PlateDokument27 Seiten08 Laminar Forced Convection Over A Heated Flat PlatecesariqNoch keine Bewertungen
- StelmorDokument5 SeitenStelmorPedro Polastri Patriota100% (1)
- Wrapped Cylinder SbsDokument13 SeitenWrapped Cylinder SbsantonellodelreNoch keine Bewertungen
- Numerical Analysis of Temperature and Residual Stresses in Hot-Rolled Steel Strip During Cooling in CoilsDokument10 SeitenNumerical Analysis of Temperature and Residual Stresses in Hot-Rolled Steel Strip During Cooling in CoilsFahrgerusteNoch keine Bewertungen
- Fluid Damper: Created in COMSOL Multiphysics 5.3aDokument20 SeitenFluid Damper: Created in COMSOL Multiphysics 5.3aVirat DesaiNoch keine Bewertungen
- Applied Mathematical Modelling: Daniel Weisz-Patrault, Alain Ehrlacher, Nicolas LegrandDokument18 SeitenApplied Mathematical Modelling: Daniel Weisz-Patrault, Alain Ehrlacher, Nicolas LegrandЕвгений БобковNoch keine Bewertungen
- Heat ExchangersDokument107 SeitenHeat ExchangersMAMADO2015Noch keine Bewertungen
- ICONE10-22763: A Complete Piping Analysis With Thermal Stratification LoadsDokument8 SeitenICONE10-22763: A Complete Piping Analysis With Thermal Stratification LoadsMilton DongNoch keine Bewertungen
- Unsteady Thermodynamic CFD Simulations of Aircraft Wing Anti-Icing OperationDokument19 SeitenUnsteady Thermodynamic CFD Simulations of Aircraft Wing Anti-Icing OperationnuazzNoch keine Bewertungen
- Modelling SAGD ProcessDokument7 SeitenModelling SAGD ProcessAli ShahNoch keine Bewertungen
- Impact of Temperature Cycle Profile On Fatigue Life of Solder JointsDokument7 SeitenImpact of Temperature Cycle Profile On Fatigue Life of Solder Jointsabraham silva hernandezNoch keine Bewertungen
- Evaluation of Heat Loss Coefficients in SolarDokument5 SeitenEvaluation of Heat Loss Coefficients in SolarEdson ViniciusNoch keine Bewertungen
- Simulation and Verification Mold Temperature Variation of Pulsed-CoolingDokument5 SeitenSimulation and Verification Mold Temperature Variation of Pulsed-CoolingRafa BuitronNoch keine Bewertungen
- Limit Analysis of A S235-Steel Bottle For Domestic GasDokument7 SeitenLimit Analysis of A S235-Steel Bottle For Domestic GasIOSRjournalNoch keine Bewertungen
- Heat Transfer in Polymer Composite Materials: Forming ProcessesVon EverandHeat Transfer in Polymer Composite Materials: Forming ProcessesNicolas BoyardNoch keine Bewertungen
- Effect of Cavity Structure On The Risk of Engine Life Limited PartsDokument11 SeitenEffect of Cavity Structure On The Risk of Engine Life Limited PartsJavier Alejandro RodriguezNoch keine Bewertungen
- Individual-Related Factors and Management-Related Factors in Aviation MaintenanceDokument10 SeitenIndividual-Related Factors and Management-Related Factors in Aviation MaintenanceJavier Alejandro RodriguezNoch keine Bewertungen
- Individual-Related Factors and Management-Related Factors in Aviation MaintenanceDokument10 SeitenIndividual-Related Factors and Management-Related Factors in Aviation MaintenanceJavier Alejandro RodriguezNoch keine Bewertungen
- Turbine Blade Tip Leakage Flow Control by Unsteady Periodic Wakes of Upstream Blade RowDokument14 SeitenTurbine Blade Tip Leakage Flow Control by Unsteady Periodic Wakes of Upstream Blade RowJavier Alejandro RodriguezNoch keine Bewertungen
- 1 s2.0 S1877705814011631 MainDokument13 Seiten1 s2.0 S1877705814011631 MainJavier Alejandro RodriguezNoch keine Bewertungen
- 1 s2.0 S1877705814011783 MainDokument14 Seiten1 s2.0 S1877705814011783 MainJavier Alejandro RodriguezNoch keine Bewertungen
- 1 s2.0 S1877705814011795 MainDokument10 Seiten1 s2.0 S1877705814011795 MainJavier Alejandro RodriguezNoch keine Bewertungen
- 1 s2.0 S1877705814011692 MainDokument8 Seiten1 s2.0 S1877705814011692 MainJavier Alejandro RodriguezNoch keine Bewertungen
- 1 s2.0 S1877705814011771 MainDokument13 Seiten1 s2.0 S1877705814011771 MainJavier Alejandro RodriguezNoch keine Bewertungen
- 1 s2.0 S187770581401176X MainDokument14 Seiten1 s2.0 S187770581401176X MainJavier Alejandro RodriguezNoch keine Bewertungen
- 1 s2.0 S1877705814011758 MainDokument7 Seiten1 s2.0 S1877705814011758 MainJavier Alejandro RodriguezNoch keine Bewertungen
- Crashworthiness of Civil Aircraft Subject To Soft Soil and Concrete Impact SurfaceDokument9 SeitenCrashworthiness of Civil Aircraft Subject To Soft Soil and Concrete Impact SurfaceJavier Alejandro RodriguezNoch keine Bewertungen
- Surrogate-Based Sensitivity Analysis For Safety Assessment of General Aviation Heavy-Fueled EnginesDokument10 SeitenSurrogate-Based Sensitivity Analysis For Safety Assessment of General Aviation Heavy-Fueled EnginesJavier Alejandro RodriguezNoch keine Bewertungen
- 1 s2.0 S1877705814011618 MainDokument8 Seiten1 s2.0 S1877705814011618 MainJavier Alejandro RodriguezNoch keine Bewertungen
- 1 s2.0 S1877705814011631 MainDokument13 Seiten1 s2.0 S1877705814011631 MainJavier Alejandro RodriguezNoch keine Bewertungen
- Thermal microactuator based on temperature-sensitive hydrogelDokument6 SeitenThermal microactuator based on temperature-sensitive hydrogelJavier Alejandro RodriguezNoch keine Bewertungen
- 1 s2.0 S187770581401162X MainDokument13 Seiten1 s2.0 S187770581401162X MainJavier Alejandro RodriguezNoch keine Bewertungen
- 1 s2.0 S1877705814011606 MainDokument9 Seiten1 s2.0 S1877705814011606 MainJavier Alejandro RodriguezNoch keine Bewertungen
- 1 s2.0 S1877705814011461 MainDokument9 Seiten1 s2.0 S1877705814011461 MainJavier Alejandro RodriguezNoch keine Bewertungen
- Human-Rating Design of Visual Coding Based On The Airworthiness RequirementsDokument8 SeitenHuman-Rating Design of Visual Coding Based On The Airworthiness RequirementsJavier Alejandro RodriguezNoch keine Bewertungen
- Assessment of Flight Crew Errors Based On Therp: SciencedirectDokument10 SeitenAssessment of Flight Crew Errors Based On Therp: SciencedirectJavier Alejandro RodriguezNoch keine Bewertungen
- Analysis of The Technical Issues and Certification Considerations in The Airworthiness Work of Boned StructuresDokument9 SeitenAnalysis of The Technical Issues and Certification Considerations in The Airworthiness Work of Boned StructuresJavier Alejandro RodriguezNoch keine Bewertungen
- 1 s2.0 S1877705814011503 MainDokument10 Seiten1 s2.0 S1877705814011503 MainJavier Alejandro RodriguezNoch keine Bewertungen
- 1 s2.0 S1877705815022298 MainDokument4 Seiten1 s2.0 S1877705815022298 MainJavier Alejandro RodriguezNoch keine Bewertungen
- 1 s2.0 S1877705814011497 MainDokument8 Seiten1 s2.0 S1877705814011497 MainJavier Alejandro RodriguezNoch keine Bewertungen
- Characterization of Fibrillization Process of Amyloid-Beta On Lipid Membrane Utilizing A Cantilever-Based Liposome BiosensorDokument4 SeitenCharacterization of Fibrillization Process of Amyloid-Beta On Lipid Membrane Utilizing A Cantilever-Based Liposome BiosensorJavier Alejandro RodriguezNoch keine Bewertungen
- 1 s2.0 S1877705814011461 MainDokument9 Seiten1 s2.0 S1877705814011461 MainJavier Alejandro RodriguezNoch keine Bewertungen
- 1 s2.0 S1877705815022250 MainDokument4 Seiten1 s2.0 S1877705815022250 MainJavier Alejandro RodriguezNoch keine Bewertungen
- 1 s2.0 S1877705815022262 MainDokument4 Seiten1 s2.0 S1877705815022262 MainJavier Alejandro RodriguezNoch keine Bewertungen
- Characterization of Fibrillization Process of Amyloid-Beta On Lipid Membrane Utilizing A Cantilever-Based Liposome BiosensorDokument4 SeitenCharacterization of Fibrillization Process of Amyloid-Beta On Lipid Membrane Utilizing A Cantilever-Based Liposome BiosensorJavier Alejandro RodriguezNoch keine Bewertungen
- A Study on Student Budgeting HabitsDokument41 SeitenA Study on Student Budgeting Habitsbornak BonalasNoch keine Bewertungen
- Civet CoffeeDokument8 SeitenCivet CoffeeAn NhiênNoch keine Bewertungen
- (Penguin Classics) Chrétien de Troyes, William W. Kibler, Carleton W. Carroll (Transl.) - Arthurian Romances-Penguin Books (1991) PDFDokument532 Seiten(Penguin Classics) Chrétien de Troyes, William W. Kibler, Carleton W. Carroll (Transl.) - Arthurian Romances-Penguin Books (1991) PDFEric S. Giunta100% (6)
- Evolution of Media and Social ImpactDokument24 SeitenEvolution of Media and Social ImpactLeorick Miciano0% (1)
- Method in Dogmatic Theology: Protology (First Revelatory Mystery at Creation) To Eschatology (Last RedemptiveDokument62 SeitenMethod in Dogmatic Theology: Protology (First Revelatory Mystery at Creation) To Eschatology (Last RedemptiveefrataNoch keine Bewertungen
- Tiếng Anh 6 Smart World - Unit 10 - CITIES AROUND THE WORLD - SBDokument33 SeitenTiếng Anh 6 Smart World - Unit 10 - CITIES AROUND THE WORLD - SBponyoNoch keine Bewertungen
- Ais 9 ImDokument117 SeitenAis 9 ImSimonNisjaPutraZai100% (1)
- Psychological Assessment Chapter 4 - of Tests and Testing PDFDokument7 SeitenPsychological Assessment Chapter 4 - of Tests and Testing PDFSam CruzNoch keine Bewertungen
- World War 2 Facts Tell Us About A Bloody Conflict That Involved All The Nations of The WorldDokument2 SeitenWorld War 2 Facts Tell Us About A Bloody Conflict That Involved All The Nations of The WorldSaikumarVavilaNoch keine Bewertungen
- Psychotherapy Relationships That Work: Volume 1: Evidence-Based Therapist ContributionsDokument715 SeitenPsychotherapy Relationships That Work: Volume 1: Evidence-Based Therapist ContributionsErick de Oliveira Tavares100% (5)
- Pulp Fiction DeconstructionDokument3 SeitenPulp Fiction Deconstructiondomatthews09Noch keine Bewertungen
- PTC Creo Object Toolkit JavaDokument2 SeitenPTC Creo Object Toolkit Javahameed100% (2)
- Motor Driving School ReportDokument39 SeitenMotor Driving School ReportAditya Krishnakumar73% (11)
- This Judgemen T Ranked 1 in The Hitlist.: Doc Id # 66804Dokument19 SeitenThis Judgemen T Ranked 1 in The Hitlist.: Doc Id # 66804Kapil DemlaNoch keine Bewertungen
- Microalgae PDFDokument20 SeitenMicroalgae PDFaris_nurhidayatNoch keine Bewertungen
- Chain of Custody Requirement in Drug CasesDokument23 SeitenChain of Custody Requirement in Drug CasesMiw CortesNoch keine Bewertungen
- 7 Ways To Shortlist The Right StocksDokument10 Seiten7 Ways To Shortlist The Right Stockskrana26Noch keine Bewertungen
- Sermon 7 - Friendship and Fellowship of The Gospel - Part 6 - Philemon 7Dokument32 SeitenSermon 7 - Friendship and Fellowship of The Gospel - Part 6 - Philemon 7Rob WilkersonNoch keine Bewertungen
- Senior Java Developer With 4 Years Experience ResumeDokument5 SeitenSenior Java Developer With 4 Years Experience ResumedivaNoch keine Bewertungen
- Past Simple - Present PerfectDokument5 SeitenPast Simple - Present PerfectAnonymous MCobwixNoch keine Bewertungen
- Olanzapine Drug StudyDokument1 SeiteOlanzapine Drug StudyJeyser T. Gamutia100% (1)
- Homework #3 - Coursera CorrectedDokument10 SeitenHomework #3 - Coursera CorrectedSaravind67% (3)
- 7 STEPS OF Quality Control Pillar: QC Pillar Training MaterialDokument12 Seiten7 STEPS OF Quality Control Pillar: QC Pillar Training MaterialvictorNoch keine Bewertungen
- Soal EnglishDokument7 SeitenSoal EnglishRieZky RamadhaniNoch keine Bewertungen
- Syllabus Mac1105 M 530 - 8 PM 203080Dokument6 SeitenSyllabus Mac1105 M 530 - 8 PM 203080api-261843361Noch keine Bewertungen
- Fauconnier - Mental SpacesDokument237 SeitenFauconnier - Mental SpacesClaudia Mauléon-Stäheli100% (1)
- MTH 204Dokument6 SeitenMTH 204Sahil ChopraNoch keine Bewertungen
- CRCT Probe 2011Dokument300 SeitenCRCT Probe 2011huffpostNoch keine Bewertungen
- Arrest of Leila de Lima (Tweets)Dokument74 SeitenArrest of Leila de Lima (Tweets)Edwin MartinezNoch keine Bewertungen
- Auditing Concept Maps 2Dokument1 SeiteAuditing Concept Maps 2Jen RosalesNoch keine Bewertungen