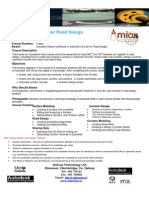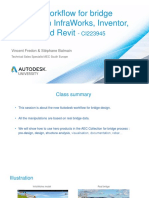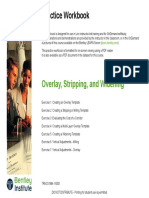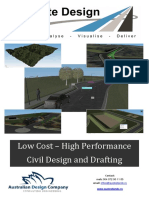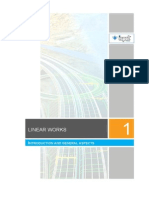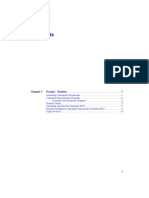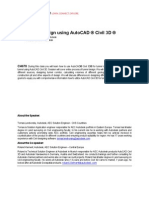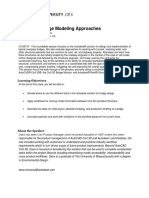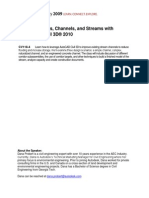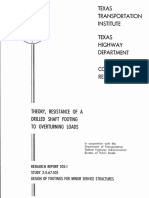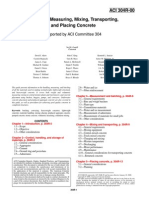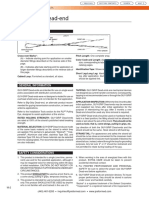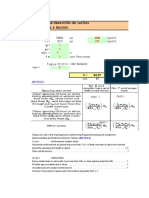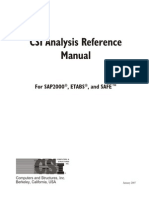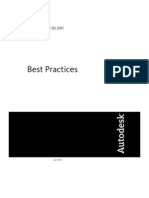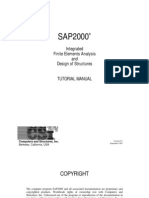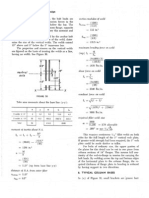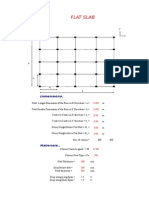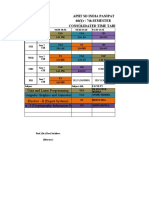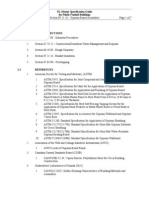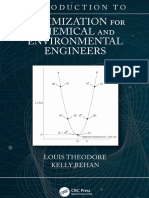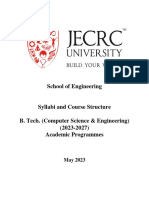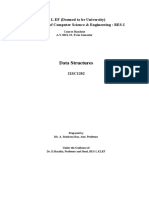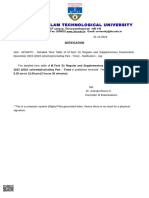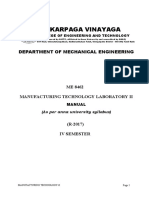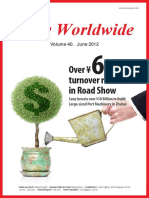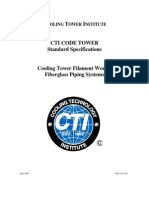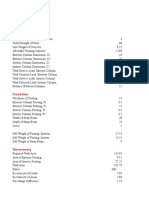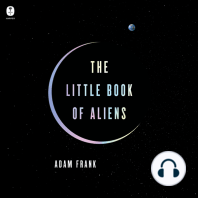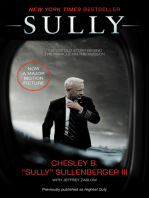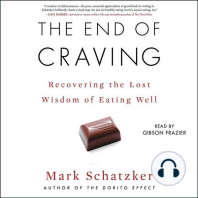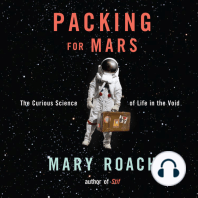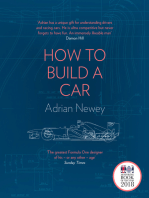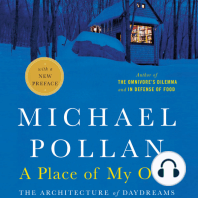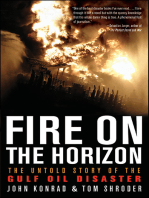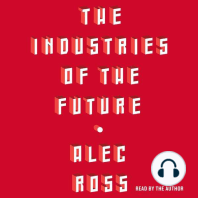Beruflich Dokumente
Kultur Dokumente
v1 - CI4678 Tunnel Design Using AutoCAD Civil 3D
Hochgeladen von
salgatranOriginaltitel
Copyright
Verfügbare Formate
Dieses Dokument teilen
Dokument teilen oder einbetten
Stufen Sie dieses Dokument als nützlich ein?
Sind diese Inhalte unangemessen?
Dieses Dokument meldenCopyright:
Verfügbare Formate
v1 - CI4678 Tunnel Design Using AutoCAD Civil 3D
Hochgeladen von
salgatranCopyright:
Verfügbare Formate
Tunnel design using AutoCAD Civil 3D
Tomas Lendvorsky Autodesk
Roland Klement - Autodesk
CI4678 During this class you will learn how to use AutoCAD Civil 3D for tunnel design. Learn how to design
tunnel using AutoCAD Civil 3D. Session will cover entire process of tunnel design. We will create geological layers from
different sources, designing tunnel corridor, calculating volumes of different geological layers, creating tunnel
construction pit and other aspects of design. We will discuss differences in designing different tunnel types. The class
goal is to equip you with comprehensive information how to utilize AutoCAD Civil 3D for tunnel design.
About the Speaker:
Tomas Lendvorsky, Autodesk, AEC Solution Engineer - CHS Countries
Tomas is Solution Application engineer responsible for AEC Autodesk portfolio in Eastern Europe. Tomas has Master
degree in Land surveying on Civil engineering faculty. In his current role he is working with Autodesk partners and
customers actively promoting wide AEC portfolio. Civil engineering expertise helps him be actively involved in
countryfication of the product in different countries and ensuring product suitability for region. He has 17 years working
experience with Civil designing software. tomas.lendvorsky@autodesk.com
About the Co-speaker:
Roland Klement, Autodesk, AEC Solution Engineer Central Europe
Roland is Technical Solution Engineer at Autodesk in Munich responsible for AEC Autodesk products AutoCAD Civil
3D and Autodesk Navisworks in Germany, Austria and Switzerland. He conducts trainings and further consulting for
Autodesk channel partners and works also on major account projects. Roland has Master degree in Land surveying on
Civil engineering faculty. He works at Autodesk since 13 years and before Civil 3D came to market, 7 years ago, he
looked after all Autodesk Geospatial products. roland.klement@autodesk.com
Tunnel design with AutoCAD Civil 3D
Table of Content
About Speakers
Introduction
Class Scope and Workflow
Alignment
Profile
Assembly
Geological layers
Corridor and Surfaces
Volumetric calculation
Construction pit
Tunnel design with AutoCAD Civil 3D
Introduction
A tunnel is an underground passageway, completely enclosed except for openings for access, commonly
at each end.
Tunnel is usually used for transportation purposes road, rail, pedestrian, or to transport water drinking
water or sewage, or for cable routing. But tunnel can be also used for many different purposes, such as
military or to enable wildlife to cross highway.
There are three basic types of tunnel construction in common use:
Cut and cover tunnels, constructed in a shallow trench and then covered over.
Bored tunnels, constructed in situ, without removing the ground above. They are usually of circular or
horseshoe cross-section.
Immersed tube tunnels, sunk into a body of water and sit on, or are buried just under, its bed.
Interesting facts:
The World's oldest underwater tunnel is rumored to be the Terelek kaya tneli under Kzl River, a
little south of the towns of Boyabat and Duragan in Turkey. Estimated to have been built more than
2000 years ago (possibly 5000), it is assumed to have had a defence purpose.
The Via Flaminia, an important Roman road, penetrated the Furlo pass in the Apennines through a
tunnel which emperor Vespasian had ordered built in 76-77. A modern road, the SS 3 Flaminia, still
uses this tunnel, which had a precursor dating back to the 3rd century BC; remnants of this earlier
tunnel (one of the first road tunnels) are also still visible.
The Delaware Aqueduct in New York USA is the longest tunnel, of any type, in the world at 137 km
(85 mi). It is drilled through solid rock.
The Gotthard Base Tunnel will be the longest rail tunnel in the world at 57 km (35 mi). It will be totally
completed in 2017.
The Seikan Tunnel in Japan is the longest undersea rail tunnel in the world at 53.9 km (33.5 mi), of
which 23.3 km (14.5 mi) is under the sea.
The Channel Tunnel between France and the United Kingdom under the English Channel is the
second-longest, with a total length of 50 km (31 mi), of which 39 km (24 mi) is under the sea.
(source www.wikipedia.com)
Tunnel design with AutoCAD Civil 3D
Class scope and Workflow
Engineering Tasks
Software Processes
Software Features Used
Establish horizontal
geometry - Alignment
Create Alignment/Offset
Alignment, apply alignment
styles, properties and label
set
Alignment Creation Tools
Create Offset Alignment
Alignment Properties
Establish proposed vertical
profile to meet desired
standards
Create EG surface profile,
proposed profile,
superimpose profile,
Assembly, Corridor, Data
Shortcuts
Create typical cross
sections to be utilized for
tunnel tube
Create assemblies to be
applied to corridor
Create Corridor 3D tunnel
model
Create tunnel Corridor
using different assemblies,
create Corridor Surfaces
Create Surface Profile
Profile Creation Tools
Create Profile View
Project Objects to Profile View
Create Superimposed Profile
Create Assembly
Create Corridor
Data Shortcuts
Create Assembly
Create Subassembly from
Polyline
Subassembly composer
Code Set Styles
Create Corridor
Add Regions
Corridor Surfaces
Create geological layer
Create geological layer
from geotechnical
investigation
Volumetric calculation
Calculate volumes for
different geological layers
Construction pit
Create construction pit with
Grading
Borehole importer
Create Profile from file
Create temporary Corridor and
Surfaces
Data Shortcuts
Sample lines
Create multiple Section Views
Material list
Subcriteria
Material Volume Table
Volume Report
Create Feature lines from
Objects
Grading Creation Tools
Surface triming
Tunnel design with AutoCAD Civil 3D
Drawing below is tube example used during class. It is highway tunnel and has two tubes.
Tunnel design with AutoCAD Civil 3D
Alignment
Centerline is defined along entire highway. If both tubes are parallel to centerline, easiest way is to use
this centerline Alignment. However tubes do not have to be parallel, especially if tunnel is long and in
difficult natural conditions.
In such case each tube has to have its own alignment. To create offset alignment from master alignment
defined along freeway, feature Create Offset Alignment can be used
If you want to modify offset Alignment, you have to modify properties, change Type to Centerline.
Profile
If tubes do not have separate alignments, master centerline profile will be used.
If tubes have separate alignment, depending on requested result different approaches to define Profile for
offset Alignment can be adopted.
1) Tube profile is the same as master profile: If you have to create profile different from
master profile:
- Create Surface Profile and Profile View for offset Alignment
Tunnel design with AutoCAD Civil 3D
- Superimpose master profile from station to station into the Profile view
- superimposed profile can be used for subsequent design, but cannot be modified
2) Tube profile has some specific relation to master profile (level difeference, crossfall etc):
- create simple Assembly from links to define relation to master profile
- create temporary Corridor, and corridor Surface
- Create Surface Profile using corridor Surface. It will become designed profile.
Note:
This solution is dynamic and will reflect any change. Slight disadvantage is creating temporary
objects in drawing. I strongly recommend to use Data Shortcuts. It will allow you to create temporary
Corridor and Surface in separate drawing. It is always good practice to keep drawing clean as much
as possible. However, if any changes done, drawing containing temporary corridor has to be opened
and synchronize, otherwise dynamic model behavior would be lost.
Another option is to use Vault Collaboration AEC to share Civil 3D objects.
Assembly
We have four possibilities to create Assembly. What is important to keep in mind while creating Assembly
is volumetric calculation later in workflow. Volumes will be based on Sections through surfaces. Tunnel
tube will be divided into upper and lower parts as to be created, and Assembly has to have possibility to
code differently these two parts.
1) Generic Links and out-of-box subassemblies
Combination of standard road subassemblies and Generic links can be used to create required tunnel
shape. Generic links offer many different possibilities and are flexible in the sense of geometry and
coding.
Tunnel design with AutoCAD Civil 3D
Our example could be created s follows:
- tunnel tube from Generic links. No rounded shape can be created, therefore sequence of short
straight lines (LinkWidthAndSlope) has to be used. Number depends on how accurately you want
to mimic curved shape
- road construction layers can be defined using any Lane subassembly.
- Details such as drainage, which has to be drawn in Section view but does not have to be
modeled, can be added as block in Section view
Conclusion:
Advantages:
-
possible to create nearly any shape
full control over entity coding (eg. stylizing and labeling)
subassembly shape and size can be anytime modified and use for different projects
full subassembly flexibility in respect of targeting and superelevation, if correct generic link
used and correct sequence applied
can be simply shared with colleagues or different projects
Disadvantages:
-
relatively time consuming to create assembly
2) Create Subassembly from polyline
You can draw polyline and convert it to Subassembly, which can become part of any Assembly. There is
no restriction in Point/Link/Shape coding. You can create new codes or use existing ones.
Function Add to Assembly enables to associate Subassembly with Assembly.
By default system will use polyline start point as insertion point. Still, you can use option Modify origin to
re-specify attachment point anytime during the process.
Tunnel design with AutoCAD Civil 3D
Notes:
Insertion point should be displayed while creating subassembly.
Codes are case sensitive and must match exactly! No spaces are allowed.
.
While creating subassembly defining tube envelope, we recommend to create two polylines, one for tube
top and one for bottom. When converting them to subassembly, use Link Creation: Single. It will allow to
define one Link code for each subassembly only.
However Link Creation: Multiple can be used and codes do not have to be assigned to each and every
Point/Link. To make decision if to assign code, you should ask yourself following questions:
- do you want to change entity style or label it?
- do you need stake-out data later on?
- will be entity part of corridor surface?
Tunnel design with AutoCAD Civil 3D
As soon as you convert polyline to Subassembly, all Links and Points will receive style assigned to entity
name <no codes> within used Code set style (Plan view direction)
Before starting to assign codes to Links and Points, I recommend to modify Code set style and create
new codes with defined styles, if necessary. It allows you visual check, if code has been assigned
correctly, entity will be immediately displayed using associated style and label.
Alternatively, you can first assign new code and later edit Code set style and use option Import codesO
Note: If you make mistake while assigning codes, you should first remove wrong code before adding
correct one. System enables to assign more than one code to entity and if you do not remove wrong one,
system stores both and because the first one (wrong one) has the higher priority in during display,
therefore incorrect style will be displayed on top.
To assign Shape codes you have to adopt a bit different approach. There is no possibility to define shape
code name while adding shape. First Add shape, select all Links defining shape and then use Add Code
(click on shape border to select shape).
Conclusion:
Advantages:
-
possible to create any shape
full control over entity coding (eg. styles and labels)
10
Tunnel design with AutoCAD Civil 3D
Disadvantages:
-
subassembly is static and cannot be targeted horizontally/vertically or cannot read
superelevation from centerline
no possibility to change shape or size when created
3) Subassembly composer
As a part of Subscription program, Subassembly composer (SAC) was released early this year. It gives
possibility to code required Subassembly using all advantages available in Civil 3D. To show how to
create entire tunnel tube would take a lot of time. We will show how to create only part tube top.
Tunnel tube is regular shape, therefore important is to define geometrical relationship between elements
and subsequent features. For example tube top consists of three circles with different radiuses and
different center points. Using Auxiliary elements within SAC necessary points can be created to be able to
construct circles correctly.
Create Corridor
Profile view will be used to find-out tunnel tube extents. To have idea, where tunnel tube starts and ends,
use Profile view label Station elevation. Displayed values can be easily entered as Corridor region start
and end station.
Corridor will be created longer. To determine where tunnel will intersect with existing surface, TIN Volume
Surface will be used.
-
create corridor surface from tunnel top
create Surface style where only User contour will be displayed in Plan view
create TIN volume surface, where Base surface is EG ground, Comparison Surface tunnel
top surface
display TIN volume surface by user contour style
set Analysis type to User-defined contours, set number of ranges to 1 and set elevation to
0.0.
Geological layers
Geological layers (GL) are important part of tunnel design. They can be used for many purposes. We will
discuss possibility how to import information to create GL and subsequently how to use them to calculate
volumes.
I encountered two different ways how information about GL are passed to designer
11
Tunnel design with AutoCAD Civil 3D
1) Borehole information
It is not the most common way. Sometimes designer receives borehole information in file. Such info can
be imported as points and then GL surface can be created. To import file:
- standard Import points function can be used to import text file. Points should be imported to separate
point group. Also option Do elevation adjustment if possible can be used, if text file contains info about
level difference between EG and GL elevation
- utility Borehole importer can be downloaded form www.autodesk.com . Utility allows to import different
formats, accepted as standards
Very often borehole information are not very frequent along proposed centerline. To model GL surface as
natural as possible, following process can be adopted. It will create surface passing boreholes, however it
will linearly change level differences between EG and GL between boreholes:
a) create EG TIN Surface in borehole points only (top)
b) create GL TIN Surface from borehole data (geolog)
c) create TIN volume Surface based on Surfaces created in point 1 and 2 (geolog-top) (note: the
Surfaces order is important
d) copy TIN volume Surface to new Surface
e) create final new TIN volume Surface (final geological layer) from ground TIN Surface (ground)
and the difference between top and geological data (geolog-top) (note: the Surfaces order is
important)
2) GL is in text file as profile
It is the most common approach. Geologist creates GL profile from all available information and he
passes it as simple text file to designer. It is very easy to import such data to Civil 3D using Create Profile
from File.
File must contain in one line info about station and elevation, separated with space
Volumetric calculation
Volumes are very important part of the project delivery. Tunnel can be drilled through different geological
12
Tunnel design with AutoCAD Civil 3D
conditions and each GL volume can be invoiced by construction company differently, but definitely not
cheaply. Civil 3D enables to calculate volumes constrained by more than 2 surfaces.
Following picture demonstrates Civil 3D possibilities. All volumes are limited by tube extents. Two
geological layers are defined. To have it even more complicated, these layers are not across entire
section. It is not real life example. We just want to demonstrate possibilities offered within Civil 3D.
Following two pictures are explaining what and how it was achieved.
Note: to calculate Material 4, Subcriteria were used. Here is info from Help
13
Tunnel design with AutoCAD Civil 3D
Construction pit
Before tunnel will be drilled, construction pit has to be made. Pit will allow access of drilling machine and
other machinery to build tunnel. Grading functionality will be used to model pit in Civil 3D.
Task is to create construction pit slope with benches. Benches edge will be in fixed elevations with level
difference 5m, eg. 100,105,110O. And bench width will be 1m, slope 10%
3 different methods will be shown. The reason is to show different possibilities how pit corners can be
modeled.
Construction pit will be created in new drawing. We will need to use Data Shortcuts to reference EG
Surface. Use xRef to reference drawing where Tunnel had been modeled. Please make sure surface
defining tunnel bottom is displayed. Will be used to annotate surface elevation via xRef drawing Surface
spot elevation
14
Tunnel design with AutoCAD Civil 3D
First step will be to create auxiliary surface for construction pit bottom.
a) Create centerline of bottom using AutoCAD line. Convert it to Grading Feature line using Create
Feature lines from Objects
b) Assign elevation to Feature line. Start will be 0.2 m lower than annotated tunnel bottom elevation
c) Add slope between two feature line point -1.5% to ensure water will not pour into the tunnel
d) Using Grading Creation Tools two parallel feature lines will be created, crossfall -1.5%
e) Surface has to be created as well
Note:
Auxiliary Grading should be created in separate Site not to interfere with Construction pit later
Once construction pit bottom has been created, we can start to model Construction pit. Polyline defining
bottom inner edge will be converted to Feature line, with elevation from auxiliary surface construction pit
bottom. It is not necessary to Insert immediate grade break points, as it will not add any accuracy to
model and it could slow-down calculation.
Method 1
a)
b)
c)
d)
e)
f)
g)
h)
Create grading as requested benches every 5m. Last edge has to be fully above EG
Create surface from grading
Create TIN Volume Surface between grading surface and EG
Display it with User defined contour 0.0
Extract contour from surface
Using command PEDIT join all segments into one polyline
Convert polyline to grading feature line and assign elevation from EG
Add new feature line to construction pit surface and trim surface along feature line
15
Tunnel design with AutoCAD Civil 3D
Result is surface, where corners smaller than 180 are not sharp, while corner greater than 180 are
sharp.
The result is dynamic, up to contour extraction to polyline (to trim TIN).
Method 2
a) Steps a to f are same as in Method 1
16
Tunnel design with AutoCAD Civil 3D
b) Create polyline along pit bottom edge, use command OFFSET, though point to offset it to the
location of very top edge. Might be necessary to adjust location a little bit
c) Convert polyline to grading feature line and assign same elevation as last edge
d) Start grading from top down to auxiliary bottom
e) Trim entire grading the very same way as Method 1
Result is surface, where corners smaller than 180 are sharp, while corner greater than 180 are not
sharp.
The result is dynamic, up to contour extraction to polyline (to trim TIN).
Method 3
a)
b)
c)
d)
e)
Create grading as requested benches every 5m. Last edge has to be fully above EG
Explode Grading twice
Connect polylines at the same elevation using command CHAMFER
Create new surface and add polylines as breaklines
Trim entire grading the very same way as Method 1
17
Tunnel design with AutoCAD Civil 3D
Result is surface, where all corners are sharp. Result is not dynamic.
Set-out information
AutoCAD points can be extracted from all above mentioned methods. AutoCAD points can be converted
to COGO points and finally extracted to XLS file. Alternatively DATAEXTRACT command can be used to
extract AutoCAD points X,Y,Z coordinates to external file.
18
Das könnte Ihnen auch gefallen
- Bridge Detailing 2.0: Computational Modelling Methods Using Civil 3D, Revit & DynamoDokument33 SeitenBridge Detailing 2.0: Computational Modelling Methods Using Civil 3D, Revit & DynamoJigneshNoch keine Bewertungen
- Creating A Bridge Using Civil3D To Revit: Shane Brown, AEC SystemsDokument41 SeitenCreating A Bridge Using Civil3D To Revit: Shane Brown, AEC SystemsCEGUS CATALINNoch keine Bewertungen
- BIM For Bridges ALLPLAN PDFDokument38 SeitenBIM For Bridges ALLPLAN PDFErnie SitanggangNoch keine Bewertungen
- FDOTRoadwayDesignand3DModeling MasterDokument343 SeitenFDOTRoadwayDesignand3DModeling MasterDoughnut Chilli PiNoch keine Bewertungen
- Flexural Fatigue Performance of ECC Link Slabs For Bridge Deck ApplicationsDokument14 SeitenFlexural Fatigue Performance of ECC Link Slabs For Bridge Deck ApplicationsankitNoch keine Bewertungen
- Fatigue of HighDokument6 SeitenFatigue of HighMr PolashNoch keine Bewertungen
- Civil Site Design V 1700Dokument6 SeitenCivil Site Design V 1700elromxxNoch keine Bewertungen
- Training For Civil 3DDokument3 SeitenTraining For Civil 3Doseni momoduNoch keine Bewertungen
- Civil 3D Road DesignDokument1 SeiteCivil 3D Road DesignRio HandokoNoch keine Bewertungen
- Bim For HighwaysDokument23 SeitenBim For Highwayshachim bossNoch keine Bewertungen
- OpenRoads TrainingDokument2 SeitenOpenRoads Trainingh_eijy2743Noch keine Bewertungen
- The New Workflow For Bridge Design With Infraworks, Inventor, Civil 3D and RevitDokument56 SeitenThe New Workflow For Bridge Design With Infraworks, Inventor, Civil 3D and Revitdev_1989Noch keine Bewertungen
- BIM BridgesDokument83 SeitenBIM BridgestNoch keine Bewertungen
- 2 1CreateSurveyDataDokument31 Seiten2 1CreateSurveyDatajotaNoch keine Bewertungen
- Civil 3d 2009 Intersection Design 101Dokument19 SeitenCivil 3d 2009 Intersection Design 101celeste9012Noch keine Bewertungen
- IFC Tunnels - Requirements Analysis ReportDokument176 SeitenIFC Tunnels - Requirements Analysis ReportJohn TreffNoch keine Bewertungen
- Perform With Precision: Box Culvert TravelerDokument14 SeitenPerform With Precision: Box Culvert Traveler魏雨辰Noch keine Bewertungen
- Chapter 1 Introduction - Manual For The Design of Timber BuildingDokument5 SeitenChapter 1 Introduction - Manual For The Design of Timber Buildingrenuvenkat007Noch keine Bewertungen
- The Define Function (Defun) - AfraLISP PDFDokument4 SeitenThe Define Function (Defun) - AfraLISP PDFsixramesh123Noch keine Bewertungen
- Overlay Stripping and Widening Practice WorkbookDokument62 SeitenOverlay Stripping and Widening Practice WorkbookBijay Krishna DasNoch keine Bewertungen
- Autodesk Raster Design 2006 Getting Started GuideDokument122 SeitenAutodesk Raster Design 2006 Getting Started GuideS.C.Satish ChanderNoch keine Bewertungen
- SubassemblyDokument38 SeitenSubassemblyDAVID LOA CACERESNoch keine Bewertungen
- YearinInfrastructure2018 DL PDFDokument332 SeitenYearinInfrastructure2018 DL PDFLovepreet singhNoch keine Bewertungen
- MXROADDokument78 SeitenMXROADGourav Sharma33% (3)
- Auto Cad Civil 3 D ManualDokument23 SeitenAuto Cad Civil 3 D ManualTofanKurniawanNoch keine Bewertungen
- Reinforcement Shape Codes: Table of Minimum DimensionsDokument1 SeiteReinforcement Shape Codes: Table of Minimum DimensionsAburvarajNoch keine Bewertungen
- Bridge Design-DynamoDokument13 SeitenBridge Design-DynamoAnil Kumsr T BNoch keine Bewertungen
- Civil CAD MxroadDokument4 SeitenCivil CAD MxroadnaveenNoch keine Bewertungen
- Geometric Design of Highway: Ned University of Engineering and TechnologyDokument16 SeitenGeometric Design of Highway: Ned University of Engineering and TechnologyMuhammad Danish KhanNoch keine Bewertungen
- 01 BIM in BridgeDesign ThesisDokument83 Seiten01 BIM in BridgeDesign Thesismoderntalking87100% (1)
- Civil Site Design Technical Brochure AutoCAD PDFDokument21 SeitenCivil Site Design Technical Brochure AutoCAD PDFaqua2376Noch keine Bewertungen
- Istram Ispol Linear WorksDokument500 SeitenIstram Ispol Linear WorksDeak ZsoltNoch keine Bewertungen
- Using Civil Cells in OpenRoads-Practice Workbook-TRNC01645-10002Dokument26 SeitenUsing Civil Cells in OpenRoads-Practice Workbook-TRNC01645-10002prabhakarsaNoch keine Bewertungen
- C3 DStock Subassembly HelpDokument560 SeitenC3 DStock Subassembly HelpcattikNoch keine Bewertungen
- SiP005 - Mooring Incorporating Bollards Guidance - March 2019 PublicationDokument31 SeitenSiP005 - Mooring Incorporating Bollards Guidance - March 2019 PublicationLaurentiuMarianNoch keine Bewertungen
- Schedule-RM Bridge Basic Training-OptionIIIDokument4 SeitenSchedule-RM Bridge Basic Training-OptionIIIrammirisNoch keine Bewertungen
- Lynda Autodesk Civil 3D Essential TrainingDokument1 SeiteLynda Autodesk Civil 3D Essential Training11 Sqn RERNoch keine Bewertungen
- Brochure OpenRoads DesignerDokument4 SeitenBrochure OpenRoads DesignerSONNENoch keine Bewertungen
- Eaglepoint Intersection DesignDokument148 SeitenEaglepoint Intersection DesignGnabBang100% (1)
- Bim For Industrial Plant DesignDokument28 SeitenBim For Industrial Plant DesignCristian KasbahNoch keine Bewertungen
- Creating and Editing Centerline Geometry 2018R4!02!01Dokument59 SeitenCreating and Editing Centerline Geometry 2018R4!02!01Shuvam MukherjeeNoch keine Bewertungen
- QuickStart - OpenRoads ConceptStation - Upd10-06-01Dokument58 SeitenQuickStart - OpenRoads ConceptStation - Upd10-06-01John Job ArmenionNoch keine Bewertungen
- AutoCAD Civil 3D 2010 Interchange Design-ToCDokument10 SeitenAutoCAD Civil 3D 2010 Interchange Design-ToCsuntararaajanae20052315100% (1)
- Autodesk Navisworks 2013 Freedom ReadmeDokument8 SeitenAutodesk Navisworks 2013 Freedom ReadmemindwriterNoch keine Bewertungen
- BIM in Bridge Design - 638318 - FULLTEXT01 PDFDokument83 SeitenBIM in Bridge Design - 638318 - FULLTEXT01 PDFPaulo De Araujo Regis100% (1)
- 2012 x09 - Power Rail TrackDokument39 Seiten2012 x09 - Power Rail Trackjulito81Noch keine Bewertungen
- Bridge Detailing 2.0: Computational Modelling Methods Using Civil 3D, Revit & DynamoDokument18 SeitenBridge Detailing 2.0: Computational Modelling Methods Using Civil 3D, Revit & DynamoJignesh100% (1)
- As Starting Guide 2014 en Metric 140407Dokument73 SeitenAs Starting Guide 2014 en Metric 140407Andreu Zizou Andolini ZidaneNoch keine Bewertungen
- SOFiSTiK 7 Reasons enDokument2 SeitenSOFiSTiK 7 Reasons enMikeNoch keine Bewertungen
- Eagle Point ManualDokument384 SeitenEagle Point ManualFaisal HanifNoch keine Bewertungen
- Understanding Industry Foundation Classes - BIM JournalDokument4 SeitenUnderstanding Industry Foundation Classes - BIM Journalru4angelNoch keine Bewertungen
- AutoCAD Map 3D 2010 - Best PracticesDokument152 SeitenAutoCAD Map 3D 2010 - Best PracticesMersaMeriZekovic-MorankicNoch keine Bewertungen
- Adding Value Through Utilising BIM in The Highways and Transportation Sector: Case StudiesDokument64 SeitenAdding Value Through Utilising BIM in The Highways and Transportation Sector: Case StudiesJoelson FernandesNoch keine Bewertungen
- Openroads Technology Selectseries 4 For Vdot: Bentley Institute Course GuideDokument406 SeitenOpenroads Technology Selectseries 4 For Vdot: Bentley Institute Course Guidebin zhaoNoch keine Bewertungen
- v2 - CI4678 Tunnel Design Using AutoCAD Civil 3DDokument20 Seitenv2 - CI4678 Tunnel Design Using AutoCAD Civil 3DNicolean EmpiumNoch keine Bewertungen
- CI1697-R - Bridge Modeling Approaches HandoutDokument22 SeitenCI1697-R - Bridge Modeling Approaches HandoutAndres Cedeno TutivenNoch keine Bewertungen
- CV118 4Dokument16 SeitenCV118 4guillermoyaryaNoch keine Bewertungen
- Roundabout Design Using Autocad® Civil 3D® 2010 Intersection ToolsDokument20 SeitenRoundabout Design Using Autocad® Civil 3D® 2010 Intersection ToolsBesart IbrahimiNoch keine Bewertungen
- CV314-3 Cloverleaf Interchange DesignDokument26 SeitenCV314-3 Cloverleaf Interchange DesignstradaricNoch keine Bewertungen
- CV300 2 PDFDokument25 SeitenCV300 2 PDFkovaryNoch keine Bewertungen
- TTI Pole Foundation Method PDFDokument349 SeitenTTI Pole Foundation Method PDFsalgatran100% (1)
- ACI 304R-00 Guide For Measuring, Mixing, Transporting, and Placing ConcreteDokument41 SeitenACI 304R-00 Guide For Measuring, Mixing, Transporting, and Placing Concretebonnico75% (4)
- ACI 304R-00 Guide For Measuring, Mixing, Transporting, and Placing ConcreteDokument41 SeitenACI 304R-00 Guide For Measuring, Mixing, Transporting, and Placing Concretebonnico75% (4)
- Guy Grip Dead EndDokument8 SeitenGuy Grip Dead EndsalgatranNoch keine Bewertungen
- Alumoweld ACSR AW Phys Elec CharDokument4 SeitenAlumoweld ACSR AW Phys Elec CharAnonymous L3wqBIx2KCNoch keine Bewertungen
- Longitud de Desarrollo Aci-318-11Dokument10 SeitenLongitud de Desarrollo Aci-318-11salgatranNoch keine Bewertungen
- Product Technical Guide For HDI Drop-In Anchor Technical Information ASSET DOC LOC 1543428 PDFDokument5 SeitenProduct Technical Guide For HDI Drop-In Anchor Technical Information ASSET DOC LOC 1543428 PDFsalgatranNoch keine Bewertungen
- ACI 304R-00 Guide For Measuring, Mixing, Transporting, and Placing ConcreteDokument41 SeitenACI 304R-00 Guide For Measuring, Mixing, Transporting, and Placing Concretebonnico75% (4)
- Referencia Sap CompletaDokument467 SeitenReferencia Sap CompletasalgatranNoch keine Bewertungen
- Pdvsa: Engineering Design ManualDokument5 SeitenPdvsa: Engineering Design ManualpaulkohanNoch keine Bewertungen
- Civil 3dDokument210 SeitenCivil 3dCapacitacion Topografica100% (1)
- Integrated Finite Elements Analysis and Design of StructuresDokument50 SeitenIntegrated Finite Elements Analysis and Design of Structuresaeiou321Noch keine Bewertungen
- Atiesadores - ExtractoDokument13 SeitenAtiesadores - Extractosalgatran100% (1)
- SS304 304L Data SheetDokument2 SeitenSS304 304L Data SheetPrakash KumarNoch keine Bewertungen
- The Basic Sailboat Racing Rules All Racers Should Know: Has Right-of-WayDokument5 SeitenThe Basic Sailboat Racing Rules All Racers Should Know: Has Right-of-WaysalgatranNoch keine Bewertungen
- Hilti 2011 Anchor Fastening Technical Guide B25981 PDFDokument389 SeitenHilti 2011 Anchor Fastening Technical Guide B25981 PDFChristian D. OrbeNoch keine Bewertungen
- Comparison of U.S. and Chilean Building Code Requirements and Seismic Design Practice 1985-2010 Nistgcr12-917-18 - Pag38Dokument110 SeitenComparison of U.S. and Chilean Building Code Requirements and Seismic Design Practice 1985-2010 Nistgcr12-917-18 - Pag38Roberto UrrutiaNoch keine Bewertungen
- SFD OlderCodesDokument105 SeitenSFD OlderCodessalgatranNoch keine Bewertungen
- Lateral Loads ManualDokument168 SeitenLateral Loads ManualFreddy MillenNoch keine Bewertungen
- Integrated Finite Elements Analysis and Design of StructuresDokument50 SeitenIntegrated Finite Elements Analysis and Design of Structuresaeiou321Noch keine Bewertungen
- SFD Aisc 360 05Dokument198 SeitenSFD Aisc 360 05Jacob SullivanNoch keine Bewertungen
- Atiesadores - ExtractoDokument13 SeitenAtiesadores - Extractosalgatran100% (1)
- SFD Aisc 360 05Dokument198 SeitenSFD Aisc 360 05Jacob SullivanNoch keine Bewertungen
- تعليم برنامج بروكونDokument35 Seitenتعليم برنامج بروكونEng Hatem100% (2)
- M2 PresentationDokument34 SeitenM2 PresentationHelvecio da CunhaNoch keine Bewertungen
- Project Flat SlabDokument4 SeitenProject Flat SlabRahul Harsha ThatiNoch keine Bewertungen
- Integrating Business Process Management With Public SectorDokument11 SeitenIntegrating Business Process Management With Public Sectoruli mahendra kurniawanNoch keine Bewertungen
- TT Btech & Bca 03.09.2020 OnlineDokument44 SeitenTT Btech & Bca 03.09.2020 OnlinePradeep SinglaNoch keine Bewertungen
- 092116Dokument7 Seiten092116kupaloidNoch keine Bewertungen
- Introduction To Optimization ForDokument345 SeitenIntroduction To Optimization ForIbrahim0% (1)
- "Study of Seismic Isolation Devices": Jawaharlal Nehru Technological University, HyderabadDokument5 Seiten"Study of Seismic Isolation Devices": Jawaharlal Nehru Technological University, HyderabadVishnucharan BandariNoch keine Bewertungen
- 1.6 Design Example-Simple Span Precast-Pretensioned I-Girder BridgeDokument32 Seiten1.6 Design Example-Simple Span Precast-Pretensioned I-Girder BridgeglaydelleNoch keine Bewertungen
- Final Btech CSE Full Syllabus New DraftDokument243 SeitenFinal Btech CSE Full Syllabus New DraftAbhishek RaoNoch keine Bewertungen
- Impacto of SeismicDokument9 SeitenImpacto of Seismicromanvictor2000Noch keine Bewertungen
- Unit 72 Aircraft Maintenance PracticesDokument15 SeitenUnit 72 Aircraft Maintenance PracticesMarco CandoNoch keine Bewertungen
- Data Structures (21SC1202) Tentative CHODokument29 SeitenData Structures (21SC1202) Tentative CHOpraveen tummalacharlaNoch keine Bewertungen
- Ktu Soex Ii 4033 2017Dokument12 SeitenKtu Soex Ii 4033 2017Sayooj PilasseriNoch keine Bewertungen
- CVEN 659 Syllabus Spring 2014Dokument2 SeitenCVEN 659 Syllabus Spring 2014Akesh Varma KothapalliNoch keine Bewertungen
- Resume A Bang A ImaanDokument3 SeitenResume A Bang A ImaanAbang Aimaan HalilNoch keine Bewertungen
- Design Report DFMEA Validation PresentationDokument65 SeitenDesign Report DFMEA Validation PresentationRilberson BatistaNoch keine Bewertungen
- SRM Valliammai Engineering College: (An Autonomous Institution)Dokument9 SeitenSRM Valliammai Engineering College: (An Autonomous Institution)Varshu LNoch keine Bewertungen
- Abb Ul PDFDokument306 SeitenAbb Ul PDFykuscuNoch keine Bewertungen
- Strength of A ShipDokument8 SeitenStrength of A ShiphutsonianpNoch keine Bewertungen
- 2.me 8462-Mt-II Lab ManualDokument48 Seiten2.me 8462-Mt-II Lab ManualMURALI KRISHNAN RNoch keine Bewertungen
- Csdbtgbaae 32354 FMDokument8 SeitenCsdbtgbaae 32354 FMWee Keat SimNoch keine Bewertungen
- The Largest Coke Drum Bulge Repairs in Industry History Jani Reliance Industries Limited Samman Houston Engineering Solutions DCU New Delhi 2013Dokument30 SeitenThe Largest Coke Drum Bulge Repairs in Industry History Jani Reliance Industries Limited Samman Houston Engineering Solutions DCU New Delhi 2013Nano QuinnNoch keine Bewertungen
- Sany MagazineDokument30 SeitenSany MagazineJon Carbon100% (1)
- Et 102-Electrical Wiring1Dokument19 SeitenEt 102-Electrical Wiring1Muhammad_Fikri_9905100% (1)
- P111Dokument27 SeitenP111Dipankar MukherjeeNoch keine Bewertungen
- Cti-Std 154 - FRP PipesDokument12 SeitenCti-Std 154 - FRP PipesNilesh Kitey100% (2)
- Mechanical EngineeringDokument20 SeitenMechanical Engineeringappuneymar158Noch keine Bewertungen
- IKO Bearings Catalog Linear Motion Guide SeriesDokument392 SeitenIKO Bearings Catalog Linear Motion Guide SeriesRafael Abraham ValNoch keine Bewertungen
- Eccentric Footing With Strap BeamDokument6 SeitenEccentric Footing With Strap BeamNaveed NazNoch keine Bewertungen
- ChatGPT Money Machine 2024 - The Ultimate Chatbot Cheat Sheet to Go From Clueless Noob to Prompt Prodigy Fast! Complete AI Beginner’s Course to Catch the GPT Gold Rush Before It Leaves You BehindVon EverandChatGPT Money Machine 2024 - The Ultimate Chatbot Cheat Sheet to Go From Clueless Noob to Prompt Prodigy Fast! Complete AI Beginner’s Course to Catch the GPT Gold Rush Before It Leaves You BehindNoch keine Bewertungen
- The Fabric of Civilization: How Textiles Made the WorldVon EverandThe Fabric of Civilization: How Textiles Made the WorldBewertung: 4.5 von 5 Sternen4.5/5 (58)
- Highest Duty: My Search for What Really MattersVon EverandHighest Duty: My Search for What Really MattersNoch keine Bewertungen
- Hero Found: The Greatest POW Escape of the Vietnam WarVon EverandHero Found: The Greatest POW Escape of the Vietnam WarBewertung: 4 von 5 Sternen4/5 (19)
- Sully: The Untold Story Behind the Miracle on the HudsonVon EverandSully: The Untold Story Behind the Miracle on the HudsonBewertung: 4 von 5 Sternen4/5 (103)
- The End of Craving: Recovering the Lost Wisdom of Eating WellVon EverandThe End of Craving: Recovering the Lost Wisdom of Eating WellBewertung: 4.5 von 5 Sternen4.5/5 (81)
- System Error: Where Big Tech Went Wrong and How We Can RebootVon EverandSystem Error: Where Big Tech Went Wrong and How We Can RebootNoch keine Bewertungen
- Transformed: Moving to the Product Operating ModelVon EverandTransformed: Moving to the Product Operating ModelBewertung: 4 von 5 Sternen4/5 (1)
- Reality+: Virtual Worlds and the Problems of PhilosophyVon EverandReality+: Virtual Worlds and the Problems of PhilosophyBewertung: 4 von 5 Sternen4/5 (24)
- Faster: How a Jewish Driver, an American Heiress, and a Legendary Car Beat Hitler's BestVon EverandFaster: How a Jewish Driver, an American Heiress, and a Legendary Car Beat Hitler's BestBewertung: 4 von 5 Sternen4/5 (28)
- Pale Blue Dot: A Vision of the Human Future in SpaceVon EverandPale Blue Dot: A Vision of the Human Future in SpaceBewertung: 4.5 von 5 Sternen4.5/5 (588)
- The Intel Trinity: How Robert Noyce, Gordon Moore, and Andy Grove Built the World's Most Important CompanyVon EverandThe Intel Trinity: How Robert Noyce, Gordon Moore, and Andy Grove Built the World's Most Important CompanyNoch keine Bewertungen
- Packing for Mars: The Curious Science of Life in the VoidVon EverandPacking for Mars: The Curious Science of Life in the VoidBewertung: 4 von 5 Sternen4/5 (1395)
- The Beekeeper's Lament: How One Man and Half a Billion Honey Bees Help Feed AmericaVon EverandThe Beekeeper's Lament: How One Man and Half a Billion Honey Bees Help Feed AmericaNoch keine Bewertungen
- How to Build a Car: The Autobiography of the World’s Greatest Formula 1 DesignerVon EverandHow to Build a Car: The Autobiography of the World’s Greatest Formula 1 DesignerBewertung: 4.5 von 5 Sternen4.5/5 (54)
- A Place of My Own: The Architecture of DaydreamsVon EverandA Place of My Own: The Architecture of DaydreamsBewertung: 4 von 5 Sternen4/5 (242)
- Fire on the Horizon: The Untold Story of the Gulf Oil DisasterVon EverandFire on the Horizon: The Untold Story of the Gulf Oil DisasterNoch keine Bewertungen
- The Future of Geography: How the Competition in Space Will Change Our WorldVon EverandThe Future of Geography: How the Competition in Space Will Change Our WorldBewertung: 4 von 5 Sternen4/5 (5)
- How to Build a Car: The Autobiography of the World’s Greatest Formula 1 DesignerVon EverandHow to Build a Car: The Autobiography of the World’s Greatest Formula 1 DesignerBewertung: 4.5 von 5 Sternen4.5/5 (122)
- The Weather Machine: A Journey Inside the ForecastVon EverandThe Weather Machine: A Journey Inside the ForecastBewertung: 3.5 von 5 Sternen3.5/5 (31)
- Broken Money: Why Our Financial System is Failing Us and How We Can Make it BetterVon EverandBroken Money: Why Our Financial System is Failing Us and How We Can Make it BetterBewertung: 5 von 5 Sternen5/5 (3)
- The Things We Make: The Unknown History of Invention from Cathedrals to Soda CansVon EverandThe Things We Make: The Unknown History of Invention from Cathedrals to Soda CansNoch keine Bewertungen
- Dirt to Soil: One Family’s Journey into Regenerative AgricultureVon EverandDirt to Soil: One Family’s Journey into Regenerative AgricultureBewertung: 5 von 5 Sternen5/5 (125)
- The Technology Trap: Capital, Labor, and Power in the Age of AutomationVon EverandThe Technology Trap: Capital, Labor, and Power in the Age of AutomationBewertung: 4.5 von 5 Sternen4.5/5 (46)
- Data-ism: The Revolution Transforming Decision Making, Consumer Behavior, and Almost Everything ElseVon EverandData-ism: The Revolution Transforming Decision Making, Consumer Behavior, and Almost Everything ElseBewertung: 3.5 von 5 Sternen3.5/5 (12)