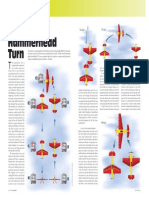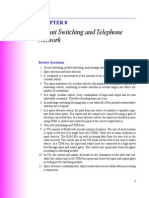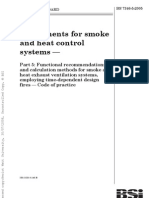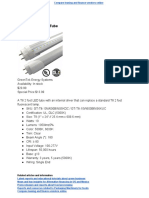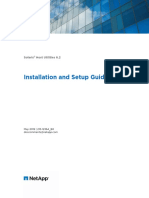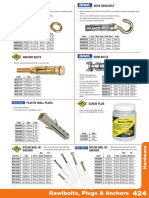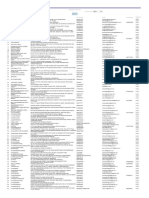Beruflich Dokumente
Kultur Dokumente
Tortoise HG
Hochgeladen von
HighL0WOriginaltitel
Copyright
Verfügbare Formate
Dieses Dokument teilen
Dokument teilen oder einbetten
Stufen Sie dieses Dokument als nützlich ein?
Sind diese Inhalte unangemessen?
Dieses Dokument meldenCopyright:
Verfügbare Formate
Tortoise HG
Hochgeladen von
HighL0WCopyright:
Verfügbare Formate
TortoiseHg Documentation
Release 2.1.0
Steve Borho and others
November 06, 2011
CONTENTS
.
.
.
.
.
.
1
1
1
1
1
2
2
Introduction
2.1 What is TortoiseHg? . . . . . . . . . . . . . . . . . . . . . . . . . . . . . . . . . . . . . . . . . . .
2.2 Installing TortoiseHg . . . . . . . . . . . . . . . . . . . . . . . . . . . . . . . . . . . . . . . . . . .
3
3
3
Whats New
3.1 TortoiseHg 2.0 . . . . . . . . . . . . . . . . . . . . . . . . . . . . . . . . . . . . . . . . . . . . . .
5
5
A Quick Start Guide to TortoiseHg
4.1 Configuring TortoiseHg . . . . . .
4.2 Getting Acquainted . . . . . . . . .
4.3 Initialize the repository . . . . . . .
4.4 Add files . . . . . . . . . . . . . .
4.5 Ignore files . . . . . . . . . . . . .
4.6 Commit . . . . . . . . . . . . . . .
4.7 Share the repository . . . . . . . .
4.8 Fetching from the group repository
4.9 Working with your repository . . .
.
.
.
.
.
.
.
.
.
.
.
.
.
.
.
.
.
.
.
.
.
.
.
.
.
.
.
.
.
.
.
.
.
.
.
.
.
.
.
.
.
.
.
.
.
.
.
.
.
.
.
.
.
.
.
.
.
.
.
.
.
.
.
.
.
.
.
.
.
.
.
.
.
.
.
.
.
.
.
.
.
.
.
.
.
.
.
.
.
.
.
.
.
.
.
.
.
.
.
.
.
.
.
.
.
.
.
.
.
.
.
.
.
.
.
.
.
.
.
.
.
.
.
.
.
.
.
.
.
.
.
.
.
.
.
.
.
.
.
.
.
.
.
.
.
.
.
.
.
.
.
.
.
.
.
.
.
.
.
.
.
.
.
.
.
.
.
.
.
.
.
.
.
.
.
.
.
.
.
.
.
.
.
.
.
.
.
.
.
.
.
.
.
.
.
.
.
.
.
.
.
.
.
.
.
.
.
.
.
.
.
.
.
.
.
.
.
.
.
.
.
.
.
.
.
.
.
.
.
.
.
.
.
.
.
.
.
.
.
.
.
.
.
.
.
.
.
.
.
.
.
.
.
.
.
.
.
.
.
.
.
.
.
.
.
.
.
.
.
.
.
.
.
.
.
.
.
.
.
.
.
.
.
.
.
.
.
.
.
.
.
.
.
.
.
.
.
.
.
.
.
.
.
.
.
.
.
.
.
.
.
.
.
.
.
9
10
11
11
12
13
13
13
15
15
TortoiseHg in daily use
5.1 Common Features . . . . . .
5.2 Windows Explorer Integration
5.3 GNOME desktop integration .
5.4 Workbench . . . . . . . . . .
5.5 Create a new repository . . .
5.6 Clone a repository . . . . . .
5.7 Commit . . . . . . . . . . . .
5.8 Shelve . . . . . . . . . . . .
5.9 Synchronize . . . . . . . . .
5.10 Serve . . . . . . . . . . . . .
5.11 Detect Renames . . . . . . .
5.12 Ignore Filter . . . . . . . . .
.
.
.
.
.
.
.
.
.
.
.
.
.
.
.
.
.
.
.
.
.
.
.
.
.
.
.
.
.
.
.
.
.
.
.
.
.
.
.
.
.
.
.
.
.
.
.
.
.
.
.
.
.
.
.
.
.
.
.
.
.
.
.
.
.
.
.
.
.
.
.
.
.
.
.
.
.
.
.
.
.
.
.
.
.
.
.
.
.
.
.
.
.
.
.
.
.
.
.
.
.
.
.
.
.
.
.
.
.
.
.
.
.
.
.
.
.
.
.
.
.
.
.
.
.
.
.
.
.
.
.
.
.
.
.
.
.
.
.
.
.
.
.
.
.
.
.
.
.
.
.
.
.
.
.
.
.
.
.
.
.
.
.
.
.
.
.
.
.
.
.
.
.
.
.
.
.
.
.
.
.
.
.
.
.
.
.
.
.
.
.
.
.
.
.
.
.
.
.
.
.
.
.
.
.
.
.
.
.
.
.
.
.
.
.
.
.
.
.
.
.
.
.
.
.
.
.
.
.
.
.
.
.
.
.
.
.
.
.
.
.
.
.
.
.
.
.
.
.
.
.
.
.
.
.
.
.
.
.
.
.
.
.
.
.
.
.
.
.
.
.
.
.
.
.
.
.
.
.
.
.
.
.
.
.
.
.
.
.
.
.
.
.
.
.
.
.
.
.
.
.
.
.
.
.
.
.
.
.
.
.
.
.
.
.
.
.
.
.
.
.
.
.
.
.
.
.
.
.
.
.
.
.
.
.
.
.
.
.
.
.
.
.
.
.
.
.
.
.
.
.
.
.
.
.
.
.
.
.
.
.
.
.
.
.
.
.
.
.
.
.
.
.
.
.
.
.
.
.
.
.
.
.
.
.
.
.
.
.
.
.
.
.
.
.
.
.
.
.
.
.
.
.
.
.
.
.
.
.
.
.
.
.
.
.
.
.
.
.
.
17
17
19
23
25
34
35
36
40
42
47
49
50
Preface
1.1 Audience . . . . . . . . . . . .
1.2 Reading guide . . . . . . . . .
1.3 TortoiseHg is free! . . . . . . .
1.4 Community . . . . . . . . . . .
1.5 Acknowledgements . . . . . .
1.6 Conventions used in this manual
.
.
.
.
.
.
.
.
.
.
.
.
.
.
.
.
.
.
.
.
.
.
.
.
.
.
.
.
.
.
.
.
.
.
.
.
.
.
.
.
.
.
.
.
.
.
.
.
.
.
.
.
.
.
.
.
.
.
.
.
.
.
.
.
.
.
.
.
.
.
.
.
.
.
.
.
.
.
.
.
.
.
.
.
.
.
.
.
.
.
.
.
.
.
.
.
.
.
.
.
.
.
.
.
.
.
.
.
.
.
.
.
.
.
.
.
.
.
.
.
.
.
.
.
.
.
.
.
.
.
.
.
.
.
.
.
.
.
.
.
.
.
.
.
.
.
.
.
.
.
.
.
.
.
.
.
.
.
.
.
.
.
.
.
.
.
.
.
.
.
.
.
.
.
.
.
.
.
.
.
.
.
.
.
.
.
.
.
.
.
.
.
.
.
.
.
.
.
.
.
.
.
.
.
.
.
.
.
.
.
.
.
.
.
.
.
.
.
.
.
.
.
.
.
.
.
.
.
.
.
.
.
.
.
.
.
.
.
.
.
.
.
.
.
.
.
.
.
.
.
.
.
5.13 Archiving . . . . . . . . . . . . . . . . . . . . . . . . . . . . . . . . . . . . . . . . . . . . . . . . .
51
Settings
6.1 Tabs . . . . . . . . . . . . . . . . . . . . . . . . . . . . . . . . . . . . . . . . . . . . . . . . . . . .
6.2 Keyboard navigation . . . . . . . . . . . . . . . . . . . . . . . . . . . . . . . . . . . . . . . . . . .
6.3 From command line . . . . . . . . . . . . . . . . . . . . . . . . . . . . . . . . . . . . . . . . . . .
53
54
57
57
Patches
7.1 Defining a patch
7.2 Pitfalls . . . . .
7.3 Export Patches .
7.4 Import Patches .
7.5 Patch Queues . .
7.6 Patch Rejects . .
.
.
.
.
.
.
.
.
.
.
.
.
.
.
.
.
.
.
.
.
.
.
.
.
.
.
.
.
.
.
.
.
.
.
.
.
.
.
.
.
.
.
.
.
.
.
.
.
.
.
.
.
.
.
.
.
.
.
.
.
.
.
.
.
.
.
.
.
.
.
.
.
.
.
.
.
.
.
.
.
.
.
.
.
.
.
.
.
.
.
.
.
.
.
.
.
.
.
.
.
.
.
.
.
.
.
.
.
.
.
.
.
.
.
.
.
.
.
.
.
.
.
.
.
.
.
.
.
.
.
.
.
.
.
.
.
.
.
.
.
.
.
.
.
.
.
.
.
.
.
.
.
.
.
.
.
.
.
.
.
.
.
.
.
.
.
.
.
.
.
.
.
.
.
.
.
.
.
.
.
.
.
.
.
.
.
.
.
.
.
.
.
.
.
.
.
.
.
.
.
.
.
.
.
.
.
.
.
.
.
.
.
.
.
.
.
.
.
.
.
.
.
.
.
.
.
.
.
.
.
.
.
.
.
.
.
.
.
.
.
.
.
.
.
.
.
.
.
.
.
.
.
.
.
.
.
.
.
.
.
.
.
.
.
.
.
.
.
.
.
59
59
59
60
60
63
63
Extensions
8.1 Hgfold . . . . . .
8.2 Perfarce . . . . . .
8.3 HGEOL . . . . . .
8.4 Mercurial-Keyring
8.5 pbranch . . . . . .
.
.
.
.
.
.
.
.
.
.
.
.
.
.
.
.
.
.
.
.
.
.
.
.
.
.
.
.
.
.
.
.
.
.
.
.
.
.
.
.
.
.
.
.
.
.
.
.
.
.
.
.
.
.
.
.
.
.
.
.
.
.
.
.
.
.
.
.
.
.
.
.
.
.
.
.
.
.
.
.
.
.
.
.
.
.
.
.
.
.
.
.
.
.
.
.
.
.
.
.
.
.
.
.
.
.
.
.
.
.
.
.
.
.
.
.
.
.
.
.
.
.
.
.
.
.
.
.
.
.
.
.
.
.
.
.
.
.
.
.
.
.
.
.
.
.
.
.
.
.
.
.
.
.
.
.
.
.
.
.
.
.
.
.
.
.
.
.
.
.
.
.
.
.
.
.
.
.
.
.
.
.
.
.
.
.
.
.
.
.
.
.
.
.
.
.
.
.
.
.
.
.
.
.
.
.
.
.
.
.
.
.
.
.
.
.
.
.
.
.
67
67
67
68
68
69
Use with other VCS systems
9.1 Perfarce (Perforce) . . . . . . . . . . . . . . . . . . . . . . . . . . . . . . . . . . . . . . . . . . . .
9.2 hgsubversion (SVN) . . . . . . . . . . . . . . . . . . . . . . . . . . . . . . . . . . . . . . . . . . .
9.3 hg-git (git) . . . . . . . . . . . . . . . . . . . . . . . . . . . . . . . . . . . . . . . . . . . . . . . .
73
73
74
75
10 Frequently Asked Questions
77
11 Debugging
11.1 Dialogs . . . . . . . . . . . . . . . . . . . . . . . . . . . . . . . . . . . . . . . . . . . . . . . . . .
11.2 Shell Extension . . . . . . . . . . . . . . . . . . . . . . . . . . . . . . . . . . . . . . . . . . . . . .
79
79
79
12 Indices and tables
81
Python Module Index
83
Index
85
ii
CHAPTER
ONE
PREFACE
1.1 Audience
This book is written for computer literate folk who want to use Mercurial to manage their data, but are uncomfortable
using the command line client to do so. Since TortoiseHg is a Windows shell extension its assumed that the user is
familiar with the Windows explorer and knows how to use it.
You can find the most up to date version of this documentation at our web site.
1.2 Reading guide
This Preface explains a little about the TortoiseHg project, the community of people who work on it, and the licensing
conditions for using it and distributing it.
The Introduction explains what TortoiseHg is, what it does, where it comes from and the basics for installing it on
your PC.
A Quick Start Guide to TortoiseHg is a quick tutorial on how to start with TortoiseHg.
TortoiseHg in daily use is the main chapter, it describes the frequently used components of TortoiseHg.
Settings describes how to configure TortoiseHg.
Use with other VCS systems describes how to use TortoiseHg as a client for non-Mercurial servers.
Frequently Asked Questions has a list of common questions and their answers.
Debugging describes how to debug any problems that you find.
1.3 TortoiseHg is free!
TortoiseHg is released under GPLv2. You are free to install it on as many computers as you like, and to redistribute it
according to the GPLv2 license.
1.4 Community
Mailing Lists:
Users - Announcements, user Q&A, and feature discussions.
TortoiseHg Documentation, Release 2.1.0
Developers - Patches, bug reports, development discussions.
Issues - Notifications from the issue tracker.
And our wiki on Bitbucket.
1.5 Acknowledgements
Thanks to the many people who contribute to the TortoiseHg project. It takes a community of developers, translators,
and users to build a truly useful tool (especially users who care enough to report bugs and file feature requests).
The TortoiseHg installer for Windows includes the TortoiseOverlays handler, as provided by the TortoiseSVN project.
The history viewer of TortoiseHg is based on hgview, a tool developed by David Douard and others, with the financial
support of Logilab.
1.6 Conventions used in this manual
The following typographical conventions are used in this manual:
Ctrl-A Indicates a key, or combination of keys, to press.
Commit Indicates a label, button or anything that appears in user interfaces.
TortoiseHg... About Indicates a menu choice, or a combination of menu choice, tab selection and GUI label. For
example TortoiseHg... Global settings Commit User name means do something in User name label
under Commit tab selectable from the menu choice TortoiseHg... Global settings.
.hg/hgrc Indicates a filename or directory name.
thg log Indicates a command to enter into command window.
myproxy:8000 Indicates a text to enter into a text input field in the GUI.
Note: This is a note.
Warning: An important note. Pay attention.
Chapter 1. Preface
CHAPTER
TWO
INTRODUCTION
2.1 What is TortoiseHg?
TortoiseHg is a set of graphical tools and a shell extension for the Mercurial distributed revision control system.
Note: hg is the symbol for the chemical element Mercury
On Windows, TortoiseHg consists of the Workbench graphical application, a shell extension which provides overlay
icons and context menus in your file explorer, and a command line program named thg.exe which can launch
the TortoiseHg tools. Binary packages of TortoiseHg for Windows come with Mercurial and a merge tool and
are thus completely ready for use Out of the Box.
On Linux, TortoiseHg consists of a command line thg script and a Nautilus extension which provides overlays and
context menus in your file explorer. You must have Mercurial installed separately in order to run TortoiseHg on
Linux. TortoiseHg binary packages list Mercurial as a dependency, so it is usually installed for you automatically.
Note: On Windows, TortoiseHg includes both thg.exe and thgw.exe. The latter is intended to be launched from
desktop shortcuts or menu entries as it will refuse to open a command console. thg.exe is for use on the console, and
can provide command line help. The thg.cmd batch file that our installer adds into your PATH runs thg.exe.
TortoiseHg is primarily written in Python and PyQt (the Windows shell extension being the notable exception). The
thg script and TortoiseHg dialogs can be used on any platform that supports PyQt, including Mac OS X.
2.2 Installing TortoiseHg
2.2.1 On Windows
TortoiseHg comes with an easy to use MSI installer. You can always find the most up to date release on our website.
Simply double click on the installer file and follow its instructions.
After a first time install, a re-login is usually required to start the icon overlays.
During upgrades, the installer will ask to close or restart any applications that have loaded the TortoiseHg shell extension. If you allow those applications to be closed, the upgrade will not require a reboot or logout. If other users are
logged in, or if there are applications which cannot be shutdown, a reboot will be required to complete the install.
TortoiseHg Documentation, Release 2.1.0
Note: If you have a legacy version of TortoiseHg installed, the installer will require that you to remove it. The
uninstall can be initiated from the control panel or the start menu.
Warning: Legacy uninstallers (<=0.9.3) have a tendency to delete your user Mercurial.ini file, so backup your
file before uninstalling the older TortoiseHg versions. This is not a problem with the newer MSI packages.
Legacy TortoiseHg installers (prior to version 1.0) were built with InnoSetup. They installed a TortoiseOverlay package as a separate application, so you always saw both TortoiseHg and TortoiseOverlay as two applications in the
Add/Remove Programs control panel program. (On x64 platforms, there were two TortoiseOverlays, one for x86
processes and one of x64 processes).
The new MSI installers for TortoiseHg include the TortoiseOverlay packages as merge modules so they do not
appear as separate applications anymore. It should be safe to uninstall the older TortoiseOverlay applications from
Add/Remove Programs after you uninstalled the legacy (<=0.9.3) TortoiseHg installer, unless you have other Tortoise
products that still use the separate TortoiseOverlay MSI approach (TortoiseCVS or TortoiseBZR).
Note: TortoiseOverlay is a shim package that allows multiple Tortoise style shell extension clients to share overlay
slots. This is necessary because even modern Windows platforms only support a limited number of overlay slots
(11-14). TortoiseOverlay packages are created by the TortoiseSVN developers.
To be completely safe, there are two approaches you can take:
1. Just leave the old TortoiseOverlay packages installed. They do not harm anything.
2. Uninstall all the old TortoiseOverlay packages, then re-install all of your Tortoise products until they are all
functional.
Finally, if you have problems with the shell extension even after re-logging in, we recommend you re-run the installer
and select the Repair option. There were problems with a few versions of TortoiseOverlay that cause upgrades to
subtly fail until the Repair process is run.
Language settings
The TortoiseHg user interface has been translated into many languages. Language packs are not required since all
available languages are installed by default. You can select your preferred UI Language in the global settings tool.
The Windows shell extension context menus get their translations from the Windows registry. Translations for many
locales were installed under C:\Program Files\TortoiseHg\i18n\cmenu. Select the locale you would
like to use, double-click on it, and confirm all requests.
2.2.2 On Linux and Mac
The most recent Linux packages can be found on our download page.
For Mac OS X, no packages are available but you can run thg and all the dialogs via the source install method. For
details, see Mac OS X.
Note: If you install TortoiseHg from source, you need to add our contrib/mergetools.rc file to your HGRC
path in some way. One approach is to %include it from your ~/.hgrc file.
Chapter 2. Introduction
CHAPTER
THREE
WHATS NEW
3.1 TortoiseHg 2.0
3.1.1 Philosophy
The following philosophical changes were made between TortoiseHg 1.0 and TortoiseHg 2.0.
Workbench
We wanted a single TortoiseHg application which can access nearly all TortoiseHg (and Mercurial) functionality and
that could be launched by a desktop or start menu shortcut. So we developed the Workbench application.
The Workbench can support multiple repositories open at a time via Repo Tabs across the top of the main window.
Each repository tab supports multiple Task Tabs beneath its graph splitter. These task tabs are switchable via icons
on the side of the Workbench or via application menus. Available task tabs include a changeset browser, a commit
tool, a manifest browser, a history search widget, and a sync widget.
Also available are two dockable widgets - a Repository Registry which lists all known repositories on your local
machine and an Output Log Window which displays running command lines and their output and can also function as
a minimal shell.
Showing Mercurial command lines
In an effort to educate users on Mercurials command interface, nearly all commands are executed in the log window,
displaying the full command line and Mercurials output (progress indication is provided by progress bars inside the
Workbench status bar). The few tools that do not use a command log window will generally display the command line
they execute.
Resolve tool, deliberate merges
TortoiseHg 2.0 introduces a resolve dialog for resolving conflicted file merges. It shows the users all the files that
require resolution and those files that have been resolved, allowing merges to be verified.
As supported by Mercurials resolve command, individual file merges may be restarted as many times as necessary to
get the merge correctly completed.
By default, TortoiseHg will use the resolve dialog to resolve all conflicts, including trivial conflicts. It instructs
Mercurial to never merge files automatically, deferring their resolution until the resolve dialog can be launched. This
is true for merges, update commands that require content merges, rebases, and backouts.
TortoiseHg Documentation, Release 2.1.0
Shelve Improved
TortoiseHg 2.0 includes a new shelve tool which is capable of moving changes between your working directory, a
shelf file, or an unapplied MQ patch.
Revision Sets
We have replaced the filter bar of the Repository Explorer with a revision set bar in the Workbench. Revision sets were
introduced in Mercurial 1.6 and have been integrated with an increasing number of commands in each subsequent
release. They are a powerful query language for finding and specifying revisions in your repository.
The Workbench also includes a revision set editor which both teaches the user the available keywords and their arguments, and offers brace matching, auto-completions, and other editing amenities.
In TortoiseHg 2.0, incoming and outgoing changesets are visualized as revision sets. In previous versions they were
represented by graph annotations.
3.1.2 Technology
Qt and PyQt
TortoiseHg 2.0 has been a near rewrite of all of the tools and dialogs taking advantage of Nokias excellent Qt UI
framework and Riverbank Computings fine PyQt Python bindings.
QScintilla2
TortoiseHg uses the QScintilla2 editing component extensively to:
display file contents and diffs with syntax highlighting
display annotations with syntax highlighting
edit commit messages with auto-completion of filenames and source symbols
edit revision set strings with brace matching and auto-completion
One can configure the QScintilla2 tab stop parameter using the settings tool, while white space visibility and wrap are
controlled by context menus.
Polling of repository state and config
The Workbench and other applications like the commit tool will poll repositories on your local machine to detect
changes made to either the repository or their configuration files, and automatically update running applications as
necessary. Nearly all configuration changes are effective immediately, with the notable exception of enabling or
disabling Mercurial extensions. Changes to extension configuration generally require application restarts before they
take effect.
Immediate bug report dialogs
Prior to TortoiseHg 2.0, bug reports were written to stderr as they occured and stderr was captured and scanned at exit
to report those errors to the user. While we gained many valuable bug reports via this mechanism, there was rarely any
context on what operations caused these bugs.
Chapter 3. Whats New
TortoiseHg Documentation, Release 2.1.0
In TortoiseHg 2.0, we have created a generic exception handler that catches all Python exceptions that are otherwise
unhandled by application code. This allows us to display exception tracebacks almost immediately after they occur
(after a short timeout to collect consecutive exceptions together). The hope is that future bug reports will contain better
reproduction instructions, or at least context for the tracebacks.
Demand loaded graph
To keep refreshes as efficient as possible, the graphing algorithm will only load a couple hundred revisions initially
during a refresh, and then load further revisions only when those revisions are required to be displayed. You will
notice scrolling through the graph is jerky, these are bulk loads of revisions into the graph. To avoid this jerkiness you
can force TortoiseHg to load all revisions in the graph via the Load all revisions option from the View menu.
3.1. TortoiseHg 2.0
TortoiseHg Documentation, Release 2.1.0
Chapter 3. Whats New
CHAPTER
FOUR
A QUICK START GUIDE TO
TORTOISEHG
Welcome to TortoiseHg and the Mercurial! TortoiseHg is a set of graphical applications and Windows Explorer shell
extension that serve as a friendly front-end to the Mercurial distributed version control system (DVCS).
All TortoiseHg functionality is reachable from 3 places:
1. The Workbench application
You can start the Workbench from the Start Menu, or by right clicking on the Desktop and selecting
Hg Workbench.
Start the Workbench from the Desktop
2. The Explorer context menu
All you have to do is right click on the right folder or files in Explorer, and select a context menu
entry.
3. The thg command line application
Type the appropriate commands from any command line interface, in the form thg <command>
[options].
In this quick guide we would like to make you get started using the Workbench application, but we will also indicate
how to do the same with the other possibilities.
TortoiseHg Documentation, Release 2.1.0
Mercurial commands are also available from the standard hg command line application.
4.1 Configuring TortoiseHg
Your first step should be to make sure that you are correctly identified to TortoiseHg. You do this by opening the global
settings dialog.
Workbench: select File Settings... from the menu
Explorer: choose TortoiseHg Global Settings from the context menu
Command line: type thg userconfig
This opens the TortoiseHg settings dialog, editing your global (user) configuration.
Figure 4.1: TortoiseHg Settings Dialog
10
Chapter 4. A Quick Start Guide to TortoiseHg
TortoiseHg Documentation, Release 2.1.0
First select the Commit page and enter a name in the Username field.
Note: If you neglect to configure a username TortoiseHg will ask you to enter one when you try to commit, which is
the first time a username is actually required.
Note: There are no hard fast rules on how to format your username, the field is free form, but the following convention
is commonly used:
FullName <email>
for example
Donald Duck <donaldduck@example.net>
The email address is stripped when viewing history in the revision history viewer, and the built-in web server obfuscates email addresses to prevent SPAM.
Next, select the TortoiseHg page and select the Three-way Merge Tool entry. In the drop down list you will find all
of the merge tools detected on your computer (kdiff3 is provided by the Windows installer) and a number of internal
merge behaviors. Select your preferred merge tool.
If you prefer for TortoiseHg to also use your selected merge tool for visual diffs, you can leave the Visual Diff Tool
unspecified. Otherwise, select your favorite visual diff tool from the drop down list of detected visual diff tools.
If there are no options in either drop-down list, you must install a diff/merge tool that is supported by our mergetools.rc
or configure your own tool.
Note: If you installed TortoiseHg from source, you need to add our contrib/mergetools.ini file to your
HGRC path in some way. One approach is to %include it from your ~/.hgrc file.
Feel free to configure other global settings while you have the dialog open. You will have the chance later to override
these global settings with repository local settings, if required.
Click the OK button to save the changes you have made and close the settings dialog.
Note: Most TortoiseHg settings changes are noticed immediately, but loading or unloading extensions usually requires
restarting all open applications for the changes to take effect.
4.2 Getting Acquainted
Mercurial supports many different collaboration models. This chapter describes just one of those models: a single
central repository. The central repository model does not scale as well as other models, but it is the most familiar to
those coming from other revision tools and thus is the most common approach people start with.
To get started, suppose you volunteer to create the central repository. There are ways to convert non-Mercurial repositories into Mercurial repositories, but this example assumes you are starting from scratch.
4.3 Initialize the repository
Create the initial repository on your local machine:
4.2. Getting Acquainted
11
TortoiseHg Documentation, Release 2.1.0
Workbench: select File New Repository... from the menu
Explorer: select TortoiseHg Create Repository Here from the context menu
Command line: type thg init
You can do this from within the folder you want to create the repository in, or enter the correct path in the dialog. You
only need to do this once in the root folder of your project.
Figure 4.2: Repository Init Dialog
We suggest you keep Add special files (.hgignore, ...) checked, and do not check Make repo compatible with Mercurial
< 1.7, unless you have a strong reason to do so.
After pressing Create, Mercurial creates a subdirectory in your project folder named .hg. This is where Mercurial
keeps all its version data. It is called the repository or store, while the directory containing the source files is called the
working directory. You never need to specify the .hg directory when running commands, you only need to specify
the working directory root. It is mentioned here just so you better understand how Mercurial works.
The new repository will also be added to the RepoRegistry when you perform this operation from the Workbench.
Warning: It is dangerous to manually edit the files in .hg directory, repository corruption can occur. .hg/hgrc
is perhaps the only exception to this rule.
Note: Perhaps you already created one or more repositories. As you can manage multiple repositories in the Workbench at the same time, you can add these existing repositories by selecting File Open Repository... from its menu,
and selecting their folder. Or you could drag their folder from Explorer into the RepoRegistry pane.
4.4 Add files
Now its time to tell Mercurial which files must be tracked. There are various ways to do this:
1. Workbench: goto the Commit task tab, rightclick on the file, and select Add from the context menu. This will
change the status indication of that file into A and the filename will turn green.
2. Explorer: select TortoiseHg Add Files... in the context menu. A dialog will open for you to check the selected
files and accept the add operation. You can also open the status tool by selecting TortoiseHg View File Status.
Check the files you want to add and select Add from the file context menu.
3. Command line: type thg status
12
Chapter 4. A Quick Start Guide to TortoiseHg
TortoiseHg Documentation, Release 2.1.0
4. Or skip adding new files as a separate step and have the commit tool add them implicitly. The commit tool is
very similar to the status tool and allows you to do all of the same tasks. In this tool you can add and commit an
untracked file by just checking the file and pressing Commit.
4.5 Ignore files
You may have some files in the foldertree of your repository that you dont want to track. These can be intermediate
results from builds f.i. that you do not wish to always delete immediately, or files your editor generates, etc. You can
mark these files as ignored in some different ways too.
1. Workbench: goto the Commit task tab, rightclick on the file, and select Ignore... from the context menu to open
the ignore filter dialog.
2. Explorer: select TortoiseHg Edit Ignore Filter.
3. Command line: type thg hgignore to bring up the ignore filter dialog.
4. You can also launch the ignore filter from the status tool (the menu option is named Ignore).
Choose a file from the list or manually type in a Glob or Regular expression filter and then press Add. Changes to the
ignore filter take effect immediately.
Note: The .hgignore file, contained in the working directory root, is typically tracked (checked in).
Note: It is good practice to not have many unknown files in your working directory, as it makes it too easy to forget
to add vital new files. It is recommended that you keep your .hgignore file up to date.
4.6 Commit
Commit your local repository now:
Workbench: click on the Working Directory revision which also selects the Commit task tab, or directly select the
Commit task tab
Explorer: right-clicking anywhere in the folder, or on the folder itself, and then selecting Hg Commit...
Command line: type thg commit
Write a commit message, select the files you wish to commit, then press Commit. Your previous commit message will
be in the message history drop-down, so you do not have to type it in again from scratch.
4.7 Share the repository
Now you are ready to share your work. You do this by making a copy of your repository in a public location that
everyone in your group can read. Mercurial calls this copy operation cloning your repository.
To clone your repository to a shared drive:
Workbench: select File Clone Repository... from the menu
Explorer: select TortoiseHg Clone... from the context menu
Command line: type thg clone
4.5. Ignore files
13
TortoiseHg Documentation, Release 2.1.0
Figure 4.3: Commit Tool
Then enter the destination path, and click Clone.
Figure 4.4: Clone Dialog
When you create a clone for the purposes of generating a central repository there is no reason for that clone to have
a working directory. Checking Do not update the new working directory under Options will prevent Mercurial from
checking out a working copy of the repository in the central repository clone. It will only have the .hg directory,
which stores the entire revision history of the project.
Other team members can clone from this clone with or without a checked out working directory.
14
Chapter 4. A Quick Start Guide to TortoiseHg
TortoiseHg Documentation, Release 2.1.0
4.8 Fetching from the group repository
You want to start collaborating with your team. They tell you something like fetch the repository from x. What does
that mean? It means that you want to make a copy of the repository located at x on your local machine. Mercurial
calls this cloning and TortoiseHg has a dialog for it.
Workbench: select File Clone Repository... from the menu
Explorer: select TortoiseHg Clone... from the context menu
Command line: type thg clone
Then enter the destination path, and click OK.
Figure 4.5: Clone Dialog
This time you do want to update the working directory because you want to work on the project, under Options
uncheck Do not update the new working directory so Mercurial updates the working directory with the tip revision in
your new clone.
4.9 Working with your repository
Suppose youve introduced some changes. It is easy to discover what pending changes there are in the repository.
Workbench: go to the Commit task tab and inspect the filelist at the left
Any files marked with A (added, green), with ? (unversioned but not ignored, fuchsia), with M (modified, blue),
or with ! (removed, red) indicate pending changes that should be committed.
The Commit task tab in the Workbench gives you a way to see differences within the files, or you can use your
visual difference tool (kdiff3). Mercurial allows you to commit many changes before you decide to synchronize (share
changes) with the group repository.
Explorer: inspect the icons on the folders and files in your repository
Folders or files in Explorer marked with one of the icons below are another way of indicating pending changes. You
can traverse the directories to find specific changes and commit them from Explorer. Though it might be quicker to do
that from the Commit task tab in the Workbench.
Command line: type thg commit
When youre ready to publish your changes, you
1. Commit your changes to your local repository (see above).
2. Pull changes from the group repository into your repository using TortoiseHg Workbench or thg log, select
the Sync task tab, choose the path to the group repository in the syncbar and then click the Pull button.
4.8. Fetching from the group repository
15
TortoiseHg Documentation, Release 2.1.0
Figure 4.6: Overlay Icons on Vista
3. If some changesets were pulled, merge those changes with your local changes and then commit the merge into
your local repository. From the revision history viewer (TortoiseHg Workbench or thg log) open the context
menu over the changeset which you want to merge and select Merge with local.... Finally, in the merge dialog,
press Merge and then Commit.
4. Ensure your merged work still builds and passes your extensive test suite.
5. Push your changes to the group repository, TortoiseHg Workbench or thg log, select the path to group repository and then click the Push button.
Which may sound complicated, but is easier than it sounds.
Note: Merges can be safely restarted if necessary.
Mercurial makes collaboration easy, fast, and productive. Learn more at Mercurials wiki.
16
Chapter 4. A Quick Start Guide to TortoiseHg
CHAPTER
FIVE
TORTOISEHG IN DAILY USE
5.1 Common Features
These features are common to many TortoiseHg tools, so we document them here just once.
5.1.1 Visual Diffs
Figure 5.1: Visual Diff Window
In TortoiseHg 1.0, the visual (external) diff infrastructure was refactored. The new system uses tool descriptions in
mergetools.rc to detect most common diff tools on your computer (including KDiff3, which ships in our installer)
and select the best available tool.
17
TortoiseHg Documentation, Release 2.1.0
If the user has selected a merge tool (TortoiseHg Three-way Merge Tool), that tool will also be used to perform
visual diffs, bypassing the tool selection process. However the user can still select a separate tool (TortoiseHg
Visual Diff Tool) for visual diffs if they chose.
The merge tool configuration file contains optimal command lines for each tool, so no further configuration is required
by the user. They only need to select the tools they wish use, or accept the defaults.
The visual diff system will use any existing extdiff configuration it finds. Since extdiff did not support three way diff
arguments until very recently and still does not support label arguments, you will likely have a better experience by
disabling or deleting any extdiff configuration you may have.
The visual diff system will directly use the selected diff tool unless the action you are attempting requires the use of
the TortoiseHg visual diff window. The list of conditions includes:
1. The selection of files being compared require multiple tools
2. The selected tool forks detached background processes
3. The selected tool does not support the required directory diffs
4. The selected tool does not support three way comparisons
5. The file changes include renames or copies
When the visual diff window is used, the temporary files are cleaned up when the dialog is closed. Thus it should be
left open until you close all of your diff tool instances. When your diff tool is launched directly, the temporary files
are deleted when your tool exits.
If your diff tool is launched directly to compare a working copy file, it will directly diff against the working file so
you may modify it from within the diff tool. If you are comparing multiple files, the visual diff system will make a
snapshot of the working copy files and track their initial sizes and timestamps. When your diff tool exits, the system
compares the sizes and timestamps and copies modified files back over the original working copies. In this way, you
can still modify your working copy files from your visual diff tool even when performing directory comparisons.
When the visual diff window is used to compare working copy files, it always directly diffs against the working copy
files since it always operates on a single file at a time.
Note: The TortoiseHg Skip Diff Window configurable has been removed because it is now redundant.
Adding Tools
If you have a visual diff tool installed that is not supported by TortoiseHg, you can create a tool configuration for it in
your user Mercurial.ini file. See Mercurials documentation on how to configure your tool for use in file merges.
When that is complete, you can add the extra keys used by TortoiseHg for visual diff:
diffargs:
diff3args:
dirdiff:
dir3diff:
the arguments to use for two-way file comparisons
the arguments to use for three-way file comparisons
this tool supports two-way directory comparisons
this tool supports three-way directory comparisons
When building command line arguments, you can use the following variables:
$parent1:
$parent2:
$child:
$ancestor:
$parent:
the file or directory from
the file or directory from
the file or directory from
the file or directory from
a synonym for $parent1
$plabel1:
a symbolic name for the first parent revision
18
the
the
the
the
first parent revision
second parent revision
revision being compared
ancestor of a merge
Chapter 5. TortoiseHg in daily use
TortoiseHg Documentation, Release 2.1.0
$plabel2:
$clabel:
$alabel:
a symbolic name for the second parent revision
a symbolic name for the revision being compared
a symbolic name for the ancestor revision
Obviously, $parent2 and $ancestor are only meaningful when used in three way diff arguments, for viewing merge
changesets. If your diff tool cannot use the ancestor revision in any productive way, it is safe to leave it out of the
diff3args command line.
Note: On Windows, the executable parameter can use environment variables using the syntax ${ProgramFiles}
If unconfigured, the default value of diffargs is $parent $child. The default value of diff3args is , indicating the
visual diff tool cannot perform three way comparisons.
If you create a new visual diff tool configuration, or improve upon an existing configuration, please email it to our
development mailing list so it may be incorporated in a future release.
Word Diffs
The TortoiseHg Windows installers now include TortoiseSVNs scripts for comparing (and sometimes merging) many
binary document formats. These are configured in the site-wide mergepatterns.rc as handlers for each binary
formats common file extensions, so no user intervention is required.
In order to support file extension based tool selection, TortoiseHg has added support for a [diff-patterns] section
equivalent to Mercurials merge-patterns section.
5.2 Windows Explorer Integration
5.2.1 Context Menus
TortoiseHg commands may be accessed via the context menu of Explorer windows and other applications which use
the standard File/Open dialogs. Here is the context menu for a revisioned folder:
And here is the context menu for selected files or folders:
TortoiseHg provides dialogs for the most regularly used Mercurial commands. Less frequently used and newly added
Mercurial commands may be accessed from the CLI (command line interface) through cmd.exe on Windows.
5.2.2 Overlay Icons
TortoiseHg provides visual representation of the file status via overlay icons in the MS-Explorer windows. This is
similar to those that found on other Tortoise client, such as TortoiseCVS and TortoiseSVN.
TortoiseHg shares the overlay icons with TortoiseSVN (version 1.5.x or later) and the other Tortoise projects via the
use of TortoiseOverlays (another project created by TortoiseSVN team).
The context menu has an Update Icons option which forces TortoiseHg to refresh the icons in the currently browsed
repository or directory of repositories. The taskbar icon will turn green and the directory icons will turn into question
marks while this refresh is in progress.
5.2. Windows Explorer Integration
19
TortoiseHg Documentation, Release 2.1.0
Figure 5.2: Context menu for a folder under Mercurial revision control
20
Chapter 5. TortoiseHg in daily use
TortoiseHg Documentation, Release 2.1.0
Figure 5.3: Context menu for file or folder selection
Figure 5.4: Overlay icons in Icons view (XP)
5.2. Windows Explorer Integration
21
TortoiseHg Documentation, Release 2.1.0
5.2.3 Shell Configuration
The overlay handler and context menus are configurable. From any folder background (even the desktop), right click
and select TortoiseHg Explorer Extension Settings. This opens the TortoiseHg Shell Configuration dialog.
On the tab Context Menu you can promote individual menu options to the top level menu.
Figure 5.5: Shell Configuration Dialog, Context Menu tab
On the Icons tab you configure settings related to the overlay icons and the icon of the Overlay Icons Server in the
taskbar (in the notification area of Windows).
Enable overlays: If checked, overlay icons are shown on folders and files in the working directory (woking copy) of
Mercurial repositories. (Default: checked)
Local disks only: If checked, overlay icons are only shown for volumes on local disks, not on network shares. Scanning for Mercurial repositories over the network may result in high latency in the user interface of explorer.
Check this option if browsing network shares becomes too slow and/or you do not need overlay icons on nonlocal volumes. (Default: not checked)
Enabled Overlay Handlers: These (per user) settings provide the possibility to disable overlay icon handlers in the
shared TortoiseOverlays component. The TortoiseOverlays component is shared by all Tortoises (TortoiseHg,
TortoiseSVN, etc), with the goal to avoid registering too many icon slots, by using a common set of icons
slots for all Tortoises (thus using the same set of icons for all Tortoises). The total number of overlay slots
available on Windows is fairly limited and depends on the exact Windows version. For example, on a pristine install of Windows 7, there are only 8 free overlay handler slots available. This section allows to disable
certain non-essential overlay handlers, to reduce icon handler slot consumption by the TortoiseOverlays component. Unchecking handlers in this section increases the chances that important handlers like Normal (green
checkmark) or Modifed (red exclamation mark) will still get an icon slot, even if there are too many handlers
registered on a computer. Unchecking handlers that are not used by TortoiseHg (that is: Locked, Readonly,
Ignored, Deleted) is highly recommended, if you know that no other Tortoises (e.g. TortoiseSVN) uses them.
Make sure the Added and Unversioned handlers are enabled, as these are used by TortoiseHg. (Default: all
checked)
22
Chapter 5. TortoiseHg in daily use
TortoiseHg Documentation, Release 2.1.0
Figure 5.6: Shell Configuration Dialog, Icons tab
Warning: The Enabled Overlay Handlers settings affect all Tortoises for a user. A logoff/login is required to
make changes in that section effective.
Taskbar: Checkmark Show Icon to show the icon of the Overlay Icon Server in the taskbar in the notification area.
Highlight Icon highlights that icon using a light green color while the icon server is busy updating cache files
in the repository (files .hg\dirstate and .hg\thgstatus). (Default: both checked)
One can selectively disable overlay icons in a specific repository by editing the .hg\thgstatus file inside the
repository and replacing its contents with a single line containing:
@@noicons
5.3 GNOME desktop integration
TortoiseHg also provides shell integration with the GNOME desktop via a nautilus-python plugin. If you have installed
TortoiseHg from a distribution package, the odds are that this extension is already configured. If not, please consult
our Wiki for instructions on how to enable this feature.
While the nautilus extension does not have its own GUI for managing the overlays and context menus, it does support
command promotion into the top menu. It requires you to edit your ~/.hgrc file and add lines like these:
[tortoisehg]
promoteditems = commit, log, synch
5.3. GNOME desktop integration
23
TortoiseHg Documentation, Release 2.1.0
Figure 5.7: GNOME/Nautilus screenshot
24
Chapter 5. TortoiseHg in daily use
TortoiseHg Documentation, Release 2.1.0
5.4 Workbench
The Workbench is the primary TortoiseHg application. It allows you to browse your local repositories, make commits,
perform searches, synchronize with other repositories, and perform various maintenance tasks. Nearly every Mercurial
feature is accessible from the Workbench.
Figure 5.8: Workbench dialog.
Workbench Main Widgets are:
Revision History View A tabbed widget to view multiple repositories at once. The different columns
show general information about each changeset in the graphlog. You can configure the columns to
show from the menu via View Choose Log Columns..., and there you can reorder the columns
too. This is the main or central widget of the Workbench application.
Repository Registry This widget, by default shown on the left, allows to manage multiple repositories
from the Workbench. You can show/hide it via View Show Repo Registry or with the corresponding button in the Dock Toolbar. Its also a dockable widget. The View Show Paths menu option
allows to not only view the names of the repositories but also their path in a second column.
Output Log This dockable widget, which can be shown/hidden with View Show Output Log, gives the
user information about the Mercurial commands that were executed during the current session. You
5.4. Workbench
25
TortoiseHg Documentation, Release 2.1.0
can also use it as a commandline by typing Mercurial commands at its prompt directly. It shows any
error messages when appropriate. Content is wiped when the Workbench is closed.
Task Tabs The lower right part of the Workbench is occupied by a stack of widget where you can perform
various frequent tasks. It is a tabbed widget. See further for more detail about each one.
5.4.1 Workbench Menus
The Workbench has a menu bar for accessing tool functions and for launching other tools.
File Handle repositories and settings.
Figure 5.9: File Menu
View Manage the visibility of various parts of the Workbench.
Repository Perform special actions on the active repository.
Help About shows TortoiseHg version info.
5.4.2 Edit Toolbar
Moving around in the revision history. All the buttons work on the current repository.
Refresh Reload the revision history of the current repository.
Back Go back to the previously selected revision.
Forward Go forward to the next revision in your selection history or most recent revision set query.
Filter toolbar Show and activate the Filter Toolbar at the top of the revision graph.
5.4.3 Dock Toolbar
Show or hide some main widgets in the Workbench.
Show Repository Registry Show/hide the Repository Registry widget.
Show Output Log Show/hide the Output Log widget.
26
Chapter 5. TortoiseHg in daily use
TortoiseHg Documentation, Release 2.1.0
Figure 5.10: View menu
Figure 5.11: Repository menu
5.4. Workbench
27
TortoiseHg Documentation, Release 2.1.0
Figure 5.12: Edit toolbar
Figure 5.13: Dock toolbar
5.4.4 Sync Toolbar
Synchronize your repository with other repositories.
Incoming Download incoming changesets from the remote repository, store then in a temporary bundle
file, then enter bundle preview mode with the incoming changes applied. Incoming changesets will
be shown as normal, while others will be shown grayed in the revision graph. The buttons Accept
and Reject are then shown at the top of the revision graph.
Pull Pull incoming changesets from the remote repository, then apply after-pull effect (update, fetch, or
rebase).
Outgoing Determine outgoing changesets that would be pushed to the remote repository. Outgoing
changesets will be shown as normal, while others will be shown grayed in the revision graph.
Push Push outgoing changesets to the remote repository.
5.4.5 Task Toolbar
Work with the various task tabs.
Revision Details Shows information about the current revision : files added, removed, renamed, or modified, file contents, changeset info. See Revision Details for more detail.
Commit Here you can add new files, and do your commits. See Commit for more detail.
Synchronize Gives you full control about how you let your repositories communicate with any other
repository. See Synchronize for more detail.
Manifest Shows information about the complete content of the repository as it was for the current revision. Here you can view the raw content of files or an Annotate view. There is a context menu on
the filelist to do further digging into the history data. You can even compare a file between different
revision from there. See Manifest for more detail.
Search For performing text searches through file content.
Patch Queue This widget implements the MQ extension functionality. See Patch Queue for more detail.
There is some relation between the revision or patch selected in the graph pane, and the task tabs.
Clicking on the Working Directory automatically switches to the Commit task tab.
Clicking on any revision other than the Working Directory switches to the Revision Details task tab.
Figure 5.14: Sync toolbar
28
Chapter 5. TortoiseHg in daily use
TortoiseHg Documentation, Release 2.1.0
Figure 5.15: Task toolbar
You can overrule this standard behaviour by doing an ALT-Click for making your selection. This preserves the
current task tab, no matter what revision or patch you select. Cursor selection movements also do not switch task tabs.
5.4.6 Filter Toolbar
Figure 5.16: Filter features for the Workbench.
The filter bar allows one to quickly filter the changesets panel. It is based on the Revision Sets feature of Mercurial.
See hg.1.html#revsets for details on how to specify revision sets. The toolbar can be toggled with Ctrl-S. Parts from
left to right:
Clear Clears the search lineedit. Essentially disables all filters.
Filter entry Here you can type a filtering condition. The widget is a combobox, holding a history of
previous filtering conditions.
Trigger Applies the condition set by the filter.
Open Opens the RevSet dialog. There you can select and/or enter your condition in a combined way via
point-and-click and by typing.
Delete Deletes the selected query.
Toggle filter Applies the filter condition by sowing changesets that dont conform to it in a color suggesting insensitiveness, so the selected ones stand out more.
Branch options A few options for showing branches. See Repo Settings Workbench Dead Branches
for a method to prune names from this combo box.
Branches combo A combo box with the list of named branches in your repository.
Custom Filter Combo Finally there is a combo box that selects among the various filter types that can be
manually specified.
If the repository tab is previewing incoming changesets, a pair of buttons are prepended to the start of the filter bar:
Accept Accept (pull) the changesets from the previewed bundle. This button is only visible when previewing a changeset bundle. The after-pull effect is respected after pulling from a bundle.
Reject Reject the changesets from the previewed bundle and exit preview mode. This button is only
visible when previewing a changeset bundle.
The Workbench will attempt to lookup the entered search phrase in the repository to see if it matches a tag, bookmark,
branch name, changeset hash, or revision number. If no changeset match is found, the Workbench checks if the search
phrase has any parentheses. If no parentheses are found, the Workbench assumes the search is a keyword and performs
a keyword() revision set search. If parentheses are found, the Workbench assumes the search phrase is a revision set
specification and attempts to resolve the set.
If you need to perform a keyword search that includes parentheses, use keyword(PHRASE(FOO)).
5.4. Workbench
29
TortoiseHg Documentation, Release 2.1.0
5.4.7 Revision Graph Details
The graph column shows the child-parent relationships between revisions in your repository history. This column
auto-sizes for as many lines of ancestry that are required to visualize the revisions you have loaded. The column
has an initial hard-limit width to prevent some degenerative cases from breaking the viewer, but can be resized after
refreshes.
5.4.8 Performance Implications
There are some Workbench features that could have performance implications in large repositories.
View Choose Log columns... Enabling the Changes column can be expensive to calculate on repositories with large working copies, causing both refreshes and scrolling to be slow.
View Load all Normally, when the user scrolls through the history, chunks of changesets are read as
you scroll. This menu choice allows you to have the Workbench read all the changesets from the
repository, probably allowing smoother moving through the history.
5.4.9 Revision Context Menus
Right-clicking on revisions in the graph pane brings up a different context menu when one, two, or more revisions are
selected. Context menus can also differ according to the type of revision(s) (working dir, regular revision, (un)applied
mq patch). Here we give a list of all existing context menu entries.
Right-clicking on a selection of revisions in the (top) graph pane will bring up the revision context menu.
With only one revision selected:
Update... Update your working directory to this revision. Opens the TortoiseHg update dialog with this revision
selected.
Visual diff... Open this change in your visual diff tool.
Diff to local... Display changes (visual diff) between this revision and your current working directory.
Browse at rev... Brings up the Manifest window with the content of all files in the repo at the selected revision.
Merge with local... Merge the selected changeset with the Working Dir. Opens the TortoiseHg merge dialog
with this revision selected.
Tag... Allows to manage tags to the selected revision.
Bookmark... Allows to manage bookmarks for the selected revision. This option requires the boomarks extension to be enabled.
Backout... Create a backout changeset for selected revision.
Export
Export patch Generate a patch file containing this revisions changes.
Email patch... Send this revisions changes to email recipient. Opens the TortoiseHg email dialog with
this revision selected.
Archive... Open the archive dialog for this revision, allowing user to generate a backup copy of the repository at that revision.
Copy patch todo Only visible when MQ is enabled.
Copy hash Copy current revisions full hash to the clipboard.
Modify history
30
Chapter 5. TortoiseHg in daily use
TortoiseHg Documentation, Release 2.1.0
5.4. Workbench
31
TortoiseHg Documentation, Release 2.1.0
QGoto Push/pop patches upto this one Only visible when MQ is enabled
Import to MQ Import selected revision into the current patch queue. Only valid for qbase or checked out
head revision. Only visible when MQ is enabled
Finish patch Transforms the MQ patch into a regular changeset. Only visible when MQ is enabled
Rebase... Move the selected revision and all of its descendants onto the current working parent revision.
Only visible when rebase is enabled
Strip... Remove the selected revision and all of its descendants from the repository
MQ is enabled
Only visible when
With two revisions selected:
Visual diff... Open this change in your visual diff tool.
Export selected Creates a patch file for each changeset in selected range.
Email selected... Opens email dialog with range of changesets.
Export DAG range Creates a patch file for each changeset in selected range.
Email DAG range... Opens email dialog with range of changesets.
Bisect - Good, Bad... todo See bisect section below.
Bisect - Bad, Good... todo See bisect section below.
Compress history... Brings up a dialog where you can compress the youngest changeset into the older one.
With more than two revisions selected:
Export selected Creates a patch file for each changeset in selected range.
Email selected... Opens email dialog with range of changesets.
5.4.10 File Context Menus
Right-clicking on filenames in the file list pane (bottom left of the RevDetails and Manifest task tabs) will bring up a
context menu for the selected file:
Visual Diff Open this revision of the file in your visual diff tool.
Visual Diff to Local Visualize differences between this revision and your checked out version.
View at Revision Open this revision of the file in your visual editor 2 .
Edit Local Open the checked out version of the file in your visual editor 2 .
Revert to Revision Checkout this specific revision of this file 3 .
File History Show revisions that modified this file 4 .
Compare file revisions Brings up a new dialog where you can compare any revision of the file with any
other revision in the history.
Right-clicking on filenames in the file list pane of the Commit task tab will bring up a different context menu for the
selected file:
Edit Open this revision of the file in your visual diff tool.
1
2
3
4
32
The strip command will store the stripped revisions in a bundle file that can later be reapplied. See also EditingHistory.
Global Settings TortoiseHg Visual Editor
The new contents will appear as local changes and must be committed.
Does not show revisions where a file was deleted, as this is only a manifest change, it does not modify the files history.
Chapter 5. TortoiseHg in daily use
TortoiseHg Documentation, Release 2.1.0
Add Add this file to the repository for versioning.
Detect Renames... Brings up a dialog where you can try to detect renamed files.
Ignore Adds the selected file to the .hgignore content.
Delete unversioned Deletes unversioned files from disk.
5.4.11 Message Parsing
The changeset display pane will detect and underline changeset hashes, HTTP(s) URLs, and bug report identifiers
inside changeset messages. These underlined phrases are clickable links.
Every word-boundary delimited string of 12 or 40 characters from the range [0-9a-f] is considered a changeset link.
Clicking on it in the repository explorer will jump to the given changeset if possible.
HTTP and HTTPS URLs are similarly turned into clickable links which are opened in your default web browser.
Issue tracker links are enabled when configured in the tortoisehg section of your configuration files. Since only a single
issue tracker can be configured at a time, it is typically configured in the repositorys .hg/hgrc file. There are two
keys: issue.regex and issue.link. The first defines the regex to match when picking up issue numbers, while the second
defines the command to run when an issue number is recognized.
You may include groups in issue.regex, and corresponding {n} tokens in issue.link (where n is a non-negative integer).
{0} refers to the entire string matched by issue.regex, while {1} refers to the first group and so on. If no {n} tokens
are found in issue.link, the entire matched string is appended instead.
Examples:
BitBucket:
issue.regex = #(\d+)\b
issue.link = http://bitbucket.org/<your project and repo>/issue/{1}/
Mercurial:
issue.regex = \bissue\d+\b
issue.link = http://mercurial.selenic.com/bts/
5.4.12 Output Log Console
The console built into the Workbench Output Log dock widget can run Mercurial (hg) commands, TortoiseHg (thg)
commands, a couple special commands, and limited shell commands. Commands are always executed in the root of
the current repository. The prompt is updated to keep you aware of the context.
If the command line begins with hg, the Mercurial command is run in TortoiseHgs execution environment; meaning
output is sent to the log widget and input requests are handled by dialog windows.
If the command line begins with thg, the requested command is run in a new window but in the same process. For
instance thg ci will open a new commit tool window for the current repository.
It the command is clear (or cls), the output log contents are erased.
If the command is exit, the output log window is closed.
Otherwise, the command line is forwarded to your platforms default command shell with a limited execution context.
There is no stdin while stdout and stderr are piped to the output log.
5.4. Workbench
33
TortoiseHg Documentation, Release 2.1.0
5.4.13 Keyboard navigation
Ctrl-P Zoom to the working directory parent revision
Ctrl-D Display visual diffs for selected changeset or file
Ctrl-S Toggle revision set / filter toolbar
See also KeySequences on the wiki pages.
5.4.14 Configurables
The Workbench has a few configurable options that can be set in the TortoiseHg Settings dialog on the Workbench tab.
Author coloring If true, each authors changeset will be given a unique color
Long Summary Concatenate commit message lines until 80 chars are reached
Graph batch limit Number of revisions to read in each batch load
Dead Branches Comma separated list of branch names that should be ignored when building a list of
branch names for a repository.
Branch Colors Space separated list of branch names and colors on the form branch:#XXXXXX. Spaces
and colons in the branch name must be escaped using a backslash (\). Likewise some other characters
can be escaped in this way, e.g. \u0040 will be decoded to the @ character, and \n to a linefeed.
Hide Tags Space separated list of tags that will not be shown. Useful example: Specify qbase qparent
qtip to hide the standard tags inserted by the Mercurial Queues Extension.
The exact colors given to particular users can be configured by adding lines like these to your Mercurial.ini file:
[tortoisehg]
authorcolor.USERNAME = color
The Workbench also respects the following settings on the TortoiseHg tab:
Tab Width Number of spaces to expand tabs in diffs
Max Diff Size Maximum size of file to be diffed
5.4.15 From command line
The Workbench can be started from command line
thg log [OPTIONS] [FILE]
aliases: history, explorer, workbench
workbench application
use "thg -v help log" to show global options
5.5 Create a new repository
To create a new repository into an existing directory (project) you have to run the init dialog. From the explorer context
menu select TortoiseHg... Create Repository Here over the directory, or, within the folder, type thg init.
34
Chapter 5. TortoiseHg in daily use
TortoiseHg Documentation, Release 2.1.0
Figure 5.17: Repository Init Dialog
Destination Is the directory where the repository will be created. It is always filled with the current directory, so if
you launch the dialog from the right directory there is no reason to change it.
Add special files (.hgignore, ...) If selected TortoiseHg creates an empty .hgignore file in the working directory.
Make repo compatible with Mercurial <1.7 If selected TortoiseHg creates an older format Mercurial repository. Do
not check unless you have a strong reason to do, and you know what you are doing.
Show in Workbench after init When the repository was successfully created, it is added to the RepoRegistry, and
opened in a new tab the Workbench.
Hg command This field displays the command that will be executed by the dialog.
Creating a new repository means create a subdirectory called .hg. In this subdirectory Mercurial keeps all its versioning information.
Warning: It is dangerous to manually edit the files in .hg directory, repository corruption can occur. .hg/hgrc
is perhaps the only exception to this rule.
5.5.1 From command line
The init tool can be started from command line
thg init
The syntax is
thg init [DEST]
where [DEST] is the path to destination folder.
5.6 Clone a repository
To clone a repository you have to run the clone dialog. From the explorer context menu select TortoiseHg... Clone
a repository or type thg clone.
Source It is the path (or URL) of the repository that will be cloned. Use the Browse... to choose a local folder.
Destination It is the path of destination directory, a folder with the same name of source repository will be created
within this directory.
5.6. Clone a repository
35
TortoiseHg Documentation, Release 2.1.0
Figure 5.18: Clone Dialog
Under the Options expander you will find:
Clone To Revision You can limit the clone up to this revision. Even the tags created after this revision will not be
imported.
Do not update the new working directory If checked, after the clone the working directory will be empty. It is useful
when you have to clone a repository with the purpose of central repository, or backup, where you have only, in
the future, to push and pull.
Use pull protocol to copy metadata When the source and destination are on the same filesystem, Mercurial tries to
use hardlinks. Some filesystems, such as AFS implement hardlink incorrectly, but do not report errors. Use this
option to avoid hardlinks.
Use uncompressed transfer To use uncompressed transfer (fast over LAN).
Include patch queue To also clone an MQ patch repository along with the main repository. It is possible to provide a
patch queue name that differs from the default one.
Use proxy server To use the proxy server configured in TortoiseHg... Global Settings Proxy. This is enabled
only if a proxy is configured.
Do not verify host certificate Skip checking server certificate for https:// url (ignoring web.cacerts config).
Remote command Specify a Mercurial command to run on the remote side.
Hg command This field displays the command that will be executed by the dialog.
5.6.1 From command line
The clone tool can be started from command line
thg clone
The syntax is
thg clone [SOURCE] [DEST]
where [SOURCE] and [DEST] are, the paths of source repository and destination folder.
5.7 Commit
The commit tool is second most commonly used application after the Workbench. Not only can the commit tool commit your changes, but it can also examine the state of your working directory and perform most routine maintenance
tasks (add new files, detect renames, manage the ignore filter, etc).
36
Chapter 5. TortoiseHg in daily use
TortoiseHg Documentation, Release 2.1.0
Figure 5.19: Commit dialog
5.7.1 Features
Enumerating the toolbar buttons:
Branch dialog Shows the current branch name of the working directory. Normally this is informational
only, but pressing this button opens up a branch maintenance dialog. Do not use this feature unless
you understand Mercurials named branches.
Recent Commit Messages A drop-down list of the 10 most recent commit messages. The the drop-down
list is filled the first time it is opened.
Commit Commit selected diffs in checked files.
Undo Undo (rollback) last immediate commit. Your commit message will be available in the message
history, so you can easily repeat the commit if necessary.
The file list has four columns:
1. A checkbox that indicates whether the file is selected for an operation. The toolbar buttons only operate on
checked files. Partially selected files have a special check state. This column header is checkable, it will
toggle the file selection states.
2. The st column holds the status of the file, defined by Mercurials status command, one of MARD?IC. A status
of S indicates a dirty subrepository that needs to be committed.
3. The ms column holds the merge state of the file, defined by Mercurials resolve command, one of RU. See the
merge section below.
4. The canonical path of the file relative to the repository root
5.7. Commit
37
TortoiseHg Documentation, Release 2.1.0
Note: If the commit tool was started with a file pattern or selection, a button will appear at the bottom of the file list
that can clear the file pattern and give you an unfiltered view of the entire working directory.
The Status button has a menu with checkable options that toggle the display of the various classes of files {modified,
added, removed, deleted, unknown, clean, ignored}.
Removed means a revisioned file has been marked as removed. Deleted means a revisioned file is missing but Mercurial
has not been told to quit tracking that file. For instance, if you rename a revisioned file in Explorer, the original filename
will show up as deleted and the new filename will show up as unknown. By right-clicking on the new filename you
can bring up the rename guessing dialog which can discover the rename by comparing file contents and mark the old
file as removed and the new file as added while recording the whole operation as a rename.
Unknown files are not tracked by Mercurial, but they also do not match any ignore filters you have configured. Unknown files are shown by default because they are usually files that need to be added to revision control. It is recommended that you keep your ignore filters up to date to ensure that is the case. The context menu of unknown files has
an option open the ignore pattern tool.
Clean files are tracked files that have not been modified, while Ignored files are untracked files that match a configured
ignore pattern. Neither of those file types are shown by default, unless a the user includes such a file in a selection
(explorer) or provides the file name on the command line.
5.7.2 Keyboard navigation
Ctrl-Enter Trigger the commit
Ctrl-E Reflow the paragraph currently under the cursor. You must configure a message format policy for this
shortcut to work.
5.7.3 File Context Menus
When right clicking on files in the file list, you will get a context menu of commands that are applicable to the selected
files.
For unknown ? files, the context menu will allow you to detect renames (if you think the unknown file is a copy or
rename of a revisioned file) or to configure the repositorys ignore filter (if the unknown file should never be revisioned
and you want Mercurial to ignore it).
5.7.4 Merging
The commit tool has a special mode when it is opened in a repository that is in a merged state (either a merge is in
progress, or an update was performed that caused a conflict).
The merge state ms column is especially useful in this mode. Files that are marked with R are files where Mercurial
and/or the user have successfully merged (resolved) changes from both parents. Files that are marked with U have
unresolved changes. You can use the Restart Merge context menu option to restart the merge for those files, or you can
use the edit context menu option to resolve the conflict by hand. The Restart Merge menu option allows you to select
the merge tool to use to perform the merge, or even to pick one version or the other unconditionally (internal:local,
internal:other). After the conflicts have been manually resolved, you must use the mark resolved context menu option
to change the files merge state to R.
Mercurial will not allow you to commit a merge if any files have unresolved U merge states.
For your reference, local is the revision you had checked out when you started the merge and other is the revision you
merged with.
38
Chapter 5. TortoiseHg in daily use
TortoiseHg Documentation, Release 2.1.0
To undo a failed merge attempt, you must tell Mercurial to remove the second parent from your working directory.
This usually means performing a clean update of the first parent. The merge tool has an Undo button which does
exactly that.
Once you have your working directory back at one parent revision, you may restart the merge process.
5.7.5 Commit Message Pane
The commit message pane has these special context menu options:
Paste Filenames: Paste checked filenames into the commit message at the cursor.
Apply Format: Apply configured message wrap policy to current message.
Configure Format: Opens the settings dialog to the Commit tab.
If your project has guidelines for the format of commit messages, you can configure them in the settings tool. The
commit tool will enforce your policy at commit time, and you can ask the tool to apply the format to the current
message. The Commit tab of the settings tool has these two configurables for commit message policy:
Summary Line Length: Maximum length of the commit message summary line. If set, TortoiseHg will
draw a line at the specified width.
5.7.6 Subrepositories
A subrepository is a feature introduced in Mercurial 1.3. It allows one Mercurial repository to store references to
external Mercurial (or potentially other VCS) repositories, and to include the state of those external repositories in the
main repositorys history.
TortoiseHg 1.0 introduced rudimentary support for subrepositories, and only in the commit / status tool. When Mercurial considers a subrepo dirty, it will appear in the commit tool as a special entry in the file list with a status of S. If
a subrepo is included in the file list of a commit, the subrepo is committed along with the other changes, updating the
.hgsubstate file in the main repository root.
5.7.7 Configurables
Commit Username Sets username associated with your commits (see A Quick Start Guide to TortoiseHg)
Commit Summary Line Length Configures a policy limit for summary lines
Commit Close After Commit: When set to True, the commit tool will close after a successful commit.
And three other features for advanced users.
Commit Push After Commit: If configured, the commit tool will try to push to the configured URL or alias after
each commit.
Commit Auto Commit List: Comma separated list of files that are automatically included in every commit. Intended for use only as a repository setting.
TortoiseHg Max Diff Size Configures the diff size limit
5.7.8 From command line
The commit tool can be started from command line:
5.7. Commit
39
TortoiseHg Documentation, Release 2.1.0
thg commit [OPTIONS] [FILE]...
aliases: ci
commit tool
options:
-u --user
-d --date
record user as committer
record datecode as commit date
use "thg -v help commit" to show global options
For a quick help on the format of date type:
hg help dates
5.8 Shelve
The shelve tool can move changes between the working directory and shelf patches. If the MQ extension has been
enabled, it can also move changes into and out of unapplied patches.
The shelve tool can be launched by the Workbench Repository > Shelve menu option, by a toolbar button on working
file viewers, or by thg shelve.
Note: We highly recommend setting the patch eol configuration to auto if you use the shelve tool with DOS eoln text
files.
5.8.1 Features
The shelve tool has three toolbars. A right and left toolbar for the two side by side panels, and a central toolbar
for refresh and creating a new shelf patch. The right and left toolbars are mirrors of each other, offering the same
functionality in alternate directions.
The left toolbar has these actions:
Delete selected chunks Remove, or revert, all selected (toggled) chunks in the currently selected file.
Move all files right Move all changes in all files to the patch selected in the right pane.
Move selected file right Move all changes in the currently selected file to the patch selected in the right
pane.
Edit selected file If the working directory is being browsed, this button edits the currently selected file.
Else it edits the currently viewed patch file.
Move selected chunks right Move all selected (toggled) chunks to the patch selected in the right pane.
The central toolbar has two actions:
Refresh Refreshes the patch drop down lists and the working copy view
New Shelf Creates a new shelf file. You must enter a name, though a reasonable default is provided.
The right toolbar will move changes from the patch selected on the left side to the patch selected on the right side, or
the working copy if it has been selected on the right.
40
Chapter 5. TortoiseHg in daily use
TortoiseHg Documentation, Release 2.1.0
Figure 5.20: Shelve dialog
5.8. Shelve
41
TortoiseHg Documentation, Release 2.1.0
5.8.2 Patch Panes
The right and the left patch panes are identical save for the working copy changes are only available on the left.
Selectable chunks are only displayed if the file is text and is in a modified state. Added or removed files can be shelved
but parts of the file cannot be individually selected.
The Clear button will empty the currently selected patch or revert the entire working copy. The Delete button will
delete the currently selected shelf patch.
Note: The Delete button is not sensitive when an MQ patch is selected. MQ patches must be deleted via qdelete using
the Workbench context menu or the Patch Queue widget.
When right clicking on a file in the file list, you will get a context menu of commands.
Visual Diff Open the selected file in your default visual diff tool. Only enabled for working copy files.
Edit Local Open the working copy version of the selected file.
Revert to Revision Revert all changes to the selected file. Only enabled for working copy files.
5.8.3 Trashcan
The shelve tool is very conservative with your source and patch files. Before it modifies any file it makes a backup
under .hg/Trashcan. This trashcan can be emptied by running the purge dialog from the Workbench Repository
> Purge menu option.
5.8.4 From command line
The shelve tool can be started from command line:
thg shelve
aliases: unshelve
shelve tool
use "thg -v help shelve" to show global options
5.9 Synchronize
The synchronize tool is used to transmit changesets between repositories or to email recipients.
Incoming show changesets that would be pulled from target repository, the changes in the target repository that are not in local repository
Pull pull incoming changesets from target repository
Outgoing show changesets that would be pushed to target repository, the changes in the local repository
that are not in target repository
Push push outgoing changesets to target repository, make the local tip the new tip in the target repository
Email send outgoing changesets (to target repository) as email
Stop stop current operation
42
Chapter 5. TortoiseHg in daily use
TortoiseHg Documentation, Release 2.1.0
Figure 5.21: Synchronize dialog
The Post Pull dialog contains radio buttons for selecting the operation which is performed after a pull. If you open
the configuration tool, you can select a default behavior for your user account and override that selection on a perrepository basis.
None No operations are performed after a pull. You will be allowed to view the pulled changesets in the
log viewer, and you will have the option to update to the new tip if applicable.
Update Automatically update to the current branch tip if, and only if, new revisions were pulled into the
local repository. This could trigger a merge if the pulled changes conflict with local uncommitted
changes.
Fetch Equivalent to hg fetch. See the fetch extension documentation for its behavior. This feature is only
available if the fetch extension has been enabled by the user.
Rebase Equivalent to pull rebase. See the rebase extension documentation for its behavior. This feature
is only available if the rebase extension has been enabled by the user.
Automatically resolve merge conflicts where possible If update or rebase are selected, a pull operation
may result in a merge. If checked, Mercurial will try to resolve trivial merge conflicts without user
interaction. If not checked, all merges will be interactive.
The Options dialog provides checkboxes for selecting infrequently used command options.
Allow push of a new branch allow a new named branch to be pushed
Force pull or push override warnings about multiple heads or unrelated repositories
Recurse into subdirectories incoming or outgoing commands can recurse into subdirectories and provide
a full report
Temporarily disable configured proxy only sensitive when a web proxy is configured for the given repository. While checked it will disable that proxy.
Remote Command provides a remotecmd argument
When the sync tool is opened within the Workbench, the toolbar has a Target checkbox. While checked, the target
dropdown box is sensitive and the selected target revision, bookmark, or branch will be added to every synchronization
command. When the sync tool is opened outside of the Workbench, the target checkbox and dropdown box is hidden.
Clicking on a revision in the graph will update the values in the dropdown box. Holding Alt while clicking on a
revision will select the revision without switching away from the sync tool tab.
5.9. Synchronize
43
TortoiseHg Documentation, Release 2.1.0
Below the toolbar is the currently selected URL. All synchronization commands will use this URL. The general effect
of the toolbar is that it can be read as a Mercurial command line. The tool buttons select the command, the Post Pull
and Options dialog specify options, the target dropdown box can specify revisions, and finally the URL completes the
command.
5.9.1 Adding an URL
By far the easiest way to add a new URL to your respository is to drag and drop the URL from another application,
then press the save button and provide the URL an alias.
The two list panes display URLs that are stored in the current repositorys configuration file (Stored Paths) and URLs
that are stored in other related repositories that are listed in the Workbench repository registry (Related Paths). When
the sync tool is opened outside of the Workbench, the Related Paths list will be empty.
Note: Being related means two repositories share at least a common root changeset. Cloned are obviously related.
Push and pull operations require that repositories to be related, or that you use force to override the relationship
check.
The URL lists have a context menu that allows you to browse, open a terminal, or delete an URL from your local
configuration file. The platform standard delete key sequence will also remove an URL.
5.9.2 Security
Mercurial (and TortoiseHg) support two secure protocols for exchanging data with remove servers. HTTPS (SSL) and
SSH.
HTTPS
There are two asymmetrical parts to a secure HTTPS connection. The first part of the secure connection is authenticating the identification of the server. The second is authenticating yourself (the client) to the server, either via a
username and passphrase or a certificate key.
Host Authentication
Prior to version 1.7, Mercurial ignored this half of HTTPS connection security. In version 1.7 it began warning that
the servers certificate was not being verified. Starting with Mercurial version 1.7.3 (TortoiseHG 1.1.7), the binary
installers begain to include a CA certificate file so that HTTPS server certificates could be verified by the standard
certificate authorities. We download our certificate authority file from http://curl.haxx.se/ca/cacert.pem.
Mercurial version 1.7.5 introduced the ability to validate an HTTPS servers certificate against a stored fingerprint.
TortoiseHg 2.0s synchronize tool has an HTTPS security dialog that allows you to select between using a host fingerprint or using the CA certificates.
In theory, a host fingerprint is more secure than the CA certificates if you do not necessarily trust all of the signing
authorities listed in the cacert.pem file. However you must be sure that the fingerprint you store is the correct fingerprint
for the server to which you believe you are communicating.
TortoiseHg 2.0 also allows you to select an insecure connection for a given host. This disables validation of the hosts
certificate but still uses an encrypted data stream (which was essentially the behavior of Mercurial pre-1.7 except for
the warning messages).
44
Chapter 5. TortoiseHg in daily use
TortoiseHg Documentation, Release 2.1.0
User Authentication
There are several mechanisms available for authenticating yourself to an HTTPS server. The simplest is to allow
Mercurial to prompt you for the username and passphrase. However this quickly grows old as the two prompts are
always made separately and each push operation can require multiple connections to be established.
The next option is to encode the username in the URL so that Mercurial only prompts for a passphrase. This cuts the
number of prompts in half, but is still annoying. If you do not wish to be prompted for the passphrase, it must be
stored somewhere. Your choices, in increasing security, are:
1. encode the clear-text passphrase in each HTTPS URL in your repository configuration files
2. store the clear-text passphrase in your user configuration file
3. use the mercurial_keyring extension to store the passphrase cryptographically
Until recently, TortoiseHg only supported the first option in the graphical interface even though the second and third
options were supported internally. TortoiseHg 2.0, we only support the latter two options in the graphical interface,
and we do not allow the user configure the first option anymore. By default we strip the username and password off of
URLs when they are saved.
To migrate from the first option to the later options, select an HTTPS URL in the sync tool, open the security dialog
and enter a username and passphrase for the host if none are configured, and save. Next save the URL itself and allow
the save dialog to strip the user authentication data from the URL.
Note: If the mercurial_keyring extension is enabled, the security dialog will not allow you to enter a passphrase
since you do not want to store the passphrase in clear text in your configuration file if you are going to later store it
cryptographically.
Options 2 and 3 use the [auth] section of your user configuration file to configure a single username and passphrase (or
certificate key files) to authenticate to a given HTTPS hostname. The [auth] section supports many more configurations
than this, see the man page for details.
Once the mercurial_keyring extension has been enabled (and all applications are restarted), you can remove the HTTPS
passphrases from all of your configuration files. Mercurial will prompt for the passphrase once, then store it cryptographically using the best back-end it can find for your platform.
The mercurial_keyring extension requires the [auth] section to be configured for the host to which you are connecting,
to provide the username. If your URL has an encoded username or passphrase, the [auth] section is ignored.
SSH
SSH is a symmetrical peer-to-peer secure tunnel. SSH clients and servers have their own key management systems, so
Mercurial does not get involved with password prompts when SSH is used. This is problematic on Windows and thus
TortoiseHg bundles the TortosePlink SSH client with its Windows installers. TortoisePlink is a port of the Plink SSH
client that uses dialog prompts for host-key authorizations and passphrase prompts. TortoisePlink (developed by the
TortoiseSVN project) can use the other SSH tools that are part of the Plink toolchain, including the Pageant key agent.
It is a known issue that TortoisePlink does not use compression in many scenarios, and thus is up to four times slower
than openssh and other clients. TortoiseHg recommends the use of HTTPS for Windows clients.
See the FAQ for help if you have trouble connecting to ssh servers.
5.9.3 Email
The email dialog can be launched from two TortoiseHg tools.
5.9. Synchronize
45
TortoiseHg Documentation, Release 2.1.0
Figure 5.22: Email dialog
46
Chapter 5. TortoiseHg in daily use
TortoiseHg Documentation, Release 2.1.0
1. The Workbench, in which case the user intends to email a selection of revisions.
2. The synchronize tool, in which case the user intends to email all outgoing changes to the current target repository.
The Send button is obvious, and the Configure dialog predictably opens the TortoiseHg Settings dialog to the email
tab where you can configure your SMTP settings and set default To: and From: addresses.
In-Reply-To: is used to make your patches properly threaded in mailing lists.
Please consult the Mercurial documentation for the differences between plain patches, Hg patches, Git patches, and
bundles.
5.9.4 From command line
The synchronize tool can be started from command line
thg sync
aliases: synchronize
Synchronize with other repositories
use "thg -v help sync" to show global options
The syntax is simple, no options or parameters are needed, except the global options.
5.10 Serve
The serve tool is a wrapper for Mercurials built-in web server. Once launched, a computer can connect to the http
port and browse your repositories, perform clone, pull, or even push operations if enabled.
Toolbar buttons:
Start start the web server
Stop stop the web server
Configure Configure repository web style, description, and access policies
When the settings dialog is launched via the Configure button, it is run in the context of the current repository. Please
visit the Mercurial wiki for detailed descriptions of the various web configurations.
In TortoiseHg 2.0, the serve tool natively supports collections of local repositories. Just drag them onto the web serve
dialog while it is not running, or add them by hand using the editing buttons. The repository collections can be saved
and reloaded.
5.10.1 From command line
The server tool can be started from command line
thg serve [OPTION]...
start stand-alone webserver
options:
--webdir-conf
5.10. Serve
name of the webdir config file
47
TortoiseHg Documentation, Release 2.1.0
48
Chapter 5. TortoiseHg in daily use
TortoiseHg Documentation, Release 2.1.0
use "thg -v help serve" to show global options
5.11 Detect Renames
Figure 5.23: Rename Guessing Dialog
This dialog is used to find renames, moves, and/or copies that were done without Mercurials knowledge. The dialog
can be launched from the shell context menu, or from the status or commit tools via the context menu of an unknown
file.
Follow these steps:
1. select one or more of the Unrevisioned Files
2. slide the Min Similarity bar to the percentage match you desire
3. uncheck Only consider deleted files to search for copies
4. press Find Rename
5. preview Candidate Matches and accept good matches
5.11. Detect Renames
49
TortoiseHg Documentation, Release 2.1.0
6. repeat until all unrevisioned files are matched
5.11.1 Candidate Matches
When you select a match in this list, the differences between the two files are shown in the bottom pane. Pressing
Accept Match will record the rename or copy event with Mercurial.
5.11.2 From command line
The guess tool can be started from command line:
thg guess
guess previous renames or copies
use "thg -v help guess" to show global options
5.12 Ignore Filter
The ignore dialog is used to maintain your Mercurial repositorys ignore filter, which can be found in an .hgignore
file in the repository root. The dialog can be launched from the shell context menu, or from the status or commit tools
via the context menu of an unknown file. The Glob combo allows to switch between glob or regexp patterns.
Figure 5.24: Ignore Filter Dialog
50
Chapter 5. TortoiseHg in daily use
TortoiseHg Documentation, Release 2.1.0
5.12.1 From command line
The ignore tool can be started from command line:
thg hgignore [FILE]
aliases: ignore, filter
ignore filter editor
use "thg -v help hgignore" to show global options
5.13 Archiving
You can choose from quite a lot of formats to make an archive of a repository. There are the usual compressed formats.
But its also possible to make a plain folder of files in another place than the Working Directory (its like a clone, but
without the .hg folder). Can be useful for doing builds for example (think svn export). One can make an archive with
only the files of the selected rev. Some people seem to use this to send changes to external people that do not have
access to the repository.
From the changelog context menu in the Workbench select Archive... for the choosen changeset, or, within the folder,
type thg archive.
Figure 5.25: Repository Archive Dialog
Revision To select the revision you wish to archive or export.
Only files modified/created in this revision To limit the number of files in the archive.
Destination path The filename or directory where the archive will be created. It is filled with the name of the current
repository, suffixed with the revision number of the selected revision, and has the appropriate extension of the
selected archive type.
5.13. Archiving
51
TortoiseHg Documentation, Release 2.1.0
Archive types Here you can choose the type of archive to create, ranging from a plain folder with files to a variety of
standard archive type.
Hg command This field displays the command that will be executed by the dialog.
Always show output To have an logging output pane with the results of the command while it runs.
Archiving a repository means create an archive file or subdirectory with the contents of the selected revision.
5.13.1 From command line
The archive tool can be started from command line
thg archive
The syntax is
thg archive -r [REV] -t [TYPE] [DEST]
where [REV] is the revision to archive, [TYPE] is the type of archive to create, and [DEST] is the name of the file or
filder to create.
See hg.1.html#archive for details, or type hg help archive at the command line or in the Output Log of the Workbench.
52
Chapter 5. TortoiseHg in daily use
CHAPTER
SIX
SETTINGS
Figure 6.1: Settings dialog
The Settings dialog is used to configure both TortoiseHg and the underlying Mercurial DVCS. Since TortoiseHg uses
53
TortoiseHg Documentation, Release 2.1.0
Mercurials underlying configuration system to store and retrieve its settings, these are essentially the same thing.
Mercurial on Windows has a three-tier configuration system.
1. A site-wide configuration file in C:\Program Files\TortoiseHg\Mercurial.ini This file is read
first and thus has the lowest priority.
2. A per-user configuration file in C:\Documents and Settings\username\Mercurial.ini This
file is read second and thus can override settings in the site-wide configuration file.
3. A per-repository configuration file in repo-root\.hg\hgrc This file is read last and can override site-wide
and user global settings.
The site-wide file can be overwritten on upgrades so it is recommended that you do not make changes to this file.
Instead, you should make changes to your user Mercurial.ini and/or the repository hgrc file. The TortoiseHg
Settings dialog enforces this suggestion by only operating in two modes:
Global edits your user Mercurial.ini file
Repository edits a repository .hg/hgrc file
You may toggle between the two modes using the combo box at the top of the dialog, or directly edit the file in your
configured visual editor.
Most TortoiseHg users will want to store all configurables in their global user settings, and only use the repository
hgrc to store paths (remote repository aliases) and web settings, though it is possible to override many configurables
per-repository (a common example is to configure a username for use in a specific repository). Also note that the user
and repository configuration files may not exist until you run the Settings dialog for the first time.
6.1 Tabs
The Settings tool is a tabbed application.
Each tab corresponds roughly to a section of your Mercurial.ini file, though there is a certain amount of overlap.
Some sections were split across multiple tabs for clarity.
Every tab but Sync has the same format, a list of configurable options with a drop-down combo box with possible
values and a history of options you have used for that setting. The configurable name (label) has a tooltip which
describes in more detail what you are configuring and its default value. The description of the currently focused
configurable is also shown in a text box at the bottom of the dialog.
Please consult the Mercurial wiki for more detailed information about these configurables (except for the first three
tabs: TortoiseHg, Commit, Changelog, which are specific to TortoiseHg).
6.1.1 TortoiseHg
3-way Merge Tool: Graphical merge program for resolving merge conflicts. If left unspecified, Mercurial will use the
first applicable tool it finds on your system or use its internal merge tool that leaves conflict markers in place.
Chose internal:merge to force conflict markers, internal:prompt to always select local or other, or internal:dump
to leave files in the working directory for manual merging.
Visual Diff Tool: Specify visual diff tool as described in the [merge-tools] section of your Mercurial configuration
files. If left unspecified, TortoiseHg will use the selected merge tool. Failing that it uses the first applicable tool
it finds.
Skip Diff Window: Bypass the builtin visual diff dialog and directly use your visual diff tools directory diff feature.
Only enable this feature if you know your diff tool has a valid extdiff configuration. Default: False.
Visual Editor: Specify the visual editor used to view files, etc.
54
Chapter 6. Settings
TortoiseHg Documentation, Release 2.1.0
CLI Editor: The editor to use during a commit and other instances where Mercurial needs multiline input from the
user. Only used by command line interface commands.
Tab Width: Specify the number of spaces that tabs expand to in various TortoiseHg windows. Default: Not expanded.
Max Diff Size: The maximum size file (in KB) that TortoiseHg will show changes for in the changelog, status, and
commit windows. A value of zero implies no limit. Default: 1024 (1MB).
Bottom Diffs: Show the diff panel below the file list in status, shelve, and commit dialogs. Default: False (show diffs
to right of file list).
Capture stderr: Redirect stderr to a buffer which is parsed at the end of the process for runtime errors. Default: True.
Fork GUI: When running thg from the command line, fork a background process to run graphical dialogs. Default:
True.
Full Path Title: Show a full directory path of the repository in the dialog title instead of just the root directory name.
Default: False
Spell Check Language: Default language for spell check. System language is used if not specified. Examples: en,
en_GB, en_US. Spell checking requires gtkspell, which is only available on Gnome PCs.
6.1.2 Commit
Username: Name associated with commits.
Summary Line Length: Maximum length of the commit message summary line. If set, TortoiseHg will issue a warning if the summary line is too long or not separated by a blank line. Default: 0 (unenforced).
Message Line Length: Word wrap length of the commit message. If set, the popup menu can be used to format the
message and a warning will be issued if any lines are too long at commit. Default: 0 (unenforced).
Push After Commit: Attempt to push to default push target after every successful commit. Default: False
Auto Commit List: Comma separated list of files that are automatically included in every commit. Intended for use
only as a repository setting. Default: None
Auto Exclude List: Comma separated list of files that are automatically unchecked when the status, commit, and
shelve dialogs are opened. Default: None
6.1.3 Changelog
Author Coloring: Color changesets by author name. If not enabled, the changes are colored green for merge, red for
non-trivial parents, black for normal. Default: False.
Long Summary: If true, concatenate multiple lines of changeset summary until they reach 80 characters. Default:
False.
Log Batch Size: The number of revisions to read and display in the changelog viewer in a single batch. Default: 500.
Dead Branches: Comma separated list of branch names that should be ignored when building a list of branch names
for a repository. Default: None
Branch Colors: Space separated list of branch names and colors of the form branch:#XXXXXX. Spaces and colons
in the branch name must be escaped using a backslash (\). Likewise some other characters can be escaped in
this way, e.g. \u0040 will be decoded to the @ character, and \n to a linefeed. Default: None
Hide Tags: Space separated list of tags that will not be shown. Useful example: Specify qbase qparent qtip to hide
the standard tags inserted by the Mercurial Queues Extension. Default: None.
6.1. Tabs
55
TortoiseHg Documentation, Release 2.1.0
6.1.4 Web
Name: Repository name to use in the web interface. Default is the working directory.
Description: Textual description of the repositorys purpose or contents.
Contact: Name or email address of the person in charge of the repository.
Style: Which template map style to use.
Archive Formats: Comma separated list of archive formats allowed for downloading.
Port: Port to listen on.
Push Requires SSL: Whether to require that inbound pushes be transported over SSL to prevent password sniffing.
Stripes: How many lines a zebra stripe should span in multiline output. Default is 1; set to 0 to disable.
Max Files: Maximum number of files to list per changeset.
Max Changes: Maximum number of changes to list on the changelog.
Allow Push: Whether to allow pushing to the repository. If empty or not set, push is not allowed. If the special value
*, any remote user can push, including unauthenticated users. Otherwise, the remote user must have been
authenticated, and the authenticated user name must be present in this list (separated by whitespace or ,). The
contents of the allow_push list are examined after the deny_push list.
Deny Push: Whether to deny pushing to the repository. If empty or not set, push is not denied. If the special value
*, all remote users are denied push. Otherwise, unauthenticated users are all denied, and any authenticated
user name present in this list (separated by whitespace or ,) is also denied. The contents of the deny_push list
are examined before the allow_push list.
Encoding: Character encoding name.
6.1.5 Proxy
Host: Host name and (optional) port of proxy server, for example myproxy:8000.
Bypass List: Optional. Comma-separated list of host names that should bypass the proxy.
User: Optional. User name to authenticate with at the proxy server.
Password: Optional. Password to authenticate with at the proxy server.
6.1.6 Email
From: Email address to use in the From header and for the SMTP envelope.
To: Comma-separated list of recipient email addresses.
Cc: Comma-separated list of carbon copy recipient email addresses.
Bcc: Comma-separated list of blind carbon copy recipient email addresses.
method: Optional. Method to use to send email messages. If value is smtp (default), use SMTP (configured below).
Otherwise, use as name of program to run that acts like sendmail (takes -f option for sender, list of recipients on
command line, message on stdin). Normally, setting this to sendmail or /usr/sbin/sendmail is enough
to use sendmail to send messages.
SMTP Host: Host name of mail server.
SMTP Port: Port to connect to on mail server. Default: 25.
56
Chapter 6. Settings
TortoiseHg Documentation, Release 2.1.0
SMTP TLS: Connect to mail server using TLS. Default: False.
SMTP Username: Username to authenticate to mail server with.
SMTP Password: Password to authenticate to mail server with.
Local Hostname: Hostname the sender can use to identify itself to the mail server.
6.1.7 Diff
Patch EOL: Normalize file line endings during and after patch to lf or crlf. Strict does no normalization. Auto
(introduced in hg 1.5) does per-file detection and is the recommended setting. Default: strict
Git Format: Use git extended diff header format. Default: False.
No Dates: Do not include modification dates in diff headers. Default: False.
Show Function: Show which function each change is in. Default: False.
Ignore White Space: Ignore white space when comparing lines. Default: False.
Ignore WS Amount: Ignore changes in the amount of white space. Default: False.
Ignore Blank Lines: Ignore changes whose lines are all blank. Default: False.
Coloring Style: Adjust the coloring style of diff lines in the changeset viewer. Default: foreground.
6.1.8 Font
Theme default fonts Use default fonts based on current GTK theme.
Preset fonts: Select preset fonts from drop-down combo. These font sets are tuned specifically for each language
and/or environment.
Custom fonts: Set font names and sizes individually for each usage place.
The group which contains drop-down combo entries under Custom fonts: radio button is enabled when you activate it.
Commit Message: Font used in changeset viewer and commit log text. Default: monospace 10.
Diff Text: Font used for diffs in status and commit tools. Default: monospace 10.
File List: Font used in file lists in status and commit tools. Default: sans 9.
Command Output: Font used in command output window. Default: monospace 10.
6.2 Keyboard navigation
Ctrl-Enter Apply changes and close the tool, the equivalent of pressing the Ok button.
6.3 From command line
The setting dialog can be started from command line
thg repoconfig
for the repository settings (.hg/hgrc file) or
6.2. Keyboard navigation
57
TortoiseHg Documentation, Release 2.1.0
thg userconfig
for the user configuration (Mercurial.ini file).
The syntax is simple, no options or parameters are needed, except the global options.
58
Chapter 6. Settings
CHAPTER
SEVEN
PATCHES
7.1 Defining a patch
These links are recommended reading for understanding the history and nature of patches and how they can be used
with Mercurial.
The patch management problem
Understanding patches
More about patches
7.2 Pitfalls
The standard patch format cannot describe binary files, renames, copies, or permission changes. If your patch needs
to record any of those things, you will need to enable git patches via:
[diff]
git=True
Mercurial 1.5 improves its behavior in this regard. It will warn you when git diffs are required, or sometimes upgrade
to the git format automatically. See also the diff section of the hgrc documentation.
Mercurials patch routines do not deal well with mixed EOLN between source files and patches. The patch.eol setting
was introduced in 1.3 to improve this situation:
[patch]
eol = auto #strict, lf, or crlf
Note: When eol is set to auto, the patching engine will preserve the line endings of the patched file regardless of the
line endings in the patch itself. You almost always want eol to be configured to auto. The only downside is that you
cannot make a patch that changes the line endings of a source file.
See also the patch section of the hgrc documentation.
Applying a patch is not a foolproof operation. If the source file has diverged from the file that was used to create the
patch, there may be conflicts during the patch application. These are written to a file with an .rej extension. TortoiseHg
2.0 includes a thg rejects command that can aid in the merging of the rejected chunks into the source file.
59
TortoiseHg Documentation, Release 2.1.0
7.3 Export Patches
7.3.1 Changeset
To export a changeset as a patch file, use the changeset context menu of the Workbench to select Export Export
Patch. It writes the changeset to a file in the repository root folder.
7.3.2 Changeset Ranges
Select the start and end of a range of changesets in the Workbench and open the special revision range context menu.
From this menu you can generate patches, generate a bundle, send emails, or visually diff the accumulated changes.
This is a very powerful feature and there is no restriction on the base and target changesets you can select.
7.3.3 Email
To send a changeset as an email, use the changeset context menu of the Workbench. Export Email Patch. This
opens the e-mail dialog for this single changeset.
To send a changeset range, use the changeset range selection feature of the Workbench and select Email selected... or
Email DAG range....
Lastly, you can use the Email button on the sync tab of the Workbench to email all outgoing changes to the selected
remote repository.
Note: You must configure SMTP to send patches via email
7.4 Import Patches
The import dialog can be opened from the Repository menu of the Workbench, or via thg import. The dialog supports
file and directory drag and drop.
You have the choice of importing directly into the repository, the working folder, a shelf file, or your patch queue.
Note: Importing a patch requires a clean working directory state. You must commit, revert, or shelve changes before
importing a patch.
Note: If a patch does not import itself cleanly into the repository, the recommended recourse is to import the patch
into your patch queue (qimport) and then qpush the patch. This uses TortoiseHg patch rejection dialog and preserves
the meta-data in the patch header. Do not forget to qrefresh after resolving the rejected chunks.
Warning: If the patch you are importing does not have a commit message, Mercurial will try to launch your
editor, just as if you had tried to import the patch from the command line. Your ui.editor needs to be a GUI app to
make this work correctly.
60
Chapter 7. Patches
TortoiseHg Documentation, Release 2.1.0
Figure 7.1: Email dialog of Workbench
7.4. Import Patches
61
TortoiseHg Documentation, Release 2.1.0
Figure 7.2: Import dialog of the WorkBench
62
Chapter 7. Patches
TortoiseHg Documentation, Release 2.1.0
7.5 Patch Queues
Figure 7.3: A patch queue in the repository graph
When MQ is enabled, several Workbench features are exposed. Context menu options are exposed in the changeset
menus, your patch queue is graphed together with your repositorys history, and a Patch Queue task tab is activated.
The Patch Queue task tab is also available as thg mq from the command line. Most MQ features are available from the
Patch Queue task tab, though a few features (qimport -r/qfinish) are only supported via revision graph context menus.
Much functionality is supported in both places.
Double clicking on an unapplied patch, an applied patch other than the current qtip, or the qparent triggers a qgoto
command; making the double clicked revision the current patch. Double clicking on any other revision will trigger a
visual diff of that revision.
In previous releases, the commit tool was a central feature in MQ use. In TortoiseHg 2.0, the commit tool is almost
completely unaware of MQ. It only knows to not allow commits if the current working parent is an applied patch.
Instead, MQ functionality has been focused into the Workbench, Patch Queue task tab, and the shelve tool.
Note: The Workbench must be restarted after enabling or disabling the MQ extension in a repository. This is true of
most extensions.
Note: It is recommended to learn the MQ extension before using the MQ features of the Workbench.
7.6 Patch Rejects
As explained previously, patches are not guaranteed to apply cleanly to their intended source files. Prior to TortoiseHg
2.0, the only recourse available when patch chunks were rejected was to open the source file and the rejects file in an
editor and manually fixup the rejected chunks.
TortoiseHg 2.0 introduces a dialog that makes this a little bit easier. If the shelve tool detects chunk rejections, it offers
to open the rejected chunks in the rejects editor. The MQ tool also does this for qpush commands.
The rejects editor is very basic. Your source file is opened in a QScintilla2 window for edit. Below the source file is the
list of chunks that failed to apply to this file. When you click on a chunk in the list the editor jumps to the line where
7.5. Patch Queues
63
TortoiseHg Documentation, Release 2.1.0
Figure 7.4: MQ tool or task tab
the chunk context was supposed to match. It is up to you to figure out why the chunk did not apply and to resolve it
(perhaps even by ignoring the chunk). The resolved/unresolved states are for your own book keeping, so you know
when all of the chunks have been dealt with. Once you have marked all of the chunks resolved, the Save button will
become sensitive.
64
Chapter 7. Patches
TortoiseHg Documentation, Release 2.1.0
Figure 7.5: Resolve rejected patch chunks
7.6. Patch Rejects
65
TortoiseHg Documentation, Release 2.1.0
66
Chapter 7. Patches
CHAPTER
EIGHT
EXTENSIONS
This chapter describes Mercurial extensions that are shipped with TortoiseHg binary packages for Windows. These
external extensions are included as a convenience to users, so they can be easily enabled as soon as they are needed.
8.1 Hgfold
hgfold is a Mercurial extension that helps Windows users deal with filename case collisions on VFAT and NTFS.
It adds options to the following Mercurial commands. Type hg help <command> for more information:
up
- allows you to update to a revision with filename collisions
merge - allows you to merge with a changeset that would create filename collisions
The extension does not currently do anything to prevent filename collisions. See discussion on the Mercurial Wiki
Installation
To test the use of this plugin, you can specify it on the Mercurial command line like this:
hg --config "extensions.fold=" status
You may want to add it to your Mercurial.ini or a repositorys hgrc like this:
[extensions]
fold=
If you do this, you can omit the config command-line option.
Warnings
Like all merge operations, fold.py has to change the parents of the working directory. It is still in early testing, so use
with caution.
If you get an error about an unknown changeset after running hg recover try hg debugsetparents <number of tip
revision>. You can find the number of the tip revision by running hg log -l 2.
8.2 Perfarce
Perfarce home page.
This extension is documented in Perfarce (Perforce) section of Use with other VCS systems chapter.
67
TortoiseHg Documentation, Release 2.1.0
8.3 HGEOL
The hgeol extension is the eventual successor to the win32text extension. It tries to resolve the EOLN compatibility
problems in a more complete and robust fashion. Instead of documenting it here, we will link to its online documents
which are continually evolving.
EOLTranslationPlan
Source code
8.4 Mercurial-Keyring
Mercurial Keyring home page
Keyring Extension wiki page
Keyring extension uses services of the keyring library to securely save authentication passwords (HTTP/HTTPS and
SMTP) using system specific password database (Gnome Keyring, KDE KWallet, OSXKeyChain, dedicated solutions
for Win32 and command line).
What it does
The extension prompts for the HTTP password on the first pull/push to/from given remote repository (just like it is
done by default), but saves the password (keyed by the combination of username and remote repository url) in the
password database. On the next run it checks for the username in .hg/hgrc, then for suitable password in the
password database, and uses those credentials if found.
Similarly, while sending emails via SMTP server which requires authorization, it prompts for the password on first
use of given server, then saves it in the password database and reuses on successive runs.
In case password turns out incorrect (either because it was invalid, or because it was changed on the server) it just
prompts the user again.
Installation
First, the extension must be enabled in your Mercurial.ini file as:
[extensions]
mercurial_keyring=
Password backend configuration
The most appropriate password backend should usually be picked automatically, without configuration. Still, if necessary, it can be configured using ~/keyringrc.cfg file (keyringrc.cfg in the home directory of the current
user). Refer to keyring docs for more details.
Note: On Windows XP and above, your encrypted passwords are stored in the credentials subsystem using CredRead
and CredWrite
Note:
On Windows 2K, the encrypted passwords are stored in the system registry under
HKCU\Software\Mercurial\Keyring.
Repository configuration (HTTP)
Edit repository-local .hg/hgrc and save there the remote repository path and the username, but do not save the
password. For example:
68
Chapter 8. Extensions
TortoiseHg Documentation, Release 2.1.0
[paths]
myremote = https://my.server.com/hgrepo/someproject
[auth]
myremote.schemes = http https
myremote.prefix = my.server.com/hgrepo
myremote.username = mekk
Simpler form with url-embedded name can also be used:
[paths]
bitbucket = https://User@bitbucket.org/User/project_name/
Note: If both username and password are given in .hg/hgrc, extension will use them without using the password
database. If username is not given, extension will prompt for credentials every time, also without saving the password.
So, in both cases, it is effectively reverting to the default behaviour.
Consult [auth] section documentation for more details.
Repository configuration (SMTP)
Edit either repository-local .hg/hgrc, or ~/.hgrc (the latter is usually preferable) and set there all standard email
and smtp properties, including smtp username, but without smtp password. For example:
[email]
method = smtp
from = Joe Doe <Joe.Doe@remote.com>
[smtp]
host = smtp.gmail.com
port = 587
username = JoeDoe@gmail.com
tls = true
Just as in case of HTTP, you must set username, but must not set password here to use the extension, in other cases it
will revert to the default behaviour.
Usage
Configure the repository as above, then just pull and push (or email) You should be asked for the password only once
(per every username + remote_repository_url combination).
8.5 pbranch
Patch Branches (pbranch) is a way to develop a series of patches for submission into a main repo. It is based on
topic branches, one per patch, and is thus highly suitable for collaborative and/or long-term patch development and
maintenance.
A detailed manual can be found online.
It adds a number of commands which can be listed with hg help pbranch:
pbackout
pdiff
peditmessage
pemail
pexport
8.5. pbranch
backs out the current patch branch (undoes all its changes)
prints the final diff for the current or given patch branch
edit the patch message
send patches by email
exports patches
69
TortoiseHg Documentation, Release 2.1.0
pextdiff
pgraph
pmerge
pmessage
pnew
pstatus
reapply
combines pdiff and extdiff
print an ASCII art rendering of the patch dependency graph
merge pending heads from dependencies into patch branches
print the patch message(s)
start a new patch branch
print status of current (or given) patch branch
reverts the working copy of all files touched by REV to REV
TortoiseHg will provide a new task tab that shows the patch dependency graph.
Figure 8.1: Pbranch task tab
Installation
As this extension is not installed with TortoiseHg, you have to download it from http://bitbucket.org/parren/hgpbranch. Be sure to dowload the right one according to the Mercurial version included with TortoiseHg (see the
wiki page on the download site). To test the use of this plugin, you can specify it on the Mercurial command line like
this:
hg --config "extensions.pbranch=C:\path\to\pbranch.py" pstatus
You may want to add it to your Mercurial.ini or a repositorys hgrc like this:
[extensions]
pbranch = C:\path\to\pbranch.py
70
Chapter 8. Extensions
TortoiseHg Documentation, Release 2.1.0
If you do this, you can omit the config command-line option.
8.5. pbranch
71
TortoiseHg Documentation, Release 2.1.0
72
Chapter 8. Extensions
CHAPTER
NINE
USE WITH OTHER VCS SYSTEMS
This chapter describes the three most popular Mercurial extensions for interoperating with foreign VCS systems. See
also Repository Conversion
9.1 Perfarce (Perforce)
Perfarce home page.
Mercurial for Perforce users
This extension modifies the remote repository handling so that repository paths that resemble:
p4://p4server[:port]/clientname
cause operations on the named p4 client specification on the p4 server. The client specification must already exist
on the server before using this extension. Making changes to the client specification Views causes problems when
synchronizing the repositories, and should be avoided.
Five built-in Mercurial commands are overridden.
outgoing:
If the destination repository name starts with p4:// then this
reports files affected by the revision(s) that are in the local
repository but not in the p4 depot.
push:
If the destination repository name starts with p4:// then this
exports changes from the local repository to the p4 depot. If no
revision is specified then all changes since the last p4 changelist
are pushed. In either case, all revisions to be pushed are foled
into a single p4 changelist. Optionally the resulting changelist is
submitted to the p4 server, controlled by the --submit option to
push, or by setting **perfarce.submit** to True. If the option
**perfarce.keep** is False then after a successful submit the files
in the p4 workarea will be deleted.
pull:
If the source repository name starts with p4:// then this imports
changes from the p4 depot, automatically creating merges of
changelists submitted by hg push. If the config option
**perfarce.keep** is False then the import does not leave files in
73
TortoiseHg Documentation, Release 2.1.0
the p4 workarea, otherwise the p4 workarea will be updated with the
new files.
incoming:
If the source repository name starts with p4:// then this
reports changes in the p4 depot that are not yet in the local
repository.
clone:
If the source repository name starts with p4:// then this
creates the destination repository and pulls all changes from
the p4 depot into it.
The perfarce.tags configuration option determines whether perfarce tries to import Perforce labels as Mercurial tags.
TortoiseHg Integration
When the perfarce extension is enabled, it adds a start revision configurable option to the clone tool, and a P4 toolbar
button to the sync tool.
The toolbar button performs the p4pending operation. It detects pending Perforce changelists that have been pushed
to your Perforce client but have not been submitted, or have not been pulled back. This opens the pending changelist
dialog so that you can view these pending changelists and either submit or revert them. If Perforce fails the submit
because your files are out of date, you must revert the changelist, pull from Perforce, merge, then push again.
Installation
Perfarce comes bundled with TortoiseHg Windows installers, so you enable perfarce by simply adding it to your
Mercurial.ini or a repositorys hgrc like this:
[extensions]
perfarce=
Note: The perfarce extension has been known to not work together with hgsubversion, so if you plan to use both
extensions they should be enabled locally on the repositories that require them.
9.2 hgsubversion (SVN)
hgsubversion home page
hgsubversion Extension wiki page
Working with Subversion Repositories
hgsubversion, as its name implies, allows you to use Mercurial as a client to a Subversion server. It can also be used
to do straight conversions of Subversion repositories into Mercurial.
Installation
TortoiseHg Windows installers come with the python-svn bindings that hgsubversion requires, so one only needs to
clone the hgsubversion repository to your local computer:
hg clone http://bitbucket.org/durin42/hgsubversion/ C:\hgsvn
Then enable the extension in your Mercurial.ini file, specifying the hgsubversion folder inside the cloned repository:
74
Chapter 9. Use with other VCS systems
TortoiseHg Documentation, Release 2.1.0
[extensions]
hgsubversion = C:\hgsvn\hgsubversion
You can verify that worked by typing hg help hgsubversion
See the hgsubversion wiki for details of use. We recommend an hgsubversion version of at least 1.2.1 with Mercurial
1.8.
Warning: When cloning a Subversion server, it is highly recommended to clone only the first few revisions then
pull the rest. The failure behavior of the clone command is to delete the incomplete clone, while pull is much more
forgiving.
TortoiseHg Integration
Imported Subversion changesets will display the original Subversion checkin number in the Changeset Info widget in
the Revision Details task tab of the Workbench.
9.3 hg-git (git)
hg-git home page
hg-git Extension wiki page
Mercurial for Git users
hg-git, as its name implies, allows you to use Mercurial as a client to a git server. It can also be used to do straight
conversions of Git repositories into Mercurial.
Installation
TortoiseHg Windows installers come with the python-git bindings (named dulwich) that hg-git requires, so one only
needs to clone the hg-git repository to your local computer:
hg clone http://bitbucket.org/durin42/hg-git/ C:\hg-git
Then enable hggit in your Mercurial.ini file:
[extensions]
hggit = C:\hg-git\hggit
You can verify that worked by typing hg help hggit
Current versions of TortoiseHg include dulwich version 0.7.0. We recommend to use hg-git version 0.2.6 with this
version of dulwich and Mercurial 1.8.
See the hggit documentation for details of use.
Beware the incoming command appears broken when speaking with git repositories, and outgoing does not show
much useful info. So you are restricted to simple push and pull commands, which is common with Mercurial extensions that speak to external revision control tools.
9.3. hg-git (git)
75
TortoiseHg Documentation, Release 2.1.0
76
Chapter 9. Use with other VCS systems
CHAPTER
TEN
FREQUENTLY ASKED QUESTIONS
What is TortoiseHg?
A Windows shell extension for the Mercurial revision control system, similar to the Tortoise clients for
Subversion and CVS. It also includes a thg application for command line use on many platforms.
What comes included in the TortoiseHg binary installer for Windows?
Mercurial, kdiff3, TortoisePlink bonus extensions: hgfold, perfarce, mercurial-keyring. fixfrozenexts,
python-svn for hgsubversion and convert extensions, and dulwich for hg-git use.
See
extension-versions.txt in the TortoiseHg folder for more details on the exact versions packaged.
Is Mercurial on Windows compatible with the index service and virus scanners?
No. Like TortoiseSVN, we recommend to turn off the indexing service on the working copies and repositories, and exclude them from virus scans.
How can I get translations for the Explorer context menu?
The
available
translations
were
Files\TortoiseHg\i18n\cmenu.
it, and confirm all requests.
stored
by
the
installer
under
C:\Program
Select the locale you would like to use, double-click on
How do I do merges and arbitrary version checkouts?
Merges and updates are intended to be done within the Workbench, using changeset context menus
Why cant I connect to an ssh server (remote: bash: <server name>: command not found)?
TortoisePlink (and basic Plink) will try to use the Host Name configured in Putty under the Default Settings. It adds this host name to its command line parameters, causing the hostname to be specified twice,
causing this particular error. Clearing the host name from the Default Settings is a possible workaround.
How can I use tool X as my visual diff tool?
Since version 1.0, TortoiseHg should autodetect most popular visual diff tools and make them available
for selection from the Visual Diff Tool item in the settings tool.
How is TortoiseHg configured?
TortoiseHg gets configuration settings from two systems.
1. The Mercurial configuration system, which is three-tiered
(a) Site-wide Mercurial.ini in %ProgramFiles%\TortoiseHg
(b) Per-User Mercurial.ini in %UserProfile%
(c) Per-Repository hgrc in repo-root\.hg
77
TortoiseHg Documentation, Release 2.1.0
2. The folder %APPDATA%\TortoiseHg:
(a) File thg-reporegistry.xml holds the content of the RepoRegistry.
(b) File TortoiseHgQt.ini contains the settings for application state (window positions,
etc).
These are some of the configurables that are stored in the Mercurial configuration system.
[tortoisehg]
vdiff = vdiff
editor = gvim
tabwidth = 4
longsummary = True
authorcolor = True
authorcolor.steve = blue
Where do TortoiseHg extensions look for external Python modules on Windows?
TortoiseHg includes an entire Python distribution bundled up as DLLs. The standard library modules are
all in the library.zip file in C:\Program Files\TortoiseHg.
If you try to use an extension that imports a non-standard Python module, you will find that the extension
will fail to load because it cant find the module. For example the ReviewBoard extension imports the
simplejson module, which is not part of the standard Python distribution.
In order to make it work you need to add a couple of lines to the top of the extensions .py file, before the
line that imports the foreign module:
import sys
sys.path.append(rC:\path\to\module)
Note that this will not work for modules distributed as .egg files; the supplied path must contain the
modules .py or .pyc files.
If you have many extensions and/or hooks that all share the same Python package, you can create an
extension which explicitly modifies sys.path for all the others. Simply name the extension such that it is
loaded first (alphabetically). Something like:
[extensions]
00setSysPath = C:\path\to\setsyspath.py
78
Chapter 10. Frequently Asked Questions
CHAPTER
ELEVEN
DEBUGGING
11.1 Dialogs
Stderr is being captured to a buffer that is being inspected at program exit. If any serious errors (tracebacks, etc) are
found in the stderr buffer the entire contents are sent to the bug report tool so the user can (should) report a bug. If you
suspect there are errors that are not being reported, you can set the environment variable THGDEBUG to any value
to disable the stderr buffering.
If you have a bit of Python knowledge, you can also use:
thg --debugger <command>
To disable the forking behavior of thg, you can either set an environment variable THG_HGTK_SPAWN, or add the
command line parameter nofork.
11.1.1 Windows
To debug the changelog viewer, for instance, enter these commands into a cmd.exe window, while inside the repository:
set THGDEBUG=1
thg --nofork log
11.1.2 Linux/MacOSX
To debug the changelog viewer, for instance, enter these commands into your shell window, while inside the repository:
export THGDEBUG=1
thg --nofork log
11.2 Shell Extension
The debugging mechanisms depend on your platform.
79
TortoiseHg Documentation, Release 2.1.0
11.2.1 Windows
See also http://msdn.microsoft.com/en-us/library/cc144064(VS.85).aspx for some info bits about Running and Testing
Shell Extensions on Windows
The DbgView tool from the SysInternals suite will capture debug messages from the shell extension. However, the
shell extension does not emit debugging info by default. It must be enabled by setting the registry key defined in
win32/shellext/DebugShellExt.reg in the TortoiseHg source repository. You can double-click on this file
to load the key into your registry.
Another option is to exit the TortoiseHgOverlayServer system tray application and start it from the command line. It
will emit some debug information to the console.
11.2.2 Nautilus
Debugging is done via the environment variable DEBUG_THG
to test in a separate process:
DEBUG_THG=Ne TMPDIR=/tmp/anydir/ --no-desktop nautilus [path]
to test in the main instance:
nautilus -q
DEBUG_THG=NOe nautilus
permanent debugging, set DEBUG_THG in a file which is read on session start (~/.profile, ~/.xprofile)
Upper case characters in DEBUG_THG specify modules. Only O and N for OverlayCache and Nautilus, respectively,
are supported module names. Lower case characters imply parts. Only e is supported, implying error messages.
To restart nautilus, chose either
1. killall nautilus (the session restarts nautilus automatically, stdin and stdout go to ~/.xsession-errors)
2. nautilus -q; nautilus (stdin and stdout are on the console)
80
Chapter 11. Debugging
CHAPTER
TWELVE
INDICES AND TABLES
genindex
modindex
search
81
TortoiseHg Documentation, Release 2.1.0
82
Chapter 12. Indices and tables
PYTHON MODULE INDEX
a
archive.dialog, 51
c
changelog.settings, 55
clone.dialog, 35
commit.dialog, 36
commit.settings, 55
common.dialog, 17
d
debugging, 79
diff.settings, 57
settings.dialog, 53
shelve.dialog, 40
synchronize.dialog, 42
t
TortoiseHg.settings, 54
tour, 9
w
web.settings, 55
whatsnew.dialog, 5
workbench.dialog, 25
e
email.settings, 56
explorer, 19
extensions, 67
f
font.settings, 57
g
guess.dialog, 49
i
ignore.dialog, 50
init.dialog, 34
introduction, 3
n
nautilus, 23
nonhg, 73
p
patches, 59
preface, 1
proxy.settings, 56
s
serve.dialog, 47
83
TortoiseHg Documentation, Release 2.1.0
84
Python Module Index
INDEX
A
archive.dialog (module), 51
C
changelog.settings (module), 55
clone.dialog (module), 35
commit.dialog (module), 36
commit.settings (module), 55
common.dialog (module), 17
D
debugging (module), 79
diff.settings (module), 57
settings.dialog (module), 53
shelve.dialog (module), 40
synchronize.dialog (module), 42
T
TortoiseHg.settings (module), 54
tour (module), 9
W
web.settings (module), 55
whatsnew.dialog (module), 5
workbench.dialog (module), 25
E
email.settings (module), 56
explorer (module), 19
extensions (module), 67
F
font.settings (module), 57
G
guess.dialog (module), 49
I
ignore.dialog (module), 50
init.dialog (module), 34
introduction (module), 3
N
nautilus (module), 23
nonhg (module), 73
P
patches (module), 59
preface (module), 1
proxy.settings (module), 56
S
serve.dialog (module), 47
85
Das könnte Ihnen auch gefallen
- The Yellow House: A Memoir (2019 National Book Award Winner)Von EverandThe Yellow House: A Memoir (2019 National Book Award Winner)Bewertung: 4 von 5 Sternen4/5 (98)
- How To HammerheadDokument2 SeitenHow To HammerheadHighL0WNoch keine Bewertungen
- Hidden Figures: The American Dream and the Untold Story of the Black Women Mathematicians Who Helped Win the Space RaceVon EverandHidden Figures: The American Dream and the Untold Story of the Black Women Mathematicians Who Helped Win the Space RaceBewertung: 4 von 5 Sternen4/5 (895)
- 6th Central Pay Commission Salary CalculatorDokument15 Seiten6th Central Pay Commission Salary Calculatorrakhonde100% (436)
- The Subtle Art of Not Giving a F*ck: A Counterintuitive Approach to Living a Good LifeVon EverandThe Subtle Art of Not Giving a F*ck: A Counterintuitive Approach to Living a Good LifeBewertung: 4 von 5 Sternen4/5 (5794)
- War Machine Core RulesDokument63 SeitenWar Machine Core Rulesbran9742100% (1)
- The Little Book of Hygge: Danish Secrets to Happy LivingVon EverandThe Little Book of Hygge: Danish Secrets to Happy LivingBewertung: 3.5 von 5 Sternen3.5/5 (399)
- Guide To SATI and ACT Test ScoresDokument13 SeitenGuide To SATI and ACT Test ScoresHighL0WNoch keine Bewertungen
- Devil in the Grove: Thurgood Marshall, the Groveland Boys, and the Dawn of a New AmericaVon EverandDevil in the Grove: Thurgood Marshall, the Groveland Boys, and the Dawn of a New AmericaBewertung: 4.5 von 5 Sternen4.5/5 (266)
- WMCM Quick Ref Card SetDokument2 SeitenWMCM Quick Ref Card SetHighL0WNoch keine Bewertungen
- Shoe Dog: A Memoir by the Creator of NikeVon EverandShoe Dog: A Memoir by the Creator of NikeBewertung: 4.5 von 5 Sternen4.5/5 (537)
- ORD 5700 Parker O-Ring HandbookDokument292 SeitenORD 5700 Parker O-Ring Handbookcalaverilandia100% (1)
- Elon Musk: Tesla, SpaceX, and the Quest for a Fantastic FutureVon EverandElon Musk: Tesla, SpaceX, and the Quest for a Fantastic FutureBewertung: 4.5 von 5 Sternen4.5/5 (474)
- The Agile OrganizationDokument251 SeitenThe Agile OrganizationREBogart100% (3)
- Never Split the Difference: Negotiating As If Your Life Depended On ItVon EverandNever Split the Difference: Negotiating As If Your Life Depended On ItBewertung: 4.5 von 5 Sternen4.5/5 (838)
- ORD 5700 Parker O-Ring HandbookDokument292 SeitenORD 5700 Parker O-Ring Handbookcalaverilandia100% (1)
- Grit: The Power of Passion and PerseveranceVon EverandGrit: The Power of Passion and PerseveranceBewertung: 4 von 5 Sternen4/5 (588)
- Magpul 2010 CatalogDokument51 SeitenMagpul 2010 CatalogHighL0WNoch keine Bewertungen
- A Heartbreaking Work Of Staggering Genius: A Memoir Based on a True StoryVon EverandA Heartbreaking Work Of Staggering Genius: A Memoir Based on a True StoryBewertung: 3.5 von 5 Sternen3.5/5 (231)
- Long Span Structure London VelodromeDokument20 SeitenLong Span Structure London VelodromeArjun Nambiar67% (3)
- NNG Thesis Proposal XsDokument61 SeitenNNG Thesis Proposal Xsptr-pnNoch keine Bewertungen
- The Emperor of All Maladies: A Biography of CancerVon EverandThe Emperor of All Maladies: A Biography of CancerBewertung: 4.5 von 5 Sternen4.5/5 (271)
- Account of The Horsburgh LighthouseDokument135 SeitenAccount of The Horsburgh LighthouseDr. ShaharilNoch keine Bewertungen
- Udaan - Shooting DraftDokument119 SeitenUdaan - Shooting DraftSomen Mishra82% (11)
- The World Is Flat 3.0: A Brief History of the Twenty-first CenturyVon EverandThe World Is Flat 3.0: A Brief History of the Twenty-first CenturyBewertung: 3.5 von 5 Sternen3.5/5 (2259)
- DeconstructivismDokument14 SeitenDeconstructivismNajah Abdul RahmanNoch keine Bewertungen
- On Fire: The (Burning) Case for a Green New DealVon EverandOn Fire: The (Burning) Case for a Green New DealBewertung: 4 von 5 Sternen4/5 (73)
- Design of Plastic Piping - ASME - B31.8-2012-3Dokument8 SeitenDesign of Plastic Piping - ASME - B31.8-2012-3Ahmed Abo RashedNoch keine Bewertungen
- The Hard Thing About Hard Things: Building a Business When There Are No Easy AnswersVon EverandThe Hard Thing About Hard Things: Building a Business When There Are No Easy AnswersBewertung: 4.5 von 5 Sternen4.5/5 (344)
- Bel Air E BrochureDokument31 SeitenBel Air E BrochureChandra MohanNoch keine Bewertungen
- Um IcrDokument78 SeitenUm Icrklx12Noch keine Bewertungen
- Team of Rivals: The Political Genius of Abraham LincolnVon EverandTeam of Rivals: The Political Genius of Abraham LincolnBewertung: 4.5 von 5 Sternen4.5/5 (234)
- New Client QuestionnaireDokument13 SeitenNew Client QuestionnairesundharNoch keine Bewertungen
- Adas Sonarpur FreshDokument11 SeitenAdas Sonarpur Freshorion enterpriseNoch keine Bewertungen
- Circuit Switching and Telephone Network: Review QuestionsDokument4 SeitenCircuit Switching and Telephone Network: Review QuestionsRizqi FajrilNoch keine Bewertungen
- The Unwinding: An Inner History of the New AmericaVon EverandThe Unwinding: An Inner History of the New AmericaBewertung: 4 von 5 Sternen4/5 (45)
- Tryka Led Wall Pack Try-Wp-40wDokument1 SeiteTryka Led Wall Pack Try-Wp-40wjeyakumar007Noch keine Bewertungen
- The Gifts of Imperfection: Let Go of Who You Think You're Supposed to Be and Embrace Who You AreVon EverandThe Gifts of Imperfection: Let Go of Who You Think You're Supposed to Be and Embrace Who You AreBewertung: 4 von 5 Sternen4/5 (1090)
- SDLC Phase - DesignDokument35 SeitenSDLC Phase - Designpankajgoel84Noch keine Bewertungen
- C"The Image of An Ottoman City: Imperial Architecture and Urban Experience in Aleppo in The 16th and 17th Centuries"OMMETARY PDFDokument3 SeitenC"The Image of An Ottoman City: Imperial Architecture and Urban Experience in Aleppo in The 16th and 17th Centuries"OMMETARY PDFRabela JunejoNoch keine Bewertungen
- Apache Internals and Debugging: Ryan MattesonDokument41 SeitenApache Internals and Debugging: Ryan MattesonGleb LegasovNoch keine Bewertungen
- Command Center ReleaseNoteDokument19 SeitenCommand Center ReleaseNoteOsman HaremNoch keine Bewertungen
- Components For Smoke and Heat Control Systems. Functional Recommendations and Calculation Methods For Smoke and Heat ExhaustDokument42 SeitenComponents For Smoke and Heat Control Systems. Functional Recommendations and Calculation Methods For Smoke and Heat ExhaustBasil Oguaka100% (3)
- Informatica PowerExchange TN VSAMDokument2 SeitenInformatica PowerExchange TN VSAMAlaka KondaNoch keine Bewertungen
- The Sympathizer: A Novel (Pulitzer Prize for Fiction)Von EverandThe Sympathizer: A Novel (Pulitzer Prize for Fiction)Bewertung: 4.5 von 5 Sternen4.5/5 (121)
- Led LightDokument32 SeitenLed LightHugo Hernandez GustherNoch keine Bewertungen
- InstructDokument3 SeitenInstructrachmat990% (1)
- Drip Irrigation ManuscriptDokument6 SeitenDrip Irrigation ManuscriptSam Edwin Moses100% (1)
- Urban AtriumDokument10 SeitenUrban AtriumrashmigodhaNoch keine Bewertungen
- SECPDS - 002 - EN-1801 - Arbor APSDokument4 SeitenSECPDS - 002 - EN-1801 - Arbor APSPhùng ThắngNoch keine Bewertungen
- Solaris Host Utilities 62 Installation and SetupDokument128 SeitenSolaris Host Utilities 62 Installation and SetupJehanzeb KayaniNoch keine Bewertungen
- SystemVerilog Switch Lab FinalDokument6 SeitenSystemVerilog Switch Lab FinalmanchuricoNoch keine Bewertungen
- Fatigue-Resistant Detail Design Guide For Ship StructuresDokument6 SeitenFatigue-Resistant Detail Design Guide For Ship Structuresy_596688032Noch keine Bewertungen
- 07 Rawlbolts Plugs AnchorsDokument1 Seite07 Rawlbolts Plugs AnchorsLincolnNoch keine Bewertungen
- P30 Manual PDFDokument214 SeitenP30 Manual PDFgeorge_cpp2Noch keine Bewertungen
- TCP Optimization Through FEC, ARQ and Transmission Power TradeoffsDokument12 SeitenTCP Optimization Through FEC, ARQ and Transmission Power TradeoffshelbakouryNoch keine Bewertungen
- Her Body and Other Parties: StoriesVon EverandHer Body and Other Parties: StoriesBewertung: 4 von 5 Sternen4/5 (821)
- Bpcltenders - Eproc.in Product PublicDash ViewFlag RegisteredBiddersDetails-1-30Dokument30 SeitenBpcltenders - Eproc.in Product PublicDash ViewFlag RegisteredBiddersDetails-1-30mmbemechNoch keine Bewertungen