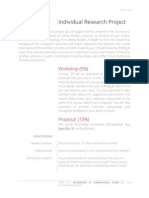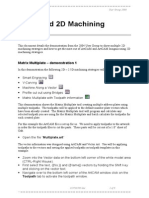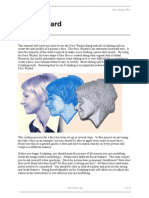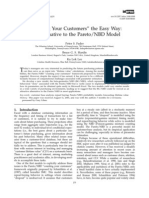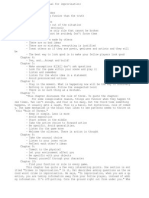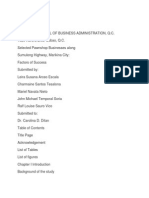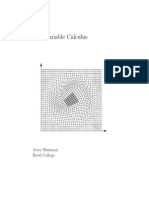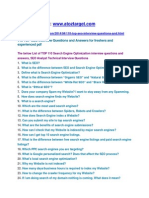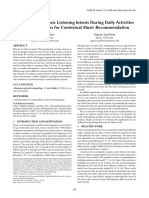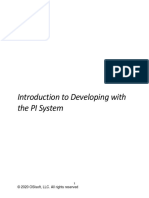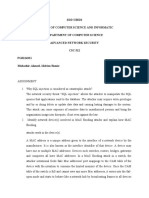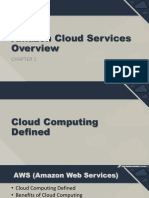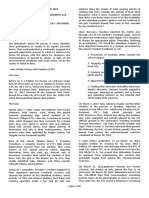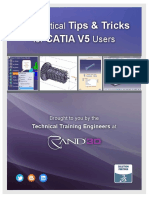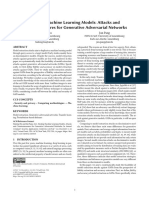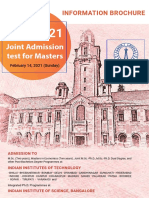Beruflich Dokumente
Kultur Dokumente
2D Machining Demo2
Hochgeladen von
scribdthrowaway3Copyright
Verfügbare Formate
Dieses Dokument teilen
Dokument teilen oder einbetten
Stufen Sie dieses Dokument als nützlich ein?
Sind diese Inhalte unangemessen?
Dieses Dokument meldenCopyright:
Verfügbare Formate
2D Machining Demo2
Hochgeladen von
scribdthrowaway3Copyright:
Verfügbare Formate
ArtCAM
User Group 2004
Advanced 2D Machining
Introduction
This document details the demonstration from the 2004 User Group to show multiple 2D
machining strategies and how to get the most out of ArtCAM and ArtCAM Insignia using 2D
machining strategies.
Female Inlay Wizard demonstration 2
In this demonstration the following 2D 2.5D machining strategies will be covered:
Female Inlay Wizard
This demonstration shows the Female Inlay Wizard machining a pocket to a specified depth
using multiple tools. The Female Inlay creates a pocket into which a male insert will fit into.
The Inlay Wizard automatically compensates for the fact that the male insert will not have
sharp corners due to the radius of the tool used to cut it. Either One or Two tools may be
used to machine the pocket. The Finishing tool must be specified and must be the same size
as the tool used to machine the male insert which will fit into this pocket.
The vectors in the ArtCAM model have been created for a 1 thick sheet of Maple Veneer, in
which 3D male parts will be inlayed into.
Open the file Female Inlay.art
The 2D View is showing the vectors used to cut out the 3D parts. One thing to note is that
the 3D parts have been cut out using the Male Inlay Wizard. As long as the same vectors are
used with the Female Inlay Wizard and the SAME TOOL to cut the profile, the Male part will
insert into the Female pocket.
Select all of the Vectors in the 2D View.
Click on the Toolpath tab located on the bottom left corner of the ArtCAM
screen to open the Toolpath Window.
In the 2D Toolpaths section choose the
Inlay toolpath.
Select
Female Pocket as the Inlay Type.
For the Female Inlay Pocket the values will be as follows:
o
Start Depth = 0
o
Finish Depth = 0.125
o
Allowance = 0.015
o
Tolerance = 0.0005
253704575.doc
1 of 4
User Group 2004
ArtCAM
It is very important that an Allowance is used when calculating inlay toolpaths. An allowance
specifies an offset from the machined vectors to allow the Male part to fit into the Female
part. If an Allowance is not used the parts will be cut to an exact size and will have to be
sanded in order to fit into one another.
Check to make sure the Machine Safe Z is set to 0.2 by extending the
Machine Safe Z window.
Click Select in the Finishing Tool section to open the Tool Database.
Choose a 1/8 End Mill from the tool list.
Extend the 1/8 End Mill window to edit the tool parameters.
Change the following values:
o
Feed Rate = 175 inch/min
o
Plunge Rate = 35 inch/min
o
Spindle Speed = 18000 rpm
For the Female Inlay Pocket, a Roughing Tool will be used to rough out the majority of the
Inlay Pocket material and allow for the finishing tool to only cut the profile of the Inlay
pocket.
o
o
o
o
Check the Use Roughing Tool option.
Click the Select button to open the Tool Database.
Select a End Mill from the tool list.
Extend the End Mill window to edit the tool parameters.
Change the following values:
Feed Rate = 300 inch/min
Plunge Rate = 45 inch/min
Spindle Speed = 18000 rpm
Tool Number = 2
If your CNC router does not have a tool changer than the tool number can remain Tool
Number 1.
Check the Material Thickness to set up the ArtCAM model according to Material the 3D parts
will be inlayed into.
Select the Setup button to open the Material Setup window.
The Material Thickness is 1.0.
X0 Y0 will be located at the Bottom Left corner of the Material, and the Z0
is set to the Top of the material.
Click OK to accept.
Click Now to calculate the toolpath.
Close the toolpath.
To simulate and see what this toolpath will look like finished, ArtCAM has the option to view
the toolpath simulation. This will automatically change the ArtCAM view from 2D to the 3D
2 of 4
253704575.doc
ArtCAM
User Group 2004
view and will show a representation of what the finished part will look like if we were to
machine it on a CNC router.
Navigate to the bottom of the Toolpath window to find the Toolpath
Simulation area.
Click on the second Icon listed
Simulate Toolpath Fast option to
simulate the Engraving toolpath.
The Inlay Toolpath will be shown simulated at this point in the 3D view.
Another simulation to have a look at to view the Inlay toolpath is the Draw Solid toolpath.
This will display a 2D toolpath preview with a new solid simulation.
The solid colour shows the area that each tool will cut so you can see what the Profile tool
will clear out and how the Inlay Wizard rounds the corners of the part.
Click on the 2D button to go back to the 2D View.
On the Toolpath window uncheck the Draw Wireframe and Check Draw
Solid.
Next Uncheck the End Mill in the Show in 2D area located at the top
of the Toolpath page.
Below are two screenshots of the Inlay Wizard using the Draw Solid 2D simulation. The
second picture is zoomed into the rectangle vector, this is showing how the Inlay Wizard has
rounded the corner to allow for the Male part to fit. The colour of the Draw Solid can be
changed to view different colours for each toolpath.
253704575.doc
3 of 4
User Group 2004
ArtCAM
The colours you assign to a particular tool name will be remembered by ArtCAM and re-used
on future parts when a tool of that name is specified.
In the Toolpath Operations area of the Toolpath window, click on the first
icon
Save Toolpaths.
Using the arrows, move the toolpaths from the Calculated toolpath list
over to the Toolpaths to save to a single file.
If the machine being used does not have a tool changer you will need to save each of the
toolpaths out as a single toolpath file. Select the CNC machine from the Machine output file
list to save the machine code for a specific machine.
Select a CNC Router from the Machine Output File list and click Save.
At this point the toolpaths are ready to be sent to the CNC machine to begin carving.
4 of 4
253704575.doc
Das könnte Ihnen auch gefallen
- The Subtle Art of Not Giving a F*ck: A Counterintuitive Approach to Living a Good LifeVon EverandThe Subtle Art of Not Giving a F*ck: A Counterintuitive Approach to Living a Good LifeBewertung: 4 von 5 Sternen4/5 (5794)
- The Little Book of Hygge: Danish Secrets to Happy LivingVon EverandThe Little Book of Hygge: Danish Secrets to Happy LivingBewertung: 3.5 von 5 Sternen3.5/5 (399)
- Asad Ahmed Khan Muhammad AliDokument9 SeitenAsad Ahmed Khan Muhammad AliAyush AgarwalNoch keine Bewertungen
- Asad Ahmed Khan Muhammad AliDokument9 SeitenAsad Ahmed Khan Muhammad AliAyush AgarwalNoch keine Bewertungen
- Change The Interactive Greyscale ColourDokument1 SeiteChange The Interactive Greyscale Colourscribdthrowaway3Noch keine Bewertungen
- ArtCAM Pro - ManualDokument28 SeitenArtCAM Pro - Manualscribdthrowaway3Noch keine Bewertungen
- Research ProjectDokument2 SeitenResearch Projectscribdthrowaway3Noch keine Bewertungen
- Celtic Modelling Project 2Dokument25 SeitenCeltic Modelling Project 2scribdthrowaway3Noch keine Bewertungen
- SolidWorks Tutorial01 Axis English 08 LR PDFDokument22 SeitenSolidWorks Tutorial01 Axis English 08 LR PDFRares BancNoch keine Bewertungen
- Sap Abap Report ProgramDokument15 SeitenSap Abap Report Programscribdthrowaway3Noch keine Bewertungen
- 2D Machining Demo1Dokument9 Seiten2D Machining Demo1scribdthrowaway3Noch keine Bewertungen
- Create 1 - 2 Hex Bolt - SolidWorks TutorialsDokument9 SeitenCreate 1 - 2 Hex Bolt - SolidWorks Tutorialsandres_palacios_1433Noch keine Bewertungen
- Class RingDokument4 SeitenClass RingPortNoch keine Bewertungen
- Flip Flop Fixture Indexing ToolpathsDokument9 SeitenFlip Flop Fixture Indexing Toolpathsscribdthrowaway3Noch keine Bewertungen
- LizardDokument12 SeitenLizardscribdthrowaway3Noch keine Bewertungen
- ArtCAM User Group 2004 Face Wizard IntroductionDokument22 SeitenArtCAM User Group 2004 Face Wizard Introductionscribdthrowaway3Noch keine Bewertungen
- Top 10 Anemias for BoardsDokument25 SeitenTop 10 Anemias for BoardsJames StaffordNoch keine Bewertungen
- Ce3 2014-15Dokument12 SeitenCe3 2014-15scribdthrowaway3Noch keine Bewertungen
- Pareto NBD ModelsDokument10 SeitenPareto NBD ModelsParikshit BhindeNoch keine Bewertungen
- Art Cam Pro TutorialsDokument298 SeitenArt Cam Pro TutorialsBRUXA92% (12)
- 2series CoupeDokument35 Seiten2series Coupescribdthrowaway3Noch keine Bewertungen
- Improv NotesDokument2 SeitenImprov Notesscribdthrowaway3Noch keine Bewertungen
- Pawnshops ResearchDokument72 SeitenPawnshops Researchscribdthrowaway367% (6)
- The Contender - Bullying EssayDokument1 SeiteThe Contender - Bullying Essayscribdthrowaway3Noch keine Bewertungen
- Coercivity Mechanisms in Hard Magnetic MaterialsDokument11 SeitenCoercivity Mechanisms in Hard Magnetic Materialsscribdthrowaway3Noch keine Bewertungen
- FaustDokument300 SeitenFaustpomegranate24683% (6)
- VcalcDokument515 SeitenVcalcscribdthrowaway3Noch keine Bewertungen
- TipsForSearchingInGoogleEN PDFDokument3 SeitenTipsForSearchingInGoogleEN PDFscribdthrowaway3Noch keine Bewertungen
- FaustDokument300 SeitenFaustpomegranate24683% (6)
- Diabetes 2012 Tersey 818 27Dokument10 SeitenDiabetes 2012 Tersey 818 27scribdthrowaway3Noch keine Bewertungen
- GooglingDokument15 SeitenGooglingtjucyycoNoch keine Bewertungen
- A Heartbreaking Work Of Staggering Genius: A Memoir Based on a True StoryVon EverandA Heartbreaking Work Of Staggering Genius: A Memoir Based on a True StoryBewertung: 3.5 von 5 Sternen3.5/5 (231)
- Hidden Figures: The American Dream and the Untold Story of the Black Women Mathematicians Who Helped Win the Space RaceVon EverandHidden Figures: The American Dream and the Untold Story of the Black Women Mathematicians Who Helped Win the Space RaceBewertung: 4 von 5 Sternen4/5 (894)
- The Yellow House: A Memoir (2019 National Book Award Winner)Von EverandThe Yellow House: A Memoir (2019 National Book Award Winner)Bewertung: 4 von 5 Sternen4/5 (98)
- Shoe Dog: A Memoir by the Creator of NikeVon EverandShoe Dog: A Memoir by the Creator of NikeBewertung: 4.5 von 5 Sternen4.5/5 (537)
- Elon Musk: Tesla, SpaceX, and the Quest for a Fantastic FutureVon EverandElon Musk: Tesla, SpaceX, and the Quest for a Fantastic FutureBewertung: 4.5 von 5 Sternen4.5/5 (474)
- Never Split the Difference: Negotiating As If Your Life Depended On ItVon EverandNever Split the Difference: Negotiating As If Your Life Depended On ItBewertung: 4.5 von 5 Sternen4.5/5 (838)
- Grit: The Power of Passion and PerseveranceVon EverandGrit: The Power of Passion and PerseveranceBewertung: 4 von 5 Sternen4/5 (587)
- Devil in the Grove: Thurgood Marshall, the Groveland Boys, and the Dawn of a New AmericaVon EverandDevil in the Grove: Thurgood Marshall, the Groveland Boys, and the Dawn of a New AmericaBewertung: 4.5 von 5 Sternen4.5/5 (265)
- The Emperor of All Maladies: A Biography of CancerVon EverandThe Emperor of All Maladies: A Biography of CancerBewertung: 4.5 von 5 Sternen4.5/5 (271)
- On Fire: The (Burning) Case for a Green New DealVon EverandOn Fire: The (Burning) Case for a Green New DealBewertung: 4 von 5 Sternen4/5 (73)
- The Hard Thing About Hard Things: Building a Business When There Are No Easy AnswersVon EverandThe Hard Thing About Hard Things: Building a Business When There Are No Easy AnswersBewertung: 4.5 von 5 Sternen4.5/5 (344)
- Team of Rivals: The Political Genius of Abraham LincolnVon EverandTeam of Rivals: The Political Genius of Abraham LincolnBewertung: 4.5 von 5 Sternen4.5/5 (234)
- The Unwinding: An Inner History of the New AmericaVon EverandThe Unwinding: An Inner History of the New AmericaBewertung: 4 von 5 Sternen4/5 (45)
- The World Is Flat 3.0: A Brief History of the Twenty-first CenturyVon EverandThe World Is Flat 3.0: A Brief History of the Twenty-first CenturyBewertung: 3.5 von 5 Sternen3.5/5 (2219)
- The Gifts of Imperfection: Let Go of Who You Think You're Supposed to Be and Embrace Who You AreVon EverandThe Gifts of Imperfection: Let Go of Who You Think You're Supposed to Be and Embrace Who You AreBewertung: 4 von 5 Sternen4/5 (1090)
- The Sympathizer: A Novel (Pulitzer Prize for Fiction)Von EverandThe Sympathizer: A Novel (Pulitzer Prize for Fiction)Bewertung: 4.5 von 5 Sternen4.5/5 (119)
- Her Body and Other Parties: StoriesVon EverandHer Body and Other Parties: StoriesBewertung: 4 von 5 Sternen4/5 (821)
- New Gateway To Computer Science 10Dokument289 SeitenNew Gateway To Computer Science 10Labu Rai100% (1)
- (Drone in Tourism) - VietnamDokument29 Seiten(Drone in Tourism) - Vietnamnguyennhuquynh130823Noch keine Bewertungen
- SEO Interview Questions and AnswersDokument4 SeitenSEO Interview Questions and AnswersatoztargetNoch keine Bewertungen
- Music RecommendationDokument4 SeitenMusic Recommendationshital shermaleNoch keine Bewertungen
- UntitledDokument5 SeitenUntitledGladson MosesNoch keine Bewertungen
- Foundation for development of computable rules from standardsDokument11 SeitenFoundation for development of computable rules from standardsVicente MedianoNoch keine Bewertungen
- Operating and Installation Instructions ECOsine Active Rev4Dokument88 SeitenOperating and Installation Instructions ECOsine Active Rev4Szabolcs SzabolcsNoch keine Bewertungen
- Factley HW7Dokument12 SeitenFactley HW7HL Quỳnh NhưNoch keine Bewertungen
- Sg825866ben E00 Brochure Stella Sepcos 10-2021Dokument12 SeitenSg825866ben E00 Brochure Stella Sepcos 10-2021Marcos AlbinoNoch keine Bewertungen
- Intro To PI System Dev Tech - WorkbookDokument34 SeitenIntro To PI System Dev Tech - WorkbookDemian HesseNoch keine Bewertungen
- Letter To MD, UgvclDokument1 SeiteLetter To MD, UgvclrowgfgnlNoch keine Bewertungen
- Top 10 digital safety rulesDokument4 SeitenTop 10 digital safety rulesDanloyd QuijanoNoch keine Bewertungen
- Network Security AssignmentDokument4 SeitenNetwork Security Assignmentbamie AhmedNoch keine Bewertungen
- Olympus D 705 Instruction Manual 777253 PDFDokument76 SeitenOlympus D 705 Instruction Manual 777253 PDFjuanpabloNoch keine Bewertungen
- AWS+Slides+Ch+01 FinalizedDokument25 SeitenAWS+Slides+Ch+01 FinalizedAmit KumarNoch keine Bewertungen
- Air Writing and Recognition SystemDokument8 SeitenAir Writing and Recognition SystemIJRASETPublicationsNoch keine Bewertungen
- Project Report On GSM Based Home Security SystemDokument39 SeitenProject Report On GSM Based Home Security SystemKunal Juneja83% (71)
- Name of The Employee: Department: Admin Designation: IT Head (A) Job AssessmentDokument5 SeitenName of The Employee: Department: Admin Designation: IT Head (A) Job AssessmentSurabhi Jain SahlotNoch keine Bewertungen
- OOPs Assignment For Btech 2nd YearDokument13 SeitenOOPs Assignment For Btech 2nd YearVARUN UTSAVNoch keine Bewertungen
- VIVARES v. ST. THERESA's COLLEGEDokument8 SeitenVIVARES v. ST. THERESA's COLLEGEMichael Mendoza MarpuriNoch keine Bewertungen
- Practical For Users: 25 Tips & Tricks Catia V5Dokument48 SeitenPractical For Users: 25 Tips & Tricks Catia V5gautam_05121970Noch keine Bewertungen
- eRAN15.1 Deep Dive Fast Uplink Access (LEOFD-151313) : Huawei Technologies Co., Ltd. Huawei ConfidentialDokument10 SeiteneRAN15.1 Deep Dive Fast Uplink Access (LEOFD-151313) : Huawei Technologies Co., Ltd. Huawei ConfidentialJuan Ulises Capellan100% (1)
- LogDokument17 SeitenLogRoman KuliberdaNoch keine Bewertungen
- Computer Crime Final Assessment Test AnswersDokument4 SeitenComputer Crime Final Assessment Test AnswersOmar HaibaNoch keine Bewertungen
- Stealing Machine Learning Models: Attacks and Countermeasures For Generative Adversarial NetworksDokument16 SeitenStealing Machine Learning Models: Attacks and Countermeasures For Generative Adversarial Networkssimon.queyrutNoch keine Bewertungen
- IT Graduate Seeks InternshipDokument1 SeiteIT Graduate Seeks Internshipyahia el-siraffyNoch keine Bewertungen
- WWW Scribd Com Document 565971169 Vikash Sharma Ip Project Class 12Dokument20 SeitenWWW Scribd Com Document 565971169 Vikash Sharma Ip Project Class 12nightmare 17Noch keine Bewertungen
- RT 5100Dokument76 SeitenRT 5100Hobi's WaifuNoch keine Bewertungen
- MS837 Brochure RevBDokument1 SeiteMS837 Brochure RevBevelinpirajanNoch keine Bewertungen
- Joint Admission Test For Masters: Information BrochureDokument64 SeitenJoint Admission Test For Masters: Information BrochureSwarnadeep BagchiNoch keine Bewertungen