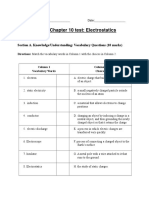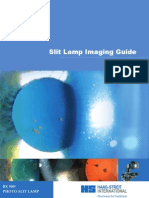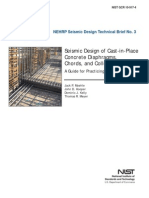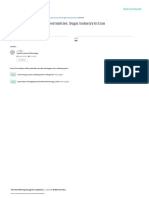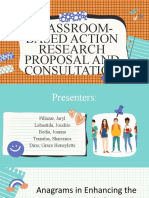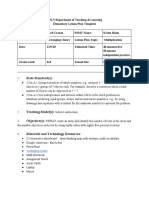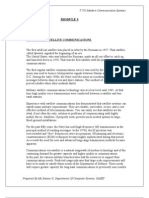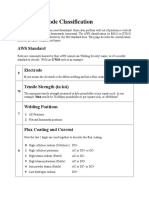Beruflich Dokumente
Kultur Dokumente
ADAPT-PT 2010 Getting Started Guide
Hochgeladen von
NedrogCopyright
Verfügbare Formate
Dieses Dokument teilen
Dokument teilen oder einbetten
Stufen Sie dieses Dokument als nützlich ein?
Sind diese Inhalte unangemessen?
Dieses Dokument meldenCopyright:
Verfügbare Formate
ADAPT-PT 2010 Getting Started Guide
Hochgeladen von
NedrogCopyright:
Verfügbare Formate
ADAPT-PT 2010
GETTING STARTED GUIDE
Copyright ADAPT 2007, 2008 all rights reserved
support@adaptsoft.com
www.adaptsoft.com
ADAPT Corporation, Redwood City, California, USA, Tel: +1 (650) 306-2400
ADAPT International Pvt. Ltd, Kolkata, India, Tel: +91-33-30286580
ADAPT-PT 2010 Getting Started Guide
Contents
1
2
ADAPT-PT 2010 USER INTERFACE ...................................................................... 6
ONE-WAY SLAB SUPPORTED ON BEAMS ......................................................... 7
2.1
GENERATE THE STRUCTURAL MODEL .................................................... 9
2.1.1
Edit the project information ........................................................................ 9
2.1.1.1 General Settings (Fig. 2.1-1)................................................................... 9
2.1.1.2 Design Code (Fig. 2.1-2) ...................................................................... 11
2.1.1.3 Design Settings (Fig. 2.1-3) .................................................................. 11
2.1.2
Edit the geometry of the structure............................................................. 13
2.1.2.1 Enter Span Geometry (Fig. 2.1-4) ........................................................ 13
2.1.2.2 Enter Geometry Of Transverse Beam (Fig. 2.1-5) ............................... 15
2.1.2.3 Enter Supports-Geometry (Fig. 2.1-6) .................................................. 16
2.1.2.4 Enter Supports Boundary Conditions (Fig. 2.1-7) ................................ 16
2.1.3
Enter Data ................................................................................................. 17
2.1.3.1 Enter the loading information (Fig. 2.1-8) ............................................ 17
2.1.4
Edit the material properties ....................................................................... 20
2.1.4.1 Enter The Properties Of Concrete (Fig. 2.1-10) ................................... 20
2.1.4.2 Enter The Properties Of Reinforcement (Fig. 2.1-11) .......................... 21
2.1.4.3 Enter The Post-Tensioning System Parameters (Fig. 2.1-12) .............. 22
2.1.4.4 Edit Base Reinforcement (Fig. 2.1-13) ................................................. 22
2.1.5
Edit the design criteria .............................................................................. 23
2.1.5.1 Enter The Initial And Final Allowable Stresses. (Fig. 2.1-14) ............. 23
2.1.5.2 Enter The Recommended Post-Tensioning Values (Fig. 2.1-15) ......... 24
2.1.5.3 Select The Post-Tensioning Design Option (Fig. 2.1-16) .................... 26
2.1.5.4 Specify The Tendon Profiles (Fig. 2.1-18) ........................................... 27
2.1.5.5 Specify Minimum Covers For Post-Tensioning Tendons And Mild Steel
Reinforcement (Fig. 2.1-19) ................................................................. 28
2.1.5.6 Specify Minimum Bar Length And Bar Extension Of Mild Steel
Reinforcement (Fig. 2.1-20) ................................................................. 29
2.1.5.7 Input Load Combinations (Fig. 2.1-21, 22, 23) .................................... 30
2.2
SAVE AND EXECUTE THE INPUT DATA .................................................. 32
2.3
CREATE REPORTS ........................................................................................ 37
3 COLUMN-SUPPORTED SLAB (TWO-WAY SYSTEM) ..................................... 40
3.1
GENERATE THE STRUCTURAL MODEL .................................................. 42
3.1.1
Edit the Project Information ..................................................................... 42
3.1.1.1 General Settings (Fig. 3.1-1)................................................................. 42
3.1.1.2 Design Code (Fig. 3.1-2) ...................................................................... 43
3.1.1.3 Design Settings (Fig. 3.1-3) .................................................................. 43
3.1.2
Edit the Geometry of the Structure ........................................................... 45
3.1.2.1 Enter Span Geometry (Fig. 3.1-4) ........................................................ 45
3.1.2.2 Enter Support Geometry (Fig. 3.1-5) .................................................... 46
3.1.2.3 Enter Support Boundary Conditions (Fig. 3.1-6) ................................. 47
3.1.3
Enter Data ................................................................................................. 48
3.1.3.1 Edit the Loading Information (Fig. 3.1-7) ............................................ 48
3.1.4
Edit the Material Properties ...................................................................... 50
3.1.4.1 Enter The Properties Of Concrete (Fig. 3.1-9) ..................................... 50
3.1.4.2 Enter The Properties Of Reinforcement (Fig. 3.1-10) .......................... 51
2
ADAPT-PT 2010 Getting Started Guide
3.1.4.3 Enter The Post-Tensioning System Parameters (Fig. 3.1-11) .............. 53
3.1.4.4 Edit Base Reinforcement (Fig. 3.1-12) ................................................. 53
3.1.5
Edit the design criteria .............................................................................. 54
3.1.5.1 Enter The Initial And Final Allowable Stresses. (Fig. 3.1-13) ............. 54
3.1.5.2 Enter The Recommended Post-Tensioning Values (Fig. 3.1-14) ........ 55
3.1.5.3 Select The Post-Tensioning Design Option (Fig. 3.1-15) .................... 57
3.1.5.4 Specify The Tendon Profiles (Fig. 3.1-16) .......................................... 57
3.1.5.5 Specify Minimum Covers For Post-Tensioning Tendons And Mild Steel
Reinforcement (Fig. 3.1-17) ................................................................. 58
3.1.5.6 Specify Minimum Bar Length And Bar Extension Of Mild Steel
Reinforcement (Fig. 3.1-18) ................................................................ 59
3.1.5.7 Input Load Combinations (Fig. 3.1-19, 20, 21) .................................... 60
3.2
SAVE AND EXECUTE THE INPUT DATA .................................................. 62
3.3
CREATE REPORTS ........................................................................................ 66
4 BEAM FRAME ........................................................................................................ 69
4.1
GENERATE THE STRUCTURAL MODEL .................................................. 71
4.1.1
Edit the project information ...................................................................... 71
4.1.1.1 General Settings (Fig. 4.1-1)................................................................. 71
4.1.1.2 Design Code (Fig. 4.1-2) ...................................................................... 72
4.1.1.3 Design Settings (Fig. 4.1-3) .................................................................. 72
4.1.2
Edit the geometry of the structure............................................................. 74
4.1.2.1 Enter Span Geometry (Fig. 4.1-4) ........................................................ 74
4.1.2.2 Enter Effective Flange Width (Fig. 4.1-5) ............................................ 76
4.1.2.3 Enter Support Geometry (Fig. 4.1-6) .................................................... 76
4.1.2.4 Enter Supports Boundary Conditions (Fig. 4.1-7) ................................ 77
4.1.3
Enter Data ................................................................................................. 78
4.1.3.1 Edit the loading information (Fig. 4.1-8) .............................................. 78
4.1.4
Edit the material properties ....................................................................... 80
4.1.4.1 Enter The Properties Of Concrete (Fig. 4.1-9) ..................................... 80
4.1.4.2 Enter The Properties Of Reinforcement (Fig. 4.1-10) .......................... 80
4.1.4.3 Enter The Post-Tensioning System Parameters (Fig. 4.1-11) .............. 82
4.1.4.4 Edit Base Reinforcement (Fig. 4.1-12) ................................................. 82
4.1.5
Edit the design criteria .............................................................................. 84
4.1.5.1 Enter The Initial And Final Allowable Stresses. (Fig. 4.1-13) ............. 84
4.1.5.2 Enter The Recommended Post-Tensioning Values (Fig. 4.1-14) ......... 84
4.1.5.3 Select The Post-Tensioning Design Option (Fig. 4.1-15, 16) .............. 85
4.1.5.4 Specify The Tendon Profiles (Fig. 4.1-17) ........................................... 86
4.1.5.5 Specify Minimum Covers For Post-Tensioning Tendons And Mild Steel
Reinforcement (Fig. 4.1-18) ................................................................. 87
4.1.5.6 Specify Minimum Bar Length And Bar Extension Of Mild Steel
Reinforcement (Fig. 4.1-19) ................................................................. 88
4.1.5.7 Input Load Combinations (Fig. 4.1-20) ................................................ 89
4.2
SAVE AND EXECUTE THE INPUT DATA .................................................. 92
4.3
CREATE REPORTS ........................................................................................ 99
5
NON-PRISMATIC (SEGMENTAL) COLUMN-SUPPORTED SLAB ................ 102
5.1
GENERATE THE STRUCTURAL MODEL ................................................ 104
3
ADAPT-PT 2010 Getting Started Guide
5.1.1
Edit the project information .................................................................... 104
5.1.1.1 General Settings (Fig. 5.1-1)............................................................... 104
5.1.1.2 Design Code (Fig. 5.1-2) .................................................................... 105
5.1.1.3 Design Settings (Fig. 5.1-3) ................................................................ 105
5.1.2
Edit the geometry of the structure........................................................... 107
5.1.2.1 Enter Span Geometry (Fig. 5.1-4 - 14) ............................................... 107
5.1.2.2 Enter Supports-Geometry (Fig. 5.1-15) .............................................. 116
5.1.2.3 Enter Supports Boundary Conditions (Fig. 5.1-16) ............................ 117
5.1.3
Enter Data ............................................................................................... 118
5.1.3.1 Edit the loading information (Fig. 5.1-17) .......................................... 118
5.1.4
Edit the material properties ..................................................................... 119
5.1.4.1 Enter The Properties Of Concrete (Fig. 5.1-18) ................................. 119
5.1.4.2 Enter The Properties Of Reinforcement (Fig. 5.1-19) ........................ 120
5.1.4.3 Enter The post-tensioning system parameters (Fig. 5.1-20) ............... 121
5.1.4.4 Edit Base Reinforcement (Fig. 5.1-21) ............................................... 122
5.1.5
Edit the design criteria ............................................................................ 123
5.1.5.1 Enter The Initial And Final Allowable Stresses (Fig. 5.1-22) ............ 123
5.1.5.2 Enter The Recommended Post-Tensioning Values (Fig. 5.1-23) ....... 124
5.1.5.3 Select The Post-Tensioning Design Option (Fig. 5.1-24) .................. 125
5.1.5.4 Specify The Tendon Profiles (Fig. 5.1-25) ......................................... 126
5.1.6
Specify Minimum Covers For Post-Tensioning Tendons And Mild Steel
Reinforcement (Fig. 5.1-26) ................................................................... 127
5.1.6.1 Specify Minimum Bar Length and Bar Extension Of Mild Steel
Reinforcement (Fig. 5.1-27) ............................................................... 128
5.1.6.2 Input Load Combinations (Fig. 5.1-28, 29, 30) .................................. 129
5.2
SAVE AND EXECUTE THE INPUT DATA ................................................ 131
5.3
CREATE REPORTS ...................................................................................... 136
ADAPT-PT 2010 Getting Started Guide
Getting Started
Thank you for choosing ADAPT-PT 2010 as your post-tensioned concrete design
software. This getting started guide is intended to provide you with a brief overview of
the capabilities and functionality of this product. In following through the examples
below, you will learn how to model a structure and perform the necessary design steps.
For more details about the program please refer to the ADAPT-PT user manuals. These
manuals are located at our website www.adaptsoft.com, our blog
www.adaptsolutions.wordpress.com or can be requested from our support team at
support@adaptsoft.com.
ADAPT-PT 2010 Getting Started Guide
1
ADAPT-PT v2010 USER INTERFACE
Main Toolbar
View Toolbar
Menu Bar
Structure View
FIGURE 1: ADAPT-PT User Interface
Input Forms
Status Bar
The model is created with the help of a wizard which consists of various Input Forms.
Each Input Form can be accessed at any time through the Menu Bar. The user-defined
input on the Input Forms is displayed real-time in the Structure View. The view of the
structure can be modified with the help of the View Toolbar which contains View Tools
allowing you to change the perspective, turn on and off components and zoom. The Main
Toolbar contains Common Tools such as New Project, Open Project and Save Project.
ADAPT-PT 2010 Getting Started Guide
2
ONE-WAY SLAB SUPPORTED ON BEAMS1
The objective of this example is to demonstrate the step-by-step procedure of
ADAPT-PT to analyze and design a post-tensioned continuous slab supported on
parallel beams or walls. A typical six-span, one-way slab supported on beams, as
occurs in parking structures is selected. The example covers the following aspects
of the program:
Modeling of one-way slabs spanning between parallel beams;
Application of effective force method in design of post-tensioned members;
Optimization of design through selection of different post-tensioning forces in
different spans; and
Application of unbonded tendons.
The geometry of the structure is shown in Figure 2-12. Other characteristics of
the structure and the design requirements are given in the following.
Six-span, one-way slab spanning 18-0 (5.49 m) between 14 in. x 34 in. (356mm
x 864 mm) cast in place concrete beams.
Thickness of slab
= 5 in (127 mm)
(i) Material Properties
o Concrete:
Compressive strength, fc
Weight
Modulus of Elasticity
Age of Concrete at stressing
Compressive strength at stressing, fci
= 4000 psi
= 150 pcf
= 3604 ksi
= 3 days
= 3000 psi
(27.58 MPa)
(2403 kg/m3)
(24849 MPa)
(20.68 MPa)
Copyright ADAPT Corporation 2010
The geometry, loading, material properties and the design criteria selected are the same as those in PTIs
publication for Design of Post-Tensioned Slabs. The results, however, are somewhat different, since in
PTIs publication only part of the forces from post-tensioning are accounted for. .
2
ADAPT-PT 2010 Getting Started Guide
FIGURE 2-1
Prestressing:
Low Relaxation, Unbonded System
Strand Diameter
= in
Strand Area
= 0.153 in2
Modulus of Elasticity
= 28000 ksi
Coefficient of angular friction,
= 0.07
Coefficient of wobble friction,
K = 0.0014 rad/ft
Specified Ultimate strength of strand,
fpu = 270 ksi
Ratio of jacking stress to strands ultimate strength
Anchor set
= 0.25 in
(13 mm)
(98 mm2)
(193054 MPa)
(0.0046 rad/m)
(1862MPa)
= 0.8
(6.35 mm)
ADAPT-PT 2010 Getting Started Guide
Minimum strand cover
From top fiber
From bottom fiber
= 0.75 in all spans (19.05 mm)
Interior spans
Exterior spans
Non-prestressed Reinforcement:
Specified yield stress fy
Modulus of Elasticity
Minimum Rebar Cover
(ii) Loading:
Dead load
Live load
= 0.75 in
= 1.5 in
(19.05 mm)
(38.1 mm)
= 60 ksi
= 29000 ksi
= 1in
(413.69 MPa)
(199,949 MPa)
(25.4 mm)
= self weight + 5 psf (allowance for curbs, lighting, drainage etc)
= (5/12) * 150 + 5
= 68 psf
(3.26 kN/m2 )
= 50 psf
(2.39 kN/m2 )
2.1
GENERATE THE STRUCTURAL MODEL
2.1.1
Edit the project information
2.1.1.1 General Settings (Fig. 2.1-1)
Under Options in the main menu, select American for the System of Units.
Open a new project by clicking either New on the file menu or the New Project
button on the toolbar. This automatically opens the General Settings input screen
as shown in Fig. 2.1-1. You can enter the General title and/or Specific title of the
project.
For the purpose of this example, enter the General title as Six-Span One-Way
Slab. This will appear at the top of the first page of the output . Enter the Specific
title as Example 1. This will appear at the top of each subsequent page of the
output.
Next, select the Structural System as One-Way Slab. For the option to include
Transverse Beam, select Yes.
Next, select Geometry Input as Conventional. Segmental input is used for
entering non-prismatic structures, i.e., those where the tributary width or the
depth of the section changes within a span.
Click Next on the bottom line of this screen to open the input screen, Criteria
Design Code.
ADAPT-PT 2010 Getting Started Guide
FIGURE 2.1-1
10
ADAPT-PT 2010 Getting Started Guide
2.1.1.2 Design Code (Fig. 2.1-2)
In the second step you can specify the design code.
In the Design Code screen, set the code as ACI 08 / IBC 2009. Note that this is
one of three new codes added to PT 2010. The others are Hong Kong-CoP (2007)
and Chinese GB 50010 (2002).
FIGURE 2.1-2
2.1.1.3 Design Settings (Fig. 2.1-3)
This screen is divided in two parts: Analysis options and Design options.
In Analysis options, you can select various calculation settings.
First, select the execution mode as interactive. In this mode, you have the
opportunity to optimize the design by adjusting the tendon forces and tendon
drapes in each span in the Recycle window. This will be explained later in this
section.
Next, select Yes for the Reduce Moments to Face- of- Support option. This option
indicates that the calculated centerline moments, at each support are, adjusted to
the face-of support. In addition to the centerline moments, ADAPT-PT prints out
the moments reduced to the face-of- support.
11
ADAPT-PT 2010 Getting Started Guide
For a one-way slab system, the Equivalent Frame method is not applicable.
Select No for the option to Redistribute moments.
Then, there is an option to Increase Moment of Inertia Over Support. This option
accounts for the increased stiffness of a slab over its support. In this example the
slab is supported on beams. The program correctly accounts for the added
stiffness over the beam support. For beam supported slabs No is applicable. For
wall supported slabs Yes will apply. For this example select No.
In Design options, you can either Use all provisions of the code that you selected
in the previous step, or Disregard the following provisions such as Minimum
rebar for serviceability, Design capacity exceeding cracking moment, and
Contribution of prestressing in strength check.
The option to Include (DL + 0.25LL) case of UBC allows you to enter the Ratio of
reduced live load to actual live load. Leave this option unchecked for this
example. This is a UBC (Uniform Building Code) requirement (not required by
ACI 05 and IBC 2006) used to determine the amount of mild steel reinforcement.
New to PT 2010 is the option to Generate moment capacity based on Design
Values or User-Entered Values. If Design Values is selected, the program will
calculate and report positive and negative moment capacities based on
prestressing steel, base reinforcement as defined by the user (this is discussed
later in this section) and program-calculated reinforcement. Demand moments at
20th points along each span are also reported. When User-Entered Values is
selected, the program will calculate and report similar moment capacities and
demand moments where the capacities are based on prestressing steel and based
reinforcement as defined by the user. For this example, select Design Values.
FIGURE 2.1-3
12
ADAPT-PT 2010 Getting Started Guide
Click Next at the bottom right of the Design Settings screen to open the Span
Geometry input screen.
2.1.2
2.1.2.1
Edit the geometry of the structure
Enter Span Geometry (Fig. 2.1-4)
This screen is used to enter the cross-sectional geometry of the slab at mid-span.
Set the Number of Spans as 6 either by clicking the up arrow or using CTRL +.
Next, enter the dimensions. All dimensions are defined in the legend at the top of
the screen and/or are illustrated in the appropriate section FIGURE. The section
type for any span can be changed by clicking on the button in the Sec (Section)
column.
Select the section, Sec, as Rectangular and edit 18 ft (5.49 m) for length, L, 12 in
(305 mm) for width , b, and 5 in (127 mm) for height, h, for all spans. To enter
typical values, type the value into the appropriate cell in the top row and then
press enter. The typical value will be copied to all the spans.
As you enter the values, the span is displayed in real-time in the 3D window.
You can zoom in and out in the Structure View with the help of your mouse wheel
or with the help of the Zoom In or Zoom out buttons in the View Toolbar.
You can access special data editing options by selecting data cells and right
clicking. Available options include Insert New Line, Delete Line, Copy Selected
Lines, and Paste Lines.
The Reference height (Rh) identifies the position of a reference line from which
the position of the tendons centroid (CGS) is measured. Typically, the reference
height is set equal to the slab depth. This will result in the tendon height being
specified as positive values up from the soffit of slab. The Reference height (Rh)
is also used to create steps in the slab. Click the ? button with the Rh definition
in the legend to learn more.
Type the Reference height, Rh, as 5 inches(127 mm), i.e., slab depth, for all
spans.
The Left and Right Multiplier columns (<-M and M->) are used to specify the
tributary width, to indicate how much of the tributary falls on either side of the
frame line. Tributary widths can be specified using either the Unit Strip method
or the Tributary method. For this example, Tributary method is used, i.e., total
tributary (12 inches (305 mm)) is entered as the b dimension. Also, equal
tributary falls on either side of the frame line, so enter 0.50 for both left and right
multiplier. In general, it is better to select a larger multiplier for the tributary, i.e.
13
ADAPT-PT 2010 Getting Started Guide
5 on each side. This will result in a more rational selection of reinforcing bars.
However, regardless of the selection of tributary value, the program reports the
correct stresses and the required rebar areas.
FIGURE 2.1-4
Click Next on the bottom line to open the next input screen, GeometryTransverse Beam.
14
ADAPT-PT 2010 Getting Started Guide
2.1.2.2 Enter Geometry Of Transverse Beam (Fig. 2.1-5)
Note: The screen display will vary depending on which structural system
has been specified in the Design Setting screen.
Next, enter the dimensions of Transverse Beam. Type 34 inches (864 mm)
for the height, H, and 7 inches (178 mm) for the width on the left side of the
centerline (D1), and 7 inches (178 mm) for the width on the right side of the
centerline (D2) for all spans. Note, you cannot type a dimension for the first
span of column D1 and for the last span of column D2, since the span length
is a center-to-center dimension.
FIGURE 2.1-5
Click on Next on the bottom line to open the Drop Panel Geometry screen.
As there are no drop panels defined in this example, click on Next on the bottom
of the screen to open the Supports Geometry input screen.
15
ADAPT-PT 2010 Getting Started Guide
2.1.2.3 Enter Supports-Geometry (Fig. 2.1-6)
This screen is used to input column or wall heights, widths and depths. You may
enter dimensions for columns/walls above and/or below the slab.
Select Point Support or Transverse Beam from the Support selection since the
slab is supported by beams. The program will automatically consider the beams
as a point support.
On this input screen, you can select for each support whether the left edge and the
right edge of that support is interior or exterior. This option only applies to twoway slabs and defines how a column is treated for punching shear in the direction
perpendicular to span length. This is applied later in the two-way slab design
example.
FIGURE 2.1-6
Click Next on the bottom line to open the Supports-Boundary Conditions input
screen.
2.1.2.4 Enter Supports Boundary Conditions (Fig. 2.1-7)
This screen is used to enter the support widths and column boundary conditions.
Type 14 inches (356 mm) (the width of the beam) for SW (Support Width) in the
typical row and press enter. This input value will be used to calculate the reduced
16
ADAPT-PT 2010 Getting Started Guide
moments. There are no columns or walls selected for this example. This
deactivates the input for lower and upper column/wall boundary conditions.
You could also check SW = Actual width of support as the beams were defined
with a width of 14 inches. Note that if this option is used, the program will not
allow the user to manually enter a value for support width.
Leave the End Support Fixity for both left and right support as the default No.
This will be used when the slab or beam is attached to a fully-fixed or rigid
member such as a wall.
FIGURE 2.1-7
Click Next at the bottom of the screen to open the next input screen, Loading.
2.1.3
Enter Data
2.1.3.1 Enter the loading information (Fig. 2.1-8)
Any number of different loads and load types may be entered for a span.
Load types available in PT 2010 are: Uniform, Partial Uniform, Concentrated,
Moment (Concentrated), Line, Triangular, Variable and Trapezoidal.
Enter the span number as 1 in the Span column. If the loads are the same for all
the spans, you can type ALL or all in the Span column. This will copy the data to
all the spans.
17
ADAPT-PT 2010 Getting Started Guide
If you choose not to include Self-weight, the self-weight (SW) can be input in its
own load Class. In any case, you can choose to specify additional dead load as a
superimposed dead load (SDL).
PT 2010 gives you the option to specify any other load (i.e. hydrostatic, soil, etc.)
in the X Class loading.
Select the Class as SDL from the drop down list and specify the load type as
uniform, either by typing U in L-? or by dragging the icon from the graphics of
the uniform loading. The default load type for the load class is L-U; this will be
used for this tutorial.
Type 0.01 k/ft2 (0.239 kN/m2)(without self-weight) for superimposed dead load
in the w column. You can enter DL with or without self-weight, since the program
can calculate self-weight automatically. In order to calculate the self-weight
automatically, you must select Yes to the Include Self-Weight in the option box to
the top right of the screen and enter a unit weight of concrete. The program
defaults to 150 pcf (2402.85 kg/m3) as the unit weight. Other values can be input
to overwrite this value.
Repeat the procedure by changing Class to LL and the w value to 0.05 k/ft2 (2.39
kN/m2).
You can either enter the SDL and the LL for each span (Figure 1.2-1), or you can
type all and define SDL and LL once for all spans. The loads then get applied to
all spans (Figure 1.2-2).
Select Yes for Skip Live Load? at the top left of the screen and enter the Skip
Factor as 1.
18
ADAPT-PT 2010 Getting Started Guide
FIGURE 2.1-8
FIGURE 2.1-9
Click Next at the bottom of the screen to open the Material-Concrete input
screen.
19
ADAPT-PT 2010 Getting Started Guide
2.1.4
2.1.4.1
Edit the material properties
Enter The Properties Of Concrete (Fig. 2.1-10)
Select the Normal Weight and enter the Strength at 28 days as 4000 psi (27.58
MPa) for slab/beam. When you press enter for the strength input value, the
modulus of elasticity will calculate automatically based on the concrete strength
and the appropriate code formula. For this tutorial, keep the default values of
strength and creep coefficient. Creep coefficient will be used in the calculation of
long-term deflection.
Enter the Concrete strength at prestressing (initial condition) as 3000 psi (20.68
MPa).
FIGURE 2.1-10
Click Next at the bottom of the screen to open next input screen Material
Reinforcement.
20
ADAPT-PT 2010 Getting Started Guide
2.1.4.2 Enter The Properties Of Reinforcement (Fig. 2.1-11)
The screen is divided into two parts: Longitudinal reinforcement and Shear
reinforcement.
In the section Longitudinal reinforcement, keep the default values for Yield
Strength and Modulus of Elasticity. Change the Preferred Bar Sizes for Top and
Bottom to 5 and 6 respectively (16, 19). This will be used when calculating the
number of bars required.
In Shear reinforcement, keep the default Preferred Stirrup Bar Size and the Yield
strength shear reinforcement and the Number of legs.
FIGURE 2.1-11
Click Next at the bottom of the screen to open up next screen, Material PostTensioning.
21
ADAPT-PT 2010 Getting Started Guide
2.1.4.3 Enter The Post-Tensioning System Parameters (Fig. 2.1-12)
Select the Post-tensioning system as Unbonded and leave the default values of
the other properties as they are.
FIGURE 2.1-12
Click Next at the bottom of the screen to open the input screen, Base NonPrestressed Reinforcement.
2.1.4.4 Edit Base Reinforcement (Fig. 2.1-13)
The program allows you to specify a base reinforcement that is taken into
consideration when designing the structure. Select Yes in the Base Reinforcement
section.
You have the choice between defining a mesh or isolated rebar. For this example
choose Isolated from the drop down box.
Next, specify the span where your base reinforcement starts. For this example, let
the rebar start at the beginning of span 1. Therefore, enter a 1 in First end location
and a 0 in X1/L.
If you wanted to let the rebar start mid-span of span 1, you could enter 0.5 for
X1/L. For this example, however, we keep 0.
22
ADAPT-PT 2010 Getting Started Guide
To specify the end of the reinforcement at the end of span number 6, define 6 for
Second end location and 1 for X2/L.
Furthermore, you specify 4 bars (Number) with Bar Size of 6 as Bottom bars with
a Cover of 2 inches.
FIGURE 2.1-13
Click Next at the bottom of the screen to open the input screen, Criteria
Allowable Stresses.
2.1.5
2.1.5.1
Edit the design criteria
Enter The Initial And Final Allowable Stresses. (Fig. 2.1-14)
Tension stresses are input as a multiple of the square root of fc, and compressive
stresses are input as a multiple of fc .
The default values given in this screen are according to the appropriate code, i.e.,
according to ACI 08 for this case. So leave it as is.
23
ADAPT-PT 2010 Getting Started Guide
FIGURE 2.1-14
Click Next at the bottom of the screen to open the next input screen, Criteria
Recommended Post-Tensioning Values.
2.1.5.2
Enter The Recommended Post-Tensioning Values (Fig. 2.1-15)
This screen is used to specify minimum and maximum values for average
precompression (P/A: total prestressing divided by gross cross-sectional area) and
percentage of dead load to balance (Wbal). These values are used by the program
to determine the post-tensioning requirements and the status of the Pmin/Pmax
and WBAL Min/ Max indicators on the Recycle window.
The values given as default are according to the code and the experience of
economical design. Therefore, keep the default values.
24
ADAPT-PT 2010 Getting Started Guide
FIGURE 2.1-15
Click Next at the bottom of the screen to open the next input screen, Criteria
Calculation Options .
25
ADAPT-PT 2010 Getting Started Guide
2.1.5.3
Select The Post-Tensioning Design Option (Fig. 2.1-16)
The two design options are Force selection and Force/Tendon Selection as
shown in Figure 2.1-16. Force Selection is the default option.
FIGURE 2.1-16
Select Force/ Tendon Selection option, then the screen will prompt for the
information required to calculate the prestress losses as shown in Figure 2.1-17.
Enter the information given in the material properties to calculate friction losses
as shown in Figure 2.1-17.
Long-term losses may either be entered as a lump sum value or the program can
calculate them using the provided information. Select Yes to Perform Long-Term
Loss Calculation. Enter Age of stressing as 3 days and press Enter. Then the
Strength and Modulus of Elasticity at Stressing will be calculated automatically
by the program. However, if concrete strength at stressing is established through
cylinder/cube tests, enter the test result. For most anchorage devices, there is a
specified minimum concrete strength for stressing. In this tutorial, the minimum
value is 3000 psi (20.68 MPa). So, enter 3000 psi (20.68 MPa) for strength of
concrete at stressing.
Answer Yes to Are All Tendons Stressed at One time? question. This information
is used to determine the stress losses in prestressing due to elastic shortening of
the member.
26
ADAPT-PT 2010 Getting Started Guide
Use 80% for Relative Ambient Humidity (RH) and 2.5 inches (64 mm) for Volume
to Surface Ratio (V/S). V/S is the calculated value from the given section
dimensions. Specify that All tendons are stressed at the same time.
FIGURE 2.1-17
Click Next at the bottom of the screen to open the next input screen, Criteria
Tendon Profile .
2.1.5.4 Specify The Tendon Profiles (Fig. 2.1-18)
The program allows you to specify up to three tendon paths per span. You can
define one profile for each of the three tendons.
In the section Option for tendons you can define the Default extension of
terminated tendon as fraction of span.
Also, you can specify the Shape of tendon extension from the Left end and the
Right end.
For this example, leave the default values.
In this example we only use tendon A. From the Type drop down list, select 1 for
Reversed parabola and change the inflection points (X1/L and X3/L) to zero, since
we assumed a parabola with no inflection points. Keep the low point (X2/L) at
mid span, i.e., at 0.5, except for the first and last spans. From the calculation, the
low point for the first and last spans is at 0.366*L and 0.634* L, respectively from
the left support. So enter X2/L for the first and last spans as 0.366 and 0.634,
respectively.
27
ADAPT-PT 2010 Getting Started Guide
FIGURE 2.1-18
Click Next at the bottom of the screen to open the next input screen, Criteria
Minimum Covers.
2.1.5.5 Specify Minimum Covers For Post-Tensioning Tendons And Mild Steel
Reinforcement (Fig. 2.1-19)
The concrete cover for the pre-stressing steel is determined as a distance from the
extreme fiber to the center of gravity of the strand (CGS). Therefore, for inch
(13 mm) strand, CGS is minimum cover + * i.e., cgs =cover + 0.25 (cgs=
cover + * 13).
Edit 1 in (25 mm) cgs for both the top fiber and the interior spans of the bottom
fiber. Use 1.75 inches (44 mm) for the exterior span for the bottom fiber.
Edit 1 in (25 mm) Cover for both top and bottom non-prestressed reinforcement.
28
ADAPT-PT 2010 Getting Started Guide
FIGURE 2.1-19
Click Next at the bottom of the screen to open the next input screen, Criteria
Minimum Bar Extension.
2.1.5.6 Specify Minimum Bar Length And Bar Extension Of Mild Steel
Reinforcement (Fig. 2.1-20)
The values given as default are according to the appropriate code, for this tutorial
according to ACI-08 code. Therefore keep the default values as is.
The values entered for cut-off lengths are used to calculate top and bottom bar
lengths when minimum reinforcement requirements govern.
The development length of reinforcement required for strength will extend the
reinforcement by the given value beyond the calculated length. Please note that
the program does not calculate this value automatically per bar size used.
29
ADAPT-PT 2010 Getting Started Guide
FIGURE 2.1-20
Click Next at the bottom of the screen to open the next input screen, Load
Combinations.
2.1.5.7 Input Load Combinations (Fig. 2.1-21, 22, 23)
Figure 2.1-23 shows the screen which is used to input the load combination
factors for service and strength (ultimate) load conditions. It is also used to enter
any applicable strength reduction factors.
The program allows you to specify four strength load combinations and four
service load combinations. For ACI-08, two of the service load combinations are
reserved for sustained load and two for total load.
Check the check mark to Include lateral loads and click on the Set Values button
to define Lateral moments (Fig. 2.1-21) and Lateral load combinations (Fig. 2.122).
30
ADAPT-PT 2010 Getting Started Guide
FIGURE 2.1-21
FIGURE 2.1-22
31
ADAPT-PT 2010 Getting Started Guide
For this example, do not include lateral loads.
The default values are according to the ACI-08. So leave it as is.
FIGURE 2.1-23
This is the last input screen. Click OK at the bottom of the screen to finish the
data entry.
2.2
SAVE AND EXECUTE THE INPUT DATA
To save the input data and execute the analysis, either select Execute Analysis
from the Action menu of the menu bar or click on the Save & Execute Analysis
button . Then, give a file name and directory in which to save the file. The
program now saves all sub-files in a specific folder with the name selected by the
user, along with the .adb file at the user-defined directory. Once the file is saved,
the program will automatically execute the analysis by reading the data files and
performing a number of preliminary data checks.
Once the execution completes the selection of post-tensioning, the PT
Recycling window, as shown in Figure 2.2-1 opens. If an error is detected, the
program will stop and display a message box indicating the most likely source of
the error.
32
ADAPT-PT 2010 Getting Started Guide
FIGURE 2.2-1
Here you can optimize the design by changing the tendon force and tendon
heights.
Select Single tendon path in the Force selection method so that you can specify a
variable force along a single tendon.
Change the first and last span force to 16 k/ft (71.17 kN/m) and remaining spans
to 10 k/ft (40.03 kN/m). The values proposed by the program are acceptable, as
indicated in the status box at the top of the display.
Once values are changed the status indicator at the top right of the Recycle
window will begin to flash.
Also, you can select the execution mode as either force selection or tendon
selection. Here keep the Force selection mode. Tendon selection is explained in
other tutorials.
Once all of the changes are made, as in Figure 2.2-2, click on the Recycle button
to update all of the tabs, the Design Indicator box and the Recycle Graphs.
33
ADAPT-PT 2010 Getting Started Guide
FIGURE 2.2-2
After the recalculation of the stresses and required forces along the member based
on current values, the window, as shown in Figure 2.2-3 with Current status
indicator opens.
34
ADAPT-PT 2010 Getting Started Guide
FIGURE 2.2-3
You can check the final stresses either by clicking Extreme fiber stresses [4] tab
in the PT Recycling window (Fig. 2.2-3) or by clicking Graphs at the top left of
the screen.
Graphs displays a set of three graphs which provide detailed information on the
tendon profile, the tension and compression stresses and the required versus
provided post-tensioning forces at 1/20th points along the spans (Fig. 2.2-4).
The top diagram, the Tendon Height Diagram shows the elevation of the tendon
profile selected. The tendon profile can be viewed either with the concrete outline
or without the concrete outline by checking the option at the left of the screen.
The second diagram, Stress Diagrams, plots the maximum compressive and
tensile stresses at the top and bottom face of the member. You can view the
stresses due to Dead Load, Live Load, Post-tensioning and Service Combination
each separately, or in combination, by selecting the options on the screen. Also
you can verify the top and bottom stresses due to service combination with the
allowable values. In Figure 2.2-4, it shows the final bottom fiber stresses with the
allowable values. In which, gray color represents the allowable value, top curve
represents the bottom tensile stress and bottom curve represents the bottom
compressive stress. If the calculated stress is not within the limit, i.e., the curve is
outside the gray portion; you need to modify the forces to optimize the design.
The third diagram, Post-Tensioning Diagrams shows the required and provided
post-tensioning force at 1/20th points along each span. The vertical line
35
ADAPT-PT 2010 Getting Started Guide
represents the required post-tensioning and the horizontal line represents the
provided post-tensioning at that section. At each design section along a span, the
program performs an analysis based on the post-tensioning force at that section.
FIGURE 2.2-4
If the solutions are not acceptable, you can change post-tensioning layout and,
recycle until an acceptable solution is reached. Once you are satisfied with the
solution, select Exit at the top left of the screen to continue with calculations.
The program continues with the calculations based on the most recent tendon
forces and profile selections. Once finished successfully, you return to the main
program window with the screen as shown in Figure 2.2-5.
FIGURE 2.2-5
Close the above window by clicking X at the top right corner.
36
ADAPT-PT 2010 Getting Started Guide
2.3
CREATE REPORTS
PT 2010 includes a Report Generator allowing the user to create full tabular,
graphical reports or to customize any report according to predetermined report
sections. To setup the report, select the Report Setup item on the Options menu
or click the Report Setup button
on the main toolbar. The Report Generator
screen shown in Figure 2.3-1 will open.
The program allows you to generate reports in an MS-Word editable format.
You have the following options as explained below:
Report cover: Select this option to generate a report cover with your logo
and company information. To update your company information, click on
Update Company Info on the Report Generator and you will see the screen
Company Information shown in Figure 2.3-2.
Table of Contents
Concise Report: This report includes Project Design Parameters and Load
Combinations as well as a Design Strip Report containing Geometry,
Applied Loads, Design Moments, Tendon Profile, Stress check / Code
check, Rebar Report, Punching Shear, Deflection and Quantities.
Tabular Reports Compact
Tabular Reports Detailed
Graphical Reports
Legend
FIGURE 2.3-1
Simply check any item in the List of all Sections to include it in the report. The
item will then appear in the List of Selected Sections on the right hand side of the
Report Generator.
To generate and view the report, click on Generate/View Report on the bottom
of the Report Generator.
The program allows you to open and view existing reports by clicking on Open
Reports.
37
ADAPT-PT 2010 Getting Started Guide
The Report Generator allows you to save report content as either a default
template or as a user defined template. This enables you to quickly select content
for any project by either using the default content or any other user defined
content.
To define content as the default template, select the desired report content from
the List of all Sections and click on Save as Default.
To define content as a user defined template, select the desired report content
from the List of all Sections and click on Save Selection. You are asked to enter a
name for your selection. This name will then appear in the drop down box in the
User Selections frame.
FIGURE 2.3-2
To open the PT Summary Report (Fig. 2.3-3) either click the PTSum button
on the tool bar or select the PT summary item on the View menu.
To view the graphs, either click Show Graphs button
the Graphs item on the View menu.
38
on the tool bar or select
ADAPT-PT 2010 Getting Started Guide
FIGURE 2.3-3
39
ADAPT-PT 2010 Getting Started Guide
3
COLUMN-SUPPORTED SLAB (TWO-WAY SYSTEM)
The objective of this section is to demonstrate the step-by-step procedure in
ADAPT-PT to generate data, analyze and design a column-supported slab. A
column-supported slab is generally considered as a two-way system. This tutorial
covers the following features of the program:
Generation of input data, using the simple Conventional option of the
program. Generation of data for complex geometry such as non-prismatic,
segmented slabs, is not covered in this tutorial. Reference the ADAPT-PT
2010 User Manual for additional information.
Design based on the effective force method, as opposed to selection of
number of tendons. The application of the program for selection of number of
tendons is not covered in this tutorial. Reference the ADAPT-PT 2010 User
Manual for additional information.
The structure selected is a typical design strip from a floor system. The geometry,
material, loading and other particulars of the structure are given below. The
geometry of the design strip of this tutorial is shown in Figure 3-13.
Thickness of slab
= 6.5 in (165.1 mm)
(i) Material Properties
o Concrete:
Compressive strength, fc
Weight
Modulus of Elasticity
o Prestressing:
Low Relaxation, Unbonded System
Strand Diameter
Strand Area
Modulus of Elasticity
Ultimate strength of strand, fpu
Minimum strand cover
From top fiber
From bottom fiber
Interior spans
Exterior spans
= 4000 psi
= 150 pcf
= 3604 ksi
(27.58 MPa)
(2403 kg/m3)
(24849 MPa)
= in
= 0.153 in2
= 28000 ksi
= 270 ksi
(13 mm)
(98 mm2 )
(193054 MPa)
(1862MPa)
= 1 in all spans
(25.4 mm)
= 1 in
= 1.5 in
(25.4 mm)
(38.1 mm)
The geometry, loading, material properties and the design criteria selected are the same as those in PTIs
publication for Design of Post-Tensioned Slabs.
40
ADAPT-PT 2010 Getting Started Guide
FIGURE 3-1
o Non-prestressed Reinforcement:
Yield stress, fy
Modulus of Elasticity
Minimum Rebar Cover
= 60 ksi
(413.69 MPa)
= 29000 ksi
(199,949 MPa)
= 1in Top and Bottom (25.4 mm)
(ii) Loading
Dead load
= self weight + 15 psf (SDL)
= (6.5/12) * 150 + 15
= 96 psf
(4.60 kN/m2)
= 40 psf
(1.92 kN/m2)
Live load
41
ADAPT-PT 2010 Getting Started Guide
3.1
GENERATE THE STRUCTURAL MODEL
In the ADAPT-PT screen, click the Options menu and set the Default Code as
ACI-08 and Default Units as American.
3.1.1
Edit the Project Information
3.1.1.1 General Settings (Fig. 3.1-1)
Open the new project by clicking either New on the File menu or the New
Project button on the toolbar. This automatically opens the General Settings
input screen, as in Figure 3.1-1. You can enter the General Title and /or Specific
Title of the project in that window. For the purpose of this tutorial, enter the
General Title as Three-Span, Two-Way Slab. This will appear at the top of the
first page of the output. Enter Specific Title as Example 2. This will appear at the
top of each subsequent page of the output.
Next, select Geometry Input as Conventional. Segmental input is used for
entering non-prismatic structures, i.e., those where the tributary width or the
depth of the section changes within a span.
Next, select the Structural System as Two-Way slab. Then there is an option to
include drop caps, transverse beam and/or drop panels. In this case select No.
Click Next at the bottom right of this screen to open the next input screen, Design
Settings.
FIGURE 3.1-1
42
ADAPT-PT 2010 Getting Started Guide
3.1.1.2 Design Code (Fig. 3.1-2)
The preferred design code will be specified in Step 2. In the Design Code screen,
set the code as ACI 08 / IBC 2009.
FIGURE 3.1-2
3.1.1.3 Design Settings (Fig. 3.1-3)
This screen is divided into three parts: Analysis options, Design options, and
Contribution to unbalanced moment.
In Analysis options, you can select various calculation settings. First, select the
Execution Mode as Interactive. In this mode, you have an opportunity to
optimize the design by adjusting the tendon forces and tendon drapes for each
span in the Recycle window. This will be explained later in this section.
Next, select Yes for Reduce Moments to Face-of-Support option. This invokes
that the calculated centerline moments at each support are adjusted to the face-of
support. In addition to the centerline moments, ADAPT-PT prints out the
moments reduced to face-of- support.
Select No for the option to Redistribute moments.
43
ADAPT-PT 2010 Getting Started Guide
For two-way slab systems you have the option of modeling the structure either
using the Equivalent Frame method (EFM) or Simple Frame Method (SFM).
Select Yes for the Equivalent Frame Modeling.
In Design options, you can either Use all provisions of the code that you have
selected in the previous step, or Disregard the following provisions such as
Minimum rebar for serviceability, Design capacity exceeding cracking moment,
and Contribution of prestressing in strength check.
New to PT 2010 is the option to Generate moment capacity based on Design
Values or User-Entered Values. If Design Values is selected, the program will
calculate and report positive and negative moment capacities based on
prestressing steel, base reinforcement as defined by the user (this is discussed
later in this section) and program-calculated reinforcement. Demand moments at
20th points along each span are also reported. When User-Entered Values is
selected, the program will calculate and report similar moment capacities and
demand moments where the capacities are based on prestressing steel and based
reinforcement as defined by the user. For this example, select Design Values.
In Contribution to unbalanced moment, you either specify the contribution of Top
isolated bars, and Bottom isolated bars, and Post-tensioning in percent.
Leave the default values (100%).
FIGURE 3.1-3
Click Next at the bottom right of the Design Settings screen to open the Span
Geometry input screen.
44
ADAPT-PT 2010 Getting Started Guide
3.1.2
Edit the Geometry of the Structure
3.1.2.1 Enter Span Geometry (Fig. 3.1-4)
This screen is used to enter the cross-sectional geometry of the slab at mid-span.
Set the Number of Spans as 3 either by clicking the up arrow or using CTRL +.
Next, enter the dimensions. All dimensions are defined in the legend at the top of
the screen and/or illustrated in the appropriate section figure. The section type for
any span can be changed by clicking on the button in the Sec (Section) column.
Select the section, Sec, as Rectangular and edit 17 ft (5.18 m) for length, L, 12 in
(305 mm) for width, b, and 6.5 in (165 mm) for height, h, for all spans. You can
use the Typical input row (top row) to enter similar dimensions. To enter
typical values, type the value into the appropriate cell in the top row and then
press enter. The typical value will be copied to all the spans.
As you enter the values, the span is displayed in real-time in the 3D window.
You can zoom in and out in the Structure View with the help of your mouse wheel
or with the help of the Zoom In or Zoom Out buttons in the View Toolbar.
You can access special data editing options by selecting data cells and right
clicking. Available options include Insert New Line, Delete Line, Copy Selected
Lines, and Paste Lines.
The reference height (Rh) identifies the position of a reference line that is used to
specify the location of the tendon. Typically, the reference height is set equal to
the slab depth. Click the ? button with the Rh definition in the legend box to learn
more about this feature. Edit reference height, Rh as 6.5 inches (165 mm), i.e.,
slab depth, for all spans.
The left and right multiplier columns (<-M and M->) are used to specify the
tributary width to indicate how much of the tributary falls on either side of the
support line. Tributary widths can be specified using either the Unit Strip method
or the Tributary method. For this tutorial, unit strip (12 inches,(305 mm)) method
is used, i.e., unit strip, 12 inches(305 mm) is entered as width, b, and the tributary
width on either side of the support line is entered as the left and right multipliers.
45
ADAPT-PT 2010 Getting Started Guide
FIGURE 3.1-4
Click Next on the bottom line to open the next input screen.
3.1.2.2 Enter Support Geometry (Fig. 3.1-5)
This screen is used to input column /wall heights, widths and depths. You may
enter dimensions for columns/walls above and/or below the slab.
Select the Both Columns from the support selection. Enter 8.58 ft (2.62 m) for
H1 and H2 in the typical row and press ENTER, since all the supports are the
same height.
Next, enter the dimensions of the supports. B is the dimension of the column
cross- section normal to the direction of the frame. D is the column dimension
parallel to the frame. Enter the given column dimensions as in Figure 3.1-5.
On this input screen, you can select for each support whether the left edge and the
right edge of that support is interior or exterior. If the view of slab is shown as a
Plan view, the left edge is that at the top of slab and the right edge is that at the
bottom of slab. When Exterior is selected, the program automatically checks the
distance from face of column to either edge. If this distance is less than 4*slab
thickness, h, the program will consider the column an exterior condition (i.e. edge
condition). If Interior is selected, the column will be treated as an interior
condition.
46
ADAPT-PT 2010 Getting Started Guide
For this example, all supports are Interior as the span is an interior span. Neither
the left or the right span edge is an exterior edge.
FIGURE 3.1-5
Click Next on the bottom line to open the Supports Boundary Conditions input
screen.
3.1.2.3 Enter Support Boundary Conditions (Fig. 3.1-6)
This screen is used to enter support widths and column boundary conditions.
Support widths can be entered if you answered Yes to the Reduce Moments to
face-of- support question on the Design Settings screen, i.e., if you answered
No, you cannot input values in the SW column. This input value will be used to
calculate the reduced moments.
Since the support width, SW, is set to the column dimension (D) as a default, the
SW values will be automatically determined from the support geometry and
cannot be modified by the user. If you want to input the SW values, uncheck the
SW=Column Dimension box.
Select the boundary conditions for lower and upper columns as 1(fixed) from the
drop down list.
47
ADAPT-PT 2010 Getting Started Guide
Leave the End Support Fixity for both the left and right supports as default No.
This is used when the slab or beam is attached to an infinitely stiff member.
FIGURE 3.1-6
Click Next at the bottom of the screen to open the input screen Loading.
3.1.3
Enter Data
3.1.3.1 Edit the Loading Information (Fig. 3.1-7)
Any number of different loads and load types may be entered for a span.
Load types available in PT 2010 are: Uniform, Partial Uniform, Concentrated,
Moment (Concentrated), Line, Triangular, Variable and Trapezoidal.
To enter loads specific to each span, enter the span number in the Span column. If
the loads are the same for all the spans, you can type ALL or all in the Span
column. This will copy the data to all of the spans. For this example, type all in
the Span column.
If you choose not to include Self-weight, the self-weight (SW) can be input in its
own load Class. In any case, you can choose to specify additional dead load as a
superimposed dead load (SDL).
48
ADAPT-PT 2010 Getting Started Guide
PT 2010 gives you the option to specify any other load (i.e. hydrostatic, soil, etc.)
in the X Class loading.
Select the Class as SDL from the drop down list and specify the load type as
uniform either by typing U in L-? or by dragging the icon from the graphics of
the uniform loading. The default of the load type when you select the load class is
L-U; so leave it as is for this tutorial.
Type 0.096 k/ft2 (4.60 kN/m2 ) for superimposed dead load in the w column. You
can enter DL with or without self-weight, since the program can calculate selfweight automatically. In order to calculate the self-weight automatically, you
must answer Yes to Include Self-Weight question at the top right of the screen
and enter a unit weight of concrete.
Repeat the procedure for live load by entering all and changing the Class to LL
and w value to 0.034 k/ft2 (1.63 kN/m2 ).
Answer Yes to Skip Live Load? at the top left of the screen and enter the Skip
Factor as 1.
FIGURE 3.1-7
If you go to any other form and come back to the Loads input form, you will see
that the loading information is now entered in the table for each span (Fig. 3.1-8).
49
ADAPT-PT 2010 Getting Started Guide
FIGURE 3.1-8
Click Next at the bottom of the screen to open the Material - Concrete input
screen.
3.1.4
Edit the Material Properties
3.1.4.1 Enter The Properties Of Concrete (Fig. 3.1-9)
Select the Normal weight and enter the strength at 28 days for slab/beam and
column to be 4000 psi. When you press Enter from the strength input value, the
Modulus of Elasticity will be calculated automatically based on the concrete
strength and the appropriate code formula.
For this tutorial, keep the default values of strength and creep coefficient. The
creep coefficient will be used in the calculation of long-term deflection.
50
ADAPT-PT 2010 Getting Started Guide
FIGURE 3.1-9
Click Next at the bottom of the screen to open the next input screen, Material
Reinforcement.
3.1.4.2 Enter The Properties of Reinforcement (Fig. 3.1-10)
The screen is divided into two parts: Longitudinal reinforcement and Shear
reinforcement.
In the section Longitudinal reinforcement, keep the default values for Yield
Strength and Modulus of Elasticity. Change the Preferred Bar Sizes for Top and
Bottom to 5 and 6 respectively (16, 19). These will be used when calculating the
number of bars required.
In Shear reinforcement, select Stirrup and keep the default Preferred Stirrup Bar
Size and the Yield strength shear reinforcement.
51
ADAPT-PT 2010 Getting Started Guide
FIGURE 3.1-10
Click Next at the bottom of the screen to open the next input screen.
52
ADAPT-PT 2010 Getting Started Guide
3.1.4.3 Enter The Post-Tensioning System Parameters (Fig. 3.1-11)
Select the Post-tensioning system as Unbonded and leave the default values of
the other properties as they are.
FIGURE 3.1-11
Click Next at the bottom of the screen to open the input screen, Base NonPrestressed Reinforcement.
3.1.4.4 Edit Base Reinforcement (Fig. 3.1-12)
The program allows you to specify a base reinforcement that is taken into
consideration when designing the structure. Select Yes in the Base Reinforcement
section.
You have the choice between defining a mesh or isolated rebar. For this example
choose Isolated from the drop down box.
Next specify the span where your base reinforcement starts. For this example, let
the rebar start at the beginning of span 1. Therefore, enter a 1 in First end location
and a 0 in X1/L.
If you wanted to let the rebar start mid-span of span 1, you could enter 0.5 for
X1/L. For this example, leave the value as 0.
53
ADAPT-PT 2010 Getting Started Guide
To specify the end of the reinforcement at the end of span number 3, define 3 for
Second end location and 1 for X2/L.
Furthermore, you specify 4 bars (Number) with Bar Size of 6 as Bottom bars with
a Cover of 1 inch.
FIGURE 3.1-12
Click Next at the bottom of the screen to open the input screen, Criteria
Allowable Stresses.
3.1.5
Edit the design criteria
3.1.5.1 Enter The Initial And Final Allowable Stresses. (Fig. 3.1-13)
Tensile stresses are input as a multiple of the square root of fc, and compressive
stresses are input as a multiple of fc .
The default values given in this screen are according to the applicable code.
Allowable concrete stresses set forth in ACI 318-08 are used for this example.
Leave the default values as selected by the program.
54
ADAPT-PT 2010 Getting Started Guide
FIGURE 3.1-13
Click Next at the bottom of the screen to open the next input screen, Criteria
Recommended Post-Tensioning Values.
3.1.5.2
Enter The Recommended Post-Tensioning Values (Fig. 3.1-14)
This screen is used to specify minimum and maximum values for average
precompression (P/A: total prestressing divided by gross cross-sectional area) and
percentage of dead load to balance (Wbal). These values are used by the program
to determine the post-tensioning requirements and the status of the Pmin/Pmax
and WBAL Min/ Max indicators in the Recycle window.
The values given as default are according to code and the experience of
economical design. Note that some codes may apply some lower and upper limit
for average precompression (i.e. ACI 318-08 sets the minimum allowable
precompression to 125 psi for two-way slabs). Leave the default values as
generated by the program.
55
ADAPT-PT 2010 Getting Started Guide
FIGURE 3.1-14
Click Next at the bottom of the screen to open the input screen, Criteria
Calculation Options.
56
ADAPT-PT 2010 Getting Started Guide
3.1.5.3
Select The Post-Tensioning Design Option (Fig. 3.1-15)
The two design options are Force selection and Calculate force/number of
tendons, as in Figure 3.1-15. Force selection is the default option and will be
used for this example.
FIGURE 3.1-15
In this option, a tendon will be assigned a final and constant effective force, equal
to the jacking force minus all stress losses, expressed as a single value.
Click Next at the bottom of the screen to open the next input screen, Criteria
Tendon Profile.
3.1.5.4 Specify The Tendon Profiles (Fig. 3.1-16)
The program allows you to specify up to three tendon paths per span. You can
define one profile for each of the three tendons.
n the section Option for tendons you can define the Default extension of
terminated tendon as fraction of span. Also, you can specify the Shape of tendon
extension from the Left end and the Right end. For this example, leave the default
values.
57
ADAPT-PT 2010 Getting Started Guide
For this example, only Tendon A will be used. From the Type drop down list,
select 1 for the reversed parabola option and change the inflection points (X1/L &
X3/L) to zero, since we assume a simple parabola with no inflection points. For
the second span, keep the low point (X2/L) at mid span, i.e., at 0.5. From the
calculation, the low point for the first and third spans are at 0.490*L and 0.510*
L, respectively from the left support. Enter X2/L for the first and third spans as
0.490 and 0.510, respectively.
FIGURE 3.1-16
Click Next at the bottom of the screen to open the next input screen, Criteria
Minimum Covers.
3.1.5.5 Specify Minimum Covers For Post-Tensioning Tendons And Mild Steel
Reinforcement (Fig. 3.1-17)
The cover for the prestressing steel is specified to the center of gravity of the
strand (cgs). Therefore, for inch diameter (13 mm ) strands, the cgs is minimum
cover + * ,i.e., cgs = cover +0.25 ( cgs = cover + * 13). Edit CGS of the
tendon as 1.25 inches (32 mm ) for both the top fiber and the interior spans of
bottom fiber and 1.75 inches (44 mm ) for the exterior spans for the bottom fiber.
For non-prestressed reinforcement, edit 1in (25 mm ) Cover for both the top and
the bottom.
58
ADAPT-PT 2010 Getting Started Guide
FIGURE 3.1-17
Click Next at the bottom of the screen to open the input screen, Criteria Minimum Bar Extension.
3.1.5.6 Specify Minimum Bar Length and Bar Extension of Mild Steel
Reinforcement (Fig. 3.1-18)
The values given as default are according to the appropriate code, for this tutorial,
the ACI 318-08 code. Leave the default values for this example.
The values entered for cut-off lengths are used to calculate top and bottom bar
lengths when minimum reinforcement requirements govern.
The development length of reinforcement required for strength will extend the
reinforcement by the given value beyond the calculated length. Please note that
the program does not calculate this value automatically per bar size used.
59
ADAPT-PT 2010 Getting Started Guide
FIGURE 3.1-18
Click Next at the bottom of the screen to open the input screen, Load
Combinations.
3.1.5.7 Input Load Combinations (Fig. 3.1-19, 20, 21)
Figure 3.1-19 shows the screen which is used to input the load combination
factors for service and strength (ultimate) load conditions. It is also used to enter
any applicable strength reduction factors. The default values are according to the
ACI 318-08 code. Leave the default values for this example.
The program allows you to specify four strength load combinations and four
service load combinations. For ACI 318-08, two of the service load combinations
are reserved for sustained load and two for total load.
To include lateral loads, check the box to Include lateral loads and click on the
Set Values button to define Lateral moments (Fig. 3.1-20) and Lateral load
combinations (Fig. 3.1-21). For this example, lateral loads will not be
considered.
60
ADAPT-PT 2010 Getting Started Guide
FIGURE 3.1-19
FIGURE 3.1-20
FIGURE 3.1-21
Click OK at the bottom of the screen to finish the input wizard.
61
ADAPT-PT 2010 Getting Started Guide
3.2
SAVE AND EXECUTE THE INPUT DATA
To save the input data and execute the analysis, either select Execute Analysis
from the Action menu of the menu bar or click on the Save & Execute Analysis
button . Then, give a file name and directory in which to save the file. The
program now saves all sub-files in a specific folder with the name selected by the
user, along with the .adb file at the user-defined directory. Once the file is saved,
the program will automatically execute the analysis by reading the data files and
performing a number of preliminary data checks.
Once the execution completes the selection of post-tensioning, the PT Recycling
window, as shown in Figure 3.2-1 opens. If an error is detected, the program will
stop and display a message box indicating the most likely source of the error.
FIGURE 3.2-1
Here you can optimize the design by changing the tendon forces and tendon
heights. Select 1-Single tendon path for the Force selection method. Change the
first and third span force to 206.5 k/ft (918.55 kN/m) and the second span to 201.5
k/ft (896 kN/m). The status indicator at the top right of the Recycle window will
begin to flash.
Since we selected the Force Selection option during data entry, the program will
only allow the Force Selection mode for execution.
62
ADAPT-PT 2010 Getting Started Guide
Once all of the changes are made as shown in Figure 3.2-2, click on the Recycle
button to update all of the tabs, the Design Indicator box and the Recycle Graphs.
FIGURE 3.2-2
After the recalculation of the stresses and required forces along the member, based
on the current values, the window, as shown in Figure 3.2-3, with the OK status
for all items in the design indicator box opens.
63
ADAPT-PT 2010 Getting Started Guide
FIGURE 3.2-3
You can check the final stresses either by clicking Extreme fiber stresses [4] tab
in the PT Recycling window (Fig. 3.2-3) or by clicking Graphs at the top left of
the screen.
Graphs displays a set of three graphs which provide detailed information on the
tendon profile, the tension and compression stresses and the required versus
provided post-tensioning forces at 1/20th points along the spans (Fig. 3.2-4).
The top diagram, the Tendon Height Diagram shows the elevation of tendon
profile selected. Tendon profile can be viewed either with concrete outline or
without concrete outline by checking the option at the left of the screen.
The second diagram, Stress Diagrams, plots the maximum compressive and
tensile stresses at the top and bottom face of the member. You can view the
stresses due to e.g. Self weight, Superimposed Dead Load, Live Load, Posttensioning and Sustained each separately, or in combination, by selecting the
options at the screen. Also you can verify the top and bottom stresses due to the
service combination with the allowable values. In Figure 3.2-4, it shows the final
top fiber stresses with the allowable stresses. In which, gray color represents the
allowable value, top curve represents the tensile stress and bottom curve
represents the compressive stress. If the calculated stress is not within the limit,
i.e., the top or bottom curve is outside the gray portion; you need to modify the
forces to optimize the design.
64
ADAPT-PT 2010 Getting Started Guide
The third diagram, Post-Tensioning Diagrams shows the required and provided
post-tensioning force at 1/20th points along each span. The vertical line
represents the required post-tensioning and the horizontal line represents the
provided post-tensioning at that section. At each design section along a span, the
program performs an analysis based on the post-tensioning force at that section.
FIGURE 3.2-4
If the solutions are not acceptable, you can change post-tensioning layout and
recycle until an acceptable solution is reached. Once you are satisfied with the
solution, select Exit at the top left of the PT Recycling screen to continue with the
calculations.
The program continues with the calculations based on the most recent tendon
forces and profile selection. Once successfully finished, you return to the main
program window with the screen as shown in Figure 3.2-5.
FIGURE 3.2-5
Close the above window by clicking X at the top right corner.
65
ADAPT-PT 2010 Getting Started Guide
3.3
CREATE REPORTS
PT 2010 includes a Report Generator allowing the user to create full tabular,
graphical reports or to customize any report according to predetermined report
sections. To setup the report, select the Report Setup item on the Options menu
on the main toolbar. The Report Generator
or click the Report Setup button
screen shown in Figure 3.3-1 will open.
The program allows you to generate reports in an MS-Word editable format.
You have the following options as explained below:
Report cover: Select this option to generate a report cover with your logo
and company information. To update your company information, click on
Update Company Info on the Report Generator and you will see the screen
Company Information shown in Figure 3.3-2.
Table of Contents
Concise Report: This report includes Project Design Parameters and Load
Combinations as well as a Design Strip Report containing Geometry,
Applied Loads, Design Moments, Tendon Profile, Stress check / Code
check, Rebar Report, Punching Shear and Deflections. The program now
reports Material Quantities in this report.
Tabular Reports Compact
Tabular Reports Detailed: This report now includes Demand Moments
and Moment Capacities
Graphical Reports
Legend
FIGURE 3.3-1
Simply check any item in the List of all Sections to include it in the report. The
item will then appear in the List of Selected Sections on the right hand side of the
Report Generator.
To generate and view the report, click on Generate/View Report on the bottom
of the Report Generator.
66
ADAPT-PT 2010 Getting Started Guide
The program allows you to open and view existing reports by clicking on Open
Reports.
The Report Generator allows you to save report content as either a default
template or as a user defined template. This enables you to quickly select content
for any project by either using the default content or any other user defined
content.
To define content as the default template, select report content from the List of all
Sections and click on Save as Default.
To define content as a user defined template, select report content from the List of
all Sections and click on Save Selection. You are asked to enter a name for your
selection. This name appears then in the drop down box in the User Selections
frame.
FIGURE 3.3-2
To open the PT Summary Report (Fig. 3.3-3) either click the PTSum button
on the tool bar or select the PT summary item on the View menu.
67
ADAPT-PT 2010 Getting Started Guide
FIGURE 3.3-3
To view the graphs, either click the Show Graphs button
select Graphs in the menu.
68
from the toolbar or
ADAPT-PT 2010 Getting Started Guide
4
BEAM FRAME
The objective of this tutorial is to demonstrate the step-by-step procedure of
ADAPT-PT 2010 to model, analyze and design a three-span flanged beam frame
using grouted tendons. The structure represents a typical parking structure beam
with its associated beam tributary and one-way slab construction. The procedure
outlined in the tutorial is equally applicable to unbonded systems. The focus of
the tutorial is to highlight the following aspects of the program:
Use of bonded (grouted) post-tensioning;
Automatic calculation of stress losses due to tendon friction and seating (draw
in), creep, shrinkage, elastic shortening and relaxation in prestressing;
Application of effective width in post-tensioned flanged beams;
Adjustment of tendon force and profile to optimize the design;
Design based on selection of number of strands, as opposed to effective
force.
The geometry, material properties, loading and other features of the structure are
given in the following. Figure 4-1 shows the general layout of the structure.
4.1
(i) Material Properties
Concrete:
Compressive strength, fc
Weight
Modulus of Elasticity
Age of Concrete at stressing
Compressive strength at stressing, fci
o Prestressing:
Low Relaxation, bonded System
Strand Diameter
Strand Area
Modulus of Elasticity
Coefficient of angular friction,
Coefficient of wobble friction,
69
= 4000 psi
= 150 pcf
= 3604 ksi
= 5 days
= 3000 psi
(27.58 MPa)
(2403 kg/m3)
(24849 MPa)
(20.68 MPa)
= in
(13 mm)
= 0.153 in2
(98 mm2)
= 28000 ksi
(193054 MPa)
= 0.2
= 0.0002 rad/ft (0.0007 rad/m)
ADAPT-PT 2010 Getting Started Guide
FIGURE 4-1
Ultimate strength of strand, fpu
Ratio of jacking stress to strands
ultimate strength
Anchor set
Volume to surface ratio (V/S)
Minimum strand cover
From top fiber
From bottom fiber
(1862MPa)
= 0.8
= 0.25 in
= 3.31 in
(6.35 mm)
(84 mm)
= 2 in all spans (50.8 mm)
= 3 in all spans (76.2 mm)
o Non-prestressed Reinforcing:
Yield stress fy
Modulus of Elasticity
Minimum Rebar Cover
(ii) Loading
Dead load
Live load
= 270 ksi
= 60 ksi
= 29000 ksi
= 2 in Top
= 3 in Bottom
(413.69 MPa)
(199,949 MPa)
(50.8 mm)
(76.2 mm)
= self weight + 0.29 k/ft (superimposed)
= 0.54 k/ft
(7.88 kN/m)
70
ADAPT-PT 2010 Getting Started Guide
4.2
GENERATE THE STRUCTURAL MODEL
In the ADAPT-PT 2010 screen, click the Options menu and set the default code
as ACI318-08 and the default units as American.
4.2.1
4.2.1.1
Edit the project information
General Settings (Fig. 4.2-1)
Create the new project by clicking either New on the file menu or the New
Project button on the toolbar. This automatically opens the General Settings
input screen, as shown in Figure 4.1-1. You can enter the General Title and
Specific Title of the project. For the purpose of this tutorial, enter the General
title as Three-Span T-Beam. This will appear at the top of the first page of the
output . Enter the Specific title as Example 3. This will appear at the top of the
each subsequent page of the output.
Next, select the Structural system as Beam. Then you will be given an option of
considering the Effective Width in Bending. In this case select Yes. For
precompression (axial force), the entire tributary width is considered except for
bending effects, where a limited width according to the ACI code is used.
Next, select the Geometry Input as Conventional. Segmental input is used for
entering non-prismatic structures, i.e., those where the tributary width or the
depth of the section changes within a span.
Click Next on the bottom right of this screen to open the input screen, Design
Settings.
FIGURE 4.2-1
71
ADAPT-PT 2010 Getting Started Guide
4.2.1.2 Design Code (Fig. 4.2-2)
In the second step you can specify the design code. PT 2010 now includes new
design codes including: ACI 31-08, IBC 2009, Hong Kong CoP 2007 and
Chinese GB 50010 (2002).
At the onset of the new model, we already selected the ACI08/IBC 2009. This
should be selected in the Design Code Screen as shown in Fig. 4.2-2.
FIGURE 4.2-2
4.2.1.3
Design Settings (Fig. 4.2-3)
This screen is divided into two parts: Analysis options and Design options.
In Analysis options, you can select various calculation and design settings. First,
select the Execution Mode as Interactive. In this mode, you have the opportunity
to optimize the design by adjusting the tendon forces and the tendon drapes for
each span in the Recycle window. This will be explained later in this section.
Next, select Yes for the Reduce Moments to Face-of-Support option. This option
indicates that the calculated centerline moments at each support are adjusted to
the face-of support. In addition to the centerline moments, PT 2010 prints out the
moments reduced to the face-of-support.
Select No for the option to Redistribute moments.
72
ADAPT-PT 2010 Getting Started Guide
For a beam system, the Equivalent Frame method is not applicable. You have the
option to Increase the Moment of Inertia over the supports. This option will
cause the program to use a larger moment of inertia over the supports than given
by the cross-sectional geometry of the beam. This, in turn, affects the relative
distribution of the moments and may affect the amount of post-tensioning
required. For this tutorial, select No.
In Design options, you can either Use all provisions of the code that you selected
in the previous step, or Disregard the following provisions such as Minimum
rebar for serviceability, Design capacity exceeding cracking moment, and
Contribution of prestressing in strength check.
For this tutorial, keep the default setting and use all code provisions.
The choice to Include (DL + 0.25LL) case of UBC is now part of the Design
options in this step. Selecting this option allows you to enter the Ratio of reduced
live load to actual live load. Leave this option unchecked for this example. This is
a UBC (Uniform Building Code) requirement (not required by ACI 08 and IBC
2008) used to determine the amount of mild steel reinforcement for one-way slab
systems and beams, when reinforced with unbonded tendons. This is not
applicable for this tutorial since grouted, bonded tendons will be used.
New to PT 2010 is the option to Generate moment capacity based on Design
Values or User-Entered Values. If Design Values is selected, the program will
calculate and report positive and negative moment capacities based on
prestressing steel, base reinforcement as defined by the user (this is discussed
later in this section) and program-calculated reinforcement. Demand moments at
20th points along each span are also reported. When User-Entered Values is
selected, the program will calculate and report similar moment capacities and
demand moments where the capacities are based on prestressing steel and based
reinforcement as defined by the user. For this example, select Design Values.
73
ADAPT-PT 2010 Getting Started Guide
FIGURE 4.2-3
Click Next at the bottom right of the Design Settings screen to open the Span
Geometry input screen.
4.2.2
4.2.2.1
Edit the geometry of the structure
Enter Span Geometry (Fig. 4.2-4)
This screen is used to enter the cross-sectional geometry of the slab at mid-span.
Set the Number of Spans as 3 either by clicking up arrow or using CTRL +.
Next, enter the dimensions. All dimensions are defined in the legend at the top of
the screen and/or illustrated in the appropriate section figure. The section type for
any span can be changed by clicking on the button in the Section (Sec) column.
For the first span select the section, Sec, as T-Section, edit 64 ft (19.51 m)for
length (L), 18 inches (457 mm) for width (b), 34 inches (864 mm)for height (h),
204 inches (5182 mm) (tributary width) for width of the flange (bf) and 5 inches
(127 mm) (thickness of the slab) for hf. Repeat the same procedure for span 2 and
span 3 by changing the values as shown in Figure 4.2-4.
You can use the Typical input row (top row) to enter similar dimensions. To
enter typical values, type the value into the appropriate cell in the top row and
then press enter. The typical value will be copied to all the spans.
74
ADAPT-PT 2010 Getting Started Guide
As you enter the values, the span is displayed in real-time in the 3D window.
You can zoom in and out in the Structure View with the help of your mouse wheel
or with the help of the Zoom In or Zoom Out buttons in the View Toolbar.
You can access special data editing options by selecting data cells and right
clicking. Available options include Insert New Line, Delete Line.
The Reference height (Rh) identifies the position from which the tendon height is
measured. Typically, the reference line is selected to be the soffit of the member.
Hence, for this tutorial, select beam depth. Click ? with the Rh definition in the
Legend box to learn more about this. Type the Reference height, Rh as 34 inches
(864 mm), i.e., depth of the beam, for all spans.
The Left and Right Multiplier columns (<-M and M->) are used to specify the
tributary width to indicate how much of the tributary falls on either side of the
frame line. Tributary widths can be specified using either the Unit Strip method
or the Tributary method. Enter 0.50 for both the left and right multipliers since
equal tributary falls on either side of the frame line.
FIGURE 4.2-4
Click Next on the bottom to open the next input screen, Effective Flange Width.
75
ADAPT-PT 2010 Getting Started Guide
4.2.2.2 Enter Effective Flange Width (Fig. 4.2-5)
In the General Settings input screen, we selected yes to include effective flange
width; therefore the screen as shown in Figure 4.2-5 opens. In this screen, the
default values of be are calculated from the geometry according to the ACI
code. You cannot modify these values. If you want to input these values, change
Effective width calculation method option to User input.
FIGURE 4.2-5
Click Next on the bottom to open the next input screen, Support Geometry.
4.2.2.3
Enter Support Geometry (Fig. 4.2-6)
This screen is used to input column or wall heights, widths and depths. You may
enter dimensions for columns/walls above and/or below the slab.
Select Lower column from the Support selection box and enter 10 ft (3.05m) for
H1 in the Typical row (top row). Press ENTER to assign this value to all the
lower columns.
Next, enter the dimensions of the supports. B is the dimension of the column
cross- section normal to the direction of the frame. D is the column dimension
parallel to the frame. Enter the column dimensions as in Figure 4.2-6.
76
ADAPT-PT 2010 Getting Started Guide
FIGURE 4.2-6
Click Next on the bottom line to open the input screen, Supports Boundary
conditions.
4.2.2.4
Enter Supports Boundary Conditions (Fig. 4.2-7)
This screen is used to enter the support widths and column boundary conditions.
Support widths are only entered if you answered Yes to the Reduce Moments to
face-of-support question on the Design Settings screen. If you answered No, you
cannot input the value in the SW column. This input value will be used to
calculate the reduced moments.
Since the support width SW is set to the column dimension (D) as a default, the
SW values will be automatically determined from the support geometry and
cannot be modified by the user. If you want to input the SW values, uncheck the
SW=Column Dimension box.
Select LC (N), boundary condition for the near end, as 1(fixed) from the drop
down list. LC (F), boundary condition for far end, as 2(hinged) for the first and
last supports, and 1(fixed) for the second and third supports.
Leave the End Support Fixity for both the left and right supports as the default
No. This will be used when the slab or beam is attached to a stiff member.
77
ADAPT-PT 2010 Getting Started Guide
FIGURE 4.2-7
Click Next at the bottom of the screen to open the input screen, Loading.
4.2.3
Enter Data
4.2.3.1 Edit the loading information (Fig. 4.2-8)
Any number of different loads and load types may be entered for a span.
Load types available in PT 2010 are: Uniform, Partial Uniform, Concentrated,
Moment (Concentrated), Line, Triangular, Variable and Trapezoidal.
Enter the span number as 1 in the Span column. If the loads are the same for all
the spans, you can type ALL or all in the Span column. This will copy the data to
all the spans.
If you choose not to include Self-weight, you now have the option to define the
self-weight (SW) as a Class. In any case, you can choose to specify additional
Dead Load as Superimposed Dead Load (SDL) as a Class. PT 2010 gives you
the option to specify any other load (i.e. hydrostatic, soil, etc.) in the X Class
loading.
Select the Class as SDL from the drop down list and specify the load type as line
either by typing L in L-? or by dragging the icon from the graphics of the line
loads.
78
ADAPT-PT 2010 Getting Started Guide
Edit 1.90 k/ft (27.73 kN/m) for dead load in the P1 column. You can enter dead
load with or without self-weight, since the program can calculate self-weight
automatically. In order to calculate self-weight automatically, you must answer
Yes to the Include Self-Weight question at the top right of the screen and also
enter a unit weight of concrete. If you enter L-L, you have to enter a (starting
point of loading from the left support), and b (end point of loading from the left
support).
Repeat the procedure in the second row by changing Class to LL and the P1
value to 0.54 k/ft (7.88 kN/m).
Answer No to Skip Live Load? at the top right of the screen.
FIGURE 4.2-8
Click Next at the bottom of the screen to open the Material-Concrete input
screen.
If you entered Span as all and selected uniform load, click Back and go back to
the loading screen. You can see that all the loads are copied to the individual
spans as in Figure 4.2-8.
79
ADAPT-PT 2010 Getting Started Guide
4.2.4
Edit the material properties
4.2.4.1 Enter The Properties Of Concrete (Fig. 4.2-9)
Select Normal Weight and enter the Strength at 28 days for slab/beam and
column. When you press enter from the strength input value, the Modulus of
Elasticity will be calculated automatically based on the concrete strength and the
appropriate code formula.
For this tutorial, keep the default values for concrete strength and the creep
coefficient. The creep coefficient will be used in the calculation of long-term
deflection.
FIGURE 4.2-9
Click Next at the bottom of the screen to open the next input screen, Material
Reinforcement .
4.2.4.2 Enter The Properties Of Reinforcement (Fig. 4.2-10)
The screen is divided into two parts: Longitudinal reinforcement and Shear
reinforcement.
For this tutorial, keep the default values for Yield Strength and Modulus of
Elasticity. Change the Preferred Bar Size for Top and Bottom to 8 and 8 (25, 25).
These will be used when calculating the number of bars required.
80
ADAPT-PT 2010 Getting Started Guide
Change the Preferred Stirrup Bar Size to 4 (13).
FIGURE 4.2-10
Click Next at the bottom of the screen to open up the next screen.
81
ADAPT-PT 2010 Getting Started Guide
4.2.4.3 Enter The Post-Tensioning System Parameters (Fig. 4.2-11)
Select the Post-tensioning system as Bonded and leave the default values for the
other properties.
FIGURE 4.2-11
The effective (long-term) stress entered will be used as the initial value in the
iterative procedure of the program. The program will determine the applicable
stress at any point based on the long-term loss parameters you entered.
Click Next at the bottom of the screen to open the next input screen.
4.2.4.4 Edit Base Reinforcement (Fig. 4.2-12)
The program allows you to specify a base reinforcement that is taken into
consideration when designing the structure. The base reinforcement can be input
as mesh or isolated rebar. For this example, base reinforcement will not be
considered. Select No in the Base Reinforcement section.
82
ADAPT-PT 2010 Getting Started Guide
FIGURE 4.2-12
83
ADAPT-PT 2010 Getting Started Guide
4.2.5
4.2.5.1
Edit the design criteria
Enter The Initial And Final Allowable Stresses. (Fig. 4.2-13)
Tensile stresses are input as a multiple of the square root of fc, and compressive
stresses are input as multiple of fc .
Change the top and bottom final tensile stress to 9fc (0.75fc). This is the
allowable tensile stress per ACI 318-08 for a Class T system (transition zone
between an un-cracked and cracked section).
FIGURE 4.2-13
Click Next at the bottom of the screen to open the input screen, Criteria
Recommended Post-Tensioning Values.
4.2.5.2
Enter The Recommended Post-Tensioning Values (Fig. 4.2-14)
This screen is used to specify minimum and maximum values for average
precompression (P/A: total prestressing divided by gross cross-sectional area) and
percentage of dead load to balance (Wbal). These values are used by the program
to determine the post-tensioning requirements and the status of the Pmin/Pmax
and WBAL Min/ Max indicators on the Recycle window.
The values given as default are according to the code and the experience of
economical design. Keep the default values.
84
ADAPT-PT 2010 Getting Started Guide
FIGURE 4.2-14
Click Next at the bottom of the screen to open the next input screen, Criteria
Calculation Options.
4.2.5.3
Select The Post-Tensioning Design Option (Fig. 4.2-15, 16)
The two design options are Force Selection and Calculate force/number of
tendons as in Figure 4.2-15. Force Selection is the default option.
FIGURE 4.2-15
Select the Calculate force/number of tendons option. The screen will prompt
for the information required to calculate the prestressing losses, as in Figure 4.216
To calculate friction stress losses, enter the information given in material
properties, as in Figure 4.2-16.
Long-term losses may either be entered as a lump sum value or the program can
calculate them using the provided information.
85
ADAPT-PT 2010 Getting Started Guide
Select Yes to perform long-term loss calculation. Enter Age of stressing as 5 days
and press enter. The Strength and Modulus of Elasticity at stressing will be
calculated automatically by the program. However, if concrete strength at
stressing is established through cylinder/cube tests, enter the test result. For most
anchorage devices, there is a specified minimum concrete strength for stressing.
In this tutorial, the minimum value is 3000 psi (20.68 MPa) which is already
entered in the Material Concrete input screen.
Edit 80% for Relative Ambient Humidity (RH) and 3.31 inches(84 mm) for
Volume to Surface Ratio (V/S). V/S is the calculated value from the given section
dimensions.
Answer No to Are all tendons stressed at one time question. This information is
used to determine the stress losses in prestressing due to elastic shortening of the
member.
FIGURE 4.2-16
Click Next at the bottom of the screen to open the next input screen, Criteria
Tendon Profile.
4.2.5.4 Specify The Tendon Profiles (Fig. 4.2-17)
The program allows you to specify up to three tendon paths per span. You can
define one profile for each of the three tendons.
In the section Option for tendons you can define the Default extension of
terminated tendon as fraction of span. Also, you can specify the Shape of tendon
extension from the Left end and the Right end. For this example, use the default
values.
86
ADAPT-PT 2010 Getting Started Guide
In this example we only use tendon A. From the Type drop down list, select 2
(Partial parabola) for spans 1 and 2, and 3 (Harped Parabola) for the third span.
For the first span, change the inflection points (X1/L & X3/L) to 0.031. For second
span change X1/L to 0.036 and X3/L to 0. Keep the low point (X2/L) at mid-span,
i.e., at 0.5.
FIGURE 4.2-17
Click Next at the bottom of the screen to open the next input screen, Criteria
Minimum Covers.
4.2.5.5 Specify Minimum Covers For Post-Tensioning Tendons And Mild Steel
Reinforcement (Fig. 4.2-18)
The cover for the prestressing steel is specified to the center of gravity of the
strand (cgs). Therefore, for inch (13 mm) strand, cgs is minimum cover + *
,i.e., cgs = cover +0.25( cgs = cover + * 13). Edit CGS of tendon as 2.25
inches (57 mm) for the top fiber and 3.25 inches (44 mm) for the bottom fiber.
For Non-prestressed Reinforcement, edit 2 in (51 mm) Cover for the top and 3 in
(76 mm) Cover for the bottom.
87
ADAPT-PT 2010 Getting Started Guide
FIGURE 4.2-18
Click Next at the bottom of the screen to open the next input screen, Criteria
Minimum Bar Extension.
4.2.5.6 Specify Minimum Bar Length And Bar Extension Of Mild Steel
Reinforcement (Fig. 4.2-19)
88
ADAPT-PT 2010 Getting Started Guide
The values given are for development of bars required to supplement prestressing
in the strength check design. These values may be modified if necessary. For this
tutorial, keep the default values.
FIGURE 4.2-19
Click Next at the bottom of the screen to open the next input screen, Load
Combinations.
4.2.5.7
Input Load Combinations (Fig. 4.2-20)
This screen is used to input the load combination factors for service and strength
(ultimate) load conditions. It is also used to enter any applicable strength
reduction factors. The default values are according to the ACI 318-08. For this
example, use the default values.
The program allows you to specify four strength load combinations and four
service load combinations. For ACI 318-08, two of the service load combinations
are reserved for sustained load and two for total load.
ADAPT-PT 2010 allows lateral moments to be included and designed for in
combination with gravity loads. To do this, select the check mark to Include
lateral loads and click on the Set Values button to define Lateral moments (Fig.
4.1-21) and Lateral load combinations (Fig. 4.2-22). For this example, lateral
loads will not be included.
89
ADAPT-PT 2010 Getting Started Guide
FIGURE 4.2-20
FIGURE 4.2-21
90
ADAPT-PT 2010 Getting Started Guide
FIGURE 4.2-22
Click OK at the bottom of the screen to finish the input wizard.
91
ADAPT-PT 2010 Getting Started Guide
4.3
SAVE AND EXECUTE THE INPUT DATA
To save the input data and execute the analysis, either select Execute Analysis
from the Action menu of the menu bar or click on the Save & Execute Analysis
button . Then, give a file name and directory in which to save the file. The
program now saves all sub-files in a specific folder with the name selected by the
user, along with the .adb file at the user-defined directory. Once the file is saved,
the program will automatically execute the analysis by reading the data files and
performing a number of preliminary data checks.
Once the execution has successfully finished, i.e., without any errors, the PT
Recycling window shown in Fig 4.3-1 opens. If an error is detected, the program
will stop and display a message box indicating the most likely source of the error.
FIGURE 4.3-1
Here you can choose either Force Selection Mode or Tendon Selection, since
we selected Force/Tendon Selection during input. Select Tendon Selection,
and go to the Tendon selection and extents [5] tab as shown in Figure 4.3-2. In
this mode, the actual number of strands, as opposed to effective forces, may be
specified.
92
ADAPT-PT 2010 Getting Started Guide
FIGURE 4.3-2
Here you can edit the post-tensioning layout by adjusting the tendon profiles,
editing the number of strands in a tendon type, and changing the stressing ends
and/or extent of the tendons to arrive at an acceptable solution.
To change the tendon heights, click the Tendon force and height [1] tab
(Fig. 4.3-3). Note that when the Tendon Selection option is active, the user
cannot access the Force column on this tab. In the Tendon Selection mode,
forces are calculated based on the number of strands and the final stresses in the
strand.
93
ADAPT-PT 2010 Getting Started Guide
FIGURE 4.3-3
Change the second span Center height to 10 inches (254 mm) (since this span is
shorter than the first, balancing a lower percentage of self-weight is beneficial)
and third span Center height to 28.75 inches(730 mm) (average of the left and
right heights, to make a straight profile).
To edit the number of strands in a tendon type, click the Tendon selection and
extents [5] tab (Fig. 4.3-4). The number of strands to use for each tendon type is
shown in the Selected Number column. These numbers may be changed
independently of one another. To delete a tendon type, set the number of strands
selected to zero. To add a tendon type, enter the number of strands to use for that
type. The Average Force column shows the average force in each strand.
Change the number of strands for Tendon Type A to 8 and for Type B to 4
(Fig. 4.3-4).
To change a tendon end from dead to stressing or stressing to dead, hold down the
Shift key and left click once at the end of the tendon. Clicking a second time will
change the tendon back to its original configuration. Note that the tendon must
have at least one stressing end. To change the extent of Tendon Type B or
Tendon Type C, position the cursor over the tendon end, hold down the left
mouse button and drag the end to the desired location. Change the right end of
the Tendon Type A from stressing to dead.
Next, Click Recycle at the top left of the screen to recalculate the force provided.
There is no limit on the number of changes that can be made or the number of
times the window can be recycled. After recycling, the window as in Fig. 4.3-5
opens.
94
ADAPT-PT 2010 Getting Started Guide
FIGURE 4.3-4
In the second cycle, the weight of post-tensioning was 870 psf, now its 710 psf
and all the indicators show OK.
You can check the final stresses for the Total load condition either by clicking
the Extreme fiber stresses [4] tab (Fig. 4.3-6) or by clicking Graphs at the top
left of the screen.
95
ADAPT-PT 2010 Getting Started Guide
FIGURE 4.3-5
FIGURE 4.3-6
Graphs displays a set of three graphs which provide detailed information on the
tendon profile, the tension and compression stresses and the required versus
provided post-tensioning forces at 1/20th points along the spans (Fig. 4.3-7).
96
ADAPT-PT 2010 Getting Started Guide
The top diagram, the Tendon Height Diagram shows the elevation of the tendon
profile selected. The tendon profile can be viewed either with or without the
concrete outline by checking the option at the left of the screen.
The second diagram, Stress Diagrams, plots the maximum compressive and tensile
stresses at the top and bottom face of the member. You can view the stresses due to
Dead Load, Live Load, Post-tensioning and Service Combination each separately,
or in combination, by selecting the options at the screen. Also you can verify the
top and bottom stresses due to service combination with the allowable values. In
Figure 4.3-7, it shows the final bottom fiber stress with the allowable stresses. In
which, gray color represents the allowable value, top curve represents the tensile
stress and bottom curve represents the compressive stress for the bottom fiber. If
the calculated stress is not within the limit, i.e., the top or bottom curve is outside
the gray portion; you need to modify the forces to optimize the design.
The third diagram, Post-tensioning Diagrams shows the required and provided
post-tensioning force at 1/20th points along each span. The vertical line represents
the required post-tensioning and the horizontal line represents the provided posttensioning at that section. In this Tendon Selection mode, provided post-tensioning
force is not a straight line as in Force selection, it is varying along the length of the
tendon. This variation accounts for the stress losses in the tendon due to both
immediate and long-term effects. At each design section along a span, the program
performs an analysis based on the post-tensioning force at that section.
FIGURE 4.3-7
97
ADAPT-PT 2010 Getting Started Guide
If the solutions are not acceptable, you can change the post-tensioning layout and
recycle until an acceptable solution is reached. Once you are satisfied with the
solution, select Exit at the top left of the screen to continue with the calculations.
The program continues with the calculations based on the most recent tendon forces
and profile selection. Once finished successfully, you return to the main program
window with the screen as shown in Fig. 4.3-8.
FIGURE 4.3-8
Close the above window by clicking X at the top right corner.
98
ADAPT-PT 2010 Getting Started Guide
4.4
CREATE REPORTS
PT 2010 includes a Report Generator allowing the user to create full tabular,
graphical reports or to customize any report according to predetermined report
sections. To setup the report, select the Report Setup item on the Options menu
on the main toolbar. The Report Generator
or click the Report Setup button
screen shown in Figure 4.4-1 will open.
The program allows you to generate reports in an MS-Word editable format.
You have the following options as explained below:
Report cover: Select this option to generate a report cover with your logo
and company information. To update your company information, click on
Update Company Info on the Report Generator and you will see the screen
Company Information shown in Figure 4.4-2.
Table of Contents
Concise Report: This report includes Project Design Parameters and Load
Combinations as well as a Design Strip Report containing Geometry,
Applied Loads, Design Moments, Tendon Profile, Stress check / Code
check, Rebar Report, Punching Shear and Deflections. The program now
reports Material Quantities in this report.
Tabular Reports Compact
Tabular Reports Detailed: This report now includes Demand Moments
and Moment Capacities
Graphical Reports
Legend
FIGURE 4.4-1
99
ADAPT-PT 2010 Getting Started Guide
Simply check any item in the List of all Sections to include it in the report. The
item will then appear in the List of Selected Sections on the right hand side of the
Report Generator.
To generate and view the report, click on Generate/View Report on the bottom
of the Report Generator.
The program allows you to open and view existing reports by clicking on Open
Reports.
The Report Generator allows you to save report content as either a default
template or as a user defined template. This enables you to quickly select content
for any project by either using the default content or any other user defined
content.
To define content as the default template, select report content from the List of all
Sections and click on Save as Default.
To define content as a user defined template, select report content from the List of
all Sections and click on Save Selection. You are asked to enter a name for your
selection. This name appears then in the drop down box in the User Selections
frame.
FIGURE 4.4-2
To open the PT Summary Report (Fig. 4.4-3) either click the PTSum button
on the tool bar or select the PT summary item on the View menu.
100
ADAPT-PT 2010 Getting Started Guide
FIGURE 4.4-3
To view the graphs, either click the Show Graphs button
Graphs on the View menu.
101
on the tool bar or select
ADAPT-PT 2010 Getting Started Guide
5
NON-PRISMATIC (SEGMENTAL) COLUMN-SUPPORTED SLAB
The objective of this tutorial is to demonstrate the step-by-step procedure of
ADAPT-PT to model, analyze and design a three-span, non-prismatic two- way
slab. Non-prismatic data entry must be used, when with the exception of drop
caps and drop panels, the cross-sectional geometry of a member changes within
the same span. This includes steps above or below the member, and changes in
the tributary of the slab. If the change in geometry within all the spans of a given
structure is limited to that of a drop cap and drop panel, conventional data input
can be used and is more convenient for data entry. But, if in any of the spans,
there is a different type of geometry change, the data input for the entire structure
should use the non-prismatic option. This tutorial illustrates the features of data
generation for non-prismatic members and walks you through a detailed example.
The procedure outlined in this tutorial is equally valid for non-prismatic one-way
slabs or beams.
The geometry, material, loading and other criteria of the structure are given in the
following. Views of the geometry is illustrated in Figure 5-1.
5.1
5.2
(i) Material Properties
Concrete:
Compressive strength, fc
Weight
Modulus of Elasticity
Age of Concrete at stressing
Compressive strength at stressing, fci
Prestressing:
Low Relaxation, Unbonded System
Strand Diameter
Strand Area
Modulus of Elasticity
Ultimate strength of strand, fpu
Minimum strand cover
From top fiber
From bottom fiber
Interior spans
Exterior spans
102
= 4000 psi
= 150 pcf
= 3604 ksi
= 3 days
= 3000 psi
(27.58 MPa)
(2403 kg/m3)
(24849 MPa)
= in
= 0.153 in2
= 28000 ksi
= 270 ksi
(13 mm)
(99 mm2)
(193054 MPa)
(1862MPa)
(20.68 MPa)
= 0.75 in all spans
(19.05 mm)
= 0.75 in
= 1.5 in
(19.05 mm)
(38.1 mm)
ADAPT-PT 2010 Getting Started Guide
FIGURE 5-1
o Non-prestressed Reinforcement:
Yield stress fy
Modulus of Elasticity
Minimum Rebar Cover
(ii) Loading:
Dead load
Live load
= 60 ksi
(413.69 MPa)
= 29000 ksi
(199,949 MPa)
= 1in Top and Bottom (25.4 mm)
= self weight + 20 psf
= 40 psf
(1.92 kN/m2)
Since the third span of the structure is non-prismatic, i.e., the tributary width of
the section changes within the span, the input of the entire structure shall will
utilize the non-prismatic option.
103
ADAPT-PT 2010 Getting Started Guide
5.3
GENERATE THE STRUCTURAL MODEL
In the ADAPT-PT 2010 screen, click the Options menu and set the default code
as ACI318-08 and the default units as American.
5.3.1
Edit the project information
5.3.1.1 General Settings (Fig. 5.3-1)
Open the new project by clicking either New on the file menu or the New Project
on the toolbar. This automatically opens the General Settings input screen as in
Figure 5.1-1. You can enter the General Title and the Specific Title of the
project. For the purpose of this tutorial, enter the General title as Three-Span
Non-prismatic Two-Way Slab. This will appear at the top of the first page of the
output. Enter the Specific title as Example 4. This will appear at the top of each
subsequent page of the output.
Next, select the Structural System as Two-Way slab. Then you will be given an
option to include drop caps, transverse beams and/or drop panels. This option
depends on the Geometry Input.
Next, select the Geometry Input as Segmental, since the tributary width of the
third span changes along the span. Note that when you select the Geometry
Input as Segmental, the option to include the drops and transverse beams is not
available. Therefore, drop cap, drop panel and transverse beam in this tutorial are
generated as a non-prismatic section.
Click Next at the bottom right of this screen, to open the Design Settings input
screen.
FIGURE 5.3-1
104
ADAPT-PT 2010 Getting Started Guide
5.3.1.2 Design Code (Fig. 5.3-2)
In the second step you can specify the design code. PT 2010 now includes new
design codes including: ACI 31-08, IBC 2009, Hong Kong CoP 2007 and
Chinese GB 50010 (2002).
At the onset of the new model, we already selected the ACI08/IBC 2009. This
should be selected in the Design Code Screen as shown in Fig. 5.3-2.
FIGURE 5.3-2
Click Next at the bottom right of the Design Code screen, to open the Design
Settings input screen.
5.3.1.3 Design Settings (Fig. 5.3-3)
This screen is divided into three parts: Analysis options, Design options, and
Contribution to unbalanced moment.
In Analysis options, you can select various calculation settings. First, select the
Execution Mode as Interactive. In this mode, you have an opportunity to
optimize the design by adjusting the tendon forces and tendon drapes for each
span in the Recycle window. This will be explained later in this section.
105
ADAPT-PT 2010 Getting Started Guide
Next, select Yes for Reduce Moments to Face-of-Support option. It indicates that
the calculated centerline moments, at each support, are adjusted to the face-of
support. In addition to the centerline moments, ADAPT-PT prints out the
moments reduced to face-of- support.
Select No for the option to Redistribute moments.
For a two-way slab system, you have an option of modeling the structure using
the Equivalent Frame method. If it is not used, there is an option to Increase
Moment of Inertia Over Support. This option will cause the program to use a
larger moment of inertia over the supports than given by the cross-sectional
geometry of the beam.. This, in turn, affects the relative distribution of the
moments and may affect the amount of post-tensioning required. Select No for
both Equivalent Frame Modeling and Increase Moment of Inertia Over Support.
In Design options, you can either Use all provisions of the code that you selected
in the previous step, or Disregard the following provisions such as Minimum
rebar for serviceability, Design capacity exceeding cracking moment, and
Contribution of prestressing in strength check.
New to PT 2010 is the option to Generate moment capacity based on Design
Values or User-Entered Values. If Design Values is selected, the program will
calculate and report positive and negative moment capacities based on
prestressing steel, base reinforcement as defined by the user (this is discussed
later in this section) and program-calculated reinforcement. Demand moments at
20th points along each span are also reported. When User-Entered Values is
selected, the program will calculate and report similar moment capacities and
demand moments where the capacities are based on prestressing steel and based
reinforcement as defined by the user. For this example, select Design Values.
In Contribution to unbalanced moment, you specify the contribution of either Top
isolated bars, and Bottom isolated bars, and Post-tensioning in percent. Leave the
default values (100%).
106
ADAPT-PT 2010 Getting Started Guide
FIGURE 5.3-3
Click Next at the bottom right of the Design Settings screen, to open the Span
Geometry input screen.
5.3.2
Edit the geometry of the structure
5.3.2.1 Enter Span Geometry (Fig. 5.3-4 -14)
This screen is used to enter the cross-sectional geometry of the slab.
As you enter the values, the span is displayed in real-time in the 3D window.
You can zoom in and out in the Structure View with the help of your mouse wheel
or with the help of the Zoom In or Zoom Out buttons in the View Toolbar.
You can access special data editing options by selecting data cells and right
clicking. Available options include Insert New Line, Delete Line, Copy Selected
Lines, and Paste Lines.
Set the Number of Spans to 3 either by clicking the up arrow or using CTRL +.
Then click on the checkbox next to R-Cant in the Label column to include the
right cantilever.
Next, enter the dimensions. All dimensions are defined in the legend at the top of
the screen and/or illustrated in the appropriate section figure. The section type for
any span can be changed by clicking on the button in the section (Sec) column.
107
ADAPT-PT 2010 Getting Started Guide
Since the structure is non-prismatic, you have to enter the data for all the
segments in each span. Figure 5.3-4 and Figure 5.3-5 are the 3-D and top
perspective views of the model showing the subdivision of the system based on
change in its cross-sectional geometry. The structure includes 8 (203 mm) wall
at the first support, 18 (457 mm) diameter circular column with drop cap and
drop panel at the second support, 16 (406 mm) square column with a
longitudinal beam at the third support, 24 (610 mm) square column with a
transverse beam at the fourth support and 5 (1.52 m) cantilever beyond the last
span. The cross-section changes at the face of the drop cap and drop panel, and at
the face of the transverse beam. Also the tributary width changes in the third span.
You have to enter the data for each segment individually.
FIGURE 5.3-4
FIGURE 5.3-5
108
ADAPT-PT 2010 Getting Started Guide
In the Span Geometry input screen (Fig. 5.3-6) enter the cross-sectional geometry
of each span at its mid-length (mid-span, Sec, L, b, h etc), as if the entire span
were prismatic. Input data for the remainder of the segments of each span will be
entered later in a second input screen. For the first span, select the Sec as
rectangular, edit L as 20 ft (6.10 m), b as 192 inches (4877 mm) and h as 10
inches (254 mm) . Repeat this procedure for rest of the spans as shown in
Figure 5.3-6. To enter the cantilever dimensions, click with your mouse on the
grey check box on the left next to R-Cant in the Label column. A red check mark
will be added to the grey check box.
To enter the data for all the segments in each span, change PR (Prismatic) column
to NP (Non-prismatic) from the drop down list for all the spans. This activates the
More button in the Segments (Seg) column (Fig. 5.3-6).
FIGURE 5.3-6
Clicking on the Morebutton opens the Geometry-Span (More) window for that
span. This is where you enter the cross-sectional geometry of the remainder of the
segments of each span.
Click the Morebutton in Span1 to enter the segmental data for that span
(Fig. 5.3-8). Figure 5.3-7 is the perspective view of the first span, which shows
the locations where cross -sections change within that span. There are five
segments in the first span. The list below shows each segment and its location:
Segment 1 Automatically created by the program and located at the
centerline of wall.
Segment 2 Automatically created by the program and located at the face
of the first support.
Segment 3 Represents the flanged section at the beginning of the drop
panel at the first interior support (Support 2).
Segment 4 Represents the extended T section where the drop cap
begins at the first interior support (Support 2).
109
ADAPT-PT 2010 Getting Started Guide
Segment 5 Automatically created by the program and is a copy of
Segment 4 and extends to centerline of the first interior support (Support
2).
Set the Number of Segments as 5. Up to seven segments may be entered per span.
FIGURE 5.3-7
The parameters are input in the same manner as the mid-span span geometry,
except for the XL column, which is used to specify the distance from the left
support centerline to the start of each segment. The length of each segment is
calculated automatically based on the distance to the start of the next segment.
Note 1:
The XL column of the More. input screen will differ according to the selection in
design settings input screen. The following flow chart summarizes the procedure.
If you select either Equivalent Frame or Increase Moment of Inertia in Design Settings
screen, the More input screen for the first span would be as shown in the following
figure. In this case, the program automatically generates additional segments over each
support using the geometry entered for the first and last segments. If these segments are
generated before the support dimensions are entered, their XL values will be initialized
with values of zero and the span length, respectively. These values will be updated when
the support dimensions are entered.
110
ADAPT-PT 2010 Getting Started Guide
Non-Prismatic
Beam
One-Way Slab
Increase
Moment of
Inertia Over
Support
Program automatically
generates additional
segments over each
support using the geometry
entered. Therefore user
cannot input XL for the
first 2 segemnts and the
last segment
Two-Way Slab
Do not
Increase
Moment of
Inertia Over
Support
Equivalent
Frame
Modeling
Non
Equivalent
Frame
Modeling
Program automatically
generates additional
segments over each
support using the geometry
entered. Therefore user
cannot input XL for the
first 2 segemnts and the
last segment
User can input the
XL for the segement
2 .i.e., from the left
support centerline to
the start of the next
segment.
Increase Moment
of Inertia Over
Support
Program automatically
generates additional
segments over each
support using the geometry
entered. Therefore user
cannot input XL for the
first 2 segemnts and the
last segment
Do not Increase
Moment of Inertia
Over Support
User can input the
XL for the segement
2 .i.e., from the left
support centerline to
the start of the next
segment.
FIGURE NOTE 1-2
__________________________________________________________________
111
ADAPT-PT 2010 Getting Started Guide
The first and last segments are always reserved for the portion of the slab (or
beam) that falls over the support. These are calculated automatically by the
program. The second segment will also be generated automatically by the
program. The segment distance, XL, in this case will be equal to the support
dimension. You start by entering the geometry of the third segment. The start of
the first segment is always zero. Enter XL for Segment 3 as 15 ft (4.57 m)
(distance from the left support centerline to the face of the drop panel) and
Segment 4 as 17.5 ft (5.33 m) (distance from the left support centerline to the face
of the drop cap). Note that you cannot modify the XL column for the first, second
and last segment.
FIGURE 5.3-8
Select the section for segments 1 and 2(0-15 ft) as rectangular with b equal to
192 inches (4879 mm) (tributary width) and h equal to 10 inches (254 mm).
For segment 3 (15 17.50 ft, face of drop panel to the face of drop cap) select
section as T and enter 120 inches (3048 mm) (width of the drop panel) for b, 22
inches (559 mm) (depth of the drop panel + thickness of the slab) for h, 192
inches (4877 mm) (tributary width) for bf, 10 inches (254 mm) (thickness of the
slab) for hf.
For segment 4 (spanning 17.50-20 ft, i.e., from the face of the drop cap to the
centerline of the second support), select section as Extended T Section and enter
60 inches(1524 mm) (width of the drop cap) for b, 36 inches (914 mm) (depth of
the drop cap + depth of the drop panel + thickness of the slab) for h, 192 inches
(4877 mm) (tributary width) for bf, 10 inches (254 mm) (thickness of the slab) for
hf, 120 inches (3048 mm) (width of the drop panel) for bm and 22 inches (559
mm) (depth of the drop panel + thickness of the slab) for hm.
Repeat the same procedure for span 2, span 3 and the right cantilever.
Span 2 also has five segments as in Span 1 (Fig. 5.3-9).
112
ADAPT-PT 2010 Getting Started Guide
FIGURE 5.3-9
Enter the data for each segment as in Figure 5.3-10.
FIGURE 5.3-10
For span 3, there is a cutout in the slab from 5 to 10 ft (1.52-3.05 m), and a
transverse beam at the right support. There are 6 segments. The list below shows
each segment and its location:
Segment 1 Automatically created by the program and located at the
centerline of column (Support 3).
Segment 2 Automatically created by the program and located at the face
of the third support.
Segment 3 Represents the flanged section at the beginning of the slab
cutout.
Segment 4 Represents the flanged section at the cutout.
Segment 5 Represents the transverse beam section at the end of the slab
cutout.
Segment 6 Automatically created by the program and is a copy of
Segment 5 and extends to the centerline of Support 4.
Figure 5.3-11 shows a top view of Span 3 and the right cantilever.
113
ADAPT-PT 2010 Getting Started Guide
FIGURE 5.3-11
Enter the data for each segment of the third span as shown in the input screen
below (Fig. 5.3-12).
FIGURE 5.3-12
The right cantilever has two segments; centerline of the column to the face of the
transverse beam ,0-1 ft( 0 0.30 m), and the face of the transverse beam to the
end of the span,1-5 ft( 0.30 1.52 m), as shown in Figure 5.3-11. Enter the data
for the segments as shown in Figure 5.3-13.
FIGURE 5.3-13
114
ADAPT-PT 2010 Getting Started Guide
Next enter the reference height. The reference height (Rh) identifies the position
of a reference line that is used to specify the location of the tendon. Typically, the
reference line is selected to be the soffit of the member. Hence for this tutorial,
select slab depth. Click ? with the Rh definition in the legend for additional
information regarding Reference Height.
Type the reference height, Rh, as 10 inches (254 mm) for all the segments of all
spans.
The Left and Right Multiplier columns (<-M and M->) are used to specify the
tributary width to indicate how much of the tributary width falls on either side of
the frame line. Enter 0.5 for both the left and right multiplier for all the segments
of all spans, except for the second segment of span 3. There is a 3 ft (0.91 m)
cutout, so the tributary width on either side of the frame line is different. Enter
0.62 for the left multiplier and 0.38 for the right multiplier as shown in
Figure 5.3-6. Note that the sum of left and right multipliers add up to be 1.
You can use the Typical row (top row) if several spans have similar
dimensions. To enter typical values, type the value into the appropriate cell in the
top row and then press Enter. The typical value will be copied to all the spans.
Your structure should look like shown in Figure 5.3-14.
FIGURE 5.3-14
Click Next on the bottom line to open the input screen, Support Geometry.
115
ADAPT-PT 2010 Getting Started Guide
5.3.2.2
Enter Supports-Geometry (Fig. 5.3-15)
This screen is used to input column /wall heights, widths and depths. You may
enter dimensions for columns/walls above and/or below the slab.
Select Lower column from the Support selection box and enter 10 ft (3.05 m) for
H1 in the Typical row (top row). Press ENTER to assign this value to all the
lower columns.
Next, enter the dimensions of the supports. B is the dimension of the column
cross- section normal to the direction of the frame. D is the column dimension
parallel to the frame. For Support 1, edit the wall dimensions, B as 192 inches
(4877 mm) and D as 8 inches (203 mm). For other supports, enter the given
column dimensions as shown in Figure 5.3-15.
On this input screen, you can select for each support whether the left edge and the
right edge of that support is interior or exterior. If the view of slab is shown as a
Plan view, the left edge is that at the top of slab and the right edge is that at the
bottom of slab. When Exterior is selected, the program automatically checks the
distance from face of column to either edge. If this distance is less than 4*slab
thickness, h, the program will consider the column an exterior condition (i.e. edge
condition). If Interior is selected, the column will be treated as an interior
condition. For this example, select Exterior for the Left and Right Edge.
FIGURE 5.3-15
Click Next on the bottom line to open the next input screen, Supports Boundary
conditions.
116
ADAPT-PT 2010 Getting Started Guide
5.3.2.3
Enter Supports Boundary Conditions (Fig. 5.3-16)
This screen is used to enter support widths and column boundary conditions. The
value you enter for support width in this screen is used by the program to
reduce the moment to face-of-support.
Support widths can be entered if you answered Yes to the Reduce Moments to
face-of- support question on the Design Settings screen, i.e., if you answered
No, you cannot input values in the SW column. This input value will be used to
calculate the reduced moments.
Since the support width, SW, is set to the column dimension (D) as a default, the
SW values will be automatically determined from the support geometry and
cannot be modified by the user. If you want to input the SW values, uncheck the
SW=Column Dimension box.
Select LC (N) (Lower Column, Near end) and LC (F) as 1, fixed, from the drop
down list.
Leave the End Support Fixity as default No. This will be used when the slab or
beam is attached to a stiff member.
FIGURE 5.3-16
Click Next at the bottom of the screen to open the next input screen. Loading.
117
ADAPT-PT 2010 Getting Started Guide
5.3.3
5.3.3.1
Enter Data
Edit the loading information (Fig. 5.3-17)
Any number of different loads and load types may be entered for a span.
Load types available in PT 2010 are: Uniform, Partial Uniform, Concentrated,
Moment (Concentrated), Line, Triangular, Variable and Trapezoidal.
Enter the span number as 1 in the Span column. If the loads are the same for all
the spans, you can type ALL or all in the Span column. This will copy the data to
all the spans.
If you choose not to include Self-weight, you now have the option to define the
self-weight (SW) as a Class. In any case, you can choose to specify additional
dead load as Superimposed Dead Load (SDL) as a Class. PT 2010 gives you the
option to specify any load as an X Class.
Select the Class as SDL from the drop down list and specify the load type as
uniform either by typing U in L-? or by dragging the icon from the graphics of
the uniform loading. The default of the load type when you select the load Class
is L-U; so leave it as is for this tutorial.
Type 0.02 k/ft2 (0.96 kN/m2) (without self-weight) for dead load in the w column.
You can enter DL with or without self-weight, since the program can calculate
self-weight automatically. In order to be calculated automatically, you must
answer Yes to the Include Self-Weight question at the top right of the screen and
also must enter a unit weight of concrete. Type 150 pcf (2402.85 kg/m3) as the
Unit Weight.
Repeat the procedure for live load by entering the span number and changing the
Class to LL and the w value to 0.04 k/ft2 (1.92 kN/m2) for all the spans .
Answer Yes to Skip Live Load? at the top left of the screen and enter the Skip
Factor as 1.
118
ADAPT-PT 2010 Getting Started Guide
FIGURE 5.3-17
Click Next at the bottom of the screen to open the next input screen, MaterialConcrete .
If you entered span as all, click Back and go back to the loading screen. You
can see that all the loads are copied to the individual spans as in
Figure 5.3-17.
5.3.4
Edit the material properties
5.3.4.1 Enter The Properties Of Concrete (Fig. 5.3-18)
Select the Normal weight and enter the strength at 28 days for slab/beam and
column. When you press enter from the strength input value, the Modulus of
Elasticity will be calculated automatically based on the concrete strength and the
appropriate code formula. For this tutorial, keep the default values for concrete
strength and creep coefficient. The creep coefficient will be used in the
calculation of long-term deflection.
119
ADAPT-PT 2010 Getting Started Guide
FIGURE 5.3-18
Click Next at the bottom of the screen to open the Material Reinforcement input
screen.
5.3.4.2 Enter The Properties Of Reinforcement (Fig. 5.3-19)
The screen is divided into two parts: Longitudinal reinforcement and Shear
reinforcement.
Edit the properties of reinforcement and bar sizes. Change the bar sizes according
to Figure 5.3-19. The preferred bar sizes for top and bottom will be used when
calculating the number of bars required.
120
ADAPT-PT 2010 Getting Started Guide
FIGURE 5.3-19
Click Next at the bottom of the screen to open the next input screen.
5.3.4.3 Enter The post-tensioning system parameters (Fig. 5.3-20)
Select the Post-tensioning system as Unbonded and use the default values for the
other defined parameters.
121
ADAPT-PT 2010 Getting Started Guide
FIGURE 5.3-20
Click Next at the bottom of the screen to open the next input screen, Base NonPrestressed Reinforcement.
5.3.4.4 Edit Base Reinforcement (Fig. 5.3-21)
The program allows you to specify a base reinforcement that is taken into
consideration when designing the structure. The base reinforcement can be input
as mesh or isolated rebar. For this example, base reinforcement will not be
considered. Select No in the Base Reinforcement section.
122
ADAPT-PT 2010 Getting Started Guide
FIGURE 5.3-21
Click Next at the bottom of the screen to open the next input screen, Criteria
Allowable Stresses.
5.3.5
Edit the design criteria
5.3.5.1 Enter The Initial And Final Allowable Stresses (Fig. 5.3-22)
Tensile stresses are input as a multiple of the square root of fc, and compressive
stresses are input as multiple of fc .
Change the top and bottom final tensile stress to 6fc (0.75fc). This is the
allowable tensile stress per ACI 318-08 for a two-way prestressed slab.
123
ADAPT-PT 2010 Getting Started Guide
FIGURE 5.3-22
Click Next at the bottom of the screen to open the next input screen, Criteria
Recommended Post-Tensioning Values.
5.3.5.2 Enter The Recommended Post-Tensioning Values (Fig. 5.3-23)
This screen is used to specify minimum and maximum values for average
precompression (P/A: total prestressing divided by gross cross-sectional area) and
percentage of dead load to balance (Wbal). These values are used by the program
to determine the post-tensioning requirements and the status of the Pmin/Pmax
and WBAL Min/ Max indicators on the Recycle window.
The values given as default are according to the code and the experience of
economical design. Keep the default values.
124
ADAPT-PT 2010 Getting Started Guide
FIGURE 5.3-23
Click Next at the bottom of the screen to open the next input screen, Criteria
Calculation Options.
5.3.5.3 Select The Post-Tensioning Design Option (Fig. 5.3-24)
The two design options are Force Selection and Force/Tendon Selection, as
in Figure 5.3-24. Force Selection is the default option and will be used for this
example.
125
ADAPT-PT 2010 Getting Started Guide
FIGURE 5.3-24
In this option, a tendon will be assigned a final and constant effective force, equal
to the jacking force minus all stress losses, expressed as a single value.
Click Next at the bottom of the screen to open the next input screen, Criteria
Tendon Profile .
5.3.5.4 Specify The Tendon Profiles (Fig. 5.3-25)
The program allows you to specify up to three tendon paths per span. You can
define one profile for each of the three tendons.
In the section Option for tendons you can define the Default extension of
terminated tendon as fraction of span. Also, you can specify the Shape of tendon
extension from the Left end and the Right end. For this example, leave the default
values.
In this example we only use tendon A. Select 1 (Reversed parabola) from the
Type drop down list and change the inflection points (X1/L & X3/L) to zero, since
we assumed a parabola with no inflection points. Keep the low point (X2/L) at
mid-span, i.e., at 0.5.
126
ADAPT-PT 2010 Getting Started Guide
FIGURE 5.3-25
Click Next at the bottom of the screen to open the next input screen, Criteria
Minimum Covers.
5.3.6
Specify Minimum Covers For Post-Tensioning Tendons And Mild Steel
Reinforcement (Fig. 5.3-26)
The cover for the prestressing steel is specified to the center of gravity of the
strand (cgs). Therefore, for inch (13 mm) strand, cgs is minimum cover + *
,i.e., cgs = cover + 0.25(cgs = cover + *13). Keep the default values for
both Post-tensioning and Non-prestressed Reinforcement.
Note that the default value for cgs at the exterior span is set to 1.75. If exterior
spans are considered unrestrained, with respect to fire resistivity, they require a
higher cover.
127
ADAPT-PT 2010 Getting Started Guide
FIGURE 5.3-26
Click Next at the bottom of the screen to open the next input screen, Criteria
Minimum Bar Extension.
5.3.6.1 Specify Minimum Bar Length and Bar Extension Of Mild Steel
Reinforcement (Fig. 5.3-27)
The values given are for development of bars required to supplement prestressing
in strength check. Modify if necessary. For this tutorial use the default values.
128
ADAPT-PT 2010 Getting Started Guide
FIGURE 5.3-27
Click Next at the bottom of the screen to open the next input screen, Load
Combinations.
5.3.6.2 Input Load Combinations (Fig. 5.3-28, 29, 30)
This screen is used to input the load combination factors for service and strength
(ultimate) load conditions. It is also used to enter any applicable strength
reduction factors. The default values are according to the ACI 318-08. For this
example, use the default values.
The program allows you to specify four strength load combinations and four
service load combinations. For ACI 318-08, two of the service load combinations
are reserved for sustained load and two for total load.
ADAPT-PT 2010 allows lateral moments to be included and designed for in
combination with gravity loads. To do this, select the check mark to Include
lateral loads and click on the Set Values button to define Lateral moments (Fig.
5.3-21) and Lateral load combinations (Fig. 5.3-22). For this example, lateral
loads will not be included.
129
ADAPT-PT 2010 Getting Started Guide
FIGURE 5.3-28
FIGURE 5.3-29
130
ADAPT-PT 2010 Getting Started Guide
FIGURE 5.3-30
Click OK at the bottom of the screen to finish the input wizard.
5.4
SAVE AND EXECUTE THE INPUT DATA
To save the input data and execute the analysis, either select Execute Analysis
from the Action menu of the menu bar or click on the Save & Execute Analysis
button . Then, give a file name and directory in which to save the file. The
program now saves all sub-files in a specific folder with the name selected by the
user, along with the .adb file at the user-defined directory. Once the file is saved,
the program will automatically execute the analysis by reading the data files and
performing a number of preliminary data checks.
Once the execution completes the selection of post-tensioning, the PT
Recycling window, as shown in Figure 5.4-1 opens. If an error is detected, the
program will stop and display a message box indicating the most likely source of
the error.
131
ADAPT-PT 2010 Getting Started Guide
FIGURE 5.4-1
Here you can optimize the design by changing the tendon forces and tendon
heights.
Change the tendon force and heights as shown in Figure 5.4-2. The status
indicator at the top right of the Recycle window will begin to flash.
Since we selected Force Selection option during data entry, the program will
only allow the Force Selection mode for execution.
Once all of the changes are made, click on the Recycle button to update all of the
tabs, the Design Indicator box and the Recycle Graphs. There is no limit on
the number of changes that can be made or the number of times the window can
be recycled.
132
ADAPT-PT 2010 Getting Started Guide
FIGURE 5.4-2
After the recalculation of the stresses and required forces along the member based
on the current values, the window, as shown in Figure 5.4-3 with Current
status indicator, opens and all the indicators show OK.
FIGURE 5.4-3
133
ADAPT-PT 2010 Getting Started Guide
You can check the final stresses either by clicking Extreme fiber stresses [4] tab
in the PT Recycling window (Fig. 5.4-3) or by clicking Graphs at the top left of
the screen.
Graphs displays a set of three graphs which provide detailed information on the
tendon profile, the tension and compression stresses and the required versus
provided post-tensioning forces at 1/20th points along the spans (Fig. 5.4-4).
FIGURE 5.4-4
The top diagram, the Tendon Height Diagram shows the elevation of the tendon
profile selected. The tendon profile can be viewed either with or without the
concrete outline by checking the option at the left of the screen.
The second diagram, Stress Diagrams , plots the maximum compressive and
tensile stresses at the top and bottom face of the member. You can view the stresses
due to Dead Load, Live Load, Post-tensioning and Service Combination each
separately, or in combination, by selecting the options at the screen. Also you can
verify the top and bottom stresses due to service combination with the allowable
values. In Figure 5.4-4, it shows the final bottom fiber stress with allowable. In
which, gray color represents the allowable stresses, top curve represents the tensile
stress and bottom curve represents the compressive stress. If the calculated stress is
not within the limit, i.e., the top or bottom curve is outside the gray portion; you
need to modify the forces to optimize the design.
134
ADAPT-PT 2010 Getting Started Guide
The third diagram, Post-Tensioning Diagrams shows the required and provided
post-tensioning force at 1/20th points along each span. The vertical line represents
the required post-tensioning and the horizontal line represents the provided posttensioning at that section. In the Figure 5.4-4 note that in most parts of the structure
the required post-tensioning is zero. That is to say, the stresses due to service
combination of dead and live load do not exceed the allowable tension of the code.
However, according to the code a minimum precompression of 125 psi (0.86 MPa)
is provided (Fig. 5.4-5). At each design section along a span, the program performs
an analysis based on the post-tensioning force at that section.
FIGURE 5.4-5
If the solutions are not acceptable to you, you can change the post-tensioning layout
and recycle until an acceptable solution is reached. Once you are satisfied with the
solution, select Exit at the top left of the screen to continue with the calculations.
The program continues with the calculations based on the most recent tendon forces
and profile selection. Once finished successfully, you return to the main program
window with the screen as shown in Figure 5.4-6.
FIGURE 5.4-6
Close the above window by clicking X at the top right corner.
135
ADAPT-PT 2010 Getting Started Guide
5.5
CREATE REPORTS
PT 2010 includes a Report Generator allowing the user to create full tabular,
graphical reports or to customize any report according to predetermined report
sections. To setup the report, select the Report Setup item on the Options menu
on the main toolbar. The Report Generator
or click the Report Setup button
screen shown in Figure 5.5-1 will open.
The program allows you to generate reports in an MS-Word editable format.
You have the following options as explained below:
Report cover: Select this option to generate a report cover with your logo
and company information. To update your company information, click on
Update Company Info on the Report Generator and you will see the screen
Company Information shown in Figure 5.5-2.
Table of Contents
Concise Report: This report includes Project Design Parameters and Load
Combinations as well as a Design Strip Report containing Geometry,
Applied Loads, Design Moments, Tendon Profile, Stress check / Code
check, Rebar Report, Punching Shear and Deflections. The program now
reports Material Quantities in this report.
Tabular Reports Compact
Tabular Reports Detailed: This report now includes Demand Moments
and Moment Capacities
Graphical Reports
Legend
FIGURE 5.5-1
Simply check any item in the List of all Sections to include it in the report. The
item will then appear in the List of Selected Sections on the right hand side of the
Report Generator.
To generate and view the report, click on Generate/View Report on the bottom
of the Report Generator.
136
ADAPT-PT 2010 Getting Started Guide
The program allows you to open and view existing reports by clicking on Open
Reports.
The Report Generator allows you to save report content as either a default
template or as a user defined template. This enables you to quickly select content
for any project by either using the default content or any other user defined
content.
To define content as the default template, select report content from the List of all
Sections and click on Save as Default.
To define content as a user defined template, select report content from the List of
all Sections and click on Save Selection. You are asked to enter a name for your
selection. This name appears then in the drop down box in the User Selections
frame.
FIGURE 5.5-2
To open the PT Summary Report (Fig. 5.5-3) either click the PTSum button
on the tool bar or select the PT summary item on the View menu.
137
ADAPT-PT 2010 Getting Started Guide
FIGURE 5.5-3
To view the graphs, either click the Show Graphs button
select Graphs on the View menu.
138
from the toolbar or
Das könnte Ihnen auch gefallen
- The Subtle Art of Not Giving a F*ck: A Counterintuitive Approach to Living a Good LifeVon EverandThe Subtle Art of Not Giving a F*ck: A Counterintuitive Approach to Living a Good LifeBewertung: 4 von 5 Sternen4/5 (5794)
- The Gifts of Imperfection: Let Go of Who You Think You're Supposed to Be and Embrace Who You AreVon EverandThe Gifts of Imperfection: Let Go of Who You Think You're Supposed to Be and Embrace Who You AreBewertung: 4 von 5 Sternen4/5 (1090)
- Never Split the Difference: Negotiating As If Your Life Depended On ItVon EverandNever Split the Difference: Negotiating As If Your Life Depended On ItBewertung: 4.5 von 5 Sternen4.5/5 (838)
- Hidden Figures: The American Dream and the Untold Story of the Black Women Mathematicians Who Helped Win the Space RaceVon EverandHidden Figures: The American Dream and the Untold Story of the Black Women Mathematicians Who Helped Win the Space RaceBewertung: 4 von 5 Sternen4/5 (890)
- Grit: The Power of Passion and PerseveranceVon EverandGrit: The Power of Passion and PerseveranceBewertung: 4 von 5 Sternen4/5 (587)
- Shoe Dog: A Memoir by the Creator of NikeVon EverandShoe Dog: A Memoir by the Creator of NikeBewertung: 4.5 von 5 Sternen4.5/5 (537)
- Elon Musk: Tesla, SpaceX, and the Quest for a Fantastic FutureVon EverandElon Musk: Tesla, SpaceX, and the Quest for a Fantastic FutureBewertung: 4.5 von 5 Sternen4.5/5 (474)
- The Hard Thing About Hard Things: Building a Business When There Are No Easy AnswersVon EverandThe Hard Thing About Hard Things: Building a Business When There Are No Easy AnswersBewertung: 4.5 von 5 Sternen4.5/5 (344)
- Her Body and Other Parties: StoriesVon EverandHer Body and Other Parties: StoriesBewertung: 4 von 5 Sternen4/5 (821)
- The Sympathizer: A Novel (Pulitzer Prize for Fiction)Von EverandThe Sympathizer: A Novel (Pulitzer Prize for Fiction)Bewertung: 4.5 von 5 Sternen4.5/5 (119)
- The Emperor of All Maladies: A Biography of CancerVon EverandThe Emperor of All Maladies: A Biography of CancerBewertung: 4.5 von 5 Sternen4.5/5 (271)
- The Little Book of Hygge: Danish Secrets to Happy LivingVon EverandThe Little Book of Hygge: Danish Secrets to Happy LivingBewertung: 3.5 von 5 Sternen3.5/5 (399)
- The World Is Flat 3.0: A Brief History of the Twenty-first CenturyVon EverandThe World Is Flat 3.0: A Brief History of the Twenty-first CenturyBewertung: 3.5 von 5 Sternen3.5/5 (2219)
- The Yellow House: A Memoir (2019 National Book Award Winner)Von EverandThe Yellow House: A Memoir (2019 National Book Award Winner)Bewertung: 4 von 5 Sternen4/5 (98)
- Devil in the Grove: Thurgood Marshall, the Groveland Boys, and the Dawn of a New AmericaVon EverandDevil in the Grove: Thurgood Marshall, the Groveland Boys, and the Dawn of a New AmericaBewertung: 4.5 von 5 Sternen4.5/5 (265)
- A Heartbreaking Work Of Staggering Genius: A Memoir Based on a True StoryVon EverandA Heartbreaking Work Of Staggering Genius: A Memoir Based on a True StoryBewertung: 3.5 von 5 Sternen3.5/5 (231)
- Team of Rivals: The Political Genius of Abraham LincolnVon EverandTeam of Rivals: The Political Genius of Abraham LincolnBewertung: 4.5 von 5 Sternen4.5/5 (234)
- On Fire: The (Burning) Case for a Green New DealVon EverandOn Fire: The (Burning) Case for a Green New DealBewertung: 4 von 5 Sternen4/5 (73)
- The Unwinding: An Inner History of the New AmericaVon EverandThe Unwinding: An Inner History of the New AmericaBewertung: 4 von 5 Sternen4/5 (45)
- Chapter 10 TestDokument7 SeitenChapter 10 Testapi-348969276Noch keine Bewertungen
- Slit LampDokument20 SeitenSlit LampTricia Gladys SoRiano80% (5)
- Top ViewDokument1 SeiteTop ViewNedrogNoch keine Bewertungen
- Pages PDFDokument60 SeitenPages PDFNedrogNoch keine Bewertungen
- CE 437/537 Retaining Wall Design ExampleDokument8 SeitenCE 437/537 Retaining Wall Design ExampleJefferson Nobleza67% (3)
- TIConnectHelpMAC enDokument175 SeitenTIConnectHelpMAC enJacky LiNoch keine Bewertungen
- CE 437/537 Retaining Wall Design ExampleDokument8 SeitenCE 437/537 Retaining Wall Design ExampleJefferson Nobleza67% (3)
- CE 437/537 Retaining Wall Design ExampleDokument8 SeitenCE 437/537 Retaining Wall Design ExampleJefferson Nobleza67% (3)
- CE 437/537 Retaining Wall Design ExampleDokument8 SeitenCE 437/537 Retaining Wall Design ExampleJefferson Nobleza67% (3)
- TT 102 PDFDokument5 SeitenTT 102 PDFNedrogNoch keine Bewertungen
- TI-36X Pro GuidebookDokument78 SeitenTI-36X Pro Guidebookmenilanjan89nL100% (1)
- TI-36X Pro GuidebookDokument78 SeitenTI-36X Pro Guidebookmenilanjan89nL100% (1)
- Standard Plan A Residential Seismic Strengthening PlanDokument2 SeitenStandard Plan A Residential Seismic Strengthening PlanNedrogNoch keine Bewertungen
- RC0411 12 Caress Vacuum Brochure HDokument2 SeitenRC0411 12 Caress Vacuum Brochure HNedrogNoch keine Bewertungen
- NIST Seismic Design Concrete DiaphragmsDokument33 SeitenNIST Seismic Design Concrete Diaphragmsjosem_rojascNoch keine Bewertungen
- Intermediate Financial Management 13th Edition Brigham Test BankDokument25 SeitenIntermediate Financial Management 13th Edition Brigham Test BankMonicaHoustonwjtgz100% (56)
- Matlab 8Dokument6 SeitenMatlab 8Robert RoigNoch keine Bewertungen
- MrsDokument8 SeitenMrsalien888Noch keine Bewertungen
- Energy Conservation Opportunities Sugar Industry IDokument8 SeitenEnergy Conservation Opportunities Sugar Industry INikhil MohiteNoch keine Bewertungen
- OhmDokument15 SeitenOhmRhonnel Manatad Alburo88% (17)
- Water Is EnergyDokument96 SeitenWater Is EnergyRadu BabauNoch keine Bewertungen
- Air CasterDokument25 SeitenAir CasterPrabir Kumar Pati100% (1)
- Understand Shell and Rib Feature - Creo Elements ProDokument8 SeitenUnderstand Shell and Rib Feature - Creo Elements ProWaqas AhmadNoch keine Bewertungen
- Anagrams in Enhancing The Learner's Vocabolary in Filipino Language Using WordwallDokument19 SeitenAnagrams in Enhancing The Learner's Vocabolary in Filipino Language Using WordwallJARYL PILLAZARNoch keine Bewertungen
- Adruino LCD, Test CodeDokument20 SeitenAdruino LCD, Test CodeDaniel Evans100% (1)
- Strategic Management Impact on Unilever PerformanceDokument7 SeitenStrategic Management Impact on Unilever PerformanceWachira kabugiNoch keine Bewertungen
- OAF Hello Word Page PDFDokument20 SeitenOAF Hello Word Page PDFNaveen KumarNoch keine Bewertungen
- Crones Student Teacher Lesson 1 1Dokument7 SeitenCrones Student Teacher Lesson 1 1api-530321748Noch keine Bewertungen
- Wellmark Series 2600 PDFDokument6 SeitenWellmark Series 2600 PDFHomar Hernández JuncoNoch keine Bewertungen
- Course Material For Module 3Dokument11 SeitenCourse Material For Module 3Noble VargheseNoch keine Bewertungen
- Wheel Radial Fatigue Test MachineDokument1 SeiteWheel Radial Fatigue Test MachineAlex NuñezNoch keine Bewertungen
- General Psychology Module 1.1Dokument6 SeitenGeneral Psychology Module 1.1Niño Gabriel MagnoNoch keine Bewertungen
- MMA Electrode ClassificationDokument3 SeitenMMA Electrode ClassificationRathnakrajaNoch keine Bewertungen
- Drilling RisersDokument13 SeitenDrilling Risersadvantage025Noch keine Bewertungen
- Materi HAZOP Dan Relevansi Terhadap ASME Dan APIDokument9 SeitenMateri HAZOP Dan Relevansi Terhadap ASME Dan APIAhmad KharisNoch keine Bewertungen
- 5054 s09 QP 1Dokument20 Seiten5054 s09 QP 1Hany ElGezawyNoch keine Bewertungen
- Properties of Skeletal MuscleDokument72 SeitenProperties of Skeletal MuscleAakash GohilNoch keine Bewertungen
- Modern Machine Shop 262180-MAR 2014Dokument228 SeitenModern Machine Shop 262180-MAR 20141mmahoneyNoch keine Bewertungen
- 20752-Reservoir Management Training An Lntegrated ApproachDokument6 Seiten20752-Reservoir Management Training An Lntegrated ApproachdanonninoNoch keine Bewertungen
- Ingles Instrumental - Atividade 1Dokument5 SeitenIngles Instrumental - Atividade 1PatriciaNoch keine Bewertungen
- Area Manager ChecklistDokument7 SeitenArea Manager ChecklistUtkarsh RaiNoch keine Bewertungen
- GRADES 1 To 12 Daily Lesson Log Monday Tuesday Wednesday Thursday FridayDokument3 SeitenGRADES 1 To 12 Daily Lesson Log Monday Tuesday Wednesday Thursday FridaySheilaMarB.Esteban100% (1)
- Geometric Design of Highways for Optimal Traffic FlowDokument123 SeitenGeometric Design of Highways for Optimal Traffic FlowGadisa TeferaNoch keine Bewertungen