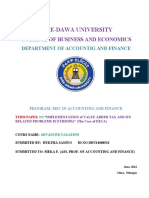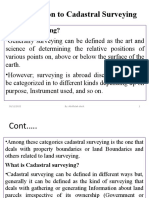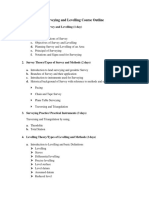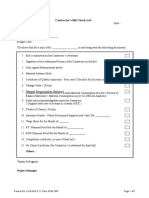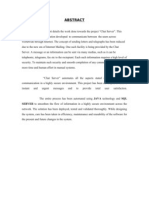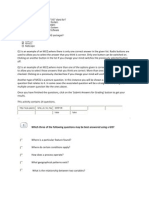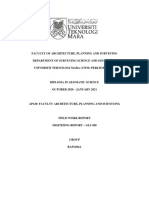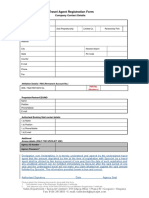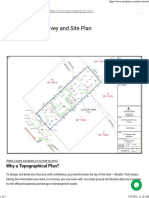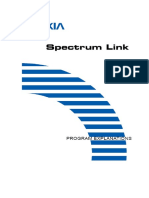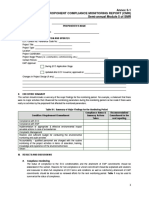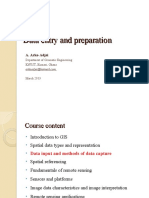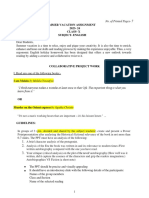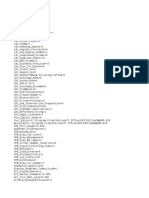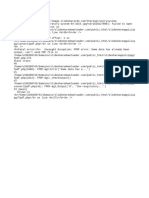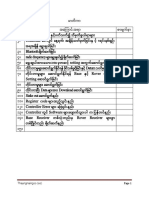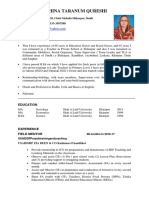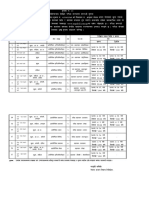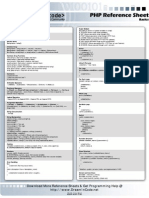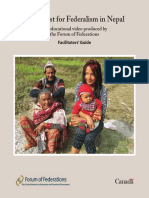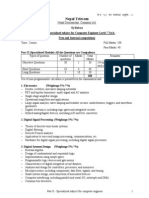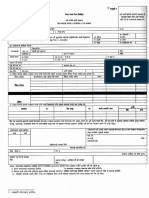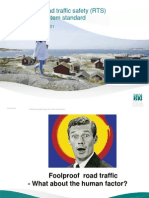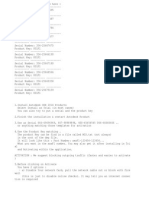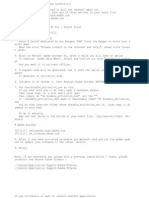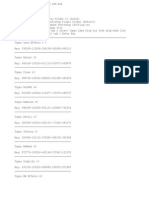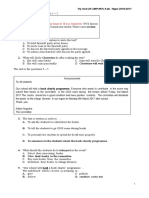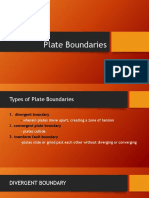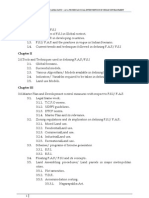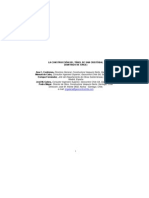Beruflich Dokumente
Kultur Dokumente
Parcel Editing Application User Guide
Hochgeladen von
klicktime3Originaltitel
Copyright
Verfügbare Formate
Dieses Dokument teilen
Dokument teilen oder einbetten
Stufen Sie dieses Dokument als nützlich ein?
Sind diese Inhalte unangemessen?
Dieses Dokument meldenCopyright:
Verfügbare Formate
Parcel Editing Application User Guide
Hochgeladen von
klicktime3Copyright:
Verfügbare Formate
Parcel Editing Application
Getting Started Guide
Cadastral Survey GIS Application User Manual
CONTENTS
Getting Started with Parcel Editing Application
Introduction
Before you get started
Admin Module1
1.1 Login
1.2 Change Password
1.3 Edit User
1.4 Log out
Geodatabase Population................................................................ 2
2.1 Creating a Geodatabase
2.2 Load Data
Parcel Viewer....... 3
3.1 Query by Parcel ID or Gridsheet no
3.2 Query by Attribute
Parcel Editor..................... 4
4.1 Create/Open Parcel Split Project
4.2 Splitting a Parcel
4.1.1 Split two sides and join
4.1.2 Split two sides and traverse
4.1.3 Split one side and traverse
4.1.4 Split one side and traverse
4.3 Finish Parcel Split Project
4.4 Merging a Pacel
Parcel History.................................. 5
5.1 Split Parcel History
5.2 Merge Parcel History
Maintaining records of Owner table6
Tools7
7.1 Parcel Area Calculator
7.2 View Converted Units
7.3 Unit converter
7.4 Generate Parcel Key
7.5 Generate Parcel Line
7.6 Topology
Cadastral Survey GIS Application User Manual
Introduction
Welcome to the Getting Started with Parcel Editing Application guide. Parcel Editing
Application provides a great new way to manage your parcel maintenance
A new toolbar is introduced enabling users to perform a variety of parcel mapping updates,
such as creating geodatabase, query by parcel id or by gridsheet no, query by attribute,parcel
split, parcel merges, split history, combine history,parcel layout.
Parcel Editor provides the best combination of core functionality, customized tools to meet
the diverse requirements of current and future ArcMap users.
Before you start
Before starting Parcel Editing Application to use in this guide, you need to perform a few
steps to set up the interface.
Parcel Editor Toolbar
After installing software we can see Parcel editor toolbar in Arcmap.
1. Admin Module
1.1 Login
Select User Name (here admin has been used as high level administrator who has
access to all the modules)
Give the Password
Enter Today Nepali Date.
Click Login button to start the module
Cadastral Survey GIS Application User Manual
1.2 Change Password
Give the Old Password, New Password
Click the OK button to change it
1.3 Edit User
1.3.1
Add new user
We can create new user and set permission for user.
1.3.2
Give User ID,User Name, Full Name,Password (Note:Full Name should be in
Nepali Unicode)
Select required user Permission
Click the Add button to add new user
Update/Delete User Permission
We can change the permission of exiting user.
Click on existing User to select.
Select/Unselect required user Permission.
Cadastral Survey GIS Application User Manual
Click the Update button to update permission of user.
Click the Delete button to delete user.
1.4 Log out
Press LogOut to quit from Parcel Editor application.
2. Geo-database Populations
This modules can create new geodatabase with the required dataset and loading data to empty
newly created geodatabase.
2.1
Creating a Geodatabase
This module helps to create a new Geodatabase with the Central Meridian
specified with required datasets. The new Geodatabase is created based on the
template
Geodatabase
Blank.mdb
which
is
located
in
the
Template_GeoDatabase sub directory.
Click on Parcel Editing Application toolbar and click Geo-database
Poplulation to select Create New Geodatabase
The Create New Geodatabase window appears on the map document.
Choose the database of Central Meridian Specified according to your
data.
Cadastral Survey GIS Application User Manual
Click OK button.
Give the name of the geodatabase to be created.
When a new Geodatabase is created following datasets and feature
classes are created;
o Dataset containing feature classes of Parcel,
o Construction & Segments
o Relationship classes Parcel_Construction
o Parcel Segments
o Feature Classes for Parcel History and Vertical Parcels.
After creating new Geodatabase, data can be loaded to newly created
geodatbase.
The new Geodatabase will be created in users selected folder.
Note:After creating the geodatabase user has to insert location of office in
mastertable using ArcMap.
2.2
Load Data
4
Cadastral Survey GIS Application User Manual
Loading of the Geodatabase from the various other ArcGIS format can also
be done using the Load Objects. This module helps to load data from other
data source like shapefile,featureclass to newly created Geodatabase .User
has to add layers to the ArcMap before loading data.
Select any one layer from the Select Layer drop down list .
Click Load data Button to proceed further.
The 0bject loader form will be poped up.
Click
Open .Then, Open Geodatabase Form will be poped up.
Select desired feature class from which User wants to load data and
press Open button.
The 0bject loader form will be poped up .
Cadastral Survey GIS Application User Manual
Click Add data to proceed further
Click Next button to proceed further , Back button to go back and
Cancel button to cancel the load data.
Target Field is the fields of the feature class to which User want to load
data and Matching Source Fields are fields of the feature class from
where user is going to load data. User has to match target field with
suitable matching source field.
Click Next button to proceed further , Back button to go back and
Cancel button to cancel the load data.
The 0bject loader form will be poped up.
Cadastral Survey GIS Application User Manual
You can load all of the sorce data or load only the features that satify a
query.
Click Next button to proceed further , Back button to go back and
Cancel button to cancel the load data.
Click Next button to proceed further , Back button to go back and
Cancel button to cancel the load data.
Cadastral Survey GIS Application User Manual
2.3
Click Finish button to finish the data loading , Back button to go back
and Cancel button to cancel the load data.
Open Geodatabase
User can select required geodatabase and needed feature class will be added
automatically.
Select required geodatabase and press Open button. Then, some feature layer
like parcel,parcel line,gridsheet,parcelhistory will be added in map.
3. Parcel Viewer
8
Cadastral Survey GIS Application User Manual
The module Parcel Viewer has the tool of searching the parcel and reporting them. The parcel
can be searched with the option of highlighting the neighbour. To Visualize Parcels it can do
from two ways, by taking the Unique Parcel ID as Input or by taking the Grid Sheet as the
Input and searches the coverage or Geodatabase and zoom to the selected parcels.when the
query is successful then the print button is enabled as the user can print the current search
parcel at the specified scale.
3.1
Explorer
3.1.1 Query by Parcel
Click on Parcel Editing Application toolbar and click Parcel Viewer to
select Query.
The Search based on window appears on the map document.
To search by Gridsheet no :1. Gridsheet no
Choose the Gridsheet no from the drop down menu
Click Search.
Cadastral Survey GIS Application User Manual
User will get the result according as shown in the fig below.
The print button will be enabled
Click print button. Whole Sheet Print dialog box will appear
Write the required parcel information
Write the required mapsheetno of the adjacent parcel and Click
Apply to view the Report or the Layout as shown
10
Cadastral Survey GIS Application User Manual
To search by Parcel no
Choose the Gridsheet no
Choose the Parcel no as shown
11
Cadastral Survey GIS Application User Manual
Click search
The print button will be enabled
Click print button. User will see the dialog box as shown
Click Register Parcel to register selected parcel. It will update some field
of parcel. The parcel can be registered by authorized person only.(Note:
Only one parcel can be registered once at a time)
Field Name
Value
Registered
Yes
RegisteredName
Log in user name
RegisterdDate
Date which we put during login
Give the required information
Click Print All button to print all selected parcel.
12
Cadastral Survey GIS Application User Manual
Click Print Selected only button to print selected parcel only.
Note: User has to clear definition query of parcel layer to get all features.
Left click the parcel and click Properties
Clear definition query of parcel layer and press OK to get all
features.
13
Cadastral Survey GIS Application User Manual
3.1.2 Seach by Owner Name or Owner Id.
Select owner name or owner id
All the owner name or the owner id will be listed in the dropdown combo as
shown in below fig
14
Cadastral Survey GIS Application User Manual
Choose the Owner name from the dropdown menu. The user will view
all the related information like, Owner id, Father Name, G Fathers
Name, Citizenship No and the VDC. As shown.
In list view, user can view the information related to the parcel like,
Parcel no, Parcel Area Calculated, District, VDC and Ward
15
Cadastral Survey GIS Application User Manual
If any user has more than one parcel then the parcel will be displayed as shown.
Choose print button to print the report as shown.
16
Cadastral Survey GIS Application User Manual
3.2
Search by Spatial Query
Search by Attribute is done by writing a SQL(structured query language). With SQL the
user can use to define one or more criteria that can consist of attributes, operators, and
calculations. For example, if the user want to search the parcel >10 then You would
select the parcel with this expression: parcel > 10.
Click on Parcel Editing Application toolbar and click Parcel Viewer to
select Search by Attribute.
The Select by Attributes window appears on the map document.
17
Cadastral Survey GIS Application User Manual
Select the Layer from the dropdown Layer.
Select the Method from the dropdown menu to Create, Add or Remove
the selection.
Double click the field from the Fields list box.
Click the Operator button.
Double click the values from the Unique Values list box.
The SQL Statement is shown in the Output box.
Click Apply button to run the SQL. If the SQL is correct then the search
parcel will be highlighted on the map.
4 Parcel Editor
Every time a change in parcel boundary occurs, the land records map
needs to be updated. usually , each parcel is associated with a property deed, which can be
used as a record to reflect any changes in parcel ownership and/or boundaries. This module
contains Parcel Split Wizard and Combine Wizard.
4.1
Create/Open Parcel Split Project
4.1.1
Create new parcel split project
18
Cadastral Survey GIS Application User Manual
Select Parcel for split operation
Give Project Name and press Create button
New temporary geodatabase will be created in Project_Geodatabase
folder. This folder is located in the folder where Parcel Editor application
is installed.
New group layer Parcel Split Operations will be temporarily added for
the split works as shown in figure below.
User can do split operation on PolyParcelSplit Layer
4.1.2
4.2
Open existing parcel split project
User can continue previous operation for which parcel split is not
finalized yet. User can select previous project from
Project_Geodatabase folder and continue split operation.
Split wizard
This wizard helps to split single parcel into two parcel.
Click on Parcel Editing Application toolbar and click Parcel Editor to
select Split Wizard...
19
Cadastral Survey GIS Application User Manual
Before starting with the Split Wizard , Start the Editor.
Select Project Split database.(Note it contains LineParcelSplit and PolyParcelSplit
layer).Press OK.
20
Cadastral Survey GIS Application User Manual
Select PolyParcelSplit and Press Start Editing.
Select a parcel (as shown in the fig below) which is to be splitted.
The Split window appears with 4 options as shown in the fig below.
21
Cadastral Survey GIS Application User Manual
4.2.1 Split two sides and join
User has to select two point of the parcel lines and this wizard will split the
parcel by adding a line between the two new nodes.
Click Split two sides and join
Click Next button to go to the next step as shown in the fig.
22
Cadastral Survey GIS Application User Manual
On the Select Segments list box, the lines of the selected parcel will be shown in
numbers as segments.Click on the segments from the Select Segments list box .when
the segment from the list box is selected, the segment on map is also selected as
shown in the fig above.
Give the Split distance on the text field. The split distance should be lesser than the
total length.
Select the Start point. The sart point can be either a or b.
Press Execute button to split the selected parcel.
Again select the 2nd vertices or segment, give the split distance, select the start
point and click Execute button. Then the Next button will be enabled.
Click Next button to proceed further as shown in the fig below.
Click Finish button. You will get the messege box saying split completed.
Click OK button. The splitted parcel is as shown in the fig below
23
Cadastral Survey GIS Application User Manual
Press Save Edit to save split operation in project.
4.2.2 Split two sides and traverse
User has to select two point of the parcel lines. Then, user can use editors direction ,
length, perpendicular etc functionality to split the parcel.
24
Cadastral Survey GIS Application User Manual
Click Split two sides and traverse.
Click Next button to go to the next step as shown in the fig.
On the Select Segments list box, the vertices of the selected parcel will
be shown in numbers as segments.Click on the segments from the Select
Segments list box .when the segment from the list box is selected, the
segment on map is also selected as shown in the fig above.
Give the Split distance on the text field.
Select the Start point.
Press Execute button to split the selected parcel.
Again select the 2nd vertices or segment, give the split distance, select the
start point and click Execute button.
Sketch tool will be activated as show in picture below.
25
Cadastral Survey GIS Application User Manual
Right clicking the mouse will pop up editors context menu as show in
picture below.
User can use editors direction, length, parallel etc functionality.
After using editors functionality right click the mouse and press finish
sketch.
Split wizard will show summary as shown in picture below.
26
Cadastral Survey GIS Application User Manual
Click finish button to finish split operation.
Note : Sometime, during split operation single parcel may be splited into more
than two parcel. At that condition, please follow the given below instrution.
1. Press stop editing from the editors toolbar as show in below picture.
2. Press No button.
3. Now user can start from beginning to split the parcel.
4.2.3 Split one side and traverse
Split one parcel line and then split the parcel based on a line beginning at that location.
27
Cadastral Survey GIS Application User Manual
Click Split one side and traverse.
On the Select Segments list box, the vertices of the selected parcel will
be shown in numbers as segments.Click on the segments from the Select
Segments list box .when The segment from the list box is selected, the
segment on map is also selected as shown in the fig.
Give the Split distance on the text field.
Select the Start point.
Press Execute button to split the selected parcel.
Sketch tool will be activated as show in picture below.
Click Next button to go to the next step.
28
Cadastral Survey GIS Application User Manual
Right clicking the mouse will pop up editors context menu as show in
picture below.
User can use editors direction, length, parallel etc functionality.
Double click outside the selected polygon OR right click the mouse and
press Finish Sketch to finish the split.
Split wizard will show summary as shown in picture below.
Click finish button to finish split operation.
Note : Sometime, during split operation single parcel may be splited into more
than two parcel. At that condition, please follow the given below instrution.
4. Press stop editing from the editors toolbar as show in below picture.
29
Cadastral Survey GIS Application User Manual
5. Press No button.
6.
Now user can start from beginning to split the parcel.
4.2.5 Split by one side and area
This wizard help to split parcel by user selected side and given area.
Click Split one side and area.
Click Next button to go to the next step.
30
Cadastral Survey GIS Application User Manual
On the Select Segments list box, the vertices of the selected parcel will
be shown in numbers as segments.Click on the segments from the Select
Segments list box .When the segment from the list box is selected, the
segment on map is also selected as shown in the fig.
Give the Split distance on the text field.
Select the Start point.
Press Execute button to split the selected parcel.
Give the Area to be splitted.
Press Execute Button to proceed further
Split wizard will show summary as shown in picture below.
31
Cadastral Survey GIS Application User Manual
4.3
Click Finish button.
Finish Parcel Split Project
User can save temporary splited parcel project to original parcel layer.
User has to open Parcel Split Project if it is not loaded in arcgis
Press Generate Parcel No button to generate parcel number automatically by
system. The system will generate highest parcel number. User can also edit Pracel No
manually.
Press Refresh Parcel No in map button to refresh parcel number .
32
Cadastral Survey GIS Application User Manual
Double click on OwnerID to select existing owners. User cant add new user from
this form. User has to add new user in Owner table and use this form to add existing
users of Owner table.
Press finish button to complete split project. The splitted parcels from Parcel Edit
Project will be saved to Parcel layer.
Press Save Edit to save split operation in project.
33
Cadastral Survey GIS Application User Manual
4.4
You can also undo finish operation by selecting No button.
Combine wizard
Merges two or more elongated parcels into a large parcel. Before starting with
Combine Wizard at least two parcel should be selected.
Click on Parcel Editing Application toolbar and click Parcel Editor to select
Combine Wizard...
Click Next button to go to the next step as shown in the fig.
34
Cadastral Survey GIS Application User Manual
5.
Now click the Primary values (example above we have parcel number as
primary values ). Clicking the Primary values will show all attributes of the
selected parcel. The new combined parcel s parcel key will be generated on the
base of selected parcel.
Click Next button to go to the next step as shown in the fig.
Click Finish button .
Parcel History
The Parcel History contains the history of parcel splits and combine such that any parcel can
be traced back to its origin along with the date of the transaction.
Parcel history can be viewed for all the parcels which have been created from split operation
in the Geodatabase. A parcel history feature class is automatically maintained by the Parcel
Editing Application system whenever the split/combine operation is carried out.
35
Cadastral Survey GIS Application User Manual
5.1
Split Parcel History
Select one parcle which has been splitted as shown in the fig.
Click on Parcel Editing Application toolbar and click Parcel History to select Split
Parcel History.
A small windows appear with splitted history of the parcel like Object Id, Parcel No,
Modified Date and modified date.
Click View button to view the Parent parcel. Parent parcel is the parcel from which
new parcels are splitted. On the picture above parcel No 48 is parent parcel of parcel
no 55. Parcel no 55 is splitted from parcel No 48 on date 5/22/2006.
Note: The split parcel history is maintained in two feature layers Parcel and
Parcel History layers.
Suppose,
36
Cadastral Survey GIS Application User Manual
Pacel no 48 is splitted into Parcel no 55 and 56. Parcels are copied by system
automatically to Parcel History layer to maintain history . For example , parcel no
48,55,56 will be copied to Parcel History layer. User can see the realationship between
master and detail parcel by opening the attribute table of Parcel History layer.
Master parcel means the parcel from which new parcels are splitted. In the above
picture, parcel no 48 is master parcel. Detail parcels are new splitted parcel. In above
picture, parcel no 55,56 are detail parcels.
By viewing the parcels record on attribute table of Parcel history layer , user can get
master detail relationship concept. From the above table ParcelNo 48 and LinkFid 0
means that it is master parcel. ParcelNo 55,56 has LinkFID
10213402000004870013001 which is the Parcel Key of ParcelNo 48. It states that
ParcelNo 55,56 is detail parcel of ParcelNo 48.
5.2
Combine Parcel History
Select one parcel which has been splitted as shown in the fig.
To view the combine history then Click on Parcel Editing Application toolbar
and click Parcel History to select Combine Parcel History.
A small windows appear with the previous Object Id, Parcel No,ParcelKey and
Modified Date. As shown in figure below 10,18,24 are previous parcel no and
the new parcel no is 25.
37
Cadastral Survey GIS Application User Manual
On top of the window, the new parcel no given to the combined parcel can be
viewed as shown in the figure above.
Note: The Combine parcel history is maintained in two feature layers Parcel and
Parcel History layers.
Suppose,
Pacel no 18,24,10 is combined into Parcel no 25. Parcels are copied by system
automatically to Parcel History layer to maintain history . For example , parcel no
18,24,10 ,25 will be copied to Parcel History layer. User can see the realationship
between master and detail parcel by opening the attribute table of Parcel History
layer. Master parcel means the cmbined parcel . In the above picture, parcel no 25 is
master parcel. Detail parcels are parcel which are merged to form a new parcel. In the
above picture, parcel no 18,24,10 are detail parcels.
By viewing the parcels record on attribute table of Parcel history layer , user can get
master detail relationship concept. From the above table ParcelNo 25 and LinkFid 0
means that it is master parcel. ParcelNo 18,24,10 has LinkFID
10213402000002503029003 which is the Parcel Key of ParcelNo 25. It states that
ParcelNo 18,24,10 are detail parcels of ParcelNo 25.
Maintaining records of Owner table
38
Cadastral Survey GIS Application User Manual
The owner of the parcel is maintained on Owner table. User has to insert the owner of the
parcel by using editor.
After creating new geodatabase and loading data to new geodatabase, user has to insert
records of parcels owner in Owner table.
Add the Owner table to the ArcMap
Start the editor.
Right click the Owner table in Table of content and press Open.
Table of content
Then , attribute table of Owner table will be poped up.
User has to insert OwnerId, OwnerName, OwnerAddress and other attributes.
After maintaing the records of owner in Owner table. Press Save Edit button of the
editor toolbar.
39
Cadastral Survey GIS Application User Manual
7 Tools
Here we have three types of tools, Parcel Area Calulater to calculate the given units in other
units, View Converted Units, Unit Converter .
7.1 Parcel Area Calculator
The Area Converter tools can be used to convert various units of Area e.g. (sqm to Ropoani
and so on). The tool is completely interactive.
A separate Area Converter screen will appear, which contains all the options for input and
output as shown.
Select any one unit from the list.
Give the unit to convert to.
7.2 View Converted Units
40
Cadastral Survey GIS Application User Manual
This module is to veiw the Converted units of a feature.
First select any one feature on the map document and click View Converted Units to
view the units of the selected feature as shown below.
7.3 Unit Converter
This module is used to convert the Area of the parcels into Bigha, Ropani and Square
Feet.
7.4 Generate Parcel Key
ParcelKey=MapsheetNo+ParcelNo+VDCCode+WardCode
=9 digit +6 digit +5 digit+2 digit
41
Cadastral Survey GIS Application User Manual
=+++
=
Example of Parcelkey
Note : User has to enter ParcelNoEng field of parcel layer in English
character and _ _ in nepali Unicode to generate parcelkey.
7.5 Generate Parcel Line
It generate parcel side of LineParcelSplit layer.
7.6 Topology
Topology is a collection of rules and relationships that, coupled with a set of
editing tools and techniques, enables the geodatabase to more accurately model
geometric relationships found in the world. Topology work can be only possible
in Arcinfo. It is not available in Arcview.
The Cadastre_Topology topology is created in Parcel geodatabase. It contains
three rules
42
Cadastral Survey GIS Application User Manual
Parcel must not overlap
Building must be covered by Parcel
Construction_Line must be covered by boundary of Parcel
User can validate topology in Arccatalog.
Click Tools>Open Topology in Arcmap.
Cadastre_Topology layer will be added in map.
43
Cadastral Survey GIS Application User Manual
User can change the properties of Cadastre_Topology.
44
Das könnte Ihnen auch gefallen
- Aerial photo interpretation process phasesDokument4 SeitenAerial photo interpretation process phasesM R MukitNoch keine Bewertungen
- Disbursement Voucher: DPWH-Sorsogon 1st DEODokument27 SeitenDisbursement Voucher: DPWH-Sorsogon 1st DEOTIMMY BOYNoch keine Bewertungen
- TERM PAPER of TaxationDokument25 SeitenTERM PAPER of TaxationBobasa S AhmedNoch keine Bewertungen
- Introduction to Cadastral SurveyingDokument30 SeitenIntroduction to Cadastral SurveyingAbdifetah Sheikmohamed100% (1)
- Certificate-of-Appearance FormDokument1 SeiteCertificate-of-Appearance FormSonny Matias100% (2)
- Detailed Course Outline of Survey and Levelling Course (2 Weeks Course)Dokument3 SeitenDetailed Course Outline of Survey and Levelling Course (2 Weeks Course)Sagheer AhmedNoch keine Bewertungen
- Contractor's Bill Check List: OthersDokument8 SeitenContractor's Bill Check List: OthersaseerNoch keine Bewertungen
- Bank Statement SummaryDokument12 SeitenBank Statement SummaryAlyssa FatimaNoch keine Bewertungen
- Pegging and Leveling A Section of Road 2. What Type of Instrument Is Useful For Setting Out The Road 3. Soil Compaction and StabilizationDokument24 SeitenPegging and Leveling A Section of Road 2. What Type of Instrument Is Useful For Setting Out The Road 3. Soil Compaction and StabilizationRujhat ZakhoyNoch keine Bewertungen
- Lesson 6. Cartographic Principles & DesignDokument14 SeitenLesson 6. Cartographic Principles & Designsheil.cogay100% (1)
- Chat ServerDokument7 SeitenChat ServermanojsinghbishtgeuNoch keine Bewertungen
- DXB airport charges guideDokument2 SeitenDXB airport charges guideOnalenna Kristal Kristy GalNoch keine Bewertungen
- Which three MCQ questions may be answered using GISDokument8 SeitenWhich three MCQ questions may be answered using GISXas KharmNoch keine Bewertungen
- Gis Lab Report Group 1Dokument25 SeitenGis Lab Report Group 1Haikal RusllanNoch keine Bewertungen
- Week-3 - 02-Cadastral Maps and ContentsDokument6 SeitenWeek-3 - 02-Cadastral Maps and ContentsAmit Kumar MauryaNoch keine Bewertungen
- Spatial Data EditingDokument53 SeitenSpatial Data EditingMuhamad alongNoch keine Bewertungen
- An Introduction To Geographical Information Systems: Training ManualDokument34 SeitenAn Introduction To Geographical Information Systems: Training ManualBranislav JurišićNoch keine Bewertungen
- 2mark With AnswerDokument38 Seiten2mark With AnswerthulasiramNoch keine Bewertungen
- Ethiopia - Butajira-Hossaina-Sodo Road Project - Appraisal ReportDokument63 SeitenEthiopia - Butajira-Hossaina-Sodo Road Project - Appraisal ReportTewodros AbateNoch keine Bewertungen
- Base Map Preparation-ADokument5 SeitenBase Map Preparation-AAayush tyagiNoch keine Bewertungen
- Bidding Document SampleDokument40 SeitenBidding Document SampleJonhell Dela Cruz SorianoNoch keine Bewertungen
- Map Reading 1Dokument3 SeitenMap Reading 1ahlam100% (1)
- Financial ControlsDokument4 SeitenFinancial ControlsDEEPAK GROVERNoch keine Bewertungen
- Unit 5 - Week 4: Assessment 4Dokument4 SeitenUnit 5 - Week 4: Assessment 4OtikaNoch keine Bewertungen
- Topic 7 Aerial Triangulation-2Dokument13 SeitenTopic 7 Aerial Triangulation-2Muhammad AdamNoch keine Bewertungen
- Day / Month / Year: Certificate of No Criminal Conviction Applicant Data Collection Form (LOCAL)Dokument4 SeitenDay / Month / Year: Certificate of No Criminal Conviction Applicant Data Collection Form (LOCAL)Lhea RecenteNoch keine Bewertungen
- CADASTRAL SURVEYING REPORT Prepared by A PDFDokument28 SeitenCADASTRAL SURVEYING REPORT Prepared by A PDFfreddy ramdinNoch keine Bewertungen
- Patient Information SystemDokument5 SeitenPatient Information Systemmalikhanvirgo20% (1)
- Final Project ReportDokument45 SeitenFinal Project ReportAliNoch keine Bewertungen
- Civil Registry ProjectDokument60 SeitenCivil Registry ProjectNaveen Kumar100% (1)
- Introduction to Land Parcel ManagementDokument16 SeitenIntroduction to Land Parcel ManagementYooNoch keine Bewertungen
- Operating System Device ManagementDokument23 SeitenOperating System Device ManagementrednestonNoch keine Bewertungen
- Travel Agent Registration FormDokument2 SeitenTravel Agent Registration FormSameer RajNoch keine Bewertungen
- Packet Transmission Delay CalculationsDokument23 SeitenPacket Transmission Delay CalculationsPon Shanmugakumar100% (1)
- Topographical Survey and Site Plan - SurvplanzDokument7 SeitenTopographical Survey and Site Plan - SurvplanzEndashaw DebruNoch keine Bewertungen
- Spectrum LinkDokument267 SeitenSpectrum LinkMuhammad Noerdiansyah100% (1)
- Stages of Downstream ProcessingDokument7 SeitenStages of Downstream ProcessingNitin KhodifadNoch keine Bewertungen
- Unit-1 Theodolite SurveyingDokument15 SeitenUnit-1 Theodolite SurveyingMohammad SalmanNoch keine Bewertungen
- Acca f7Dokument20 SeitenAcca f7Sam MahNoch keine Bewertungen
- Proponent Compliance Monitoring Report AnnexDokument4 SeitenProponent Compliance Monitoring Report AnnexKendall Paul LaureanoNoch keine Bewertungen
- Types of Errors in DigitizationDokument5 SeitenTypes of Errors in DigitizationM.H RIFAT KhanNoch keine Bewertungen
- Wayona Kids Tracker Order DetailsDokument4 SeitenWayona Kids Tracker Order Detailsrajesh_junkNoch keine Bewertungen
- Use and Create SpreadsheetDokument28 SeitenUse and Create SpreadsheetJaleto sunkemoNoch keine Bewertungen
- Lecture 3 Data Entry and PreparationDokument29 SeitenLecture 3 Data Entry and PreparationAddo MawuloloNoch keine Bewertungen
- REVIEWER-4 QuestionaireDokument19 SeitenREVIEWER-4 QuestionaireAriel PadillaNoch keine Bewertungen
- U. S. Premium Beef, LLC 8-K (Events or Changes Between Quarterly Reports) 2009-02-20Dokument3 SeitenU. S. Premium Beef, LLC 8-K (Events or Changes Between Quarterly Reports) 2009-02-20http://secwatch.comNoch keine Bewertungen
- Summer Vacation Assignment Class 10Dokument59 SeitenSummer Vacation Assignment Class 10Notan RoyNoch keine Bewertungen
- Dormant CompanyDokument3 SeitenDormant CompanyAvaniJainNoch keine Bewertungen
- Ph.D. Application FormDokument3 SeitenPh.D. Application FormReeta DuttaNoch keine Bewertungen
- Proposed Billing System for Saint Tonis CollegeDokument5 SeitenProposed Billing System for Saint Tonis CollegejHUN aGANoch keine Bewertungen
- Engineer Installation and Program ConfigurationDokument15 SeitenEngineer Installation and Program ConfigurationCristina BarascuNoch keine Bewertungen
- Day 1 2 3Dokument58 SeitenDay 1 2 3Rajib Maharjan100% (1)
- 4-Theodolite & Total Station-2011 PDFDokument68 Seiten4-Theodolite & Total Station-2011 PDFPratik Babu GhimireNoch keine Bewertungen
- NMax Surveying Software AppData SettingsDokument4 SeitenNMax Surveying Software AppData SettingsKenneth T. Guillermo0% (1)
- Chap 4 Introduction To LAIS and Practical Use in Rwanda PDFDokument10 SeitenChap 4 Introduction To LAIS and Practical Use in Rwanda PDFBizimenyera Zenza Theoneste100% (2)
- (Slideshare Downloader La) 62a1cc3f552b7Dokument1 Seite(Slideshare Downloader La) 62a1cc3f552b7MAHESH KOUJALAGINoch keine Bewertungen
- CHC RTK GPSDokument26 SeitenCHC RTK GPSKyin Khant100% (1)
- Week 15 - Project 3 - Play and PublishDokument6 SeitenWeek 15 - Project 3 - Play and Publishhuyho1988Noch keine Bewertungen
- Mapping Field Data on Google MapsDokument11 SeitenMapping Field Data on Google Mapskib240309Noch keine Bewertungen
- Atoll 3.4.0 LTE Platform PDFDokument11 SeitenAtoll 3.4.0 LTE Platform PDFnkapnangluther3099Noch keine Bewertungen
- Duplicate a HASP, HASP4 or HASP HL USB or Parallel Port DongleDokument11 SeitenDuplicate a HASP, HASP4 or HASP HL USB or Parallel Port Dongleklicktime3Noch keine Bewertungen
- CV Sample For DonorDokument7 SeitenCV Sample For Donorklicktime3Noch keine Bewertungen
- K - Yd Låtlo KQ LNLVT K/Iff LDLT / DoDokument2 SeitenK - Yd Låtlo KQ LNLVT K/Iff LDLT / Doklicktime3Noch keine Bewertungen
- Acs Toolsced14Dokument13 SeitenAcs Toolsced14klicktime3Noch keine Bewertungen
- More Reference Sheets & Get Programming Help @: Edited By: Hotsnoj, Martyr2 Published: October 18, 2007Dokument1 SeiteMore Reference Sheets & Get Programming Help @: Edited By: Hotsnoj, Martyr2 Published: October 18, 2007Haris Tahir100% (1)
- Learn These 10 Highest Paying Tech Skills and Earn More Than $130,000 AnnuallyDokument9 SeitenLearn These 10 Highest Paying Tech Skills and Earn More Than $130,000 Annuallyklicktime3Noch keine Bewertungen
- G) KFN LJB"T/ K - FLWS/) F: K - Ydkq / Låtlokqsf) Kf&/Oqmd LJJ/) FDokument2 SeitenG) KFN LJB"T/ K - FLWS/) F: K - Ydkq / Låtlokqsf) Kf&/Oqmd LJJ/) Fklicktime3Noch keine Bewertungen
- NepalFederalism FOF GuidebookDokument10 SeitenNepalFederalism FOF Guidebookklicktime3Noch keine Bewertungen
- css3 Cheat SheetDokument5 Seitencss3 Cheat Sheetapi-242944016100% (1)
- Syllabus Eng ComputerDokument5 SeitenSyllabus Eng ComputerKaali PutraNoch keine Bewertungen
- Handout NvivoDokument8 SeitenHandout NvivoBrightenIDNoch keine Bewertungen
- K - Yd Låtlo KQ LNLVT K/Iff LDLT / DoDokument2 SeitenK - Yd Låtlo KQ LNLVT K/Iff LDLT / Doklicktime3Noch keine Bewertungen
- Road Safety GuidelinesDokument24 SeitenRoad Safety Guidelinesklicktime3Noch keine Bewertungen
- Open App FormDokument3 SeitenOpen App Formklicktime3Noch keine Bewertungen
- A9b2dpage 31-37 Computer Programmer III ClassDokument7 SeitenA9b2dpage 31-37 Computer Programmer III Classklicktime3Noch keine Bewertungen
- C894bpage45 49computer EngineerDokument5 SeitenC894bpage45 49computer Engineerklicktime3Noch keine Bewertungen
- Peter Hartz EllDokument41 SeitenPeter Hartz Ellklicktime3Noch keine Bewertungen
- HaroldDokument1 SeiteHaroldklicktime3Noch keine Bewertungen
- Charles Kolstad TOCDokument1 SeiteCharles Kolstad TOCklicktime3Noch keine Bewertungen
- InstallDokument2 SeitenInstallklicktime3Noch keine Bewertungen
- Creating GeodatabaseDokument4 SeitenCreating Geodatabaseklicktime3Noch keine Bewertungen
- Basics of Digital PhotographyDokument23 SeitenBasics of Digital Photographyklicktime3Noch keine Bewertungen
- InstallDokument2 SeitenInstallklicktime3Noch keine Bewertungen
- InstallDokument2 SeitenInstallNiels Thoftgaard HøjlandNoch keine Bewertungen
- KeysDokument2 SeitenKeysklicktime3Noch keine Bewertungen
- InstallDokument2 SeitenInstallklicktime3Noch keine Bewertungen
- Learning ISA Server2004Dokument27 SeitenLearning ISA Server2004klicktime3Noch keine Bewertungen
- S5) - TechnoBezzDokument13 SeitenS5) - TechnoBezzklicktime3Noch keine Bewertungen
- Ship MINERVA GLORIA (Crude Oil Tanker) Registered in Malta - Vessel Details, Current Position and Voyage Information - IMO 93827Dokument1 SeiteShip MINERVA GLORIA (Crude Oil Tanker) Registered in Malta - Vessel Details, Current Position and Voyage Information - IMO 93827electrolinktechnologiesNoch keine Bewertungen
- Lab Activity 7 Plate TectonicsDokument10 SeitenLab Activity 7 Plate TectonicskleinkeaNoch keine Bewertungen
- FMC PagesDokument5 SeitenFMC PagesKhurram NaseemNoch keine Bewertungen
- Level 1 - at The Beach - Elt (English Language Teaching) Graded Readers PDFDokument31 SeitenLevel 1 - at The Beach - Elt (English Language Teaching) Graded Readers PDFRosemaryNoch keine Bewertungen
- JatsDokument314 SeitenJatsRohtas Malik100% (1)
- Nasca Origins and Paracas Progenitors: Ñawpa PachaDokument43 SeitenNasca Origins and Paracas Progenitors: Ñawpa PachaJuan Jose Callirgos CastellanosNoch keine Bewertungen
- LUD Article - WpsDokument20 SeitenLUD Article - WpsJOHN A WALKERNoch keine Bewertungen
- Soal B.inggris Paket 1Dokument9 SeitenSoal B.inggris Paket 1siti100% (1)
- Kernel Density Estimation of Traffic Accidents in A Network SpaceDokument39 SeitenKernel Density Estimation of Traffic Accidents in A Network SpaceboskomatovicNoch keine Bewertungen
- Earthy Materials and ProcessesDokument5 SeitenEarthy Materials and ProcessesAngèll RòseNoch keine Bewertungen
- Locational Value Map Hawaii IslandDokument78 SeitenLocational Value Map Hawaii IslandHonolulu Star-AdvertiserNoch keine Bewertungen
- Vlora WaterfrontDokument114 SeitenVlora WaterfrontAnonymous acMjbKx100% (1)
- Plate BoundariesDokument41 SeitenPlate BoundariesJessalee Raika Dieza Dait67% (3)
- Levels of Organization StoryDokument1 SeiteLevels of Organization Storypenislicker420Noch keine Bewertungen
- Map of The Valles Caldera National PreserveDokument1 SeiteMap of The Valles Caldera National PreserveTom UdallNoch keine Bewertungen
- Ways of Knowing Natural EnvironmentsDokument14 SeitenWays of Knowing Natural Environmentsapi-248891002Noch keine Bewertungen
- CGC1D - Exam ReviewDokument38 SeitenCGC1D - Exam ReviewSyed Kamran100% (2)
- Hudson, R.Y. 1974. "Concrete Armor Units For Protection Against WaveDokument89 SeitenHudson, R.Y. 1974. "Concrete Armor Units For Protection Against Waveishtiaque_anwar100% (1)
- Sigmet Airmet TemplateDokument5 SeitenSigmet Airmet TemplateJose DiasNoch keine Bewertungen
- Lesson PlanDokument15 SeitenLesson PlanRebecca Theresia ManullangNoch keine Bewertungen
- Project ReportDokument196 SeitenProject ReportSandeep ReddyNoch keine Bewertungen
- Tunel San CristobalDokument16 SeitenTunel San CristobalNacho Andres100% (1)
- PrezentacijaDokument11 SeitenPrezentacijaStefanDribler998Noch keine Bewertungen
- 2009 Parañaque City Socio Economic ProfileDokument98 Seiten2009 Parañaque City Socio Economic ProfilePaul AnicetoNoch keine Bewertungen
- Sky PlotDokument2 SeitenSky PlothsfNoch keine Bewertungen
- Mindoro Fishport and Seafood Processing Commercial ComplexDokument34 SeitenMindoro Fishport and Seafood Processing Commercial ComplexJude Maala Onanad67% (3)
- Water Resource Management in Kabul River BasinDokument8 SeitenWater Resource Management in Kabul River BasinMuhammad Jahan ZAibNoch keine Bewertungen
- Racial Discrimination and Redlining in Cities: © 2000 Academic PressDokument26 SeitenRacial Discrimination and Redlining in Cities: © 2000 Academic PresswilliamNoch keine Bewertungen
- Explore Romania's Natural Beauty and Historic CastlesDokument5 SeitenExplore Romania's Natural Beauty and Historic CastlesOana MariaNoch keine Bewertungen
- Calculate thickness and depth from structural geology problemsDokument8 SeitenCalculate thickness and depth from structural geology problemstarek mahmoudNoch keine Bewertungen