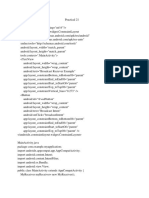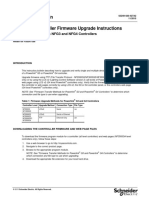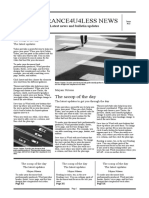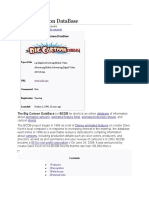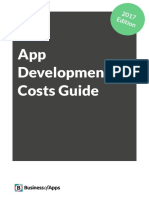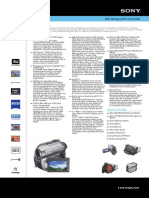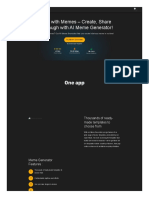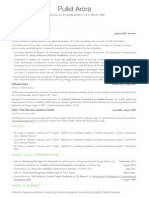Beruflich Dokumente
Kultur Dokumente
HotCall - User's Guide-1!11!11
Hochgeladen von
abhi8268Copyright
Verfügbare Formate
Dieses Dokument teilen
Dokument teilen oder einbetten
Stufen Sie dieses Dokument als nützlich ein?
Sind diese Inhalte unangemessen?
Dieses Dokument meldenCopyright:
Verfügbare Formate
HotCall - User's Guide-1!11!11
Hochgeladen von
abhi8268Copyright:
Verfügbare Formate
Edition 1 SW Release 1.11.
11 and higher, February 2010
HotCall Add-In User's Guide
Table of Contents
Table of Contents
About This Users Guide ............................................................................................................ 3
Introducing the HotCall Add-In for Microsoft Outlook ..................................................................... 4
Requirements .......................................................................................................................... 4
Installation.............................................................................................................................. 4
The HotCall Menu..................................................................................................................... 5
Configuring the HotCall Add-In................................................................................................... 6
Mapping Phone Numbers to Quadro Routing Rules ........................................................................ 9
Using the HotCall Add-In......................................................................................................... 11
Making Calls ........................................................................................................................11
Closing Calls ........................................................................................................................11
Handling Incoming Calls ........................................................................................................11
Multilingual Support for the HotCall Add-In ................................................................................ 12
HotCall Add-In User's Guide
0BAbout This Users Guide
About This Users Guide
This guide gives step-by-step instructions on the setup and operation of the HotCall Add-In. The guide is divided into
the following chapters:
Introducing the HotCall Add-In for Microsoft Outlook gives a basic idea of the HotCall Add-In.
Requirements will outline the Microsoft Outlook and Quadro software requirements.
Installation explains how to install the QCC.
The HotCall Menu describes the menu items included in the HotCall menu.
Configuring the HotCall Add-In describes the HotCalls configuration settings.
Using the HotCall Add-In explains how to run the HotCall Add-In.
Multilingual Support for the HotCall Add-In lists the languages the HotCall supports.
Quadro Configuration Console (SW Version 1.11.x)
HotCall Add-In User's Guide
Introducing the HotCall Add-In for Microsoft Outlook
Introducing the HotCall Add-In for Microsoft Outlook
The HotCall Add-In is add-in software for Microsoft Outlook that allows Quadro users to make and receive calls from
within Microsoft Outlook using their extensions on the Quadro.
Requirements
The following specifications are required for the operation of the HotCall Add-In:
Microsoft Outlook Version
Microsoft Outlook 2002 or higher
Network Connectivity
The Quadro and the host running the HotCall Add-In should be visible to each other.
Please note: If the HotCall Add-In connects to the Quadro from the WAN interface, ensure a filtering rule for
the host running the Add-In is created on the Quadro. Creating a rule is not required if the Quadro firewall is
not set or its security level is low. For more information on creating filtering rules, see the Quadro online help
for the Internet UplinkFiltering Rules page.
Quadro Software Requirements
The HotCall Add-In for Microsoft Outlook is compatible with the following Quadro IP-PBXs running listed software:
Quadro2x:
Quadro4x/16x:
Quadro6L:
QuadroM-32x:
Quadro4Li:
SW-5.0.11 or higher
SW-5.0.11 or higher
SW-5.0.10 or higher
SW-4.1.15 or higher
SW-5.0.7 or higher
Installation
Please note: Before starting the HotCall Add-In installation, ensure Microsoft Outlook is not running.
To install the HotCall Add-In, run the setup file for the HotCall and follow the instructions of the HotCall Add-In setup
wizard. Once the HotCall Add-In is installed, it will start each time Microsoft Outlook is run.
On its first launch, the HotCall will automatically open a dialog box with the configuration settings. Configure these
settings as described in the section Configuring the HotCall Add-In. For the proper operation of the HotCall, it is also
required to create appropriate dialing rules. See the section Mapping Phone Numbers to Quadro Routing Rules for
more information.
To disable/enable or uninstall the HotCall, use the appropriate shortcuts placed in the Start Menu/Programs/Epygi
Technologies/HotCall Add-In menu. The HotCall can also be disabled/enabled from within Microsoft Outlook using the
COM Add-Ins utility (ToolsOptionsOtherAdvanced OptionsCOM Add-Ins).
Quadro Configuration Console (SW Version 1.11.x)
HotCall Add-In User's Guide
The HotCall Menu
The HotCall Menu
The HotCall Add-In adds a new menu (HotCall) and two toolbar buttons (Make and Close) to Microsoft Outlook (Fig. 1).
Fig. 1: Microsoft Outlook with HotCall Add-In installed
The following items are available in the HotCall menu:
Make - opens a dialog box where the user enters or selects a phone number. See the section Making Calls for
more information.
Close - closes a call in progress. See the section Closing Calls.
Settings - will open the HotCall Settings dialog box with the configuration settings of the HotCall. See the
section Configuring the HotCall Add-In.
Dialing options a shortcut to the HotCallSettingsDialing options dialog box. See the Section Mapping
Phone Numbers to Quadro Routing.
About HotCall AddIn - opens a dialog box displaying the version of the HotCall Add-in that is currently
installed and copyright details.
Quadro Configuration Console (SW Version 1.11.x)
HotCall Add-In User's Guide
Configuring the HotCall Add-In
Configuring the HotCall Add-In
To configure the HotCall Add-In, open the HotCallSettings dialog box and specify the following settings (Fig. 2).
Address - the IP address or the host name of the Quadro where the users extension is located.
Port the listening port of the Quadro for call control
requests. The value for this port defaults to 4849 and is
configurable from a hidden page on the Quadro.
Your extension the users extension number on the
specified Quadro (the HotCall extension).
Password - the password of the above specified
extension as configured on the Quadro.
Secure connection - checkbox is used to enable a
secure SSL encrypted connection between the HotCall
Add-In and the Quadro.
Attention: This option should be selected when the
secure connection is enabled on the Quadro (from
3PCC Settings page) to allow HotCall Add-In to
connect the Quadro.
Dialing options opens a dialog box where the user
can specify rules required for mapping numbers dialed
from within the HotCall Add-in onto Quadros routing
rules. Please see the section Mapping Phone Numbers
to Quadro Routing.
Location Country allows you to select the country
location in order to determine the regional phone code.
With this option the caller will be correctly detected by
the HotCall if the callers number contains the location
specific regional code while the number in the address
book for that caller was defined without regional code.
Incoming calls handling if this checkbox is selected,
the HotCall will intercept all incoming calls to the
specified extension for further handling from Outlook.
See Section the Handling Incoming Calls for more
information. The Timeout text field specifies the time (in
Fig. 2: HotCall Settings window
seconds) after which the HotCall will automatically
accept the intercepted incoming call if no action has
been taken to handle the call. If this checkbox is not selected, incoming calls to the HotCall extension will
immediately ring the phone attached to the extension.
Reconnect on disconnection - if this checkbox is selected, the HotCall will automatically try to re-establish a
connection with the Quadro in case it is dropped for some reason. The Try Every text field specifies the time
(in seconds) between two successive tries at re-establishing the connection.
Disable Microsoft TAPI phone selecting this checkbox disables the Telephony Application Program
Interface (TAPI) included in Microsoft operating systems. If no TAPI phone is used on your PC, disable this
checkbox to avoid confusion between TAPIs and HotCall Add-Ins buttons, menu options, etc. appearing in
Microsoft Outlook.
Quadro Configuration Console (SW Version 1.11.x)
HotCall Add-In User's Guide
Configuring the HotCall Add-In
Contacts radio buttons selection group allows to
choose whether all or only selected group of contacts
will be added to the HotCall Add-In list. Load all
contacts selection will add all Outlook contacts to the
Contact name drop-down list on the Make call dialog
box. This allows the user to choose a contact directly
from the Make call dialog box, as opposed to the
option of selecting the contact from an Outlook folder
or manually entering the phone number (see Making
Calls). Please note that only the contacts that are
assigned phone numbers will be added to the Contact
name drop-down list. Load selected contacts
selection will display an intermediate window where
available contact groups are listed. You should select
those contact groups which you would like to be loaded
to the HotCall Add-In List and press Load.
Fig. 3: Choose folders window
Check version for update if this checkbox is selected, the HotCall will prompt to check the WEB for new
updates once the new settings are applied and each time the Outlook starts up. If a new version is available,
the HotCall will ask for a confirmation to install the version.
Log File options opens a dialog box (Fig. 4) where the user can choose a folder for storing the log file. The
log file is an ASCII text file containing entries on events raised by the HotCall and the dates the events
occurred. The following buttons are available on this dialog box:
o Send to creates a new email and attaches the log file to it.
o Browse opens a file chooser window to allow browsing for a folder to store the log file in.
o Restore folder changes the
selected folder to the default one. If
the default folder has been
removed, a new folder will be
created.
o Apply saves the selected path for
the log file.
o Cancel closes the window without
saving the changes.
Once all the settings are specified, click
the Activate button to connect the AddIn to the HotCall extension. If the
Fig. 4: Log File options dialog box
connection is set up, the Activate button
will change to Deactivate and the HotCall Settings dialog box will disappear automatically. To modify the
connection settings, disconnect the HotCall from the Quadro by pressing the Deactivate button, and then
specify the new values for the connection settings.
Please note: If the HotCall Add-In fails to connect to the Quadro, contact your Quadro administrator and ensure
the Quadros security level is low or the corresponding filtering rule is created to allow the Add-In a remote
access to the Quadro.
The Dialing settings can be modified without deactivating/activating the connection with the Quadro. To do so,
use the Apply and Cancel buttons.
Cancel - closes the HotCall Settings dialog box without saving the new values for the settings.
Apply saves the new values specified for the Dialing settings.
Quadro Configuration Console (SW Version 1.11.x)
HotCall Add-In User's Guide
Configuring the HotCall Add-In
The HotCall Settings has the following button in the bottom of the window:
Activate used to activate the HotCall Add-In within Microsoft Outlook. When activated, this button is
changed to Deactivate which is used to deactivate the Add-In.
Cancel exits settings window without applying the new settings defined.
Apply applies to defined settings.
Quadro Configuration Console (SW Version 1.11.x)
HotCall Add-In User's Guide
Mapping Phone Numbers to Quadro Routing Rules
Mapping Phone Numbers to Quadro Routing Rules
All calls initiated from within the HotCall are handled by the Quadro. Therefore, all outbound calls from the HotCall
should match the routing rules specified in the Quadro. To ensure this, open the HotCallSettingsDialing rules
dialog box (Fig. 5) and specify dialing rules appropriate to your contacts phone numbers. The HotCall Add-In will use
these rules to automatically map dialed or selected numbers to a corresponding call routing rule.
Fig. 5: Dialing rules window
The following step-by-step instructions describe how to add a new dialing rule:
1.
On the Dialing rules dialog box, click the Add button.
2.
In the text fields displayed at the bottom of the form, specify the following settings:
Pattern: A series of characters and wildcard specifying the phone numbers (or a group of phone numbers)
of your Outlook contacts. The following wildcards can be used when specifying a pattern:
? a single character (digits, letters, etc.)
* - a series of characters
Please note: Dashes -, white spaces, opening ( and closing ) parentheses used in large numbers to
enhance the readability are discarded before the dialing rules are applied. When adding a rule, please
make sure the Pattern and Discarded Symbols settings do not take account of those symbols.
Discarded Symbols: The number of characters to trim from the beginning of the selected/specified phone
number.
Prefix: Characters to be added to the beginning of the number.
Suffix: Characters to be added to the end of the number.
Description: Descriptive text for the specified dialing rule.
3. Click Save then Close.
If a phone number matches two or more patterns (for example 971 123 456 matches the patterns 971* and
971??????), the HotCall will choose the pattern that contains fewer asterisks (*). If the matching patterns contain the
same number of asterisks, the rule higher up the Dialing options list will be used. To change the position of a rule, use
the Up and Down arrows on the right side of form. A rule selected for placing a call can be viewed from the HotCall log
file.
Example: Assuming that certain PSTN numbers specified for Outlook Contacts start with an area or state code (e.g.
971) and the digit 9 is used as a PSTN access code in the Quadro, follow these steps to create a dialing rule.
Enter 971* in the Pattern text filed.
Quadro Configuration Console (SW Version 1.11.x)
HotCall Add-In User's Guide
Mapping Phone Numbers to Quadro Routing Rules
Enter 3 in the Discarded Symbols text filed.
Enter 9 in the Prefix text filed.
Leave the Suffix text filed empty.
Enter some descriptive text for the rule, e.g. Outbound calls to PSTN.
This rule will work in the following way: if the user dials or selects a number that is prefixed by 971, the HotCall will
replace this prefix by 9 and route the call to the Quadro where the appropriate routing rule will be chosen to place the
call.
To edit a dialing rule, select the rule with a single mouse click and click on Edit. To delete a rule, select the rule and
click on Delete.
Quadro Configuration Console (SW Version 1.11.x)
10
HotCall Add-In User's Guide
Using the HotCall Add-In
Using the HotCall Add-In
Making Calls
To make a call from Outlook, please follow these steps:
1. Click the Make button on the Outlook toolbar, or choose Make from
the HotCall menu. You may also choose a contact from an Outlook
folder (Mail folders, Inbox, etc.), then press the Make button to call
a selected contact. This opens the Make Call dialog button (Fig. 6).
2. On the Make Call dialog box, select a contact and a phone number
from the appropriate drop-down menus. If a contact has been
previously selected, the Contact Name list will indicate the
selected contacts name. If not, the Contact Name drop-down list
will list all Outlook contacts that are assigned a phone number if
the Load all contacts from Outlook checkbox is selected (see the
Section Configuring the HotCall Add-In); otherwise it will be empty.
The Phone numbers list displays all telephone numbers stored for
the contact. If the desired number is not available in this list or the
selected person is not within your Outlook Contacts, enter the
number in the Phone numbers text field using the keyboard buttons.
Fig. 6 Make Call dialog box
3. Click the Start Call button.
Once the Start Call button is pressed, the phone connected to the HotCall extension will start ringing. When you pick
up the call, the Quadro will automatically dial the phone number selected in the Make Call dialog box. Signaling tones
will indicate the progress of the call setup.
Closing Calls
To close a call in progress, click the Close button on the Outlook standard toolbar or choose Close from the HotCall
menu.
Handling Incoming Calls
The HotCall Add-In can be configured to intercept incoming calls to the HotCall extension - Your extension (Fig. 2).
Intercepted calls can be answered, rejected, or forwarded to a selected
contact. To enable this function, select the Incoming Calls Handling
checkbox on the HotCall Settings dialog box.
Once the Incoming Calls Handling feature is enabled, all calls
incoming to the HotCall extension will be notified by the Call Arrived
pop-up menu (Fig. 7). The Caller and Contact non-editable text fields
display the callers details: (1) the Caller is the callers number as
provided by the Quadro; (2) the Contact is the display name of the
contact that has the detected number. If the caller is not within the
Outlook Contacts, the Contact text field will be empty.
The following options are available for an intercepted call:
Accept accepts an incoming call, i.e. the phone attached to
the HotCall extension will start ringing.
Reject rejects the incoming call.
Forward forwards the call to a number selected as a
Forward destination. To change the Forward destination (the
contact or the phone), use the appropriate drop-down lists.
Fig. 7: Call Arrived pop-up menu
If none of the three above-mentioned buttons is pressed during the timeout specified on the HotCall Settings dialog
box, the call will be automatically accepted.
Quadro Configuration Console (SW Version 1.11.x)
11
HotCall Add-In User's Guide
Multilingual Support for the HotCall Add-In
Multilingual Support for the HotCall Add-In
The HotCall Add-In has multilingual support for Windows systems that allows the HotCall to automatically detect the
system default language and localize its menus and settings accordingly. Currently, the Add-In supports seven
languages: English, French, German, Russian, Portuguese, Italian and Spanish.
Quadro Configuration Console (SW Version 1.11.x)
12
HotCall Add-In User's Guide
Multilingual Support for the HotCall Add-In
Copyright 2003 - 2010
Epygi Technologies, Ltd.
All rights reserved
Quadro Configuration Console (SW Version 1.11.x)
13
Das könnte Ihnen auch gefallen
- Hidden Figures: The American Dream and the Untold Story of the Black Women Mathematicians Who Helped Win the Space RaceVon EverandHidden Figures: The American Dream and the Untold Story of the Black Women Mathematicians Who Helped Win the Space RaceBewertung: 4 von 5 Sternen4/5 (895)
- The Subtle Art of Not Giving a F*ck: A Counterintuitive Approach to Living a Good LifeVon EverandThe Subtle Art of Not Giving a F*ck: A Counterintuitive Approach to Living a Good LifeBewertung: 4 von 5 Sternen4/5 (5794)
- The Yellow House: A Memoir (2019 National Book Award Winner)Von EverandThe Yellow House: A Memoir (2019 National Book Award Winner)Bewertung: 4 von 5 Sternen4/5 (98)
- Elon Musk: Tesla, SpaceX, and the Quest for a Fantastic FutureVon EverandElon Musk: Tesla, SpaceX, and the Quest for a Fantastic FutureBewertung: 4.5 von 5 Sternen4.5/5 (474)
- Shoe Dog: A Memoir by the Creator of NikeVon EverandShoe Dog: A Memoir by the Creator of NikeBewertung: 4.5 von 5 Sternen4.5/5 (537)
- The Little Book of Hygge: Danish Secrets to Happy LivingVon EverandThe Little Book of Hygge: Danish Secrets to Happy LivingBewertung: 3.5 von 5 Sternen3.5/5 (399)
- On Fire: The (Burning) Case for a Green New DealVon EverandOn Fire: The (Burning) Case for a Green New DealBewertung: 4 von 5 Sternen4/5 (73)
- Never Split the Difference: Negotiating As If Your Life Depended On ItVon EverandNever Split the Difference: Negotiating As If Your Life Depended On ItBewertung: 4.5 von 5 Sternen4.5/5 (838)
- Grit: The Power of Passion and PerseveranceVon EverandGrit: The Power of Passion and PerseveranceBewertung: 4 von 5 Sternen4/5 (588)
- A Heartbreaking Work Of Staggering Genius: A Memoir Based on a True StoryVon EverandA Heartbreaking Work Of Staggering Genius: A Memoir Based on a True StoryBewertung: 3.5 von 5 Sternen3.5/5 (231)
- Devil in the Grove: Thurgood Marshall, the Groveland Boys, and the Dawn of a New AmericaVon EverandDevil in the Grove: Thurgood Marshall, the Groveland Boys, and the Dawn of a New AmericaBewertung: 4.5 von 5 Sternen4.5/5 (266)
- The Hard Thing About Hard Things: Building a Business When There Are No Easy AnswersVon EverandThe Hard Thing About Hard Things: Building a Business When There Are No Easy AnswersBewertung: 4.5 von 5 Sternen4.5/5 (344)
- The Emperor of All Maladies: A Biography of CancerVon EverandThe Emperor of All Maladies: A Biography of CancerBewertung: 4.5 von 5 Sternen4.5/5 (271)
- Team of Rivals: The Political Genius of Abraham LincolnVon EverandTeam of Rivals: The Political Genius of Abraham LincolnBewertung: 4.5 von 5 Sternen4.5/5 (234)
- The Gifts of Imperfection: Let Go of Who You Think You're Supposed to Be and Embrace Who You AreVon EverandThe Gifts of Imperfection: Let Go of Who You Think You're Supposed to Be and Embrace Who You AreBewertung: 4 von 5 Sternen4/5 (1090)
- The Unwinding: An Inner History of the New AmericaVon EverandThe Unwinding: An Inner History of the New AmericaBewertung: 4 von 5 Sternen4/5 (45)
- The World Is Flat 3.0: A Brief History of the Twenty-first CenturyVon EverandThe World Is Flat 3.0: A Brief History of the Twenty-first CenturyBewertung: 3.5 von 5 Sternen3.5/5 (2259)
- The Sympathizer: A Novel (Pulitzer Prize for Fiction)Von EverandThe Sympathizer: A Novel (Pulitzer Prize for Fiction)Bewertung: 4.5 von 5 Sternen4.5/5 (120)
- Her Body and Other Parties: StoriesVon EverandHer Body and Other Parties: StoriesBewertung: 4 von 5 Sternen4/5 (821)
- Tradeguider Vsa Plug-In For Ninjatrader Quick Install and Setup GuideDokument25 SeitenTradeguider Vsa Plug-In For Ninjatrader Quick Install and Setup GuideAlmwakatobeNoch keine Bewertungen
- Acrobat Shortcuts PDFDokument2 SeitenAcrobat Shortcuts PDFNIHALNoch keine Bewertungen
- Diablo II: How To Deal With Unhandled Exception: Access Violation (C0000005)Dokument8 SeitenDiablo II: How To Deal With Unhandled Exception: Access Violation (C0000005)Dan PNoch keine Bewertungen
- S4H in Azure Setup and Config in One Day v1 PDFDokument34 SeitenS4H in Azure Setup and Config in One Day v1 PDFmanikandanNoch keine Bewertungen
- MAD Practical 21Dokument3 SeitenMAD Practical 21Pradeep sahuNoch keine Bewertungen
- NPU ReplacementDokument6 SeitenNPU ReplacementImran MalikNoch keine Bewertungen
- WTL Assignment No. 4Dokument5 SeitenWTL Assignment No. 4Shubham KanchangireNoch keine Bewertungen
- Introduction To ICTDokument35 SeitenIntroduction To ICTNeil Geraldizo DagohoyNoch keine Bewertungen
- Bloodborne The Old Hunters Collectors Edition Guide 6alw0hoDokument2 SeitenBloodborne The Old Hunters Collectors Edition Guide 6alw0hoKaranPadhaNoch keine Bewertungen
- PowerLink 63249-420-427A2 G4 Firmware Upgrade InstructionsDokument16 SeitenPowerLink 63249-420-427A2 G4 Firmware Upgrade InstructionsOscar GarciaNoch keine Bewertungen
- Installation GuideDokument36 SeitenInstallation GuideFrancois VoeuxNoch keine Bewertungen
- Tascam TM-D1000 Mixer Video ContentsDokument1 SeiteTascam TM-D1000 Mixer Video Contentstuxedo44Noch keine Bewertungen
- AbstractDokument9 SeitenAbstractNayeem ArkNoch keine Bewertungen
- Sample NewspaperDokument6 SeitenSample NewspaperJoelle OthaNoch keine Bewertungen
- Data RepresentationDokument10 SeitenData RepresentationGurleen KaurNoch keine Bewertungen
- AstoDokument103 SeitenAstoLuis QuispeNoch keine Bewertungen
- Report On WordpressDokument29 SeitenReport On WordpresstasriNoch keine Bewertungen
- JKSimBlast Installation in Windows 7Dokument2 SeitenJKSimBlast Installation in Windows 7Julio SantosNoch keine Bewertungen
- Image Comparison of Webp and Jpeg, PNG in Terms of Size, Quality and Psnr. Mirtahmid Hossain (Taho1000) Md. Mebah Uddin (Mdud1000)Dokument7 SeitenImage Comparison of Webp and Jpeg, PNG in Terms of Size, Quality and Psnr. Mirtahmid Hossain (Taho1000) Md. Mebah Uddin (Mdud1000)mirtahmidNoch keine Bewertungen
- Guía para La Valoración Deñ Niño - UnlockedDokument74 SeitenGuía para La Valoración Deñ Niño - UnlockedAntonella LucíaNoch keine Bewertungen
- Proposal AFA IDDokument1 SeiteProposal AFA IDRiandy Ar RasyidNoch keine Bewertungen
- Schoology Teacher InstructionsDokument11 SeitenSchoology Teacher InstructionsHerman Mahamad GaparNoch keine Bewertungen
- The Big Cartoon Database: Jump To Navigation Jump To SearchDokument4 SeitenThe Big Cartoon Database: Jump To Navigation Jump To SearchGanesha MoorthiNoch keine Bewertungen
- OGG-01496 Failed To Open Target Trail FileDokument2 SeitenOGG-01496 Failed To Open Target Trail FileIan HughesNoch keine Bewertungen
- Pre-Production - Video Case StudiesDokument2 SeitenPre-Production - Video Case Studiesbob keatsNoch keine Bewertungen
- App Development Costs Guide 2017Dokument13 SeitenApp Development Costs Guide 2017SriKakarlapudiNoch keine Bewertungen
- DCR-DVD810: DVD Handycam® Camcorder NEWDokument2 SeitenDCR-DVD810: DVD Handycam® Camcorder NEWraynaldoNoch keine Bewertungen
- Say It With Memes - Create, Share and Laugh With AI Meme Generator!Dokument4 SeitenSay It With Memes - Create, Share and Laugh With AI Meme Generator!Rohit001Noch keine Bewertungen
- Pulkit Arora ResumeDokument3 SeitenPulkit Arora Resumepulkitism1586Noch keine Bewertungen
- 1.1.6 Lab - Cybersecurity Case StudiesDokument2 Seiten1.1.6 Lab - Cybersecurity Case StudiescarlosNoch keine Bewertungen