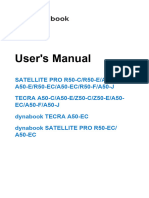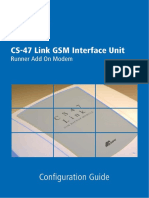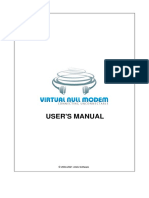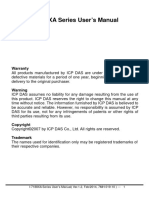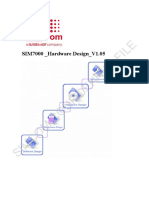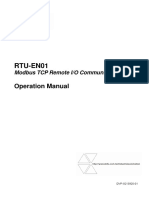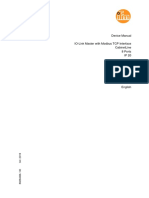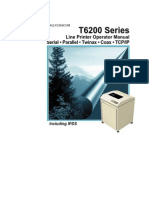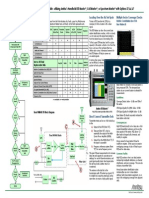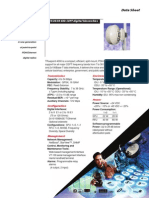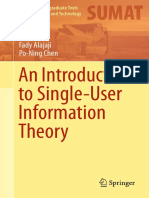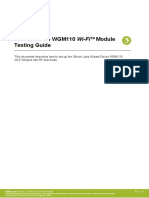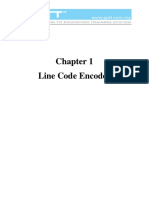Beruflich Dokumente
Kultur Dokumente
Idr C LCT User Manual 04
Hochgeladen von
TelMeeOriginaltitel
Copyright
Verfügbare Formate
Dieses Dokument teilen
Dokument teilen oder einbetten
Stufen Sie dieses Dokument als nützlich ein?
Sind diese Inhalte unangemessen?
Dieses Dokument meldenCopyright:
Verfügbare Formate
Idr C LCT User Manual 04
Hochgeladen von
TelMeeCopyright:
Verfügbare Formate
IDR-C LCT
Local Craft Terminal Application
(Version 02.09.02)
Users Manual
Manual Code: GDC-001/75
Manual Edition: 4
INTRACOM TELECOM, 2006. All rights reserved.
All copyright, intellectual and industrial rights in this document and in the technical knowledge it contains
are owned by INTRACOM TELECOM and/or their respective owners.
This document is made available to the end users only for their internal use.
No part of this document nor any data herein may be published, disclosed, copied, reproduced,
redistributed by any form or means, electronically or mechanically, or used for any other purpose
whatsoever without the prior written approval of INTRACOM TELECOM.
Information as well as drawings and specifications contained in this document are subject to change
without prior notice.
All trademarks and copyrights mentioned herein are the property of INTRACOM TELECOM and/or their
respective owners.
Any rights not expressly granted herein are reserved.
Printed in Greece.
INTRACOM S.A. TELECOM SOLUTIONS
19,7 km Markopoulou Ave., 19002 Peania, Athens, Greece,
Tel: (+30 210) 66 79 000, Fax: (+30 210) 66 79 001, http://www.intracom.com
IDR-C_LCT_UserManual_04
IDR-C LCT User Manual
Table of Contents
Chapter 1: Introduction.......................................................................................................................... 1
About this Document.............................................................................................1
Target Audience....................................................................................................1
Chapter 2: About IDR-C LCT ................................................................................................................. 2
Chapter 3: Basic Guidelines.................................................................................................................. 4
Screen Terminology..............................................................................................4
Conventions..........................................................................................................6
Common Actions...................................................................................................7
Chapter 4: Getting Started..................................................................................................................... 8
Installing the Management Application (IDR-C MASTER) ....................................9
Installing the Manufacturer Driver and creating a dial-up Connection to the IDR-C
(Automatic Procedure) ........................................................................................10
Connecting the Local Craft Terminal to the IDR-C..............................................16
Launching the Application...................................................................................17
Upgrading the Application...................................................................................18
Getting connected to the IDR-C ..........................................................................19
Setting the IDR-C Clock......................................................................................22
Configuring the IDR-C (Procedure Overview).....................................................23
Logging out .........................................................................................................24
Chapter 5: Configuring the IDR-C....................................................................................................... 25
Setting the Transmission/Reception Channel .....................................................25
Setting the transmitted Power .............................................................................26
Setting the RSSI Alarm Threshold ......................................................................27
Setting the ODU Temperature Alarm Threshold .................................................28
Enabling the ATPC Feature ................................................................................29
Deactivating the LOS Alarm for the unconnected Tributaries .............................30
Setting the Link Identification Number ................................................................31
Changing the Ethernet Communication ..............................................................32
Changing the IDR-C Capacity.............................................................................33
Changing the IDR-C Modulation .........................................................................33
Chapter 6: Monitoring the IDR-C......................................................................................................... 34
Monitoring the IDR-C Configuration ....................................................................34
Monitoring the Radio Measurements and Other ODU Information .....................36
Monitoring the IDR-C Version .............................................................................38
Optimizing the Link .............................................................................................40
Monitoring the Ethernet Link ...............................................................................41
Chapter 7: Monitoring the IDR-C Alarms ........................................................................................... 42
ODU Alarms........................................................................................................44
Framer/Modem/CI Alarms...................................................................................47
Mux Alarms.........................................................................................................48
Power Supply Alarms..........................................................................................49
Tributaries/Service Channels Alarms..................................................................50
Ethernet Alarms ..................................................................................................50
User Alarms Inputs/Outputs................................................................................51
i
IDR-C LCT User Manual
IDR-C_LCT_UserManual_04
Monitoring the History of Alarms ......................................................................................... 52
Changing the Alarms Attributes .......................................................................................... 55
Chapter 8: Service Calls ...................................................................................................................... 60
Changing the Station Call Id for a Service Call ...................................................60
Performing a Service Call ...................................................................................61
Chapter 9: Loopbacks, Performance Monitoring & Other Tests ..................................................... 62
Changing the Transmission and/or Reception Path............................................62
Loopbacks ..........................................................................................................64
Monitoring the Performance of the RF Link ........................................................67
Enabling the AIS Transmission at the Tributaries Outputs..................................69
Imposing SinCos Demodulation..........................................................................69
Chapter 10: Upgrading the IDR-C Firmware ...................................................................................... 70
Annex A: Installing the Manufacturer Driver at the LCT and creating a dial-up Connection to the
IDR-C (Manual Procedure) ................................................................................................................... 72
Installing the Manufacturer Driver (Win 2000, XP).............................................................. 73
Creating a dial-up Connection to the IDR-C........................................................................ 81
Creating a dial-up Connection to the IDR-C (Win 2000) .....................................81
Creating a dial-up Connection to the IDR-C (Win XP) ........................................91
Annex B: Changing the Station Name, the Link Name and the Station IP Address.................... 102
IDR-C IP Addressing.........................................................................................102
Finding out the IP Address of your Station........................................................103
Changing the Station Name, the Link Name and the IP Address of your Station
..........................................................................................................................104
Annex C: Example of Router Configuration .................................................................................... 108
Annex D: Default Alarms Attributes ................................................................................................. 110
1+0 Topology ....................................................................................................110
1+1 Topology ....................................................................................................111
Annex E: Changing the IDR-C Capacity and Modulation (for the advanced User only) ............. 112
Downloading the required Files to the CMS Unit ..............................................116
Updating the ODU Version ...............................................................................118
ii
IDR-C LCT User Manual
IDR-C_LCT_UserManual_04
Chapter 1: Introduction
About this Document
This document is a User Manual for INTRACOMs IDR-C LCT (Local
Craft Terminal).
The document informs the user how to use the LCT to configure and
monitor the IDR-C.
The document enables the audience that reads this manual to get
familiar with the LCT and its operation.
Target Audience
This manual is intended for Radio Technicians with experience in the
operation of Radio Telecommunication Systems.
IDR-C LCT User Manual
IDR-C_LCT_UserManual_04
Chapter 2: About IDR-C LCT
General
You can use the IDR-C LCT to easily configure and monitor the IDR-C
at the local and the remote station. The user-friendly GUI of the
application gives you the possibility to perform all the essential
procedures concerning the configuration and monitoring of the IDR-C
stations.
Furthermore, you can use the LCT to type the appropriate IP
addresses, to get connected, to monitor and configure up to 10
stations (i.e. 5 radio links) as shown in the following figure:
5
IDR-C
IDR-C
1
IDR-C
IDR-C
...
IDR-C
8
IDR-C
10
LCT
Even if the IDR-C are interconnected as shown in the figure below, the
total number of stations you can configure and monitor is still 10 (i.e. 5
links).
2
IDR-C
IDR-C
3
IDR-C
IDR-C
9
IDR-C
1
IDR-C
5
LCT
IDR-C
IDR-C
4
IDR-C
7
IDR-C
8
10
Note: Each time you can monitor and configure only a pair of IDR-C
systems. Always consider as Home IDR-C the system of the pair
closest to the LCT (yet not necessarily physically connected to it).
IDR-C ports
The IDR-C has two asynchronous RS-232 ports (NMS1 and NMS2)
with baud rate 57600 bit/s for the connection of the LCT and the NMS
and one virtual synchronous serial port (over the RF link). All three
ports run RIP v2 and active PPP with PPP MTU size 400 bytes.
Continued on next page
IDR-C_LCT_UserManual_04
IDR-C LCT User Manual
About IDR-C LCT, Continued
System files
In the CMS unit of the IDR-C the following files that you may need
while working with the LCT of the IDR-C are stored:
alrm.nme & alrm.attr
boot.sys
config.sys
idrc_xxx.bin (where xxx is the version of the file)
idrc_xxx.mib (where xxx is the version of the file)
system.ini
Important Note: You are recommended to treat the aforementioned
files with extreme care, only when required and provided you are an
experienced user!
IDR-C LCT User Manual
IDR-C_LCT_UserManual_04
Chapter 3: Basic Guidelines
Screen Terminology
Menu, Tab
Tab
Menu
When you click a tab, you open the corresponding tabbed sheet.
Example: When you click ODU (and provided you are connected), the
ODU tabbed sheet appears:
Box,
Drop-down
list,
Alarm
indication
Box
Drop-down
list
Alarm
Indication
Continued on next page
IDR-C LCT User Manual
IDR-C_LCT_UserManual_04
Screen Terminology, Continued
Group-box,
Option
button,
Command
button
Groupbox
Option
button
Command
button
Status bar
Status
bar
Local
Station
IP Address
Remote
Station
IP Address
IDR-C
Clock
Your PC
Clock
IDR-C LCT User Manual
IDR-C_LCT_UserManual_04
Conventions
Bold fonts
In the document the bold fonts denote names of the following:
Tabbed sheet
Group-box
Drop-down list
Command button
Menu
Menu command
Box
Indication
Example: In the Radio Transmitter Power group-box, click EDIT.
Note: We also use bold fonts to emphasize something.
Italic fonts
In the document, the italic fonts denote message text or text you type.
Example: In the File name box, type alrm.attr and click Save.
IDR-C_LCT_UserManual_04
IDR-C LCT User Manual
Common Actions
Save
configuration
After each configuration modification you make, on the System menu,
point to Configuration, Home or Remote and select Save if you want
to save the configuration of the local or the remote station respectively.
IDR-C LCT User Manual
IDR-C_LCT_UserManual_04
Chapter 4: Getting Started
Getting
started
To get started, follow the steps below:
Step
1
2
Action
Install the management application (IDR-C MASTER) in the
Local Craft Terminal (page 9).
Install the manufacturer driver in the Local Craft Terminal
and create a dial-up connection between the Local Craft
Terminal and the IDR-C of the station (page 9).
NOTE
3
4
5
6
7
8
9
Special case:
IDR-C
connected to
a router
Through the creation of the dial-up connection, the
IDR-C assigns the LCT an IP address equal to the
IDR-C station IP address + 1 (e.g. if the IDR-C
station IP address is the 192.168.59.37, the LCT
IP address will be the 192.168.59.38).
Connect the Local Craft Terminal to the IDR-C of the station
(page 16).
Change the IP address of the station (page 102, Annex B:
Changing the Station Name, the Link Name and the Station
IP Address).
Repeat steps 2, 3 and 4 for all the IDR-C stations.
Launch the IDR-C MASTER (page 17).
Get connected to the IDR-C you want to configure (page
19).
Set the IDR-C clock (page 22).
Proceed to the configuration of the IDR-C (page 23).
You can connect the NMS1 or NMS2 port of the IDR-C to an
asynchronous serial interface of a router but you should configure the
router serial interface baud rate fixed at 57600 bit/s and assign the
router interface an IP address in the same subnet as the IDR-C which
is not used in the IDR-C network.
Example: If the IP address of the IDR-C is 192.168.59.5, assign the IP
address 192.168.59.253 to the router serial interface (if you assign the
IP address 192.168.59.6 to the router interface, the RIP will be
deactivated for this port as the IDR-C considers it is an LCT and not a
router port thus deactivating RIP transmissions).
Find an example of a router configuration on page 108, Annex C:
Example of Router Configuration.
NOTE
The only route the router needs to advertise towards the IDR-C
stations is the default route. Please note that each station
routing table can store up to 10 station routes (IDR-C stations)
and one default route.
IDR-C LCT User Manual
IDR-C_LCT_UserManual_04
Installing the Management Application (IDR-C MASTER)
Hardware and
software
requirements
To get connected to the IDR-C you want to monitor/configure you
should fulfill the following platform requirements:
SP4 for Windows 2000
SP1 or SP2 for Windows XP
Screen resolution 1024x768
Serial port RS-232 with port speed 57600 bit/s
Installation
procedure
To install the application, follow the steps below:
Step
1
2
3
Action
Insert the IDR-C Operation CD-ROM in the disk drive.
Click Welcome.
In the Main Menu click Install Link Management (IDR-C
MASTER). The following window appears:
To install the application, follow the wizard instructions.
IDR-C LCT User Manual
IDR-C_LCT_UserManual_04
Installing the Manufacturer Driver and creating a dial-up
Connection to the IDR-C (Automatic Procedure)
Why to install
the
manufacturer
driver
You need to install the manufacturer driver at your LCT because
during the installation a virtual modem is created making possible the
exchange of IP packets (needed by the LCT management application
which is IP based) through the RS-232 ports of the LCT and the IDRC.
Automatic
Procedure
To install the manufacturer driver in the Local Craft Terminal and
create a dial-up connection between the Local Craft Terminal and the
IDR-C of the station, follow the steps below taking into consideration
the following two Notes:
NOTE
NOTE
Step
1
2
3
4
5
Before proceeding to the automatic procedure, make sure the
IDR-C and the LCT are not connected.
In case of problems with the automatic procedure described
below, refer to Annex A: Installing the Manufacturer Driver at the
LCT and creating a dial-up Connection to the IDR-C (Manual
Procedure) on page 72.
Action
Insert the IDR-C Operation CD-ROM in the disk drive.
Click Welcome.
In the Main Menu point to the Install Driver & Create Dialup Connection arrow.
In the submenu that appears click Win2K or Windows XP
depending on the Windows version of your LCT.
In the submenu that appears click Automatic Installation.
The following window appears:
Continued on next page
10
IDR-C LCT User Manual
IDR-C_LCT_UserManual_04
Installing the Manufacturer Driver and creating a dial-up
Connection to the IDR-C (Automatic Procedure), Continued
Automatic Procedure (continued)
Step
6
Action
Click Install. The following window appears:
Select the Dont detect my modem; I will select it from a
list check box and click Next. The following window
appears:
Continued on next page
11
IDR-C LCT User Manual
IDR-C_LCT_UserManual_04
Installing the Manufacturer Driver and creating a dial-up
Connection to the IDR-C (Automatic Procedure), Continued
Automatic Procedure (continued)
Step
8
Action
Select the manufacturer and model of your modem and click
Next:
In the window that appears, select an available
communication port (e.g. COM1) and click Next:
Continued on next page
12
IDR-C LCT User Manual
IDR-C_LCT_UserManual_04
Installing the Manufacturer Driver and creating a dial-up
Connection to the IDR-C (Automatic Procedure), Continued
Automatic Procedure (continued)
Step
10
Action
In the window that appears, click Yes (if you have Windows
2000) or click Continue Anyway (if you have Windows XP)
to continue the installation:
Windows 2000
Windows XP
Continued on next page
13
IDR-C LCT User Manual
IDR-C_LCT_UserManual_04
Installing the Manufacturer Driver and creating a dial-up
Connection to the IDR-C (Automatic Procedure), Continued
Automatic Procedure (continued)
Step
11
Action
When the installation is completed, the following window
appears. Click Finish.
Continued on next page
14
IDR-C LCT User Manual
IDR-C_LCT_UserManual_04
Installing the Manufacturer Driver and creating a dial-up
Connection to the IDR-C (Automatic Procedure), Continued
Automatic Procedure (continued)
Step
12
Action
In the window that appears, click OK:
The following window appears:
Continued on next page
15
IDR-C LCT User Manual
IDR-C_LCT_UserManual_04
Installing the Manufacturer Driver and creating a dial-up
Connection to the IDR-C (Automatic Procedure), Continued
Automatic Procedure (continued)
Step
13
14
Action
Click Reboot now.
After the rebooting completion, the following shortcut icon
appears on your desktop:
Windows 2000
15
16
Windows XP
Double-click the shortcut icon. The following window
appears:
After the completion of the process, the following icon in the
circle appears in the status bar:
Connecting the Local Craft Terminal to the IDR-C
Connection
To connect the Local Craft Terminal to the IDR-C, follow the steps
below:
Step
1
2
16
Action
Plug the one end of the cable into the NMS1 or the NMS2
receptacle of the IDR-C.
Plug the other end of the cable into the appropriate DB9
receptacle of the Local Craft Terminal.
IDR-C_LCT_UserManual_04
IDR-C LCT User Manual
Launching the Application
Launching the
application
To launch the application, double-click the application icon:
The Main Window of the application appears:
17
IDR-C LCT User Manual
IDR-C_LCT_UserManual_04
Upgrading the Application
Version of the
application
To find out the version of your currently installed software application,
in the menu bar click About:
The following window appears:
Upgrading the
Application
18
To upgrade the application, replace the old LCT_IDR_C.exe file with
the new one.
IDR-C LCT User Manual
IDR-C_LCT_UserManual_04
Getting connected to the IDR-C
Procedure
To get connected to the IDR-C, follow the steps below:
Step
1
2
Action
Open the SYSTEM tabbed sheet.
In the WAN-LAN Connections group box, from the Home
IDR drop-down list select or type the IP address of the
IDR-C you want to get connected to.
Note: All the IP addresses of the Home IDR drop-down list
are stored in the last_ip.nmt file in the same folder with the
management application. Do not delete this file otherwise
you will lose the history of the IP addresses you have
been connected to.
Continued on next page
19
IDR-C LCT User Manual
IDR-C_LCT_UserManual_04
Getting connected to the IDR-C, Continued
Procedure (continued)
Step
3
Action
Click Connect. When you get connected, the box of the
connection between the Host LCT and the Home IDR
becomes green and the message Connected appears:
Note 1: If the IDR-C of the local station is connected to the
IDR-C of the remote station through an RF link or through
the management channel, the box of the connection
between the Home IDR and the Remote IDR becomes
green and the message Connected appears.
Note 2: If the following message appears, the IDU cannot
communicate with the ODU.
In this case, follow the steps below:
Step
1
2
3
4
Action
Press the reset button RST on the IDU front
panel to reset the IDU.
Open the ODU tabbed sheet.
Click Reset ODU to reset the ODU.
Wait for about 35 seconds for the
communication between the IDU and the
ODU to be established.
Continued on next page
20
IDR-C LCT User Manual
IDR-C_LCT_UserManual_04
Getting connected to the IDR-C, Continued
Getting
connected to
an IDR-C in a
chain of 10
stations
You can use your LCT and get connected to an IDR-C even if your
LCT is not physically connected to it. Supposing in the example below
you want to configure and monitor the IDR-C 3 and the IDR-C 4.
Perform the procedure mentioned before selecting or typing the IP
address of the IDR-C 3 from the Home IDR drop-down list. In this
case, your local station will be the IDR-C 3 and your remote station will
be the IDR-C 4.
5
IDR-C
IDR-C
1
IDR-C
IDR-C
2
...
IDR-C
8
IDR-C
9
10
LCT
Note: You can configure and monitor up to 10 stations or else 5 radio
links. For more information, see also page 2.
21
IDR-C LCT User Manual
IDR-C_LCT_UserManual_04
Setting the IDR-C Clock
Info
With this setting, you synchronize the IDR-C clock to the LCT clock. It
is important to proceed to this setting so that the time of the
alarms at the alarm history list will be correct.
When to make
the setting
Set the IDR-C clock in the following cases:
When you configure the IDR-C for the first time
At the periodical maintenance of the station
If the IDR-C shuts down
Procedure
To set the IDR-C clock, on the System menu click Set Time. In the
status bar, the System Time becomes equal to the PC Time.
22
IDR-C LCT User Manual
IDR-C_LCT_UserManual_04
Configuring the IDR-C (Procedure Overview)
To configure the IDR-C, follow the steps below:
If, during the configuration or the operation of the IDR-C, you
need to extract the Power Supply Unit or the
Framer/Modem/CI Unit, make sure you only loosen and
not completely extract the Allen screw (shown with the arrow in the
figure below)! If, by mistake, you completely extract the Allen screw,
you will harm the right placement of the special metallic sheets and
thus the passive system thermal loss!
Step
1
2
3
4
5
6
7
8
9
10
11
12
13
14
15
Action
Set the transmission/reception channel (page 25).
Set the transmitted power (page 26).
Deactivate the LOS alarm for the unconnected tributaries
(page 30).
Set the link identification number (page 31).
In case of 1+1 topology, repeat steps 1,2 and 4 for the
second ODU.
Save the configuration you made (page 7).
Repeat steps 1 to 6 at the remote station.
Align the antennas of the two stations.
After the establishment of the link between the two stations,
proceed to the optimization of the link to achieve max RSSI
level (page 38).
Set the RSSI and ODU temperature alarms thresholds for
both the local and remote station (optional, pages 27 and
28).
Open the System tabbed sheet and confirm the link settings
for both the local and the remote station (page 34).
Set the ATPC level and enable the ATPC feature (optional,
page 29).
Open the different tabbed sheets and check if there are any
alarm signals (page 42).
Save the modifications you made (page 7).
Log out of the application (page 24).
23
IDR-C LCT User Manual
IDR-C_LCT_UserManual_04
Logging out
Prerequisites
Before logging out of the application, make sure that you have
saved all your changes!
Logging out
To log out of the application click the Exit button
24
IDR-C LCT User Manual
IDR-C_LCT_UserManual_04
Chapter 5: Configuring the IDR-C
Setting the Transmission/Reception Channel
Before
making the
setting
Before setting the transmission/reception channel, open the System
tabbed sheet, click Home Config and check if the Channel Step value
is half the Channel Size value.
If so, select the RF Channels Numbers as follows: 1, 3, 5, 7 etc. or
2, 4, 6, 8 etc. depending on the desired transmission frequency to
avoid the existence of common frequencies between two different
RF Channels Numbers!
Procedure
To set the transmission/reception channel, follow the steps below:
Step
1
2
Action
Open the ODU tabbed sheet.
Select between the following, the ODU whose
transmission/reception channel you want to set:
LOCAL ODU A
LOCAL ODU B
REMOTE ODU A
REMOTE ODU B
In the Radio Frequency group box, click EDIT.
Continued on next page
25
IDR-C LCT User Manual
IDR-C_LCT_UserManual_04
Setting the Transmission/Reception Channel, Continued
Procedure (continued)
Step
4
Action
From the RF Channel number drop-down list, select the
number of the RF transmission and reception channel.
Notice the values of the Tx Frq. and Rx Frq. boxes change
accordingly.
Note: The total number of the drop-down list RF channels
depends on the specific ODU channel bandwidth and the
number of E1 tributaries the ODU should serve.
Click COPY to apply the setting. Notice how the colours of
the RF Channel number drop-down list and the Tx Frq. and
Rx Frq. boxes change.
Setting the transmitted Power
Procedure
To set the transmitted power, follow the steps below:
Step
1
2
4
5
26
Action
Open the ODU tabbed sheet.
Select between the following, the ODU whose transmitted
power you want to set:
LOCAL ODU A
LOCAL ODU B
REMOTE ODU A
REMOTE ODU B
In the Radio Transmitter Power group-box, click EDIT.
From the TX PWR (dbm) drop-down list, select the
transmitted power.
Click COPY to apply the setting.
IDR-C LCT User Manual
IDR-C_LCT_UserManual_04
Setting the RSSI Alarm Threshold
Info
If the reception level falls below the RSSI alarm threshold you set, an
alarm will be generated.
Procedure
To set the RSSI alarm threshold, follow the steps below:
Step
1
2
3
4
Action
Open the ODU tabbed sheet.
Select between the following, the ODU whose RSSI alarm
threshold you want to set:
LOCAL ODU A
LOCAL ODU B
REMOTE ODU A
REMOTE ODU B
In the Radio Thresholds group-box, click EDIT.
From the RSSI Thres. (dBm) drop-down list, select the
threshold.
Click COPY to apply the setting.
Note: In the Threshold Alarms group-box, the RSSI threshold alarm
indication turns ON if the reception level falls below the RSSI alarm
threshold you set.
27
IDR-C LCT User Manual
IDR-C_LCT_UserManual_04
Setting the ODU Temperature Alarm Threshold
Info
The internal temperature of the ODU is approximately 25 C to 30 C
higher than the environmental temperature. The ODU can work
properly at an environmental temperature range 45 C to +90 C. The
application permits you to set an upper temperature threshold. If the
internal temperature of the ODU exceeds this threshold, an alarm will
be generated.
Procedure
To set the ODU temperature alarm threshold, follow the steps below:
Step
1
2
4
5
Action
Open the ODU tabbed sheet.
Select between the following, the ODU whose temperature
alarm threshold you want to set:
LOCAL ODU A
LOCAL ODU B
REMOTE ODU A
REMOTE ODU B
In the Radio Thresholds group-box, click EDIT.
From the Upper Temp. Thres. (C) drop-down list, select
the threshold.
Click COPY to apply the setting.
Note: In the Threshold Alarms group-box, the Temperature
threshold alarm becomes red if the internal temperature of the ODU
exceeds the alarm threshold you set.
28
IDR-C LCT User Manual
IDR-C_LCT_UserManual_04
Enabling the ATPC Feature
Info
When you enable the ATPC (Automatic Transmission Power Control)
feature, you make the transmitter at the local station adjust its output
power so that the receiver at the remote station constantly receives the
desired level you have set.
Procedure
To enable the ATPC feature, follow the steps below:
Step
1
2
3
Action
Open the System tabbed sheet.
Click Home Config or Remote Config.
From the ATPC (dBm) drop-down list, select the desired
reception level (dBm) of the remote station.
Click Enable ATPC to enable the ATPC feature. Notice the
led turns ON.
29
IDR-C LCT User Manual
IDR-C_LCT_UserManual_04
Deactivating the LOS Alarm for the unconnected Tributaries
Why to
deactivate the
LOS alarm for
the
unconnected
tributaries
Deactivate the LOS alarm for the unconnected (not cabled) tributaries
for the ALM led, on the front panel of the IDU MUX Unit, to indicate
real LOS when it occurs.
Note: The manufacturer provides the IDR-C with the LOS alarm
activated for all the tributaries.
Procedure
To deactivate the LOS alarm for an unconnected tributary, follow the
steps below:
Step
1
2
Action
Open the Tributaries tabbed sheet.
Select between the following the quadrate of tributaries:
Ho 1-4
Re 1-4
Ho 5-8
Re 5-8
Ho 9-12
Re 9-12
Ho 13-16
Re 13-16
Click LOS to deactivate the LOS alarm for the specific
tributary. After a while, the LOS Alarm Deactivated led
turns on.
30
IDR-C LCT User Manual
IDR-C_LCT_UserManual_04
Setting the Link Identification Number
Info
The link identification number is a number in the range 0 to 15 the
operator selects through the LCT to identify in a unique way a link
between a local and a remote IDR-C. The link identification number is
extremely useful in cases of multiple links existing between two
stations as it prevents the stations from demodulating data belonging
to some other link if, by mistake, the stations lock into the frequency of
this link.
Procedure
To set the link identification number, follow the steps below:
Step
1
2
5
6
Action
Open the Modem tabbed sheet.
Select between the following, the remote IDR-C modem
whose link id you want to set:
REMOTE A
REMOTE B
In the Link Id Configuration group-box, from the drop-down
list select the link id you want in the range 0 to 15 and click
Send Link Id. The link id you selected appears in the
Framer Link Id box.
Select between the following, the local IDR-C modem whose
link id you want to set:
LOCAL A
LOCAL B
Repeat step 3 to set the same id.
Click Enable so that, in case the link id of the remote IDR-C
is other than the link id of the local IDR-C, an AIS alarm is
enabled at the tributaries outputs. The led beside the
Enable button becomes yellow.
31
IDR-C LCT User Manual
IDR-C_LCT_UserManual_04
Changing the Ethernet Communication
Procedure
Note: The Ethernet interface is by default configured (AUTO option
button) to negotiate with the corresponding port of the remote device
concerning the rate (10 Mbit/s or 100 Mbit/s) and mode (half or full
duplex) of communication.
To change the default configuration of the Ethernet communication
(i.e. the auto-negotiation, follow the steps below.
Step
1
2
32
Action
Open the Ethernet tabbed sheet.
In the Ethernet Configuration Settings group-box, select
the appropriate option button depending on the rate and
mode of communication you want to achieve.
Click Send Configuration to apply the setting.
IDR-C_LCT_UserManual_04
IDR-C LCT User Manual
Changing the IDR-C Capacity
The manufacturer configures and provides the IDR-C with capacity
from 2 x E1 to 16 x E1 depending on the customers request.
If you want to change the system capacity, refer to Annex E: Changing
the IDR-C Capacity and Modulation (for the advanced User only) on
page 112.
Changing the IDR-C Modulation
The manufacturer configures and provides the IDR-C with QPSK or
16QAM modulation depending on the customers request.
If you want to change the system modulation, refer to Annex E:
Changing the IDR-C Capacity and Modulation (for the advanced User
only) on page 112.
33
IDR-C LCT User Manual
IDR-C_LCT_UserManual_04
Chapter 6: Monitoring the IDR-C
Monitoring the IDR-C Configuration
To monitor the IDR-C configuration, open the System tabbed sheet
and then click Home Config or Remote Config if you want to monitor
the local or the remote IDR-C configuration, respectively.
Group box
Parameter
System Type
General
System Capacity
Modulation
Call Id
Station Name
Link Name
IP Address
ATPC
Description
HOT STBY: the ODU A and B
use the same RF Channel
Number to transmit and
receive providing radio
redundancy.
F.DIVERSITY: the ODU A and
B use different RF Channel
Numbers to transmit and
receive providing radio
redundancy.
UNPROTECTED: 1+0
topology
The number of tributaries the
System serves.
The modulation/demodulation
scheme of baseband signals.
Can be QAM or QPSK.
The station phone number for a
service call
The name of the station
The name of the link
The IP Address of the station
Drop-down list to select the
ATPC reception level (dBm) of
the remote station.
Continued on next page
34
IDR-C LCT User Manual
IDR-C_LCT_UserManual_04
Monitoring the IDR-C Configuration, Continued
Group box
Parameter
Radio Type
Radio Band
Radio Tx
Radio A or
B
Radio Rx
Start Frq
Stop Frq
Output Power
Range Allowed
Channel Size
Channel Step
Description
xxC is the standard IDR-C
xxCHP is the High Power
IDR-C
where xx is the transmission
frequency (GHz) of the IDR-C
Note: This parameter is fully
related to the Output Power
Range Allowed (see further
down in this table).
The transmission band (High or
Low) of the ODU A or B
The frequency (MHz) in which
the ODU is transmitting at this
moment.
The frequency (MHz) in which
the ODU is receiving at this
moment.
The start frequency (MHz) of the
ODU A or B transmission band
The stop frequency (MHz) of the
ODU A or B transmission band
The allowed range of the ODU A
or B output power (dBm)
The RF channel bandwidth (kHz)
How many kHz exist between
two successive RF channel
numbers.
35
IDR-C LCT User Manual
IDR-C_LCT_UserManual_04
Monitoring the Radio Measurements and Other ODU
Information
Radio
measurements
To monitor the radio measurements, follow the steps below:
Step
1
2
Action
Open the ODU tabbed sheet.
Select between the following the ODU whose radio
measurements you want to view:
LOCAL ODU A
LOCAL ODU B
REMOTE ODU A
REMOTE ODU B
Measurement
Pif
Rx In
Pout
Temperature
+12 V, +6,5 V, +5 V, -12 V
Description
The power (dBm) of the Tx
IF signal
The ODU reception level
(dBm)
The power (dBm) at the
ODU output i.e. the
transmission power
The temperature inside
the ODU
The output voltages of the
corresponding ODU
internal power supply units
Continued on next page
36
IDR-C LCT User Manual
IDR-C_LCT_UserManual_04
Monitoring the Radio Measurements and Other ODU
Information, Continued
Other ODU
information
Information
ODU S/N
ODU Id
fctx
fcrx
bw
bm
Spectrum Inversion
Description
The serial number of the ODU
The identification number of the ODU
The central frequency (MHz) of the
duplexer transmission filter
The central frequency (MHz) of the
duplexer reception filter
The duplexer bandwidth (MHz)
The duplexer bandwidth margin (MHz)
which is the margin between the
duplexer bandwidth start frequency and
the duplexer first fc.
For manufacturer use only
37
IDR-C LCT User Manual
IDR-C_LCT_UserManual_04
Monitoring the IDR-C Version
Info
The application gives you the ability to monitor a great amount of
information concerning the version of the LCT application, the firmware
version of the ODU, the versions of the mux, CMS, framer pcbs etc.
Procedure
To monitor the IDR-C version, open the Versions tabbed sheet.
Group-box
LCT.Exe Version
Field
LCT Version
ODU Versions
ODU A
ODU B
PCB
MUX Versions
FPGA
Description
The version of the
LCT application file
The firmware version
of the ODU
Version of the Mux
pcb
Version of the Mux
FPGA
Continued on next page
38
IDR-C LCT User Manual
IDR-C_LCT_UserManual_04
Monitoring the IDR-C Version, Continued
Group-box
CMS Version
Field
BIN
PCB
FPGA
FRAMER A or B
Versions
CMS Type
System.ini
FPGA
FPGA Mod./BitRate
PCB
TxIF
Description
Version of the CMS
bin file
Version of the CMS
pcb
Version of the CMS
FPGA
Type of the CMS
System.ini file
Version of the
Framer/Modem
FPGA
The code type of the
Framer/Modem
FPGA
Version of the
Framer/Modem pcb
The Tx IF frequency
39
IDR-C LCT User Manual
IDR-C_LCT_UserManual_04
Optimizing the Link
Info
To achieve reliable transmission in a microwave link, the transmitted
power plus the gain of the transmitter and receiver antennas should
exceed the attenuation at the transmission path and the sensitivity of
the receiver. The attenuation at the transmission path is given in the
following formula:
A=92.4+20logD+20logF
A is the attenuation at the transmission path in dB
D is the distance between the antennas in km
F is the frequency of the microwave signal in GHz
Prerequisites
If you use the LCT to observe the reception level or the RSSI, you will
need another person to move the antenna.
Procedure
To optimize the link, while performing minor horizontal and vertical
movements of the antenna, do one of the following:
Open the ODU tabbed sheet and check the reception level in the Rx
In box in the Radio Measurements group box:
Open the IDR View tabbed sheet and check the reception level in
the Rx In box in the appropriate ODU Home group box:
40
IDR-C LCT User Manual
IDR-C_LCT_UserManual_04
Monitoring the Ethernet Link
To monitor the Ethernet link, follow the steps below:
Step
1
2
Action
Open the Ethernet tabbed sheet.
In the Ethernet Interface group-box, you monitor the
Ethernet link state. If the led Link is on, the Ethernet link is
up.
Parameter
Speed
Duplex
AUTO
Description
The current speed of the link. Can be
10 Mbps or 100 Mbps.
The current communication mode.
Can be HALF or FULL.
Shows if the auto-negotiation between
the IDR-C Ethernet interface and the
corresponding port of the remote end
is enabled (YES) or not (NO).
41
IDR-C LCT User Manual
IDR-C_LCT_UserManual_04
Chapter 7: Monitoring the IDR-C Alarms
Monitoring
the IDR-C
alarms
To monitor the IDR-C alarms at the local or the remote station, follow
the steps below:
Step
1
Action
Open the IDR View tabbed sheet.
Item
1Q, 2Q, 3Q, 4Q
Tloops
PS A, B
EOW
MUX
User I/O
Mod. A, B
IDU
ODU A, B
Description
Quadrate of tributaries
Not used
Power Supply Units (lower and
upper)
Engineering Order Wire
Multiplexer
User Inputs/Outputs
Framer/Modem/Cable Interface Unit
(lower and upper)
Indoor Unit
Outdoor Unit
Continued on next page
42
IDR-C LCT User Manual
IDR-C_LCT_UserManual_04
Monitoring the IDR-C Alarms, Continued
Step
2
Action
Check if any of the blocks (units, paths, cable or RF links)
appears red. If so, open the corresponding tabbed sheet to
view the alarms detected. In the example below, you should
open the Local and Remote Modem A and ODU A tabbed
sheets. Find in the next paragraphs a full description of the
alarms appearing in the different tabbed sheets.
Note 1: If the User I/O block appears red, open the System
tabbed sheet and click Home or Remote I/O Status to view
the alarms detected.
Note 2: If the EOW block appears red, contact the
manufacturer as the corresponding card should be replaced.
Note 3: The red exclamation mark indicates the LCT cannot
communicate with the corresponding ODU.
Note 4: The value in the Rx In box is the ODU reception
level (dBm). The value in the PA Out box is the output
power (dBm) of the transmitter. The red backround instead
of the green one denotes alarm. For more details, see page
44.
43
IDR-C LCT User Manual
IDR-C_LCT_UserManual_04
ODU Alarms
To monitor the ODU alarms, open the ODU tabbed sheet.
General
Alarms
Alarm
Rx In
Generated when:
The reception level falls below a threshold the
manufacturer has set for a reliable RF link
performance. This threshold depends on the bit
rate and the modulation type according to the
following table:
Modulation
QPSK/SQPSK
16QAM
QPSK/SQPSK
16QAM
QPSK/SQPSK
16QAM
QPSK/SQPSK
128QAM
Bit Rate
(Mbit/s)
2x2
4x2
4x2
8x2
8x2
16 x 2/E3
16 x 2/E3
STM1
Threshold
(dBm)
-79
-80
-76
-77
-73
-74
-73
-64
The Rx In threshold alarm also appears in the IDR
View tabbed sheet as follows. The value in the
box is the current Rx In level (dBm) of the ODU.
PA Out
There is no RF signal at the output of the ODU
Power Amplifier and consequently at the output of
the ODU.
Continued on next page
44
IDR-C LCT User Manual
IDR-C_LCT_UserManual_04
ODU Alarms, Continued
Threshold
Alarms
Alarm
RSSI
Temperature
Pif
+5 V
+6,5 V
+12 V
-12 V
Generated when:
The reception level falls below the RSSI threshold
you have set (refer to page 27).
The temperature inside the ODU exceeds the
threshold you have set (see page 28).
The power of the Tx IF signal falls below
20 dBm.
The output voltage of the ODU internal power
supply unit falls below +4,5 V.
The output voltage of the ODU internal power
supply unit falls below +6 V.
The output voltage of the ODU internal power
supply unit falls below +11 V.
The output voltage of the ODU internal power
supply unit falls below 11 V.
Continued on next page
45
IDR-C LCT User Manual
IDR-C_LCT_UserManual_04
ODU Alarms, Continued
Radio Locks
Alarms
Alarm
LD DDS
(Lock Detect
Digit Direct
Synthesizer)
LD Lback
(Lock Detect
Loopback)
LD MW
LD RX
(Lock Detect
Rx)
LD TX
(Lock Detect
Tx)
46
Generated when:
The Digit Direct Synthesizer is unlocked with
consequence no RF signal at the Power Amplifier
output and the generation of the PA Out alarm.
Contact the manufacturer for ODU replacement.
The Loop Back Synthesizer is unlocked. This
alarm can be generated during the RF loopback
test (ODU LOOP command button of the LOCAL
ODU tabbed sheet). The ODU LOOP command
activates the Loop Back Synthesizer which loops
the Tx signal in the Rx path.
Not used
The Rx Synthesizer is unlocked.
The Tx Synthesizer is unlocked with consequence
no RF signal at the Power Amplifier output and the
generation of the PA Out alarm as well. Contact
the manufacturer for ODU replacement.
IDR-C LCT User Manual
IDR-C_LCT_UserManual_04
Framer/Modem/CI Alarms
FRAMER/
MODEM/CI
Alarms
To monitor the Framer/Modem/CI Unit alarms, open the Modem
tabbed sheet.
Alarm
Generated when:
Tx PLL
The Tx Synthesizer of the Framer/Modem/Cable
Interface Unit is unlocked. Check the
Framer/Modem/Cable Interface Unit of the other
path and if the problem persists, contact the
manufacturer for card replacement.
Rx PLL
The Rx Synthesizer of the Framer/Modem/Cable
Interface Unit is unlocked.
BER3
BER 10-3
BER6
BER 10-6
Dmod
(Demodulator
Alarm)
LFA
(Lost Frame
Alignment
Alarm)
The Modem cannot demodulate the carrier
information.
The alignment of the frame has been lost.
TxIF
A hardware error has occurred in the card.
Contact the manufacturer for card replacement.
LnkId
(Link
Identification
Alarm)
The Framer/Modem/Cable Interface Unit cannot
recognize the Identification Number of the link.
47
IDR-C LCT User Manual
IDR-C_LCT_UserManual_04
Mux Alarms
To monitor the Mux alarms, open the Mux tabbed sheet.
Alarm
LOS CLK A
Path
(Loss of Signal
Clock A Path)
LOS CLK B
Path
(Loss of Signal
Clock B Path)
48
Generated when:
The clock coming from the Framer/Modem/CI Unit
A has been lost. Consequently, the hitless
switching cannot be performed.
The clock coming from the Framer/Modem/CI Unit
B has been lost. Consequently, the hitless
switching cannot be performed.
FIFO A
A hardware error has occurred in the A path in the
card. Contact the manufacturer for card
replacement.
FIFO B
A hardware error has occurred in the B path in the
card. Contact the manufacturer for card
replacement.
LOS Align
(Loss of Signal
Align)
The synchronization between the signals coming
from the demodulators A and B has been lost.
Consequently, the hitless switching cannot
operate properly.
SYNC
(Synchronization)
The frame coming from the Framer/Modem/CI
Unit has been lost or has BER 10-6.
RAI
(Remote Alarm
Indication)
The remote station cannot receive the signal
transmitted or receives it with BER 10-6. As a
consequence, the remote station sends the RAI
alarm to the local station.
IDR-C LCT User Manual
IDR-C_LCT_UserManual_04
Power Supply Alarms
To monitor the Power Supply alarms, open the Power Supply tabbed
sheet.
Alarm
Power Supply
Alarm
Generated when:
There is no input voltage at the Power Supply
Unit.
Card Extracted Card extracted
49
IDR-C LCT User Manual
IDR-C_LCT_UserManual_04
Tributaries/Service Channels Alarms
To monitor the Tributaries or the Service Channels alarms, open the
Tributaries tabbed sheet.
Alarm
IN AIS
LOS
(Loss of Signal)
Generated when:
The AIS pattern (all ones sequence) is applied at
the specific tributary input.
Note: When no AIS is applied at the input, the
optical indication is green.
There is no signal at the specific tributary input.
Note: To monitor the service channels alarms, click the Service
Channels tab in the Tributaries tabbed sheet.
Ethernet Alarms
To monitor the Ethernet alarms, open the Ethernet tabbed sheet.
Alarm
SYNC
(Synchronization)
RAI
(Remote Alarm
Indication)
50
Generated when:
The MUX in the local station is not locked in the
incoming MUX frame.
The MUX in the remote station is not locked in the
incoming MUX frame.
IDR-C_LCT_UserManual_04
IDR-C LCT User Manual
User Alarms Inputs/Outputs
The AUX connector on the front panel of the IDU CMS provides four
user alarms inputs and four user alarms outputs.
In the inside of the system, as soon as an alarm input/output appears
at the pin of the connector, a micro-switch connects or disconnects the
pin of this alarm input/output and the input/output GND.
To monitor the indications of the user alarms inputs and outputs, open
the System tabbed sheet and then click Home I/O Status or Remote
I/O Status depending on which you want to monitor. If you want to
change the alarms names (UserInput_1 etc. ) with other more
convenient names (e.g. Station Door Open), see par. Changing the
Alarms Attributes on page 55.
51
IDR-C LCT User Manual
IDR-C_LCT_UserManual_04
Monitoring the History of Alarms
Info
The application gives you the ability to monitor the history of alarms
that were generated in the system. More specifically, you can select to
monitor the last 20 or 50 alarms or you can select to monitor all the
alarms (up to 999). When you select to monitor the alarms, the system
creates a text type alarm log file with the name Log_<date>. When you
close the management application, the system saves this alarm log file
in the LCT in the same folder with the management application.
Note: Do not delete the alarm log file as the manufacturer may
request it in case of troubleshooting.
The manufacturer provides the system with a list of alarms with default
name, severity and polarity. He has also set which alarms will appear
at the users outputs and which alarms will be logged. Although the
application gives you the ability to change these attributes, you are
recommended to wait until you become an experienced operator of the
system.
Monitoring
the history of
alarms
To monitor the history of alarms, follow the steps below:
Step
1
Action
On the System menu, point to Alarm Log, then point to
Activation, and then select one of the following:
Last 20 if you want to monitor the last 20 alarms
Last 50 if you want to monitor the last 50 alarms
All if you want to monitor all the alarms (the application
can log up to 999 alarms)
Continued on next page
52
IDR-C LCT User Manual
IDR-C_LCT_UserManual_04
Monitoring the History of Alarms, Continued
Step
2
Action
Attribute
Count
Time
State
Description
Alarm counting number
The most recent alarm appears at
the end of the list. Up to 999 alarms
can appear in the list. On receipt of
the 1000th alarm, the oldest alarm is
automatically deleted and the new
alarm appears at the end of the list.
Time and day (according to
the IDR-C clock) the alarm was
generated.
ON: the alarm is enabled.
OFF: the alarm is disabled.
Continued on next page
53
IDR-C LCT User Manual
IDR-C_LCT_UserManual_04
Monitoring the History of Alarms, Continued
Step
Severity
Polarity
Output
Name
54
Action
The alarm severity
Minor
Major
Normal is the Normal Open
(default). With this setting, as
soon as an alarm appears at the
input/output pin of the AUX
connector, the micro-switch in the
internal of the system connects
this alarm input/output pin to the
alarm input/output GND of the
connector.
Reverse is the Normal Close. As
soon as an alarm appears at the
input/output pin of the AUX
connector, the micro-switch in the
internal of the system disconnects
this alarm input/output pin from
the alarm input/output GND of the
connector.
The alarm input/output at the AUX
connector
The alarm name
IDR-C LCT User Manual
IDR-C_LCT_UserManual_04
Changing the Alarms Attributes
Info
The alarms attributes are recorded in the alrm.nme and alrm.attr files
stored in the CMS Unit. If you want to change the alarm attributes, you
should upload these files from the CMS Unit, make the changes you
want, delete the old files from the CMS Unit and then download the
new files to the CMS Unit.
Note: Although the application gives you the ability to change the
alarms attributes, you are recommended not to do this unless you are
an experienced user.
Default
alarms
attributes
See Annex D.
Changing the
alarms
attributes
To change the alarms attributes, follow the steps below:
Step
1
Action
Create two folders. You will use the one folder to store the
current alrm.nme and alrm.attr files of the CMS unit and the
other folder to store the new alrm.nme and alrm.attr files you
will create.
On the System menu, select FTP Tool. The following
window appears:
Continued on next page
55
IDR-C LCT User Manual
IDR-C_LCT_UserManual_04
Changing the Alarms Attributes, Continued
Step
3
4
5
6
7
Action
In the Host box, type the address of the IDR-C from which
you want to upload the alrm.nme and alrm.attr files and click
FTP Connection. In the Files list (NMU) list, the current
files of the CMS Unit appear.
From the Files list (Local) list, select the folder where you
want to move the alrm.nme and alrm.attr files.
From the Files list (NMU) list, select the alrm.nme file and
click Upload from NMU.
Browse the folder to which you want to move the file and
click Save.
In the window that appears, click OK to confirm the
uploading.
8
9
10
Repeat steps 5, 6 and 7 for the alrm.attr file.
Click Close FTP.
On the System menu, point to Alarm Log, and then select
Alarm Tool.
11
On the File menu of the Alarm Tool window, select Open to
open the alrm.nme and alrm.attr files.
Open the appropriate tabbed sheet. The current attributes
appear.
In the Alarm Name box, type the new name of the alarm.
12
13
Continued on next page
56
IDR-C LCT User Manual
IDR-C_LCT_UserManual_04
Changing the Alarms Attributes, Continued
Step
14
15
16
17
18
19
20
21
Action
From the Severity drop-down list, select the severity of the
alarm between Minor and Major.
From the Polarity drop-down list, select the polarity of the
alarm at the user output between Normal and Reverse
taking into consideration the following Note:
Note: You are recommended not to change the polarity
unless this alarm appears at the user output and you want to
change the default status of the alarm (Normal Open which
is the default or Normal Close).
Select the Output check box if you want the alarm to appear
at the user output.
Select the Logged check box if you want the alarm to be
stored in the alarm log file and thus appear in the alarms
history list.
Repeat for as many alarms as needed.
Click OK.
On the File menu of the Alarm Tool window, select Save.
The following window appears:
Select the folder you have created in step 1 for the new files.
Continued on next page
57
IDR-C LCT User Manual
IDR-C_LCT_UserManual_04
Changing the Alarms Attributes, Continued
Step
22
Action
In the File name box, type alrm.nme and click Save. The
following window appears:
23
24
25
In the File name box, type alrm.attr and click Save.
On the File menu of the Alarm Tool window, select Exit.
On the System menu, select FTP Tool. The following
window appears:
26
In the Host box, type the address of the IDR-C to which you
want to download the new alrm.nme and alrm.attr files and
click FTP Connection.
From the File list (NMU) list, select the alrm.nme and
alrm.attr files and click Delete from NMU to delete them.
27
Continued on next page
58
IDR-C LCT User Manual
IDR-C_LCT_UserManual_04
Changing the Alarms Attributes, Continued
Step
28
29
30
Action
From the Files list (Local) list, select the alrm.nme and
alrm.attr files you created and click Download to NMU.
Click Close FTP.
On the System menu, select Sys Restart to activate the
new files or press the RST button on the front panel of the
IDU CMS Unit.
59
IDR-C LCT User Manual
IDR-C_LCT_UserManual_04
Chapter 8: Service Calls
Changing the Station Call Id for a Service Call
Procedure
To change the Station Call Id number, follow the steps below:
Step
1
Action
On the System menu click Call ID Change. The following
window appears:
From the New Call Id drop-down list in the Home Terminal
Call Id group-box or/and in the Remote Terminal Call Id
group-box, select the new Call Id of the local station or/and
the remote station respectively. The available range is 0 to
99.
In the group-box(es) you changed the Call Id, click Apply to
apply the new Call Id.
On the System menu, point to Configuration, Home or
Remote and select Save to save the new Call Id.
Click Close to close the window.
Note: You do not need to reset the IDR-C for the change to apply.
60
IDR-C_LCT_UserManual_04
IDR-C LCT User Manual
Performing a Service Call
Prerequisites
To perform a service call to the remote station, you should know its
Call Id number. If you do not know the number, open the System
tabbed sheet, click Remote Config and view the value of the Call
Id in the General group-box.
For the local and remote stations to be able to communicate through
a service call, you should have connected the handsets to the local
and remote stations IDUs.
Performing a
selective
service call
To perform a service call to the remote station, hook-off the handset,
press #, dial the Call Id number of the remote station and then press *.
Performing a
general
service call
To perform a service call to all the stations of the NMS network, press
#, then press 0 and then press *.
61
IDR-C LCT User Manual
IDR-C_LCT_UserManual_04
Chapter 9: Loopbacks, Performance Monitoring & Other
Tests
Changing the Transmission and/or Reception Path
When to
change the
default
selection
Change the default selection (auto) if you want to set free of traffic a
path for service purposes (e.g. you will select to transmit and receive
through the A path if you want to perform measurements on the B
path). In this case, the hitless switching and thus the radio redundancy
will not operate.
Procedure
To change the transmission and/or reception path, follow the steps
below:
Step
1
Action
Open the IDR View tabbed sheet.
Click the appropriate option button to select the transmission
and/or the reception path.
Continued on next page
62
IDR-C_LCT_UserManual_04
IDR-C LCT User Manual
Changing the Transmission and/or Reception Path, Continued
Note 1: With the default selection (auto option button clicked), you
allow the system to select the transmission and/or reception path. The
system makes the selection according to the voltages Pif, Rx In and
Pout levels of the Radio Measurements group box and according to
the detection or not of the following alarms:
Alarms for the transmission path
PA OUT
LD DDS
LD TX
RAI
Alarms for the reception path
RSSI
LD DDS
LD Rx
BER3
BER6
Note 2: You can select the transmission and/or reception path by
opening the MUX tabbed sheet as well.
63
IDR-C LCT User Manual
IDR-C_LCT_UserManual_04
Loopbacks
Info
The application gives you the ability to perform the following
loopbacks:
LLOOP: Line Loop (Local and Remote Station)
DLOOP: Digital Loop (Local Station)
ODU LOOP (Local Station)
RLOOP: Radio Loop (Local and Remote Station)
The following figure represents the above mentioned loopbacks
graphically:
LLOOP
RLOOP
Local
Mux
Loopbacks
order
DLOOP
Local
Framer/
Modem/
CI
Local
ODU
RF Link
ODU LOOP
Remote
ODU
DLOOP
Remote
Framer/
Modem/
CI
RLOOP
LLOOP
Remote
Mux
You are recommended to perform the loopbacks in the following order:
Step
1
2
3
4
Performing
the LLOOP
ODU LOOP
Action
LLOOP
DLOOP
ODU LOOP
RLOOP
To perform the LLOOP, follow the steps below:
Step
1
2
Action
Open the Tributaries tabbed sheet.
Click LLOOP in the Tributaries Control group-box of the
tributary you want to test:
Continued on next page
64
IDR-C LCT User Manual
IDR-C_LCT_UserManual_04
Loopbacks, Continued
Performing
the DLOOP
To perform the DLOOP, follow the steps below:
Step
1
2
Performing
the ODU
LOOP
Action
Open the Modem tabbed sheet.
Click DLOOP in the Control group-box of the
Framer/Modem/CI Unit you want to test:
To perform the ODU LOOP, follow the steps below taking into
consideration the following important Note:
Important Note: Switch-off the remote station and then proceed to
the ODU LOOP!
Step
1
2
Action
Open the ODU tabbed sheet.
In 1+1 topology, in the Radio Control group-box, click ODU
MUTE to mute the ODU you dont want to test (e.g. if the
ODU A seems to have problems and you want to test it,
mute the ODU B).
Continued on next page
65
IDR-C LCT User Manual
IDR-C_LCT_UserManual_04
Loopbacks, Continued
Performing the ODU LOOP (continued)
Step
3
Performing
the RLOOP
Click ODU LOOP in the Radio Control group-box of the
ODU you want to test:
To perform the RLOOP, follow the steps below:
Step
1
2
66
Action
Open the MUX tabbed sheet and change the transmission
and reception path accordingly (e.g. continuing the example
of step 2, click the A options buttons in the TxSW and
RxSW group-boxes).
Action
Open the Tributaries tabbed sheet.
Click RLOOP in the Tributaries Control group-box of the
tributary you want to test:
IDR-C LCT User Manual
IDR-C_LCT_UserManual_04
Monitoring the Performance of the RF Link
Info
You can monitor the performance of the RF link by performing the
G.826 block error analysis test (ITU-T Recommendation G.826: Endto-end error performance parameters and objectives for international,
constant bit-rate digital paths and connections).
Performing
the G.826 test
To perform the G.826 test, follow the steps below:
Step
1
2
Action
Open the System tabbed sheet.
Click Home G826. The following window appears:
Continued on next page
67
IDR-C LCT User Manual
IDR-C_LCT_UserManual_04
Monitoring the Performance of the RF Link, Continued
Performing the G.826 test (continued)
Step
3
Action
If the Test Running led is on, click STOP TEST and then
click START TEST otherwise click START TEST. Wait a few
milliseconds for the internal error counters to reset. Then the
test starts. Find below the description of the error
performance parameters (according to G.826):
Parameter
ES
SES
BBE
Unavailable Time
Available Time
Total Time
68
Description
Errored Second, a one-second
period with one or more errored
or lost blocks
Severely Errored Second, a
one-second period which
contains 30 % errored blocks
or at least one defect; onesecond period which has a bit
error ratio
10-3 or during which Loss of
Signal or Alarm Indication
Signal is detected; SES is a
subset of ES.
Background Block Error, an
errored block not occurring as
part of a SES.
The Unavailable Time (s) starts
when 10 consecutive severely
errored seconds have been
detected. These 10 seconds
are part of the Unavailable
Time. If a bidirectional path is
considered, the Unavailable
Time is if one or both directions
are unavailable.
The Available Time (s) starts
after 10 consecutive non-SES
seconds have passed.
Unavailable Time + Available
Time
IDR-C_LCT_UserManual_04
IDR-C LCT User Manual
Enabling the AIS Transmission at the Tributaries Outputs
Open the Mux tabbed sheet and then click Toggle AIS to enable
(default) / disable the AIS transmission at the tributaries outputs in
case of RF link failure so that if there are systems connected to the
IDR-C, they will continue to be synchronized with it. The led turns on if
you have enabled the AIS transmission.
Imposing SinCos Demodulation
Open the Modem tabbed sheet and then click SinCos to interrupt the
QAM or QPSK demodulation and impose the SinCos demodulation.
Then you will be able to check the central transmission frequency fc
during laboratory testing.
69
IDR-C LCT User Manual
IDR-C_LCT_UserManual_04
Chapter 10: Upgrading the IDR-C Firmware
Prerequisite
The manufacturer provides you an xxx.bin file with the new IDR-C
firmware.
Procedure
To upgrade the IDR-C firmware, follow the steps below:
Step
1
2
3
4
5
6
7
Action
Launch the LCT application.
Get connected to the IDR-C.
On the System menu, select FTP Tool. The following
window appears:
In the Host box type the IP address of the IDR-C you want
to change the firmware and click FTP Connection to get
connected.
In the Files list (Local) select the IDR-C firmware upgrading
file (xxx.bin) and click Download to NMU.
After the downloading procedure has been completed, in the
Files list (NMU) select the config.sys and the boot.sys files
and click Upload from NMU.
In the Files list (Local) select the folder in which you want
to save the two files. Pay attention not to select the folder
where the config.sys and boot.sys files of Windows are
saved because if you do so, the Windows files will be
overwritten by the NMU files.
Use a text editor to open the two files and change the name
of the xxx.bin file with the new one.
Continued on next page
70
IDR-C LCT User Manual
IDR-C_LCT_UserManual_04
Upgrading the IDR-C Firmware, Continued
Procedure (continued)
Step
9
10
11
12
Action
Save the files.
From the Files list (NMU) list, delete the current config.sys
and boot.sys files.
From the Files list (Local) list, select the new config.sys file
and click Download to NMU. Do the same for the new
boot.sys file.
To activate the new files, do one of the following to reset the
IDR-C:
On the System menu, select Sys Restart.
Press the RST button on the front panel of the IDU CMS
Unit.
Switch-off and on again the IDR-C PSU(s).
71
IDR-C LCT User Manual
IDR-C_LCT_UserManual_04
Annex A: Installing the Manufacturer Driver at the LCT and
creating a dial-up Connection to the IDR-C (Manual
Procedure)
Why to install
the
manufacturer
driver
You need to install the manufacturer driver at your LCT because
during the installation a virtual modem is created making possible the
exchange of IP packets (needed by the LCT management application
which is IP based) through the RS-232 ports of the LCT and the IDRC.
When to
perform the
procedure
You need to install the manufacturer driver at your LCT and create a
dial-up connection to the IDR-C of the station before launching the
IDR-C management application (IDR-C MASTER) and getting
connected to the IDR-C.
72
IDR-C LCT User Manual
IDR-C_LCT_UserManual_04
Installing the Manufacturer Driver (Win 2000, XP)
Accessory
CD with the manufacturer driver (provided)
Procedure
To install the manufacturer driver at your LCT, follow the steps below:
Step
1
Action
Select Start > Settings > Control Panel > Phone and
Modem Options. The following window appears:
Continued on next page
73
IDR-C LCT User Manual
IDR-C_LCT_UserManual_04
Installing the Manufacturer Driver (Win 2000, XP), Continued
Step
2
Action
Open the Modems tabbed sheet. The following window
appears:
Continued on next page
74
IDR-C LCT User Manual
IDR-C_LCT_UserManual_04
Installing the Manufacturer Driver (Win 2000, XP), Continued
Step
3
Action
Click Add. The following window appears:
Select the Dont detect my modem; I will select it from a
list check box and click Next. The following window
appears:
Continued on next page
75
IDR-C LCT User Manual
IDR-C_LCT_UserManual_04
Installing the Manufacturer Driver (Win 2000, XP), Continued
Step
5
Action
Click Have Disk.The following window appears:
From the drop-down list select the CD disk drive, click
Browse, select the nmudirwin2000.inf file (if you have
Windows 2000) or the directxp.inf file (if you have Windows
XP), click Open and then OK. The following window
appears:
Continued on next page
76
IDR-C LCT User Manual
IDR-C_LCT_UserManual_04
Installing the Manufacturer Driver (Win 2000, XP), Continued
Step
7
Action
Select the model and click Next. The following window
appears:
Continued on next page
77
IDR-C LCT User Manual
IDR-C_LCT_UserManual_04
Installing the Manufacturer Driver (Win 2000, XP), Continued
Step
8
Action
Select an available communication port (e.g. COM1) and
click Next. The following window appears:
Windows 2000
Windows XP
9
Click Yes (if you have Windows 2000) or click Continue
Anyway (if you have Windows XP) to continue the
installation.
Continued on next page
78
IDR-C LCT User Manual
IDR-C_LCT_UserManual_04
Installing the Manufacturer Driver (Win 2000, XP), Continued
Step
10
Action
When the installation is completed, the following window
appears:
Continued on next page
79
IDR-C LCT User Manual
IDR-C_LCT_UserManual_04
Installing the Manufacturer Driver (Win 2000, XP), Continued
Step
11
12
80
Action
Click Finish. The following window appears:
Click OK.
IDR-C LCT User Manual
IDR-C_LCT_UserManual_04
Creating a dial-up Connection to the IDR-C
Creating a dial-up Connection to the IDR-C (Win 2000)
Prerequisite
Before proceeding to the creation of the dial-up connection, you
should first have installed the driver provided by the manufacturer at
your LCT.
Procedure
To create a dial-up connection between the LCT and the IDR-C, follow
the steps below:
Step
1
Action
Select Start > Settings > Control Panel > Network and
Dial-up Connections > Make New Connection. The
following window appears:
Continued on next page
81
IDR-C LCT User Manual
IDR-C_LCT_UserManual_04
Creating a dial-up Connection to the IDR-C (Win 2000),
Continued
Step
2
Action
Click Next. The following window appears:
Click the Connect directly to another computer option
button and then click Next. The following window appears:
Continued on next page
82
IDR-C LCT User Manual
IDR-C_LCT_UserManual_04
Creating a dial-up Connection to the IDR-C (Win 2000),
Continued
Step
4
Action
Click the Guest option button and then click Next. The
following window appears:
Select the virtual modem you created during the installation
of the PPP driver and click Next. The following window
appears:
Continued on next page
83
IDR-C LCT User Manual
IDR-C_LCT_UserManual_04
Creating a dial-up Connection to the IDR-C (Win 2000),
Continued
Step
6
Action
Click the For all users option button and click Next. The
following window appears:
Type the name you want to use for this connection (e.g.
CMS) and click Finish. The following window appears:
Continued on next page
84
IDR-C LCT User Manual
IDR-C_LCT_UserManual_04
Creating a dial-up Connection to the IDR-C (Win 2000),
Continued
Step
8
Action
Leave the User name and Password boxes empty and click
Properties. The following window appears:
Continued on next page
85
IDR-C LCT User Manual
IDR-C_LCT_UserManual_04
Creating a dial-up Connection to the IDR-C (Win 2000),
Continued
Step
9
Action
From the Select a device drop-down list, select the virtual
modem you created during the installation of the
manufacturer driver and click Configure. The following
window appears:
Continued on next page
86
IDR-C LCT User Manual
IDR-C_LCT_UserManual_04
Creating a dial-up Connection to the IDR-C (Win 2000),
Continued
Step
10
Action
From the Maximum speed drop-down list select 57600.
Make sure that all the check boxes are not selected. Click
OK. The following window appears:
Continued on next page
87
IDR-C LCT User Manual
IDR-C_LCT_UserManual_04
Creating a dial-up Connection to the IDR-C (Win 2000),
Continued
Step
11
12
Action
Open the Options tabbed sheet and select the Display
progress while connecting check box:
Click OK. The following window appears:
Continued on next page
88
IDR-C LCT User Manual
IDR-C_LCT_UserManual_04
Creating a dial-up Connection to the IDR-C (Win 2000),
Continued
Step
13
14
Action
When the connection to the IDR-C is created, the following
window appears:
Double-click the icon of the connection in the status bar:
The following window appears:
Continued on next page
89
IDR-C LCT User Manual
IDR-C_LCT_UserManual_04
Creating a dial-up Connection to the IDR-C (Win 2000),
Continued
Step
15
90
Action
Open the Details tabbed sheet to view details concerning
the connection:
IDR-C LCT User Manual
IDR-C_LCT_UserManual_04
Creating a dial-up Connection to the IDR-C (Win XP)
Prerequisite
Before proceeding to the creation of the dial-up connection, you
should first have installed the driver provided by the manufacturer at
your LCT.
Procedure
To create a dial-up connection between the LCT and the IDR-C, follow
the steps below:
Step
1
Action
Select Start > Settings > Control Panel > Network
Connections. In the Network Tasks pane of the window
that appears click Create a new connection:
The following window appears:
Continued on next page
91
IDR-C LCT User Manual
IDR-C_LCT_UserManual_04
Creating a dial-up Connection to the IDR-C (Win XP), Continued
Step
2
Action
Click Next. The following window appears:
Click the Set up an advanced connection option button
and then click Next. The following window appears:
Continued on next page
92
IDR-C LCT User Manual
IDR-C_LCT_UserManual_04
Creating a dial-up Connection to the IDR-C (Win XP), Continued
Step
4
Action
Click the Connect directly to another computer option
button and then click Next. The following window appears:
Click the Guest option button and then click Next. The
following window appears:
Continued on next page
93
IDR-C LCT User Manual
IDR-C_LCT_UserManual_04
Creating a dial-up Connection to the IDR-C (Win XP), Continued
Step
6
Action
In the Computer Name box, type the name you want to use
for this connection (e.g. CMS) and click Next. The following
window appears:
From the Select a device drop-down list, select the virtual
modem you created during the installation of the
manufacturer driver and click Next. The following window
appears:
Continued on next page
94
IDR-C LCT User Manual
IDR-C_LCT_UserManual_04
Creating a dial-up Connection to the IDR-C (Win XP), Continued
Step
8
Action
Select the Add a shortcut to this connection to my
desktop check box if you want a shortcut and then click
Finish. The following window appears:
Continued on next page
95
IDR-C LCT User Manual
IDR-C_LCT_UserManual_04
Creating a dial-up Connection to the IDR-C (Win XP), Continued
Step
9
Action
Leave the User name and Password boxes empty and click
Properties. The following window appears:
Continued on next page
96
IDR-C LCT User Manual
IDR-C_LCT_UserManual_04
Creating a dial-up Connection to the IDR-C (Win XP), Continued
Step
10
Action
From the Select a device drop-down list, select the virtual
modem you created during the installation of the
manufacturer driver and click Configure. The following
window appears:
Continued on next page
97
IDR-C LCT User Manual
IDR-C_LCT_UserManual_04
Creating a dial-up Connection to the IDR-C (Win XP), Continued
Step
11
Action
From the Maximum speed drop-down list select 57600.
Make sure that all the check boxes are not selected. Click
OK. The following window appears:
Continued on next page
98
IDR-C LCT User Manual
IDR-C_LCT_UserManual_04
Creating a dial-up Connection to the IDR-C (Win XP), Continued
Step
12
13
Action
Open the Options tabbed sheet and select the Display
progress while connecting check box if not selected.
Leave the other check boxes unselected:
Click OK. The following window appears:
Continued on next page
99
IDR-C LCT User Manual
IDR-C_LCT_UserManual_04
Creating a dial-up Connection to the IDR-C (Win XP), Continued
Step
14
15
Action
When the connection to the IDR-C is created, the following
window appears:
Double-click the icon of the connection in the status bar:
The following window appears:
Continued on next page
100
IDR-C LCT User Manual
IDR-C_LCT_UserManual_04
Creating a dial-up Connection to the IDR-C (Win XP), Continued
Step
16
Action
Open the Details tabbed sheet to view details concerning
the connection:
101
IDR-C LCT User Manual
IDR-C_LCT_UserManual_04
Annex B: Changing the Station Name, the Link Name and the
Station IP Address
IDR-C IP Addressing
Each station with an IDR-C system is assigned an IP address so that it
can be identified in a network. The IP address of each station has to
be unique in the network to which the station belongs. You can use the
LCT, type the appropriate IP addresses and get connected, monitor
and configure up to 10 stations. All stations should belong to the same
subnet with subnet mask 255.255.255.0
As four IP addresses should be reserved for each station (the IDR-C
station address, the broadcast address, the network address and the
LCT address assigned to the LCT through the creation of the dial-up
connection between the LCT and the IDR-C), the IP address of the
station should have the following format:
A.B.C.D/30 with D=4n+1 where n is an integer from 1 to 62.
See below an example of IP addressing:
Station
Station 1
Station 2
Station 3
Station 4
Station 10
102
IP Address
192.168.59.5
192.168.59.9
192.168.59.13
192.168.59.17
192.168.59.41
IDR-C LCT User Manual
IDR-C_LCT_UserManual_04
Finding out the IP Address of your Station
Prerequisite
Before proceeding to the procedure, you should create a dial-up
connection between your LCT and the IDR-C.
Procedure
To find the IP address of your station, follow the steps below:
Step
1
2
3
Action
Double-click on the icon of the dial-up connection that you
created for the communication of your LCT with the IDR-C.
Select Start>Run.
In the Open box, type command (Windows 2000 or XP). In
the DOS prompt, type ipconfig.
You view the IP address of your LCT.
4
To find the IP address of the station, reduce the IP address
of your LCT by one.
In the example, the IP address of the station is
192.168.59.37
103
IDR-C LCT User Manual
IDR-C_LCT_UserManual_04
Changing the Station Name, the Link Name and the IP
Address of your Station
Info
The name of the link and the name and IP address of the station are
stored in the config.sys file that is kept in the CMS card of each
station. The IP address of the station is also stored in the boot.sys file
of the system.
If you want to change the IP address of a station, you should change
the contents of the boot.sys and config.sys files accordingly. If you
want to change the link name and the station name, you should
change the contents of the config.sys file.
Prerequisite
Before proceeding to the procedure, you should create a dial-up
connection between your LCT and the IDR-C.
Procedure
To change the link name and the name and IP address of a station,
follow the steps below:
Step
1
2
3
4
5
Action
Upload the config.sys and boot.sys files from the IDR-C to
your LCT.
With a text editor open the files and change the name of the
link and the name and IP address of the station.
Delete the old config.sys and boot.sys files from the IDR-C.
Download the modified files from your LCT to the IDR-C.
Reset the IDR-C.
Find the detailed description of the preceding steps in the following
paragraphs.
Continued on next page
104
IDR-C LCT User Manual
IDR-C_LCT_UserManual_04
Changing the Station Name, the Link Name and the IP
Address of your Station, Continued
Uploading
from IDR-C
To upload the config.sys and boot.sys files from the IDR-C to your
LCT, follow the steps below:
Step
1
2
3
4
5
6
7
8
9
10
Action
Create a folder in the disk of your LCT (e.g. idrc).
Double-click on the icon of the dial-up connection that you
created for the communication of the local terminal with the
IDR-C.
Select Start>Run and type command in the Open box.
At the DOS prompt, type FTP xxx where xxx is the current
IP address of the station, and then press ENTER.
Type the username and the password, and then press
ENTER. By default, the username is aris and the password
is akand.
Type lcd dirname where dirname is the name of the folder
you created (e.g. lcd c:\idrc), and then press ENTER.
Type get config.sys, and then press ENTER to upload the
config.sys file from the IDR-C to the folder of the LCT.
Type get boot.sys, and then press ENTER to upload the
boot.sys file from the IDR-C to the folder of the LCT.
Type bye, and then press ENTER to return to the DOS
prompt.
Type exit, and then press ENTER to return to Windows.
Continued on next page
105
IDR-C LCT User Manual
IDR-C_LCT_UserManual_04
Changing the Station Name, the Link Name and the IP
Address of your Station, Continued
Editing the
config.sys
and boot.sys
files
To edit the config.sys and boot.sys files, follow the steps below:
Step
1
Action
With a text editor open the config.sys and boot.sys files. The
file format will be similar to the one below (depending of
course on the frequency and the type of the station):
The config.sys file
boot id180203.bin 0xa000400
MANAGER_IPADDRESS 146.124.12.75
MANAGER_PORT 16205
MY_IPADDRESS 192.168.50.31
SUBNET_MASK 255.255.255.252
lnkname
LowSyst The station name
sysname
Intracom The Link name
systype
1
1+1
The boot.sys file
boot id180203.bin 0xa000400
MANAGER_IPADDRESS 146.124.12.75
MANAGER_PORT 16205
MY_IPADDRESS 192.168.50.31
SUBNET_MASK 255.255.255.252
In both files, replace the IP address next to the
MY_IPADDRESS record with the new one.
Note: If you want, you can also change the name of the
station that appears on the display of the CMS and the
name of the link. To do so, in the sixth line of the config.sys
file, change the name of the station from the LowSyst of the
example to the one you want to appear on the display of the
CMS. In the seventh line of the config.sys file, change the
name of the link from Intracom of the example to the one
you want.
Save the config.sys and boot.sys files and close the text
editor.
Continued on next page
106
IDR-C LCT User Manual
IDR-C_LCT_UserManual_04
Changing the Station Name, the Link Name and the IP
Address of your Station, Continued
Downloading
to IDR-C
To download the config.sys and boot.sys files from the LCT to the
IDR-C, follow the steps below:
Step
1
2
3
4
5
6
7
8
9
10
11
Action
Select Start>Run and type command in the Open box.
At the DOS prompt, enter FTP xxx where xxx is the current
IP address of the station, and then press ENTER.
Type the username and the password, and then press
ENTER. By default, the username is aris and the password
is akand.
Type del config.sys, and then press ENTER to delete the
config.sys file that is stored in the IDR-C.
Type del boot.sys, and then press ENTER to delete the
boot.sys file that is stored in the IDR-C.
Type lcd dirname, where dirname is the name of the folder
you have created in the disk of your LCT, and then press
ENTER.
Type put config.sys, and then press ENTER to transfer the
modified config.sys file from the folder of the LCT to the IDRC and store it in the IDR-C.
Type put boot.sys, and then press ENTER to transfer the
modified boot.sys file from the folder of the LCT to the IDR-C
and store it in the IDR-C.
Type bye, and then press ENTER to return to the DOS
prompt.
Type exit, and then press ENTER to return to Windows.
Press the reset button on the front panel of the IDR-C to
reset the IDR-C or switch-off the IDR-C. The IP address of
the station will be the one you typed in the relevant field of
the config.sys and boot.sys files. The link name and the
station name will have also been changed accordingly.
107
IDR-C LCT User Manual
IDR-C_LCT_UserManual_04
Annex C: Example of Router Configuration
Example
scenario
The scenario of the example is the following:
We want to connect an LCT to a chain of IDR-C stations through an IP
network. The IP address of the router in the example is
146.124.34.141 while the IP address of the IDR-C system connected
to the router through the asynchronous port NMS1 is 192.168.51.29.
Router
NMS1
Port
146.124.34.141
Ethernet
Connection
IDR-C
1
IDR-C
2
NMS1
Port
192.168.51.29
IP
Network
Ethernet
Connection
LCT
Configuring
the router
IDR-C
4
IDR-C
3
NMS1
Port
In the aforementioned configuration, the router is equipped with the
WIC-2T card and is connected to the IDR-C station through its Serial0
port and to the IP network through its Fast Ethernet0 port. To
configure the router, type the following commands:
! Commands for the FastEthernet0 interface configuration:
interface FastEthernet0
ip address 146.124.34.141 255.255.255.0
no ip redirects
no ip proxy-arp
speed auto
! Commands for the Loopback0 interface configuration; to ensure
unified ip addressing on the asynchronous serial ports:
interface Loopback0
ip address 192.168.51.254 255.255.255.255
! Commands for the Serial0 interface configuration (the Serial0
interface has been configured to use the IP address of the Loopback0
interface):
interface Serial0
physical-layer async
mtu 400
ip unnumbered Loopback0
Continued on next page
108
IDR-C_LCT_UserManual_04
IDR-C LCT User Manual
Annex C: Example of Router Configuration, Continued
Configuring
the router
(continued)
encapsulation ppp
keepalive 10
async default routing
async mode dedicated
line 1
transport input all
stopbits 1
speed 57600
router rip
version 2
redistribute connected
redistribute static
passive-interface FastEthernet0
network 192.168.51.0
! Command to inject the default route information across the RIP
enabled nodes:
default-information originate
!
no auto-summary
no ip classless
! Command to configure the default route (gateway of last resort):
ip route 0.0.0.0 0.0.0.0 146.124.34.100
!
no ip http server
line con 0
login
transport input none
! Commands to configure the Serial0 interface. The interface baud rate
should be fixed at 57600 bit/s.
line 1
transport input all
stopbits 1
speed 57600
!
line aux 0
line vty 0 4
password idr-test
login
end
109
IDR-C LCT User Manual
IDR-C_LCT_UserManual_04
Annex D: Default Alarms Attributes
1+0 Topology
Group
Name
Radio
LD_RX
Radio
LD_TX
Radio
RSSI_RX
Radio
LD_DDS
Radio
ALC
Radio
LDLoopBack
Radio
RSSI_Thrs
Radio
Tmprt_Thrs
Framer
BERR6
Framer
LFA
General Radio_comm
General
PS
External inputs 1,2,3,4
Sent to
Output
3
3
3
3
3
3
3
3
2
2
1
1
4
Logged
Severity
Polarity
Yes
Yes
Yes
Yes
Yes
Yes
Yes
Yes
Yes
Yes
Yes
Yes
Yes
Minor
Minor
Minor
Minor
Minor
Minor
Minor
Minor
Minor
Minor
Minor
Minor
Minor
Reverse
Reverse
Reverse
Reverse
Normal
Reverse
Normal
Normal
Normal
Normal
Normal
Normal
Normal
Continued on next page
110
IDR-C LCT User Manual
IDR-C_LCT_UserManual_04
Annex D: Default Alarms Attributes, Continued
1+1 Topology
Group
Name
Radio
RALD_RX
Radio
RALD_TX
Radio
RARSSI_RX
Radio
RALD_DDS
Radio
RA_ALC
Radio RALDLoopBack
Radio
RA_RSSI_Thrs
Radio RA_Tmprt_Thrs
Radio
RBLD_RX
Radio
RBLD_TX
Radio
RBRSSI_RX
Radio
RBLD_DDS
Radio
RB_ALC
Radio RBLDLoopBack
Radio
RB_RSSI_Thrs
Radio RB_Tmprt_Thrs
Framer
FABERR6
Framer
FALFA
Framer
FBBERR6
Framer
FBLFA
General
Radio_comm1
General
Radio_comm2
General
PS1
General
PS2
External inputs 1,2,3,4
Sent to
Output
3
3
3
3
3
3
3
3
3
3
3
3
3
3
2
2
2
2
1
1
1
1
4
Logged
Severity
Polarity
Yes
Yes
Yes
Yes
Yes
Yes
Yes
Yes
Yes
Yes
Yes
Yes
Yes
Yes
Yes
Yes
Yes
Yes
Yes
Yes
Yes
Yes
Yes
Yes
Yes
Minor
Minor
Minor
Minor
Minor
Minor
Minor
Minor
Minor
Minor
Minor
Minor
Minor
Minor
Minor
Minor
Minor
Minor
Minor
Minor
Minor
Minor
Minor
Minor
Minor
Reverse
Reverse
Reverse
Reverse
Normal
Reverse
Normal
Normal
Reverse
Reverse
Reverse
Reverse
Normal
Reverse
Normal
Normal
Normal
Normal
Normal
Normal
Normal
Normal
Normal
Normal
Normal
111
IDR-C LCT User Manual
IDR-C_LCT_UserManual_04
Annex E: Changing the IDR-C Capacity and Modulation (for
the advanced User only)
Prerequisites
Before changing the IDR-C capacity and modulation, do the following:
Step
1
Action
Use the FTP Tool of the System menu and check the
following files are stored in the CMS unit of your IDR-C. If
the files are not stored in the CMS unit, download them from
the IDR-C Operation CD-ROM as described on page 116.
bin files
sdhv139_chk.bin
idrc_2.3.1.bin
xsvf files
fload_v1.xsvf
qam16_16x2_v2.xsvf
qam16_8x2_v2.xsvf
qam16_4x2_v2.xsvf
qpsk_16x2_v2.xsvf
qpsk_8x2_v2.xsvf
qpsk_4x2_v2.xsvf
sys files
config.sys
boot.sys
mib files
idrc_v0.8.mib
Open the Versions tabbed sheet and check the ODU
version(s) is(are) the 0139. If the version is not the 0139,
update the ODU(s) version, as described on page 118.
Continued on next page
112
IDR-C LCT User Manual
IDR-C_LCT_UserManual_04
Changing the IDR-C Capacity and Modulation (for the
advanced User only), Continued
Prerequisites (continued)
Step
3
Action
Remove the IDR-C back cover and strap the pins at the
backplane connector as shown in the figure below. Place the
cover back on again.
Continued on next page
113
IDR-C LCT User Manual
IDR-C_LCT_UserManual_04
Changing the IDR-C Capacity and Modulation (for the
advanced User only), Continued
Procedure
To change the IDR-C capacity and modulation, follow the steps below:
Step
1
2
3
4
5
Action
Get connected to the IDR-C.
Select Start>Run and in the Open box, type telnet <ip
address> where <ip address> is the ip address of the IDR-C
station whose the capacity and modulation you want to
change.
Type nick as login and nman as password and press
ENTER.
Type ls and press ENTER. You view all the files of the CMS
card.
Type Xupdate <xsvf file> a where <xsvf file> is one of the
following files depending on the required capacity &
modulation and a is 1 for modem A and 2 for modem B. With
this command, you download the appropriate code file to the
modem(s) ROM.
qam16_16x2_v2.xsvf
qam16_8x2_v2.xsvf
qam16_4x2_v2.xsvf
qpsk_16x2_v2.xsvf
qpsk_8x2_v2.xsvf
qpsk_4x2_v2.xsvf
Example: If the capacity and modulation you require is 16 x
2 Mbit/s QAM, you should type:
Xupdate qam16_16x2_v2.xsvf 1
The procedure lasts about 10 minutes.
Continued on next page
114
IDR-C LCT User Manual
IDR-C_LCT_UserManual_04
Changing the IDR-C Capacity and Modulation (for the
advanced User only), Continued
Procedure (continued)
Step
6
Action
Type Xupdate fload_v1.xsvf a where a is 1 for modem A and
2 for modem B. With this command, you make the
modem(s) operate with the specific capacity and modulation.
7
8
Type exit and press ENTER to exit telnet.
Delete from the CMS unit the existing system.ini file and
download to the CMS unit the appropriate system.ini file
relative to the new modulation and capacity as described on
page 116.
Switch-off and on the IDR-C to reset the system.
Open the ODU tabbed sheet and click Reset ODU to reset
the ODU.
Open the System tabbed sheet and confirm the values of
the System Capacity and Modulation boxes have changed
properly.
9
10
11
115
IDR-C LCT User Manual
IDR-C_LCT_UserManual_04
Downloading the required Files to the CMS Unit
To download the required files to the CMS unit, follow the steps below:
Step
1
2
3
4
5
6
7
Action
Create a folder in the disk of your LCT (e.g. temp1).
Insert the IDR-C Operation CD-ROM in the disk drive and
copy the files you want to download to the CMS unit from
the System Files folder of the CD-ROM to the folder you
created in the previous step. Especially for the system.ini
file, select to copy the system.ini file appropriate for the
capacity and modulation you want to achieve and for the
topology (1+0 or 1+1) you have.
Note: The format of the system.ini file is as follows:
<capacity>_<modulation>_<topology>_system.ini
(e.g. 4x2_qpsk_1+0_system.ini)
After you copy it to the LCT folder you must rename it to
system.ini file (i.e. do not maintain the name
<capacity>_<modulation>_<topology>_system.ini).
Select Start>Run and type command in the Open box.
At the DOS prompt, type FTP xxx where xxx is the IP
address of the station, and then press ENTER.
Type the username (aris) and the password (akand), and
then press ENTER.
Type lcd dirname where dirname is the name of the folder
you created (e.g. lcd c:\temp1), and then press ENTER.
Type hash to have a dotted view of the process progress.
Continued on next page
116
IDR-C LCT User Manual
IDR-C_LCT_UserManual_04
Downloading the required Files to the CMS Unit, Continued
Step
8
10
11
12
13
Action
Type del <filename> where filename is one of the following,
and then press ENTER to delete the specific file from the
CMS unit.
bin files
sdhv139_chk.bin
idrc_2.3.1.bin
xsvf files
fload_v1.xsvf
qam16_16x2_v2.xsvf
qam16_8x2_v2.xsvf
qam16_4x2_v2.xsvf
qpsk_16x2_v2.xsvf
qpsk_8x2_v2.xsvf
qpsk_4x2_v2.xsvf
sys files
config.sys
boot.sys
mib files
idrc_v0.8.mib
ini files
system.ini
Type put <filename>, and then press ENTER to download
the specific file from the folder of the LCT to the CMS unit.
Note: You do not need to download all the xsvf files to the
CMS unit. Download only the fload_v1.xsvf and the xsvf of
the capacity and modulation you want to achieve.
Repeat steps 8 and 9 for as many files as needed.
Type bye, and then press ENTER to return to the DOS
prompt.
Type exit, and then press ENTER to return to Windows.
Press the reset button on the front panel of the IDR-C to
reset the IDR-C or switch-off the IDR-C.
117
IDR-C LCT User Manual
IDR-C_LCT_UserManual_04
Updating the ODU Version
To update the ODU version to 0139, follow the steps below:
Step
1
2
3
4
5
Action
Download the sdhv139_chk.bin file from the IDR-C
Operation CD-ROM to the CMS unit as described on page
116.
Select Start>Run and in the Open box, type telnet <ip
address> where <ip address> is the ip address of the IDR-C
station whose the ODU version you want to update.
Type nick as login and nman as password and press
ENTER.
Type ls and press ENTER. You view all the files of the CMS
card.
Type ODUupdate sdhv139_chk.bin 0 (for ODU A) or 1 (for
ODU B) and press ENTER.
The ODU update process lasts about 7 minutes. After the
process completion, the following screen appears:
118
Das könnte Ihnen auch gefallen
- b0700gq CDokument348 Seitenb0700gq CYT100% (2)
- b0700hp C PDFDokument99 Seitenb0700hp C PDFchergui.adelNoch keine Bewertungen
- Chrysler Diagnostic Application User Guide v5.01Dokument45 SeitenChrysler Diagnostic Application User Guide v5.01Cesar Hinojosa100% (2)
- Omnibas LCT Ed 1 enDokument202 SeitenOmnibas LCT Ed 1 enVVV73100% (1)
- AppNote 10831 Zero Orientation Cad Library IPC 7351BDokument24 SeitenAppNote 10831 Zero Orientation Cad Library IPC 7351BgiorgioviNoch keine Bewertungen
- Dt-5 User Instructions For Elevator and Escalator Ride Comfort Measurements and AnalyzesDokument67 SeitenDt-5 User Instructions For Elevator and Escalator Ride Comfort Measurements and AnalyzesСакен100% (1)
- Cadence Allegro and Orcad 17.4-2019 Release Installation Guide For WindowsDokument77 SeitenCadence Allegro and Orcad 17.4-2019 Release Installation Guide For WindowsVictor UngureanuNoch keine Bewertungen
- Novel Approach To The Analysis and Synthesis of Modulation Processes in Power ConvertorsDokument7 SeitenNovel Approach To The Analysis and Synthesis of Modulation Processes in Power ConvertorsSeckNoch keine Bewertungen
- ECD-1000 User Manual V.1.02.09 20141003Dokument133 SeitenECD-1000 User Manual V.1.02.09 20141003IPNETSOLUTIONSNoch keine Bewertungen
- Dmcplus™ For Honeywell TDC 3000 User'S Guide: Reach Your True PotentialDokument92 SeitenDmcplus™ For Honeywell TDC 3000 User'S Guide: Reach Your True Potentialluan zhiye0% (1)
- User's ManualDokument165 SeitenUser's ManualPaul PopescuNoch keine Bewertungen
- MSDXX Manual v30Dokument25 SeitenMSDXX Manual v30Quý TrầnNoch keine Bewertungen
- Runner Cs-47 Link Rev-2 27-09-10Dokument29 SeitenRunner Cs-47 Link Rev-2 27-09-10bocko74Noch keine Bewertungen
- Sync Io Guide 1.1Dokument98 SeitenSync Io Guide 1.1patoeduardoNoch keine Bewertungen
- BEETLE I8a-3 User ManualDokument48 SeitenBEETLE I8a-3 User ManualАлексей МельниковNoch keine Bewertungen
- MNET Protocol ManualDokument78 SeitenMNET Protocol ManualOscar CanedoNoch keine Bewertungen
- FC-2500 OmDokument80 SeitenFC-2500 OmRamón CurrásNoch keine Bewertungen
- Manual Usuario Barco D 320Dokument29 SeitenManual Usuario Barco D 320tioinoNoch keine Bewertungen
- Digital KVM Extender CE790 User ManualDokument44 SeitenDigital KVM Extender CE790 User ManualLeslie CardosoNoch keine Bewertungen
- Intellicenter Software: User ManualDokument36 SeitenIntellicenter Software: User ManualJOSE LUIS BARRIENTOS GARCIANoch keine Bewertungen
- cc2k Um W 2019-04-10Dokument319 Seitencc2k Um W 2019-04-10huynhhainhubeeNoch keine Bewertungen
- User'S Manual: © 2004-2021 AGG SoftwareDokument27 SeitenUser'S Manual: © 2004-2021 AGG SoftwareVDT2420 EmbeddedNoch keine Bewertungen
- 9100c AdminDokument266 Seiten9100c AdminbigfuckyouNoch keine Bewertungen
- Aten KVM Switch ManualDokument86 SeitenAten KVM Switch ManualDiNoch keine Bewertungen
- Cs-1782 (KVM Switch)Dokument45 SeitenCs-1782 (KVM Switch)ΒΙΒΗ ΓΚΑΣΙΩΝΗNoch keine Bewertungen
- Minicom (Op6800) : User'S ManualDokument110 SeitenMinicom (Op6800) : User'S ManualFroylan OchoaNoch keine Bewertungen
- ET Creen Eries User's Guide: P/N 093-1253-000 Rev. CDokument40 SeitenET Creen Eries User's Guide: P/N 093-1253-000 Rev. CDeniss ShalaNoch keine Bewertungen
- Nantucket MSG Final ReviewDokument127 SeitenNantucket MSG Final Reviewcadrian842Noch keine Bewertungen
- Beetle X Plus User ManualDokument47 SeitenBeetle X Plus User ManualАлексей МельниковNoch keine Bewertungen
- Hmi / Scada: Guide Form SpecificationDokument37 SeitenHmi / Scada: Guide Form SpecificationAlLam2012Noch keine Bewertungen
- User Manual NISE4200Dokument70 SeitenUser Manual NISE4200Laura PeñaNoch keine Bewertungen
- 7188xa - User Manual - enDokument166 Seiten7188xa - User Manual - enВладимир ЕвдокимовNoch keine Bewertungen
- Sim7000 Hardware Design v1.05 PDFDokument74 SeitenSim7000 Hardware Design v1.05 PDFrezaNoch keine Bewertungen
- 802 Commissioning ManualDokument173 Seiten802 Commissioning ManualAbhijeet BhagavatulaNoch keine Bewertungen
- Cyclone Programmers: User ManualDokument186 SeitenCyclone Programmers: User Manualnick choiNoch keine Bewertungen
- S7 300 CP343-1-Lean-CX10 76Dokument50 SeitenS7 300 CP343-1-Lean-CX10 76Marcio Sócrates100% (1)
- A6V10870703 enDokument187 SeitenA6V10870703 enVOLTA PRONoch keine Bewertungen
- Axxess IPdevices Install ManualDokument230 SeitenAxxess IPdevices Install ManualJorge CabreraNoch keine Bewertungen
- HP Laptop 15-Bs0xxDokument124 SeitenHP Laptop 15-Bs0xxmanoj14febNoch keine Bewertungen
- User GuideDokument89 SeitenUser GuideRaj BnNoch keine Bewertungen
- OBD Code Scanners - TIS2000 Pls Dongle ManualDokument40 SeitenOBD Code Scanners - TIS2000 Pls Dongle ManualautoolNoch keine Bewertungen
- TCP/IP Interface Module: Installation GuideDokument29 SeitenTCP/IP Interface Module: Installation GuideJunior RibeiroNoch keine Bewertungen
- InduSoft SolutionDokument103 SeitenInduSoft SolutionMikael PaivaNoch keine Bewertungen
- CS-1708 CS-1716: USB KVM SwitchDokument62 SeitenCS-1708 CS-1716: USB KVM SwitchJade SailorNoch keine Bewertungen
- Delta Electronics Rtu En01 User ManualDokument52 SeitenDelta Electronics Rtu En01 User Manualanne smithNoch keine Bewertungen
- PROSOFT PLX8x EIP 61850 User ManualDokument167 SeitenPROSOFT PLX8x EIP 61850 User Manualjuanjovm77Noch keine Bewertungen
- Flash Programming SerialDokument17 SeitenFlash Programming SerialAlecsandruNeacsuNoch keine Bewertungen
- Groov RIO User's GuideDokument156 SeitenGroov RIO User's Guidelance pascuaNoch keine Bewertungen
- Acs Ip BasedDokument32 SeitenAcs Ip BasedSharik KhanNoch keine Bewertungen
- Device Manual Io-Link Master With Modbus TCP Interface Cabinetline 8 Ports Ip 20Dokument129 SeitenDevice Manual Io-Link Master With Modbus TCP Interface Cabinetline 8 Ports Ip 20max_ingNoch keine Bewertungen
- WIZ1000 User's Manual: (Version1.0)Dokument38 SeitenWIZ1000 User's Manual: (Version1.0)santonsNoch keine Bewertungen
- Digital Multimeters DMK Series Remote Control Software ManualDokument40 SeitenDigital Multimeters DMK Series Remote Control Software ManualHafiz AsifNoch keine Bewertungen
- Quectel Cellular Engine: GSM Tcpip Application NoteDokument48 SeitenQuectel Cellular Engine: GSM Tcpip Application NotedezdeepblueNoch keine Bewertungen
- Dell-Edge-Gateway-5000 Users GuideDokument107 SeitenDell-Edge-Gateway-5000 Users GuideFlorentina ValentinaNoch keine Bewertungen
- Service Guide PDFDokument82 SeitenService Guide PDFNaridatNoch keine Bewertungen
- 1768 CompactLogix Quick StartDokument208 Seiten1768 CompactLogix Quick StartDaniel Ivan FernandezNoch keine Bewertungen
- T6200 Series: Line Printer Operator Manual Serial - Parallel - Twinax - Coax - TCP/IPDokument92 SeitenT6200 Series: Line Printer Operator Manual Serial - Parallel - Twinax - Coax - TCP/IPNothing111111Noch keine Bewertungen
- Advanced PIC Microcontroller Projects in C: From USB to RTOS with the PIC 18F SeriesVon EverandAdvanced PIC Microcontroller Projects in C: From USB to RTOS with the PIC 18F SeriesBewertung: 5 von 5 Sternen5/5 (1)
- Programming Arduino Next Steps: Going Further with SketchesVon EverandProgramming Arduino Next Steps: Going Further with SketchesBewertung: 3 von 5 Sternen3/5 (3)
- Deploying QoS for Cisco IP and Next Generation Networks: The Definitive GuideVon EverandDeploying QoS for Cisco IP and Next Generation Networks: The Definitive GuideBewertung: 5 von 5 Sternen5/5 (2)
- Mobile Messaging Technologies and Services: SMS, EMS and MMSVon EverandMobile Messaging Technologies and Services: SMS, EMS and MMSBewertung: 5 von 5 Sternen5/5 (2)
- Wimax TestingDokument2 SeitenWimax TestingTelMeeNoch keine Bewertungen
- Wimax Ieee 802Dokument24 SeitenWimax Ieee 802TelMeeNoch keine Bewertungen
- IsrDokument2 SeitenIsrTelMeeNoch keine Bewertungen
- Idr CDokument2 SeitenIdr CTelMeeNoch keine Bewertungen
- Tekron Solving Electrical SubstationDokument25 SeitenTekron Solving Electrical SubstationTelMee100% (1)
- Alvarian UnitsDokument1 SeiteAlvarian UnitsTelMeeNoch keine Bewertungen
- Wimax Ieee 802Dokument24 SeitenWimax Ieee 802TelMeeNoch keine Bewertungen
- Ap-Fapcd-01 Rev. ADokument3 SeitenAp-Fapcd-01 Rev. ATelMeeNoch keine Bewertungen
- Wimax Ieee 802Dokument24 SeitenWimax Ieee 802TelMeeNoch keine Bewertungen
- Data Sheet: 7/8/13/15/18/23/26/38 GHZ Cept Digital HierarchiesDokument2 SeitenData Sheet: 7/8/13/15/18/23/26/38 GHZ Cept Digital HierarchiesTelMeeNoch keine Bewertungen
- Wimax TestingDokument2 SeitenWimax TestingTelMeeNoch keine Bewertungen
- Wimax Ieee 802Dokument26 SeitenWimax Ieee 802TelMeeNoch keine Bewertungen
- Differential Pulse Code ModulationDokument20 SeitenDifferential Pulse Code ModulationMayur ChhipaNoch keine Bewertungen
- Pham MASc ThesisDokument146 SeitenPham MASc ThesisMunaf Hussain ShaikNoch keine Bewertungen
- Fpga Implementation of Ofdm Modem: Asst. Prof, Department of ECE, DBIT, Mysore Road, Bangalore-560074Dokument6 SeitenFpga Implementation of Ofdm Modem: Asst. Prof, Department of ECE, DBIT, Mysore Road, Bangalore-560074lambanaveenNoch keine Bewertungen
- Automation Using Power Line Communication With Web Based AccessDokument6 SeitenAutomation Using Power Line Communication With Web Based AccessRandalf Ibnu100% (1)
- O2m Int Lighting 0113 OZ990XDokument56 SeitenO2m Int Lighting 0113 OZ990XAndres AlegriaNoch keine Bewertungen
- Design Low Power Physical Layer of NB-IOT LTE Uplink ReceiverDokument17 SeitenDesign Low Power Physical Layer of NB-IOT LTE Uplink Receiversadsadasdsad asdasdaNoch keine Bewertungen
- Frenzel Chapter 1 ProblemsDokument6 SeitenFrenzel Chapter 1 ProblemsSmith Johnson100% (1)
- CarbonElectra ManualDokument30 SeitenCarbonElectra ManualKorry ShepardNoch keine Bewertungen
- High-Spectral-Efficiency Optical Modulation Formats: Peter J. WinzerDokument12 SeitenHigh-Spectral-Efficiency Optical Modulation Formats: Peter J. WinzerVinceNoch keine Bewertungen
- JNVU MEng Electrical Syllabus 2012-2014Dokument37 SeitenJNVU MEng Electrical Syllabus 2012-2014amit261287Noch keine Bewertungen
- 4th Sem ECDokument54 Seiten4th Sem ECAnup BhowmickNoch keine Bewertungen
- Performance Analysis of FBMC Prototype Filter Under The Effect of Variable Parameters For Physical Layer Cognitive RadioDokument7 SeitenPerformance Analysis of FBMC Prototype Filter Under The Effect of Variable Parameters For Physical Layer Cognitive RadioDr-Eng Imad A. ShaheenNoch keine Bewertungen
- DCS Lab ManualDokument47 SeitenDCS Lab ManualharivigneshaNoch keine Bewertungen
- CMC - Important QuestionsDokument4 SeitenCMC - Important QuestionsVenkatesh Patnala SoniNoch keine Bewertungen
- An Introduction To The Wireless Power Consortium Standard Ans TIs Compliant SolutionsDokument5 SeitenAn Introduction To The Wireless Power Consortium Standard Ans TIs Compliant SolutionsRoberto Delgado WebbNoch keine Bewertungen
- Broadband Circuits For Optical Fiber CommunicationDokument116 SeitenBroadband Circuits For Optical Fiber Communicationmilos nikitovic0% (1)
- Scientech 2502Dokument112 SeitenScientech 2502Abhay GargNoch keine Bewertungen
- Unit 1: Introduction Waveform Coding - PCM - DPCM - DM Geometric Representation of Signal WaveformsDokument28 SeitenUnit 1: Introduction Waveform Coding - PCM - DPCM - DM Geometric Representation of Signal WaveformsGanesh ArumugamNoch keine Bewertungen
- CMX7164FI 2 4 2dsDokument91 SeitenCMX7164FI 2 4 2dsbilou57Noch keine Bewertungen
- Pulse Code ModulationDokument20 SeitenPulse Code ModulationJohn TitorNoch keine Bewertungen
- Respond Basket 2023Dokument252 SeitenRespond Basket 2023Meghanand BhamareNoch keine Bewertungen
- Alajaji Chen2018 Book AnIntroductionToSingle UserInfDokument333 SeitenAlajaji Chen2018 Book AnIntroductionToSingle UserInfSevy Tom ZoriuqNoch keine Bewertungen
- TT903 - Aula 3 - RelatórioDokument5 SeitenTT903 - Aula 3 - RelatórioPedro Henrique de SouzaNoch keine Bewertungen
- Information Communication Networks Course Code: 3351601Dokument7 SeitenInformation Communication Networks Course Code: 3351601Akash vekariya100% (1)
- Design of A Wireless Data Modem Using FSKDokument5 SeitenDesign of A Wireless Data Modem Using FSKPradeep GBNoch keine Bewertungen
- "FFT-based Resynthesis" Zack Settel & Cort LippeDokument13 Seiten"FFT-based Resynthesis" Zack Settel & Cort LippeAbanti MoralesNoch keine Bewertungen
- Test Mode Guide WGM110Dokument17 SeitenTest Mode Guide WGM110Goran PozderNoch keine Bewertungen
- Line Code Encoder Circuits and SignalsDokument59 SeitenLine Code Encoder Circuits and SignalsFarhan Aditya100% (1)
- Full Download Guide To Wireless Communications 4th Edition Olenewa Test BankDokument20 SeitenFull Download Guide To Wireless Communications 4th Edition Olenewa Test Bankpleuron.decyljyuq9100% (26)