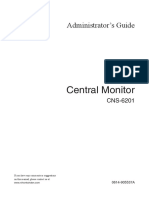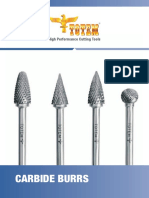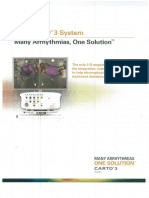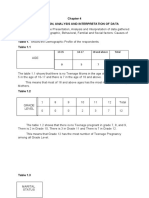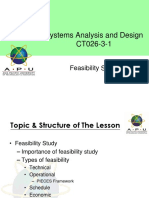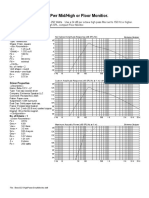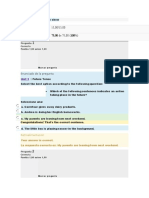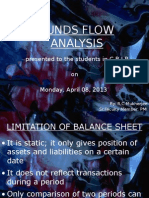Beruflich Dokumente
Kultur Dokumente
HTC MediaLinkHD User Guide
Hochgeladen von
pathglzCopyright
Verfügbare Formate
Dieses Dokument teilen
Dokument teilen oder einbetten
Stufen Sie dieses Dokument als nützlich ein?
Sind diese Inhalte unangemessen?
Dieses Dokument meldenCopyright:
Verfügbare Formate
HTC MediaLinkHD User Guide
Hochgeladen von
pathglzCopyright:
Verfügbare Formate
Your HTC Media Link HD
User guide
HTC Media Link HD
This user guide will help you get started with your
HTC Media Link HD.
Please also read the Safety and regulatory guide thats
included in the box.
Contents
Whats in the box
Getting to know your Media Link HD
Setting up Media Link HD
Getting Media Link HD to recognize your phone
Sharing on a big screen
Changing Media Link HD settings
Keeping your Media Link HD updated
9
10
Resetting your Media Link HD
11
Helpful tips
12
Specifications 14
Trademarks and copyrights
15
User guide
Whats in the box
Heres what you should find when you open the box:
HTC Media Link HD
This user guide
Power adapter
Safety and regulatory
guide
microUSB cable
HDMI cable
Important Use HTC original accessories with your Media Link HD.
Getting to know your Media Link HD
Do you have a crowd of people squinting to watch
that cool video on your phone? Use Media Link HD to
wirelessly show the video on your big screen TV. Share
photos and music, too.
Before using Media Link HD, make sure that you have:
HTC One X / HTC One S / HTC One V / HTC One XL
/ HTC EVO 4G LTE / Droid Incredible 4G LTE by HTC
a TV with an HDMI port
Disclaimer Some content providers restrict the use of their
content. You should always respect the terms of
use of any content you intend to display on a TV
using Media Link HD. If you try to play content using
Media Link HD which you are not allowed to display
on a TV, the content may not be displayed properly
or at all.
HTC Media Link HD
Heres what Media Link HD looks like from the top, front
and bottom.
PBC button
microUSB
port
HDMI port
The PBC (Push Button Configuration) button only
needs to be used if you need to reconfigure the
network settings on your Media Link HD.
The microUSB port is only used for supplying power
to Media Link HD.
The HDMI port connects Media Link HD to your TV.
User guide
Setting up Media Link HD
Connecting Media Link HD to your TV
1. Use the supplied microUSB cable to connect the
power adapter to Media Link HD.
2. Plug in the power adapter to an electrical outlet.
3. Connect the supplied HDMI cable to the HDMI port on
the bottom side of your Media Link HD.
4. Connect the other end of the HDMI cable to your TV.
HTC Media Link HD
5. On your TV, make sure you have selected the correct
HDMI input in your TVs input settings.
Youll then see the Media Link HD screen on your TV.
Connecting your phone to your home network
Connect your phone to your home network through
your phones Wi-Fi settings. Refer to your phones user
manual to find out how to set up a Wi-Fi connection.
Note
Peer-to-peer connection will be used in the following
situations:
A Wi-Fi router is unavailable or inaccessible.
IP multi-casting is blocked on the network.
Tip
Your Media Link HD will have better performance if the
Wi-Fi signal is strong.
User guide
Getting Media Link HD to recognize your phone
Important Make sure your Media Link HD is already on and
connected to your TV.
When connecting to Media Link HD for the first time,
simply swipe three fingers in an upwards direction
on your phone. Media Link HD will then automatically
configure itself.
Whenever you want to share on your TV, youll only have
to swipe up with three fingers to connect your phone to
Media Link HD. To stop sharing, simply swipe down with
three fingers.
HTC Media Link HD
Sharing on a big screen
Use your Media Link HD to share your movies, photos,
and videos with your family and friends.
1. Connect your phone to Media Link HD using the three
finger swipe.
2. Then start using the app that you want to share from.
While playing movies from HTC Watch or viewing photos
and videos in Gallery, you can also check your email, chat
with friends, browse the web and more.
User guide
Changing Media Link HD settings
Switching to another language
Prefer to see the onscreen text in a different language?
You can change the language that is displayed on the
TV screen.
1. On your phone, slide open the Notifications panel.
2. Tap Settings > More > Media Link HD.
3. Select your Media Link HD device.
4. Tap Advanced settings.
5. Select the language you want and then tap Save.
Note
Advanced settings is only accessible when the following
two conditions are met.
1. Your Media Link HD is listed under Available devices in
Settings > More > Media Link HD.
2. Your Media Link HD is set to Off in Settings > More >
Media Link HD.
Changing to a new Wi-Fi router
If you changed to a new Wi-Fi router, simply connect
your phone to it. Media Link HD will automatically
connect to the new Wi-Fi router.
But if youre also trying to connect to Media Link HD
with another phone, youll be asked to press the PBC
button on Media Link HD to start the auto-configuration
process.
10
HTC Media Link HD
Keeping your Media Link HD updated
Your Media Link HD automatically checks for firmware
updates regularly. The firmware is downloaded and
installed when you are not actively using Media Link HD.
Note
For your Media Link HD to automatically check for
firmware updates, it needs to have Internet access
through your Wi-Fi router.
You can also manually check for updates in Advanced
settings.
1. On your phone, slide open the Notifications panel.
2. Tap Settings > More > Media Link HD.
3. Select the Media Link HD device you want to update.
4. Tap Advanced settings > Check for updates.
If there are any updates available, your Media Link HD
will automatically start the update process.
User guide
Resetting your Media Link HD
If you ever have problems connecting to your Media
Link HD, you can reset it to its factory default settings.
Resetting your Media Link HD will delete all of your
saved network connection data.
To do a factory reset, press and hold the PBC button on
the top of Media Link HD for about 10 seconds. Once
completed, Media Link HD will restart.
11
12
HTC Media Link HD
Helpful tips
If you ever have any problems using Media Link HD, here
are some things you can do to set things right again.
Still seeing a blank screen after connecting Media
Link HD to your TV?
Check if the HDMI cable is properly connected to the device
and to your TV.
Check if you have selected the correct HDMI input as your
TVs input setting.
Cant connect Media Link HD to your Wi-Fi router?
Check if your phone has the correct network connection.
1. On the Home screen, slide open the Notifications panel,
and then tap Settings.
2. Tap Wi-Fi, and check if Wi-Fi is enabled.
3. Check if you are connected to your home network.
Be sure that you are not trying to connect to a network that
blocks IP multicasting or requires a security certificate.
Make sure your phone and Media Link HD are close enough to
a Wi-Fi router. Also, try to avoid areas that have a lot of noise
or interruption from surrounding wireless signals.
Use a Wi-Fi router that supports 802.11a/g/n for better
connection performance.
User guide
13
Cant make the three finger gesture work?
1. On the Home screen, slide open the Notifications panel,
and then tap Settings.
2. Tap Display & gestures.
3. Check if HTC Gestures is enabled.
What does that LED color mean?
A solid blue light indicates that Media Link HD is in active
state.
An alternating blue and red light indicates that Media Link HD
is being configured by a phone.
A flashing red light indicates that Media Link HD is starting up.
A solid red light indicates that Media Link HD is in standby
state.
Cant connect to your Wi-Fi router and Media Link HD
at the same time?
Media Link HD isnt compatible with DFS (Dynamic Frequency
Selection). In the 5 GHz mode, it is compatible with Band 1
(5.150 - 5.250 GHz) and Band 4 (5.725-5.850 GHz). If your
Wi-Fi router has been set up using DFS, Media Link HD
wont be able to connect to your Wi-Fi router. Instead, it will
directly connect to your phone and prevent your phone from
connecting to the Wi-Fi router.
If you still want Media Link HD to connect to your Wi-Fi router,
refer to the documentation that comes with your Wi-Fi router
for other methods of setting up a Wi-Fi router.
Check for additional updates and useful tips on our
website: www.htc.com/support.
14
HTC Media Link HD
Specifications
Dimensions (LxWxT)
84.0 x 52.0 x 12.2 mm
Supported Video Formats
AVI, MP4, MOV, 3GP,
MKV, H.264 BP/MP/HP
Supported Audio Formats
MP3, WAV, WMA, AAC
Supported Image Formats
Connectivity
JPG
HDMI port
Wi-Fi IEEE 802.11 a/b/g/n
micro-USB port for power
User guide
15
Trademarks and copyrights
Copyright 2012 HTC Corporation. All Rights Reserved.
The HTC logo, the HTC quietly brilliant logo are
trademarks and/or service marks of HTC Corporation.
Wi-Fi is a registered trademark of the Wireless Fidelity
Alliance, Inc.
DLNA and the DLNA disc logo are trademarks or
registered trademarks of Digital Living Network Alliance.
All other company, product and service names
mentioned herein are trademarks, registered trademarks
or service marks of their respective owners.
HTC shall not be liable for technical or editorial errors
or omissions contained herein, nor for incidental or
consequential damages resulting from furnishing this
material. The information is provided as is without
warranty of any kind and is subject to change without
notice. HTC also reserves the right to revise the content
of this document at any time without prior notice.
No part of this document may be reproduced or
transmitted in any form or by any means, electronic or
mechanical, including photocopying, recording or storing
in a retrieval system, or translated into any language in
any form without prior written permission of HTC.
91H0xxxx-xxM Rev.A
htc.com
Das könnte Ihnen auch gefallen
- ProductCatalog052018 USDokument36 SeitenProductCatalog052018 USpathglzNoch keine Bewertungen
- 8133MJLWH3LDokument20 Seiten8133MJLWH3LCarlos H Ramírez GNoch keine Bewertungen
- Cisco JabberDokument7 SeitenCisco JabberpathglzNoch keine Bewertungen
- Camera LogDokument1 SeiteCamera LogpathglzNoch keine Bewertungen
- Ceiling Fan InstallDokument2 SeitenCeiling Fan InstallpathglzNoch keine Bewertungen
- The Subtle Art of Not Giving a F*ck: A Counterintuitive Approach to Living a Good LifeVon EverandThe Subtle Art of Not Giving a F*ck: A Counterintuitive Approach to Living a Good LifeBewertung: 4 von 5 Sternen4/5 (5782)
- Hidden Figures: The American Dream and the Untold Story of the Black Women Mathematicians Who Helped Win the Space RaceVon EverandHidden Figures: The American Dream and the Untold Story of the Black Women Mathematicians Who Helped Win the Space RaceBewertung: 4 von 5 Sternen4/5 (890)
- The Yellow House: A Memoir (2019 National Book Award Winner)Von EverandThe Yellow House: A Memoir (2019 National Book Award Winner)Bewertung: 4 von 5 Sternen4/5 (98)
- Elon Musk: Tesla, SpaceX, and the Quest for a Fantastic FutureVon EverandElon Musk: Tesla, SpaceX, and the Quest for a Fantastic FutureBewertung: 4.5 von 5 Sternen4.5/5 (474)
- Shoe Dog: A Memoir by the Creator of NikeVon EverandShoe Dog: A Memoir by the Creator of NikeBewertung: 4.5 von 5 Sternen4.5/5 (537)
- Devil in the Grove: Thurgood Marshall, the Groveland Boys, and the Dawn of a New AmericaVon EverandDevil in the Grove: Thurgood Marshall, the Groveland Boys, and the Dawn of a New AmericaBewertung: 4.5 von 5 Sternen4.5/5 (265)
- The Little Book of Hygge: Danish Secrets to Happy LivingVon EverandThe Little Book of Hygge: Danish Secrets to Happy LivingBewertung: 3.5 von 5 Sternen3.5/5 (399)
- Never Split the Difference: Negotiating As If Your Life Depended On ItVon EverandNever Split the Difference: Negotiating As If Your Life Depended On ItBewertung: 4.5 von 5 Sternen4.5/5 (838)
- Grit: The Power of Passion and PerseveranceVon EverandGrit: The Power of Passion and PerseveranceBewertung: 4 von 5 Sternen4/5 (587)
- A Heartbreaking Work Of Staggering Genius: A Memoir Based on a True StoryVon EverandA Heartbreaking Work Of Staggering Genius: A Memoir Based on a True StoryBewertung: 3.5 von 5 Sternen3.5/5 (231)
- The Emperor of All Maladies: A Biography of CancerVon EverandThe Emperor of All Maladies: A Biography of CancerBewertung: 4.5 von 5 Sternen4.5/5 (271)
- Team of Rivals: The Political Genius of Abraham LincolnVon EverandTeam of Rivals: The Political Genius of Abraham LincolnBewertung: 4.5 von 5 Sternen4.5/5 (234)
- On Fire: The (Burning) Case for a Green New DealVon EverandOn Fire: The (Burning) Case for a Green New DealBewertung: 4 von 5 Sternen4/5 (72)
- The Unwinding: An Inner History of the New AmericaVon EverandThe Unwinding: An Inner History of the New AmericaBewertung: 4 von 5 Sternen4/5 (45)
- The Hard Thing About Hard Things: Building a Business When There Are No Easy AnswersVon EverandThe Hard Thing About Hard Things: Building a Business When There Are No Easy AnswersBewertung: 4.5 von 5 Sternen4.5/5 (344)
- The World Is Flat 3.0: A Brief History of the Twenty-first CenturyVon EverandThe World Is Flat 3.0: A Brief History of the Twenty-first CenturyBewertung: 3.5 von 5 Sternen3.5/5 (2219)
- The Gifts of Imperfection: Let Go of Who You Think You're Supposed to Be and Embrace Who You AreVon EverandThe Gifts of Imperfection: Let Go of Who You Think You're Supposed to Be and Embrace Who You AreBewertung: 4 von 5 Sternen4/5 (1090)
- The Sympathizer: A Novel (Pulitzer Prize for Fiction)Von EverandThe Sympathizer: A Novel (Pulitzer Prize for Fiction)Bewertung: 4.5 von 5 Sternen4.5/5 (119)
- Her Body and Other Parties: StoriesVon EverandHer Body and Other Parties: StoriesBewertung: 4 von 5 Sternen4/5 (821)
- C-Pro Giga: Programmable ControllersDokument46 SeitenC-Pro Giga: Programmable ControllersHeli wilsonNoch keine Bewertungen
- Henderson V Broadus Complaint)Dokument52 SeitenHenderson V Broadus Complaint)Christopher S. HarrisonNoch keine Bewertungen
- Penilaian Risiko Pada Onshore Pipeline Menggunakan Metode RiskDokument6 SeitenPenilaian Risiko Pada Onshore Pipeline Menggunakan Metode RiskAksanul's CreatorNoch keine Bewertungen
- Dilg Memocircular 2023119 - Ca3d912db2Dokument76 SeitenDilg Memocircular 2023119 - Ca3d912db2Korlissemina RascoNoch keine Bewertungen
- MVix ManualDokument102 SeitenMVix Manualspyros_peiraiasNoch keine Bewertungen
- BSBPMG635 Task 1Dokument6 SeitenBSBPMG635 Task 1Aroosa MirzaNoch keine Bewertungen
- Nihon Kohden Cns 6201 Administrator S Guide PDFDokument171 SeitenNihon Kohden Cns 6201 Administrator S Guide PDFjhon edison rojas villadaNoch keine Bewertungen
- Carbide Burrs: High Performance Cutting ToolsDokument30 SeitenCarbide Burrs: High Performance Cutting ToolsVigneswaranNoch keine Bewertungen
- Carto 3 System OverviewDokument8 SeitenCarto 3 System Overviewdanang setiawanNoch keine Bewertungen
- Accomplished Ta Plan For TeachersDokument3 SeitenAccomplished Ta Plan For TeachersAbigael Balaga100% (1)
- CQI DefinitionDokument10 SeitenCQI Definitionإدريس طاهيريNoch keine Bewertungen
- Chapter 4Dokument4 SeitenChapter 4KrisTine May LoloyNoch keine Bewertungen
- Systems Analysis and Design Feasibility Study TypesDokument34 SeitenSystems Analysis and Design Feasibility Study TypesMr.Nigght FuryNoch keine Bewertungen
- Principles of Taxation Question Bank 2021Dokument243 SeitenPrinciples of Taxation Question Bank 2021Khadeeza ShammeeNoch keine Bewertungen
- User's Manual: WS-4830SS WS-4836SSDokument16 SeitenUser's Manual: WS-4830SS WS-4836SSMarco TosiniNoch keine Bewertungen
- Beta12CX Med Vented Cabinet High SPL Mid/High MonitorDokument10 SeitenBeta12CX Med Vented Cabinet High SPL Mid/High MonitorMarius GligorNoch keine Bewertungen
- CARDokument8 SeitenCARAgus SiswonoNoch keine Bewertungen
- Models HL300 & HL400 ML-134351 ML-134348: 701 S. RIDGE AVENUE TROY, OHIO 45374-0001Dokument24 SeitenModels HL300 & HL400 ML-134351 ML-134348: 701 S. RIDGE AVENUE TROY, OHIO 45374-0001ZackyExlipzNoch keine Bewertungen
- Data Teknis Gedung Eksisting 3 - As Build - Pemohon - Jika Tidak Ada Kita Yang BuatDokument29 SeitenData Teknis Gedung Eksisting 3 - As Build - Pemohon - Jika Tidak Ada Kita Yang Buatagusta galileoNoch keine Bewertungen
- Quiz 2 Ingles IIIDokument11 SeitenQuiz 2 Ingles IIImaryNoch keine Bewertungen
- Ventilator Emvie 9+Dokument6 SeitenVentilator Emvie 9+dedezagita_1_laelyNoch keine Bewertungen
- BT0062Dokument21 SeitenBT0062Icaii InfotechNoch keine Bewertungen
- Part Test - 3 (Senior) Question Paper 2011-P1 8-6-2020-FDokument15 SeitenPart Test - 3 (Senior) Question Paper 2011-P1 8-6-2020-FJainNoch keine Bewertungen
- Critical and major GMP inspection observationsDokument59 SeitenCritical and major GMP inspection observationsMusab HashmiNoch keine Bewertungen
- Rr310803 Heat TransferDokument8 SeitenRr310803 Heat TransferSrinivasa Rao GNoch keine Bewertungen
- Manok Mabuhay (FINAL PAIR CASE)Dokument12 SeitenManok Mabuhay (FINAL PAIR CASE)Eldon CalambaNoch keine Bewertungen
- Pressure Boosting Sets GuideDokument99 SeitenPressure Boosting Sets Guideminki2008Noch keine Bewertungen
- GTA San Andreas Code CheatsDokument11 SeitenGTA San Andreas Code CheatsDemetra CojocariuNoch keine Bewertungen
- Kaiser-Meyer-Olkin Measure of Sampling Adequacy. .545 Bartlett's Test of Sphericity Approx. Chi-Square 199.860 DF 91 Sig. .000Dokument4 SeitenKaiser-Meyer-Olkin Measure of Sampling Adequacy. .545 Bartlett's Test of Sphericity Approx. Chi-Square 199.860 DF 91 Sig. .000Harpreet ThindNoch keine Bewertungen
- Funds Flow AnalysisDokument20 SeitenFunds Flow AnalysisRajeevAgrawalNoch keine Bewertungen