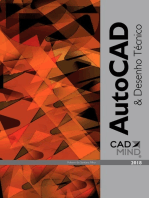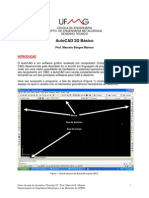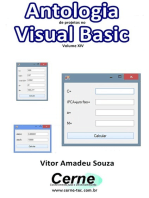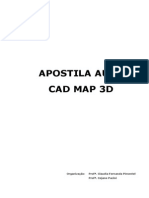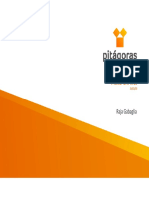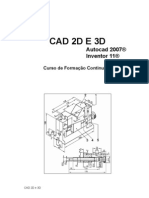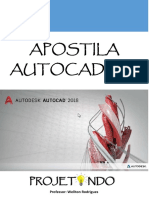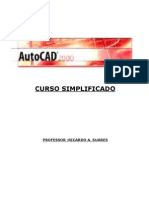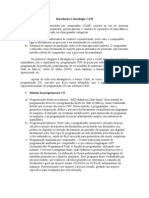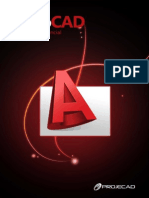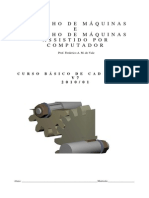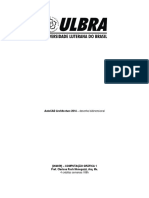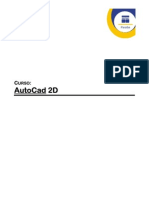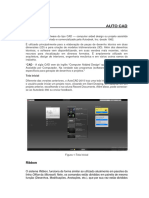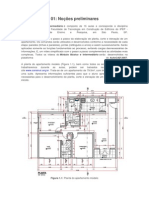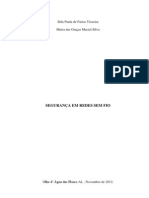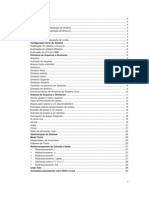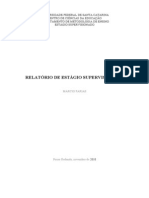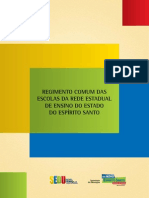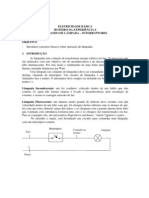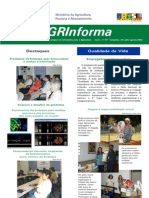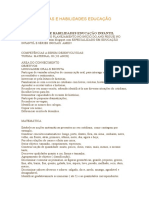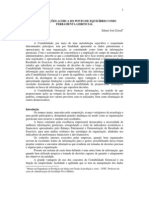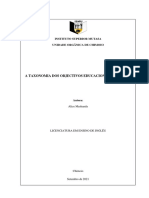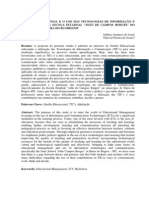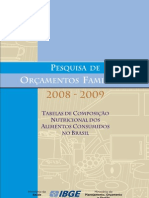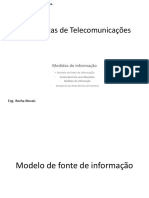Beruflich Dokumente
Kultur Dokumente
Técnicas de CAD para Engenharia Civil (UFRJ)
Hochgeladen von
Guilherme FernandesOriginalbeschreibung:
Originaltitel
Copyright
Verfügbare Formate
Dieses Dokument teilen
Dokument teilen oder einbetten
Stufen Sie dieses Dokument als nützlich ein?
Sind diese Inhalte unangemessen?
Dieses Dokument meldenCopyright:
Verfügbare Formate
Técnicas de CAD para Engenharia Civil (UFRJ)
Hochgeladen von
Guilherme FernandesCopyright:
Verfügbare Formate
Aula 1
Profs. Paula Viero e Beatriz Lima
TCNICAS DE CAD PARA ENGENHARIA CIVIL
AULA 1
COMPUTAO GRFICA x SISTEMAS CAD
COMPUTAO GRFICA: a capacidade de representao de modelos geomtricos
no computador; a capacidade de modelagem do objeto de projeto.
MODELAGEM: o ato de representar o objeto de projeto dentro do computador, e
esta representao feita atravs de nmeros; todas as informaes relativas a
qualquer objeto modelado so transformadas e armazenadas atravs de dados
numricos.
COMPUTADOR: uma ferramenta de trabalho: barato, tem grande memria, realiza
clculos com grande velocidade e s trabalha com nmeros.
A representao de modelos geomtricos no computador pode ser realizada
utilizando-se dois tipos de modelagem: artstica ou a tcnica.
Modelagem artstica: mais voltada para efeitos especiais; a parte mais
visvel e popular e a responsvel pelo grande desenvolvimento da computao
grfica.
TEXTURA, FORMA, ILUMINAO, APARNCIA
Modelagem
tcnica:
desenvolve
as
ferramentas
computacionais
de
representao geomtrica e voltada para uma representao mais precisa da
realidade.
CARACTERSTICAS FSICAS: GEOMETRIA, VOLUME, PESO
SISTEMAS CAD (Computer Aided Design) Sistemas de Apoio aos Projetos de
Engenharia: so recursos oferecidos aos usurios, ou seja, so programas de diversos
graus de sofisticao que permitem:
Automatizao de desenhos ;
1
Aula 1
Integrao das etapas de um projeto;
Modelagem/implementao da representao geomtrica: anlise de modelos e
fabricao.
SISTEMAS CAD e CADD DRAFTING (desenho) e DESIGN (projeto)
importante salientar que inicialmente somente se falava em Sistemas CAD como
sendo apoio aos projetos (design) de engenharia. medida que os programas especifcos
em desenhos (drafting) foram se tornando mais e mais poderosos, surgiu a diferenciao
entre Sistemas CAD, que seriam sistemas de apoio ao desenho (drafting) e os Sistemas
CADD (Computer Aided Drafting and Design). Os sistemas CADD so programas
voltados para atividades de projeto (design) e que permitem tambm uma automatizao
nas atividades de desenho. Apesar disso, a referncia a Sistemas CAD que continua
sendo feita a de Sistemas de apoio aos projetos de Engenharia de uma forma geral.
No nosso curso, toda referncia que se fizer a Sistemas CAD, estar envolvendo
basicamente sistemas de auxlio a desenho, como por exemplo o AutoCAD.
Vantagens dos SISTEMAS CAD
Facilidade de criao e alterao de desenhos;
Melhoria na qualidade grfica;
Facilidade no arquivamento, recuperao e transporte dos desenhos;
Reaproveitamento das informaes.
Evoluo dos Sistemas CAD da modelagem 2D para 3D permitiu:
Obteno das projees do modelo a partir do modelo 3D;
Visualizao do modelo de diversos pontos de vista;
Variao na representao do desenho;
Renderizao: imagens foto-realsticas, animao (integrao com outros
programas: 3D Studio, Autovision, Animator);
Modelamento Virtual: integrao dos Sistemas CAD/CAM/CAE (projeto /
produo / funcionamento)
CAM:
Computer
Aided
Manufacturing
(planejamento
de
processo,
programao de mquinas, etc)
CAE:
Computer
Aided
Engineering
(programas
de
carregamento, gerao de malhas de elementos finitos, etc)
2
simulao
de
Aula 1
Estrutura Bsica dos Sistemas CAD
Componentes de Hardware: placa de vdeo/monitor, teclado, mouse,
ploter/impressora, disco rgido, memria RAM, etc;
Componentes de Software: Programas CAD (AutoCAD, Solid Works, ect),
Sistema Operacional, Programas em geral.
Nveis de Detalhamento do Projeto Fases do Projeto
Dependendo da necessidade e da fase do projeto, este pode apresentar diferentes
nveis de detalhamento. Por exemplo: um poste pode ser modelado como sendo uma
linha, uma casca cilndrica (oca com determinada espessura) ou um cilindro macio.
Modelos de Representao: 2D ou 3D
Estruturas de Representao 3D
Modelos de aresta ou estrutura de arame (wire frame);
Modelagem de Superfcie (rea);
Modelagem Slida (volume)
Modelos de Apresentao
Linhas Escondidas (Hide);
Sombreamento (Shade);
Efeitos de luz, brilho, fotorealismo (Render)
O CURSO TCNICAS DE CAD
Objetivo: apresentar um dos Sistemas CAD, o AutoCAD, como uma ferramenta
para a Engenharia; um auxlio aos projetos de Engenharia, no que se refere a
automatizao de desenhos.
Programao Geral do Curso
Modelos 2D
Modelos 3D: Modelagem de Superfcie e Modelagem Slida
Profa. Beatriz P. Lima
Profa. Paula F. Viero
(Sala D101 Depto. Expresso Grfica ou Sala I216 - Laboratrio de Estruturas)
3
Aula 2
Profs. Paula Viero e Beatriz Lima
TCNICAS DE CAD PARA ENGENHARIA CIVIL
AULA 2
1. O AUTOCAD
2. FUNES BSICAS / ESTRUTURAS DE COMANDOS
3. COMO DEFINIR UMA SEO DE TRABALHO (Arquivo)
4. ALGUNS COMANDOS DE CRIAO
5. ALGUNS COMANDOS DE VISUALIZAO
6. SELEO DE ENTIDADES PARA EDIO
7. ALGUNS COMANDOS DE EDIO
8. ALGUNS COMANDOS DE AUXLIO AO DESENHO
1. O AUTOCAD
O AutoCAD uma ferramenta para realizao de desenhos, conferindo rapidez e preciso na
execuo/reviso dos desenhos de engenharia, auxiliando tambm algumas fases de projeto.
A interface do usurio com o AutoCAD realizada atravs de uma janela dividida em
vrias partes, conforme ser visto a seguir, e a comunicao propriamente dita usurio/AutoCAD
realizada atravs de comandos.
1.1. Comandos
Comandos so solicitaes que o usurio faz ao AutoCAD para que este realize determinada
tarefa. Existem trs maneiras de solicitar uma tarefa ao AutoCAD, conforme veremos a seguir.
1.2. Janela do AutoCAD
A janela do programa AutoCAD dividida em partes, conforme pode ser observado na
figura.
REA DE DESENHO: o espao de trabalho, ocupa a maior parte da tela; tudo o que for
desenhado aparece nesta rea;
Aula 2
CURSOR PADRO: so dois fios cruzados com um pequeno quadrado, que se movem
conforme se movimenta o mouse; o cursor permite apontar para locais na rea de
desenho;
CONE DO SISTEMA DE COORDENADAS: so duas setas situadas no canto inferior esquerdo
da rea de desenho que informam a direo dos eixos de representao no desenho. O
X e o Y indicam os eixos cartesianos x e y do desenho.
BARRA
DE
MENUS SUSPENSOS (MENU
EM
CASCATA
OU COM PULL DOWN):
os menus
disponveis nesta barra oferecem um modo de acessar os comandos e definies gerais
do AutoCAD;
BARRA
DE
FERRAMENTA PADRO (Standard Toolbar): oferece, atravs de cones, os
comandos mais usados para controle de exibio, gerenciamento de arquivos e edio;
BARRA
DE
FERRAMENTA
DE
PROPRIEDADES
DOS
OBJETOS (Object Properties): oferece
comandos atravs de cones para manipular as propriedades dos objetos;
BARRAS
DE
FERRAMENTAS FLUTUANTES (CONES): contm cones que representam
comandos. Ao posicionar o cursor sobre o cone aparece o nome do respectivo comando.
Estas barras podem ser personalizadas atravs do Tools>Customize>Toolbars;
LINHA DE COMANDOS: a rea onde o AutoCAD apresenta a resposta s solicitaes do
usurio; importante prestar muita ateno nas mensagens exibidas na linha de
comando, pois desta maneira que o AutoCAD se comunica com o usurio;
BARRA DE STATUS: fornece informaes instantneas sobre o desenho, como por exemplo
a leitura de coordenadas.
MENU
EM
CASCATA
OU COM PULL DOWN:
quando um comando oferece um conjunto de opes
mais detalhado. Ele aparece de duas maneiras:
BARRA
DE
MENUS SUSPENSOS: so indicados com uma ponta triangular direita do
comando;
CONE: aparecem opes separadas por / na linha de comandos.
OPO DEFAULT DO
AUTOCAD: aparece entre < > na linha de comando e ser considerada
para execuo do comando se no houver nenhuma outra informao.
Aula 2
1.3. Entrada de Comandos
Um comando pode ser fornecido ao AutoCAD de trs maneiras:
atravs do teclado, digitando o nome ou a abreviao do comando desejado;
escolhendo um comando na Barra de Menus Suspensos;
escolhendo um comando na Barra de Ferramenta Flutuante (cone).
1.4. Como Utilizar os Comandos do AUTOCAD
1o) Informar o comando desejado ao AutoCAD (Teclado, Barra de Menus Suspensos ou cone);
2o) Observar sempre a Linha de Comando (comunicao do AutoCAD com o usurio);
A cada solicitao (comando) do usurio o AutoCAD responde com outra solicitao: uma
mensagem na Linha de Comando ou exibe um Quadro de Dilogo.
3o) Fornecer as informaes necessrias at que o comado se encerre (ou encerrar o comando).
AES IMPORTANTES:
Para encerrar um comando: ENTER = Boto da direita do mouse
Para cancelar um comando: ESC
Para repetir o ltimo comando dado: ENTER
Aula 2
JANELA DO AUTOCAD
Barra de Ferramentas de
Propriedades dos Objetos
Barra de Menus Suspensos
Barra de Ferramentas Padro
Barras de Ferramentas Flutuantes
Cursor Padro
cone do Sistema de Coordenadas
Barra de Status
Linha de Comando
2. FUNES BSICAS / ESTRUTURAS DE COMANDOS
2.1. Comandos de Criao: criam o modelo a partir de tipos bsicos de objetos: linhas, arcos,
crculos, textos, superfcies, slidos, etc.
Ex.: Line, Arc, Circle, Text, 3DFace, Box, etc.
2.2. Comandos de Edio (Alterao): editam os desenhos criados com os comandos de criao e
possibilitam a sua modificao para preencher detalhes que iro definir a forma final do objeto,
Aula 2
ou mesmo construir um novo objeto a partir de objetos existentes: copiar, mover, apagar,
remover partes (de linhas, arcos ou crculos), etc.
Ex.: Copy, Move, Erase, Trim, Fillet, Offset, etc.
2.3. Comandos de Visualizao: permitem o controle da imagem apresentada: de perto ou de
longe, de diferentes pontos de vista, com diferentes modelos de apresentao.
Ex.: Zoom, Pan, Vpoint, Hide, Shade, Render, etc.
2.4. Comandos de Auxlio: servem de apoio ao desenho, facilitando a sua criao e edio.
Ex.: Layer, Ortho, UCS, Osnap etc.
3. COMO DEFINIR UMA SEO DE TRABALHO (Arquivo)
3.1. Iniciar: pode-se iniciar um trabalho criando-se um novo desenho ou abrindo um desenho j
existente.
A) CRIAR UM DESENHO NOVO:
File>New: quando for feita esta opo, aparecer o Quadro de Dilogo Create
Drawing. Pode-se escolher duas opes:
Start from Scratch > Metric; esta opo cria um novo desenho utilizando a
configurao default do AutoCAD no sistema mtrico de medidas.
Template > escolher o formato padro desejado.
File>Save as: salva e define o nome do arquivo.
B) ABRIR UM DESENHO EXISTENTE:
File>Open
3.2. Desenhar
3.3. Editar (modificar)
3.4. Salvar
- File>Save (com o mesmo nome)
- File>Save as (com o nome diferente do atual)
3.5. Finalizar o Autocad: File>Exit
Aula 2
4. ALGUNS COMANDOS DE CRIAO
Line (Draw) : desenha segmentos de linhas
- Seqncia de execuo: from point, to point, to point, ....., enter
clicar pontos
digitar coordenadas
escolher pontos com preciso (OSNAP)
- Opes: close, undo
Circle (Draw) : desenha crculos
- Opes: oferece vrias opes, a escolha vai depender das informaes disponveis para
construo do crculo.
Ex.: raio e centro, raio e dimetro, etc
Arc (Draw) : desenha arcos
- Opes: semelhante ao comando Circle
5. ALGUNS COMANDOS DE VISUALIZAO
Zoom (View): permite aproximao ou afastamento do desenho
- Opes:
Realtime
Window : define uma janela de visualizao (marcar os cantos da janela)
Extends: o desenho ocupa o mximo da tela
All: igual ao Extends se no forem definidos limites para o desenho, e etc.
Pan (View): permite arrastar a tela (no a posio do desenho)
- Opes:
Realtime
Point: pede o ponto de referncia inicial (de onde vou deslocar) e segundo ponto (ponto de
destino), e etc.
6. SELEO DE ENTIDADES PARA EDIO
Para ser possvel editar (modificar) um objeto desenhado previamente necessrio selecion-lo
dentro do comando de Edio (ou antes do comando).
Aula 2
Algumas opes de seleo:
Clicar no prprio objeto (poucos objetos a serem selecionados)
Selecionar todos os objetos: All
Usar janelas de seleo (vrios objetos a serem selecionados): no clicar no objeto, clicar em
ponto qualquer da tela que este ponto ser o primeiro ponto da janela; a seguir o AutoCAD
pedir o outro canto da janela. Existem duas opes de janelas:
Window: janela definida da esquerda para a direita (deve-se incluir na janela todo o
objeto a ser selecionado)
Crossing: janela definida da direita para a esquerda (basta incluir na janela uma parte do
objeto a ser selecionado)
7. ALGUNS COMANDOS DE EDIO
Move (Modify): permite mudar objetos de posio
-
Seqncia de execuo: selecionar os objetos a serem deslocados, definir um ponto de
referncia, definir o ponto de destino
Copy (Modify): permite a cpia de um mais objetos
-
Seqncia de execuo: selecionar os objetos a serem copiados, definir um ponto de
referncia, definir o ponto de destino
Pode-se fazer vrias cpias (Cpias Mltiplas), para tanto deve-se optar por Multiple aps
a seleo dos objetos e finalizar o comando com enter.
Erase (Modify): apaga um ou mais objetos
-
Seqncia de execuo: selecionar os objetos a serem apagados
8. ALGUNS COMANDOS DE AUXLIO AO DESENHO
Ortho - ON/OFF (tecla F8, ou barra de status ou digitar na linha de comando): restringe o
desenho de linhas na horizontal ou vertical (ON)
Undo: desfaz operaes anteriormente executadas
-
Opes
Undo (Edit ou digitar U): desfaz a ltima operao
Undo (Digitar Undo): permite vrias opes, dentre delas desfazer vrias operaes
em um nico comando
Redo (Edit): recupera a ltima eliminao
Aula 2
Redraw (View ): retira os blips e recupera a parte do desenho afetado pelos comandos de
edio
Blip: uma pequena cruz que aparece toda vez que o usurio clicar em um ponto qualquer da
rea de desenho.
Blipmode - ON/OFF: digitar na linha de comando (no aparecem os blips em OFF)
Grid - ON/OFF (Tools>Drafting Settings ou tecla F7): liga/desliga uma malha retangular, sendo
o tamanho da malha definido em Tools>Drafting Settings
Snap ON/OFF (Tools>Drafting Settings ou tecla F9): liga/desliga o controle do deslocamento
do cursor, sendo o deslocamento definido em Tools>Drafting Settings, em funo da preciso
desejada.
9. PROPRIEDADES
O AutoCAD atribui propriedades a todo objeto criado, como por exemplo, cor e tipo de
linha. Normalmente, os objetos recebem estas propriedades padro (default), chamadas Bylayer, o
que significa que cada objeto assume a cor e o tipo de linha de sua camada (layer) correspondente.
Layer (camada): uma ferramenta de organizao do AutoCAD. As camadas podem ser
encaradas como uma srie de transparncias sobrepostas que se combinam para formar o desenho
completo, sendo que cada uma contm determinado conjunto de informaes. O conceito de layer
ser visto em aulas posteriores.
9.1.
Modificando a cor Modify>Properties
- Seqncia de execuo: selecionar os objetos, escolher a propriedade que se quer
modificar (cor) no quadro de dilogo, escolher a cor desejada.
A cor tem uma funo muito importante na elaborao de um desenho no AutoCAD.
atravs das cores que o AutoCAD controla a espessura real das linhas na hora de plotar um desenho.
Cada cor do desenho associada a uma espessura de pena da plotadora.
Aula 3
Profs. Paula Viero e Beatriz Lima
TCNICAS DE CAD PARA ENGENHARIA CIVIL
AULA 3
1. SISTEMA DE COORDENADAS
2. SELEO DE PONTOS PRECISOS EM OBJETOS
3. ALGUNS COMANDOS DE EDIO E CRIAO
________________________________________________________________________
1. SISTEMA DE COORDENADAS
O universo de desenho do AutoCAD baseia-se em um sistema tridimensional de
coordenadas. Qualquer ponto localizado no espao do AutoCAD pela especificao de
suas coordenadas ao longo dos eixos X, Y e Z (cone do Sistema de Coordenadas
apresentado no canto inferior esquerda da tela). Quando se trabalha considerando
somente o sistema bidimensional XY a coordenada Z assumida como sendo Z=0,
conforme pode ser observado na figura abaixo.
O cone do Sistema de Coordenadas indica somente a direo dos eixos (ver figura
a seguir), no indicando obrigatoriamente a origem deste sistema.
Aula 3
Profs. Paula Viero e Beatriz Lima
Posicionar o cone na origem View>Display>UCS Icon>Origin ou Ucsicon
(digitar) o cone somente vai para a origem do sistema se esta estiver dentro da
tela, caso contrrio o cone permanece no canto inferior esquerdo; quando o
cone estiver na origem ele muda sua apresentao padro conforme mostrado
abaixo:
cone padro
cone posicionado na origem
A especificao exata de um ponto atravs de coordenadas pode ser feita de trs
maneiras, considerando-se a orientao dos eixos dada na figura a seguir.
+y
+x
-x
-y
Coordenadas Cartesianas Absolutas: expressam distncias a partir da origem, ou seja
definem as coordenadas de um ponto em relao origem do sistema.
Formato: X, Y
Coordenadas Cartesianas Relativas: definem as coordenadas de um ponto em relao
ao ltimo ponto fornecido pelo usurio ao AutoCAD.
Formato: @X, Y
Coordenadas Polares Relativas: definem as coordenadas de um ponto em relao ao
ltimo ponto fornecido, considerando-se uma distncia e um ngulo.
Formato: @distncia < ngulo
A distncia sempre paralela linha que est sendo traada.
Os ngulos seguem a conveno mostrada na figura mostrada a seguir.
90
+
o
180
270
2
Aula 3
Profs. Paula Viero e Beatriz Lima
Exemplo:
Comando Units (Format): define o sistema de medidas a ser utilizado e a preciso das
unidades (nmero de casas decimais).
2. SELEO DE PONTOS PRECISOS EM OBJETOS Object Snap
Pode-se selecionar objetos em pontos precisos, seja para definir o ponto de
referncia ou ponto de destino em comandos de edio, ou para criar um objeto a partir
de outro j existente.
Pode-se escolher os pontos caractersticos dos objetos ou algum ponto referncia:
Linha: ponto mediano (midpoint) e pontos extremos (endpoint)
Crculo: centro (center) e quadrante (quadrant)
Interseo de dois objetos (intersection), etc.
A seleo de pontos especficos em um objeto pode ser feita de trs maneiras:
SHIFT + Boto da direita do mouse
cones da Barra de Ferramentas Flutuante (Object Snap)
Estas duas opes so utilizadas antes da seleo do objeto, mas pode-se ter uma
ou mais das opes de Osnap disponveis como seleo default. Pode-se definir Osnaps
para que estejam ativos o tempo todo:
Tools> Drafting Settings: escolher no quadro de dilogo Object Osnap e marcar as
opes desejadas.
3. ALGUNS COMANDOS DE EDIO E CRIAO
Trim (Modify): permite remover partes de objetos (linha, arcos, crculos) a partir ou
entre intersees com outros objetos.
- Seqncia de execuo:
selecionar primeiro os objetos que indicam o limites de corte;
selecionar os objetos cujas partes sero eliminadas.
3
Aula 3
Profs. Paula Viero e Beatriz Lima
Break (Modify): permite quebrar ou remover partes de objetos (linha, arcos, crculos) a
partir de limites definidos por pontos.
- Seqncia de execuo aps selecionar o objeto:
Especificar o 2o ponto do limite de corte ou digitar F e escolher os dois pontos
de limite de corte
Este comando considera o ponto onde o objeto foi selecionado como o
primeiro limite do corte; este ponto pode ser redefinido fazendo-se a opo F
(first point) aps a seleo do objeto
Se o ponto inicial e o ponto final forem coincidentes o objeto ser quebrado
neste ponto
Fillet (Modify): faz a concordncia entre dois objetos com um raio definido pelo usurio
- Seqncia de execuo: selecionar os dois objetos
Definir o raio digitando-se R aps o comando
Selecionar os dois objetos.
No caso de raios diferentes de zero, o AutoCAD cria uma nova entidade
(arco) para fazer a concordncia entre os objetos.
Chamfer (Modify): ajusta duas retas com um chanfro especificado pelo usurio.
- Seqncia de execuo:
Definir as distncias do chanfro digitando-se D aps o comando
Selecionar as duas retas a serem chanfradas.
Caso as distncias do chanfro sejam especificadas iguais a zero, o comando
Chamfer semelhante ao comando Fillet com R=0.
A primeira distncia especificada paralela a primeira linha selecionada e a
segunda distncia paralela a segunda linha.
No comando Chamfer com distncias diferentes de zero o AutoCAD cria uma
nova entidade (uma reta) para unir as duas retas, no caso, um chanfro.
Extend (Modify): permite estender objetos do desenho de forma que eles terminem
precisamente em limites definidos por outros objetos.
- Seqncia de execuo:
Selecionar primeiro o objeto que indica o limite da extenso (pode ser mais de
um limite);
Selecionar as extremidades dos objetos a serem estendidos (pode ser mais de
um objeto).
4
Aula 3
Profs. Paula Viero e Beatriz Lima
Offset (Modify): faz cpias paralelas de entidades como linhas, arcos, crculos a uma
distncia especificada. A distncia especificada digitando-se o valor (Offset distance)
ou atravs da distncia entre o objeto e um ponto qualquer (Through)
-
Seqncia de execuo:
digitar a distncia das cpias paralelas (esta opo a mais utilizada) ou definir
esta distncia clicando-se em dois pontos
selecionar o objeto a ser copiado (somente um de cada vez)
indicar o lado para onde ser copiado o objeto clicando na rea de desenho.
Ou
selecionar o objeto e o ponto que define a distncia do offset (ponto para onde
ser copiado o objeto)
Polyline (Draw): desenha segmentos de linhas que se comportam como uma nica
entidade. Pode ser definida uma espessura para a polilinha opo width aps
especificado o primeiro ponto.
A opo close faz com que o comando se encerre fechando a polilinha, unindo
o ltimo vrtice com o primeiro.
Todos os vrtices da polilinha podero ser filetados ou chanfrados dentro dos
comandos Fillet ou Chamfer utilizando-se a opo Polyline (digitar P) aps a
ativao destes comandos.
Explode (Modify): desmembra entidades compostas em suas partes individuais.
-
Seqncia de execuo: selecionar o objetos a serem explodidos
Modify>Object>Polyline ou Pedit (digitar): possibilita a transformao de segmentos de
linhas e arcos em polilinhas e a edio de polilinhas.
-
Opes:
Join: transforma segmentos de linhas e arcos com endpoints coincidentes em
polilinha ou adiciona estas entidades a polilinhas existentes desde que com
endpoints coincidentes. No caso da entidade selecionada j ser uma polilinha, o
comando edita a polilinha para modific-la
Width: modifica a espessura da polilinha
Fit: converte os segmentos da polilinha em arcos cujos pontos finais coincidem
com os pontos finais dos segmentos, ajustando uma curva a polilinha.
Spline: gera curvas mais suaves que a opo anterior (fit), uma vez que uma
curva spline no passa pelos pontos de vrtice como uma curva ajustada
5
Aula 3
Profs. Paula Viero e Beatriz Lima
(obtida com fit), exceto nos vrtices inicial e final da polilinha. A suavidade da
curva Spline pode ser definida pela varivel de controle splinetype cujo valor
definido em 5 (B-spline quadrtica) ou 6 (B-spline cbica).
Decurve: transforma a polilinha suavizada por meio de Spline ou Fit na polilinha
original
Mirror (Modify): permite criar uma cpia espelhada de uma entidade ou grupo de
entidades.
-
Opes: pode eliminar ou no o objeto original
Seqncia de execuo:
selecionar objetos
indicar o eixo do espelho definindo-se dois pontos (linha imaginria ou linha
existente no desenho definida por dois pontos)
optar por eliminar ou no o objeto original (Y ou N).
Arc Opo Start/Center/End (Draw): a opo de desenhar arcos mais utilizada em
Desenhos de Arquitetura para representao de portas em Planta Baixa; segue
sempre a conveno dada abaixo.
Aula 4
Profs. Paula Viero e Beatriz Lima
TCNICAS DE CAD PARA ENGENHARIA CIVIL
AULA 4
1. ORGANIZAO DE INFORMAES EM CAMADAS LAYERS
________________________________________________________________________
1. ORGANIZAO DE INFORMAES EM CAMADAS LAYERS
Uma maneira de organizar informaes dentro do AutoCAD atravs da utilizao
de Camadas (Layers). Uma camada como uma transparncia onde se pode agrupar
informaes correlacionadas, sendo que o desenho pode ser composto de vrias
camadas que sero ativadas ou desativadas para produzir um desenho final que combine
os diferentes tipos de informaes necessrias em cada caso. No h limites para o
nmero de camadas e a cada uma ser atribudo um nome qualquer.
A camada 0 a default de todos os desenhos novos; no possvel mudar o seu
nome ou apag-la, deve-se portanto, evitar a construo de qualquer desenho nesta
camada .
1.1.Criao de Camadas
As camadas sero criadas em funo da necessidade de organizao de cada
desenho; medida que o desenho se torna mais complexo, um maior nmero de
camadas ser necessrio.
Layer (Format) ou 2o cone da Barra de Ferramenta Padro: permite a criao de
camadas
-
Seqncia de execuo aps escolher a opo layer:
Clicar na opo New e definir os nomes das camadas necessrias no Quadro
de Dilogo Layer Properties Manager.
1.2. Atributos das Camadas
Cada camada criada pode assumir determinado tipo de linha e cor, e todas as
entidades pertencentes a esta camada assumiro estas propriedades desde que sejam
definidas como bylayer, ou seja, acompanham a definio da layer.
1
Aula 4
Profs. Paula Viero e Beatriz Lima
Atribuio de Cores s Camadas (Quadro de Dilogo Layer Properties Manager)
-
Seqncia de execuo
Clicar sobre a cor existente da layer desejada (default white);
Escolher a cor no quadro de dilogo.
Atribuio de Tipos de Linha s Camadas (Quadro de Dilogo Layer Properties
Manager)
O AutoCAD vem com vrios tipos de linha que esto armazenadas em um arquivo
externo chamado ACAD.LIN. Apenas a tipo de linha Contnua j est automaticamente
disponvel ao usurio, portanto, necessrio carregar os tipos desejados a partir deste
arquivo atravs do seguinte procedimento.
Comando Linetype (Format): opo Load do quadro de dilogo e selecionar os
tipos de linha desejados.
-
Seqncia de execuo para atribuio de tipos de linha s camadas (aps
carregar os tipos necessrios):
Clicar sobre o tipo de linha existente da layer desejada (default continuous);
Escolher o tipo de linha.
Aps atribuir uma cor e um tipo de linha a uma camada, tudo o que for desenhado
nessa camada assumir estas propriedades (bylayer). Pode-se atribuir diferentes cores e
tipos de linha a um objeto individual dentro da camada em vez de se basear nas
atribuies gerais da camada, mas este procedimento requer alguma experincia e um
bom conhecimento da organizao do desenho.
1.3. Camada Ativa ou Corrente (Current)
Camada corrente aquela onde se est efetivamente trabalhando. No h limites
de nmero de camadas dentro de um desenho, mas apenas uma camada a corrente.
Tornando uma Camada Corrente
-
Seqncia de execuo (h trs opes):
No Quadro de Dilogo Layer Properties Manager marcar a layer a qual ser
corrente e escolher a opo Current;
Escolher a camada desejada direto na Barra de Ferramenta Padro;
Selecionar o objeto cuja camada se tornar corrente (1o cone da Barra de
Ferramenta Padro).
2
Aula 4
Profs. Paula Viero e Beatriz Lima
1.4. Controle de Visibilidade e Segurana da Camada
A organizao de um desenho em camadas permite escolher quais as camadas
que estaro visveis ou quais as camadas que, mesmo visveis, no sero passveis de
modificaes.
Controle de Visibilidade
-
Opes (Quadro de Dilogo Layer Properties Manager)
On (Ativar/Desativar): torna visvel/invisvel todas as entidades de uma
determinada camada; quando a camada estiver ativada (visvel) a lmpada ao
lado do nome da camada estar acesa.
Freeze in all VP (Congelar/Descongelar): semelhante opo On, sendo que a
opo Freeze; alm de controlar a visibilidade, faz com que o AutoCAD no
considere o contedo destas camadas na hora de regenerar um desenho e
quando for usada a resposta All na seleo de objetos. Quando a camada
estiver congelada o sol ao lado do nome da camada estar apagado.
Controle de Segurana
-
Opes (Quadro de Dilogo Layer Properties Manager)
Lock (Desbloquear/Bloquear): na opo Lock, as camadas so visveis mas no
podem ser editadas (modificadas); quando a camada estiver bloqueada o
cadeado que aparece ao lado do nome da camada estar fechado.
Observao importante: o AutoCAD no permite que a camada corrente seja congelada
(Opo Freeze).
1.5. Modificando a Camada de uma entidade
No instante da criao do objeto, este assume a camada corrente. A camada
uma propriedade do objeto, assim como a cor e o tipo de linha. possvel ento,
modificar a camada desta entidade.
Modificando a camada: Modify>Properties
-
Seqncia de execuo: selecionar os objetos, escolher a propriedade layer no
quadro de dilogo e escolher a layer desejada.
Aula 5
Profs. Paula Viero e Beatriz Lima
TCNICAS DE CAD PARA ENGENHARIA CIVIL
AULA 5
1. BLOCOS
2. DESENHOS COM REFERNCIA CRUZADA
________________________________________________________________________
1. BLOCOS
Em todas as reas de atuao do AutoCAD determinados desenhos so utilizados
constantemente:
Desenho mecnico: motores, engrenagens, vlvulas, etc;
Desenho eltrico: capacitores, resistores, etc;
Desenho de Arquitetura: portas, banheiras, pias, etc.
Para fazer uso eficaz do AutoCAD, estes desenhos podem ser salvos como
smbolos que sero usados como se fossem carimbos duplicando os desenhos
instantaneamente onde for necessrio; isto pode economizar muito tempo na composio
de um desenho. A estes smbolos o AutoCAD d o nome de BLOCOS.
Um bloco composto por uma ou mais entidades que se comportam como se
fossem uma nica entidade. Dentro de um arquivo, partes do desenho podem ser
transformadas em blocos, que recebem um nome e podem ser inseridos vrias vezes a
qualquer momento no mesmo desenho ou em um outro desenho. Estes blocos podem
sofrer pequenas modificaes com relao ao seu tamanho (escala) e a sua rotao.
Arquivos inteiros existentes tambm podem ser inseridos como blocos.
1.1.Criao de Blocos: o comando Block>Make permite criar um bloco que poder ser
inserido apenas no desenho em que foi criado.
Aula 5
Profs. Paula Viero e Beatriz Lima
Block>Make (Draw)
-
Seqncia de execuo no Quadro de Dilogo Block Definition:
definir o nome do bloco
indicar o ponto de insero do bloco (Base point) por suas coordenadas ou
atravs da opo Pick point, escolhendo no desenho o ponto desejado
selecionar os objetos que faro parte do bloco (Select objects)
Opes da seleo de objetos no Quadro de Dilogo Block Definition (Objects):
Opo Retain marcada: aps o comando Make Block as entidades
selecionadas para formar o bloco permanecem na tela como objetos
individuais.
Opo Convert to block marcada: aps o comando Make Block as
entidades selecionadas para formar o bloco permanecem na tela e so
transformadas num nico objeto (bloco).
Opo Delete marcada: aps o comando Make Block as entidades
selecionadas
para
formar
bloco
so
eliminadas
do
desenho
(desaparecem). Se por algum motivo houver a necessidade de restaurar
estas entidades, pode-se usar o comando OOPS . O comando OOPS pode
ser usado tambm para restaurar um objeto apagado com o comando
Erase.
Para modificar blocos j inseridos deve-se desmembra-lo em suas entidades
originais utilizando-se para isso o comando Explode e repetir a operao de
definio do bloco utilizando o mesmo nome e respondendo YES a pergunta se
deseja redefinir o bloco. Esta operao vai modificar todos os blocos j
inseridos com o nome do bloco modificado.
Para modificar blocos e redefini-los com outro nome, o procedimento
semelhante ao anterior, deve-se somente dar um outro nome ao bloco.
1.2.Comandos WBlock (Digitar) e Export (File) : permitem criar um bloco que ser
armazenado em disco como um arquivo do tipo dwg e que portanto poder ser inserido
em outros desenhos alm daquele onde foi criado.
Aula 5
Profs. Paula Viero e Beatriz Lima
WBlock
-
Preencher o quadro de dilogo Write Block considerando as seguintes opes:
Source:
Opo Block: quando o arquivo for igual a um bloco j definido; deve-se
escolher o bloco desejado.
Opo Entire drawing: quando o novo arquivo for igual a todo o desenho.
Opo Objects: quando apenas algumas entidades do desenho fizerem
parte do novo arquivo. Neste caso deve-se selecionar os objetos de
interesse (Select objects).
Base point: indicar o ponto de insero do bloco.
Objects: selecionar os objetos que faro parte do arquivo.
Destination: nomear o arquivo e indicar o seu diretrio.
Export (File)
-
Seqncia de execuo:
no Quadro de Dilogo Export Data abrir a lista suspensa Files of Type e
selecionar Block (*.dwg);
definir o nome do arquivo a ser salvo no disco;
na linha de comando digitar:
o nome do bloco a ser salvo no arquivo (o bloco deve ter sido definido
anteriormente)
* para selecionar todo o desenho
Enter para selecionar base point e os objetos do arquivo de trabalho.
1.3. Comando Insert Block: permite inserir blocos (Block) ou arquivos (Files) existentes
Insert Block
- Seqncia de execuo: definir nome do bloco ou arquivo, definir o ponto de
insero, definir escala em X e Y, definir ngulo de rotao.
1.4. Blocos/Layers
Todo o bloco quando inserido passa a fazer parte da layer corrente no momento da
insero.
3
Aula 5
Profs. Paula Viero e Beatriz Lima
As entidades que formam o bloco tem dois comportamentos distintos quando o
bloco inserido que so funo das camadas atribudas individualmente a estas
entidades:
Entidades do bloco criadas na camada 0: as entidades assumem as
propriedades da layer corrente no momento da insero, ou seja, todos os
objetos do bloco assumem a mesma layer do bloco que a layer corrente no
momento da insero;
Entidades do bloco criadas em camadas diferentes da camada 0: as entidades
mantm as propriedades da camada original independente da corrente no
momento da insero, ou seja, todos os objetos do bloco mantm a sua layer
original e o bloco assume a layer corrente no momento da insero.
Em ambos os casos, se o bloco for desmembrado em suas entidades originais,
estas assumiro as layers originais.
2. DESENHOS COM REFERNCIA CRUZADA
Arquivos de desenhos podem ser utilizados como referncia cruzada (arquivos
Xrefs) de forma semelhante aos blocos. A diferena entre esses arquivos inseridos com
referncia cruzada e os que so inseridos com a opo Insert>Block>File que os
arquivos com referncia cruzada no se tornam parte do banco de dados do desenho. Em
vez disso, so carregados junto com o arquivo atual durante a abertura deste. como se
o AutoCAD estivesse abrindo vrios desenhos ao mesmo tempo. Se o arquivo de
referncia cruzada for mantido independente do arquivo no qual foi inserido, quaisquer
mudanas feitas referncia cruzada aparecero automaticamente no arquivo no qual foi
inserida. Uma outra vantagem dos arquivos
de referncia cruzada que, por no
fazerem parte do banco de dados do desenho, o tamanho do desenho fica menor.
Os arquivos de referncia cruzada so teis sobretudo em ambientes de grupo de
trabalho, onde vrias pessoas trabalham no mesmo projeto. Em trabalhos individuais de
elaborao mais simplificada os Blocos so mais utilizados.
External Reference (Insert): permite inserir arquivos existentes.
Aula 6
Profs. Paula Viero e Beatriz Lima
TCNICAS DE CAD PARA ENGENHARIA CIVIL
AULA 6
1. USO DE DIMENSES (COTAS)
2. INCLUSO DE TEXTOS NO DESENHO
3. OBTENO DE REAS EM UM DESENHO
________________________________________________________________________
1. USO DE DIMENSES (COTAS)
Com o AutoCAD pode-se facilmente incluir dimenses (ou cotas) exatas em
qualquer desenho. Para isso basta clicar em dois pontos que definam a grandeza a ser
dimensionada e no local onde ser posicionada a linha de cota. O AutoCAD apresenta a
capacidade de dimensionamento associativo que atualiza automaticamente dimenses
sempre que o tamanho do desenho ou a forma do desenho cotado alterado. Os
recursos de dimensionamento podem economizar um tempo valioso alm de reduzir o
nmero de erros de cotagem nos desenhos.
Antes de incluir as dimenses (cotas) em um desenho necessrio que se defina o
Estilo de Dimenses que ser utilizado. O recurso de dimensionamento do AutoCAD
possui uma srie de definies que permite ao usurio definir o estilo apropriado a cada
desenho;
sabe-se
que
cada
tipo
de
desenho
possui
um
estilo
prprio
de
dimensionamento:
Desenho mecnico
Desenho arquitetnico
Desenho de estruturas
Alm de definir estilos gerais de dimenso, pode-se tambm criar variaes apenas
em cotas especficas que exijam pequenas mudanas na sua aparncia.
Aula 6
Profs. Paula Viero e Beatriz Lima
1.1. Tipos de Cotas
Os tipos de cotas mais utilizados esto associados a dimenses linear, radial e
angular, alm da incluso de notas. A seguir so citados os tipos mais utilizados:
a) Dimenses Lineares: fornecer os pontos que definem a distncia a ser
dimensionada. Podem ser:
-
Linear (horizontal ou vertical);
alinhada (Aligned): distncias lineares no ortogonais;
linear continuando da ltima dimenso dada: considera o segundo ponto da
ltima cota dada como sendo o primeiro da nova cota e coloca a linha de cota
no mesmo alinhamento. Se no houver espao para escrever a cota, a linha de
cota ser deslocada imediatamente abaixo (ou acima) da linha de cota existente
(Continue);
linear considerando vrias dimenses a partir de um ponto de referncia comum
(Baseline).
b) Dimenses Radiais: necessrio que seja selecionado um arco ou uma
circunferncia. Podem dimensionar o dimetro ou o raio:
-
dimetro (Diameter);
raio (Radius);
marcar o centro de um arco ou circunferncia (Center Mark).
c) Dimenso Angular: necessrio que seja selecionado um arco, um
circunferncia (dois pontos da circunferncia) ou duas linhas.
d) Incluso de uma Nota com uma Seta: necessrio que se definam o incio da
seta e a nota (Leader).
1.2. Definio de um Estilo de Dimenso
Antes de iniciar a definio de um estilo de dimenso importante relembrar a
nomenclatura utilizada para os elementos de cotagem:
Aula 6
Profs. Paula Viero e Beatriz Lima
Format>Dimension Style ou Dimension>Style ou D (Digitar): abre o Quadro de Dilogo
Dimension Style Manager que permite a definio de todas as variveis de
dimensionamento e a criao de um novo estilo que pode ser salvo com o nome
desejado. Todas as variveis de dimensionamento podem ser definidas tambm
digitando-se o seu nome e definindo-se o seu novo valor. O nome das variveis ser
apresentado abaixo com cada uma das opes do Quadro de Dilogo.
1.2.1. Definio de um novo estilo de dimensionamento: escolher a opo new, digitar o
nome do novo estilo e continuar na definio das variveis.
1.2.2. Definio do algumas variveis de dimensionamento
a) Geometria: opo Lines and Arrows no Quadro de Dilogo.
Linha de Cota ou Linha de Dimenso (Dimension Lines)
-
Opes:
Extend beyond ticks (DIMDLE): define a distncia que a linha de cota se
estende alm da linha de extenso somente quando for utilizada a
terminao trao oblquo (Oblique).
Baseline spacing: (DIMDLI): define a distncia entre as linhas de cota para o
caso de dimensionamento do tipo Continue ou Baseline.
Suppress (Dim Line 1 ou Dim Line 2): controla a exibio da primeira e da
segunda parte da linha de cota, quando esta for interrompida pela cota.
Linha de Extenso (Extension Lines)
-
Opes:
Extend beyond dim lines (DIMEXE): distncia que a linha de extenso se
estende alm da linha de cota.
Offset from origin (DIMEXO): distncia do ponto cotado at o incio da linha
de extenso.
Suppress (Ext Line 1 - DIMSE1 ou Ext Line 2 - DIMSE2): controla a exibio
ou no das linhas de extenso;
Aula 6
Profs. Paula Viero e Beatriz Lima
Terminao da Linha de Cota (Arrowheads)
-
Opes:
Escolher entre Seta (Closed Filled), Trao Oblquo (Oblique) ou ponto (Dot),
dependendo do tipo de desenho que se est executando;
Arrow Size: define o tamanho da terminao (seta, trao oblquo ou ponto).
Linhas de Centro (Center Marks of Circles)
-
Opes:
Type > None, Mark ou Line: desenha o centro da circunferncia (cruz) ou as
linhas de centro. Deve-se salientar que as linhas de centro so compostas
por vrias linhas, cada trao uma linha independente.
Size (DIMCEN): define o tamanho da marca de centro ou das linhas de
centro de circunferncias e arcos.
b) Localizao e Formato da Cota (ou Texto): opo Text no Quadro de Dilogo.
-
Opes:
Text Appearance: define estilo e tamanho da letra (DIMTXT)
Text Placement
Vertical: define se o texto estar acima da linha de cota (Above) ou
interrompendo a linha de cota (Centered).
Horizontal.
Offset from dim line (DIMGAP): controla a distncia entre o texto e a linha
de dimenso.
ou
4
Aula 6
Profs. Paula Viero e Beatriz Lima
Text Alignment: posiciona o texto na horizontal ou alinhado com a linha de
cota.
c) Ajustes: opo Fit no Quadro de Dilogo.
-
Opes:
Fit Options: define a posio do texto e das terminaes da linha de cota em
relao s linhas de extenso quando no h espao suficiente para o seu
posicionamento, forando-as ou no para dentro das linhas de extenso.
Text Placement:
Fine Tuning 2a opo (DIMTOFL): fora a existncia de linha de cota entre
as linhas de extenso.
d) Formato da Cota (ou Texto): opo Primary Units no Quadro de Dilogo.
-
Opes:
Linear Dimensions: permite definir o sistema de medidas a ser utilizado, a
preciso das unidades (nmero de casas decimais) e o controle do AutoCAD
sobre os zeros em dimenses (opo Zero Suppression):
Leading : suprime zeros iniciais em uma dimenso decimal;
Trailing: suprime zeros finais em uma dimenso decimal
Angular Dimensions: semelhante Linear Dimensions, considerando as
dimenses angulares.
1.3. Aplicar a Dimenso ao Desenho
Dimension
-
Opes:
Dimenses Lineares
Linear
Aligned
Baseline
Continue
Dimenses Radiais
Diameter
Radius
Center Mark
5
Aula 6
Profs. Paula Viero e Beatriz Lima
Angular
Leader
-
Seqncia de execuo
Linear: definir os limites que determinam a distncia a ser dimensionada ou a
entidade a ser dimensionada e a posio da linha de cota. Pode-se optar por
anexar informao ao texto da dimenso (Mtext), mudar o texto completamente
(Text), escrever o texto em ngulo (Angle), definir se a medida a ser cotada
horizontal ou vertical (Horizontal ou Vertical, respectivamente), ou rotacionar a
cota como um todo (Rotated).
Radial: selecionar o arco ou a circunferncia a ser dimensionada e definir a
posio da cota (caso ela no esteja entre as linhas de extenso). As opes
Mtext, Text e Angle so semelhantes a forma descrita acima para as dimenses
lineares.
Angular: selecionar duas linhas, um arco ou dois pontos de uma circunferncia
que definam o ngulo a ser dimensionado e definir a posio da linha de cota.
As opes Mtext, Text e Angle so semelhantes a forma descrita acima para as
dimenses lineares.
Leader: definir incio (from point), tamanho da linha (to point) e definir o texto.
1.4. Edio de Dimenses
Esta
necessidade
pode
ocorrer
em
duas
situaes
distintas:
modificar
caractersticas em todas as dimenses de um mesmo estilo ou modificar variveis apenas
em dimenses especficas.
1.4.1. Editar todas as dimenses de um mesmo estilo: deve-se modificar as
variveis desejadas tomando cuidado para que o estilo a ser modificado esteja
selecionado no Quadro de Dilogo Dimension Style Manager. A atualizao da
dimenso automtica em todas as dimenses existentes com o estilo modificado.
1.4.2. Editar dimenses especficas: Modify>Properties
Aula 6
Profs. Paula Viero e Beatriz Lima
2. INCLUSO DE TEXTOS NO DESENHO
O AutoCAD possui vrias fontes de texto bsicas, sendo default o estilo STANDARD
(fonte TXT). Alm das fontes do AutoCAD, esto disponveis tambm as fontes do
Windows, porm estas fontes consomem mais memria. A fonte Roman (do Autocad) a
mais utilizada, pois tem uma aparncia aceitvel e no consome tanta memria.
2.1. Estilos de Texto
Format>Text Style: permite criar diferentes estilos de texto.
-
Seqncia de execuo:
Definir o nome do estilo de texto a ser criado na opo Style Name do Quadro
de Dilogo Text Style
escolher a fonte de texto (Font Name), o seu estilo (Font Style) e a altura do
texto (Height);
definir se o texto de cabea para baixo ou no (Upside-down);
definir se o texto escrito ao contrrio ou no (Backwards);
definir se o texto vertical ou no (Vertical). Esta opo no est disponvel
para fontes TrueType.
definir o fator de escala na largura (Width Factor);
definir a inclinao das letras (Oblique Angle);
Aps criar um estilo de texto este passa a ser o estilo corrente, ou seja todos os
textos inseridos aps a definio de um novo estilo sero neste estilo, a no ser que estas
configuraes sejam mudadas na entrada do texto ou modificadas posteriormente.
As fontes TrueType so aquelas que sempre aparecem preenchidas no desenho.
Entretanto, quando plotadas somente aparecero preenchidas se a varivel de controle
do sistema Textfill for definida igual a 1.
2.2. Incluso de Textos - A incluso de texto pode ser feita de duas maneiras:
Draw>Text>Multiline Text ou Mtext (digitar)
-
Opes (aps definir o 1o. vrtice da janela de texto):
Height: permite redefinir a altura;
Aula 6
Profs. Paula Viero e Beatriz Lima
Justify: permite indicar a forma de posicionamento e ajuste do texto em relao
ao ponto de insero do texto. O default do AutoCAD alinhamento esquerda
partindo do ponto de insero (first corner);
Line spacing: define o espaamento das linhas
Rotation: permite definir uma inclinao qualquer para o texto;
Style: permite definir o estilo de texto a ser utilizado. necessrio que o estilo
desejado j tenha sido criado, como visto anteriormente. A opo ? lista todos
os estilos disponveis e permite a escolha do estilo desejado;
Width: permite redefinir o fator de escala na largura.
-
Seqncia de execuo:
definir o primeiro vrtice da janela do texto (Specify first corner);
escolher uma das opes mostradas acima ou definir o vrtice oposto da janela
do texto (Specify opposite corner);
alterar qualquer parmetro ou digitar o texto desejado no quadro Multiline Text
Editor.
Draw>Text>Single Line Text ou Dtext (digitar)
O comando Dtext permite que seja includa uma coluna de textos bastando para
isso pressionar Enter no final de cada linha. Pode-se tambm definir um local diferente
para o texto, basta clicar no local desejado e digitar o texto. Para finalizar este comando
necessrio pressionar duas vezes a tecla Enter. importante salientar que cada linha de
texto funciona como uma entidade diferente mesmo que vrias linhas tenham sido
escritas num nico comando.
2.3. Edio de Textos
Modify>Object>Text ou Ddedit (digitar)
aplicado a um texto criado com o comando Dtext: edita somente o texto em si. Aps
a seleo do texto aparece o Quadro de Dilogo Edit Text com o texto a ser
modificado; ento digitar o novo texto ou a correo e dar OK. Para encerrar o
comando necessrio pressionar a tecla Enter.
aplicado a um texto criado com o comando Mtext: edita o texto em si e permite
tambm alteraes das caractersticas do texto, como altura do texto, fonte, etc.
Aula 6
Profs. Paula Viero e Beatriz Lima
Modify>Properties: alm da modificao do texto, permite tambm a alterao das
caractersticas e propriedades do texto, como cor, layer, etc. Somente possvel
modificar um texto de cada vez. Aps seleo do texto desejado aparece o Quadro de
Dilogo Properties com todas as suas propriedades.
2.4. Tamanho de Textos (Altura)
O AutoCAD permite que o usurio desenhe em escala completa, representando
assim, distncias como valores equivalentes ao tamanho real do objeto. Quando o usurio
for plotar o desenho, fornecer ao AutoCAD a escala desejada, e o programa reduzir o
desenho de acordo com esta escala. Este recurso cria problemas quando se digita textos
e dimenses, uma vez que eles tambm sero reduzidos juntos com o desenho. Deve-se
portanto, adotar uma altura de texto que quando reduzida pelo fator de escala seja legvel.
A tabela abaixo serve apenas de sugesto de tamanhos de textos em funo das escalas
mais usuais; utilizando-se os valores da tabela o tamanho do texto plotado estar entre 2
e 4 mm de altura.
ESCALA
ALTURA
1:200
0.4 0.8
1:100
0.2 0.4
1:50
0.1 0.2
1:25
0.05 0.1
2.5. Incluso de Caracteres Especiais
O AutoCAD oferece a capacidade de incluir caracteres especiais no texto. Por
exemplo, pode-se sublinhar um texto, ou incluir o smbolo de grau () aps um nmero,
etc. No caso do comando Mtext, estes caracteres j esto disponveis no quadro Multiline
Text Editor na opo Symbol. No caso do comando Dtext, o usurio precisa usar um sinal
de percentual duplo (%%) em conjunto com um cdigo especial. A seguir apresentada
uma lista dos cdigos especiais que podem ser utilizados.
Aula 6
Profs. Paula Viero e Beatriz Lima
CDIGO
CARACTERES ESPECIAIS
%%U
Ativa e desativa o sublinhado
%%C
Coloca um smbolo de dimetro ()
%%P
Coloca um sinal de mais/menos ()
%%D
Coloca um smbolo de grau ()
%%O
Ativa e desativa uma linha sobre o texto
Exemplos:
%%UDESENHO DESENHO
%%C0.375 0.375
%%P0.05 0.05
37%%D 37
__________
%%ODESENHO DESENHO
3. OBTENO DE REAS EM UM DESENHO
O autoCAD pode fornecer informaes instantneas sobre um desenho, como por
exemplo rea e permetro, coordenadas dos pontos iniciais e finais, etc. A seguir
mostrado como obter a rea e o permetro.
Tools>Inquiry>Area: permite calcular rea e permetro de uma regio limitada por
pontos ou de uma entidade fechada (polilinhas ou crculos).
-
Seqncia de execuo:
Por pontos: selecionar os vrtices em seqncia da regio que se deseja obter a
rea.
Por entidade: escolher a opo Object e selecionar a entidade.
10
Aula 7
Profs. Paula Viero e Beatriz Lima
TCNICAS DE CAD PARA ENGENHARIA CIVIL
AULA 7
1. ALGUNS COMANDOS DE EDIO
2. INCLUSO DE PADRES DE HACHURAS NOS DESENHOS
________________________________________________________________________
1. ALGUNS COMANDOS DE EDIO
Array (Modify): permite arranjar vrias cpias de uma entidade ou grupo de entidades
em um padro retangular (opo Rectangular Array) ou circular (opo Polar Array).
-
Opes do Quadro de Dilogo Array
Rectangular Array
Definir nmero de linhas (rows);
Definir nmero de colunas (columns);
Definir distncia entre linhas (Row offset);
Definir distncia entre colunas (Column offset);
Definir ngulo (Angle of array);
Selecionar os objetos.
Polar Array
Definir ponto central do array (Center point);
Definir mtodo de construo do array:
Nmero total de itens e ngulo de varredura
Nmero total de itens e ngulo entre os itens
ngulo de varredura e ngulo entre os itens
Fornecer as informaes referentes ao mtodo escolhido;
Optar por rotacionar ou no o objeto na cpia;
Selecionar os objetos.
Nota: Para construir um array polar, o AutoCAD determina a distncia entre o centro do
array e o ponto de referncia (base point) do ltimo objeto selecionado. O ponto usado
depende do tipo de objeto, como mostrado na tabela seguinte:
1
Aula 7
Profs. Paula Viero e Beatriz Lima
Tipo de Objeto
Base point default
Arco, crculo, elipse
Center point
Polgono, retngulo
First corner
Linha, polilinha, 3D polilinnha Ponto inicial
Bloco, Texto
Insertion point
Para evitar resultados inesperados quando se est construindo um array polar e no se
deseja rotacionar o objeto, deve-se definir o ponto de referncia (base point)
manualmente.
Rotate (Modify): muda a orientao de uma entidade ou grupo de entidades
rotacionando-as no plano XY em torno do eixo Z (indicado por um ponto como
referncia).
-
Seqncia de execuo: selecionar as entidades, indicar o ponto de referncia
(base point) e indicar o ngulo de rotao (rotation angle).
Scale (Modify): altera o tamanho total de uma entidade ou grupo de entidades.
-
Seqncia de execuo: selecionar as entidades, indicar o ponto de referncia
(base point) e indicar o fator de escala (scale factor). Fatores de escala entre zero e
um diminuem o desenho, maiores que um aumentam o desenho.
Stretch (Modify): permite a movimentao de objetos (ou que se estique objetos)
preservando as intersees originais. A movimentao se dar por pontos.
-
Seqncia de execuo: selecionar as entidades usando a opo Crossing (janela
definida da direita para a esquerda), sendo que os vrtices fora da seleo se
mantero fixos; indicar o ponto de referncia (base point) e indicar o ponto de
destino (second point).
2. INCLUSO DE PADRES DE HACHURAS NOS DESENHOS
O AutoCAD oferece padres de hachura que podem ser inseridos sobre uma rea do
desenho podendo representar diferentes tipos de materiais (piso frio, concreto, madeira,
etc), regies especiais, texturas ou ainda a especificao de um corte.
Aula 7
Profs. Paula Viero e Beatriz Lima
Hatch (Draw): abre o Quadro de Dilogo Boundary Hatch que permite a incluso de
um padro de hachura definido em uma determinada rea do desenho.
-
Opes do Quadro de Dilogo Boundary Hatch :
Quick
Type (Tipo de hachura): pode-se optar por padres de hachura predifinidos
pelo AutoCAD (Predefined ) ou usar a opo User defined. Nesta ltima,
pode-se escolher um padro simples (somente linhas numa direo) ou
duplo (linhas em direes perpendiculares entre si), marcando-se ou no a
opo Double. Deve-se ento especificar o espaamento entre as linhas da
hachura.
Pattern (Padro de hachura): abre o Quadro de Dilogo Hatch Pattern
Pallete e permite a escolha de um dos padres de hachura predefinidos.
Este padro ser mostrado no quadro Swatch.
Angle: permite alterar o ngulo dos padres predefinidos ou do padro User
defined.
Scale: permite alterar a escala dos padres predefinidos.
Spacing: controla o espaamento entre as linhas da hachura quando a
opo User defined for escolhida.
Advanced: oferece alguns recursos avanados:
Island detection style: define o comportamento da hachura quando houver
contornos aninhados;
Normal: hachura os contornos de forma alternada;
Outer: hachura somente o contorno mais externo;
Ignore: hachura o contorno externo inteiro ignorando possveis contornos
internos.
3
Aula 7
Profs. Paula Viero e Beatriz Lima
Object type: o comando Hatch cria, temporariamente, um objeto de contorno
para estabelecer a rea de hachuras, estes contornos so removidos
automaticamente aps a hachura ter siso inserida; se a opo Retain
boundaries estiver marcada este contorno ser mantido, e deve-se ento,
escolher o tipo de objeto (polilinha ou regio).
Boundary Set: a opo default quando se usa Pick Points para definir um
contorno de hachura, analisar todos os objetos visveis na janela corrente
(Current viewport). Pode-se redefinir esta anlise desde que sejam
selecionados os objetos a partir dos quais se deseja que o AutoCAD
determine o padro de hachura (New). Esta opo descarta os conjuntos de
contornos definidos anteriormente (numa mesma seleo).
Island detection method
Flood: permite encontrar automaticamente as ilhas dentro da rea
selecionada.
Ray casting: somente encontra as ilhas se os contornos (pick points) ou
os objetos (select objects) forem selecionados.
Pick Points: define a rea a ser hachurada ou a ilha a ser removida, pela
escolha de um ponto interno ao contorno.
Select Objects: define a rea a ser hachurada ou a ilha a ser removida, pela
seleo de objetos que definem o contorno.
Remove Islands: permite remover ilhas includas em um contorno definido.
View Selection / Preview:: permite a visualizao da rea hachurada no
desenho para conferir os padres escolhidos antes da sua aplicao definitiva.
Inherit Properties: permite a selecionar um padro de hachura a partir do prprio
desenho.
OK: permite a aplicao da hachura escolhida no desenho.
Aula 7
Profs. Paula Viero e Beatriz Lima
Seqncia de execuo:
escolher o padro e o estilo de hachura;
definir os contornos a serem hachurados;
visualizar a hachura;
aplicar.
As hachuras podem ser posicionadas com preciso dentro de um determinado
contorno, controlando-se a posio inicial das linhas do padro de hachura escolhido. Os
padres de hachura usam a mesma origem do deslocamento do cursor (Snap) que igual
origem do desenho. A origem de Snap e, portanto, a origem do padro hachura, pode
ser mudada usando-se a varivel do sistema Snapbase.
Snapbase (Digitar): usar o modificador Osnap Endpoint ou Intersection e clicar no
canto inferior esquerdo da rea a ser hachurada.
Depois de aplicada a hachura deve-se redefinir a varivel do sistema Snapbase para o
valor original (0,0).
Exerccios:
Representao de um Cais
Desenho de uma Chapa de Montagem
Loteamento
Aula 8
Profs. Paula Viero e Beatriz Lima
TCNICAS DE CAD PARA ENGENHARIA CIVIL
AULA 8
1. EDIO COM GARRAS (GRIPS)
2. REMOO SELETIVA DE ELEMENTOS NO USADOS
3. PLOTAGEM DE UM DESENHO
________________________________________________________________________
1. EDIO COM GARRAS (GRIPS)
Sempre que entidades forem selecionadas fora de comandos ela se destacam e
aparecem pequenos quadrados nos pontos caractersticos das entidades. Estes
quadrados so chamados de garras (Grips) ou cantoneiras. As garras podem ser usadas
para fazer mudanas diretas na forma do objeto, ou para mov-los ou copi-los
rapidamente. O recurso Grips oferece um conjunto de Comandos de Edio que no
esto de acordo com a rotina fixa vista at agora, onde primeiro era dado um comando e
depois era feita a seleo da entidade a ser editada.
Quando uma das garras selecionada com um clique, ela passa a ter uma cor
slida, sendo conhecida como garra de ativao (Hot Grip) ou cantoneira ativa, ou seja, a
entidade passa a ser editvel dentro de um grupo pequeno de comandos.
possvel executar as seguintes edies:
Stretch: emitido simplesmente pelo clique em uma das garras da extremidade;
Copy (cpias mltiplas): deve-se digitar C;
Move: pressionar a barra de espaos ou clicar na garra do meio do objeto;
Rotate, Scale e Mirror: so ativados pressionando-se a barra de espaos.
Pode-se ainda mudar o ponto de base (Base point) e desfazer aes (Undo).
Aps ter completado qualquer operao com garras, os objetos ainda permanecem
destacados com suas garras ativas. Para apagar a seleo de garra, pressione ESC duas
vezes.
1
Aula 8
Profs. Paula Viero e Beatriz Lima
2. REMOO SELETIVA DE ELEMENTOS NO USADOS
Durante a execuo de um desenho muitos elementos so criados (camadas,
blocos) ou disponibilizados (tipos de linha, estilos de texto). Muitas vezes estes elementos
no so utilizados ou so apagados, como por exemplos os blocos. Mesmo assim, eles
permanecem no banco de dados do arquivo do desenho, aumentando o tamanho do
arquivo e o tempo necessrio para abri-lo. O comando PURGE utilizado para remoo
destes elementos diminuindo o tamanho do arquivo expressivamente.
Purge (File>Drawing Utilities) ou Digitar: permite a remoo de elementos no
utilizados como blocos, camadas, tipos de linha e estilos de texto.
3. PLOTAGEM DE UM DESENHO
Obter uma sada impressa no AutoCAD exige uma enorme familiaridade com o
dispositivo de sada (impressora ou plotadora) e com as opes disponveis no AutoCAD.
Apresentaremos algumas opes disponveis para a plotagem, ficando a critrio de cada
um descobrir detalhes e ajustar o modo como o AutoCAD trabalha com o dispositivo de
sada escolhido.
Plot (File): abre o Quadro de Dilogo Plot
-
Opes dentro do quadro Plot Device:
Seleo de um dispositivo de sada: opo Plotter configuration.
Os dispositivos de sada devem ser especificados na configurao do AutoCAD,
sendo possvel configurar vrias impressoras e plotadoras.
Especificao de dispositivos de sada: File>Plotter manager
Escolher o dispositivo de sada desejado.
Ajuste de Parmetros de Pena: opo Plot style table.
Esta opo permite combinar as espessuras de pena da plotadora com as
cores do desenho. Assim possvel; que as regras do Desenho Tcnico,
relacionadas diferena na espessura das linhas, de acordo com o que
representam, sejam respeitadas.
Aula 8
Profs. Paula Viero e Beatriz Lima
Plotagem em arquivo: opo Plot to file.
Essa opo permite que a sada seja direcionada para um arquivo em disco e
seja plotada posteriormente. Aps escolher a opo Plot to file deve-se definir o
nome do arquivo de impresso (File name), que ter extenso PLT.
-
Opes dentro do quadro Plot Settings:
Seleo do tamanho de papel e unidade de medida padro: so escolhidos
no quadro Paper Size and paper units.
A unidade de medida escolhida (inches ou mm) ser usada na especificao do
tamanho da folha de papel. O tamanho de papel deve ser escolhido em funo
do tamanho real do desenho e da escala de reduo adotada para plotagem.
Dependendo do equipamento de impresso escolhido, nem toda a rea do
papel ser utilizada. como se houvesse margens embutidas alm das quais a
plotadora (ou impressora) no desenha, so chamados de limites de hard clip.
Estes limites variam de uma plotadora para outra e devem ser levados em
considerao ao desenhar as bordas do desenho (margens) e ao posicionar o
desenho no papel.
Seleo da orientao do papel: escolhida na opo Drawing orientation
Determinao do que ser impresso: na opo Plot area possvel
especificar qual parte do desenho ser plotada.
Limits: imprime o desenho tendo como referncia a definio do tamanho
deste por meio do comando Limits.
Display: o que aparece na tela no momento do comando Plot ser
efetivamente plotado.
Extends: gera o desenho inteiro para plotagem. Esta opo pode gerar
resultados inesperados, uma vez que quando um desenho muda de
tamanho o AutoCAD quase sempre precisa recalcular o seu tamanho duas
vezes, realizando duas regeneraes para mostrar as suas extenses. Ao
plotar o AutoCAD no realiza a segunda regenerao, e pode no mostrar a
extenso total do desenho. Deve-se portanto, evitar esta opo.
Aula 8
Profs. Paula Viero e Beatriz Lima
View: imprime uma vista pr-definida e arquivada no banco de dados interno
do Autocad.
Window: permite que seja indicado uma rea do desenho a ser plotada.
Controle da escala: na opo Plot scale
A escala deve ser escolhida em funo do tamanho real do desenho e do
tamanho do papel onde este ser plotado.
Definio da escala: a especificao da escala feita atravs da relao
entre milmetros plotados (mm) e unidades de desenho (drawing units).
Ex.:
Considerando-se:
-1 unidade do desenho = 1 m
- Escala de plotagem = 1:100
Deve-se adotar:
10 mm = 1 drawing units
Controle da origem do desenho no papel: definida no quadro Plot offset.
Controle de outras opes de plotagem: definidas no quadro Plot options
Plot with Lineweights: especifica se sero plotados os pesos dados aos
objetos e camadas.
Plot with Plot Styles: especifica se sero plotados os estilos aplicados aos
objetos e camadas.
Plot Paperspace Last: plota o model space primeiro.
Hide Objects: plota o desenho do Model Space com as linha invisveis
removidas. No Paper Space este controle feito selecionando-se a borda
da Viewport e escolhendo-se a opo Hide Plot no quadro Properties .
-
Visualizao da impresso
Full Preview: mostra o desenho como este aparecer quando plotado.
Partial Preview: mostra rapidamente a rea efetiva de plotagem em relao ao
tamanho do papel. Esta opo tambm fornece avisos de problemas que
podero ocorrer na plotagem, como por exemplo, que a rea a ser plotada
maior do que a rea disponvel para plotagem no papel definido.
Aula 9
Profs. Paula Viero e Beatriz Lima
TCNICAS DE CAD PARA ENGENHARIA CIVIL
AULA 9
1. MODELAGEM 3D
2. ESTRUTURAS DE REPRESENTAO 3D
3. MODELAGEM DE SUPERFCIE
4. VISUALIZAO DE UM DESENHO 3D
5. OBJETOS 2D PERFILADOS
6. SUPERFCIE 3D DEFINIDA POR 4 VRTICES
7. EXIBIO DE UM MODELO 3D
________________________________________________________________________
1. MODELAGEM 3D
A representao de um objeto em trs dimenses apresenta vrias vantagens, como
por exemplo:
-
entender a verdadeira forma do objeto, possibilitando uma melhor comunicao de
idias;
obter desenhos 2D a partir de modelos 3D;
visualizar um mesmo modelo de diferentes pontos de vista.
2. ESTRUTURAS DE REPRESENTAO 3D
Pode-se agrupar os esquemas de representao em basicamente 3 tipos, de acordo
com o tipo de modelo que representam:
-
modelos de aresta (wireframe): o modelo contm apenas arestas;
modelos de superfcie: o modelo formado apenas por superfcies, que podem ser
abertas ou fechadas;
modelos slidos: o modelo formado por slidos.
Aula 9
Profs. Paula Viero e Beatriz Lima
3. MODELAGEM DE SUPERFCIE
Existem vrias maneiras de se criar superfcies tridimensionais no AutoCAD:
-
perfilar objetos bidimensionais (elevao e espessura a objetos 2D);
usar formatos de superfcies 3D predefinidos (primitivas bsicas);
usar a gerao por varredura (translacional ou rotacional);
usar superfcies regradas;
usar malhas (superfcies definidas por bordas ou por vrtices).
4. VISUALIZAO DE UM DESENHO 3D
Normalmente a exibio de um desenho perpendicular direo de observao, ou
seja a rea de desenho da tela do computador coincidente com a superfcie do
desenho. Sendo assim, quando se desenha um objeto tridimensional a terceira dimenso
no aparece, pois ela est na mesma direo que a direo de observao (perpendicular
superfcie do desenho). Para visualizar a terceira dimenso de um desenho 3D
necessrio olhar o desenho sob um ngulo diferente, alternando-se, portanto, o ponto de
onde o modelo est sendo visualizado. Isto feito atravs dos comandos da opo 3D
Viewpoint (View).
3D Views (View).permite modificar a posio do observador, ou seja, alterar o ngulo
de viso ou o ponto de onde o modelo est sendo visualizado. Esta mudana pode ser
feita de vrias maneiras distintas:
Viewpoint Presets: esta opo abre um Quadro de Dilogo e a posio do
observador definida indicando-se dois ngulos: ngulo no plano XY a partir do
eixo X (from X Axis) e ngulo a partir do plano XY (XY Plane). A figura a seguir
mostra a quadro de dilogo e ilustra os ngulos de viso e o que representam.
Aula 9
Profs. Paula Viero e Beatriz Lima
Viewpoint (digitar vpoint): esta opo permite informar a posio do observador de
trs maneiras distintas:
Digitando-se as coordenadas de um vetor x, y, z que indicam a direo de
observao em relao ao desenho. A posio do observador referida a
origem de um trip de coordenadas que no a origem real do desenho,
conforme pode ser observado na figura a seguir.
Rotate (somente quando digita-se o atalho vpoint): esta opo semelhante
opo Viewpoint Presets, sendo que os ngulos so informados diretamente
atravs do teclado.
3
Aula 9
Profs. Paula Viero e Beatriz Lima
nesta opo aparecem o trip de coordenadas, um alvo e um cursor (mira). O
ponto de vista em relao ao desenho definido pela posio do cursor (mira)
em relao ao centro do alvo. Pode-se imaginar o alvo como sendo uma
exibio esquemtica do desenho, com o cursor sendo a posio do observador
em relao ao plano, conforme ilustra a figura abaixo.
As seis vistas ortogrficas principais: superior, inferior, esquerda, direita, frontal
e posterior.
Vistas Isomtricas diferentes de acordo com as Vistas Ortogonais, SW, SE, NW
e NE
5. OBJETOS 2D PERFILADOS
Uma das maneiras de se criar superfcies tridimensionais no AutoCAD atribuir
elevao e espessura a objetos bidimensionais, sendo que ambas estaro sempre na
direo do eixo Z. Para Z=0, o desenho est no plano XY; quando atribumos uma
determinada elevao a superfcie do desenho est acima (Z>0) ou abaixo (Z<0) do plano
XY; a espessura segue o mesmo critrio. A figura a seguir ilustra dois objetos idnticos
com diferentes elevaes.
4
Aula 9
Profs. Paula Viero e Beatriz Lima
A elevao e a espessura podem ser definidos inicialmente antes de comear um
desenho ou pode-se modificar estas propriedades em um desenho j feito (2D ou 3D).
5.1
Definio de elevao/espessura antes de comear um desenho
Format>Thickness: permite a definio de uma nova espessura (Thickness);
Elev (digitar): permite a definio de uma nova elevao (elevation) e espessura
(thickness).
5.2
Modificao de elevao/espessura
Elevao: a modificao da elevao feita atravs da opo Properties (Modify)
alterando-se a coordenada z dos objetos ou do comando Move (Modify);
Espessura: a modificao da espessura feita atravs da opo Properties
(Modify), escolhendo-se a nova espessura na opo Thickness do Quadro de
Dilogo; se houver objetos com diferentes espessuras, deve-se modificar um de
cada vez.
5
Aula 9
Profs. Paula Viero e Beatriz Lima
6. SUPERFCIE 3D DEFINIDA POR 4 VRTICES
Pode-se produzir uma superfcies 3D definindo-se cada canto por suas coordenadas x,
y ,z atravs do comando 3Dface.
3DFace (Draw/Surfaces): desenha uma superfcie a partir da definio dos seus
quatro vrtices em seqncia. O comando permite a definio de vrias superfcies
que sejam adjacentes, uma vez que utiliza os dois ltimos vrtices da primeira
superfcie como os dois primeiros da superfcie seguinte.
O comando 3DFace cria arestas unindo os vrtices que definem a superfcie. A opo
default que estas arestas sejam visveis; para torn-las invisveis deve-se digitar a
letra I (invisvel) antes do primeiro vrtice que define a aresta.
Pode-se tambm alterar a visibilidade das arestas modificando-se as propriedades dos
objetos (Modify>properties>edge).
7. EXIBIO DE UM MODELO 3D
Apesar de estarmos usando a modelagem de superfcie, o modelo aparece como uma
exibio de fios, mostrando as linhas que representam a interseo das superfcies. Para
se ter uma idia clara do modelo 3D sob determinado ponto de vista, pode-se retirar as
linhas ocultas ou definir as superfcies. O AutoCAD oferece trs comandos de exibio
que facilitam a visualizao do modelo 3D: Hide, Shade e Render.
Hide (View): mostra o desenho com as linhas ocultas removidas. Hide uma opo de
plotagem.
Shade (View): causa impresso de solidez na imagem, atribuindo cor superfcie com
igual iluminao; no opo de plotagem, mas pode ser armazenado para ser
impresso atravs de outro programa.
Render (View/Render): semelhante ao comando Shade, porm oferece ferramentas de
produo
artstica
como
por
exemplo,
adicionar
materiais
(opo
View/Render/Materials), controlar a iluminao (opo View/Render/Lights ou ) e at
mesmo incluir cenas de fundo (opo View/Render/Background), panoramas e
pessoas (opo View/Render/Landscape New) nos desenhos, para gerar imagens
artsticas estticas do modelo.
6
Aula 10
Profs. Paula Viero e Beatriz Lima
TCNICAS DE CAD PARA ENGENHARIA CIVIL
AULA 10
1. OBJETOS 3D PADRONIZADOS
2. GERAO DE SUPERFCIES POR VARREDURA
3. SUPERFCIES REGRADAS
4. MALHAS
________________________________________________________________________
1. OBJETOS 3D PADRONIZADOS
O AutoCAD oferece um recurso chamado Instanciao. A tcnica da Instanciao
de
primitivos
disponibiliza
representaes
de
objetos
padronizados
que
so
parametrizados de forma que se pode escolher suas dimenses bsicas. Os modelos so
criados de acordo com a modelagem de superfcie, portanto, contendo faces.
Ativando o menu Draw>Surfaces>3D Surfaces aparece o quadro de dilogo 3D
Objects onde pode-se escolher um objeto 3D de um conjunto de primitivos bsicos:
Box3D, Pyramid, Wedge (cunha), Dome, Sphere, Cone, Torus, etc
2. GERAO DE SUPERFCIES POR VARREDURA
A gerao por varredura consiste em definir-se uma superfcie 3D pelo
deslocamento de uma forma bidimensional no espao (geratriz). Todos os pontos do
espao ocupados em cada instante pela geratriz sero parte da superfcie assim criada.
A gerao de modelos 3D por varredura tem, basicamente, dois tipos: a varredura
translacional e a varredura rotacional.
2.1. Varredura Translacional
Na varredura translacional , um objeto geratriz, que pode ser uma linha aberta ou
fechada (linha, polilinha, arco ou circunferncia) translada linearmente. A superfcie
resultante aberta nas extremidades.
1
Aula 10
Profs. Paula Viero e Beatriz Lima
A varredura translacional equivalente ao processo industrial de extruso no qual
um material, geralmente tornado malevel atravs de aquecimento, forado atravs de
um orifcio no formato do perfil que se deseja produzir. Assim, as superfcies obtidas por
varredura translacional so chamadas de superfcies extrudadas.
Tabulated Surface (Draw>Surfaces) ou Tabsurf (digitar): gera uma superfcie 3D a
partir de uma entidade geratriz e de um vetor direo.
Seqncia de execuo: antes de ativar o comando necessrio que se desenhe a
curva geratriz da superfcie e uma linha (vetor direo) que indicar a direo e o
comprimento da extruso, sendo que ambos no fazem parte da superfcie, podendo
ser apagados aps a gerao desta.
Selecionar a curva geratriz (Select object for path curve): pode ser uma linha, um
arco, uma circunferncia ou uma polilinha;
Selecionar o vetor de direo da extruso (Select object for direction vector):
importante prestar ateno ao indicar-se o vetor de direo da extruso, uma vez
que o ponto onde este selecionado define o sentido da extruso (se o ponto
selecionado estiver prximo da curva geratriz, a extruso ser no sentido do
vetor; se estive afastado ser no sentido contrrio).
A superfcie gerada pelo comando Tabsurf uma malha com divises em uma
direo e a densidade desta malha definida pela varivel Surftab1.
Surftab1 (digitar): varivel do sistema que controla a densidade da malha, ou seja,
determina o nmero de divises em que ser discretizada a curva geratriz. Esta
varivel deve ser definida antes de ser gerada a superfcie. Polilinhas retas so
sempre extrudadas com uma diviso por segmento reto.
2.2. Varredura Rotacional
Na gerao por varredura rotacional , um objeto geratriz, que pode ser uma linha
aberta ou fechada (linha, polilinha, arco ou circunferncia) rotacionado em torno de um
eixo conveniente. Este tipo de varredura tambm chamado de revoluo.
A varredura translacional equivalente ao processo industrial de torneamento.
Revolved Surface (Draw>Surfaces) ou Revsurf (digitar): gera uma superfcie de
revoluo a partir de uma entidade geratriz e de um eixo de revoluo.
2
Aula 10
Profs. Paula Viero e Beatriz Lima
Seqncia de execuo: antes de ativar o comando necessrio que se desenhe a
curva geratriz da superfcie e uma linha que ser o eixo de revoluo.
Selecionar a curva geratriz (Select object to revolve): pode ser uma linha, um
arco, uma circunferncia ou uma polilinha;
Selecionar o eixo de revoluo (Select object that defines the axis of revolution):
importante prestar ateno ao indicar-se o eixo de revoluo, uma vez que o
ponto onde este selecionado define o sentido da rotao;
Indicar o ngulo inicial medido a partir do eixo X/plano XY (Specify start angle);
Indicar o ngulo de varredura (Specify included angle): positivo - sentido horrio.
A superfcie gerada pelo comando Revsurf uma malha com divises nas duas
direes e a densidade desta malha definida pelas variveis Surftab1 e Surftab2.
Surftab1 (digitar): varivel do sistema que controla a densidade da malha no sentido
da rotao.
Surftab2 (digitar): varivel que determina o nmero de divises em que ser
discretizada a curva geratriz. Polilinhas retas so sempre discretizadas com uma
diviso por segmento reto.
3. SUPERFCIES REGRADAS
As chamadas superfcies regradas so construdas partindo-se de duas curvas
(linhas, polilinhas abertas ou arcos) entre as quais construda a superfcie.
Ruled Surface (Draw>Surfaces) ou Rulesurf (digitar): gera uma superfcie 3D a partir
de duas entidades.
Seqncia de execuo: antes de ativar o comando necessrio que se desenhe as
duas curvas que daro origem a superfcie.
Selecionar a primeira curva (Select first defining curve): pode ser uma linha, um
arco, ou uma polilinha aberta;
Selecionar a segunda curva (Select second defining curve): pode ser uma linha,
um arco, ou uma polilinha aberta.
Ao selecionar as curvas, as extremidades mais prximas dos pontos de seleo
sero conectadas para formar a superfcie. A seleo incorreta pode gerar uma superfcie
torcida.
3
Aula 10
Profs. Paula Viero e Beatriz Lima
A superfcie gerada pelo comando Rulesurf uma malha com divises em uma
direo e a densidade desta malha definida pela varivel Surftab1.
4. MALHAS
O tipo mais genrico de superfcie a malha. Este tipo de superfcie pode ser
gerada a partir das suas bordas ou a partir da definio dos seus vrtices.
4.1. Malhas definidas por vrtices
3DFace (Draw>Surfaces): pede a definio dos quatro vrtices da superfcie e cria
uma malha com uma nica diviso (ver aula 09); gera uma superfcie plana.
Mesh (Draw>Surfaces>3D Surfaces): pede a definio dos quatro vrtices da
superfcie e o nmero de vrtices da malha nas duas direes (mesh size in the M
direction e mesh size in the N direction).
3DMesh (Draw>Surfaces): pede o nmero de vrtices da malha nas duas direes
(size of mesh in M direction e size of mesh in N direction) e a definio das
coordenadas de cada um dos vrtices da malha.
4.2. Malhas definidas por bordas
Edge Surface (Draw>Surfaces) ou Edgesurf (digitar): gera a superfcie a partir de 2
pares de curvas, entre os quais interpolada a superfcie poligonal.
Devem ser selecionadas 4 curvas (linha, polilinha ou arco). A interpolao ser
feita entre a 1a e 3a e entre 2a e a 4a curvas. imprescindvel que as 4 curvas estejam
conectadas.
A superfcie gerada pelo comando Edgesurf uma malha com divises nas duas
direes e a densidade desta malha definida pelas variveis Surftab1 e Surftab2 que
controlam respectivamente a discretizao nas direes da 1a e 2a curvas.
Observao Importante: o comando Edge (Draw>Surfaces) permite transformar
uma borda visvel da superfcie construda com o comando 3D Surfaces (Draw>Surfaces)
em uma invisvel; basta selecionar a borda da face 3D que dever ficar invisvel.
Aula 11
Profs. Paula Viero e Beatriz Lima
TCNICAS DE CAD PARA ENGENHARIA CIVIL
AULA 11
1. SISTEMA DE COORDENADAS DO USURIO
1.1. Visualizao do Sistema de Coordenadas Corrente
1.2. Controle da posio e da visibilidade do cone UCS
1.3. Criao e/ou alterao do Sistema de Coordenadas do Usurio (UCS)
2. USO DE JANELAS DE EXIBIO (Viewports)
________________________________________________________________________
1. SISTEMA DE COORDENADAS DO USURIO
O AutoCAD trabalha com dois sistemas de coordenadas, o WCS e o UCS. O
sistema WCS, World Coordinate System, o sistema com o qual estamos acostumados a
trabalhar. A direo dos eixos X e Y indicada no cone localizado no canto inferior
esquerdo da tela padro.
O UCS, User Coordinate System, o sistema do usurio em que os eixos X, Y e Z
podem assumir qualquer direo, desde que sempre unidos, formando um ngulo reto
(90o) entre si, e respeitando a regra da mo direita.
O UCS criado no WCS e poder ter qualquer origem. um Sistema de
Coordenadas do Usurio que o permite definir diferentes planos de trabalho (XY) de
acordo com a necessidade do desenho. possvel empregar vrios UCSs num
determinado desenho.
1.1. Visualizao do Sistema de Coordenadas Corrente
O cone do UCS ajuda a visualizar como esto posicionados os eixos no Sistema
de Coordenadas Corrente. A seguir so mostrados os cones dos UCSs que podem
aparecer na janela de visualizao com o respectivo significado, considerando-se o estilo
de cone 3D (View>Display>UCS Icon>Properties UCS icon style):
1
Aula 11
Profs. Paula Viero e Beatriz Lima
ou
O quadrado na base do cone do UCS indica que o sistema que
est sendo utilizado o WCS; se o quadrado no aparecer o
sistema o UCS;
ou
O sinal + localizado na base indica que o cone do UCS est
localizado na origem do sistema de coordenadas (WCS ou
UCS);
Quando o sistema de coordenadas utilizado estiver sendo visto de cima, os
eixos X e Y estaro unidos dentro do quadrado da base;
Quando o sistema de coordenadas utilizado estiver sendo visto de baixo, os
eixos X e Y no estaro unidos dentro do quadrado da base;
O crculo na base do cone indica que o plano de trabalho (plano XY) est
perpendicular janela de visualizao, no sendo recomendado realizar
qualquer edio;
Sistema de coordenadas em posio 3D visualizado de cima;
Sistema de coordenadas em posio 3D visualizado de baixo;
1.2. Controle da posio e da visibilidade do cone UCS
A posio em que o cone do UCS deve aparecer e o controle da sua visibilidade
realizado atravs do comando UCSICON.
2
Aula 11
Profs. Paula Viero e Beatriz Lima
UCS Icon (View>Display) ou UCSICON (digitar).
Opes:
ON: controla se o cone do UCS ser exibido ou no; se a opo estiver
marcada o cone mostrado;
OFF: esta opo somente aparece se o comando UCSICON for digitado;
equivalente opo ON no estar marcada e o cone dasativado;
Origin: determina a posio onde aparece o cone do UCS: na origem do
sistema de coordenadas corrente (se a opo estiver marcada) ou no canto
inferior esquerdo da tela (quando a opo no estiver marcada);
Noorigin: esta opo somente aparece se o comando UCSICON for digitado;
equivalente opo Origin no estar marcada e determina que o cone do UCS
seja posicionado no canto inferior esquerdo da tela, independente da origem do
sistema de coordenadas;
All: determina que as alteraes sejam adotadas em todas as janelas de
visualizao que estiverem ativas; esta opo aparece somente quando o
comando for digitado atravs da linha de comando.
1.3. Criao e alterao do Sistema de Coordenadas do Usurio (UCS)
O comando UCS permite criar e alterar o Sistema de Coordenadas do Usurio.
New UCS (Tool) ou UCS (digitar).
Opes:
World: a opo default do comando quando este for digitado; deixa como
corrente o WCS (Sistema Global de Coordenadas);
Object: muda o UCS tomando como base um objeto selecionado; cada tipo de
objeto determina uma posio para os eixos do novo sistema de coordenadas.
As nicas entidades da modelagem de superfcie que servem como referncia
para definio de um UCS so os objetos 2D perfilados e a superfcie 3D
(3dface). A seguir mostrado como algumas entidades determinam a
orientao de um UCS:
Aula 11
Profs. Paula Viero e Beatriz Lima
Arco: a origem ser localizada no centro do arco e a direo positiva do eixo
X ser definida pelo ponto de seleo do arco: estar na direo do ponto
inicial ou final do arco se o ponto de seleo estiver mais prximo do incio
ou do fim do arco;
Crculo: o centro do crculo estabelece a origem do UCS e o ponto de
seleo define a direo positiva do eixo X;
Linha: o ponto extremo mais prximo da seleo define a origem do UCS e a
direo positiva do eixo X coincidir com a linha;
Face 3D: o primeiro ponto da face estabelece a origem, o primeiro e o
segundo ponto estabelecem a direo do eixo X; o plano definido pela face
determina a orientao do UCS.
Face: muda o UCS tomando como base uma das face de um objeto slido
selecionado;
View: cria um UCS paralelo vista corrente, ou seja, paralelo tela;
Origin: permite definir a origem para um novo UCS, que ser paralelo ao UCS
atual (muda a origem, mas a direo dos eixos no alterada); pode ser
definida marcando-se um ponto na janela de visualizao corrente ou digitandose as coordenadas;
Z Axis Vector: .permite criar um novo UCS definindo-se a nova origem e a
direo do eixo Z; tanto a origem quanto o sentido positivo do eixo Z podem ser
determinados por meio de coordenadas ou marcando-se um ponto na janela de
visualizao corrente;
3 Point: determina um novo UCS com base na localizao de trs pontos: o
ponto de origem, a direo positiva do eixo X e a direo positiva do eixo Y;
deve-se lembrar que o ngulo entre os eixos sempre 90o.
X / Y / Z: possibilita a rotao do sistema de coordenadas em torno do eixo
especificado ( como se o usurio segurasse o eixo selecionado e os outros
fossem rotacionados);
Apply: permite escolher as janelas de visualizao (viewports) que tero
determinado UCS aplicado.
Aula 11
Profs. Paula Viero e Beatriz Lima
Algumas opes do comando UCS aparecem somente quando este for digitado:
Prev: restaura o ltimo UCS ativo;
Restore: permite recuperar um UCS salvo anteriormente com a opo Save;
Save: possibilita ao usurio salvar o UCS corrente;
Del: apaga da memria UCSs salvos anteriormente;
? : o ponto de interrogao lista todos os UCSs salvos e fornece suas
respectivas origens e posies dos eixos X, Y e Z em relao ao sistema de
coordenadas corrente.
Orthographic UCS (Tools): permite escolher uma das vistas ortogrficas principais
para definir o novo UCS (Top/Bottom/Front/BAck/Left/Right). Este comando aparece
como opo do comando UCS quando este digitado.
2. USO DE JANELAS DE EXIBIO (Viewports)
As janelas de exibio auxiliam na criao e edio de um desenho 3D, pois
apresentam ao usurio diferentes exibies do desenho ao mesmo tempo.
New Viewports (View>Viewports): permite que a tela seja dividida em at quatro
janelas de visualizao (viewports) dispostas conforme opes que aparecem na
Quadro de Dilogo Viewportst.
As janelas de exibio assim criadas no podem ser plotadas, elas simplesmente
auxiliam a criao/edio do desenho.
Janela de Exibio Ativa: para tornar uma janela de exibio ativa basta clicar no seu
interior; a borda da janela ativa fica destacada e o cursor aparece no seu interior.
Em cada uma das viewports criadas aparece um cone de UCS e todas elas podem
mostrar a mesma imagem ou no, dependendo da definio feita no quadro de dilogo
Viewports. Pode-se mudar posteriormente, a exibio de cada viewport, tornando cada
janela ativa e mudando o ponto de vista do observador (comando Vpoint) em cada uma
delas.
Aula 12
Profs. Paula Viero e Beatriz Lima
TCNICAS DE CAD PARA ENGENHARIA CIVIL
AULA 12
1. MODELAGEM SLIDA
2. FORMAS BSICAS DE OBJETOS 3D SLIDOS
3. OPERAES BOOLEANAS
4. GERAO DE SLIDOS POR VARREDURA
4.1. Varredura Translacional
4.2. Varredura Rotacional
5. EDIO DE MODELOS SLIDOS
________________________________________________________________________
1. MODELAGEM SLIDA
Existem basicamente duas maneiras de se criar modelos slidos no AutoCAD:
-
usar formatos de objetos 3D predefinidos (primitivos bsicas);
usar a gerao por varredura (translacional ou rotacional).
A forma final do objeto 3D obtida pela combinao (operaes booleanas) das
formas bsicas e daquelas obtidas por varredura, obtendo-se assim, um slido composto.
Alm disso possvel realizar algumas modificaes nos modelos slidos, como por
exemplo, criar chanfros ou arestas arredondadas.
2. FORMAS BSICAS DE OBJETOS 3D SLIDOS
Assim como na modelagem de superfcie, o AutoCAD oferece ao usurio um conjunto
de formas 3D slidas que na modelagem slida so relevantes para construo de
qualquer modelo. A construo de objetos slidos bsicos feita atravs dos seguintes
comandos:
Aula 12
Profs. Paula Viero e Beatriz Lima
Box (Draw>Solids ou digitar): desenha uma paraleleppedo.
-
Opes:
Corner of box ou Center: determina o primeiro ponto da base do paraleleppedo
como sendo um dos vrtices da diagonal da base ou o centro da base (CG)c;
depois opta-se por constru-lo:
opo Cube: 3 lados iguais especificando-se o comprimento do lado
(Length);
opo Length: defini-se a dimenso na direo X (Length), na direo Y
(Width) e na direo Z (Height);
definindo-se um vrtice da base (se a opo inicial for Center) ou o outro
vrtice da diagonal da base (se a opo inicial for Corner of box) e
especificando-se a altura.
Cone e Cylinder (Draw>Solids ou digitar): desenha um cone e um cilindro
respectivamente.
-
Opes:
Elliptical: determina que a base uma elipse e pede a seguir a definio desta
elipse;
Center point: assume que a base uma circunferncia e pede o dimetro ou
raio;
Defini-se a altura (Height) ou um ponto na extremidade oposta a base: o centro
da face oposta (cilindro) ou o cume (cone).
Wedge (Draw>Solids ou digitar): desenha uma cunha.
-
Opes:
First corner of wedge ou Center: determina o primeiro ponto da base da cunha
como sendo um dos vrtices da diagonal da base ou o centro da base (CG);
depois opta-se por constru-lo:
opo Cube: 3 lados iguais especificando-se o comprimento do lado
(Length);
opo Length: defini-se a dimenso na direo X (Length), na direo Y
(Width) e na direo Z (Height);
Aula 12
Profs. Paula Viero e Beatriz Lima
definindo-se um vrtice da base (se a opo inicial for Center) ou o outro
vrtice da diagonal da base (se a opo inicial for Corner of box) e
especificando-se a altura.
Pode-se ainda construir um esfera (Sphere) ou um Torus.
3. OPERAES BOOLEANAS
Pode-se construir modelos slidos complexos atravs da combinao de primitivos
bsicos por operaes booleanas. As operaes booleanas utilizadas so:
Unio (Modify> Solids Editing>Union)): junta objetos slidos de modo que atuem como
um nico objeto 3D. A quantidade de slidos selecionadas indiferente, porm eles
devem ter uma rea ou volume em comum para que possa haver a unio.
Subtrao (Modify>Solids Editing>Subtract): usa um objeto para recortar a forma de
um outro.
Seqncia de execuo:
selecionar o objeto prioritrio, ou seja, aquele do qual os outros sero
subtrados finalizando esta seleo com Enter;
selecionar os objetos que sero retirados do objeto previamente selecionado.
Interseo (Modify> Solids Editing>Intersect): usa apenas a regio de interseo de
dois objeto para definir uma forma slida.
4. GERAO DE SLIDOS POR VARREDURA
A gerao por varredura consiste em definir-se um slido 3D pelo deslocamento de
objetos 2D no espao. Estes objetos 2D podem ser polilinhas (fechadas), elipses e
crculos.
A gerao de modelos slidos 3D por varredura tem, basicamente, dois tipos: a
varredura translacional (extruso) e a varredura rotacional (revoluo).
4.1. Varredura Translacional
A varredura translacional feita atravs do comando Extrude.
Aula 12
Profs. Paula Viero e Beatriz Lima
Extrude (Draw>Solids ou digitar): gera um slido 3D a partir da extruso de objetos
planos sendo fornecidas a altura final do objeto e o ngulo em que a extruso ser
realizada ou o caminho (Path) que o objeto 2D deve percorrer (deve-se selecionar um
objeto linha ou polilinha 3D).
4.2. Varredura Rotacional
A varredura rotacional feita atravs do comando Revolve.
Revolve (Draw>Solids ou digitar): gera um slido 3D a partir da revoluo de objetos
planos ao redor de um eixo que pode ser uma entidade visvel na tela (Object), um dos
eixos ortogonais (X ou Y) ou ser definido atravs de dois pontos. A revoluo poder
ser completa, ou o usurio poder digitar um ngulo para definir o ngulo de
revoluo.
Os modelos slidos criados com os comandos Extrude e Revolve combinam-se entre
si e com os primitivos bsicos atravs das operaes booleanas.
5. EDIO DE MODELOS SLIDOS
Embora os modelos slidos sejam muito fcies de criar, h somente alguns poucos
comandos para edit-los. Alm dos comandos de edio 3D que podem ser aplicados a
qualquer modelo 3D (Array 3D, Mirror 3D e Rotate 3D), existem aqueles especficos para
modelos slidos. A seguir sero apresentados alguns destes comandos.
Fillet
(Modify):
permite
aplicar
uma
concordncia
de
determinado
raio
(arrendondamento) s arestas de um modelo 3D.
Seqncia de execuo:
selecionar a aresta a ser arredondada;
informar o raio (ou dimetro) da concordncia;
caso haja mais de uma aresta no mesmo slido a ser arredondada com o
mesmo raio de concordncia, pode-se selecion-las no mesmo comando.
Chamfer (Modify): permite aplicar um chanfro s arestas de um modelo 3D.
Seqncia de execuo:
selecionar a superfcie (borda) do slido clicando em uma das suas arestas;
informar a distncia do chanfro ao longo da superfcie selecionada;
4
Aula 12
Profs. Paula Viero e Beatriz Lima
informar a distncia do chanfro ao longo da superfcie adjacente selecionada.
selecionar quais as arestas da face selecionada sero chanfradas.
Slice (Draw>Solids): corta um slido, transformando-o em dois outros slidos. Este
comando pode manter os dois novos slidos ou manter a parte definida pelo usurio.
Seqncia de execuo:
selecionar o slido 3D;
definir um plano de corte. As formas usuais de se definir o plano de corte so
atravs de um objeto (crculo, elipse, arco ou polilinha 2D), por planos paralelos
aos planos XY, YZ, ZX e um ponto nestes planos, ou por trs pontos.
informar se deseja manter os dois novos slidos ou somente um deles; nesta
segunda opo deve-se selecionar o slido que se deseja manter.
Section (Draw>Solids): cria um objeto chamado regio passando por uma plano de
corte especificado. Regio so objetos bidimensionais aos quais podem ser aplicadas
as operaes booleanas.
Seqncia de execuo:
selecionar o slido 3D;
definir um plano da seo. As formas usuais de se definir o plano da seo so
atravs de um objeto (crculo, elipse, arco ou polilinha 2D), por planos paralelos
aos planos XY, YZ, ZX e um ponto nestes planos, ou por trs pontos.
Aula 13
Profs. Paula Viero e Beatriz Lima
TCNICAS DE CAD PARA ENGENHARIA CIVIL
AULA 13
1. MODOS DE APRESENTAO
1.1. Model Space
1.2. Paper Space
1.3. Ajuste da Visibilidade de Layers por Viewport no Paper Space
1.4. Ajuste de Escalas num Viewport em Paper Space
1.5. Outras Opes e Observaes das Viewports em Paper Space
2. CONFIGURAO DE UM PAPER SPACE COM UM CARIMBO PADRO
3. DEFINIO DE ARESTAS VISVEIS E INVISVEIS NAS VOP
4. PLOTAGEM EM PAPER SPACE
5. BIBLIOGRAFIA
________________________________________________________________________
1. MODOS DE APRESENTAO
At agora foram vistas vrias maneiras de visualizao do desenho, usando uma
nica exibio ou atravs de vrias exibies do desenho, como as viewports (portas ou
janelas de exibio). As viewports so acessadas por meio de dois modos de
apresentao: Model Space MS e Paper Space - PS.
1.1. Model Space
O Model Space o espao do modelo (espao do desenho). neste espao que o
desenho criado e modificado. No MS pode-se dividir a tela em viewports que
simplesmente auxiliam a criao/edio do desenho e no podem ser plotadas. Desenhos
simples com uma nica exibio e/ou com escalas iguais podem ser plotados diretamente
do MS conforme visto na Aula 8.
Aula 13
Profs. Paula Viero e Beatriz Lima
1.2. Paper Space
O PS chamado de espao do papel, nele feita a preparao para a impresso. O
PS permite:
Configurar vrias viewports com diferentes escalas e diferentes pontos de vista que
podem ser plotadas;
Controlar a visibilidade de camadas individualmente em cada janela;
Incluir margens e legendas que aparecero somente no PS;
Editar as viewports (mover, mudar o tamanho, as propriedades, etc) sem alterar o
objeto do MS.
Pode-se dizer que o PS um tipo de layout de pgina onde se pode colar diferentes
exibies do desenho.
O AUTOCAD possui um espao do modelo (Model) e pode apresentar vrios
espaos do papel (Layout1, Layout2, etc) em funo da necessidade de cada desenho.
Para alternar de um espao para o outro, basta selecionar o espao desejado na janela
do Autocad.
Ao se alternar de um espao para o outro, modifica-se a varivel do sistema
denominada Tilemode , que pode assumir dois valores:
1 (um): definio default. Permite estar no MS somente;
0 (zero): valor assumido quando se est no PS. Neste caso, pode-se entrar no MS
(Floating) sem sair do PS, selecionando-se o cone na barra de ferramentas inferior
(PAPER/MODEL).
A apresentao padro do PS uma folha de papel com uma janela de visualizao
(viewport) onde o desenho do MS poder ser visualizado. O cone de UCS apresenta uma
forma triangular, indicando assim, o PS.
cone indicativo do PS
No PS pode-se abrir mais de uma janela de exibio (viewport), como feito
anteriormente no MS (aula 11).
2
Aula 13
Profs. Paula Viero e Beatriz Lima
New Viewports (View>Viewports): permite que a tela seja dividida em at quatro
janelas de visualizao (viewports) dispostas conforme opes que aparecem na
Quadro de Dilogo Viewports.
Para mudar o ponto de vista de cada viewport ou editar o desenho sem sair do PS
necessrio voltar para o MS momentaneamente (MS Floating). Feita esta modificao
aparecer um cone de UCS em cada janela. A janela ativa estar com a borda destacada
e nela aparecer o cursor padro. Para tornar uma outra janela ativa basta clicar no seu
interior.
Toda a alterao feita em uma das viewports (no inclui mudana de ponto de vista ou
zoom) afetar todas as viewports e tambm o modelo no MS, uma vez que o modelo
nico.
1.3. Ajuste da Visibilidade de Layers por Viewport no Paper Space
Para tornar invisveis layers em determinada viewport no PS necessrio:
acionar o MS Floating;
tornar a viewport desejada ativa;
chamar o comando Layer;
selecionar as layers que deseja tornar invisveis nesta viewport;
selecionar os cones na coluna Current VP Freeze;
repetir a seqncia acima em cada viewport sempre que necessrio.
1.4. Ajuste de Escalas num Viewport em Paper Space
Para verificar a escala do enquadramento da vista do PS (escala corrente)
necessrio:
ir para o MS Floating e executar o comando Zoom de forma que o desenho ocupe
o mximo da viewport;
voltar para o PS e executar o comando Tools>Inquiry>List, selecionado o borda da
viewport desejada;
ler o valor de xp (escala relativa ao PS).
Para modificar a escala do enquadramento da vista necessrio:
ir para o MS Floating e escolher o comando View>Zoom>Scale;
digitar o xp desejado (deve ser menor ou igual ao xp corrente).
3
Aula 13
Profs. Paula Viero e Beatriz Lima
Unidades do modelo (MS) em relao ao PS / Escala desejada = n xp
Exemplos para unidade do modelo em metros e do papel em mm:
escala 1:100 = 10xp (1000/100 xp)
escala 1:50 = 20xp (1000/50 xp)
escala 1:10 = 100xp (1000/10 xp)
1.5. Outras Opes e Observaes das Viewports em Paper Space
a) tudo o que for criado em PS no faz parte do desenho em MS;
b) as viewports so objetos que possuem propriedades (layer, cor, tipo de linha) e
podem ser afetadas por todos os comandos de edio como qualquer objeto, mas
o modelo do MS permanecer inalterado;
c) para tornar as bordas das viewports invisveis deve-se congelar a layer a qual elas
fazem parte. Estando em MS Floating, aparecer o contorno destacado na viewport
ativa;
d) para voltar definitivamente ao MS basta selecionar o espao Model na barra de
ferramentas inferior;
e) possvel inserir textos e cotas em PS; deve-se lembrar que a altura do texto em
tamanho verdadeiro (mm).
2. CONFIGURAO DE UM PAPER SPACE COM UM CARIMBO PADRO
Para configurar um Paper Space com um dos carimbos padres existentes no
AutoCAD deve-se proceder da seguinte maneira:
Layout from Template (Insert>Layout) ou selecionar com o boto direito do mouse a
opo Layout1 ou Layout2 na janela do AutoCAD e escolher a opo From template
Selecionar um template na lista apresentada;
Aparecer um bloco juntamente com uma janela de visualizao do
tamanho da margem;
Para modificar as informaes do bloco deve-se explodi-lo;
Aula 13
Profs. Paula Viero e Beatriz Lima
Pode-se redimensionar o tamanho da janela de visualizao e escolher a
vista desejada para esta janela; ou criar tantas janelas de visualizao
quantas necessrias.
Ao iniciar um arquivo novo pode-se escolher a opo Use a Template e selecionar
o padro desejado para o PS.
3. DEFINIO DAS VISTAS ORTOGRFICAS A PARTIR DE UM MODELO 3D
Aps a definio das vistas ortogrficas desejadas em cada viewport, deve-se
diferenciar as arestas visveis e as invisveis de um modelo slido de acordo com as
regras das Projees Ortogonais atravs do comando Setup>Profile.
Draw>Solids>Setup>Profile ou Solprof (digitar): cria entidades bidimensionais (linhas,
arcos, etc) coincidentes com as arestas do modelo slido. O comando executado em
trs interaes:
-
1a interao Display hidden profile : possibilita a criao de dois blocos, um
somente com as arestas invisveis e outro com as arestas visveis, associando a
cada bloco uma layer diferente criada pelo prprio AutoCAD:
PV-XXX: layer das arestas visveis (PV Profile Visible; XXX cdigo aleatrio
criado pelo AutoCAD);
PH-XXX: layer das arestas invisveis (PV Profile Invisible; XXX cdigo
aleatrio criado pelo AutoCAD);
* Se o tipo de linha tracejada (HIDDEN) j estiver disponibilizado (ver Aula 4), a
layer PH-XXX assume automaticamente este tipo de linha.
* As camadas criadas com este comando aparecem somente na viewport onde
este foi executado (nas demais viewports esto congeladas).
* O cdigo aleatrio criado pelo AutoCAD pode ser renomeado relacionando-o
com a viewport a qual se refere para facilitar a organizao do arquivo.
2a interao Project profile : permite que entidades geradas estejam num
nico plano ou que estejam dispostas de acordo com o modelo tridimensional;
3a interao Delete tangencial : possibilita eliminar as linhas tangentes que
aparecem na modelagem slida de elementos com superfcies curvas.
Aula 13
Profs. Paula Viero e Beatriz Lima
OBS.
1) Como as entidades que representam as arestas visveis/invisveis so
geradas coincidentes com as arestas do modelo slido, deve-se congelar a
camada do modelo slido na respectiva viewport para que se possa visualizar
as arestas visveis/invisveis.
2) Caso a camada visvel parea estar com linha contnua deve-se verificar o
tipo de linha da camada PH-XXX, se for o tipo HIDDEN, deve-se modificar a
escala do tipo de linha (LTSCALE).
Dispsilh (digitar): varivel do sistema que controla a visibilidade das linhas que
representam a silhueta das curvas de um slido quando empregado o comando
Hidden ou Hideplot (0 visveis e 1 no visveis).
4. PLOTAGEM EM PAPER SPACE
A nica diferena de plotar em PS em relao a MS a Definio da Escala, uma vez
que em PS a unidade do papel o milmetro, ou seja:
milmetros plotados (mm) = unidades de desenho (drawing units) = 1
Hideplot (Modify>Properties): plota o desenho do PS com as linha invisveis
removidas. Este controle feito selecionando-se a borda da Viewport e escolhendo-se
a opo Hide Plot no quadro Properties .
5. BIBLIOGRAFIA
a) Dominando o AutoCAD George Omura Livros Tcnicos e Cientficos Editora;
b) AutoCAD 14 Avanado & 3D vol 2 Ana Lcia Saad Coraini e Ieda Maria Nolla Sihn
Makron Books;
c) AutoCAD para Desenhos de Engenharia Alan J. Kalameja - Makron Books;
d) Apostila de Desenho para Engenharia II Alexandre Kawano e outros - USP/Escola
Politcnica/Depto. Eng./Construo Civil;
e) Aulas Eletrnicas: http:/www.fec.unicamp.br/reenge/aulas/ec303 Profa. Doris C.C.K.
Kowaltowski e Profa. Regina C. Ruschel.
Das könnte Ihnen auch gefallen
- AutoCAD 2DDokument36 SeitenAutoCAD 2DArthur FarrapoNoch keine Bewertungen
- Apostila de AutoCAD - MoveleiraDokument72 SeitenApostila de AutoCAD - Moveleiraalan.paumeirasNoch keine Bewertungen
- Autocad Basico PDFDokument17 SeitenAutocad Basico PDFmroostaeianNoch keine Bewertungen
- Te309 Aula 13 - Introducao Ao AutocadDokument79 SeitenTe309 Aula 13 - Introducao Ao AutocadAndrey VianaNoch keine Bewertungen
- ProgeCAD BasicoDokument37 SeitenProgeCAD Basicokarlab1Noch keine Bewertungen
- Apostila Auto Cad MapDokument47 SeitenApostila Auto Cad MapEduardo Baptistella EmilianoNoch keine Bewertungen
- Aplicação De S.g.b.d. Firebird Para Construção De Banco De DadosVon EverandAplicação De S.g.b.d. Firebird Para Construção De Banco De DadosNoch keine Bewertungen
- Aula 11-03-16Dokument20 SeitenAula 11-03-16mauroandreNoch keine Bewertungen
- Apresentação Curso AutoCAD TeoriaDokument50 SeitenApresentação Curso AutoCAD TeoriaJoelma PereiraNoch keine Bewertungen
- Implementando Um Sintetizador De Voz Para Elevador Usando O Vc#Von EverandImplementando Um Sintetizador De Voz Para Elevador Usando O Vc#Noch keine Bewertungen
- Apostila de AutoCadDokument43 SeitenApostila de AutoCadNani GfNoch keine Bewertungen
- Desenvolvendo Uma Aplicação De Alarme Por Sms Com O Visual C#Von EverandDesenvolvendo Uma Aplicação De Alarme Por Sms Com O Visual C#Noch keine Bewertungen
- Aula 1 - Manhã e TardeDokument30 SeitenAula 1 - Manhã e TardePedro Licerio ViegasNoch keine Bewertungen
- Aula 18-03-16Dokument20 SeitenAula 18-03-16mauroandreNoch keine Bewertungen
- 6 - AutoCAD ELETRONICA 2°SERIEDokument116 Seiten6 - AutoCAD ELETRONICA 2°SERIEDarleiNoch keine Bewertungen
- Manual de AutoCAD2D - CesaeDokument75 SeitenManual de AutoCAD2D - CesaeFábio LeiteNoch keine Bewertungen
- Apostila AutoCAD 2DDokument74 SeitenApostila AutoCAD 2Dbim4qualityNoch keine Bewertungen
- Apostila Autocad 2006Dokument38 SeitenApostila Autocad 2006elianabodini-1Noch keine Bewertungen
- APOSTILADEDESENHOASSISTIDODokument99 SeitenAPOSTILADEDESENHOASSISTIDOLuana Mendes100% (1)
- Apostila Cad 2d e 3dDokument223 SeitenApostila Cad 2d e 3dne_guanaes0% (1)
- Aula 01 - Conhecendo A Ferramenta AutoCADDokument16 SeitenAula 01 - Conhecendo A Ferramenta AutoCADJulianaNoch keine Bewertungen
- Aula 1 - CADDokument14 SeitenAula 1 - CADAline Faria100% (1)
- Apostila VCAD2009Dokument50 SeitenApostila VCAD2009andrelandau100% (1)
- Aula 1Dokument4 SeitenAula 1EmanuelMaestreDosSantosNoch keine Bewertungen
- Apostila - Curso SimplificadoDokument69 SeitenApostila - Curso SimplificadojormelhorNoch keine Bewertungen
- Curso Desenho Assistido Por Computador - AutoCAD 2019Dokument73 SeitenCurso Desenho Assistido Por Computador - AutoCAD 2019ffmsouzaNoch keine Bewertungen
- Computação GráficaDokument16 SeitenComputação GráficaAliceNoch keine Bewertungen
- CAM ApostilaDokument35 SeitenCAM ApostilaElton SantosNoch keine Bewertungen
- Comandos AutocadDokument8 SeitenComandos AutocadELISANGELAGUILARNoch keine Bewertungen
- Apostila AutoCAD 2004 - 2DDokument34 SeitenApostila AutoCAD 2004 - 2DRonie BomNoch keine Bewertungen
- AutoCAD 2D - Módulo I RevisadoDokument29 SeitenAutoCAD 2D - Módulo I RevisadoGabriel Seixas100% (2)
- Aula 02 - Introducao Ao AutoCADDokument117 SeitenAula 02 - Introducao Ao AutoCADDanilo Mattos100% (1)
- Desenho de Máquinas 2010 - CADDokument102 SeitenDesenho de Máquinas 2010 - CADNadine Eufrásio0% (1)
- Apostila AutocadDokument56 SeitenApostila AutocadLucas PazNoch keine Bewertungen
- Apostila - Curso Simplificado AutocadDokument68 SeitenApostila - Curso Simplificado AutocadJAS-DesignerNoch keine Bewertungen
- DAC I - Aula 2Dokument34 SeitenDAC I - Aula 2Jaime João ManuelNoch keine Bewertungen
- Apostila AutoCad 1 Prof MiltonDokument20 SeitenApostila AutoCad 1 Prof MiltonClaudio Masjid MaktubNoch keine Bewertungen
- Autocad - Aula 01Dokument23 SeitenAutocad - Aula 01Lucas MortariNoch keine Bewertungen
- AutoCad 2DDokument93 SeitenAutoCad 2Dlilian_jpNoch keine Bewertungen
- Informatica III - Autocad - Introdução - Ambiente - Coordenadas - AnguloDokument16 SeitenInformatica III - Autocad - Introdução - Ambiente - Coordenadas - AnguloConstantinoNoch keine Bewertungen
- Auto CadDokument4 SeitenAuto Cad8cp6rpwhv9Noch keine Bewertungen
- Auto CadDokument85 SeitenAuto CadDrZzLyXD BrownNoch keine Bewertungen
- 1 - Desenho Tecnico - IntroducaoDokument25 Seiten1 - Desenho Tecnico - IntroducaoDueineNoch keine Bewertungen
- Manual DACDokument57 SeitenManual DACJose GuilengueNoch keine Bewertungen
- 3361 - 246354369 Curso Basico de Autocad PDFDokument31 Seiten3361 - 246354369 Curso Basico de Autocad PDFDavid AfonsoNoch keine Bewertungen
- APOSTILA AutoCAD - 2D - Angelica PDFDokument37 SeitenAPOSTILA AutoCAD - 2D - Angelica PDFLidy Borges100% (1)
- Aulas - Desenho Técnico Mecânico (Cad)Dokument70 SeitenAulas - Desenho Técnico Mecânico (Cad)RAFILSKE20140% (1)
- AsDokument79 SeitenAsCassiano PegoraroNoch keine Bewertungen
- Autocad IntermediarioDokument81 SeitenAutocad IntermediarioNicole StefanyNoch keine Bewertungen
- Apostila de CadDokument31 SeitenApostila de CadAnacléa BernardoNoch keine Bewertungen
- AutoCAD Aula 01Dokument120 SeitenAutoCAD Aula 01Gean CastroNoch keine Bewertungen
- ProCAD Apostila AutoCAD 2DDokument46 SeitenProCAD Apostila AutoCAD 2DGATOLOKO GAMINGNoch keine Bewertungen
- Informática Aplicada Na Arquitetura - Apostila BásicaDokument109 SeitenInformática Aplicada Na Arquitetura - Apostila BásicaBianca MilskiNoch keine Bewertungen
- Microsoft Word 2007Dokument85 SeitenMicrosoft Word 2007Guilherme FernandesNoch keine Bewertungen
- TCC - Maria Das Gracas e IedaDokument54 SeitenTCC - Maria Das Gracas e IedaGuilherme FernandesNoch keine Bewertungen
- AR CONDICIONADO Prof DécioDokument10 SeitenAR CONDICIONADO Prof DécioFelipe DelesderrierNoch keine Bewertungen
- Apostila de PortuguesDokument57 SeitenApostila de PortuguesDesirée SilvaNoch keine Bewertungen
- Curso AUTOCAD 2DDokument3 SeitenCurso AUTOCAD 2DGuilherme FernandesNoch keine Bewertungen
- Prova Ccna Exploration - Capítulo 3 - 4.0Dokument3 SeitenProva Ccna Exploration - Capítulo 3 - 4.0Guilherme FernandesNoch keine Bewertungen
- Apostila de Informatica Basica WindowsXPDokument50 SeitenApostila de Informatica Basica WindowsXPGuilherme Fernandes50% (2)
- Apostila Sobre Cabos, Grimpagem e Redes (P gs.13) PDFDokument13 SeitenApostila Sobre Cabos, Grimpagem e Redes (P gs.13) PDFjonas1964Noch keine Bewertungen
- A Formação Profissional Do Educador Da EJADokument1 SeiteA Formação Profissional Do Educador Da EJAGuilherme FernandesNoch keine Bewertungen
- Apostila de LinuxDokument34 SeitenApostila de LinuxGeanderson Bertoldi Dos SantosNoch keine Bewertungen
- ApostilalinuxbasDokument35 SeitenApostilalinuxbasWilker L Cerqueira100% (1)
- Instalação e Configuração Básica Do Moodle para Iniciantes - MoodleDocsDokument3 SeitenInstalação e Configuração Básica Do Moodle para Iniciantes - MoodleDocsGuilherme FernandesNoch keine Bewertungen
- Tutorial para Professores MoodleDokument30 SeitenTutorial para Professores MoodleErick CavalcanteNoch keine Bewertungen
- Manual Do Moodle para Professor - Vers o 1.9.9Dokument90 SeitenManual Do Moodle para Professor - Vers o 1.9.9Guilherme FernandesNoch keine Bewertungen
- Trabalho Estrutura e Funcionamento Do Eja - Guilherme Azevedo FernandesDokument4 SeitenTrabalho Estrutura e Funcionamento Do Eja - Guilherme Azevedo FernandesGuilherme FernandesNoch keine Bewertungen
- Vestibulares Fisica 2008 MecanicaDokument94 SeitenVestibulares Fisica 2008 Mecanicajapizzirani4064100% (5)
- Inteligências Multiplas e Lingua InglesaDokument30 SeitenInteligências Multiplas e Lingua InglesaGuilherme FernandesNoch keine Bewertungen
- Matemática EaD - Márcio FariasDokument81 SeitenMatemática EaD - Márcio FariasGuilherme FernandesNoch keine Bewertungen
- Regimento Sedu1Dokument37 SeitenRegimento Sedu1Felipe Campos FernandesNoch keine Bewertungen
- Manual Wrn240!02!11 SiteDokument66 SeitenManual Wrn240!02!11 SitecarlosedupereNoch keine Bewertungen
- Esquema TrewayDokument2 SeitenEsquema TrewayRafael SoaresNoch keine Bewertungen
- Aula02 Histriadoscomputadores 110218072950 Phpapp02Dokument18 SeitenAula02 Histriadoscomputadores 110218072950 Phpapp02Guilherme FernandesNoch keine Bewertungen
- A Grin For Ma 0403Dokument4 SeitenA Grin For Ma 0403Guilherme FernandesNoch keine Bewertungen
- Ebook Boas Praticas Radiestesia PDFDokument18 SeitenEbook Boas Praticas Radiestesia PDFCatarine Guimaraes100% (1)
- A Ideologia Californiana-1Dokument23 SeitenA Ideologia Californiana-1Jorge Miklos100% (1)
- Competências e Habilidades Educação InfantilDokument23 SeitenCompetências e Habilidades Educação InfantilMonalisa Costa100% (6)
- Revisão AvaliaçaoDokument4 SeitenRevisão AvaliaçaoJulia EduardaNoch keine Bewertungen
- Considerações Acerca Do Ponto de Equilíbrio Como Ferramenta GerencialDokument13 SeitenConsiderações Acerca Do Ponto de Equilíbrio Como Ferramenta GerencialSaulo Henrique GuimarãesNoch keine Bewertungen
- Plano de Marketing de 1 PáginaDokument171 SeitenPlano de Marketing de 1 PáginaAdelmo GabrielNoch keine Bewertungen
- Alice Mashanda Didactica GeralDokument17 SeitenAlice Mashanda Didactica GeralSilde Da Atalia TomasNoch keine Bewertungen
- Resumo-ALMEIDA, M. C. B. De. Planejamento de Bibliotecas e Serviços de InformaçãoDokument12 SeitenResumo-ALMEIDA, M. C. B. De. Planejamento de Bibliotecas e Serviços de InformaçãoRodrigo Rocha100% (1)
- Apresentação Projeto DidáticoDokument39 SeitenApresentação Projeto DidáticoAnalina V. Sipaúba100% (2)
- Língua-Portuguesa - 7°-Ano-Parte-IDokument68 SeitenLíngua-Portuguesa - 7°-Ano-Parte-IProf. José Carlos JoaquimNoch keine Bewertungen
- Ebook - 21 Gatilhos Mentais Mais Poderosos para Vendas e PersuasãoDokument39 SeitenEbook - 21 Gatilhos Mentais Mais Poderosos para Vendas e PersuasãoAntonio Freitas100% (6)
- SIEMENS - Manual Micromaster 440Dokument150 SeitenSIEMENS - Manual Micromaster 440jomka4100% (3)
- Planejamento 6º Ao 9º Ano BNCCDokument370 SeitenPlanejamento 6º Ao 9º Ano BNCCThais F. G. Rocha Cunha100% (1)
- Manual de Hidrografia - 7 Pratica HidrograficaDokument76 SeitenManual de Hidrografia - 7 Pratica HidrograficaMagno JuniorNoch keine Bewertungen
- Gestao EducacionalDokument28 SeitenGestao EducacionalGi AmaralNoch keine Bewertungen
- Orientação Metodológica Nº 1 - RVCC EscolarDokument53 SeitenOrientação Metodológica Nº 1 - RVCC EscolarCarlos Tomé83% (6)
- Tecnologias Assistivas: Viabilizando A Acessibilidade Ao Potencial IndividualDokument15 SeitenTecnologias Assistivas: Viabilizando A Acessibilidade Ao Potencial IndividualMaria Clara OliveiraNoch keine Bewertungen
- REFLETINDO SOBRE A EXPRESSIVIDADE DA DOR E A Na Relação Fisio e PacienteDokument7 SeitenREFLETINDO SOBRE A EXPRESSIVIDADE DA DOR E A Na Relação Fisio e PacienteValéria FerrazNoch keine Bewertungen
- D11491 - Convenção Sobre o Crime CibernéticoDokument18 SeitenD11491 - Convenção Sobre o Crime CibernéticoGabriel PithanNoch keine Bewertungen
- Metodologia de PesquisaDokument16 SeitenMetodologia de PesquisaWill Fernando BazeNoch keine Bewertungen
- A Co-Criacao Aprofundada Vitorino de SousaDokument33 SeitenA Co-Criacao Aprofundada Vitorino de Sousaconceicaoveronesi4270Noch keine Bewertungen
- Analise Do Contributo Dos Servicos Financeiros Moveis em Mocambique - 030315Dokument71 SeitenAnalise Do Contributo Dos Servicos Financeiros Moveis em Mocambique - 030315Sheila Cossa100% (1)
- Principais Funcionalidades Profitchart PRODokument37 SeitenPrincipais Funcionalidades Profitchart PROamarall88Noch keine Bewertungen
- Pof - ComposicaoDokument351 SeitenPof - ComposicaoRafaela MoreiraNoch keine Bewertungen
- Apostila - FUNSAÚDE-CE - Assistente SocialDokument401 SeitenApostila - FUNSAÚDE-CE - Assistente SocialAndré Oliveira Santos100% (1)
- Metodologia Da Pesquisa Científica - Unidade 2 - Módulo 4 - Revisão de LiteraturaDokument16 SeitenMetodologia Da Pesquisa Científica - Unidade 2 - Módulo 4 - Revisão de LiteraturaPatrick Matias AraújoNoch keine Bewertungen
- Estágio Supervisionado 1Dokument29 SeitenEstágio Supervisionado 1EdvandroNoch keine Bewertungen
- Aula 03 Medidas de Informaç - O.Dokument25 SeitenAula 03 Medidas de Informaç - O.ManuelVanguiSkillKolossalNoch keine Bewertungen
- Administrador PrimaveraDokument12 SeitenAdministrador PrimaveraEster Mary100% (3)