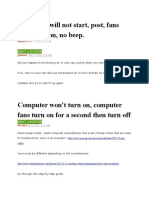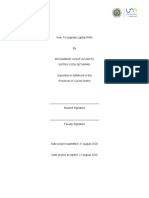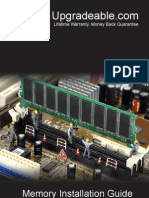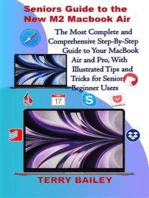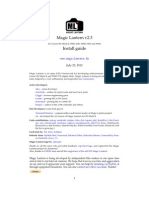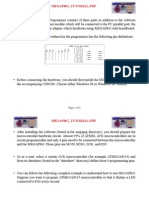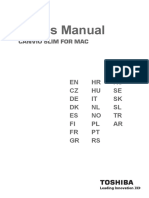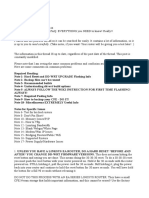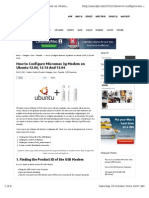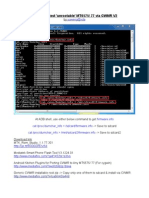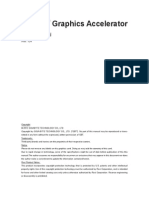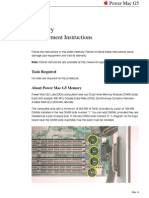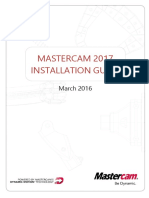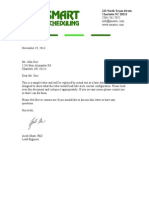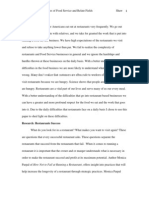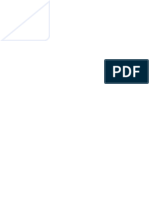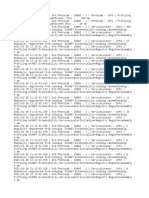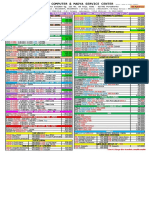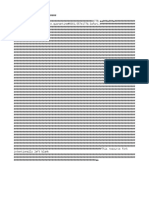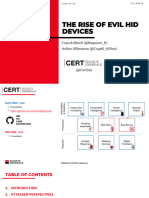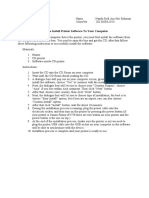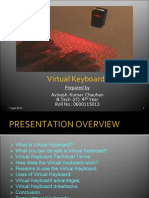Beruflich Dokumente
Kultur Dokumente
Instructions Guide Booklet
Hochgeladen von
jacobtshawCopyright
Verfügbare Formate
Dieses Dokument teilen
Dokument teilen oder einbetten
Stufen Sie dieses Dokument als nützlich ein?
Sind diese Inhalte unangemessen?
Dieses Dokument meldenCopyright:
Verfügbare Formate
Instructions Guide Booklet
Hochgeladen von
jacobtshawCopyright:
Verfügbare Formate
OCTOBER
28
GUIDE PROVIDED BY
W W W . J U S T I F I E D W E B D E S I G N . C O M
O W N E R :
J A C O B
S H A W
2014
Upgrade
Ram
on
Mac
M ini
A
s t e p - b y - s t e p
g u i d e
t o
u p g r a d i n g
t h e
r a m
i n
y o u r
M a c
M i n i .
( L a t e
2 0 1 2
M o d e l )
B y
J a c o b
S h a w
OCTOBER 28
2014
WARNINGS
Installing R am w ill v oid all m anufacturer w arranties. A pple i s a
strong advocate a gainst u ser u pgrades. F or t hat r eason y ou
should o nly i nstall ram if you understand t hat Apple may n ot
fix your computer e ven i f y our computer is still w ithin t he term
limit.
Dont use v arying sizes o f r am ( memory) in t he Mac Mini. I f y ou
are g oing t o u pgrade t he r am y ou s hould u pgrade t he r am i n
both s lots. V arying s izes w ill a ffect t he p erformance o f your
computer n egatively.
Mac Mini m odels d o n ot s upport more t han 1 6gb o f r am. Install
16gb m aximum i n M ac M ini m odels.
This g uide i s n ot valid w ith 2 014 Mac Mini models. T hese
models d o n ot have u ser r eplaceable ram.
Install r am at your o wn r isk. J ustified W eb Design, its o wners,
founders, and p artners are not r esponsible f or a ny damage o r
harm in result o f t his g uide o r o ur video t utorial. T his g uide is
provided a s is. B y u sing this guide you accept t hat t he g uide is
provided a s is and a gree n ot t o hold J ustified W eb D esign o r
any o f i ts related p arties l iable.
TABLE
OF
CONTENTS
Introduction
Page 3
Equipment
Page 3
Instructions:
Steps
1
-3
Page 3
Instructions:
Steps
4
-11
Page 4
Instructions:
Steps
12
-21
Page 5
Troubleshooting
CAUTIONS
Page 6
WARNINGS
AND
CAUTIONS
Page 7
DO NOT install, remove, o r t amper w ith t he access p anel w hile
the M ac M ini i s p lugged i nto a p ower supply. T his may cause
injury o r d eath.
Follow ALL instructions, w arnings, c autions, a nd material
provided by A pple a nd t he m anufacturer o f t he r am.
VIDEO
TUTORIAL:
WWW.YOUTUBE.COM/JUSTIFIEDWEBDESIGN
Troubleshooting
MY
MAC
WONT
TURN
ON..
Make
sure
all
w ires
are
s ecurely
attached
to
t he
c omputer
and
are
p lugged
into
a
live
p ower
s upply.
You
m ay
n eed
t o
r einsert
the
p lugs
into
t he
c omputer
a nd
into
t he
w all
f or
a
s olid
connection.
I f
t his
s till
doesnt
w ork,
r emove
t he
easy
a ccess
panel
a nd
confirm
that
all
r am
i s
s ecurely
attached.
If
t he
r am
was
s uccessfully
installed
but
t he
computer
w ont
t urn
o n,
t he
ram
m ay
b e
damaged.
Contact
t he
r am
m anufacturer.
Introduction
This
guide
will
help
you
upgrade
your
Mac
Mini
computer
ram
from
4gb
to
16gb.
This
guide
is
specific
to
the
2012
Mac
Mini.
This
guide
does
not
aid
users
in
upgrading
the
ram
in
Mac
Mini
models
following
the
late
2012
model.
READ
WARNINGS
AND
CAUTIONS
BEFORE
BEGINNING
(PAGE
7)
Equipment
MY COMPUTER IS NOT RUNNING FASTER..
A common misconception o f r am is t hat i t i mpacts o r increases
the s peed o f your computer. R am increases t he m emory t hat
programs o n y our computer u se. B y increasing t he m emory
available t o p rograms allow you t o r un a g reater n umber o f
programs simultaneously. If you are looking t o increase t he
speed o f your c omputer as a w hole you should l ook i nto
installing a s olid-state hard d rive. M ost s olid-state drives w ill
increase t he s peed o f y our computer by 2 1x o r more depending
on t he m ake and m odel.
SOME PROGRAMS RUN GREAT BUT OTHERS RUN SLOW..
After installing n ew r am y ou m ay n eed t o designate t he
amount o f r am t hat p rograms are p ermitted t o use. T he Mac
Mini w ill c ontinue t o f ollow t he m anufacturers a llotted ram
usage p er program. You should n otice t hat p rograms run
smoother w ithout changing t he a llotted u sage. T o change t he
allotted usage refer t o apple.com.
Apple Mac Mini: 2012 Model Quad Core i7
OWC DDR3 Ram 16gb (Two 8gb Chips)
Instructions
1. Turn
off
Mac
Mini
and
disconnect
all
wires.
2. Flip
the
Mac
Mini
over
so
that
the
back
access
door
is
facing
towards
the
ceiling.
Make
sure
to
sit
the
Mac
Mini
on
something
soft
so
that
the
finish
is
not
scratched
by
the
work
surface.
(Refer
to
Image
1)
3. Turn
the
black
access
door
counter
clockwise
approximately
half
an
inch.
You
will
turn
the
black
access
door
from
the
closed
circle
to
the
open
circle.
Instructions
Continued
4. Remove
the
panel
and
locate
the
ram.
Locate
the
small
levers
on
each
side
of
the
ram.
(Refer
to
Image
2)
5. Simultaneously
press
the
levers
away
from
each
other
to
release
the
ram
from
the
housing.
6. Once
the
ram
has
been
released
from
the
housing
it
will
hang
out
of
the
housing
at
a
30-
degree
angle.
If
the
ram
is
not
sticking
out
of
the
housing
at
an
angle
repeat
steps
1
through
5.
7. Remove
the
ram
by
carefully
pulling
the
ram
out
at
the
same
angle
it
sticks
out
at.
Pulling
the
ram
out
at
any
other
angle
may
damage
the
ram
or
the
computer.
Pay
careful
attention
to
the
angle
that
you
remove
the
ram.
You
will
insert
the
new
ram
at
the
same
angle.
Instructions
Continued
12. Install
the
final
ram
chip
into
the
upper
seating
of
the
Mac
Mini
(replacing
the
ram
chip
that
was
removed
first).
Remember
to
insert
the
chip
at
a
30-degree
angle.
13. Once
the
chip
has
been
inserted
snug,
press
straight
down
on
the
chip.
You
will
hear
a
click.
The
click
means
that
your
ram
has
been
successfully
installed.
14. After
both
chips
of
ram
has
been
installed
place
the
back
panel
back
on
the
Mac
Mini.
15. Turn
the
back
panel
clockwise
so
that
the
panel
is
lined
up
with
the
closed
circle.
16. Plug
your
Mac
Mini
back
up
to
the
power
source
and
to
a
monitor.
17. If
your
Mac
Mini
boots
up,
the
ram
has
been
successfully
installed.
18. You
may
also
check
to
see
if
the
ram
is
functioning
to
its
capacity
by
following
these
quick
instructions.
8. The second chip of ram will be removed the same way
as the first (top) chip of ram. Follow steps 1 through 7 to
remove the second chip of ram.
9. After both chips of ram have been removed successfully
collect the new chips of ram.
10. Start by inserting the first chip of ram in the bottom
seating. This new chip will replace the 2nd chip that you
removed from the lower seating. Remember to insert
the chip at a 30-degree angle.
11. Once the chip has been inserted snug, press straight
down on the chip. You will hear a click. The click means
that your ram has been successfully installed.
19. Click the Apple
Icon in the top left of
your desktop.
this Mac.
20. Click About
21. If
it
shows
the
appropriate
ram
(16gb)
the
ram
has
been
installed
and
is
available
to
functioning
at
its
capacity.
Das könnte Ihnen auch gefallen
- Computer Will Not StartDokument48 SeitenComputer Will Not StartAlan MosoNoch keine Bewertungen
- Rectify computer defectsDokument12 SeitenRectify computer defectsMarivic Omosura ItongNoch keine Bewertungen
- How To Upgrade Laptop RAMDokument5 SeitenHow To Upgrade Laptop RAMYudaNoch keine Bewertungen
- Installation of NitroidDokument6 SeitenInstallation of NitroidNaimul Islam TitasNoch keine Bewertungen
- Memory Installation Guide: Lifetime Warranty. Money Back GuaranteeDokument8 SeitenMemory Installation Guide: Lifetime Warranty. Money Back GuaranteeWill PageNoch keine Bewertungen
- Practical - 5: AIM To Study Printer Assembly and Elementary Fault Detection in DMP and Laser Printer. ObjectivesDokument13 SeitenPractical - 5: AIM To Study Printer Assembly and Elementary Fault Detection in DMP and Laser Printer. ObjectivesjayeshNoch keine Bewertungen
- Predator: PO3-600 User's GuideDokument30 SeitenPredator: PO3-600 User's GuideGabiNoch keine Bewertungen
- Drawing The Motherboard Layout of Pentium IV and Studying The Chipsetthrough Data Books or InternetDokument24 SeitenDrawing The Motherboard Layout of Pentium IV and Studying The Chipsetthrough Data Books or InternetSyed MasudNoch keine Bewertungen
- Lesson7 How To Upgrade A Slow ComputerDokument3 SeitenLesson7 How To Upgrade A Slow Computerleonard thuoNoch keine Bewertungen
- Seniors Guide to the New M2 Macbook Air: The Most Complete and Comprehensive Step-by-Step Guide to Your Macbook Air and Pro, With Illustrated Tips and Tricks for Senior Beginner UsersVon EverandSeniors Guide to the New M2 Macbook Air: The Most Complete and Comprehensive Step-by-Step Guide to Your Macbook Air and Pro, With Illustrated Tips and Tricks for Senior Beginner UsersNoch keine Bewertungen
- How To Assemble A Desktop PC ?Dokument15 SeitenHow To Assemble A Desktop PC ?benabdelmalekNoch keine Bewertungen
- Magic Lantern Guide for Canon DSLRsDokument6 SeitenMagic Lantern Guide for Canon DSLRsFedericoNoch keine Bewertungen
- Megaprg Tutorial 2Dokument8 SeitenMegaprg Tutorial 2letanbaospkt06Noch keine Bewertungen
- CSL SMG Flash GuideDokument5 SeitenCSL SMG Flash GuideSandi VovkNoch keine Bewertungen
- 8220 Camip5Dokument90 Seiten8220 Camip5Nuno SousaNoch keine Bewertungen
- Installation Guide: Lathe Mill-Turn Swiss Wire Router Design MillDokument6 SeitenInstallation Guide: Lathe Mill-Turn Swiss Wire Router Design MillAlex ChancúsigNoch keine Bewertungen
- Toshiba Canvio Slim For MacDokument179 SeitenToshiba Canvio Slim For MacÓscar Fdez.Noch keine Bewertungen
- Printer Problems SolutionsDokument2 SeitenPrinter Problems SolutionsSunday MosesNoch keine Bewertungen
- DD-WRT Reacock-ThreadDokument20 SeitenDD-WRT Reacock-Threadj. dijksmanNoch keine Bewertungen
- Installation Guide Mastercam x8Dokument14 SeitenInstallation Guide Mastercam x8David ObrienNoch keine Bewertungen
- Install Guide: Memory Module InstallationDokument4 SeitenInstall Guide: Memory Module Installationpkl sementaraNoch keine Bewertungen
- CPU FlowchartsDokument11 SeitenCPU FlowchartsVinoth KumarNoch keine Bewertungen
- Experiment No - 01: AIM: Assembling of Personal ComputerDokument29 SeitenExperiment No - 01: AIM: Assembling of Personal ComputerMukesh Sahu100% (1)
- Micromax Modem InstallationDokument8 SeitenMicromax Modem InstallationshuvojitNoch keine Bewertungen
- Instruction Manual: Panaterm Ver. 3.7Dokument78 SeitenInstruction Manual: Panaterm Ver. 3.7Tony KututoNoch keine Bewertungen
- Mt6577 CWMR Root Updated v2Dokument35 SeitenMt6577 CWMR Root Updated v2Javi Kruztaceo Kruz0% (1)
- Flashing The Turnigy 9XDokument29 SeitenFlashing The Turnigy 9XCristi BalanNoch keine Bewertungen
- Jetson Nano - OpendatacamDokument6 SeitenJetson Nano - OpendatacambeosroNoch keine Bewertungen
- 737 MCP GuideDokument14 Seiten737 MCP Guideadulfo03455Noch keine Bewertungen
- T8 Mini CNC Complete Guide: Build and Program a Mini CNC RouterDokument9 SeitenT8 Mini CNC Complete Guide: Build and Program a Mini CNC RouterRayner MihailovNoch keine Bewertungen
- Nvidia Graphics Accelerator: User's ManualDokument34 SeitenNvidia Graphics Accelerator: User's ManualErin BurnsNoch keine Bewertungen
- Mach 2 User GuideDokument13 SeitenMach 2 User GuideMatheus ManciniNoch keine Bewertungen
- IT Essentials (ITE v6.0 + v7.0) Chapter 7 Exam Answers 100%Dokument15 SeitenIT Essentials (ITE v6.0 + v7.0) Chapter 7 Exam Answers 100%CCNAv70% (1)
- Nebra Helium Miner EMMC SD UpgradeDokument8 SeitenNebra Helium Miner EMMC SD UpgradeCarlos CandelaNoch keine Bewertungen
- Network Setup Guide: Setting Up For Use Over LANDokument32 SeitenNetwork Setup Guide: Setting Up For Use Over LANMeshelmoth -srNoch keine Bewertungen
- How To Install A Computer: Example Resources: Materials NeededDokument2 SeitenHow To Install A Computer: Example Resources: Materials NeededDevi Maryati CNoch keine Bewertungen
- Lab 2.3.7: Identifying RAM and RAM Sockets: Estimated Time: 40 Minutes ObjectiveDokument3 SeitenLab 2.3.7: Identifying RAM and RAM Sockets: Estimated Time: 40 Minutes ObjectiveHamzaSpahijaNoch keine Bewertungen
- 1 User GuideDokument34 Seiten1 User Guidecristian BarrosNoch keine Bewertungen
- How To Make Powerfull Laser Engraver: Hello Guys Hello GuysDokument23 SeitenHow To Make Powerfull Laser Engraver: Hello Guys Hello GuysVENOM LY100% (1)
- Technology Resources GuideDokument41 SeitenTechnology Resources Guidevlr001Noch keine Bewertungen
- BOOK Laptop Motherboard Fault FinderDokument85 SeitenBOOK Laptop Motherboard Fault FinderServis Accu80% (5)
- Disassembly and Assembly of A ComputerDokument7 SeitenDisassembly and Assembly of A ComputerJack PetroNoch keine Bewertungen
- QSG-SUNBA IP Camera Quick Start Guide PDFDokument18 SeitenQSG-SUNBA IP Camera Quick Start Guide PDFJohn LeeNoch keine Bewertungen
- Accelerometer Doesn't WorkDokument12 SeitenAccelerometer Doesn't Workgoodbye89Noch keine Bewertungen
- Samsung Camera i-Launcher GuideDokument8 SeitenSamsung Camera i-Launcher GuideKevin TateNoch keine Bewertungen
- PC Installations GuideDokument16 SeitenPC Installations GuideAlbert CaoileNoch keine Bewertungen
- User's Guide: Color Digital CameraDokument23 SeitenUser's Guide: Color Digital Cameraremington123Noch keine Bewertungen
- Memory: Replacement InstructionsDokument7 SeitenMemory: Replacement InstructionsApple Johnnyseed100% (1)
- 2.70 Arduino GRBL Instructions 2Dokument20 Seiten2.70 Arduino GRBL Instructions 2Jefferson santosNoch keine Bewertungen
- Mastercam 2017 Installation Guide: March 2016Dokument10 SeitenMastercam 2017 Installation Guide: March 2016Cornel Loredan TodorNoch keine Bewertungen
- Readme en PDFDokument11 SeitenReadme en PDFElectronicaMecatronicsNoch keine Bewertungen
- Samsung ML 1640 Counter Reset Firmware FixDokument2 SeitenSamsung ML 1640 Counter Reset Firmware FixPraveen PratapNoch keine Bewertungen
- How ToFire TV 2 2015Dokument2 SeitenHow ToFire TV 2 2015Emilian NicuNoch keine Bewertungen
- How ToFire TV 2 2015Dokument2 SeitenHow ToFire TV 2 2015Emilian NicuNoch keine Bewertungen
- Chino para Hispanohablantes Hanyu 1 PDFDokument3 SeitenChino para Hispanohablantes Hanyu 1 PDFMiguel Angel MendozaNoch keine Bewertungen
- Snail's Pace To Snappy! How To Make Your Pc Fast AgainVon EverandSnail's Pace To Snappy! How To Make Your Pc Fast AgainNoch keine Bewertungen
- iMac and Mac Mini with MacOS Catalina: Getting Started with MacOS 10.15 ForVon EverandiMac and Mac Mini with MacOS Catalina: Getting Started with MacOS 10.15 ForNoch keine Bewertungen
- Administrator and Helpdesk Interview Questions You'll Most Likely Be Asked: Job Interview Questions SeriesVon EverandAdministrator and Helpdesk Interview Questions You'll Most Likely Be Asked: Job Interview Questions SeriesNoch keine Bewertungen
- Sample Letter Head-2Dokument1 SeiteSample Letter Head-2jacobtshawNoch keine Bewertungen
- EPortfolio MemoDokument2 SeitenEPortfolio MemojacobtshawNoch keine Bewertungen
- Final Proposal FinalDokument26 SeitenFinal Proposal FinaljacobtshawNoch keine Bewertungen
- December 2: by Jacob Shaw Christopher Grafer Caitlyn Bergmann Noah MillerDokument4 SeitenDecember 2: by Jacob Shaw Christopher Grafer Caitlyn Bergmann Noah MillerjacobtshawNoch keine Bewertungen
- Instructions TestsDokument1 SeiteInstructions TestsjacobtshawNoch keine Bewertungen
- River Rat Marine RedesignDokument1 SeiteRiver Rat Marine RedesignjacobtshawNoch keine Bewertungen
- Correspondance Articles ReflectionDokument2 SeitenCorrespondance Articles ReflectionjacobtshawNoch keine Bewertungen
- December 2: by Jacob Shaw Christopher Grafer Caitlyn Bergmann Noah MillerDokument4 SeitenDecember 2: by Jacob Shaw Christopher Grafer Caitlyn Bergmann Noah MillerjacobtshawNoch keine Bewertungen
- Egg Drop EssayDokument3 SeitenEgg Drop EssayjacobtshawNoch keine Bewertungen
- Visual Redesign Project MemoDokument2 SeitenVisual Redesign Project MemojacobtshawNoch keine Bewertungen
- Employment Project Brochure English 2116Dokument2 SeitenEmployment Project Brochure English 2116jacobtshawNoch keine Bewertungen
- Redesign Docotors NoteDokument1 SeiteRedesign Docotors NotejacobtshawNoch keine Bewertungen
- Portfolio ReflectionDokument1 SeitePortfolio ReflectionjacobtshawNoch keine Bewertungen
- Assignment 2 ReflectionDokument2 SeitenAssignment 2 ReflectionjacobtshawNoch keine Bewertungen
- Assignment Two Research Paper-2-Final2Dokument8 SeitenAssignment Two Research Paper-2-Final2jacobtshawNoch keine Bewertungen
- Assignment Two Research Paper-2-Teacher CommentsDokument8 SeitenAssignment Two Research Paper-2-Teacher CommentsjacobtshawNoch keine Bewertungen
- Assignment 1 CommentsDokument4 SeitenAssignment 1 CommentsjacobtshawNoch keine Bewertungen
- Assignment 1 Revision 2Dokument9 SeitenAssignment 1 Revision 2jacobtshawNoch keine Bewertungen
- Assignment Two Research Paper CommentsDokument8 SeitenAssignment Two Research Paper CommentsjacobtshawNoch keine Bewertungen
- Assignment 1 ReflectionDokument1 SeiteAssignment 1 ReflectionjacobtshawNoch keine Bewertungen
- Assignment 1 Final Teacher CommentDokument9 SeitenAssignment 1 Final Teacher CommentjacobtshawNoch keine Bewertungen
- 8086 Programming: Unit 3 & 4Dokument25 Seiten8086 Programming: Unit 3 & 4Abhinandan DubeyNoch keine Bewertungen
- KUMERADTDokument29 SeitenKUMERADTKumera Dinkisa ToleraNoch keine Bewertungen
- Bp744 User ManualDokument29 SeitenBp744 User ManualazertyNoch keine Bewertungen
- 4th Week For StudentDokument21 Seiten4th Week For StudentLudivert SolomonNoch keine Bewertungen
- Startup Manual: ITA-2230 Series Intel® Core™ I7 Fanless 2U Rackmount System With 3 ITAM SlotsDokument6 SeitenStartup Manual: ITA-2230 Series Intel® Core™ I7 Fanless 2U Rackmount System With 3 ITAM SlotsNghiaNoch keine Bewertungen
- AMD 780G Family Register Reference Guide: For RS780, RS780C, RS780D, RS780E, RS780M, RS780MC, and RX781Dokument480 SeitenAMD 780G Family Register Reference Guide: For RS780, RS780C, RS780D, RS780E, RS780M, RS780MC, and RX781Oldman TestNoch keine Bewertungen
- Vxworks Architecture Supplement 6.2Dokument252 SeitenVxworks Architecture Supplement 6.2dmctekNoch keine Bewertungen
- Unit 3 - Microprocessor & Its Application - WWW - Rgpvnotes.inDokument8 SeitenUnit 3 - Microprocessor & Its Application - WWW - Rgpvnotes.inJayesh JoshiNoch keine Bewertungen
- Laptop Buying Guide PDFDokument12 SeitenLaptop Buying Guide PDFAreeb SyedNoch keine Bewertungen
- DxO PhotoLabDokument18 SeitenDxO PhotoLabElmarco MitsuNoch keine Bewertungen
- 0417 w19 QP 13 PDFDokument16 Seiten0417 w19 QP 13 PDFRudraNoch keine Bewertungen
- Module 4 - Synchronization ToolsDokument28 SeitenModule 4 - Synchronization ToolsKailashNoch keine Bewertungen
- Berger A.s.embedded Systems Design - An Introduction To Processes Tools and Techniques.2002Dokument210 SeitenBerger A.s.embedded Systems Design - An Introduction To Processes Tools and Techniques.2002ayush charde 786Noch keine Bewertungen
- "An Operating System Wasn't Found" Error When Booting WindowsDokument5 Seiten"An Operating System Wasn't Found" Error When Booting WindowsFahad HassanNoch keine Bewertungen
- BROSUR TERBARU KLIK WEB: WWW - Madyacomputer.co - Id: Tray Tray Tray TrayDokument2 SeitenBROSUR TERBARU KLIK WEB: WWW - Madyacomputer.co - Id: Tray Tray Tray TrayTri WinarsoNoch keine Bewertungen
- 15CS205J Microprocessors and Microcontrollers 1Dokument3 Seiten15CS205J Microprocessors and Microcontrollers 1Zareen StellaNoch keine Bewertungen
- 1035 Biological Indicators For Sterilization PDFDokument1 Seite1035 Biological Indicators For Sterilization PDFEki Megarani0% (1)
- Ftserver 2700Dokument4 SeitenFtserver 2700UncarachaNoch keine Bewertungen
- Assignment 1Dokument3 SeitenAssignment 1Abdul HaseebNoch keine Bewertungen
- DFRWS EU19 - The Rise of HID DevicesDokument35 SeitenDFRWS EU19 - The Rise of HID DevicesnajjaciNoch keine Bewertungen
- How Do Pdas WorkDokument3 SeitenHow Do Pdas WorkManel DulunayNoch keine Bewertungen
- OS Installation CrosswordDokument1 SeiteOS Installation CrosswordAdrian Carl Barbin0% (1)
- How To Install Printer Software To Your ComputerDokument3 SeitenHow To Install Printer Software To Your ComputerSilvia KusumaNoch keine Bewertungen
- 8086 Architectute 1Dokument50 Seiten8086 Architectute 1DILITH DINESHNoch keine Bewertungen
- Virtual Keyboard AviDokument18 SeitenVirtual Keyboard AviDharmesh Mistry0% (1)
- ICD OPS I7 D DatasheetDokument2 SeitenICD OPS I7 D DatasheetJose CarlosNoch keine Bewertungen
- Creating Arcade Games On The VIC (1984)Dokument204 SeitenCreating Arcade Games On The VIC (1984)Delfin ButlonosyNoch keine Bewertungen
- MS 1013igDokument30 SeitenMS 1013igkristoforos100% (3)
- Ic-7300 WSJT-XDokument6 SeitenIc-7300 WSJT-XCostinNoch keine Bewertungen
- A Brief Computer History PDFDokument10 SeitenA Brief Computer History PDFi khanNoch keine Bewertungen