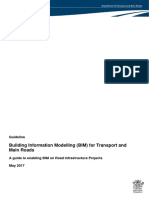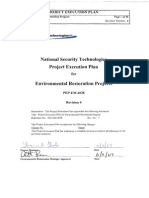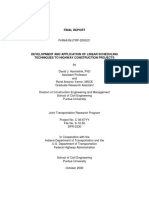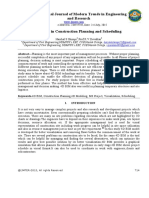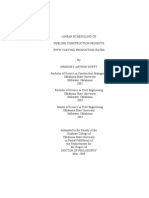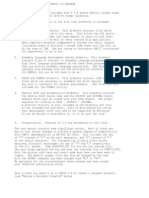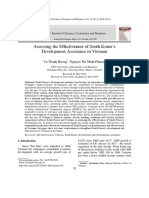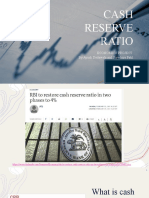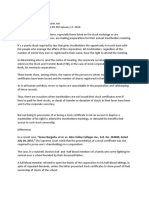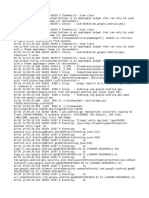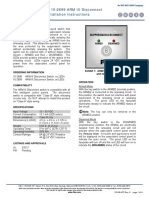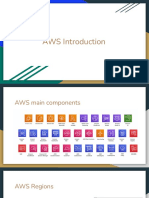Beruflich Dokumente
Kultur Dokumente
Lab 1
Hochgeladen von
reghouacheOriginaltitel
Copyright
Verfügbare Formate
Dieses Dokument teilen
Dokument teilen oder einbetten
Stufen Sie dieses Dokument als nützlich ein?
Sind diese Inhalte unangemessen?
Dieses Dokument meldenCopyright:
Verfügbare Formate
Lab 1
Hochgeladen von
reghouacheCopyright:
Verfügbare Formate
ENGG1203: Introduction to Electrical and Electronic Engineering
Second Semester, 201213
Lab 1
Objective:
To practice combinational logic on Logisim and Xilinx ISE tools.
......................................................................
1 Find your lab partner
You will be working with a randomly assigned partner for this lab. To find your assigned lab
partner and the assigned table,
1. Log in to Moodle.
2. Select the assignment Lab 1 Partner
Please proceed to your assigned table.
......................................................................
2 Get the files
Download the files for this lab from
http://www.eee.hku.hk/~engg1203/sp13/labs/lab1.zip
Save your file on the Desktop. If you save it at any other locations, make sure the folder
name contains only simple english characters and numbers. Do not include space or any other
symbols in the path.
......................................................................
3 Logisim
In this part of the lab, you will get familiar with the software Logisim, which we will be using
to simulate the behavior of digital logic circuits. If you would like to run Logisim on your own
computer, you may download it from http://ozark.hendrix.edu/~burch/logisim/.
3.1 Implement the following circuit in Logisim.
A
B
Y
Q
Figure 1:
To insert a logic gate, expand the folder Gates and click on the desired logic gate. Once the
gate is selected, the mouse will turn into the shape of the selected gate. Place the gate in the
circuit area on the right.
To connect the gates, select the arrow icon on top ( ). Then drag from the output of one gate
to the input of another gate. You can connect to any of the small blue dots on the gate symbol.
ENGG1203: Introduction to Electrical and Electronic Engineering
Lab 1
).
To create an input to the circuit, select the Add Pin icon with an outline of a square (
Similarly, add an output to the circuit by using the Add Pin icon with an outline of a circle
(
).
To assign a name to the input/output pin, click on the pin while the arrow icon (
You may then add the label for the pins, in this case, a, b and y for output.
) is selected.
Once you have connected the circuit, you will notice the color of the wire changes. A dark green
color means that the current value on the wire is a logical 0, while a light green color signifies
a 1.
Other wire colors: blue = unknown value, gray = unconnected, red = conflict.
For more information, consult the Logisim online help file. In particular, the section on Beginners Tutorial can be very helpful.
3.2 Select the poke tool ( ) so you can test the circuit. You can toggle the value of an input
pin by clicking on it using the poke tool. Note the values of all subsequent wires change instantly.
Using this tool, complete the following truth table of the given circuit. Note that we have put 3
columns on the right hand side. It is a simple short hand so we can see the internal node values
(p, q) together with the final output y.
a
3.3 Write down the boolean expression for p, q in terms of a, b.
p=
q=
3.4 Write down the boolean expression for y in terms of p and q, then substitute your answer
from above to express y in terms of a and b.
y=
3.5 Checkoff 1
Page 2 of 6
ENGG1203: Introduction to Electrical and Electronic Engineering
Lab 1
The given circuit performs the function of a simple gate. What is that function? Show
your truth table and your boolean expression of the circuit to your TA.
Before you ask for a TA to checkoff you work, log in to the Moodle account of any one of the
group partners. Click on Lab 1 Checkoff 1.
......................................................................
4 Testing on real hardware
While Logisim allows easy simulation of digital logic circuit, we will use a different software that
helps us implement the digital circuit in real hardware.
In this course, we will be using the Basys2 board for hardware implementation, which contains
a programmable hardware integrated circuit called Field Programmable Gate Array (FPGA).
An FPGA is a special hardware that is reprogrammable by a user. Once configured, the FPGA
operates in the same way as if the desired hardware functions were physically implemented in
hardware.
Note that although it is programmable, an FPGA is not a microprocessor. This is the reason
we need to configure it using a specially designed software. We will be using the Xilinx ISE tools
for this purpose.
Warning: As an industrial-standard software, the Xilinx ISE tools can be very cumbersome and
complicated at time. But once you have gotten used to the steps, they will become much simpler.
4.1 Start ISE by double-clicking on the icon ISE Design Suite 14.2. Open the project file
lab1/lab1a/lab1a.xise that you have downloaded. This will start an empty project with
settings configured for the Basys2 board.
4.2 Add a Schematic We will implement the same circuit in Figure 1 using the Basys2 as an
exercise. To add a schematic design into the project, do the following:
1. Select Project New Source from the menu.
2. Choose Schematic
3. Type the name lab1a in the File name field.
4. Click Next
5. Click Finish
Once you have added the new source lab1a.sch, it will automatically be opened on the top
right.
4.3 Adding symbols To add the necessary logic components, click on the Add Symbol
button near the center of the screen.
Select Logic under Categories. This is where you can find simple logic gates that we have
covered in class are listed.
4.4 Finding those gates For a 2-input AND gate, select and2. For a 2-input NOR gate, select
nor2. Select the gates and place them in the circuit on the right.
To connect the gates with wires, select the Add Wire tool
output of a gate to the input of another gate.
Page 3 of 6
and drag a connection from the
ENGG1203: Introduction to Electrical and Electronic Engineering
Lab 1
4.5 Input/Output To connect your schematic with the rest of the world, you need to specify
the I/O ports. For that, select the button Add I/O marker
The default setting will automatically detect the I/O direction of the marker. Click on the input
to a gate and you will see that an input marker is automatically created, and vise versa.
Finally, name your I/O ports. Follow the name as shown in the above circuit figure:
Name the input a and b respectively;
Name the output y.
NOTE: You must name them exactly as a, b, and y in preparation for next step.
To rename an I/O marker, right click on the marker and select Rename Port.
4.6 Implement the design The FPGA is configured by a special bit file with a .bit extension.
To generate the necessary bit file for your design, do the following:
1. Select the Design tab in Project Navigator;
2. double click Implement Design.
If everything go smoothly, you should have your first FPGA programming bit file in about 5
minutes.
4.7 Connecting the Basys2 Connect the Basys2 to the computer using the provided USB cable.
The Basys2 board is powered by the USB cable and no external power supply is needed.
Once connected, turn on the Basys2 power switch. You should see the 7-segment display starts
running.
4.8 Download to the real circuit The final step is to download the circuit to the Basys2 board.
Double click on the Configure Target Device step in project navigator. A new software, called
iMPACT will launch. A warning will display saying no configuration for iMPACT is found. We
will create a configuration in the following steps.
In iMPACT, double click Boundary Scan on the left.
Select Initialize JTAG chain or type Ctrl-I. It will detect the attached board and
initialize the system. If correct, you should see two chips detected.
Page 4 of 6
ENGG1203: Introduction to Electrical and Electronic Engineering
Lab 1
When asked if you want to load the configuration, click Cancel. We will manually set the
configuration in next step.
Right click on the first chip labeled xc3s100e and select Assign New Configure File....
Select lab1a.bit as the configuration. Click NO when asked if you want to program the
attached SPI.
Finally, right click on the xc3s100e and select Program. If things are correct, you
should see that the 7-segment display is now off.
Optional: If you want to skip the configuration step in future, you can save the iMPACT
configuration and use that configuration in the Configure Target Device step above. See the
ISE manual for more details.
4.9 Testing your circuit The two inputs, a and b are connected to the first two switches, labeled
sw0 and sw1 on the board. The output y is connected to the first LED led0.
To test your circuit, try switching sw0 and sw1 between HIGH and LOW and see if led0 lights
up as expected.
4.10 Checkoff 2
Demonstrate to your TA your working circuit on the Basys2. Show your schematic
to your TA and explain the process to generate the FPGA configuration from the
top-level schematics.
Before you ask for a TA to checkoff you work, log in to the Moodle account of any one of the
group partners. Click on Lab 1 Checkoff 2.
......................................................................
5 3-input XOR
In this part of the lab, you will practice the skills you have learned so far to build a slightly more
complex circuit a 3-input XOR gate. A 3-input XOR gate has three inputs a, b and c and
outputs a 1 when there is an odd number of 1 among the inputs.
5.1 A 3-input XOR gate has the following Boolean expression:
y =abc.
Draw in the following area the schematic of such 3-input XOR gate using two 2-input XOR
gates.
5.2 Based on the above schematic, implement a 3-input XOR gate in the Xilinx ISE schematic
editor.
To implement the design,
1. Open the project lab1b.xise
Page 5 of 6
ENGG1203: Introduction to Electrical and Electronic Engineering
Lab 1
2. Select Project New Source
3. Select Schematic and name your file lab1b
5.3 Once you have a blank schematic, complete the design of 3-input XOR gate using two 2input XOR gates (xor2 under the Logic categories) to reproduce the schematic you have designed
above.
Name your inputs a, b, and c, and name your output y.
5.4 Mapping to the correct I/O You may notice that there are many switches and buttons on
the Basys2 board. How did the ISE tools know that the I/O port of signal a should map to sw0
and b should map to sw1? The answer is in a user constraints file (.ucf file).
In the blank project youve downloaded, you should see a file called lab1b.ucf has already been
added for you. Double click the file to open it.
The content of this file determines where each I/O port in the circuit should be connected to
physically in the board. Go to line 68 and 69, you will see the NET a is mapped to location
(LOC) P11. It tells the software that the wire representing a should be connected physically to
I/O pin P11 of the FPGA, which in turn is connected to switch 0 on the Basys2 board.
Now uncomment the line that started with NET c. Compare to the line above, you see that
we are now connecting the input signal c to the push button 0 on the Basys2 board.
5.5 Implement To implement your design,
1. Click on the top design module, lab1b.sch in Project Navigator
2. Implement your design by double-clicking the Process Implement Design
5.6 Download and Test Download your design to the Basys2 board following the same procedure above, except you want to download lab1b.bit this time.
Test your circuit with the switched sw0, sw1 and push button btn0.
5.7 Checkoff 3
Demonstrate your working 3-input XOR gate on the Basys2 board and the schematics.
While keeping a and b unchanged, explain what happen to the output by pushing
btn0. What logical function does input c provide with respect to a and b?
Before you ask for a TA to checkoff you work, log in to the Moodle account of any one of the
group partners. Click on Lab 1 Checkoff 3.
5.8 Optional: 3-input XOR in Logisim Implement a 3-input XOR gate in Logisim without
using the built-in XOR gate. You should first make the circuit in Figure 1 as a subcircuit in
Logisim and reuse it in your implementation of 3-input XOR gate.
To learn how to use subcircuit, select from Logisim Help Users Guide. Then select the
section on Subcircuits.
Verify the function of your circuit by experimenting with different input values using the Poke
tool.
Page 6 of 6
Das könnte Ihnen auch gefallen
- Typical ScheduleDokument14 SeitenTypical Schedulereghouache100% (1)
- Tilos7 Exchange ManualDokument55 SeitenTilos7 Exchange ManualAlin Stanescu50% (2)
- BIM GuidelineDokument21 SeitenBIM GuidelineJeneish JustusNoch keine Bewertungen
- ErpDokument49 SeitenErpmsdoharNoch keine Bewertungen
- 10 Smarter Ways To Use Excel For EngineeringDokument13 Seiten10 Smarter Ways To Use Excel For EngineeringmaddogoujeNoch keine Bewertungen
- Development and Application of Linear Scheduling Techniques To Highway Construction ProjectsDokument88 SeitenDevelopment and Application of Linear Scheduling Techniques To Highway Construction ProjectsreghouacheNoch keine Bewertungen
- 99-Planning Sucessful Museum Buildingm Projects PDFDokument303 Seiten99-Planning Sucessful Museum Buildingm Projects PDFreghouacheNoch keine Bewertungen
- Typical Bridge Sched MunicipalDokument4 SeitenTypical Bridge Sched MunicipalreghouacheNoch keine Bewertungen
- 4D BIM in Construction Planning and SchedulingDokument7 Seiten4D BIM in Construction Planning and SchedulingreghouacheNoch keine Bewertungen
- Scheduling Train Crews - A Case Study For The Dutch RailwaysDokument15 SeitenScheduling Train Crews - A Case Study For The Dutch RailwaysreghouacheNoch keine Bewertungen
- TILOS 7 Mass Haul PlanningDokument13 SeitenTILOS 7 Mass Haul PlanningIvica GranicNoch keine Bewertungen
- 1z0-535 PMPDokument45 Seiten1z0-535 PMPAnanda DuttaNoch keine Bewertungen
- TWI Welding InspectionDokument133 SeitenTWI Welding InspectionreghouacheNoch keine Bewertungen
- 74270Dokument177 Seiten74270junaid112Noch keine Bewertungen
- I Have Installed P6 But It Needs DATA BASE CONFIGURATION. How To Do ThatDokument1 SeiteI Have Installed P6 But It Needs DATA BASE CONFIGURATION. How To Do ThatreghouacheNoch keine Bewertungen
- Lab 2Dokument6 SeitenLab 2reghouacheNoch keine Bewertungen
- Sky Scraper SampleDokument1 SeiteSky Scraper SamplereghouacheNoch keine Bewertungen
- Lab 3Dokument8 SeitenLab 3reghouacheNoch keine Bewertungen
- Vold FstabDokument2 SeitenVold FstabreghouacheNoch keine Bewertungen
- Lab 4Dokument8 SeitenLab 4reghouacheNoch keine Bewertungen
- Astm A36 PDFDokument3 SeitenAstm A36 PDFYudi Popo Fadhillah100% (3)
- Paint Application Standard No. 2: SSPC: The Society For Protective CoatingsDokument7 SeitenPaint Application Standard No. 2: SSPC: The Society For Protective CoatingsreghouacheNoch keine Bewertungen
- ReadmeDokument3 SeitenReadmereghouacheNoch keine Bewertungen
- 7 EarnedValueExerciseDokument7 Seiten7 EarnedValueExerciseHAYKEL79Noch keine Bewertungen
- Paint Application Standard No. 2: SSPC: The Society For Protective CoatingsDokument6 SeitenPaint Application Standard No. 2: SSPC: The Society For Protective CoatingsreghouacheNoch keine Bewertungen
- Contract Manager User GuideDokument454 SeitenContract Manager User Guidesayinsoy8644Noch keine Bewertungen
- Contract Manager User GuideDokument454 SeitenContract Manager User Guidesayinsoy8644Noch keine Bewertungen
- ConfigDokument2 SeitenConfigreghouacheNoch keine Bewertungen
- Holiday DetectorsDokument20 SeitenHoliday DetectorsreghouacheNoch keine Bewertungen
- The Subtle Art of Not Giving a F*ck: A Counterintuitive Approach to Living a Good LifeVon EverandThe Subtle Art of Not Giving a F*ck: A Counterintuitive Approach to Living a Good LifeBewertung: 4 von 5 Sternen4/5 (5782)
- Hidden Figures: The American Dream and the Untold Story of the Black Women Mathematicians Who Helped Win the Space RaceVon EverandHidden Figures: The American Dream and the Untold Story of the Black Women Mathematicians Who Helped Win the Space RaceBewertung: 4 von 5 Sternen4/5 (890)
- The Yellow House: A Memoir (2019 National Book Award Winner)Von EverandThe Yellow House: A Memoir (2019 National Book Award Winner)Bewertung: 4 von 5 Sternen4/5 (98)
- Elon Musk: Tesla, SpaceX, and the Quest for a Fantastic FutureVon EverandElon Musk: Tesla, SpaceX, and the Quest for a Fantastic FutureBewertung: 4.5 von 5 Sternen4.5/5 (474)
- Shoe Dog: A Memoir by the Creator of NikeVon EverandShoe Dog: A Memoir by the Creator of NikeBewertung: 4.5 von 5 Sternen4.5/5 (537)
- Devil in the Grove: Thurgood Marshall, the Groveland Boys, and the Dawn of a New AmericaVon EverandDevil in the Grove: Thurgood Marshall, the Groveland Boys, and the Dawn of a New AmericaBewertung: 4.5 von 5 Sternen4.5/5 (265)
- The Little Book of Hygge: Danish Secrets to Happy LivingVon EverandThe Little Book of Hygge: Danish Secrets to Happy LivingBewertung: 3.5 von 5 Sternen3.5/5 (399)
- Never Split the Difference: Negotiating As If Your Life Depended On ItVon EverandNever Split the Difference: Negotiating As If Your Life Depended On ItBewertung: 4.5 von 5 Sternen4.5/5 (838)
- Grit: The Power of Passion and PerseveranceVon EverandGrit: The Power of Passion and PerseveranceBewertung: 4 von 5 Sternen4/5 (587)
- A Heartbreaking Work Of Staggering Genius: A Memoir Based on a True StoryVon EverandA Heartbreaking Work Of Staggering Genius: A Memoir Based on a True StoryBewertung: 3.5 von 5 Sternen3.5/5 (231)
- The Emperor of All Maladies: A Biography of CancerVon EverandThe Emperor of All Maladies: A Biography of CancerBewertung: 4.5 von 5 Sternen4.5/5 (271)
- Team of Rivals: The Political Genius of Abraham LincolnVon EverandTeam of Rivals: The Political Genius of Abraham LincolnBewertung: 4.5 von 5 Sternen4.5/5 (234)
- On Fire: The (Burning) Case for a Green New DealVon EverandOn Fire: The (Burning) Case for a Green New DealBewertung: 4 von 5 Sternen4/5 (72)
- The Unwinding: An Inner History of the New AmericaVon EverandThe Unwinding: An Inner History of the New AmericaBewertung: 4 von 5 Sternen4/5 (45)
- The Hard Thing About Hard Things: Building a Business When There Are No Easy AnswersVon EverandThe Hard Thing About Hard Things: Building a Business When There Are No Easy AnswersBewertung: 4.5 von 5 Sternen4.5/5 (344)
- The World Is Flat 3.0: A Brief History of the Twenty-first CenturyVon EverandThe World Is Flat 3.0: A Brief History of the Twenty-first CenturyBewertung: 3.5 von 5 Sternen3.5/5 (2219)
- The Gifts of Imperfection: Let Go of Who You Think You're Supposed to Be and Embrace Who You AreVon EverandThe Gifts of Imperfection: Let Go of Who You Think You're Supposed to Be and Embrace Who You AreBewertung: 4 von 5 Sternen4/5 (1090)
- The Sympathizer: A Novel (Pulitzer Prize for Fiction)Von EverandThe Sympathizer: A Novel (Pulitzer Prize for Fiction)Bewertung: 4.5 von 5 Sternen4.5/5 (119)
- Her Body and Other Parties: StoriesVon EverandHer Body and Other Parties: StoriesBewertung: 4 von 5 Sternen4/5 (821)
- Assessing The Effectiveness of South Korea's Development Assistance in VietnamDokument16 SeitenAssessing The Effectiveness of South Korea's Development Assistance in VietnamPhạm Phương AnhNoch keine Bewertungen
- Risk Assessment: Conducting a Risk Assessment to Identify Hazards & Assess Community VulnerabilityDokument82 SeitenRisk Assessment: Conducting a Risk Assessment to Identify Hazards & Assess Community VulnerabilitysdfwefNoch keine Bewertungen
- ACEA Regulatory Guide 2022Dokument197 SeitenACEA Regulatory Guide 2022Reinaldo RamírezNoch keine Bewertungen
- Choong Yik Son V Majlis Peguam MalaysiaDokument5 SeitenChoong Yik Son V Majlis Peguam MalaysiaNUR INSYIRAH ZAININoch keine Bewertungen
- Cash Reserve Ratio: Economics Project by Ayush Dadawala and Suradnya PatilDokument14 SeitenCash Reserve Ratio: Economics Project by Ayush Dadawala and Suradnya PatilSuradnya PatilNoch keine Bewertungen
- Proof of Stock OwnershipDokument5 SeitenProof of Stock OwnershipSebastian GarciaNoch keine Bewertungen
- LogDokument20 SeitenLogAbang SkyNoch keine Bewertungen
- En PLC InterfaceDokument2 SeitenEn PLC InterfaceBsd FareedNoch keine Bewertungen
- 06-472 ARM III Disconnect SwitchDokument4 Seiten06-472 ARM III Disconnect SwitchCarlos YepezNoch keine Bewertungen
- Social marketing and entertainment-education strategyDokument15 SeitenSocial marketing and entertainment-education strategyBiji ThottungalNoch keine Bewertungen
- Active Directory Security Self Assessment v1.4 PDFDokument15 SeitenActive Directory Security Self Assessment v1.4 PDFpaul ethikNoch keine Bewertungen
- Gost 2.105-95Dokument29 SeitenGost 2.105-95OMER EKERNoch keine Bewertungen
- ATA55 CatalogueDokument5 SeitenATA55 CatalogueHikmat KtkNoch keine Bewertungen
- Economic SystemDokument7 SeitenEconomic Systemrisma ramadhanNoch keine Bewertungen
- Philippine Department of Education lesson on productivity toolsDokument5 SeitenPhilippine Department of Education lesson on productivity toolsKarl Nonog100% (1)
- 46416417600Dokument2 Seiten46416417600fakeevlexa80Noch keine Bewertungen
- Tools and Techniques of Cost ReductionDokument27 SeitenTools and Techniques of Cost Reductionপ্রিয়াঙ্কুর ধর100% (2)
- 6 Non-Executive-Presidents-In-Parliamentary-Democracies-PrimerDokument34 Seiten6 Non-Executive-Presidents-In-Parliamentary-Democracies-PrimerWorawut Von SarkhanNoch keine Bewertungen
- Risk Management Under Covid 19 CPA KimeuDokument32 SeitenRisk Management Under Covid 19 CPA KimeuREJAY89Noch keine Bewertungen
- English For The Workplace: The Importance of English Language Skills For Effective PerformanceDokument16 SeitenEnglish For The Workplace: The Importance of English Language Skills For Effective Performanceบี'โอ' วายNoch keine Bewertungen
- Incoterms® 2020 Rules Responsibility Guide: FCA FAS FOBDokument1 SeiteIncoterms® 2020 Rules Responsibility Guide: FCA FAS FOBarabsniperNoch keine Bewertungen
- AWS ServicesDokument25 SeitenAWS ServicesShaik Mahammad AlthafNoch keine Bewertungen
- Fluxes For MetallurgyDokument15 SeitenFluxes For Metallurgyramau619Noch keine Bewertungen
- NBFC Playbook: Understanding Non-Banking Financial CompaniesDokument13 SeitenNBFC Playbook: Understanding Non-Banking Financial CompaniesAkshay TyagiNoch keine Bewertungen
- ISO 26262 for Functional Safety Critical ProjectsDokument24 SeitenISO 26262 for Functional Safety Critical ProjectsZidane Benmansour100% (1)
- Sociology Ultra Concise Part 1Dokument81 SeitenSociology Ultra Concise Part 1Doulat GhumanNoch keine Bewertungen
- Increasing The Productivity of SaltDokument8 SeitenIncreasing The Productivity of Salthenriel tambioNoch keine Bewertungen
- KLAXDokument95 SeitenKLAXJorge Vega RodríguezNoch keine Bewertungen
- Accretion Dilution ModelDokument10 SeitenAccretion Dilution ModelParthNoch keine Bewertungen
- Introduction To BondsDokument5 SeitenIntroduction To BondsHuu Duy100% (1)