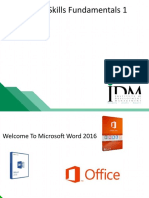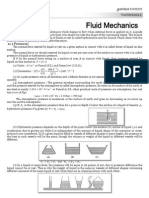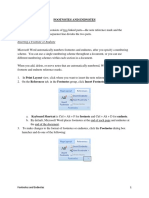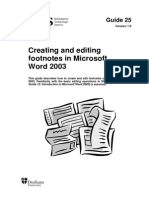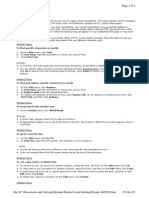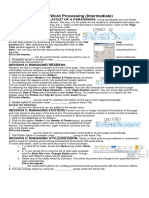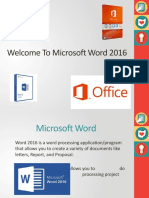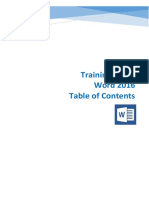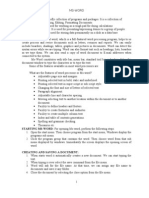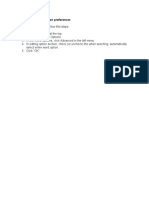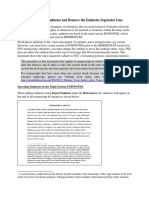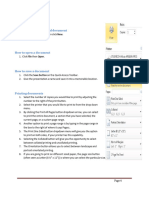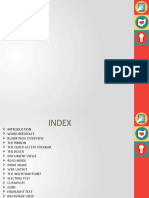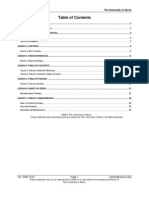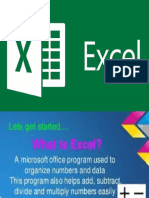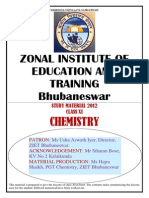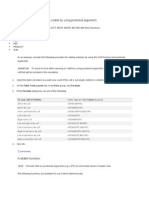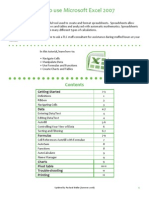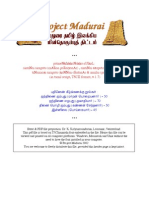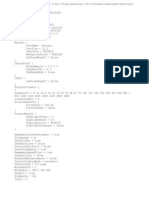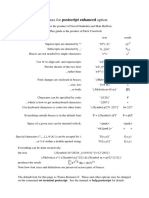Beruflich Dokumente
Kultur Dokumente
Footnotes and Endnotes in MS Word 2007: Objective 1
Hochgeladen von
ਪਵਨ ਚੋਹਾਨOriginaltitel
Copyright
Verfügbare Formate
Dieses Dokument teilen
Dokument teilen oder einbetten
Stufen Sie dieses Dokument als nützlich ein?
Sind diese Inhalte unangemessen?
Dieses Dokument meldenCopyright:
Verfügbare Formate
Footnotes and Endnotes in MS Word 2007: Objective 1
Hochgeladen von
ਪਵਨ ਚੋਹਾਨCopyright:
Verfügbare Formate
Footnotes and Endnotes in MS Word 2007
Footnotes and Endnotes are used to provide additional information or references for text
within a document. A footnote or an endnote consists of two linked parts the note
reference mark and the corresponding note text. A note reference mark is a number,
character, or combination of characters that indicates that additional information is
contained in a footnote or endnote. When you create footnotes in Word 2007, Word will
automatically ensure that the footnote text is placed on the same page as the footnote mark
or at the end of the current section. Footnotes placed at the end of a document are usually
called endnotes.
Objective 1: Insert Footnotes in the Normal View.
To Create an Footnote
1. Open Word and open a blank Word document.
2. Click the View tab on the Ribbon, and then select Print Layout.
3. Position your cursor where the footnote should be inserted.
4. Click the References tab from the Footnotes group, then click Insert Footnote or Insert
Endnote
5. In the Footnotes pane, make sure your cursor is to the right of the appropriate footnote
reference. Then enter your text.
Endnote
Footnote
Separator
Line
NOTE: By default, Word places footnotes at the end of each page (below the separator line)
and endnotes at the end of the document. You can add footnotes at any time in any location
and they will be renumbered according to order in which they appear in the document. All
directions from this point will assume footnote steps as they are similar for endnotes as well.
Training
May2,2008
Objective 2: View footnotes.
To View Footnote Text
1. Hold your mouse still over the footnote reference in the document for 2-3 seconds until a
box appears displaying the text.
Objective 3: Edit footnotes.
To Edit Footnote Text (from the Print Layout View)
1. Click the View tab on the Ribbon, and
then select Print Layout if necessary.
2. To make changes to the format of
footnotes or endnotes, Click the
References tab
3. Click the Footnotes Dialog Box
Launcher from the Footnotes group and
do one of the following:
In the Number format box, click the
format that you want.
To use a custom mark instead of a
traditional number format, click Symbol next to Custom mark, and then choose a
mark from the available symbols.
3. Click Insert.
To Edit the Text in a Footnote
1. Double click any footnote reference mark in the body of the document.
2. Edit the text.
Training
May2,2008
Objective 4: Find footnotes reference marks.
To Find a Footnote in a Document
1. Click References tab on the Ribbon.
2. Click Show Notes
Objective 5: Delete a footnote.
When deleting a footnote you have to delete the footnote reference mark. If you delete the
footnote text you will still have the footnote reference mark and an empty footnote.
To Delete a Footnote
1. Highlight the footnote reference mark in the body of the document, and then press the
Delete key on the keyboard.
Note: If you delete an automatically numbered note reference mark, Word renumbers the
notes in the new order.
Objective 6: Set footnote options.
Footnote options allow you to change the position of footnote text in a document, the default
number formatting, the starting value of the footnote reference marks, and when footnote
numbering should restart.
To Change the Position of Footnote Text
1. On the References tab, click the
Footnote & Endnote Dialog Box Launcher.
2. Under the Location section click the drop
down list and select the appropriate
location.
3. Then click Insert.
Training
May2,2008
To Edit the Number Format of Footnote Reference Marks
1. Place the insertion point anywhere in the document.
2. On the References tab, click the Footnote &
Endnote Dialog Box Launcher.
3. Click Footnotes or Endnotes.
4. In the Number format box, click the option that you
want.
5. Click Apply.
To Change the Starting Value of Footnote Reference Marks
1. On the References tab, click the Footnote & Endnote Dialog Box Launcher.
2. Click Footnotes or Endnotes.
3. In the Format section, click the Start at drop down list.
4. In the Format section click the Start at up/down buttons to select the correct starting
value.
5. Then click Insert
To Restart Footnote Numbering
1. On the References tab, click the Footnote & Endnote Dialog Box Launcher.
2. Click Footnotes or Endnotes.
3. In the Numbering box, click the option that you want.
4. Click Insert
Training
May2,2008
Objective 7: Convert footnotes to endnotes.
To Convert All Footnotes to Endnotes
1. On the References tab, click the Footnote & Endnote Dialog Box Launcher.
2. Click Convert.
3. Click the option that you want, and then click OK.
4. Click Close.
To Convert a Single Footnote to an Endnote
1. Be sure you are in Draft view (click Draft on the status bar).
2. On the References tab, in the Footnotes group, click Show Notes.
If your document contains both footnotes and endnotes, a message appears. Click
View footnote area or View endnote area, depending on whether you want to convert
footnotes or endnotes, and then click OK.
3. Select the number of the note or notes that you want to convert, and then right-click.
4. Click Convert to Footnote or Convert to Endnote.
Objective 8: Customize footnote separators.
Word separates footnotes from the main document text by inserting a line that is
approximately one-third the width of the page. This is called the footnote separator. If a
footnote is long and runs over to the next page, the footnote is separated from the rest of
the document text by a line that is the width of the page. These separators can be changed
and even have text added to them.
Training
May2,2008
To Add Footnote Continuation Notices (text messages)
If a footnote or endnote is too long to fit on a page, you can create a continuation notice to let
readers know that a footnote or endnote is continued on the next page.
1. Make sure that you are in Draft view by clicking Draft next to View on the status bar.
2. On the References tab, in the Footnotes group, click Show Notes.
3. If your document contains both footnotes and endnotes, a message appears. Click
View footnote area or View endnote area, and then click OK.
4. In the note pane list, click Footnote Continuation Notice or Endnote Continuation
Notice.
5. In the note pane, type the text that you want to use for the continuation notice. For
example, type Footnotes continued on the next page.
NOTE: This text will only appear if a footnote runs over more than one page.
Training
May2,2008
Das könnte Ihnen auch gefallen
- Unit 2 - Intro To MS Office Word 2016Dokument58 SeitenUnit 2 - Intro To MS Office Word 2016World ManNoch keine Bewertungen
- Ms Word ManualDokument38 SeitenMs Word ManualDouglas SimiyuNoch keine Bewertungen
- RD Sharma Mathematics Class XIDokument534 SeitenRD Sharma Mathematics Class XIਪਵਨ ਚੋਹਾਨ45% (582)
- Introduction To Computing - CSCS1514: Lab Manual Microsoft WordDokument17 SeitenIntroduction To Computing - CSCS1514: Lab Manual Microsoft WordTechnical Information100% (1)
- Welcome To Microsoft Word 2016Dokument50 SeitenWelcome To Microsoft Word 2016Rita SlewaNoch keine Bewertungen
- Typography Ebook Final VersionDokument28 SeitenTypography Ebook Final VersionAndi Miswar Arman80% (5)
- Kindle e-Book Format and Convert in 2 Easy StepsVon EverandKindle e-Book Format and Convert in 2 Easy StepsNoch keine Bewertungen
- Turabian - The Easy WayDokument179 SeitenTurabian - The Easy WayRubenNoch keine Bewertungen
- (Test) GoGoPhonics 1Dokument6 Seiten(Test) GoGoPhonics 1Matthew WongNoch keine Bewertungen
- C#Dokument338 SeitenC#bebikash011100% (3)
- HAYAT - CLINIC BrandbookDokument32 SeitenHAYAT - CLINIC BrandbookBlankPointNoch keine Bewertungen
- Chicago Style FormatDokument5 SeitenChicago Style FormatBo AnNoch keine Bewertungen
- 10 Fluid Mechanics - Theory - PDFDokument31 Seiten10 Fluid Mechanics - Theory - PDFਪਵਨ ਚੋਹਾਨ71% (7)
- How To Foot Note, Endnote in MS WordDokument5 SeitenHow To Foot Note, Endnote in MS WordAnil BeniwalNoch keine Bewertungen
- Insert or Create Footnotes and EndnotesDokument5 SeitenInsert or Create Footnotes and EndnotesProtossINoch keine Bewertungen
- Footnotes and EndnotesDokument3 SeitenFootnotes and EndnotesImdadullah NiaziNoch keine Bewertungen
- Creating and Editing Footnotes in Microsoft Word 2003: Guide 25Dokument12 SeitenCreating and Editing Footnotes in Microsoft Word 2003: Guide 25koradjoNoch keine Bewertungen
- Doing Notes and Bibliographies Using Microsoft WordDokument5 SeitenDoing Notes and Bibliographies Using Microsoft WordrhinemineNoch keine Bewertungen
- Footnote+Citation HowToDokument5 SeitenFootnote+Citation HowToetudiantNoch keine Bewertungen
- Notes 4Dokument6 SeitenNotes 4asif khanNoch keine Bewertungen
- 7 OP WEEK 8 - Formatting Documents - LEILANI - MILDREDDokument13 Seiten7 OP WEEK 8 - Formatting Documents - LEILANI - MILDREDDonna Marie ArcangelNoch keine Bewertungen
- VI MS Word2010 Advanced Features MODULE1 202223Dokument6 SeitenVI MS Word2010 Advanced Features MODULE1 202223free reader OPNoch keine Bewertungen
- Creating A Table of Contents in Microsoft Word 2010: Sections and Pagination in Long DocumentsDokument7 SeitenCreating A Table of Contents in Microsoft Word 2010: Sections and Pagination in Long Documentsrichard_ooiNoch keine Bewertungen
- Page 1 of 3 Notepad OverviewDokument3 SeitenPage 1 of 3 Notepad OverviewRajesh KhatavkarNoch keine Bewertungen
- Revit Text NotesDokument7 SeitenRevit Text NotesnaconnetNoch keine Bewertungen
- Page Numbers, Headers and Table - of - ContentsDokument8 SeitenPage Numbers, Headers and Table - of - ContentsNivedha AuthithanNoch keine Bewertungen
- Advanced Word ProcessingDokument19 SeitenAdvanced Word ProcessingPooja PandeyNoch keine Bewertungen
- Unit 3 Word ProcessingDokument4 SeitenUnit 3 Word ProcessingAkshat SharmaNoch keine Bewertungen
- Computer Practice Lab ManualDokument58 SeitenComputer Practice Lab ManualPRISTUniversityNoch keine Bewertungen
- Word 2016Dokument42 SeitenWord 2016usamaNoch keine Bewertungen
- Ms OfficeDokument36 SeitenMs OfficeHarleen KaurNoch keine Bewertungen
- Power Point Chapter - 3Dokument8 SeitenPower Point Chapter - 3Shahwaiz Bin Imran BajwaNoch keine Bewertungen
- Course Contents: Ms Word 2010 Professional (2 Day Course)Dokument32 SeitenCourse Contents: Ms Word 2010 Professional (2 Day Course)Salahuddin KhwajaNoch keine Bewertungen
- Word 2016 - Table of Contents NewDokument5 SeitenWord 2016 - Table of Contents NewSarimah Nor MiskamNoch keine Bewertungen
- Office Automation Using Ms-Office: Chapter-2Dokument85 SeitenOffice Automation Using Ms-Office: Chapter-2sagar agrawalNoch keine Bewertungen
- ICT Lab 5Dokument7 SeitenICT Lab 5khalidNoch keine Bewertungen
- MS WordDokument9 SeitenMS Wordlucky_4u15Noch keine Bewertungen
- Welcome To Microsoft Word 2016Dokument132 SeitenWelcome To Microsoft Word 2016manoj kumarNoch keine Bewertungen
- Group 14 ItcDokument42 SeitenGroup 14 ItcCindy CortezNoch keine Bewertungen
- MS Word Chapter 19Dokument10 SeitenMS Word Chapter 19Shahwaiz Bin Imran BajwaNoch keine Bewertungen
- Click Here: (NOTEREF - Ref477318004 /H)Dokument1 SeiteClick Here: (NOTEREF - Ref477318004 /H)rmuhumuzaNoch keine Bewertungen
- Changing Selection PreferencesDokument15 SeitenChanging Selection PreferencesMark lord bongatNoch keine Bewertungen
- Page Break: Bca10 - Business Computer Applications Msword 2010 - Lecture4Dokument9 SeitenPage Break: Bca10 - Business Computer Applications Msword 2010 - Lecture4Mary SussetteNoch keine Bewertungen
- HowTo Endnotes InsertingEndnotesAndRemovingEndnotesSeparatorLineDokument9 SeitenHowTo Endnotes InsertingEndnotesAndRemovingEndnotesSeparatorLineVictor RosenblitNoch keine Bewertungen
- Word For Microsoft 365 Word 2019 Word 2016Dokument12 SeitenWord For Microsoft 365 Word 2019 Word 2016reinNoch keine Bewertungen
- CAM Unit 2 FinalDokument151 SeitenCAM Unit 2 Finalamit joyNoch keine Bewertungen
- Characters Formatting Tools IncludeDokument10 SeitenCharacters Formatting Tools Includecooooool1927Noch keine Bewertungen
- MS Word Chapter 14Dokument12 SeitenMS Word Chapter 14Shahwaiz Bin Imran BajwaNoch keine Bewertungen
- Word 2016Dokument57 SeitenWord 2016alma agnasNoch keine Bewertungen
- MS Word OverviewDokument53 SeitenMS Word Overviewmishel urmenetaNoch keine Bewertungen
- Unit 4 WORD PROCESSINGDokument9 SeitenUnit 4 WORD PROCESSINGMayank RautelaNoch keine Bewertungen
- ICT Lab5Dokument5 SeitenICT Lab5Muhammad HamzaNoch keine Bewertungen
- Tetrahedron TemplateDokument5 SeitenTetrahedron Templatesmprabu24317Noch keine Bewertungen
- Learning Activity Sheet ICF 8 - Create and Edit Documents Quarter 1 - Week 2 IDokument10 SeitenLearning Activity Sheet ICF 8 - Create and Edit Documents Quarter 1 - Week 2 IVince GomezNoch keine Bewertungen
- Word 2016Dokument59 SeitenWord 2016sidNoch keine Bewertungen
- Filmwatch Division Marketing Plan: Trey ResearchDokument4 SeitenFilmwatch Division Marketing Plan: Trey Researchmys_genius_007Noch keine Bewertungen
- Word 2007 ReferencesDokument30 SeitenWord 2007 ReferencesKelly RofideNoch keine Bewertungen
- SPLNPROC Word 2007-2010 Technical InstructionsDokument8 SeitenSPLNPROC Word 2007-2010 Technical InstructionslucialaraNoch keine Bewertungen
- Sadrzaj I Hiperlinkovi PDFDokument5 SeitenSadrzaj I Hiperlinkovi PDFhoxx82Noch keine Bewertungen
- Lesson 3 - Word ProcessingDokument17 SeitenLesson 3 - Word ProcessingCharen ReposposaNoch keine Bewertungen
- Tips To Write ThesisDokument11 SeitenTips To Write ThesisPadam GargNoch keine Bewertungen
- Learning Excal & WordDokument39 SeitenLearning Excal & WordDivya RaniNoch keine Bewertungen
- Accessible WORD and PDF DocumentDokument18 SeitenAccessible WORD and PDF Documentiman syawal6Noch keine Bewertungen
- Answer Key MS Word 2010 (Book Back Exercise)Dokument20 SeitenAnswer Key MS Word 2010 (Book Back Exercise)Anitha CNoch keine Bewertungen
- Word IntroductionDokument12 SeitenWord IntroductionFaheem MukhtarNoch keine Bewertungen
- Msword LinkingDokument2 SeitenMsword Linkingkibertemesgen2011Noch keine Bewertungen
- 11 Physics Impq 09 Behaviour of Perfect Gas and Kinetic Theory of GasesDokument12 Seiten11 Physics Impq 09 Behaviour of Perfect Gas and Kinetic Theory of GasesJayashree VeeraraghavanNoch keine Bewertungen
- 28Dokument149 Seiten28SantanuNoch keine Bewertungen
- Notification Military Engineering Services Mate Civil Motor Driver and Other PostsDokument44 SeitenNotification Military Engineering Services Mate Civil Motor Driver and Other PostsKaranGargNoch keine Bewertungen
- 11 Physics Impq 01 Physical World and MeasurementDokument14 Seiten11 Physics Impq 01 Physical World and MeasurementAman BhuttaNoch keine Bewertungen
- Datesheet For BSCDokument1 SeiteDatesheet For BSCਪਵਨ ਚੋਹਾਨNoch keine Bewertungen
- Excel Product GuideDokument37 SeitenExcel Product Guidekalu420Noch keine Bewertungen
- Ms Office Formula ExamplesDokument3 SeitenMs Office Formula Examplesਪਵਨ ਚੋਹਾਨNoch keine Bewertungen
- Belajar MailingDokument17 SeitenBelajar MailingRadi BillNoch keine Bewertungen
- Excel 2007 Data Table NotesDokument24 SeitenExcel 2007 Data Table NotesVishan SharmaNoch keine Bewertungen
- TLC Quicktip ExcelDokument12 SeitenTLC Quicktip ExcelRajas GuruNoch keine Bewertungen
- Hardware & Networking NotesDokument75 SeitenHardware & Networking Notesvsprasad5969% (16)
- The AddressDokument4 SeitenThe AddressRamita Udayashankar75% (4)
- 11 Physics Notes 02 KinematicsDokument13 Seiten11 Physics Notes 02 KinematicsPirated VirusNoch keine Bewertungen
- UNIT 3 Format of APA Style PDFDokument1 SeiteUNIT 3 Format of APA Style PDFJohn Lester M. Dela CruzNoch keine Bewertungen
- Iyindhinai AymbaduDokument27 SeitenIyindhinai AymbaduMuthuraman SankaranNoch keine Bewertungen
- Article - Last Writing Script Obsolescence in Egypt, Mesopotamia and Mesoamerica - Houston & Baines & CooperDokument50 SeitenArticle - Last Writing Script Obsolescence in Egypt, Mesopotamia and Mesoamerica - Houston & Baines & CooperGerardo P. TaberNoch keine Bewertungen
- Punctuations: Symbols Uses ExamplesDokument3 SeitenPunctuations: Symbols Uses ExamplesMari Carmen Pérez GómezNoch keine Bewertungen
- SumatraPDF SettingsDokument4 SeitenSumatraPDF SettingsJuan DavalosNoch keine Bewertungen
- Ejoam TemplateDokument22 SeitenEjoam TemplateJack FisherNoch keine Bewertungen
- EXPLOSIÓN DE GAS - RESPONSABILIDAD DE LA EMPRESA SUMINISTRADORA VISION JURIDICA Por ROJI ABOGADOS Malaga - Marbella Blogs de Sur - EsDokument211 SeitenEXPLOSIÓN DE GAS - RESPONSABILIDAD DE LA EMPRESA SUMINISTRADORA VISION JURIDICA Por ROJI ABOGADOS Malaga - Marbella Blogs de Sur - Eswww.redgascanarias.comNoch keine Bewertungen
- The Elements of Graphic Design, Second Edition: Alexander W. WhiteDokument11 SeitenThe Elements of Graphic Design, Second Edition: Alexander W. WhiteAbhishek SharmaNoch keine Bewertungen
- Symbols PDFDokument2 SeitenSymbols PDFabuobidaNoch keine Bewertungen
- Binary CodeDokument3 SeitenBinary CodeGenesaMaeAnchetaNoch keine Bewertungen
- Sample 2Dokument3 SeitenSample 2jausaksNoch keine Bewertungen
- Fondo en Beamer SWPDokument46 SeitenFondo en Beamer SWPDARIO CASTRO CASTRONoch keine Bewertungen
- Wikidot Wiki SyntaxDokument30 SeitenWikidot Wiki SyntaxsandorNoch keine Bewertungen
- Ms WordDokument132 SeitenMs Wordseptember1985Noch keine Bewertungen
- 14 Dec Madhya Pradesh CPCT Answer Key 2019 PDF DownloadDokument56 Seiten14 Dec Madhya Pradesh CPCT Answer Key 2019 PDF DownloadAman SharmaNoch keine Bewertungen
- Ps GuideDokument2 SeitenPs GuideJeonghun LeeNoch keine Bewertungen
- Mil Graus - Sax Tenor PDFDokument3 SeitenMil Graus - Sax Tenor PDFFlávioNoch keine Bewertungen
- Is 9609 0 2001Dokument16 SeitenIs 9609 0 2001Mehul GuptaNoch keine Bewertungen
- The Fontspec PackageDokument84 SeitenThe Fontspec PackageJeff Pratt100% (1)
- Gotcha Punctuation ReadaloudDokument1 SeiteGotcha Punctuation ReadaloudZaron DumaolaoNoch keine Bewertungen
- Editing and Editors: A RetrospectDokument21 SeitenEditing and Editors: A RetrospectAmanda Devereaux-HunterNoch keine Bewertungen
- Kalkulator 2Dokument21 SeitenKalkulator 2bestiakwNoch keine Bewertungen
- sls1134 PDFDokument23 Seitensls1134 PDFMohamed MuneirNoch keine Bewertungen
- CDA R3 Narrative BlockDokument13 SeitenCDA R3 Narrative BlockCosmin Nicolae CringasuNoch keine Bewertungen
- Lecture 4Dokument16 SeitenLecture 4Akbar MohammadiNoch keine Bewertungen