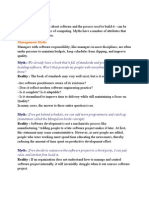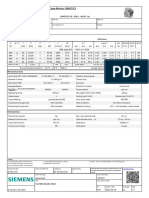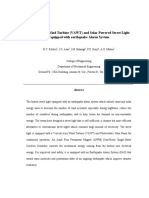Beruflich Dokumente
Kultur Dokumente
PowerPoint 2010 - Animations
Hochgeladen von
reedsmith001Copyright
Verfügbare Formate
Dieses Dokument teilen
Dokument teilen oder einbetten
Stufen Sie dieses Dokument als nützlich ein?
Sind diese Inhalte unangemessen?
Dieses Dokument meldenCopyright:
Verfügbare Formate
PowerPoint 2010 - Animations
Hochgeladen von
reedsmith001Copyright:
Verfügbare Formate
POWERPOINT 2010
ANIMATIONS
ENTRANCE GROUP
INTRODUCTION
Once a slide appears, an object or text can be introduced into the slide
which was not initially viewable. This effect is considered an entrance.
Within the Entrance Group (green) can be found numerous effects,
including, but not limited to: Appear (the object would become viewable
on the slide); Fly in (the object would sweep into the slide from a
determined direction); Float In (the object would slowly move into
position); or Bounce (the object would appear to spring into the slide with
a jump), etc.
Whereas transitions determine how a slide (as a whole) enters the screen,
animations determine what happens to the slides content after that point.
See Quick Reference Card PowerPoint 2010 Transitions.
To enhance graphics and text in a presentation, PowerPoint provides
animation effects, which can give motion to text, pictures, and other
objects in a slide show. When using animation, it is best to use no more
than two different animation effects in any given presentation, as too
many effects can be confusing to the eye.
ANIMATION
EXIT GROUP
Animation can be applied to objects or text on a PowerPoint slide from
four different groups (1) Entrance An objects appearance on the slide is
animated and does not appear right away when the slide appears (such as
flying in or fading, or both); (2) Exit an object leaves the slide before the
slide ends; (3) Emphasis highlights an object during its time on the slide
to give the object attention (such as changing size, color or wiggle); (4)
Motion Paths moves an object along a specified path from one location
on the a slide to another location on the same slide.
Similar to the Entrance Group, the Exit Group (red) can be used to move
an object off of a slide in different ways.
EMPHASIS GROUP
The Emphasis Group (yellow) can be used to draw attention to an existing
object in the slide presentation. Effects include, but are not limited to
Teeter (the object rocks back and forth); Spin (The object turns or rotates
360 degrees); Commentary Color (the objects color changes to the
opposite color on the color wheel), etc.
APPLYING ANIMATION
To apply animation to an object, select the object, then go to the
Animation tab on the ribbon. Located on the ribbon is a gallery of
animation effects. Click the spin button from the Animation gallery to
reveal the most commonly used animation effects for each of the four
groups.
MOTION PATHS GROUP
Spin button opens
more options.
The Motion Paths Group allows objects to move along a defined path
upon the slide and can include straight paths, arced paths, turns, loops or
can be customized to any pattern. The green indicator is the starting point
and the red indicator is the ending point of the path.
Note: To see more effects in a particular animation
group, click the appropriate option here.
Reed Smith LLP
Published: 07/16/12
US_ADMIN-18823088.3-DMSYSTEM
POWERPOINT 2010
ANIMATIONS
Re-order Effects
Ending Point
Click and drag an animation effect to re-order. A line
will appear as you drag the animation indicating where
it will be placed once the mouse is released.
This object (triangle) will travel from the starting
point to the end point.
Note: You can also use the Re-Order arrows at
the bottom of the Animation Pane to move
effects.
Fine-Tuning an Effect
Starting Point
To fine-tune an effect or its timing, options are
available on the ribbon as to when an animation
will Start (on mouse click, after or with previous
animation, etc.); Duration how fast or slow the
animation plays; Delay how soon the animation
will begin (in seconds) once the slide appears as
well as another way to re-order effects.
PREVIEW, REPLACE OR MODIFY EFFECTS
Once animation has been applied to an object or text, it can be previewed
by choosing the Preview command, available on the left-side of the
ribbon. Once previewed, you may elect to replace an effect by choosing
another or you can modify an effect by going to the Effects Options
command on the ribbon.
Preview
Another option is to double-click the effect from
the Animation Pane.
Effects Options
The Effect tab allows changes to the direction
from which an animation will enter or exit and
the smoothness of the effect. Sound may also
be added here (although sounds may get
annoying to your audience very quickly if used
gratuitously). After animation options allow
additional effects when the animation ends such
as hide the object or dont dim. If the animation
contains text, Animate text options are available
on this tab to have the text enter i) All at once;
ii) by word; or iii) by letter.
Note: Effect Options will vary depending upon the effect.
Note: Effects can also be changed by double-clicking an animation
in the Animation Pane.
ANIMATION PANE
The Animation Pane is available to fine-tune animation effects (timing, reorder, triggers) and can be launched from the ribbon.
The Timing tab allows changes as to when an
animation will Start; Delay; Duration and;
Repeat how many times the animation will play
on the slide (none, a designated number of
times, or till the end of the slide); plus the
option to Rewind when done playing. The
Triggers button displays additional options.
Note: If an object is text, an extra tab will
appear for Text Animation.
Reed Smith LLP
Published: 07/16/12
US_ADMIN-18823088.3-DMSYSTEM
Das könnte Ihnen auch gefallen
- A Heartbreaking Work Of Staggering Genius: A Memoir Based on a True StoryVon EverandA Heartbreaking Work Of Staggering Genius: A Memoir Based on a True StoryBewertung: 3.5 von 5 Sternen3.5/5 (231)
- The Sympathizer: A Novel (Pulitzer Prize for Fiction)Von EverandThe Sympathizer: A Novel (Pulitzer Prize for Fiction)Bewertung: 4.5 von 5 Sternen4.5/5 (119)
- Never Split the Difference: Negotiating As If Your Life Depended On ItVon EverandNever Split the Difference: Negotiating As If Your Life Depended On ItBewertung: 4.5 von 5 Sternen4.5/5 (838)
- Devil in the Grove: Thurgood Marshall, the Groveland Boys, and the Dawn of a New AmericaVon EverandDevil in the Grove: Thurgood Marshall, the Groveland Boys, and the Dawn of a New AmericaBewertung: 4.5 von 5 Sternen4.5/5 (265)
- The Little Book of Hygge: Danish Secrets to Happy LivingVon EverandThe Little Book of Hygge: Danish Secrets to Happy LivingBewertung: 3.5 von 5 Sternen3.5/5 (399)
- Grit: The Power of Passion and PerseveranceVon EverandGrit: The Power of Passion and PerseveranceBewertung: 4 von 5 Sternen4/5 (587)
- The World Is Flat 3.0: A Brief History of the Twenty-first CenturyVon EverandThe World Is Flat 3.0: A Brief History of the Twenty-first CenturyBewertung: 3.5 von 5 Sternen3.5/5 (2219)
- The Subtle Art of Not Giving a F*ck: A Counterintuitive Approach to Living a Good LifeVon EverandThe Subtle Art of Not Giving a F*ck: A Counterintuitive Approach to Living a Good LifeBewertung: 4 von 5 Sternen4/5 (5794)
- Team of Rivals: The Political Genius of Abraham LincolnVon EverandTeam of Rivals: The Political Genius of Abraham LincolnBewertung: 4.5 von 5 Sternen4.5/5 (234)
- Shoe Dog: A Memoir by the Creator of NikeVon EverandShoe Dog: A Memoir by the Creator of NikeBewertung: 4.5 von 5 Sternen4.5/5 (537)
- The Emperor of All Maladies: A Biography of CancerVon EverandThe Emperor of All Maladies: A Biography of CancerBewertung: 4.5 von 5 Sternen4.5/5 (271)
- The Gifts of Imperfection: Let Go of Who You Think You're Supposed to Be and Embrace Who You AreVon EverandThe Gifts of Imperfection: Let Go of Who You Think You're Supposed to Be and Embrace Who You AreBewertung: 4 von 5 Sternen4/5 (1090)
- Her Body and Other Parties: StoriesVon EverandHer Body and Other Parties: StoriesBewertung: 4 von 5 Sternen4/5 (821)
- The Hard Thing About Hard Things: Building a Business When There Are No Easy AnswersVon EverandThe Hard Thing About Hard Things: Building a Business When There Are No Easy AnswersBewertung: 4.5 von 5 Sternen4.5/5 (344)
- Hidden Figures: The American Dream and the Untold Story of the Black Women Mathematicians Who Helped Win the Space RaceVon EverandHidden Figures: The American Dream and the Untold Story of the Black Women Mathematicians Who Helped Win the Space RaceBewertung: 4 von 5 Sternen4/5 (894)
- Elon Musk: Tesla, SpaceX, and the Quest for a Fantastic FutureVon EverandElon Musk: Tesla, SpaceX, and the Quest for a Fantastic FutureBewertung: 4.5 von 5 Sternen4.5/5 (474)
- The Unwinding: An Inner History of the New AmericaVon EverandThe Unwinding: An Inner History of the New AmericaBewertung: 4 von 5 Sternen4/5 (45)
- The Yellow House: A Memoir (2019 National Book Award Winner)Von EverandThe Yellow House: A Memoir (2019 National Book Award Winner)Bewertung: 4 von 5 Sternen4/5 (98)
- Benzon CaseDokument3 SeitenBenzon Casejulieanne07100% (1)
- CCT AsqDokument12 SeitenCCT Asqlcando100% (1)
- 2CG ELTT2 KS TitanMagazine Anazelle-Shan PromoDokument12 Seiten2CG ELTT2 KS TitanMagazine Anazelle-Shan PromoJohn SmithNoch keine Bewertungen
- On Fire: The (Burning) Case for a Green New DealVon EverandOn Fire: The (Burning) Case for a Green New DealBewertung: 4 von 5 Sternen4/5 (73)
- Hardened Concrete - Methods of Test: Indian StandardDokument16 SeitenHardened Concrete - Methods of Test: Indian StandardjitendraNoch keine Bewertungen
- Fundamentals of Marketing NotebookDokument24 SeitenFundamentals of Marketing NotebookMorrisa AlexanderNoch keine Bewertungen
- Individual Differences: Mental Ability, Personality and DemographicsDokument22 SeitenIndividual Differences: Mental Ability, Personality and DemographicsAlera Kim100% (2)
- Proposed Delivery For PAU/AHU Method Statement SEC/MS/3-25Dokument4 SeitenProposed Delivery For PAU/AHU Method Statement SEC/MS/3-25Zin Ko NaingNoch keine Bewertungen
- TEST BANK: Daft, Richard L. Management, 11th Ed. 2014 Chapter 16 Motivating EmplDokument37 SeitenTEST BANK: Daft, Richard L. Management, 11th Ed. 2014 Chapter 16 Motivating Emplpolkadots939100% (1)
- HSBC Hedge Fund Report 2013Dokument598 SeitenHSBC Hedge Fund Report 2013reedsmith001Noch keine Bewertungen
- Adobe X - Pdfa FaqsDokument2 SeitenAdobe X - Pdfa Faqsreedsmith001Noch keine Bewertungen
- Worksite Server Administrators Guide 8 5 EnglishDokument382 SeitenWorksite Server Administrators Guide 8 5 Englishreedsmith001Noch keine Bewertungen
- WorkSite 8.5 Email Filing and Document ManagementDokument35 SeitenWorkSite 8.5 Email Filing and Document Managementreedsmith001Noch keine Bewertungen
- RegistryDokument5 SeitenRegistryreedsmith001Noch keine Bewertungen
- Adobe X - PDFA BasicsDokument2 SeitenAdobe X - PDFA Basicsreedsmith001Noch keine Bewertungen
- Well Control Kill Sheet (Low Angle Wells)Dokument8 SeitenWell Control Kill Sheet (Low Angle Wells)Tatita ValenciaNoch keine Bewertungen
- Peter Wilkinson CV 1Dokument3 SeitenPeter Wilkinson CV 1larry3108Noch keine Bewertungen
- SE Myth of SoftwareDokument3 SeitenSE Myth of SoftwarePrakash PaudelNoch keine Bewertungen
- Global Cleantech Innovation Programme IndiaDokument122 SeitenGlobal Cleantech Innovation Programme Indiaficisid ficisidNoch keine Bewertungen
- Mayor Byron Brown's 2019 State of The City SpeechDokument19 SeitenMayor Byron Brown's 2019 State of The City SpeechMichael McAndrewNoch keine Bewertungen
- 3) Stages of Group Development - To StudsDokument15 Seiten3) Stages of Group Development - To StudsDhannesh SweetAngelNoch keine Bewertungen
- Bob Duffy's 27 Years in Database Sector and Expertise in SQL Server, SSAS, and Data Platform ConsultingDokument26 SeitenBob Duffy's 27 Years in Database Sector and Expertise in SQL Server, SSAS, and Data Platform ConsultingbrusselarNoch keine Bewertungen
- 5.0 A Throttle Control H-BridgeDokument26 Seiten5.0 A Throttle Control H-Bridgerumellemur59Noch keine Bewertungen
- MCDO of Diesel Shed, AndalDokument12 SeitenMCDO of Diesel Shed, AndalUpendra ChoudharyNoch keine Bewertungen
- CompactLogix 5480 Controller Sales GuideDokument2 SeitenCompactLogix 5480 Controller Sales GuideMora ArthaNoch keine Bewertungen
- 1LE1503-2AA43-4AA4 Datasheet enDokument1 Seite1LE1503-2AA43-4AA4 Datasheet enAndrei LupuNoch keine Bewertungen
- Journal Publication FormatDokument37 SeitenJournal Publication FormatAbreo Dan Vincent AlmineNoch keine Bewertungen
- E2 PTAct 9 7 1 DirectionsDokument4 SeitenE2 PTAct 9 7 1 DirectionsEmzy SorianoNoch keine Bewertungen
- Teleprotection Terminal InterfaceDokument6 SeitenTeleprotection Terminal InterfaceHemanth Kumar MahadevaNoch keine Bewertungen
- Planning For Network Deployment in Oracle Solaris 11.4: Part No: E60987Dokument30 SeitenPlanning For Network Deployment in Oracle Solaris 11.4: Part No: E60987errr33Noch keine Bewertungen
- ZOOLOGY INTRODUCTIONDokument37 SeitenZOOLOGY INTRODUCTIONIneshNoch keine Bewertungen
- POS CAL SF No4 B2 BCF H300x300 7mmweld R0 PDFDokument23 SeitenPOS CAL SF No4 B2 BCF H300x300 7mmweld R0 PDFNguyễn Duy QuangNoch keine Bewertungen
- C 7000Dokument109 SeitenC 7000Alex Argel Roqueme75% (4)
- 3 Course Contents IIIBDokument5 Seiten3 Course Contents IIIBshahabNoch keine Bewertungen
- Instrumentos de Medición y Herramientas de Precisión Starrett DIAl TEST INDICATOR 196 A1ZDokument24 SeitenInstrumentos de Medición y Herramientas de Precisión Starrett DIAl TEST INDICATOR 196 A1Zmicmarley2012Noch keine Bewertungen
- Chaman Lal Setia Exports Ltd fundamentals remain intactDokument18 SeitenChaman Lal Setia Exports Ltd fundamentals remain intactbharat005Noch keine Bewertungen
- Difference Between OS1 and OS2 Single Mode Fiber Cable - Fiber Optic Cabling SolutionsDokument2 SeitenDifference Between OS1 and OS2 Single Mode Fiber Cable - Fiber Optic Cabling SolutionsDharma Teja TanetiNoch keine Bewertungen