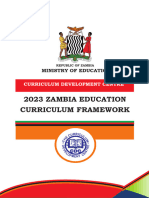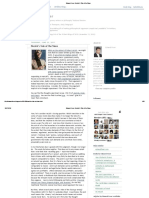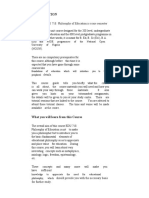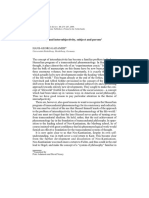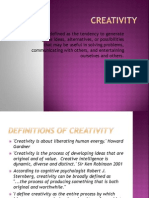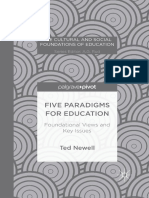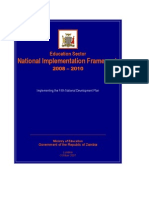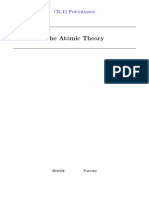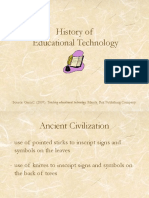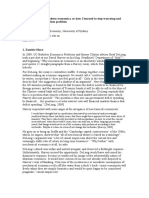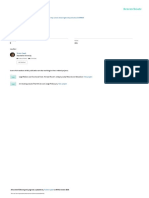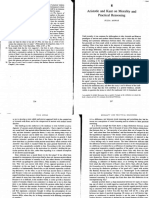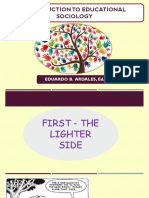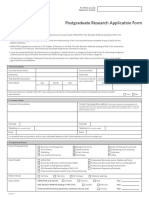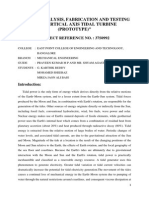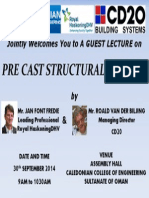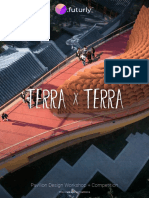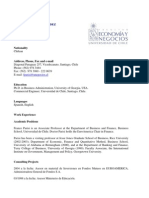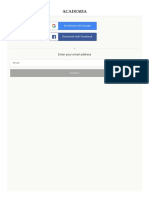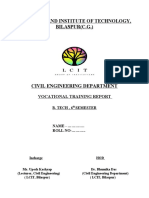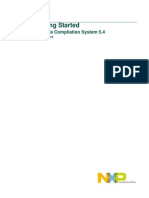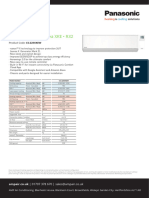Beruflich Dokumente
Kultur Dokumente
How To Do Havard CCE Referencing For Project Reports
Hochgeladen von
Shyam AgasthyaOriginalbeschreibung:
Originaltitel
Copyright
Verfügbare Formate
Dieses Dokument teilen
Dokument teilen oder einbetten
Stufen Sie dieses Dokument als nützlich ein?
Sind diese Inhalte unangemessen?
Dieses Dokument meldenCopyright:
Verfügbare Formate
How To Do Havard CCE Referencing For Project Reports
Hochgeladen von
Shyam AgasthyaCopyright:
Verfügbare Formate
Guide to Use CCE Harvard Referencing Style in MS word
CCE-LTAS 2014
Using MS Word to create Citations and Bibliography
Creating Citations and Bibliography
I. Steps to Insert Citations in the text:
1. In the Word document, click on the References tab.
2. Click Style, from the drop down list of Styles, select CCE Harvard.
3. Place the cursor in the text where a citation has to appear. Click on Insert Citation and then from the
menu choose Add New Source.
4. Click type of Source, from the drop down list of Sources, select your reference Type of Source like:
CCE Book [1 Author], CCE Conference Proceedings, CCE Journal Article [printed], etc.
NOTE: The Prefix CCE indicates our CCE Harvard referencing style sources.
5. Complete the details of the source in the boxes provided.
Follow the examples to enter the information.*fields are mandatory fields.
Guide to Use CCE Harvard Referencing Style in MS word
CCE-LTAS 2014
Click on the OK button. A citation will then appear in the work. For the above details citation is (Neville,
2010).
5. Repeat the steps 3 and 4 for all the citations that are to be created.
6. To add any source which is already entered, keep the cursor in the place where it has to appear. Select
Insert Citation, select the source to be a cited
Then it will appear Example :( Marshell, 1976)
Guide to Use CCE Harvard Referencing Style in MS word
CCE-LTAS 2014
II. Steps to create Reference list or Bibliography:
1. To prepare a complete reference, place the cursor in the text where the Reference list has to appear.
Click on Bibliography and select the Insert Bibliography option. A bibliography will appear in the work.
Example: Neville, C., 2010. The Complete Guide to referencing and Avoiding Plagiarism.
2nd Edition. Maidenhead: Open University Press.
III.To Reuse the sources in other documents
The Master List supports to use sources that have been created in more than one document in a computer.
In case there is a citation to be placed in another document,
1. Click on Manage Sources in the References Group and check the Master List. It shows all the
sources from all documents that have been created on that computer.
2. Place the cursor in the Search to find a particular name of an author which has been used before. Type
the name of the author, for example; Neville.
Guide to Use CCE Harvard Referencing Style in MS word
CCE-LTAS 2014
Follow the steps shown in the above figure.
Note:
Master List shows the list of citations that has been added in previous usage of referencing.
Current List shows the list of citations that is used in the current document.
3. Click on Close then repeat step I (6) for adding citation.
4. To add reference list repeat step II (2).
IV. To copy the Sources from one Computer to another Computer:
1. Click on Manage Sources in the References Group and check the Master List. It shows all the sources
from all documents that have been created on that computer.
Guide to Use CCE Harvard Referencing Style in MS word
CCE-LTAS 2014
2. Click the Browse button, the below screen appears. Use Copy to copy all the references created in that
computer to another computer. The XML file Sources can be copied.
Paste the Sources.xml file to a USB drive. Now the Master List can be used in another computer:
Guide to Use CCE Harvard Referencing Style in MS word
CCE-LTAS 2014
In the new computer:
Open a word document Click on Manage Sources in the References Group Click the Browse
button.
Find your saved Sources.xml file on your USB drive or other device and click on OK
You will now see your sources appear in the Master List. Highlight and copy the sources you want to
use in the new document from the Master List to the Current List
This document was compiled by: Geetha Achuthan on behalf of the Learning Teaching Committee,
Caledonian College of Engineering, Sultanate of Oman.
Das könnte Ihnen auch gefallen
- (John White) The Aims of Education Restated (Inter PDFDokument141 Seiten(John White) The Aims of Education Restated (Inter PDFNi'mah KarimahNoch keine Bewertungen
- COGNITIVE PSY Unit 1-2 Notes ShivaniDokument56 SeitenCOGNITIVE PSY Unit 1-2 Notes ShivaniShivani MaratheNoch keine Bewertungen
- Sankey, H. (1993) - Kuhn's Changing Concept of IncommensurabilityDokument16 SeitenSankey, H. (1993) - Kuhn's Changing Concept of IncommensurabilitylucaslsantanaNoch keine Bewertungen
- LaudanDokument189 SeitenLaudanMiguel Agust Aguilar SNoch keine Bewertungen
- Piaget LectureDokument24 SeitenPiaget LectureSuraj SriwastavNoch keine Bewertungen
- Blasting The Foundations of AtheismDokument446 SeitenBlasting The Foundations of AtheismIslamic-invitation.com100% (1)
- NATIONAL FRAME WORK Validation Copy-Final VersionDokument60 SeitenNATIONAL FRAME WORK Validation Copy-Final VersionOliver Mwiinga (Oliver Twist)Noch keine Bewertungen
- Bertrand Russell and The Greeks by J. Lenz (1987-8)Dokument8 SeitenBertrand Russell and The Greeks by J. Lenz (1987-8)JohnRLenzNoch keine Bewertungen
- 02 S Haack Descriptive and Revisionary Metaphysics PDFDokument5 Seiten02 S Haack Descriptive and Revisionary Metaphysics PDFDamian IonutNoch keine Bewertungen
- Edward Feser - Nozick's Tale of The SlaveDokument20 SeitenEdward Feser - Nozick's Tale of The SlaveTrif Horaţiu MariusNoch keine Bewertungen
- The Course EDU 718: Philosophy of Education Is A One Semester CourseDokument241 SeitenThe Course EDU 718: Philosophy of Education Is A One Semester CourseDon Willy BabaNoch keine Bewertungen
- Newton Garver, "Naturalism and Transcendentality The Case of Form of Life'" (12. Hafta)Dokument17 SeitenNewton Garver, "Naturalism and Transcendentality The Case of Form of Life'" (12. Hafta)Ahmet GultekinNoch keine Bewertungen
- Curriculum Framework - 2013Dokument83 SeitenCurriculum Framework - 2013Castridah Nachibinga100% (1)
- Virtue EpistemologyDokument32 SeitenVirtue EpistemologyJorge Torres50% (2)
- 9.03 Critical Thinking and Creative ThinkingDokument2 Seiten9.03 Critical Thinking and Creative ThinkingAishan Israel100% (1)
- Gadamer 2000 PDFDokument14 SeitenGadamer 2000 PDFBrenoVilelaNoch keine Bewertungen
- Peirce On Intuition, Instinct, & Common Sense: European Journal of Pragmatism and American PhilosophyDokument25 SeitenPeirce On Intuition, Instinct, & Common Sense: European Journal of Pragmatism and American PhilosophyMark StevensonNoch keine Bewertungen
- CreativityDokument11 SeitenCreativityShalini Hemanthakumar100% (1)
- Heidegger and Thomas Kuhn: Between Meditation and Action"Dokument16 SeitenHeidegger and Thomas Kuhn: Between Meditation and Action"Brayden BenhamNoch keine Bewertungen
- 703 PDFDokument197 Seiten703 PDFPaula MirandaNoch keine Bewertungen
- (Lect03) - Logical EmpiricismDokument13 Seiten(Lect03) - Logical EmpiricismKai ErlenbuschNoch keine Bewertungen
- (The Cultural and Social Foundations of Education) Ted Newell (Auth.) - Five Paradigms ForDokument174 Seiten(The Cultural and Social Foundations of Education) Ted Newell (Auth.) - Five Paradigms ForNavisa DinniNoch keine Bewertungen
- Citation Masaiti, G. (2018) - Education in Zambia at Fifty YearsDokument32 SeitenCitation Masaiti, G. (2018) - Education in Zambia at Fifty YearsSanity MwewaNoch keine Bewertungen
- Perspective in Understanding The SocietyDokument19 SeitenPerspective in Understanding The SocietyNovie Jane HontiverosNoch keine Bewertungen
- Idealism Realism: Philosophical TheoryDokument4 SeitenIdealism Realism: Philosophical TheoryKristhel Pecolados Rombaoa100% (1)
- Zambia Review 2010Dokument112 SeitenZambia Review 2010BrabysNoch keine Bewertungen
- Enactivism As A MethodologyDokument7 SeitenEnactivism As A MethodologyDimitri MilleriNoch keine Bewertungen
- Milan KunderaDokument11 SeitenMilan KunderaJoana LuariNoch keine Bewertungen
- A Study of Greek PhilosophyDokument324 SeitenA Study of Greek Philosophyrstein666Noch keine Bewertungen
- OrnekDokument14 SeitenOrnekHendriNoch keine Bewertungen
- Zambia Education Policy Review Paving The Way For SDG 4 PDFDokument300 SeitenZambia Education Policy Review Paving The Way For SDG 4 PDFSanity Mwewa100% (1)
- Karl Popper 1977 Normal Science and Its Dangers en Criticism and The Growth of Knowledge Imre Lakatos y Allna Musgrave EdsDokument7 SeitenKarl Popper 1977 Normal Science and Its Dangers en Criticism and The Growth of Knowledge Imre Lakatos y Allna Musgrave EdsFatimah Ameer100% (1)
- Joke Meheus Ed. Inconsistency in Science 2002 PDFDokument225 SeitenJoke Meheus Ed. Inconsistency in Science 2002 PDFBárbara OliveiraNoch keine Bewertungen
- (Article) The Development of Peirce's Philosophy by Murray G. MurpheyDokument7 Seiten(Article) The Development of Peirce's Philosophy by Murray G. MurpheydositheeNoch keine Bewertungen
- What Did Socrates Know and How Did He Know ItDokument6 SeitenWhat Did Socrates Know and How Did He Know ItSardanapal ben EsarhaddonNoch keine Bewertungen
- Zambia NISDokument130 SeitenZambia NISKasonde David MwendaNoch keine Bewertungen
- Passmore - John - The Philosophy of Teaching - 1980 EnglishDokument7 SeitenPassmore - John - The Philosophy of Teaching - 1980 EnglishWalter Vieira PoltronieriNoch keine Bewertungen
- The Atomic TheoryDokument23 SeitenThe Atomic TheorygrazianirNoch keine Bewertungen
- History of Educational TechnologyDokument17 SeitenHistory of Educational Technologymira100% (1)
- Zombie Marx and Modern EconomicsDokument9 SeitenZombie Marx and Modern EconomicsLebiadkin KapNoch keine Bewertungen
- Heather E. Douglas - Science, Policy, and The Value-Free Ideal-University of Pittsburgh Press (2009)Dokument225 SeitenHeather E. Douglas - Science, Policy, and The Value-Free Ideal-University of Pittsburgh Press (2009)gallardomartinNoch keine Bewertungen
- Barry Stroud - Understanding Human Knowledge (2000)Dokument267 SeitenBarry Stroud - Understanding Human Knowledge (2000)andres felipeNoch keine Bewertungen
- Vitalism and ScholasticismDokument264 SeitenVitalism and ScholasticismYamamoto Masaaki100% (1)
- Philosophy of Mind - Modularity in Knowledge Representation and Natural-Language Understanding (Jay L. Gardfield Ed)Dokument398 SeitenPhilosophy of Mind - Modularity in Knowledge Representation and Natural-Language Understanding (Jay L. Gardfield Ed)ErcanNoch keine Bewertungen
- Theory of Multiple IntelligencesDokument13 SeitenTheory of Multiple IntelligencesRommel LealNoch keine Bewertungen
- Kelsens MetaethicsfinalDokument53 SeitenKelsens MetaethicsfinalDr cand Isman Saleh SH SHI MH DosenNoch keine Bewertungen
- Annas, Aristotle Kant and The StoicsDokument10 SeitenAnnas, Aristotle Kant and The StoicsIsaacDiMeNoch keine Bewertungen
- Entrepreneurial InfluencersDokument24 SeitenEntrepreneurial InfluencersBeatrice ARDELEANUNoch keine Bewertungen
- Intro To Sociology of Education 2019 PDFDokument48 SeitenIntro To Sociology of Education 2019 PDFchristopher d. balubayanNoch keine Bewertungen
- The Logical Problem of InductionDokument275 SeitenThe Logical Problem of InductionMladen JankovicNoch keine Bewertungen
- Pre-Service Teachers'EducationDokument20 SeitenPre-Service Teachers'Educationmari2606100% (2)
- Ontological CategoriesDokument78 SeitenOntological CategoriesBruno Saramago MonteiroNoch keine Bewertungen
- How New Pedagogies Find Deep LearningDokument99 SeitenHow New Pedagogies Find Deep LearningSelene ChinNoch keine Bewertungen
- Mcevilley 13Dokument1 SeiteMcevilley 13annachristaNoch keine Bewertungen
- Aristotle'S: SyllogisticDokument29 SeitenAristotle'S: SyllogisticMariglen DemiriNoch keine Bewertungen
- Conversational ImplicatureDokument3 SeitenConversational ImplicatureFik DeLongeNoch keine Bewertungen
- Concepts: Contemporary and Historical Perspectives: ProtoSociology Volume 30Von EverandConcepts: Contemporary and Historical Perspectives: ProtoSociology Volume 30Noch keine Bewertungen
- 11 Incidences That Will Make You A Bad ParentDokument12 Seiten11 Incidences That Will Make You A Bad ParentShyam AgasthyaNoch keine Bewertungen
- Gcu PHD FormDokument5 SeitenGcu PHD FormShyam AgasthyaNoch keine Bewertungen
- Design, Analysis, Fabrication and Testing of A Vertical Axis Tidal Turbine (Prototype)Dokument5 SeitenDesign, Analysis, Fabrication and Testing of A Vertical Axis Tidal Turbine (Prototype)Shyam AgasthyaNoch keine Bewertungen
- Pre Cast Structural Systems: Jointly Welcomes You To A GUEST LECTURE OnDokument1 SeitePre Cast Structural Systems: Jointly Welcomes You To A GUEST LECTURE OnShyam AgasthyaNoch keine Bewertungen
- Master Time TableDokument1 SeiteMaster Time TableShyam AgasthyaNoch keine Bewertungen
- Pds Maestro Alkyd Primer 12070 En-GbDokument2 SeitenPds Maestro Alkyd Primer 12070 En-GbKhyle Laurenz DuroNoch keine Bewertungen
- Pavilion Design Workshop + Competition: Uni - Xyz/competitionsDokument14 SeitenPavilion Design Workshop + Competition: Uni - Xyz/competitionsNikunj DwivediNoch keine Bewertungen
- CV - Parisi - UChileDokument5 SeitenCV - Parisi - UChileFen_udechileNoch keine Bewertungen
- Helukabel F-Cy-JzDokument2 SeitenHelukabel F-Cy-JzMikko MagtibayNoch keine Bewertungen
- Yaesu VR 120Dokument44 SeitenYaesu VR 120Chema MelidaNoch keine Bewertungen
- Digital Booklet - Oh My My (Deluxe) PDFDokument8 SeitenDigital Booklet - Oh My My (Deluxe) PDFMehmet Akif DelibaşNoch keine Bewertungen
- Realizing Higher Productivity by Implementing Air Drilling Tech For Drilling Hard Top Hole Sections in Vindhyan FieldsDokument7 SeitenRealizing Higher Productivity by Implementing Air Drilling Tech For Drilling Hard Top Hole Sections in Vindhyan FieldsLok Bahadur RanaNoch keine Bewertungen
- How02 - Z11 - Mec503 - C01 - Oss Piping Matr Class SpecDokument31 SeitenHow02 - Z11 - Mec503 - C01 - Oss Piping Matr Class Speckristian100% (1)
- My CVDokument2 SeitenMy CVKourosh AhadiNoch keine Bewertungen
- Um0244 01 GBDokument84 SeitenUm0244 01 GBnetharafernando1Noch keine Bewertungen
- Practice Test 3Dokument13 SeitenPractice Test 3Ngân Hà NguyễnNoch keine Bewertungen
- Case Study of Improving Productivity in Warehouse WorkDokument5 SeitenCase Study of Improving Productivity in Warehouse WorkRohan SharmaNoch keine Bewertungen
- (DOC) Makalah Sistem Endokrin - YENNA PUTRI - Academia - Edu183414Dokument13 Seiten(DOC) Makalah Sistem Endokrin - YENNA PUTRI - Academia - Edu183414dominggus kakaNoch keine Bewertungen
- Vocational Training Report 3Dokument37 SeitenVocational Training Report 3Suraj sahuNoch keine Bewertungen
- Selected Books For Electronic Hobby Center (EHC) : A. Books (Available in The Resource Centre)Dokument9 SeitenSelected Books For Electronic Hobby Center (EHC) : A. Books (Available in The Resource Centre)Rajalakshmi BashyamNoch keine Bewertungen
- MSDS - LPGDokument9 SeitenMSDS - LPGPrathamesh ShevaleNoch keine Bewertungen
- 23 Electromagnetic Waves: SolutionsDokument16 Seiten23 Electromagnetic Waves: SolutionsAnil AggaarwalNoch keine Bewertungen
- Computer Network-II Lab ProgramsDokument5 SeitenComputer Network-II Lab ProgramsAnshul ChauhanNoch keine Bewertungen
- Domus Ventilation Guide 2019Dokument96 SeitenDomus Ventilation Guide 2019Regie CayasNoch keine Bewertungen
- 01 Getting StartedDokument44 Seiten01 Getting StartedAsbokid SeniorNoch keine Bewertungen
- Bomba Submersa FE - Petro STPDokument6 SeitenBomba Submersa FE - Petro STProbsonlagambaNoch keine Bewertungen
- BE Spec Flash EconomizerDokument4 SeitenBE Spec Flash Economizeronkarrathee100% (1)
- DSCDokument7 SeitenDSCthanhnguyenhhvnNoch keine Bewertungen
- Chapter 3 - Bending MembersDokument41 SeitenChapter 3 - Bending MembersSuhailah SuhaimiNoch keine Bewertungen
- Pamphlet On Maintenance and Overhauling of Lightning ArresterDokument10 SeitenPamphlet On Maintenance and Overhauling of Lightning ArresterAjay Kumar PoulNoch keine Bewertungen
- Unit I - Shafts: Single ElementDokument7 SeitenUnit I - Shafts: Single Elementchelam101100% (1)
- CS-Z25XKEW - 1, Evaporator Specification SheetDokument1 SeiteCS-Z25XKEW - 1, Evaporator Specification SheetpaulNoch keine Bewertungen
- 6seater Workstation B2BDokument1 Seite6seater Workstation B2BDid ProjectsNoch keine Bewertungen
- Studyguide PDFDokument97 SeitenStudyguide PDFraqibappNoch keine Bewertungen
- FTJ Series Product Guide PDFDokument12 SeitenFTJ Series Product Guide PDFJhon SendokNoch keine Bewertungen