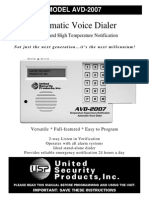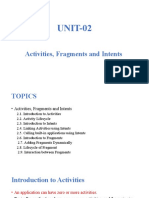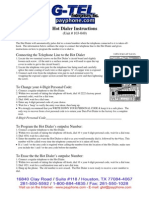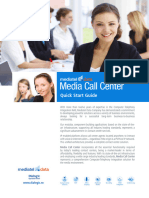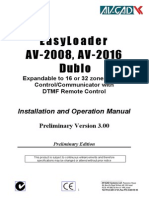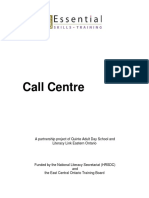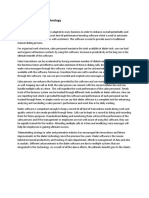Beruflich Dokumente
Kultur Dokumente
Telecom Italia
Hochgeladen von
Manuel Condescending Wonka DallagrassaCopyright
Verfügbare Formate
Dieses Dokument teilen
Dokument teilen oder einbetten
Stufen Sie dieses Dokument als nützlich ein?
Sind diese Inhalte unangemessen?
Dieses Dokument meldenCopyright:
Verfügbare Formate
Telecom Italia
Hochgeladen von
Manuel Condescending Wonka DallagrassaCopyright:
Verfügbare Formate
Efficient Networks 983 University Ave. Los Gatos, CA 95032 Phone 408.357.6600 Fax 408.357.6601 www.efficient.
com
EnterNet 300 User Guide
Version 1.5
February 19, 2001
EnterNet 300 User's Guide Table of Contents
Introducing EnterNet 300 ................................................................................. 4
System Requirements....................................................................................... 5
Installing EnterNet ............................................................................................ 6
Getting Help for EnterNet ............................................................................... 16
Opening the Connection Manager................................................................. 17
Connection Profiles ........................................................................................ 18
Advertised Services ........................................................................................ 24
Connecting with EnterNet .............................................................................. 25
System Tray Icon............................................................................................. 26
Disconnecting EnterNet ................................................................................. 27
Connection Messages .................................................................................... 28
Connection Details.......................................................................................... 29
Profile Properties Panel.................................................................................. 30
User Information Panel .................................................................................. 30
TCP Panel ........................................................................................................ 31
Adapter Configuration Panel.......................................................................... 32
DSL Modem Panel........................................................................................... 34
Services Panel................................................................................................. 36
About Panel ..................................................................................................... 37
Application Settings Panel ............................................................................. 38
Advanced Settings Detail ............................................................................... 41
EnterNet Dial-on-Demand............................................................................... 42
Dial-on-Demand and MS DUN Compatibility ................................................. 42
Configuring MS DUN for use with Dial-on-Demand ....................................... 43
Activating Dial-on-Demand ............................................................................ 43
Configuring the Windows Connection Wizard................................................ 44
EnterNet 300 for Windows User Guide
Troubleshooting Dial-on-Demand .................................................................. 44
EnterNet and Windows Internet Connection Sharing .................................. 45
The EnterNet Advanced Panel ....................................................................... 48
Advanced Diagnostics Panel ......................................................................... 49
Advanced Route Table Panel ......................................................................... 51
Advanced IP Panel .......................................................................................... 52
Advanced Drivers Panel ................................................................................. 53
Advanced Messages Panel ............................................................................ 54
Advanced Packet Log Panel .......................................................................... 55
The Packet Log Displays ............................................................................... 56
The Summary Display.................................................................................... 56
The Details Display ........................................................................................ 56
The Hex Dump Display .................................................................................. 57
Changing the Appearance of Displays........................................................... 57
Changing the Packet Log Buffer Size ............................................................ 57
Advanced Tap Information Tab...................................................................... 58
Advanced DSL Modem Panel ......................................................................... 59
Troubleshooting EnterNet .............................................................................. 60
Installation Errors ........................................................................................... 60
Connection Errors .......................................................................................... 60
PPP Negotiate Timeout............................................................................... 60
Authentication Failed................................................................................... 60
Connection Cancelled by User.................................................................... 60
Help Screens Don't Match Program............................................................... 60
EnterNet not Displaying Discovered Server/Services .................................... 60
Uninstalling EnterNet...................................................................................... 62
Version 1.5
EnterNet 300 for Windows User Guide
Introducing EnterNet 300
EnterNet 300 for Windows Broadband Subscriber Client enables you to connect to highspeed broadband networks like Digital Subscriber Line (DSL), cable modem, and fixed
wireless, using Point to Point Protocol over Ethernet (PPPoE). The PPPoE protocol
allows service providers to use time-tested PPP-based client authentication and
configuration systems through any NDIS 3.0 compliant communications device, such as
Ethernet adapters and PCI- and USB-based DSL modems.
EnterNet supports most third party Virtual Private Network (VPN) client software, and is
available for Windows, Mac, and Linux operating systems.
Version 1.5
EnterNet 300 for Windows User Guide
System Requirements
EnterNet 300 for Windows minimum system requirements include:
Microsoft Windows 9x, Windows Me, Windows NT 4.0 (Service Pack 4 or
higher), Windows 2000
Pentium class processor or equivalent
Sufficient RAM to support minimum requirements of the host Windows version
6 MB RAM
10 MB available disk drive space
An NDIS 3 compliant communications device. (EnterNet is optimized for use
with Efficient Networks SpeedStream0. DSL modems.)
NOTE: THOUGH NOT REQUIRED, MICROSOFT DIAL-UP NETWORKING VERSION 1.2 C , OR LATER, IS NECESSARY TO
SUPPORT ENTERNET'S OPTIONAL DIAL-ON-DEMAND FEATURE.
Version 1.5
EnterNet 300 for Windows User Guide
Installing EnterNet
EnterNet 300 is distributed on CD-ROM and via Internet download, either as a standalone application or as part of an integrated suite of network access applications. If you
received EnterNet 300 with a suite of network access applications, please follow the
installation instructions provided by the suites master installer.
NOTE: SOME OF THE PANELS DEPICTED IN THIS USER'S GUIDE MAY NOT BE PRESENT IN YOUR VERSION OF
ENTERNET, DEPENDING ON HOW YOUR ISP HAS PRE-CONFIGURED THE APPLICATION.
1. To install EnterNet 300 from a CD, locate and run the file named setup.exe
in the root directory of the CD-ROM.
2. To install EnterNet 300 from a Downloaded File, run the downloaded file
typically named enternet300.exe.
If EnterNet 300 is already installed on your computer, the Existing Installation Detected
panel will open. Click Yes to upgrade EnterNet 300, or No to exit the EnterNet installer.
Version 1.5
EnterNet 300 for Windows User Guide
The EnterNet 300 Setup panel opens.
1. Click Quick Install to install EnterNet 300 using preestablished installation
settings.
2. Click Step-by-Step to install EnterNet 300 using installation settings you choose
yourself.
Version 1.5
EnterNet 300 for Windows User Guide
The Welcome panel opens.
The Welcome panel will advise you to exit all other programs before you proceed any
further with the installation process. Click Next to proceed with the installation process,
or Cancel to exit the EnterNet installer.
Version 1.5
EnterNet 300 for Windows User Guide
The Software License Agreement panel opens.
1. Click the View ReadMe button to run your default text editor (usually Microsoft
Notepad) and open the EnterNet ReadMe file.
2. Click the Yes button to indicate that you have read, understand, and agree to
comply with the terms and conditions of the Software License Agreement.
3. Click the Back button to review previous EnterNet installer.
4. Click the No button to exit the EnterNet installer.
Version 1.5
EnterNet 300 for Windows User Guide
The Choose Destination Location panel opens.
1. Click the Next button to accept the default installation location (recommended).
2. Click the Browse button to open the Choose Folder panel, where you can specify
a different installation location.
10
Version 1.5
EnterNet 300 for Windows User Guide
If you click the Browse button on the Choose Destination Location panel, the Choose
Folder panel opens.
1. Type the path to the desired installation location in the Path text field, or navigate
to the desired folder in the Directories tree.
2. Once the desired installation location is reflected in the Path text field, click the
OK button to close the Choose Folder panel.
WARNING: IF THE FOLDER WHERE YOU WANT TO INSTALL ENTERNET DOES NOT YET EXIST, YOU WILL NEED TO
CREATE IT HERE. TYPE THE NAME OF THE NEW FOLDER IN THE CHOOSE FOLDER PANEL, AND THE INSTALLER WILL
ASK IF YOU WANT TO CREATE THE FOLDER. BEFORE THE NEWLY CREATED FOLDER WILL APPEAR IN THE CHOOSE
FOLDER PANEL, YOU MUST CLOSE THE CHOSE FOLDER PANEL AND CLICK THE BROWSE BUTTON ON THE CHOOSE
DESTINATION LOCATION PANEL AGAIN.
NOTE: INSTALLING ENTERNET ON A NETWORK DRIVE, AS WOULD OCCUR IF THE INSTALLATION LOCATION WERE
SELECTED FROM THE NETWORK BUTTON ON THE CHOOSE FOLDER PANEL, IS NOT SUPPORTED.
11
Version 1.5
EnterNet 300 for Windows User Guide
The Question panel opens.
1. Click Yes to create a shortcut on your desktop.
NOTE: YOUR SERVICE PROVIDER MAY HAVE ELECTED NOT TO PRESENT THIS OPTION.
If your ISP has pre-configured EnterNet to provide you the option to install EnterNets
optional Dial-on-Demand feature, the EnterNet 300 Setup panel will open.
1. Click the Yes button to install EnterNets optional Dial-on-Demand feature.
NOTE: FAMILIARITY WITH Microsoft Dial-Up Networking (DUN) WILL BE HELPFUL WHEN INSTALLING DIAL-ONDEMAND.
2. Click the Info button to run the EnterNet Help facility, presenting the topic that
that discusses Dial-on-Demand.
3. Click the No button to skip Dial-on-Demand activation and proceed with the
installation process. EnterNet will function normally in all respects.
12
Version 1.5
EnterNet 300 for Windows User Guide
If you click Yes, but your computer does not have Microsoft DUN version 1.2c or later
installed, the following panel will open:
1. Click the Info button to run the EnterNet Help facility, presenting the topic that
discusses Dial-on-Demand.
2. Click the OK button to resume the installation process. (See EnterNet Dial-onDemand.)
NOTE: DIAL-ON-DEMAND IS AN OPTIONAL FEATURE.
IT DOES NOT HAVE TO BE PRESENT FOR ENTERNET TO FUNCTION
NORMALLY.
If you have Microsoft DUN version 1.2c or newer installed on your computer, but you do
not have at least one DUN profile created, the following panel will open:
1. Click the Info button to run the EnterNet Help facility, presenting the topic that
that discusses Dial-on-Demand.
13
Version 1.5
EnterNet 300 for Windows User Guide
2. Click the OK button to resume the installation process. (See EnterNet Dial-onDemand for instructions for activating Dial-on-Demand after EnterNet installation
has completed.)
Once the optional Dial-on-Demand feature is successfully installed, the following panel
will open:
To begin using Dial-on-Demand, you will need to make a configuration change to your
Microsoft Windows environment. Click the Info button on this panel to take you to the
section of the Help facility that discusses the necessary configuration change. You can
also learn about this change by reviewing the EnterNet Dial-on-Demand section of this
User's Guide.
14
Version 1.5
EnterNet 300 for Windows User Guide
The Setup Complete panel opens.
NOTE: A SYSTEM RESTART IS REQUIRED AFTER INSTALLING ENTERNET.
THE REQUISITE RESTART CAN TAKE LONGER
THAN USUAL. THIS IS DUE TO THE REMAINING, BEHIND-THE-SCENES TASKS BEING PERFORMED BY THE ENTERNET
INSTALLER AND BY W INDOWS. THIS PROCESS CAN RESULT IN SEVERAL MINUTE S OF APPARENT INACTIVITY,
DEPENDING ON THE SPEED AND CONFIGURATION OF YOUR SYSTEM.
1. Select Yes, I want to restart my computer now if you want to finish the
installation process.
2. Select No, I will restart my computer later if you want to wait to finish the
installation process.
15
Version 1.5
EnterNet 300 for Windows User Guide
Getting Help for EnterNet
There are three ways to access EnterNet's Help facility.
1. Select Help Contents from the Connection Manager.
2. Select EnterNet 300 Help from the Efficient Networks EnterNet
300 folder on the Windows Start menu
3. When present, click the ? button in the upper right-hand corner of any EnterNet
screen.
NOTE: W HILE VIEWING A HELP PAGE, HOVERING YOUR CURSOR OVER CERTAIN GRAPHICS WILL CAUSE THE CURSOR
TO CHANGE INTO A HAND. THIS INDICATES THE AVAILABILITY OF ADDITIONAL INFORMATION.
VIEW AN INFORMATIONAL POP-UP SCREEN.
CLICK THE GRAPHIC TO
NOTE: MOST ENTERNET PANELS OFFER TOOLTIPS TO CLARIFY THE PURPOSE OR FUNCTION OF A FEATURE OR
PARAMETER.
AVAILABLE.
MOMENTARILY HOVER THE CURSOR OVER A REGION OF AN ENTERNET PANEL TO SEE A TOOLTIP, IF
For additional assistance with EnterNet, visit the EnterNet Frequently Asked Questions
(FAQ) page at the following URL:
http://support.efficient.com/KB/NTS/index.html
16
Version 1.5
EnterNet 300 for Windows User Guide
Opening the Connection Manager
Before you can attempt to make a network connection, you must open the Connection
Manager. You can open the Connection Manager in two ways:
1. Launch the EnterNet 300 shortcut on your desktop (if your service provider preconfigured the EnterNet installer to place one there, and you answered Yes when
the installer asked if you want the shortcut installed).
2. Launch EnterNet 300 from the Windows Start menu. From the Windows Start
menu, navigate to the folder where the EnterNet 300 application was installed.
The default Start menu path will be: Start\Programs\Efficient
Networks EnterNet 300.
17
Version 1.5
EnterNet 300 for Windows User Guide
Connection Profiles
To connect to the network, you will need to use a Connection Profile. Connection
Profiles are located in the right-hand pane of the Connection Manager. For convenience,
you can create Windows shortcuts to these profiles and place the shortcuts on your
desktop, in the Quick Launch portion of your Windows taskbar, or in any other folder
you specify.
Connection Profile
Service Profiles may also populate the right-hand pane of the Connection Manager.
Service Profiles offer users premium online content, such as live video feed, or access to
high-speed, interactive gaming networks. Available services are dynamically learned by
EnterNet and, depending on how you have configured EnterNet, may appear in the
Connection Manager. (See Advertised Services for more information on how to
configure EnterNet so that Service profiles appear in the Connection Manager.)
Service Profile
Service Profile - configured
To create a Connection Profile, you must run the Connection Wizard, which will guide
you step-by-step through the process of creating a new Connection Profile. There are two
ways to run the Connection Wizard:
1. Double-click the Create New Profile icon, located in the right-hand pane of the
Connection Manager.
2. Select Make New Connection from the Connection Manager Connection
menu.
The Connection Wizard is now active.
The Connection Name panel opens.
18
Version 1.5
EnterNet 300 for Windows User Guide
3. Enter the desired name (that is, "DSL Connection, Work Connection, and the
like) in the text field of the Connection Name panel.
NOTE: THE NAME YOU GIVE YOUR CONNECTION NEED NOT BE THE SAME AS THE USER NAME THAT WILL BE
ASSOCIATED WITH THAT PROFILE.
19
Version 1.5
EnterNet 300 for Windows User Guide
Click Next.
The User Name and Password panel opens.
4. Enter your user name and password into the text field. They are both casesensitive: "Password" and "PASSWORD" differ from "password."
20
Version 1.5
EnterNet 300 for Windows User Guide
Click Next.
The Locate Servers panel opens. This panel will inform you that EnterNet is ready to
attempt to locate servers and services.
21
Version 1.5
EnterNet 300 for Windows User Guide
Click Next.
The Servers panel opens.
5. The Servers panel displays a list of network servers discovered by EnterNet
automatically. It enables you to select a specific network server and the available
services provided by that server. The Server and Services fields are left blank by
default, which means the first available server will respond to your request for a
connection.
NOTE: YOU SHOULD LEAVE THESE FIELDS BLANK UNLESS OTHERWISE INSTRUCTED BY YOUR SERVICE PROVIDER OR
NETWORK ADMINISTRATOR.
NOTE: THE PROVIDER, IN CASES WHERE SERVERS OR SERVICES ARE NOT ADVERTISED, CAN
HIDE THE SERVERS PANEL.
22
Version 1.5
EnterNet 300 for Windows User Guide
Click Next.
The Finish Connection panel opens.
If you are satisfied that you have correctly completed the Connection Profile, click the
Finish button. You can click the Back button to review and change any of the
information you provided to the Connection Wizard.
Once you have clicked the Finish button, your new Connection Profile will appear in the
right-hand pane of the Connection Manager.
There are two ways to modify the parameters of a Connection Profile:
1. If the profile you want to modify is not running, right-click the desired Profile
icon in the Connection Manager and select Properties from the pop-up menu.
2. If the profile you want to modify is running, right-click the profile's system tray
icon and select Properties from the pop-up menu.
23
Version 1.5
EnterNet 300 for Windows User Guide
Advertised Services
EnterNet discovers services carried and advertised by your service provider automatically
(See EnterNet Profiles). If you have enabled the Show advertised services in main
folder option on the Application Settings panel, they will be displayed as icons in the
right-hand pane of the Connection Manager, the same place where Connection Profiles
are displayed. Service Profiles include a small red bar, which distinguishes them from
Connection Profiles.
Before you can use a Service Profile, you must configure it. To configure a Service
Profile, double-click its icon in the Connection Manager and provide the requested
information. You will be able to identify Service Profiles that you have configured by the
green screens on their Connection Manager icons. Un-configured Service Profiles
have black screens.
NOTE: MOST SERVERS DO NOT ADVERTISE SERVICES AND THUS SERVICE PROFILES MAY NOT APPEAR IN THE
CONNECTION MANAGER, EVEN IF YOU HAVE ELECTED TO DISPLAY THEM.
Connection Profile
24
Service Profile
Service Profile - configured
Version 1.5
EnterNet 300 for Windows User Guide
Connecting with EnterNet
Double-click the Connection Profile icon.
1. The Connection panel opens and EnterNet icon appears in the Windows system
tray.
2. Verify that the User Name and Password presented on the Connection panel are
correct.
3. Click the Connect button.
EnterNets system tray icon will change. See System Tray for more information about
the various states of the EnterNet system tray icon.
4. The Connection panel closes.
WARNING: IF THE ATTEMPT TO ESTABLISH A CONNECTION FAILS, THE CONNECTION PANEL WILL REMAIN ON YOUR
SCREEN AND A MESSAGE INDICATING THE REASON FOR THE FAILURE WILL BE PRESENT IN THE MESSAGES WINDOW OF
THE CONNECTION PANEL. DOUBLE CLICK THIS MESSAGE TO VIEW AN ACTIVITY LOG FOR THE SESSION.
THIS
INFORMATION WILL HELP YOU AND YOUR SERVICE PROVIDER DETERMINE AND CORRECT THE PROBLEM SEE CONNECTION
ERRORS.
25
Version 1.5
EnterNet 300 for Windows User Guide
System Tray Icon
Once a Connection Profile is running, EnterNet will place a status icon in the Windows
system tray. By default, the Windows system tray appears in the lower right corner of
your screen, at the end of the Windows taskbar.
The EnterNet status icon provides you with information about the current state of your
connection. The icons reflect the following information:
Connection status
Send data status
Receive data status
Network Health (see Advanced Diagnostics)
Refer to the images below for better understand the meaning of each EnterNet system
tray icon state.
Connect button
not yet pressed
Connected, sending data
Network health good
26
Attempting to connect
Connected, receiving data
Network health marginal
Connected, idle
Sending and receiving
Network health bad
Version 1.5
EnterNet 300 for Windows User Guide
Disconnecting EnterNet
There are several ways to disconnect EnterNet.
1. If you want both to terminate your session and close the active Connection Profile,
right-click the EnterNet system tray icon and select Exit from the pop-up menu.
2. If you want to terminate your session but leave the active Connection Profile
open, either select Disconnect from the system tray pop-up menu, or select
Connection Details, and press the Disconnect button when the Connection
Details panel appears (See Connection Details).
27
Version 1.5
EnterNet 300 for Windows User Guide
Connection Messages
Throughout the process of establishing your connection, the Messages field of the
Connections panel will keep you updated of its status. Following are the messages that
will be displayed:
28
Beginning Negotiation--Initial contact made with remote server. Negotiating for
authentication.
Authenticating--Authentication successfully taking place.
Receiving Network Parameters--Negotiating network configuration parameters.
Updating Network Parameters--IP addresses received from server and passed
on to TCP/IP stack bound to the EnterNet adapter.
Version 1.5
EnterNet 300 for Windows User Guide
Connection Details
The Connection Details panel provides a variety of general information about your
connection. For additional information, click the Details button. See Disconnecting with
EnterNet for more information.
29
Version 1.5
EnterNet 300 for Windows User Guide
Profile Properties Panel
There are several ways to open the Profile Properties panel.
1. Select Profile Properties from the system tray pop-up menu.
2. Select Properties from the right-click pop-up menu of your Connection Profile
icon in the Connection Manager.
3. Click Properties on Connection Managers toolbar.
User Information Panel
To open the User Information panel, click the User Information tab of the Profile
Properties panel. On the User Information panel you can:
30
Change the User ID or Password of your Connection Profile.
Check the Default Profile checkbox to identify the Connection Profile of your
choice as your default profile. The default profile is the profile EnterNet will run
if you select Launch EnterNet 300 at Windows Startup in the Application
Settings panel. If you have only one Connection Profile created, this profile will
serve automatically as the default profile and the Default Profile check box is
grayed out.
Version 1.5
EnterNet 300 for Windows User Guide
TCP Panel
To open the TCP panel, click the TCP tab of the Profile Properties panel. On the TCP
panel you can:
Specify the IP address for your session and for your name servers.
Specify the settings for IP header compression and default gateways.
NOTE: UNLESS YOU ARE SPECIFICALLY DIRECTED BY YOUR SERVICE PROVIDER TO CHANGE THE SETTINGS ON THIS
PANEL, YOU ARE ADVISED TO LEAVE THEM AS THEY ARE.
YOUR INTERNET CONENCTION MAY FAIL TO FUNCTION IF YOU
HOWEVER, FEEL FREE TO TURN ON THE IDLE TIMEOUT FEATURE, AND TO CHANGE THE TIMEOUT DURATION. IDLE TIMEOUT WILL CAUSE ENTERNET TO DISCONNECT FROM THE NETWORK AFTER THE INDICATED
PERIOD OF IDLE TIME.
CHANGE THESE SETTINGS.
31
Version 1.5
EnterNet 300 for Windows User Guide
Adapter Configuration Panel
To open the Adapter Configuration panel, select the Adapter tab of the Properties
panel. The Adapter Configuration panel contains two sections:
Configuration: This section consists of a drop-down list of adapters from which
you can select the device you want to use to make your connection.
NOTE: ENTERNET REQUIRES THAT AN ETHERNET ADAPTER BE SELECTED IN THIS FIELD.
Options: This section displays a list of three check boxes, which you can click to
require encryption, log onto the network automatically, and modify route metrics
when connecting.
Unless you are specifically instructed to change these values, it is recommended that you
leave these check boxes at their default settings.
32
Version 1.5
EnterNet 300 for Windows User Guide
Adapter Configuration Panel
33
Version 1.5
EnterNet 300 for Windows User Guide
DSL Modem Panel
To open the DSL Modem panel, select the DSL Modem tab of the Profile Properties
panel.
The DSL Modem panel allows you to adjust the configuration parameters of your DSL
Modem connection. The panel displays two different sets of options, depending upon
whether your connection is configured for use with an internal or external modem.
If your connection is configured for use with an external modem, the DSL Modem panel
will appear as below. The Configuration portion of the panel contains two values, one
for Virtual Path Identifier, the other for Virtual Circuit Identifier. These values are
factory-set and you are encouraged to leave them as they are. The bottom portion of the
panel, Firmware, contains a button labeled Upgrade. Press the Upgrade button if you
want to upgrade to a higher level of Firmware.
If your connection is configured for use with an internal modem, the DSL Modem panel
will appear as below.
34
Version 1.5
EnterNet 300 for Windows User Guide
The upper portion of the panel, Status, contains a five-layer test, which you can use to
test the status of your modem's connection. The bottom portion of the panel,
Information, contains the outcome of your test. Press the Autoconfigure button to
configure your DSL Modem.
35
Version 1.5
EnterNet 300 for Windows User Guide
Services Panel
To open the Services panel, select the Services tab of the Profile Properties panel. On
the Services panel, you can change the PPPoE server to which you want to authenticate,
and you can select the Service associated with the profile. (See PPPoE Server Address.)
NOTE: THE SERVERS WINDOW MAY BE HIDDEN BY THE PROVIDER, IN CASES WHERE SERVERS OR SERVICES ARE NOT
ADVERTISED.
NOTE: DO NOT SELECT SERVICE UNLESS YOU ARE REQUIRED TO BY YOUR ISP.
36
Version 1.5
EnterNet 300 for Windows User Guide
About Panel
To open the EnterNet About panel, select the About tab of the Profile Properties panel.
The About panel displays the company name, application version and software build
dates, which can be helpful to your service provider when troubleshooting.
37
Version 1.5
EnterNet 300 for Windows User Guide
Application Settings Panel
There are several ways to open the Application Settings panel:
1. Select Application Settings from the system tray pop-up menu.
2. Select Settings from the Connections menu on the Connection Manager.
The options and settings contained on the Application Settings panel are global in nature
and apply to all Connection Profiles. The options and settings contained on the
Application Setting panel are:
Launch EnterNet at Windows Startup: Causes EnterNet to run the default
Connection Profile at Windows start-up.
Auto-Connect: Cause EnterNet to run automatically without you having to press
the Connect button of the Connection panel when you run a Connection Profile.
Enable ToolTips: Causes a brief descriptive message to appear over any
ToolTip-equipped area of an EnterNet panel when a cursor is hovered over it.
Detailed Log: Causes additional detail to appear in the Messages tab of the
Advanced panel (See Advanced Panel). This box should only be marked if a
support technician requires additional diagnostics information, in the event of
troubleshooting.
Use a unique URL for each Profile: EnterNet can be configured to run the
default browser automatically and direct it to a specific URL upon network
connection. It can also be configured to feed a target URL to the browser once it
has been run. These configuration specifications either can be controlled globally
or on a profile-by-profile basis.
Leaving the Use a unique URL for each Profile option deactivated allows the
browser to run and URL feed to be controlled globally. In this case, the
Application Settings panel will include a Launch default browser after
connection option, along with a text field for specifying the target URL.
Activating the Use a unique URL for each Profile option allows the browser to
run and URL feed to be controlled on a profile-by-profile basis, causing the
desired configuration options to appear within each Connection Profiles
Properties panel.
38
Persistent Connections: Enables EnterNet to attempt to re-establish a connection
automatically when one is broken by means other than manually terminating the
session.
Version 1.5
EnterNet 300 for Windows User Guide
Show advertised services in the main folder: Causes EnterNet to display
advertised services in the Connection Manager. If this option is not active,
advertised services will appear only in the Services tab of the Connection Profile
Properties panel.
Packet Logging: If this option is activated, it will cause Packet Logging to be
accessible on the Advanced panel (see The EnterNet Advanced Menu).
NOTE: YOUR ISP MAY HAVE CONFIGURED ENTERNET WITH PACKET LOGGING DISABLED, IN WHICH CASE PACKET
LOGGING WILL NOT BE PRESENT ON THE APPLICATION SETTINGS PANEL.
39
Time-out on connect: Specifies how long EnterNet will attempt a network
connection before giving up.
Play Sound on Connection: Enables you to select a .wav file that will be played
upon the establishment of a network connection. The path to the .wav file either
can be entered directly into the display window, or located using the Browse
button.
Launch Default Browser after Connection: Runs the default browser upon
establishment of a network connection. A target URL can be entered manually
into the text window below the check box.
Version 1.5
EnterNet 300 for Windows User Guide
Application Settings Panel
40
Version 1.5
EnterNet 300 for Windows User Guide
Advanced Settings Detail
You can open the Advanced Settings Detail panel by clicking the Advanced tab on the
Settings menu. The default settings should be used whenever possible.
The options contained on the Advanced Settings Detail panel are:
41
IP Configuration: This option allows you to select between two different internal
TCP/IP configuration mechanisms, Private API and DHCP. The Private API
option allows EnterNet to apply the received IP configuration parameters more
quickly than the DHCP option. The DHCP option allows support for a number of
3rd party products.
Network Access: This option allows you to select an alternate packet driver. The
default packet driver, referred to as the Filter Driver, should be sufficient in most
cases. Only use the alternate packet driver, referred to as the Protocol Driver,
when EnterNet is installed on a multi-processor machine. At install, the filter
driver is auto-configured to be the default driver. Unless otherwise directed, you
should leave this setting unchanged.
Version 1.5
EnterNet 300 for Windows User Guide
EnterNet Dial-on-Demand
EnterNets optional Dial-on-Demand feature eliminates the need for you to run and
connect EnterNet manually when network-aware applications require network access.
Most modern network-aware software, like browsers and FTP clients, can trigger
EnterNet Dial-on-Demand.
Activating EnterNets Dial-on-Demand optional feature requires one-time user
intervention. It also requires familiarity with Microsoft Dial-Up Networking. Dial-onDemand is a convenience feature that does not need to be active in order for EnterNet to
function normally.
NOTE: ACTIVATING DIAL-ON-DEMAND REQUIRES FAMILIARITY WITH MICROSOFT DIAL-UP NETWORKING, THE
W INDOWS CONNECTION W IZARD, AND IN SOME CASES MICROSOFT VIRTUAL PRIVATE NETWORKING.
The system requirements for Dial-on-Demand are:
Windows 9x, Windows Me, Windows NT4 (not supported on Windows 2000)
Microsoft Dial-Up Networking version 1.2c or greater
Microsoft Connection Wizard (as found within the Internet or Internet
Options components of the Windows Control panel, and with newer versions of
Internet Explorer)
NOTE: DIAL-ON-DEMAND IS NOT SUPPORTED ON W IN 2000 AND WITH SOME APPLICATIONS ON NT.
SUPPORTED BY INTERNET CONNECTION SHARING.
IT IS NOT
SEE INTERNET CONNECTION SHARING FOR MORE INFORMATION.
Dial-on-Demand and MS DUN Compatibility
For Dial-on-Demand to function, Microsoft Dial-Up Networking (DUN) version 1.2c or
better be installed and configured on your computer.
All versions of Windows 98 and Windows Me ship with a version of MS DUN that is
compatible with EnterNet Dial-on-Demand. Windows 95 and older versions of Windows
NT 4 can have versions of MS DUN that are not compatible with EnterNet Dial-onDemand. EnterNet's Dial-on-Demand feature is not compatible with Microsoft's
Windows 2000 Operating System. By installing Internet Explorer version 5.x or newer on
any supported Windows platform where Dial-Up Networking is already present, you will
ensure that an appropriate version of Dial-Up Networking is present on your system.
42
Version 1.5
EnterNet 300 for Windows User Guide
The best way to ensure that you have the proper version of MS DUN is to fully install the
most current version of Microsoft Internet Explorer on your computer. Optionally, if you
have an older version of MS DUN you can download and run the file msdun13.exe
from the Microsoft web page, which will upgrade your DUN version to 1.3. Simply go to
www.microsoft.com and use the search utility to look for msdun13.exe.
Configuring MS DUN for use with Dial-on-Demand
Before EnterNet Dial-on-Demand can use MS DUN, you will need to fully configure
DUN, to include the creation of at least one DUN profile. To create a DUN profile,
follow the instructions below.
1. Configure a DUN device to which DUN can associate DUN profiles. An internal
dial modem is a good device choice. If you dont have a dial modem, you can
simply install MS Virtual Private Networking (VPN) software from your
Windows CD, which will allow you to create a Microsoft VPN Adapter device, to
which DUN profiles can be associated.
2. Follow the instructions provided by Windows to install and configure DUN and
VPN, as necessary. If you must, create a dummy DUN profile using either an
artificial phone number if the dummy profile will be associated with a modem
device, or a private IP address (192.192.192.192 is usually a good choice) if
the dummy profile will be associated with the Microsoft VPN Adapter. The
dummy profile will never actually be used.
Activating Dial-on-Demand
EnterNet is typically purchased by ISPs for distribution to their customers. At the time of
installation, EnterNet provides you with the option to either install or to not install Dialon-Demand feature. If, during EnterNet installation you were not asked if you want to
activate the optional Dial-on-Demand feature, then your ISP set the EnterNet installer to
not automatically activate EnterNet Dial-on-Demand. However, they may have provided
you the means to activate it manually. To determine if your ISP has provided you the
option to manually activate DoD, look for an Activate DoD item in the Connection
Manager on the Windows Start menu.
Once MS DUN version 1.2c or better is installed on your computer and you have created
at least one DUN profile, you can then activate EnterNets Dial-on-Demand feature. If
EnterNets Dial-on-Demand feature wasnt activated during EnterNet installation, but
your ISP provided you the means to activate it manually, you can activate it by selecting
Start>Programs>EnterNet>ActivateDoD. Clicking this selection will result in
no apparent activity. To confirm that Dial-on-Demand was activated, look in the MS
DUN folder for a new entry named EnterNet DoD.
43
Version 1.5
EnterNet 300 for Windows User Guide
Configuring the Windows Connection Wizard
You can now configure the Windows Connection Wizard so that it will select EnterNet
whenever an application asks it to establish a network connection. To configure the
Connection Wizard, follow the instructions below:
1. Launch the Control panel from the Settings folder of the Windows Start menu.
2. Launch Internet or Internet Options.
3. Click the Connections tab.
4. Look for a window titled Dial-up settings. If you have such a window, perform
steps 5-8, below. If not, please skip forward to step 9.
5. In the Dial-up settings window, click the entry labeled EnterNet DoD.
6. Select the Always dial my default connection radio button (or the button that
best approximates that meaning.)
7. Click the Set Default button.
8. Click OK. You can skip the rest of the following numbered steps.
9. If you do not see a window titled Dial-up settings, select Connect to the
Internet using a modem.
10. Click the Settings button.
11. Select EnterNet DoD from the pop-up window.
12. Save your new settings and close all windows you have opened.
Troubleshooting Dial-on-Demand
If you have difficulty activating Dial-on-Demand, see the EnterNet FAQ website at:
http://support.efficient.com/KB/NTS/index.shtml
Otherwise contact your Service Provider or Network Administrator.
44
Version 1.5
EnterNet 300 for Windows User Guide
EnterNet and Windows Internet Connection Sharing
Internet Connection Sharing (ICS) is a feature of the Windows 98 Second Edition
operating system. ICS allows all the computers on your home Ethernet network to share a
single Internet access device. Beginning with version 1.31, EnterNet is compatible with
ICS.
The instructions below will guide you through the process of correctly installing the
version of ICS that comes with Windows 98 Second Edition. Before you begin, you
should read the Internet Connection Sharing Overview section of the Windows Help
system. Once you've reviewed Windows Help, you will be better prepared to understand
the concepts presented below.
In an ICS environment, EnterNet need only be installed on the Connection Sharing
computer. When planning your network layout, keep in mind that the Connection Sharing
computer must be running, and must be connected the Internet, before other computers on
your home network can access the Internet. In most homes, this means one computer will
be left on at all times.
Follow the steps below to install and activate EnterNet and ICS on your home network:
1. Install EnterNet on the machine that will become your Connection Sharing
computer. Do not install ICS before you install EnterNet.
2. Once EnterNet is installed, you will need to change one of its Advanced Settings
parameters to support ICS. You accomplish this as follows:
I. From the Windows Start menu, navigate first to the Programs folder, then to
the Efficient Networks EnterNet 300 folder. Select and run EnterNet
300.
II. On the EnterNet application, click the Connections menu, and then select
Settings.
III. The Application Settings panel opens. Click the Advanced button.
IV. The Advanced Settings panel opens. In the IP Configuration box, select the
DHCP button. Next click OK.
45
Version 1.5
EnterNet 300 for Windows User Guide
3. Add the Microsoft Internet Connection Sharing (ICS) utility to your Connection
Sharing computer, as follows:
I. From the Windows Start menu, navigate to the Settings folder and open the
Control Panel.
II. From the Control Panel folder, run Add/Remove Programs.
III. Click the Windows Setup tab on the Add/Remove Program Properties
panel.
IV. Select Internet Tools in the Components window, and click the Details
button.
V. Click in the selection box to the left of Internet Connection Sharing, and then
click the OK button. Click the OK button on the resulting panel.
VI. Follow the on-screen instructions. (You will probably need your Windows
CD.)
VII. When asked What type of connection do you use to access the Internet?,
select High-speed connection, then click the Next button.
VIII. The next panel will ask you to Select the network adapter.... Select Network
TeleSystems PPPoE adapter from the list of adapters in the Network
adapters window, then click the Next button.
NOTE: YOU MUST HAVE ENTERNET VERSION1.31 OR LATER IF YOU WANT TO USE ICS.
IF YOU SEE AN ENTERNET
ADAPTER IN THE LIST THAT CONTAINS PPPOE WITHOUT PERIODS FOLLOWING EACH LETTER (I.E., P.P.P.O.E.), THEN
YOUR VERSION OF ENTERNET IS EARLIER THAN VERSION 1.31, AND WILL NOT SUPPORT ICS. IT IS RECOMMENDED THAT
YOU UPGRADE TO THE MOST CURRENT ENTERNET RELEASE.
IX. The ICS Wizard will notify you that it is about to create a Client
Configuration Disk. Click the Next button. Once the ICS Wizard has finished
creating the disk, it will continue configuring your system, after you click the
Finish button. A system re-boot will be required to complete the ICS
installation process.
46
Version 1.5
EnterNet 300 for Windows User Guide
4. Follow the steps below at each of the computers that will share your Internet access
device (excluding the Connection Sharing computer):
I. Insert the Client Configuration Disk into the floppy drive.
II. From the Windows Start menu, navigate to the Programs folder and run
Windows Explorer. Select your floppy drive in the Folders window, then run
the file named ICSCLSET.EXE.
III. The Browser Connection Setup Wizard will appear. Click the Next button.
You will be presented with an information panel that tells you the Wizard is
about to check and, if necessary, change your browser settings. Click Next.
IV. The next panel advises you that the Wizard has completed its work. Click the
Finish button.
V. Repeat steps I through IV above, at each computer on your network, except
the Connection Sharing computer.
EnterNet and ICS are now ready to provide Internet access to every computer on your
home network. Be sure the Connection Sharing computer is connected to your service
provider before you attempt to access the Internet from any of the other computers.
NOTE: COMPUTERS THAT SHARE YOUR INTERNET ACCESS DEVICE THROUGH ICS WILL NOT BE ABLE TO ACTIVATE
DIAL-ON-DEMAND. YOU MUST ESTABLISH AN ENTERNET CONNECTION BETWEEN YOUR CONNECTION SHARING
COMPUTER AND YOUR SERVICE PROVIDER MANUALLY BEFORE THE OTHER COMPUTERS ON YOUR NETWORK WILL BE ABLE
TO ACCESS THE INTERNET. FOR MORE INFORMATION ABOUT DIAL-ON-DEMAND, SEE THE ENTERNET DIAL-ON-DEMAND
SECTION.
47
Version 1.5
EnterNet 300 for Windows User Guide
The EnterNet Advanced Panel
The EnterNet Advanced panel contains a comprehensive suite of diagnostics tools to aid
the advanced user and the service desk technician to understand better the IP
configuration and overall behavior of EnterNet and its relationship with the network to
which it is attached.
You can open the Advanced panel when an EnterNet profile is running by right-clicking
on the EnterNet system tray icon. Selecting Advanced from the resulting menu displays
the Advanced panel, which contains the following seven tabs:
Diagnostics
Route Table
IP
Drivers
Messages
Tap Information
Packet Log
NOTE: UNLESS AN ACTIVE PPPOE SESSION EXISTS, SOME TABS MAY NOT BE PRESENT.
THE PACKET LOG TAB IS
ONLY PRESENT IF THE PACKET LOGGING OPTION ON THE APPLICATION SETTINGS PANEL IS ENABLED.
48
Version 1.5
EnterNet 300 for Windows User Guide
Advanced Diagnostics Panel
You can open the Advanced Diagnostics panel by selecting the Diagnostics tab of the
Advanced panel. The Advanced Diagnostics panel is used to test the response time of
your network name servers. The results of this test are called network health.
Locate the expandable, Windows Explorer-like tree, with Network at the root of the tree,
in the left-hand pane. Each branch of this tree represents a different name server
identified to EnterNet while negotiating the current PPPoE session with your service
providers network. Two kinds of name servers can appear in the tree: DNS, and NBNS
(also knows as WINS).
When you run the Advanced Diagnostics panel, EnterNet pings each of the servers in the
tree. If the server responds to the ping quickly, the name server will be represented by a
green icon. If the server responds slowly, it will be represented by a yellow icon. If it does
not respond at all, it will be represented by a red icon.
The color of the root icon, labeled Network, reflects the overall health or
responsiveness of the name servers known to EnterNet. If all known name servers are
presently responding quickly, the Network icon will be represented in green. If one or
more of the name servers is responding slowly, the Network icon will be represented in
yellow. If all of the name servers are not responding at all, the Network icon will be
represented in red. The color of the Network icon is also represented in real-time on the
horizontal bar at the base of the EnterNet system tray icon (see System Tray).
To perform independent ping tests of each name server:
1. Click the name server you want to test in the left pane, then the Test button to the
right of the right pane. Test results will appear in the right pane and will be
represented with the color that correlates to the responsiveness of the server being
tested.
2. Click the Clear button to clear the right pane in preparation for the next test.
3. Select the Network icon from the left pane and click the Test button to test each
name server in the tree.
49
Version 1.5
EnterNet 300 for Windows User Guide
50
Version 1.5
EnterNet 300 for Windows User Guide
Advanced Route Table Panel
You can open the Advanced Route Table panel by selecting the Route Table tab of the
Advanced panel. The Advanced Route Table panel displays a scrollable list of every IP
address configured for your current session.
51
Version 1.5
EnterNet 300 for Windows User Guide
Advanced IP Panel
You can open the Advanced IP panel by selecting the Route Table tab from the
Advanced panel. The Advanced IP panel provides a detailed, packet-level look into the
Internet Protocol (IP) statistics pertinent to the current session. This information is useful
to support personnel attempting to resolve problems with your system, or with their
network. It is beyond the scope of this User Guide to provide detailed information about
this panel.
52
Version 1.5
EnterNet 300 for Windows User Guide
Advanced Drivers Panel
You can open the Advanced Drivers panel by selecting the Drivers tab from the
Advanced panel. The Advanced Drivers panel displays a list of the adapters configured
for your session, as well as their protocol, MAC and tap names, and current status.
53
Version 1.5
EnterNet 300 for Windows User Guide
Advanced Messages Panel
You can open the Advanced Messages panel by selecting the Messages tab from the
Advanced panel. The Advanced Messages panel displays information that can be used
to trace protocol errors with the server should any errors occur during your session.
NOTE: THE ADVANCED MESSAGES PANEL IS A DEVELOPMENT TOOL THAT MAY REPORT ERRORS THAT ARE OF
INFORMATIONAL VALUE ONLY.
54
Version 1.5
EnterNet 300 for Windows User Guide
Advanced Packet Log Panel
You can open the Advanced Packet Log panel by selecting the Packet Log tab of the
Advanced panel. The Advanced Packet Log panel can be used to help technical support
personnel identify problems that occur during the user login process. The tool captures,
stores and displays the Ethernet packets (also known as frames) that are sent and received
during the initial moments of a user's attempt to connect to their ISP. The captured
packets are stored in a non-scrolling buffer. Once the buffer is full, no new packets will
be captured or displayed. The buffer size is user definable via a drop-down list box on
the Packet Log Configuration panel. The contents of the buffer are cleared when the
EnterNet application is closed. The buffer is also cleared when the Connect button of the
Connection panel is pressed. The Packet Log panel is not displayed unless the Packet
Logging option is enabled on the Application Settings panel. Because it causes
EnterNet to run slower than normal, Packet Logging should only be enabled if necessary.
55
Version 1.5
EnterNet 300 for Windows User Guide
The Packet Log Displays
The Packet Log panel is divided into three vertically aligned displays. The Summary
display provides a single row of general information about each packet. The Details
display provides a multi-line, detailed analysis of the packet that is currently selected in
the Summary display. The Hex Dump display shows the hexadecimal value of each
byte within the packet that is selected in the Summary display.
The Summary Display
The Summary display is divided into five columns of information:
Frame: The Ethernet frame number. The first packet seen (sent or received) after
the Connect button is clicked is designated as Frame 00000001. Each subsequent
packet is incremented by 1.
Time: The number of milliseconds that have lapsed since Windows was last
started and the time the packet was seen by the packet log utility.
Src MAC Addr: The hardware (Mac) address of the device that sent the packet
log utility.
Dest MAC Addr: The MAC address of the device to which the packet was sent.
Description: The packet type (TCP, ARP, UDP, ICMP, etc.) The length of the
packet (in bytes) is also provided, where appropriate.
Each column has a rectangular title bar that reflects the column name. Clicking on the
title bar sorts the packets in ascending order, based on the value presented in the selected
column. Clicking the title bar a second time to sorts the data in descending order.
The Details Display
The Details display provides a functional analysis of each packet payload. It contains a
plain English description of embedded protocols and their purpose (for example, PPPoE
PADO, PAP authenticate request, LCP echo reply, etc.), and varying levels of additional
detail, as appropriate. When the packet contains TCP data, the data is presented in
hexadecimal format. The information presented in the Details display is an analysis of
the packet that is currently selected in the Summary display.
56
Version 1.5
EnterNet 300 for Windows User Guide
The Hex Dump Display
The Hex Dump display provides three columns of information about the packet that is
currently selected in the Summary display. The data provided in each column is directly
related to the data provided on the corresponding row in each of the other two columns.
The left-most column provides the hexadecimal offset of the first byte that is displayed in
the center column. The first byte in a packet has hexadecimal offset of 00000000. The
sixteenth byte in a packet has a hexadecimal offset of 0000000F. The seventeenth byte,
which appears as the first hexadecimal value on the second row of the center column, has
a hexadecimal offset of 00000010.
The center column provides a hexadecimal representation of each byte in the packet.
Each row displays 16 bytes.
The right-most column provides the ASCII representation of the data in the center
column.
Changing the Appearance of Displays
The appearance of the three displays can be customized to suit the needs of the user. By
double-clicking anywhere on the Summary display, the user can run the Packet Log
Configuration utility. This utility allows you to customize--for each display--the
foreground and background color, the font face, and the font size. You can cause
EnterNet to display a warning if Packet Logging is active when you try to connect to your
service provider.
Changing the Packet Log Buffer Size
You can select the size of the packet log buffer in predefined values ranging from 15k
bytes to 1024k bytes. To view or change the value, run the Packet Log Configuration
utility by double-clicking anywhere in the Summary display. The Log Buffer section of
the utility contains a drop-down list box from which you can select the desired buffer
size.
57
Version 1.5
EnterNet 300 for Windows User Guide
Advanced Tap Information Tab
You can open the Advanced Tap Information panel by selecting the Tap Information
tab from the Advanced menu. Tap information can be useful to support personnel in the
event of diagnostics problems during your session.
58
Version 1.5
EnterNet 300 for Windows User Guide
Advanced DSL Modem Panel
You can open the Advanced DSL Modem panel by selecting the DSL Modem tab from
the Advanced menu. The Advanced DSL Modem panel is a tool for monitoring the
state of your DSL Modem connection.
1. To check connection statistics such as bytes and packets sent and received, look in
the Activity section, located in the upper-left hand corner of the panel.
2. To check the physical state or protocol of your connection, look in the
Connection section, located in the upper-right hand corner of the panel.
3. To find various other specifics, look in the Adapter Details section, in the bottom
portion of the panel.
4. To check the state of your modem connection, look in the Line States section,
which will appear as a yellow line at the bottom of the panel. If all lines are
functioning, the Line States section will not appear, and that portion of the panel
will be gray.
59
Version 1.5
EnterNet 300 for Windows User Guide
Troubleshooting EnterNet
Installation Errors
The most commonly occurring Set-Up error is "Unable to Connect to Server." In this
case, you may have to uninstall EnterNet to verify the connectivity of your TCP/IP stack
over the Ethernet.
Connection Errors
Below is a list of the error messages you might receive during connection establishment,
along with an accompanying explanation:
PPP Negotiate Timeout
Ethernet cable or modem not responding.
IP Addresses not exchanged from Server.
Authentication Failed
User Name or Password not configured at server or enabled for dial-in access.
When connecting into NT RAS, include NT Domain Name in front of the
password.
Connection Cancelled by User
Cancel button pressed while establishing a connection.
Help Screens Don't Match Program
EnterNet is a highly customizable program marketed primarily to Internet Service
Providers (ISPs) who in turn re-distribute it to their end-user customers. It is possible that
this Help utility will display information about features that your EnterNet provider
elected not to activate. Some features that can be discussed in this Help utility may not be
present or active in the software as delivered to you.
EnterNet not Displaying Discovered Server/Services
In order for the Connection Manager to display icons for discovered Servers and Services,
the Show advertised services in the main folder check-box must be selected in the
Application Settings panel. If this selection is already made and Servers or Services are
still not being displayed, click the Refresh button on the Connection Manager Toolbar.
60
Version 1.5
EnterNet 300 for Windows User Guide
NOTE: YOUR COMPUTER'S NETWORK INTERFACE CARD MUST BE INSTALLED, PROPERLY CONFIGURED FOR USE BY
ENTERNET, AND CONNECTED TO A LIVE PPPOE NETWORK, AND ENTERNET MUST BE FULLY INSTALLED AND
CONFIGURED, BEFORE SERVER AND SERVICE DISCOVERY WILL OCCUR.
NOTE: EVERY FUNTIONAL PPPOE NETWORK SHOULD RETURN AT LEAST ONE SERVER WHEN THE REFRESH BUTTON
IS CLIKCED. HOWEVER, SERVICES ARE NOT NECESSARILY PRESENT ON ANY PPPOE NETWORK AND YOU SHOULD NOT
BE CONCERNED IF NO ADVERTISED SERVICES APPEAR.
61
Version 1.5
EnterNet 300 for Windows User Guide
Uninstalling EnterNet
To uninstall EnterNet, click Start>Programs>Efficient
Networks>EnterNet>Uninstall EnterNet and follow the on-screen prompts.
Note that EnterNet must not be running at the time of removal. A system restart will be
necessary after EnterNet has been removed from your system.
During the un-installation process, the uninstaller may present the Remove Shared File?
panel. This panel is presented to allow you to decide if you want the uninstaller to remove
a special file--typically a Dynamic Link Library, or DLL--that was installed during the
EnterNet installation process. DLLs are special because they are usable by multiple
programs. When a program wants to use a .DLL, it is supposed to register with Windows
its desire to do so. When the uninstaller presents the Remove Shared File? panel, it is
telling you that no other programs have registered a desire to use a particular special file
that was installed by EnterNet, and it is asking your permission to remove it. It is usually
safe to answer Yes to All, but it is also safe to answer No to All. If you answer Yes to
All, and there is an application using the .DLL that did not register for it, that application
may not work correctly. (Of course, if the application did not register to use the DLL in
the first place, as it is supposed to do in the Windows environment, perhaps your deleting
a shared DLL is not the biggest problem this application has.)
If you answer No to All, EnterNet will leave files on your computer that are likely not
being used by any other programs. Fortunately, DLL files are typically tiny and take up a
small amount of hard drive space.
NOTE: ON THE W INDOWS 2000 PLATFORM, NO RESTART IS NECESSARY AFTER UNINSTALLING ENTERNET 300.
HOWEVER, CERTAIN FILES WILL NOT BE DELETED FROM YOUR SYSTEM UNTIL A RESTART HAS TAKEN PLACE.
NOTE: IF UNINSTALL SHOULD FAIL, YOU CAN UNINSTALL ENTERNET BY LOADING THE ORIGINAL ENTERNET 300 CD IN
YOUR CD DRIVE, AND RUNNING THE REMOVEENTERNET.BAT FILE.
62
Version 1.5
Das könnte Ihnen auch gefallen
- The Subtle Art of Not Giving a F*ck: A Counterintuitive Approach to Living a Good LifeVon EverandThe Subtle Art of Not Giving a F*ck: A Counterintuitive Approach to Living a Good LifeBewertung: 4 von 5 Sternen4/5 (5794)
- The Gifts of Imperfection: Let Go of Who You Think You're Supposed to Be and Embrace Who You AreVon EverandThe Gifts of Imperfection: Let Go of Who You Think You're Supposed to Be and Embrace Who You AreBewertung: 4 von 5 Sternen4/5 (1090)
- Never Split the Difference: Negotiating As If Your Life Depended On ItVon EverandNever Split the Difference: Negotiating As If Your Life Depended On ItBewertung: 4.5 von 5 Sternen4.5/5 (838)
- Hidden Figures: The American Dream and the Untold Story of the Black Women Mathematicians Who Helped Win the Space RaceVon EverandHidden Figures: The American Dream and the Untold Story of the Black Women Mathematicians Who Helped Win the Space RaceBewertung: 4 von 5 Sternen4/5 (894)
- Grit: The Power of Passion and PerseveranceVon EverandGrit: The Power of Passion and PerseveranceBewertung: 4 von 5 Sternen4/5 (587)
- Shoe Dog: A Memoir by the Creator of NikeVon EverandShoe Dog: A Memoir by the Creator of NikeBewertung: 4.5 von 5 Sternen4.5/5 (537)
- Elon Musk: Tesla, SpaceX, and the Quest for a Fantastic FutureVon EverandElon Musk: Tesla, SpaceX, and the Quest for a Fantastic FutureBewertung: 4.5 von 5 Sternen4.5/5 (474)
- The Hard Thing About Hard Things: Building a Business When There Are No Easy AnswersVon EverandThe Hard Thing About Hard Things: Building a Business When There Are No Easy AnswersBewertung: 4.5 von 5 Sternen4.5/5 (344)
- Her Body and Other Parties: StoriesVon EverandHer Body and Other Parties: StoriesBewertung: 4 von 5 Sternen4/5 (821)
- The Sympathizer: A Novel (Pulitzer Prize for Fiction)Von EverandThe Sympathizer: A Novel (Pulitzer Prize for Fiction)Bewertung: 4.5 von 5 Sternen4.5/5 (119)
- The Emperor of All Maladies: A Biography of CancerVon EverandThe Emperor of All Maladies: A Biography of CancerBewertung: 4.5 von 5 Sternen4.5/5 (271)
- IO64 and IO1000 Technical Reference ManualDokument320 SeitenIO64 and IO1000 Technical Reference ManualCristián Ceballos Rucán50% (4)
- The Little Book of Hygge: Danish Secrets to Happy LivingVon EverandThe Little Book of Hygge: Danish Secrets to Happy LivingBewertung: 3.5 von 5 Sternen3.5/5 (399)
- The World Is Flat 3.0: A Brief History of the Twenty-first CenturyVon EverandThe World Is Flat 3.0: A Brief History of the Twenty-first CenturyBewertung: 3.5 von 5 Sternen3.5/5 (2219)
- The Yellow House: A Memoir (2019 National Book Award Winner)Von EverandThe Yellow House: A Memoir (2019 National Book Award Winner)Bewertung: 4 von 5 Sternen4/5 (98)
- Devil in the Grove: Thurgood Marshall, the Groveland Boys, and the Dawn of a New AmericaVon EverandDevil in the Grove: Thurgood Marshall, the Groveland Boys, and the Dawn of a New AmericaBewertung: 4.5 von 5 Sternen4.5/5 (265)
- A Heartbreaking Work Of Staggering Genius: A Memoir Based on a True StoryVon EverandA Heartbreaking Work Of Staggering Genius: A Memoir Based on a True StoryBewertung: 3.5 von 5 Sternen3.5/5 (231)
- Team of Rivals: The Political Genius of Abraham LincolnVon EverandTeam of Rivals: The Political Genius of Abraham LincolnBewertung: 4.5 von 5 Sternen4.5/5 (234)
- On Fire: The (Burning) Case for a Green New DealVon EverandOn Fire: The (Burning) Case for a Green New DealBewertung: 4 von 5 Sternen4/5 (73)
- The Unwinding: An Inner History of the New AmericaVon EverandThe Unwinding: An Inner History of the New AmericaBewertung: 4 von 5 Sternen4/5 (45)
- Collaboration Sizing Tool Field ReferenceDokument118 SeitenCollaboration Sizing Tool Field ReferencesaidulfloraNoch keine Bewertungen
- United Security AVD-2007 User ManualDokument17 SeitenUnited Security AVD-2007 User ManualJMAC SupplyNoch keine Bewertungen
- UNIT-2 Activities, Fragments and IntentsDokument44 SeitenUNIT-2 Activities, Fragments and IntentsAbhay PawarNoch keine Bewertungen
- Haier-CE 100-User-Manual PDFDokument11 SeitenHaier-CE 100-User-Manual PDFOny Hendrawan Kusuma PutraNoch keine Bewertungen
- Hot Dialer Instructions: (Unit # 103-049)Dokument1 SeiteHot Dialer Instructions: (Unit # 103-049)Payphone.comNoch keine Bewertungen
- CSC 91415 DatasheetDokument25 SeitenCSC 91415 Datasheetauyantepuy73Noch keine Bewertungen
- How To Set Up A Call Center in Pakistan - VoIP TerminatorDokument9 SeitenHow To Set Up A Call Center in Pakistan - VoIP TerminatorahsanNoch keine Bewertungen
- Cisco UCCE SRND 9.0Dokument400 SeitenCisco UCCE SRND 9.0Basudev Bandyapadhyay100% (2)
- 51 MEDIATEL CallCenterDokument15 Seiten51 MEDIATEL CallCenterFlorin ȚepârdeaNoch keine Bewertungen
- AC2787 User GuideDokument35 SeitenAC2787 User Guidegaurav77558850% (2)
- Av Gad Av 2008 Dublo, Av 2016 DubloDokument60 SeitenAv Gad Av 2008 Dublo, Av 2016 DubloPeraDetlicNoch keine Bewertungen
- Vigilant VM 1 Users GuideDokument66 SeitenVigilant VM 1 Users GuideRomi Hamdani SaputraNoch keine Bewertungen
- Call Center LearnerDokument156 SeitenCall Center LearnerMauricio SolorzanoNoch keine Bewertungen
- Omni 400 600 User ManualDokument32 SeitenOmni 400 600 User Manualmohammad shabaniNoch keine Bewertungen
- Configuring ISDN PRI and Other Signaling On E1 and T1 LinesDokument56 SeitenConfiguring ISDN PRI and Other Signaling On E1 and T1 Linesharminder ratraNoch keine Bewertungen
- IDS806 Installer ManualDokument40 SeitenIDS806 Installer ManualA GlaumNoch keine Bewertungen
- 1728 1738 ProgrammingDokument40 Seiten1728 1738 Programmingsasa68Noch keine Bewertungen
- V128FB InstallDokument128 SeitenV128FB InstallJesse WardNoch keine Bewertungen
- 3101888-En R02 EST3X Technical Reference ManualDokument294 Seiten3101888-En R02 EST3X Technical Reference ManualLeChanche100% (1)
- Perks of Dialer TechnologyDokument1 SeitePerks of Dialer TechnologyZareen RehanNoch keine Bewertungen
- Solution Detail FIVE9Dokument2 SeitenSolution Detail FIVE9adzeanknightNoch keine Bewertungen
- Configure PPP per-user timeouts on Cisco access serversDokument36 SeitenConfigure PPP per-user timeouts on Cisco access serversNishant MishraNoch keine Bewertungen
- Ucce B Soldg For Unified CceDokument508 SeitenUcce B Soldg For Unified CceMuhammad ShahzadNoch keine Bewertungen
- ZTE 8010 (Germany) ZTE 8010 LTE Mobile Phone After-Sales Service Manual (Level 1) (Androidhost - Ru)Dokument58 SeitenZTE 8010 (Germany) ZTE 8010 LTE Mobile Phone After-Sales Service Manual (Level 1) (Androidhost - Ru)Joel TNoch keine Bewertungen
- AndroidUsersGuide 40 en PDFDokument107 SeitenAndroidUsersGuide 40 en PDFVassilios KelessidisNoch keine Bewertungen
- Manual Instalador Vista 128Dokument72 SeitenManual Instalador Vista 128Jose Santillan CervantesNoch keine Bewertungen
- Madeline Bodin, Keith Dawson-The Call Center Dictionary (2002) PDFDokument233 SeitenMadeline Bodin, Keith Dawson-The Call Center Dictionary (2002) PDFmsh-666Noch keine Bewertungen
- V 50 P ProgrammingDokument48 SeitenV 50 P ProgrammingJuan Carlos Lopez TrejoNoch keine Bewertungen
- Vision 3 Compact Technical EngDokument15 SeitenVision 3 Compact Technical EngAristoteles BrancaNoch keine Bewertungen