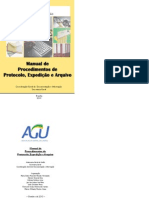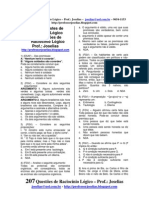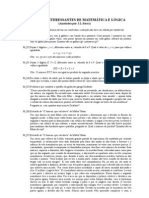Beruflich Dokumente
Kultur Dokumente
Apostila Word 2010
Hochgeladen von
ElvesMozzoniCopyright
Verfügbare Formate
Dieses Dokument teilen
Dokument teilen oder einbetten
Stufen Sie dieses Dokument als nützlich ein?
Sind diese Inhalte unangemessen?
Dieses Dokument meldenCopyright:
Verfügbare Formate
Apostila Word 2010
Hochgeladen von
ElvesMozzoniCopyright:
Verfügbare Formate
Professor Renato Mafra Informtica
Ol, nessa apostila iremos abordar o programa Word, que um editor de textos desenvolvido
pela Microsoft e integrante do pacote OFFICE. Gostaria de enfatizar que esse material destina-se a
candidatos que pretendem prestar um concurso pblico. O conhecimento obtido a partir do estudo
dessa apostila ir possibilitar que voc esteja apto a resolver questes de concurso das mais variadas
bancas.
renatomafra@gmail.com
Professor Renato Mafra Informtica
4
1 ) Barra de Ttulos: Exibe o nome do documento e o programa que est sendo utilizado.
2 ) Barra de Ferramentas Acesso Rpido: Pode ser personalizada (acrescentar ou retirar funes) clicando-se na seta ao
lado
e tambm pode ser exibida abaixo da faixa de opes.
3 ) Faixa de Opes: Contm as abas ou guias separadas por grupos. Correspondem aos antigos menus das verses
anteriores do Word. Obs.: Algumas bancas chamam as abas ou guias de menus e no est errado, pois continuam sendo
menus, porm com um formato diferente.
4 ) Rguas. Podem ser ocultadas atravs da guia exibio ou utilizando-se esse cone
5 ) Barras de Rolagem ou de Deslocamento. Permitem rolar a pgina na horizontal e vertical.
6 ) Barra de Status. Exibe informaes gerais sobre o documento. Pode ser personalizada clicando-se com o boto
direito.
renatomafra@gmail.com
Professor Renato Mafra Informtica
PRINCIPAIS CARACTERSTICAS
EXTENSO
1) EXTENSO PADRO DO ARQUIVO
A extenso padro do Word .DOCX. Exemplo TESTE.DOCX
NOME DO ARQUIVO
Obs.: O Word aceita outras extenses, conforme veremos ao longo da apostila. Todo arquivo tem a
seguinte composio NOME.EXTENSO (o nome do arquivo pode conter pontos ., um ou mais, mas o
ltimo ponto exerce a funo de separar o nome da extenso.
2) NOME PADRO (BARRA DE TTULO)
Ao abrir, pela primeira vez o Word, ele apresenta sempre o nome Documento 1.
Obs. Se for fechado apenas o documento, ou seja, o programa continua aberto, ou ainda, ao abrir na
sequncia, outro documento ele continua a sequncia numrica (Documento 2, Documento 3), mas se o
Word for fechado e aberto novamente ele volta a apresentar o nome Documento 1.
3) ARQUIVOS FORMATO PDF
Os arquivos PDF, ou seja, Portable Document Format (Formato de documento porttil), foram
criados, como diz o nome, para tornar os arquivos portteis, no sentido de permitir que sejam
visualizados, sem nenhuma perda de formatao, em praticamente qualquer sistema plataforma
(Windows, Linux, Mac, etc).
Logo do PDF
O Word permite salvar os arquivos em edio com a extenso PDF, para isso podemos acessar o
menu arquivo e escolher uma dessas opes:
A) Salvar como (atalho F12) e na sequncia alterar o tipo de arquivo*, escolhendo a opo PDF.
renatomafra@gmail.com
Professor Renato Mafra Informtica
B) Salvar e enviar, escolher a opo criar documento PDF/XPS e por ltimo clicar no boto criar
PDF/XPS*.
*Ao clicar nesse boto
a seguinte janela exibida:
Obs.: (veja que nesse caso no preciso mudar o tipo do arquivo, pois ele j apresenta a extenso
PDF) :
renatomafra@gmail.com
Professor Renato Mafra Informtica
Obs.: O Word permite criar documentos com o formato PDF, mas no possvel abrir um arquivo PDF
utilizando-se o prprio Word, sendo necessrio um leitor de arquivos PDF. Ex.: Adobe Reader.
DICA: Voc deve ter observado que em algumas imagens, ao lado da extenso PDF apareceu a
extenso XPS, essa extenso foi desenvolvida pela Microsoft com o mesmo objetivo do PDF, ou seja,
tornar os documentos portteis, e necessrio um leitor XPS para visualizar esses arquivos.
3) CORREO ORTOGRFICA / GRAMATICAL
O Word indica que h um possvel erro ORTOGRFICO colocando um sublinhado vermelho sob
a palavra. Ex.:
Voc pode estar se perguntando, mas porque um possvel erro. Citei isso, pois j foi cobrado em
alguns concursos, o Word possui um dicionrio prprio, e se o usurio digitar alguma palavra, com a
grafia correta (situao muito comum com nomes de pessoas), se o Word no possuir tal palavra no
seu dicionrio para comparao ir indica-la como se estivesse grafada incorretamente. Ex.:
J, quando h um possvel erro GRAMATICAL, eles so indicados com um sublinhado verde
sob a palavra. Ex.:
(indicando um erro de concordncia), mas o Word tambm sugere outros
tipos de correes gramaticais, como uso incorreto da pontuao. Ex.:
(nesse caso o uso da vrgula est incorreto).
Em ambos os casos o usurio pode efetuar a correo dos erros clicando com o boto direito
sobre a palavra ou expresso indicada com erro e escolher uma sugesto indicada ou ainda possvel
ignorar (apenas aquela ocorrncia, ou seja, se houverem outras palavras iguais com o mesmo erro
sero indicados com sublinhado caracterstico), ignorar tudo (nesse caso todas as palavras iguais,
com o mesmo erro sero ignoradas. Deixando de aparecer o sublinhado caracterstico), adicionar ao
dicionrio (aqui voc ir acrescentar um termo ao dicionrio do Word, e nas prximas vezes que ela for
digitada no ir constar como erro). Atalho para iniciar a correo ortogrfica e gramatica F7.
4) SELEO DE TEXTO UTILIZANDO O MOUSE
Fique atento, pois a seleo com o mouse constantemente cobrada em concursos.
CLIQUE SIMPLES NA PALAVRA
Posiciona o cursor na posio clicada.
DUPLO CLIQUE NA PALAVRA
Seleciona a palavra clicada.
TRIPLO CLIQUE NA PALAVRA
Seleciona o pargrafo clicado.
*UM CLIQUE ESQUERDA DE UMA LINHA
(Aps a margem)
*DUPLO CLIQUE ESQUERDA DE UMA LINHA
(Aps a margem)
*TRIPLO CLIQUE ESQUERDA DE UMA LINHA
(Aps a margem)
Seleciona a linha clicada
Seleciona o pargrafo onde foi dado os cliques.
Seleciona todo o texto, no importando quantas
pginas ele tenha, todas sero selecionadas.
* Observe que nesses casos, quando o cursor ultrapassa a margem esquerda, ele muda de formato.
(um clique a esquerda de uma linha)
renatomafra@gmail.com
Professor Renato Mafra Informtica
5) SELEO DE TEXTO UTILIZANDO O TECLADO
Essa j no uma situao to cobrada em concurso, mas no por isso que voc pode deixar
de estudar.
SHIFT + SETA DIRECIONAL
: Seleciona, a partir da posio inicial do cursor, na
direo clicada. Fique atento que para direita ou esquerda, a cada clique, ser selecionado apenas um
caractere. Ex.: Um clique a direita
J um clique para cima ou para baixo, estende a seleo at a posio acima ou abaixo de onde
est o cursor. Ex.:
Clique para cima:
Clique para baixo:
SHIFT + END: Seleciona, a partir da posio inicial do cursor at o final da linha. Ex.:
SHIFT + HOME: Seleciona, a partir da posio inicial do cursor at o incio da linha. Ex.:
CTRL + SHIFT + END: Seleciona, a partir da posio inicial do cursor, at o fim do texto. EX.:
CTRL + SHIFT + HOME: Seleciona, a partir da posio inicial do cursor, at o incio do texto. Ex.:
renatomafra@gmail.com
Professor Renato Mafra Informtica
SHIFT + CLIQUE: Assim como no Windows, o SHIFT + clique, permite ao usurio estender a
seleo a partir de um ponto de origem. Nesse caso a seleo ir comear na posio inicial do cursor
e se estender at a posio clicada. Ex.:
Obs.: Para que esse atalho funcione necessrio, pressionar e manter pressionada a tecla SHIFT, e a
clicar na posio desejada. Se o usurio mantiver SHIFT pressionado e quiser continuar a seleo
poder clicar em outra posio, agora, se ele soltar a tecla SHIFT e clicar em qualquer lugar a seleo
ser desfeita.
CTRL + CLIQUE: Esse atalho permite que o usurio controle o que vai ser selecionado, ou seja,
permite que ele selecione palavras e/ou trechos do texto alternadamente. Ex.:
Obs.: A tecla CTRL deve ser pressionada e ficar pressionada enquanto se faz a seleo das palavras.
FAIXA DE OPES
A partir de agora veremos os principais botes, separados por aba, e tambm, as respectivas
teclas de atalho do Word.
Vamos comear pelo MENU ARQUIVO, que no Word 2007 era acessado pelo boto Office
, voltando agora na verso 2010 na forma de menu.
renatomafra@gmail.com
Professor Renato Mafra Informtica
Como o prprio nome diz esse boto permite ao usurio salvar as alteraes feitas
no documento. Porm se o documento nunca foi salvo, ao clicar nesse boto ser aberta a janela
salvar como, onde possvel definir o local onde o arquivo ser salvo (por padro pasta
documentos), o nome e a extenso. Agora, se o documento j foi salvo e alguma alterao foi realizada,
ao clicar nesse boto elas sero, simplesmente, salvas. Podemos acessar essa funcionalidade (por
padro) pela barra de ferramentas acesso rpido
ou atravs do atalho CTRL+B .
Como j foi dito aqui o usurio pode salvar um documento novo ou ainda salvar
um documento que j est salvo alterando seu nome (no possvel ter dois arquivos do mesmo tipo
no mesmo diretrio com o mesmo nome) sua extenso (nesse caso ele pode ficar no mesmo diretrio e
ter o mesmo nome do anterior, j que ser de outro tipo. ( Ex. Teste.docx e Teste.pdf ) e/ou o local
onde est salvo. Atalho para essa funcionalidade F12 .
Esse boto permite abrir um documento que j foi salvo em algum outro momento.
Atalho CTRL+A ou CTRL+F12 .
Fecha o Word, caso o documento no esteja salvo ou existam alteraes a ser
salvas ele vai perguntar se o usurio deseja salv-las. Atalho ALT + F4 .
Exibe do lado esquerdo os ltimos documentos visualizados e na direita os locais
recentes (diretrios acessados).
Ao marcar essa opo
sero exibidos os documentos recentes na prpria estrutura do menu arquivo (permite definir de 0 a 25
documentos).
renatomafra@gmail.com
Professor Renato Mafra Informtica
Documentos recentes sendo exibidos no menu arquivo.
Exibe os modelos de documentos existentes, permite acessar novos modelos na
internet ou abrir um documento novo.
DICA: usando o atalho CTRL + O ele abre imediatamente um novo documento, ou seja, no exibe
nenhuma caixa de dialogo. E possvel inserir um atalho para criar um novo documento na barra de
ferramenta acesso rpido que tambm abre diretamente um novo documento.
Exibe a caixa de dilogo imprimir e do lado direito a visualizao da impresso.
renatomafra@gmail.com
Professor Renato Mafra Informtica
Vamos analisar as principais opes da janela imprimir cujo atalho CTRL + P
Ao ser clicado imprime
o documento.
Permite
definir
qual
impressora ser usada e
ajustar as definies da
impressora.
(1) Veja imagem abaixo com as opes.
Pginas: O usurio pode definir quais
pginas sero impressas. Ex.: 1-4 (da
pgina um at a 4) 1,4 (a pgina 1 e a 4)
p1s2 (pgina 1 da seo 2).
(2) Veja imagem abaixo.
(3) Veja imagem abaixo.
Todas essas opes so
encontradas na guia Layout
da Pgina e permitem
configurar a pgina antes da
impresso.
(1) Configuraes
renatomafra@gmail.com
10
Professor Renato Mafra Informtica
(2) Imprimir em um lado
(3) Agrupado
Aqui possvel, entre vrias opes, salvar o documento na Web (no
ambiente virtual denominado Microsoft SkyDrive) atravs desse cone
. Para isso
necessrio que o usurio tenha uma conta no Windows Live. Salvando o documento na Internet
possvel acess-lo de qualquer mquina conectada a Internet e tambm edit-lo virtualmente, mesmo
que o computador no tenha o Word instalado.
Exibe as opes do Word, onde possvel efetuar alteraes avanadas do programa,
como por exemplo, alterar o local padro (diretrio) onde so salvos os arquivos, a extenso padro
entre vrias outras.
renatomafra@gmail.com
11
Professor Renato Mafra Informtica
ainda
Fecha TODOS os documentos abertos. Caso exista alguma alterao a ser salva, ou
documento nunca tenha sido salvo ele vai exibir essa caixa de dilogo:
Agora vamos falar do menu, aba ou guia PGINA INICIAL
Lembrando que cada menu separado por grupo, iremos analisar cada grupo da guia Pgina
Inicial separadamente, comeando pelo grupo rea de Transferncia:
Grupo rea de Trasnferncia.
Como o prprio nome sugere a rea de transferncia, permite copiar ou recortar palavras ou
trechos do texto. Vamos ver passo a passo como fazer isso e o que acontece.
Primeiramente, para copiar alguma coisa no Word, necessrio selecionar o que se deseja
transferir e logo aps realizar os comandos necessrios para copiar ou recortar o item selecionado, o
que pode ser feito, utilizando-se o teclado (CTRL+ C) ou (CTRL+X) respectivamente, clicando com o
boto direito do mouse sobre o item selecionado ou ainda pelo boto
(encontrados na guia pgina inicial, dentro do grupo rea de transferncia).
ou
Ex.:
A princpio o Word permite que seja copiado ou recortado apenas um item de cada vez, quando
copiamos a palavra informao, ao copiar outra palavra essa ltima substituiria a primeira, porm ele
oferece um recurso para que possamos manter mais de um item na rea de transferncia, precisamente
at 24 itens. Esse recurso chama-se, justamente, rea de transferncia acessada na guia pgina
inicial no grupo rea de transferncia (veja imagem abaixo):
Boto
que
exibe / ativa
a rea de
transferncia
.
renatomafra@gmail.com
12
Professor Renato Mafra Informtica
Obs.: A rea de transferncia pode ser ativada automaticamente
toda vez que o usurio fizer CTRL+C (pressionando-se, nesse caso,
a letras C duas vezes consecutivas) ou clicando-se no boto
, tambm duas vezes consecutivas, mas para que a
ativao acontea da foram como descrito necessrio antes,
realizar uma configurao dentro da rea de transferncia no boto
opes (veja imagem abaixo).
rea de transferncia ativada:
DICA: Fique atento, embora seja algo que quase todo mundo faz, s vezes, no prestamos
ateno nos pequenos detalhes que so cobrados em concurso. Ao copiar um item ele permanece no
local de origem e apenas uma cpia criada na rea de transferncia e ao colar o teremos duplicado,
mas ao recortar um item ele excludo da rea de escrita, claro que podemos col-lo, mas enquanto
isso no for feito ele retirado totalmente do texto, sendo movido para rea de transferncia.
Cola um item (pode ser uma letra, palavra, imagem) copiado ou recortado. Atalho CTRL +
V.
Clicando na seta abaixo do boto colar so exibidas essas opes:
Essa opo permite, por exemplo, retirar
toda a formatao de um texto colando
apenas o texto. Atalho ALT+CTRL+V
Recorta o item selecionado ( movido para rea de transferncia). Atalho
CTRL+X.
Obs.: O item deve ser selecionado, no bastando o cursor estar posicionado sobre ele. Ex.:
.
renatomafra@gmail.com
13
Professor Renato Mafra Informtica
Copia o item selecionado (cria uma cpia na rea de transferncia). Atalho
CTRL+C.
Esse recurso (principalmente o cone) cai em vrios concursos. Ele
permite copiar a formatao de um item e aplicar em outro. Atalho CTRL+SHIFT+C.
Obs.: Nesse caso basta que o cursor esteja dentro da palavra que se queria copiar a formatao. Ex.:
ao clicar no cone
ou realizar o atalho o cursor fica nesse formato
e ao clicar em
outra palavra as formataes (nesse caso negrito e sublinhado) da palavra OL, sero aplicadas na
palavra clicada. Caso se deseje repetir esse procedimento em vrias palavras basta clicar duas vezes
no cone
Grupo Fonte, como o nome j diz, permite fazer
alteraes na fonte. Atalho CTRL+D.
Aqui o usurio pode escolher o tipo da fonte. Mostra dinamicamente a nova
fonte no ponto onde o cursor est conforme o usurio vai escolhendo.
Dica: Se essa opo estiver em branco
indica que foi selecionado dois tipos de fonte
diferentes. No preciso selecionar a palavra que se deseja alterar o tipo de fonte, basta que o cursor
esteja posicionado dentro da palavra.
Permite definir o tamanho da fonte, sendo o tamanho mnimo de 1 e o mximo de
1638. Mostra dinamicamente o tamanho da fonte no ponto onde o cursor est conforme o usurio vai
escolhendo. Atalhos CTRL+>, CTRL+< (Da fonte tamanho 1 at 12 esses atalhos aumentam ou
diminuem a fonte de 1 em 1 ponto, do tamanho 12 at 28 de 2 em 2 pontos depois do 28 vai para o
tamanho 36, 48, 72, 80, e a partir do tamanho 80 aumenta de 10 em 10 pontos) CTRL+[ , CTRL+]
(Esses atalhos aumenta ou diminuem a fonte de 1 em 1 ponto).
Dica: Se essa opo estiver em branco
indica que foi selecionado dois tamanhos de fonte
diferentes. No preciso selecionar a palavra que se deseja alterar o tamanho de fonte, basta que o
cursor esteja posicionado dentro da palavra.
Permitem aumentar ou diminuir a fonte respectivamente. (Da fonte tamanho 1 at 12
esses atalhos aumentam ou diminuem a fonte de 1 em 1 ponto, do tamanho 12 at 28 de 2 em 2 pontos
depois do 28 vai para o tamanho 36, 48, 72, 80, e a partir do tamanho 80 aumenta de 10 em 10 pontos).
renatomafra@gmail.com
14
Professor Renato Mafra Informtica
Maisculas e Minsculas. Permite alternar entre essas
opes, deixando toda a palavra em MAISCULO,
minsculo ou apenas a primeira letra em Maisculo.
Atalho SHIFT+F3.
Limpar Formatao. O Word possui uma configurao padro para o tamanho da fonte,
tipo de fonte e outras formataes. Toda vez que um novo documento aberto, essas configuraes
so iniciadas. Se durante a edio de um texto o usurio quiser limpar as formataes realizadas por
ele basta clicar nesse boto.
Obs.: Essa funo no limpa o realce do texto.
Aplicam negrito, itlico e sublinhado respectivamente. Atalhos CTRL+N,
CTRL+I e CTRL+S.
Dica: No preciso selecionar a palavra que se deseja aplicar essas formataes, basta que o cursor
esteja posicionado dentro da palavra.
Tachado. Aplica um trao mais ou menos no meio da palavra. Ex.: tachado.
Dica: No preciso selecionar a palavra que se deseja aplicar essas formataes, basta que o cursor
esteja posicionado dentro da palavra.
Subscrito. Coloca a palavra abaixo das demais. Ex.: Ol tudo bem.
Obs.: No diminui o tamanho da fonte.
Dica: No preciso selecionar a palavra que se deseja aplicar essas formataes, basta que o cursor
esteja posicionado dentro da palavra.
Sobrescrito. Coloca a palavra acima das demais. Ex.: Ol tudo bem.
Dica: No preciso selecionar a palavra que se deseja aplicar essas formataes, basta que o cursor
esteja posicionado dentro da palavra.
renatomafra@gmail.com
15
Professor Renato Mafra Informtica
Efeitos de texto. Permite aplicar vrios efeitos de fonte
sobre o texto.
Dica: No preciso selecionar a palavra que se deseja aplicar
essas formataes, basta que o cursor esteja posicionado dentro
da palavra.
Realce. Aplica um destaque colorido sobre a palavra, assim como uma caneta marca
texto. Ex.: Realce.
Obs.: Nesse caso preciso, primeiramente, clicar no cone da funo e depois aplicar o efeito sobre as
palavras desejadas passando o cursor que fica nesse formato
Cor da Fonte. Permite alterar a cor da fonte.
Dica: No preciso selecionar a palavra que se deseja alterar a cor da fonte, basta que o cursor esteja
posicionado dentro da palavra.
Grupo Pargrafo.
Marcadores. Permite criar uma lista com diferentes
marcadores. Depois que um marcador for inserido
toda vez que for pressionado Enter ser colocado
um marcador no prximo pargrafo, caso o usurio
no deseje mais nenhum marcador, basta
pressionar Enter novamente ou clicar no cone
. Ex.:
Comprar:
3 tomadas;
2 canos.
renatomafra@gmail.com
16
Professor Renato Mafra Informtica
Numerao. Permite criar uma lista numerada. Depois que
uma numerao for inserida, toda vez que for pressionado
Enter ser colocado um nmero no prximo pargrafo, caso
o usurio no deseje mais continuar a sequencia, basta
pressionar Enter novamente ou clicar no cone
Ex.:
Alunos:
1) Jos
2) Carol
3) Jeferson
4) Renato
Lista de vrios itens. Permite criar uma lista numerada em
nveis. Depois que uma numerao for inserida, toda vez
que for pressionado Enter ser colocado um nmero no
prximo pargrafo, para criar um sub nvel preciso
pressionar TAB, caso o usurio no deseje mais continuar a
sequencia, basta pressionar Enter (se foi inserido um sub
nvel 1.1 ao teclar Enter a primeira vez ele volta um nvel,
ou seja, vai aparecer 1 e se pressionado novamente a tecla
Enter, sem que nada tenha sido escrito, a lista ser
desfeita) ou clicar no cone
Ex.:
Contedo programtico:
1. Informtica
1.1. Internet
1.1.1. Protocolo TCP/IP
renatomafra@gmail.com
17
Professor Renato Mafra Informtica
Diminuir e aumentar Recuo respectivamente. Aumenta ou diminui o recuo do
pargrafo em relao a margem esquerda.
Aqui esto os possveis alinhamentos para os pargrafos e so
extremamente cobrados em concursos. Observe que cada imagem j diz qual alinhamento est sendo
usado, e quando ele est selecionado fica destacado com a cor amarelo.
Alinhamento esquerda. Atalho CTRL + Q ou CTRL + F.
Obs.: Quando o pargrafo est alinhado a esquerda fica desalinhado a direita.
Alinhamento Centralizado. Atalho CTRL + E.
Obs.: Quando o pargrafo est centralizado fica desalinhado a esquerda e a direita.
Alinhamento Direita. Atalho CTRL + G.
Obs.: Quando o pargrafo est alinhado a direita fica desalinhado a esquerda.
Alinhamento Justificado. Atalho CTRL + J.
Obs.: Quando o pargrafo est justificado fica alinhado a direita e a esquerda.
Dica: Para aplicar qualquer alinhamento a um pargrafo no preciso selecionar o pargrafo,
basta que o cursor esteja dentro do pargrafo.
Espaamento de linha e pargrafo. Permite alterar o
espaamento entre as linhas (aumentar ou diminuir) de um
pargrafo e tambm o espao (aumentar ou diminuir)entre um
pargrafo e outro.
DICA: No preciso selecionar o pargrafo para alterar o
espaamento entre linhas, basta que o cursor esteja dentro do
pargrafo.
renatomafra@gmail.com
18
Professor Renato Mafra Informtica
Sombreamento. Aplica uma cor de fundo no pargrafo onde o cursor est
posicionado.
Bordas. Permite aplicar ou retirar bordas no trecho selecionado.
Grupo Estilo.
O grupo estilo possui vrios estilos pr-definidos que permite salvar configuraes relativas ao
tamanho e cor da fonte, espaamento entre linhas do pargrafo. possvel alterar os estilos existentes
ou mesmo criar novos.
Grupo Edio. Nesse grupo temos as seguintes ferramentas:
renatomafra@gmail.com
19
Professor Renato Mafra Informtica
Ao clicar nesse cone aberta essa janela lateral, onde possvel localizar um
uma palavra. Atalho CTRL+L
OBS.: No Word 2010 a localizao feita dinamicamente, ou
seja, quando voc comea a digitar uma palavra ele j vai apontando resultados, destacando-os e ainda
indicando a localizao em pequenos retngulos. Ex.:
renatomafra@gmail.com
20
Professor Renato Mafra Informtica
Clicando-se na seta e em seguida na
opo Localizao avanada a caixa
de dilogo Localizar e substituir
exibida.
Nessa caixa de dilogo possvel localizar uma palavra no texto (com a opo de diferenciar
maisculas e minsculas), substituir uma palavra ou expresso por outra (Ex.: localizar gato e substituir
por lebre).
Exibe, tambm, a caixa de dilogo Localizar
e substituir, mas na funo Ir Para, que
possibilita ao usurio navegar pelo
documento.
Essa opo permite selecionar
todo o texto (Atalho CTRL+T),
objetos (imagens, caixas de texto,
etc)
renatomafra@gmail.com
21
Professor Renato Mafra Informtica
Agora vamos falar do menu, aba ou guia INSERIR
Grupo Pginas.
Coloca uma quebra de pgina no ponto o cursor est localizado, criando, portanto, uma nova
pgina em branco.
Permite inserir uma tabela dinamicamente, ou seja, enquanto o
usurio vai passando o cursor ele mostra em tempo real a
tabela na pgina. Nesse modo o tamanho mximo da tabela
10X8 (10 colunas e 8 linhas).
Imagem 1.
Imagem 2.
Imagem 3.
Insere uma planilha do Excel no documento em edio.
Imagem 4.
Imagem 1
Nessa janela o usurio define manualmente o tamanho da
tabela, com tamanho mximo de 63 colunas e 32767 linhas.
renatomafra@gmail.com
22
Professor Renato Mafra Informtica
Imagem 2
Aqui o usurio pode literalmente desenhar uma tabela, observe que o cursor
mudar de formato. Para desenhar a tabela necessrio pressionar e manter
pressionado o boto esquerdo do mouse e arrastar o mouse no formato
desejado e ento soltar o boto esquerdo.
Imagem 3
Aqui o usurio pode converter um texto em tabela.
Imagem 4
Exibe alguns modelos de tabela.
renatomafra@gmail.com
23
Professor Renato Mafra Informtica
Grupo Ilustraes.
Permite inserir uma imagem.
Exibe, do lado direito da tela os clip-art do Word e permite buscar mais modelos on-line.
Permite ao usurio inserir vrias formas. Para inserir uma forma
necessrio pressionar e manter pressionado o boto esquerdo do
mouse e arrastar o mouse no tamanho desejado e ento soltar o
boto esquerdo. Ex.:
renatomafra@gmail.com
24
Professor Renato Mafra Informtica
Exibe a janela Escolher Elemento Grfico SmartArt (abaixo), onde possvel representar visualmente
suas idias e estruturas. Esse recurso tem sido amplamente explorado nos concursos atualmente.
Exemplos de SmartArt.
Permite inserir um grfico. Os dados so importados do Excel, assim que o usurio clica nesse cone o
Excel aberto e nele que voc ir inserir os dados do grfico, asssim que esse processo for concludo o Excel
fechado.
Exibe uma miniatura de todas as janelas abertas.
Para inserir uma delas no documento, na forma
de imagem, bastar clicar sobre a janela desejada.
Com essa ferramenta o usurio pode capturar
um pedao da tela aleatoriamente.
Grupo Links.
Exibe a caixa de dilogo Inserir Hiperlink (abaixo) atalho CTRL+K, onde possvel criar um Link (atalho)
para outro ponto do mesmo documento, mas nesse caso o usurio tem antes que criar um indicador para esse
local usando esse cone
, outro arquivo (documento do Word, Apresentao do PowerPoint, vdeos, etc)
ou ainda para uma pgina da internet.
Caixa de dilogo Inserir Hiperlink
renatomafra@gmail.com
25
Professor Renato Mafra Informtica
Obs.: possivel inserir um hiperlink em uma palavra, trecho do texto ou mesmo em uma imagem. Quando
inserido um hiperlink em um texto ele muda de formatao ficando, por padro, azul e com sublinhado, mas
possvel alterar essas formataes sem perder a funcionalidade do atalho. Ex.: Link.
Grupo Cabealho e Rodap.
DICA: possvel inserir cabealhos, rodaps e numros de pginas diferentes no mesmo documento criando-se
sees diferentes, atravs da guia Layout de Pgina.
Grupo Texto.
Obs.: Recursos praticamente no cobrados em concurso, fica apenas a referncia de onde se encontram.
Grupo Smbolos. J cobrado algumas vezes em concursos. Permite inserir Equaes
matemticas, qumicas, fsicas e tambm smbolos difersos. Ex.:
Agora vamos falar do menu, aba ou guia LAYOUT DA PGINA.
Nesse menu vamos encontrar vrias opes para alterar a estrutura da pgina.
renatomafra@gmail.com
26
Professor Renato Mafra Informtica
Grupo Configurar Pgina
Ao clicar nesse cone so exibidas vrias configuraes prdefinidas de margens, bem como a ltima configurao
personalizada.
Exibe a caixa de dilogo configurar pgina, que se divide em trs
abas.
Caixa de dilogo Configurar Pgina.
Permite mudar a posio da pgina do documento.
Obs.: Em um mesmo documento possvel colocar pginas distintas em posies
diferentes, mas para isso necessrio que cada pgina esteja em uma seo diferente.
renatomafra@gmail.com
27
Professor Renato Mafra Informtica
Aqui temos uma opo que permite alterar o tamanho do papel. Apresenta algumas opes prdefinadas e permite ao usurio personalizar o tamanho clicando em
Por padro todo novo documento formatado com apenas uma coluna, porm o
Word permite que o texto seja escrito em at 14 colunas.
Obs.: possvel, em uma mesma pgina, escrever um texto com diferentes formatos
de colunas, nesse caso necessrio que exista uma quebra de seo contnua.
Aqui esto as opes de inserir quebras de seo no documento.
Como j foi dito, inserindo uma quebra de seo se torna
possvel formatar vrias opes distintas na mesma pgina (aqui
usamos uma quebra de seo contnua) ou em pginas distintas
(aqui se pode utilizar a quebra de seo contnua, para isso a
nova seo deve ter mudado de pgina ou usar uma quebra de
seo prxima pgina, que nesse caso insere uma quebra de
pgina e tambm comea uma nova seo)
renatomafra@gmail.com
28
Professor Renato Mafra Informtica
Exemplos do uso de quebras de seo.
1) Pginas do mesmo documento formatadas em posies diferentes.
2)Texto em diferentes formatos (colunas) numa mesma pgina
renatomafra@gmail.com
29
Professor Renato Mafra Informtica
Fique atento que por padro o Word no coloca hifens
automaticamente, mas possvel configur-lo para que o faa.
Ex.:
Grupo Plano de fundo da pgina.
Grupo Pargrafo.
Permite aumentar ou diminuir o recuo do pargrafo em relao as mrgens.
Dica: No necessrio selecionar o pargrafo onde se deseja alterar os recuos, basta que o cursor esteja
possicionado no pargrafo.
Permite aumentar ou diminuir o espao entre os pargrafos.
Dica: No necessrio selecionar o pargrafo onde se deseja alterar o espaamento, basta que o cursor
esteja possicionado no pargrafo.
Grupo Organizar.
Permite, basicamente, trabalhar com formas e imagens.
Agora vamos falar do menu, aba ou guia CORRESPONDNCIA.
renatomafra@gmail.com
30
Professor Renato Mafra Informtica
Grupo Iniciar Mala Direta. Esse o nico grupo que nos interessa
para concurso. O recurso de mala direta permite que atravs de um nico modelo de documento possa
ser feito uma carta para cada cliente aniversariante de uma empresa, por exemplo. Nessa carta s iriam
ser alterados os campos (ex.: nome, data de nascimento, etc) que seriam diferentes para cada um dos
clientes.
Ex.: Carta modelo (o que aparece entre os sinais de <<xxxx>> so os campos, que sero alterados de
acordo com cada cliente)
Primeira carta gerada:
Segunda carta gerada:
Agora vamos falar do menu, aba ou guia REVISO.
Grupo Reviso de Texto.
Exibe a caixa de dilogo Verificar Ortografia e Gramtica que permite ao usurio iniciar a
correo ortogrfica e gramatical, com base no dicionrio do Word. Atalho F7.
DICA: A correo comea a partir de onde o cursor est posicionado para baixo, caso no
exista nenhum erro para baixo ento inicia para cima. Se houver a incidencia, no mesmo perodo, dos
dois tipos de erro, primeiro suegerido a correo para o ortogrfico. A correo no feita
automaticamente.
renatomafra@gmail.com
31
Professor Renato Mafra Informtica
Obs.: O fato do Word Indicar, com o sublinhado
verde ou vermelho, um erro ortogrfico e gramatical
respectivamente, no significa, necessariamente, que
h um desses erros. Isso pode acontecer quando a
palavra ou expresso no existe no dicionrio do
Word.
Pesquisa por sinonimos e tradues da palavra onde o cursor est posicionado. Atalho
ALT+CLIQUE (pressionar e manter a tecla ALT pressionada e clicar com o boto esquerdo na palavra
desejada).
Exibe sinnimos para a palavra onde o cursor est posicionado.
Grupo Idioma. Permite, respectivamente, traduzir uma palavra ou trecho do
documento e alterar o idioma de correo do Word.
Grupo Comentrios.
Permite inserir comentrios no texo. Os comentrios so vinculados ao item onde o cursor
est posicionado ou ao trecho selecionado. Ex.:
DICA: Os comentrios, por padro, so impressos.
renatomafra@gmail.com
32
Professor Renato Mafra Informtica
Permitem, respectivamente, excluir o comentrio selecionado ou todos os
comentrios e navegar entre os comentrios.
Grupo Controle.
Quando ativado, controla as alteraes realizadas no documentos destacando-as. Serve, por
exemplo, quando o documento enviado a algum que ir acrescentar novas informaes e/ou alterar o
que j foi escrito. Ex.:
DICA: Enquanto as alteraes no forem aceitas ou rejeitadas, continuaro a ser exibidas mesmo que o
controle de alteraes venha a ser desligado.
Grupo Alteraes. Permite, respectivamente, aceitar a alterao ativa ou todoas
de uma vez, rejeitar a alterao ativa ou todas de uma vez e ainda navegar pelas alteraes.
Grupo Comparar. Permite que seja feita uma
comparao entre duas verses de um documento e seja gerado um terceiro com as alteraes ou ento
se combine (junte) dois documentos.
renatomafra@gmail.com
33
Professor Renato Mafra Informtica
Grupo Proteger. Permite, ao trabalhar em um documento armazenado em um espao
de trabalho, bloquear os autores e impedi-los de alterar sees especficas.
DICA: O recurso Bloquear Autores s estar disponvel quando o documento for salvo em um site do
Microsoft SharePoint Foundation 2010 que d suporte a espaos de trabalho
Agora vamos falar do menu, aba ou guia EXIBIO.
Grupo Modos de Exibio de Documento. Aqui temos os
cincos possveis modos para se exibir o documento. Por padro utilizado o modo Layout de
Impresso.
Grupo Mostrar. Permite mostrar ou ocultar os elementos descritos.
Grupo Zoom.
Quando clicado exibe a caixa de dilogo Zoom, que permite alterar o nvel de zoom de
visualizao da pgina.
DICA: O zoom mximo do Word de 500%.
renatomafra@gmail.com
34
Professor Renato Mafra Informtica
Grupo Janela.
Abre outra janela do Word com o mesmo documento ativo. Tudo que escrito nessa nova janela
tambm escrito, ao mesmo tempo, na outra janela (original) e vice versa.
Obs.: O Word s pede para salvar as alteraes, quando a janela original for fechada, ou seja, o usurio
pode efetuar alteraes na nova janela e fech-la e nada ser perguntado ao usurio, porm quando ele
for fechar a outra, a sim ser indagado sobre o salvamento das alteraes.
Caso exista mais de uma janela aberta coloca todas uma abaixo da outra. Ex.:
renatomafra@gmail.com
35
Professor Renato Mafra Informtica
Divide a janela ativa em duas partes, o que permite que se visualize pginas distintas do mesmo
documento. Aqui o usurio pode escolher a proporo em que ir dividir a janela. Assim que a janela
dividida surge esse cone
para que, a qualquer momento, o usrio possa remover a diviso criada.
Diviso das janelas.
Exibe duas janelas lado a lado. Caso exista mais de duas janelas abertas ele vai de
tar a opo de qual o usurio quer exibir ao lado da que est ativa.
Permite que seja feita a rolagem sincronizada das duas janelas. Essa opo s
fica ativa quando as janelas esto sendo exibidas lado a lado.
Caso uma das janelas tenha sido maximizada ou redimensionada pelo
usurio, ao clicar nesse cone, divide as duas janelas de forma proporcional ao tamanho da tela.
renatomafra@gmail.com
36
Professor Renato Mafra Informtica
Permite alternar entre as janelas do Word que esto em execuo.
DICA: possvel ter vrias janelas do Word abertas, em execuo portanto, porm, apenas uma pode
estar ativa de cada vez. Mesmo que as janelas estejam sendo exibidas lado a lado, apenas uma delas
estar ativa.
Macros so, mini programas, que o usurio pode criar para automatizar
determinadas tarefas, como por exemplo a criao de uma tabela. Supondo que todo dia o usurio
precise criar uma tabela especfica dentro de documentos diversos, no podendo, portanto, apenas salvar
um modelo de documento especfico, ele pode gravar uma macro para a criao dessa referida tabela.
Antes de comear a criar a tabela ele deve clicar em Gravar Macro e em seguida criar a tabela, ao final
clicar em parar gravao. Quando for necessrio criar a tabela bastar clicar em macro e escolher a macro
referente a criao da tabela.
renatomafra@gmail.com
37
Das könnte Ihnen auch gefallen
- Raciocinio LogicoDokument46 SeitenRaciocinio LogicoSandra Siqueira100% (1)
- Direito Financeiro e Orcamentario DejalmaDokument33 SeitenDireito Financeiro e Orcamentario DejalmaSandra SiqueiraNoch keine Bewertungen
- Poderes Da Administracao PublicaDokument12 SeitenPoderes Da Administracao PublicaSandra SiqueiraNoch keine Bewertungen
- Administração Geral e Pública - ICMS RJ - Aula 03 - Gestão Por Processo - Ponto Dos ConcursosDokument0 SeitenAdministração Geral e Pública - ICMS RJ - Aula 03 - Gestão Por Processo - Ponto Dos ConcursosSandra SiqueiraNoch keine Bewertungen
- Manual de ProtocoloDokument129 SeitenManual de ProtocoloHelenaZildaNoch keine Bewertungen
- Orações CoordenadasDokument1 SeiteOrações CoordenadasSandra Siqueira100% (2)
- Con 1988Dokument47 SeitenCon 1988Elder RodriguesNoch keine Bewertungen
- Roteiro de Aula - Poderes Da Adm. Publica.2013.01Dokument13 SeitenRoteiro de Aula - Poderes Da Adm. Publica.2013.01Ashleigh PerryNoch keine Bewertungen
- 207 Questões de lógica-GABARITADASDokument28 Seiten207 Questões de lógica-GABARITADASNonata CavalcanteNoch keine Bewertungen
- Completa de PortuguesDokument79 SeitenCompleta de Portuguesrosana_fuzettiNoch keine Bewertungen
- Aula Sobre Compras e Cadastro de FornecedoresDokument36 SeitenAula Sobre Compras e Cadastro de FornecedoresKarine MurdockNoch keine Bewertungen
- 09 Dicas para Melhorar A Interpretação de TextosDokument2 Seiten09 Dicas para Melhorar A Interpretação de TextosSandra SiqueiraNoch keine Bewertungen
- Problemas Interessantes de Matemática e LógicaDokument16 SeitenProblemas Interessantes de Matemática e Lógicaqueenann67% (3)
- 1000 Testes de Português para Concursos!Dokument106 Seiten1000 Testes de Português para Concursos!Paulinha.fmattos95% (78)
- Virgílio Vasconcelos Vilela - Como Gerar Ideias Com Mapas MentaisDokument33 SeitenVirgílio Vasconcelos Vilela - Como Gerar Ideias Com Mapas MentaisHércules Cardoso da Silva100% (4)
- Direito Do TrabalhoDokument79 SeitenDireito Do TrabalhoBarbara CarolineNoch keine Bewertungen