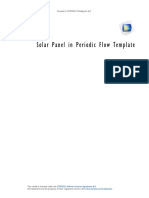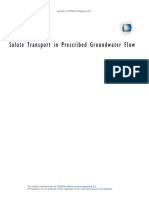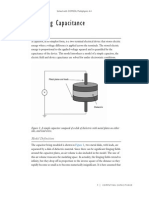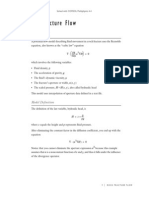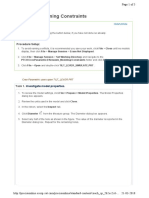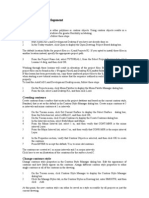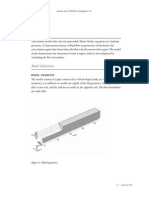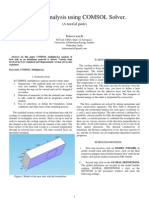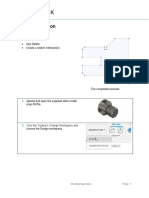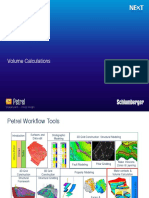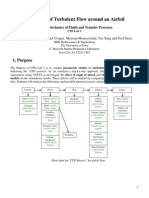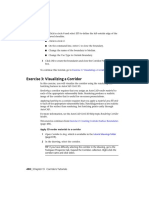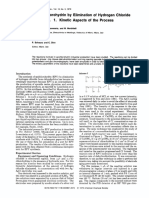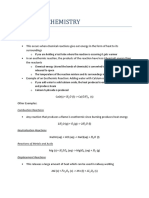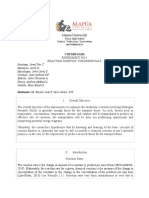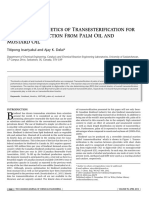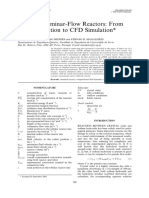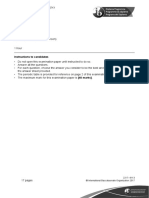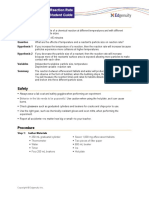Beruflich Dokumente
Kultur Dokumente
Models - Mph.thin Layer Diffusion
Hochgeladen von
yasmin120690Originaltitel
Copyright
Verfügbare Formate
Dieses Dokument teilen
Dokument teilen oder einbetten
Stufen Sie dieses Dokument als nützlich ein?
Sind diese Inhalte unangemessen?
Dieses Dokument meldenCopyright:
Verfügbare Formate
Models - Mph.thin Layer Diffusion
Hochgeladen von
yasmin120690Copyright:
Verfügbare Formate
Solved with COMSOL Multiphysics 4.
Thin-Layer Diffusion
Introduction
The following example shows how to link two separate geometries into a 3D thin-layer
diffusion model using identity boundary conditions. It uses mapped hexahedral
meshes, which reduces the number of degrees of freedom (DOFs) for this thin
geometry.
Model Definition
The physics in this model is single-species diffusion. The dependent variable is the
concentration, c. All boundaries are insulated except the inlet and the outlet. At the
inlet boundary the concentration is c0. At the outflow boundary (the bottom surface)
there is an outward flux of rsurf c/c0 (COMSOL Multiphysics defines the inward flux
as positive), where rsurf is the reaction rate at the surface. The diffusion coefficient in
the top layer is 5105 m2/s. An effective diffusion coefficient of 1106 m2/s takes
the porous material in the thin bottom plate into account.
Results and Discussion
You can take advantage of the geometry shape and reduce the number of DOFsand
thus the solution timeby using two mapped hexahedral meshes instead of an
unstructured tetrahedral mesh. The model has about 2000 DOFs using this approach.
2012 COMSOL
1 |
THIN-LAYER DIFFUSION
Solved with COMSOL Multiphysics 4.3
Figure 1: Resulting concentration distribution in the full geometry.
Notes About the COMSOL Implementation
Build the geometry as an assembly of the bottom plate and the top layer to make it
possible to mesh the parts independently. Use a continuity condition at the connection
between the top and bottom parts to set the concentration c equal on both sides.
Model Library path: COMSOL_Multiphysics/Diffusion/
thin_layer_diffusion
Modeling Instructions
MODEL WIZARD
1 Go to the Model Wizard window.
2 Click Next.
2 |
THIN-LAYER DIFFUSION
2012 COMSOL
Solved with COMSOL Multiphysics 4.3
3 In the Add physics tree, select Chemical Species Transport>Transport of Diluted Species
(chds).
4 Click Next.
5 Find the Studies subsection. In the tree, select Preset Studies>Stationary.
6 Click Finish.
GLOBAL DEFINITIONS
Parameters
1 In the Model Builder window, right-click Global Definitions and choose Parameters.
2 In the Parameters settings window, locate the Parameters section.
3 In the table, enter the following settings:
NAME
EXPRESSION
DESCRIPTION
r_surf
0.005[mol/(m^2*s)]
Reaction rate, outlet
c0
7[mol/m^3]
Concentration, inlet
D1
5e-5[m^2/s]
Diffusion coefficient, top layer
D1_eff
1e-6[m^2/s]
Effective diffusion coefficient,
base block
GEOMETRY 1
1 In the Model Builder window, under Model 1 click Geometry 1.
2 In the Geometry settings window, locate the Units section.
3 From the Length unit list, choose m.
Plane Geometry
Right-click Model 1>Geometry 1 and choose Work Plane.
Rectangle 1
1 In the Model Builder window, under Model 1>Geometry 1>Work Plane 1 right-click
Plane Geometry and choose Rectangle.
2 In the Rectangle settings window, locate the Size section.
3 In the Width edit field, type 11.
4 In the Height edit field, type 6.
5 Click the Build Selected button.
6 Click the Zoom Extents button on the Graphics toolbar.
2012 COMSOL
3 |
THIN-LAYER DIFFUSION
Solved with COMSOL Multiphysics 4.3
Rectangle 2
1 In the Model Builder window, under Model 1>Geometry 1>Work Plane 1 right-click
Plane Geometry and choose Rectangle.
2 In the Rectangle settings window, locate the Size section.
3 In the Width edit field, type 8.
4 In the Height edit field, type 1.
5 Locate the Position section. In the xw edit field, type 3.
6 In the yw edit field, type 1.
7 Click the Build Selected button.
Rectangle 3
1 In the Model Builder window, under Model 1>Geometry 1>Work Plane 1 right-click
Plane Geometry and choose Rectangle.
2 In the Rectangle settings window, locate the Size section.
3 In the Width edit field, type 8.
4 In the Height edit field, type 1.
5 Locate the Position section. In the xw edit field, type 3.
6 In the yw edit field, type 4.
7 Click the Build Selected button.
4 |
THIN-LAYER DIFFUSION
2012 COMSOL
Solved with COMSOL Multiphysics 4.3
Circle 1
1 In the Model Builder window, under Model 1>Geometry 1>Work Plane 1 right-click
Plane Geometry and choose Circle.
2 In the Circle settings window, locate the Size and Shape section.
3 In the Radius edit field, type 2.
4 Locate the Position section. In the xw edit field, type 3.
5 In the yw edit field, type 3.
6 Click the Build Selected button.
Circle 2
1 In the Model Builder window, under Model 1>Geometry 1>Work Plane 1 right-click
Plane Geometry and choose Circle.
2 In the Circle settings window, locate the Size and Shape section.
3 In the Radius edit field, type 1.
4 Locate the Position section. In the xw edit field, type 3.
5 In the yw edit field, type 3.
6 Click the Build Selected button.
Difference 1
1 In the Model Builder window, under Model 1>Geometry 1>Work Plane 1 right-click
Plane Geometry and choose Boolean Operations>Difference.
2 Select the object c1 only to add it to the Objects to add list.
3 In the Difference settings window, locate the Difference section.
4 Under Objects to subtract, click Activate Selection.
5 Select the object c2 only.
2012 COMSOL
5 |
THIN-LAYER DIFFUSION
Solved with COMSOL Multiphysics 4.3
6 Click the Build Selected button.
Rectangle 4
1 In the Model Builder window, under Model 1>Geometry 1>Work Plane 1 right-click
Plane Geometry and choose Rectangle.
2 In the Rectangle settings window, locate the Size section.
3 In the Width edit field, type 2.
4 In the Height edit field, type 4.
5 Locate the Position section. In the xw edit field, type 1.
6 In the yw edit field, type 1.
7 Click the Build Selected button.
Intersection 1
1 In the Model Builder window, under Model 1>Geometry 1>Work Plane 1 right-click
Plane Geometry and choose Boolean Operations>Intersection.
2 Select the objects dif1 and r4 only.
6 |
THIN-LAYER DIFFUSION
2012 COMSOL
Solved with COMSOL Multiphysics 4.3
3 Click the Build Selected button.
Extrude 1
1 In the Model Builder window, under Model 1>Geometry 1 right-click Work Plane 1 and
choose Extrude.
2 Select the object wp1.r1 only.
3 In the Extrude settings window, locate the Distances from Plane section.
4 In the table, enter the following settings:
DISTANCES (m)
-0.4
5 Click the Build Selected button.
Extrude 2
1 In the Model Builder window, right-click Geometry 1 and choose Extrude.
2 In the Extrude settings window, locate the Distances from Plane section.
3 In the table, enter the following settings:
DISTANCES (m)
0.2
4 Click the Build Selected button.
2012 COMSOL
7 |
THIN-LAYER DIFFUSION
Solved with COMSOL Multiphysics 4.3
Form Union
1 In the Model Builder window, under Model 1>Geometry 1 click Form Union.
2 In the Finalize settings window, locate the Finalize section.
3 From the Finalization method list, choose Form an assembly.
4 Clear the Create pairs check box.
5 Click the Build Selected button.
6 Click the Go to Default 3D View button on the Graphics toolbar.
DEFINITIONS
1 In the Model Builder window, under Model 1 right-click Definitions and choose
Pairs>Identity Boundary Pair.
2 Select Boundary 4 only.
3 In the Pair settings window, click Activate Selection in the upper-right corner of the
Destination Boundaries section. Select Boundaries 9, 17, and 23 only.
TR A N S P O R T O F D I L U T E D S P E C I E S
1 In the Model Builder window, under Model 1 click Transport of Diluted Species.
2 In the Transport of Diluted Species settings window, locate the Transport Mechanisms
section.
3 Clear the Convection check box.
8 |
THIN-LAYER DIFFUSION
2012 COMSOL
Solved with COMSOL Multiphysics 4.3
Diffusion
1 In the Model Builder window, expand the Transport of Diluted Species node, then click
Diffusion.
2 In the Diffusion settings window, locate the Diffusion section.
3 In the Dc edit field, type D1.
Diffusion 2
1 In the Model Builder window, right-click Transport of Diluted Species and choose the
domain setting Convection and Diffusion.
2 Select Domain 1 only.
3 In the Diffusion settings window, locate the Diffusion section.
4 In the Dc edit field, type D1_eff.
Flux 1
1 In the Model Builder window, right-click Transport of Diluted Species and choose the
boundary condition Flux.
2 In the Flux settings window, locate the Inward Flux section.
3 Select the Species c check box.
4 Select Boundary 3 only.
5 In the N0,c edit field, type -r_surf*c/c0.
Concentration 1
1 In the Model Builder window, right-click Transport of Diluted Species and choose the
boundary condition Concentration.
2 In the Concentration settings window, locate the Concentration section.
3 Select the Species c check box.
4 In the c0,c edit field, type c0.
5 Select Boundary 26 only.
Continuity 1
1 In the Model Builder window, right-click Transport of Diluted Species and choose the
boundary condition Pairs>Continuity.
2 In the Continuity settings window, locate the Pair Selection section.
3 In the Pairs list, select Identity Pair 1.
2012 COMSOL
9 |
THIN-LAYER DIFFUSION
Solved with COMSOL Multiphysics 4.3
MESH 1
Mapped 1
1 In the Model Builder window, under Model 1 right-click Mesh 1 and choose More
Operations>Mapped.
2 Select Boundary 4 only.
Mapped 2
1 In the Model Builder window, right-click Mesh 1 and choose More
Operations>Mapped.
2 Select Boundaries 9, 17, and 23 only.
3 In the Model Builder window, right-click Mesh 1 and choose Swept.
Size
1 In the Model Builder window, under Model 1>Mesh 1 click Size.
2 In the Size settings window, locate the Element Size section.
3 From the Predefined list, choose Extra fine.
4 Click the Build All button.
STUDY 1
1 In the Model Builder window, right-click Study 1 and choose Compute.
10 |
THIN-LAYER DIFFUSION
2012 COMSOL
Solved with COMSOL Multiphysics 4.3
RESULTS
The default plot groups show the concentration as slice and surface (see Figure 1)
plots. Note that the solution is continuous between the two parts.
2012 COMSOL
11 |
THIN-LAYER DIFFUSION
Solved with COMSOL Multiphysics 4.3
12 |
THIN-LAYER DIFFUSION
2012 COMSOL
Das könnte Ihnen auch gefallen
- Models - Cfd.solar Panel GeomDokument32 SeitenModels - Cfd.solar Panel GeomMuhammad Waseem AhmadNoch keine Bewertungen
- .Polarized Circular Ports FiberDokument24 Seiten.Polarized Circular Ports FiberDr-Mandeep SinghNoch keine Bewertungen
- Topology Optimization of An MBB Beam Using Comsol MultiphysicsDokument10 SeitenTopology Optimization of An MBB Beam Using Comsol MultiphysicsRian SteveNoch keine Bewertungen
- Models - Porous.solute TransportDokument10 SeitenModels - Porous.solute TransportFatin Al-Khuza'iNoch keine Bewertungen
- Models - Acdc.capacitor DCDokument16 SeitenModels - Acdc.capacitor DCFrancisco Rafael CerónNoch keine Bewertungen
- Modelo Bobinas de HelmholtzDokument12 SeitenModelo Bobinas de HelmholtzJuan Luis Palacio BedoyaNoch keine Bewertungen
- Models - Acdc.capacitor TunableDokument12 SeitenModels - Acdc.capacitor TunableAnnuar BrnalNoch keine Bewertungen
- Large Deformation BeamDokument10 SeitenLarge Deformation BeamAdimasu AyeleNoch keine Bewertungen
- I. Space Dimension, Physics/Model and Study Type SelectionDokument4 SeitenI. Space Dimension, Physics/Model and Study Type SelectionMurthyNoch keine Bewertungen
- Models MPH WrenchDokument8 SeitenModels MPH WrenchChokri AtefNoch keine Bewertungen
- Models - Cfd.baffled MixerDokument12 SeitenModels - Cfd.baffled MixerCARLOSNoch keine Bewertungen
- Models - Mems.microresistor BeamDokument18 SeitenModels - Mems.microresistor Beamwajem22954Noch keine Bewertungen
- Dielectric Shielding Comparison: Created in COMSOL Multiphysics 5.3Dokument16 SeitenDielectric Shielding Comparison: Created in COMSOL Multiphysics 5.3Diego AriasNoch keine Bewertungen
- Models - Mph.rock Fracture FlowDokument8 SeitenModels - Mph.rock Fracture FlowAl-Kawthari As-SunniNoch keine Bewertungen
- Stresses and Strains in A Wrench: Created in COMSOL Multiphysics 5.6Dokument8 SeitenStresses and Strains in A Wrench: Created in COMSOL Multiphysics 5.6cont contaNoch keine Bewertungen
- Ading Ring OptimizationDokument6 SeitenAding Ring OptimizationMuhammad Waseem AhmadNoch keine Bewertungen
- Si Solar Cell 1D: Created in COMSOL Multiphysics 5.2aDokument14 SeitenSi Solar Cell 1D: Created in COMSOL Multiphysics 5.2aHarold PuinNoch keine Bewertungen
- Models - Mems.biased Resonator 2d TransientDokument8 SeitenModels - Mems.biased Resonator 2d TransientJhonsikNoch keine Bewertungen
- Models - Rf.sma Connectorized GCPWDokument18 SeitenModels - Rf.sma Connectorized GCPWDaniel SantosNoch keine Bewertungen
- Procedure:: Defining ConstraintsDokument5 SeitenProcedure:: Defining ConstraintsPraveen SreedharanNoch keine Bewertungen
- Autocad Lad DevelopmentDokument2 SeitenAutocad Lad Developmentgarink23Noch keine Bewertungen
- ComsolDokument6 SeitenComsolElias Urra RojasNoch keine Bewertungen
- Comsol Heat SINKDokument5 SeitenComsol Heat SINKKaleeswaran EinsteinNoch keine Bewertungen
- Model Preparation: Learning ObjectivesDokument10 SeitenModel Preparation: Learning Objectivessaif SaadiNoch keine Bewertungen
- Thin Low Permittivity Gap Comparison: Created in COMSOL Multiphysics 5.4Dokument18 SeitenThin Low Permittivity Gap Comparison: Created in COMSOL Multiphysics 5.4Tao ChenNoch keine Bewertungen
- Models - Mems.biased Resonator 2d TransientDokument8 SeitenModels - Mems.biased Resonator 2d TransientHaris ApriyantoNoch keine Bewertungen
- Introductory Pre-Lab 2 ManualDokument34 SeitenIntroductory Pre-Lab 2 ManualMohit Gulati100% (1)
- Models - Sme.stress Dependent ElasticityDokument10 SeitenModels - Sme.stress Dependent ElasticityHalyna HafiychukNoch keine Bewertungen
- Rotating Machinery 3d TutorialDokument14 SeitenRotating Machinery 3d Tutorialأسامةبوعزيز100% (1)
- Geostatistics - 3D: Gms 7.0 TutorialsDokument12 SeitenGeostatistics - 3D: Gms 7.0 Tutorialscgajendran_56098156Noch keine Bewertungen
- Exercise: Importing and Repairing CAD Geometry DataDokument7 SeitenExercise: Importing and Repairing CAD Geometry DatamuhannedNoch keine Bewertungen
- Vxmodel Tutorial - Scan-To-Cad 3: July 2019Dokument25 SeitenVxmodel Tutorial - Scan-To-Cad 3: July 2019jasmin selimićNoch keine Bewertungen
- Models - Rf.bowtie Antenna OptimizationDokument14 SeitenModels - Rf.bowtie Antenna OptimizationbkmmizanNoch keine Bewertungen
- Models - Acdc.permanent MagnetDokument10 SeitenModels - Acdc.permanent MagnetFelipe Bamberg100% (1)
- Omech - Tunnel ExcavationDokument16 SeitenOmech - Tunnel ExcavationNovi Lestari YulianiNoch keine Bewertungen
- Models - Rf.biconical Frame AntennaDokument24 SeitenModels - Rf.biconical Frame AntennaHinduNoch keine Bewertungen
- Exercise: Creating and Editing Solid GeometryDokument11 SeitenExercise: Creating and Editing Solid GeometrymuhannedNoch keine Bewertungen
- Comsol Model Download 198073 Models - Rf.microstrip Patch Antenna InsetDokument14 SeitenComsol Model Download 198073 Models - Rf.microstrip Patch Antenna InsetManikanta Lalkota100% (1)
- Models - Acdc.capacitor Fringing FieldsDokument16 SeitenModels - Acdc.capacitor Fringing FieldsAnonymous pWNBPuMcf100% (1)
- SolidCAM 2022 5-Axis Basic Training Vol-2Dokument45 SeitenSolidCAM 2022 5-Axis Basic Training Vol-2FelipeNoch keine Bewertungen
- Building Simulation Model in PetrelDokument11 SeitenBuilding Simulation Model in PetrelErsarsit GeaNoch keine Bewertungen
- Cold Water Glass 41Dokument14 SeitenCold Water Glass 41Dimitrios GerogiorgisNoch keine Bewertungen
- M6 VolumetricsDokument20 SeitenM6 VolumetricsAnonymous 4hvWNxu9VNoch keine Bewertungen
- Ex15 MakeContactDokument4 SeitenEx15 MakeContactcodigocarnet100% (1)
- Tutorial: Drop Ejection From A Printhead Nozzle: 26.3, Setting Up The VOF ModelDokument15 SeitenTutorial: Drop Ejection From A Printhead Nozzle: 26.3, Setting Up The VOF ModelSandeepGuptaNoch keine Bewertungen
- FRFDokument10 SeitenFRFvinod reddy mNoch keine Bewertungen
- AMI Mesh Editing TutorialDokument29 SeitenAMI Mesh Editing TutorialWoong KimNoch keine Bewertungen
- Abaqus Tutorial Midsurface 072315Dokument25 SeitenAbaqus Tutorial Midsurface 072315sivabharath44100% (2)
- Using Modal Analysis: ExerciseDokument5 SeitenUsing Modal Analysis: ExercisePraveen SreedharanNoch keine Bewertungen
- Simulation of A Windtunnel2020-21Dokument9 SeitenSimulation of A Windtunnel2020-21abdul5721Noch keine Bewertungen
- 08 InkjetDokument15 Seiten08 InkjetWeb LogueandoNoch keine Bewertungen
- Một số lệnh làm việc CURVE trong NXDokument25 SeitenMột số lệnh làm việc CURVE trong NXTungdinh NguyenNoch keine Bewertungen
- FDP Manual - Petrel Dynamic ModelingDokument23 SeitenFDP Manual - Petrel Dynamic ModelingNurafiqah ZainolNoch keine Bewertungen
- Airfoil TutorialDokument34 SeitenAirfoil Tutorialtedlawson2020Noch keine Bewertungen
- Exercise 3: Visualizing A Corridor: 490 - Chapter 13 Corridors TutorialsDokument5 SeitenExercise 3: Visualizing A Corridor: 490 - Chapter 13 Corridors TutorialsMohannad S ZebariNoch keine Bewertungen
- Boundary Selection and Gap ClosingDokument17 SeitenBoundary Selection and Gap ClosingnaninoNoch keine Bewertungen
- VXmodel - Tutorial 1 - Scan-to-CAD 1 - ENDokument25 SeitenVXmodel - Tutorial 1 - Scan-to-CAD 1 - ENshahnawaz875Noch keine Bewertungen
- SolidWorks 2016 Learn by doing 2016 - Part 3Von EverandSolidWorks 2016 Learn by doing 2016 - Part 3Bewertung: 3.5 von 5 Sternen3.5/5 (3)
- Application in Daily Life Activities HandoutDokument5 SeitenApplication in Daily Life Activities HandoutNHani IderisNoch keine Bewertungen
- Of ofDokument4 SeitenOf ofProton HutabaratNoch keine Bewertungen
- Chapter 21 22 - Chemical Reactions Balancing Chemical EquationsDokument34 SeitenChapter 21 22 - Chemical Reactions Balancing Chemical EquationsAlwielland BelloNoch keine Bewertungen
- Igcse Chemistry Notes (Except Unit 1)Dokument104 SeitenIgcse Chemistry Notes (Except Unit 1)michaela menzelNoch keine Bewertungen
- Uitm Lab Report Plug Flow ReactorDokument15 SeitenUitm Lab Report Plug Flow ReactorNabilah SyaheeraNoch keine Bewertungen
- Kinetics MCQDokument57 SeitenKinetics MCQNg Swee Loong Steven100% (2)
- 1 s2.0 S1359431115011898 MainDokument11 Seiten1 s2.0 S1359431115011898 MainPatrice PariNoch keine Bewertungen
- Bioethanol Synthesis Methods From Cassava PeelDokument9 SeitenBioethanol Synthesis Methods From Cassava PeelTITUS CHINEDU EGBOSIUBANoch keine Bewertungen
- PO14 Sitti RahmawatiDokument12 SeitenPO14 Sitti RahmawatiowhuoNoch keine Bewertungen
- Reaction Kinetics: The EssentialsDokument12 SeitenReaction Kinetics: The EssentialsJohn Carlo MacalagayNoch keine Bewertungen
- Comparative Kinetics of Transesterification For Biodiesel Production From Palm Oil and Mustard OilDokument9 SeitenComparative Kinetics of Transesterification For Biodiesel Production From Palm Oil and Mustard OilIsabel Tacunan CastilloNoch keine Bewertungen
- Physical Science DLP Q1W5Dokument8 SeitenPhysical Science DLP Q1W5junar asentistaNoch keine Bewertungen
- Teaching Laminar-Flow Reactors: From Experimentation To CFD SimulationDokument9 SeitenTeaching Laminar-Flow Reactors: From Experimentation To CFD Simulationsiddharth ranaNoch keine Bewertungen
- Hyorometallurgy: Liont To byDokument31 SeitenHyorometallurgy: Liont To byMichael Vincent Mirafuentes0% (1)
- Lecture 2 - Mole BalancesDokument20 SeitenLecture 2 - Mole Balances88l8Noch keine Bewertungen
- DPP ChemistryDokument8 SeitenDPP Chemistryanupamgupta1120% (1)
- Assignment 1Dokument3 SeitenAssignment 1imtiazNoch keine Bewertungen
- Chemistry Higher Level Paper 1: Instructions To CandidatesDokument17 SeitenChemistry Higher Level Paper 1: Instructions To CandidatesSrushti ManeNoch keine Bewertungen
- Factors Affecting Reaction RateDokument29 SeitenFactors Affecting Reaction RateIna Chiu100% (1)
- CH 9 - Spontaneity, Entropy, and Free EnergyDokument65 SeitenCH 9 - Spontaneity, Entropy, and Free EnergyCharbel RahmeNoch keine Bewertungen
- Catalytic Dehydration of Methanol To DimDokument8 SeitenCatalytic Dehydration of Methanol To DimNorma JenarezNoch keine Bewertungen
- Chemistry-Reaction Rate-Student GuideDokument3 SeitenChemistry-Reaction Rate-Student GuideDarlene Bocardo NunezNoch keine Bewertungen
- The Perfect Answer Chemistry Revision Guide - Edexcel IGCSE 9-1 - 1st Edition PDFDokument34 SeitenThe Perfect Answer Chemistry Revision Guide - Edexcel IGCSE 9-1 - 1st Edition PDFKevir Man100% (12)
- 9620 Chem Unit 1 - 201801-MSDokument24 Seiten9620 Chem Unit 1 - 201801-MSwangfeifei620Noch keine Bewertungen
- Chemistry: Question Bank Term-II 2021-22Dokument95 SeitenChemistry: Question Bank Term-II 2021-22Tanishka TanwarNoch keine Bewertungen
- As Chemistry Unit 2 NotesDokument21 SeitenAs Chemistry Unit 2 NotescluendoNoch keine Bewertungen
- Environmental Systems and Processes - Principles, Modeling, and Design - Walter J. Weber JRDokument567 SeitenEnvironmental Systems and Processes - Principles, Modeling, and Design - Walter J. Weber JRDuygu Akkoç67% (3)
- Chemistry: Scheme of StudyDokument15 SeitenChemistry: Scheme of StudySamar GujjarNoch keine Bewertungen
- MG(S) - M (0.1M) - C (1 × M - Cu(s) ) G U 10 Given, +0.34V, E 2.37V) EDokument2 SeitenMG(S) - M (0.1M) - C (1 × M - Cu(s) ) G U 10 Given, +0.34V, E 2.37V) EOreena DsouzaNoch keine Bewertungen
- Cell Lab ReportDokument10 SeitenCell Lab ReportWilliamNoch keine Bewertungen