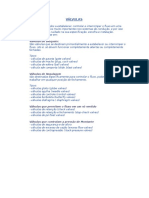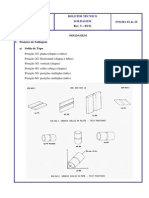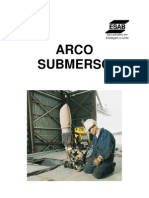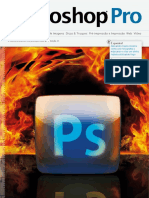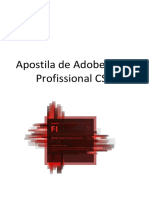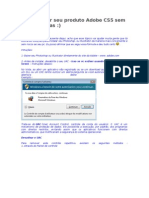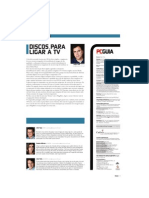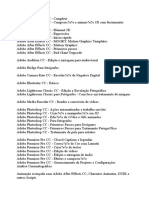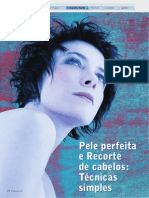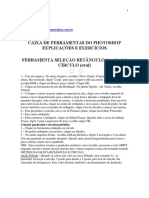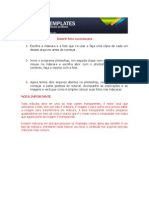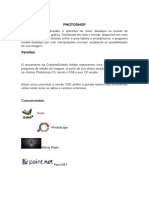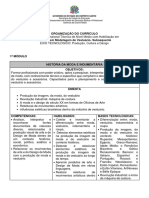Beruflich Dokumente
Kultur Dokumente
PHOTOSHOP CREATIVE - Aprenda Como Criar Ícones Gráficos Realísticos No Photoshop
Hochgeladen von
alessandro2000Copyright
Verfügbare Formate
Dieses Dokument teilen
Dokument teilen oder einbetten
Stufen Sie dieses Dokument als nützlich ein?
Sind diese Inhalte unangemessen?
Dieses Dokument meldenCopyright:
Verfügbare Formate
PHOTOSHOP CREATIVE - Aprenda Como Criar Ícones Gráficos Realísticos No Photoshop
Hochgeladen von
alessandro2000Copyright:
Verfügbare Formate
13/11/2014
PHOTOSHOP CREATIVE - Aprenda como criar cones grficos realsticos no Photoshop
Aprenda como criar cones grficos realsticos no Photoshop
Publicada em
ltima atualizao em 06/07/2012 17h 19min
Crie cones ilustrados usando as ferramentas Shape, Gradient e Brush.
Os cones so smbolos grficos fascinantes. Eles representam a sntese de um conceito ou ideia, mas diferem dos logotipos pela quantidade de detalhes
representados dentro deles. Em um certo sentido, eles ficam em algum lugar entre a ilustrao e os logotipos. Uma das melhores coisas a respeito de seu design
a extrema ateno aos detalhes para cada item, reproduzindo a realidade por meio de tcnicas como a perspectiva e a imitao da superfcie dos materiais.
Os cones so otimizados para serem compreensveis em diferentes resolues e tamanhos. So criados para simplificar o acesso s funes dos dispositivos digitais
em interfaces grficas. Os critrios para o design mudam de acordo com as especificaes dos fabricantes, dispositivos mveis ou sistemas operacionais. Essas
especificaes devem ser levadas em conta pelos designers, pois so fundamentais para a exibio correta do trabalho concludo.
Existem muitas maneiras de tratar a criao de cones, mas neste tutorial usaremos principalmente a pintura digital e as mscaras. Um recurso bacana do
Photoshop para aplicar neste projeto a ferramenta Gradient, que tambm exploraremos para mostrar como ela permite criar efeitos especiais de um modo
muito simples.
Especialista
Mirko Santangelo | www.mirkosantangelo.com | @mirkosantangelo
Mirko um designer visual premiado e um Adobe Certified Expert italiano. apaixonado por aprender e ensinar tudo sobre os programas da Adobe e por descobrir
novas tcnicas para suas criaes grficas.
Arquivos iniciais
Voc no precisa de nenhum arquivo para completar este tutorial, pois tudo ser criado no Photoshop.
Criao de um porta-lpis
Crie um cone estiloso usando formas vetoriais e dgrads
01 Tela e formas bsicas
Abra seu modelo a 10241024 px, aplicando uma rea de 512512 com View > Rulers > Guides, que uma das resolues
mais altas suportadas pelos sistemas operacionais. Defina um fundo cinza e desenhe uma forma com a ferramenta
Rounded Rectangle (U), usando o Radius mais apropriado para criar as bordas curvas. Usando a ferramenta Transform
(Cmd/Ctrl + T), altere a forma anterior usando o modo Perspective; com Ctrl/clique e selecione um controle de
transformao. Inclua duas elipses no alto e embaixo usando a ferramenta Ellipse (U).
02 Defina o recipiente
Adicione uma borda parte superior do pote com duas elipses, usando a segunda para apagar o centro da primeira com a opo Subtract (barra de opes). D
Cmd/Ctrl + Shift e clique na miniatura da forma principal do recipiente. Crie um novo grupo e crie uma mscara de camada com base na seleo ativa. Em
camadas agrupadas separadas, pinte as luzes (branco) e sombras (preto) usando um pincel suave com 20% de opacidade, isolando instantaneamente a aplicao
rea mascarada. Experimente diferentes modos de mesclagem como Soft Light e Overlay.
http://photoshopcreative.com.br/imprimir/7757/
1/3
13/11/2014
PHOTOSHOP CREATIVE - Aprenda como criar cones grficos realsticos no Photoshop
03 Mscaras e reflexos
Use o mesmo mtodo para adicionar luzes e sombras borda e inclua um efeito de luz criando uma nova camada e
fazendo uma seleo da forma da borda. Preencha com branco, pressione a seta do teclado para cima duas vezes e
Backspace para remover parte da camada sem excluir toda a borda. Refine com uma mscara e mude a mesclagem para
Overlay. Para dar um visual deplstico brilhante superfcie do porta-lpis, desenhe formas brancas com a ferramenta
Pen no modo Shapes na parte da frente e aplique uma mscara de camada a cada uma delas..
04 Pincis
D volume ao corpo do pincel usando um dgrad linear de preto para transparente sobre a
mscara das camadas de forma. Ajuste o modo de mesclagem dessas camadas para Overlay.
Desenhe uma forma para a parte metlica, adicionando uma nova camada definida como mscara
de corte; aplique a ela um dgrad Transparent Reflected a 40% de opacidade. Alterne entre o
preto e o branco como cor de primeiro plano.
05 Cerdas e giz de cera
A ponta de nosso pincel feita de uma forma dura com uma mscara de camada vinculada da qual voc precisa apagar
com um pincel redondo pequeno para simular os pelos. Em uma nova camada com modo Overlay, ative a opo Scattering
na paleta Brush e pinte a textura das cerdas com pincis pequenos em preto e branco e aplique Motion Blur, se desejar.
Repita o mtodo de iluminao do passo 2, mais uma vez em camadas separadas. A seguir, comece a construir a forma do
giz a partir dos efeitos mostrados, repetindo os processos de iluminao para separar cada rea.
06 Lpis
A etiqueta do giz criada com uma simples forma preta, mascarando as partes superiores para criar um efeito de listra. O
lpis construdo como o giz de cera, por meio de camadas de forma em cores planas, e as luzes e sombras so feitas a pincel
usando-se as mscaras de camada com a seleo ativa. A seguir, importe uma textura de madeira usamos uma amostra de
www.jammurch.deviantart.com aplicando-a como mscara de corte sobre a forma do lpis. Defina um modo de mesclagem
Overlay com 80% de opacidade. Usando uma mscara, mescle o grafite madeira, criando uma transio suave.
07 Canetinhas
As canetas hidrogrficas so formas cilndricas entre as quais existe uma borda, criada com um estilo de camada Inner Shadow branco ajustado para Overlay,
Distance de 0 px, Size de 5 px e Choke de 20%. Crie reflexos ntidos com listras desenhadas com a ferramenta Rectangular Marquee (M). Preencha com branco
slido e ajuste a mesclagem para Overlay. A rgua comea com uma forma retangular, iluminada com a ferramenta Rectangle Marquee em camadas separadas.
http://photoshopcreative.com.br/imprimir/7757/
2/3
13/11/2014
PHOTOSHOP CREATIVE - Aprenda como criar cones grficos realsticos no Photoshop
08 Finalize a rgua
Em uma nova camada, desenhe uma linha fina na horizontal com a ferramenta Pencil (B) aplicando um estilo de camada
Bevel and Emboss no lado de dentro com 1% Depth, 0 px Size e 0% Shadow Opacity. Duplique e posicione essa camada
junto rgua, adicionando em seguida os nmeros. Ponha todos os objetos em um grupo e crie uma mscara de camada
para ele, usando-a para ocultar as reas que ficam encobertas pelo porta-lpis. Em uma nova camada, pinte as sombras
dos objetos dentro do porta-lpis usando um pincel suave a 20% de opacidade.
09 Toques finais
Em uma nova camada, adicione uma sombra em dgrad, a partir da parte inferior da abertura do porta-lpis. As partes
metlicas dos pincis devem refletir os objetos vizinhos. Para imitar esse efeito, crie uma nova camada com o modo de
mesclagem Color, usando um pincel suave em baixa opacidade para pintar as cores correspondentes nos locais em que os
objetos devem ser refletidos. Usando uma camada de ajuste de Hue/Saturation, adicione um roxo suave ao fundo e uma
sombra abaixo do porta-lpis.
http://photoshopcreative.com.br/imprimir/7757/
3/3
Das könnte Ihnen auch gefallen
- Gestão Financeira Moderna - Uma Abordagem PráticaDokument156 SeitenGestão Financeira Moderna - Uma Abordagem PráticaPaulo Monteiro100% (3)
- A Matemática Que Envolve Os "Blend Modes" Do PhotoshopDokument9 SeitenA Matemática Que Envolve Os "Blend Modes" Do PhotoshopRaphael BritoNoch keine Bewertungen
- Engenharia de Perfuração e Completação em Poços de PetróleoDokument48 SeitenEngenharia de Perfuração e Completação em Poços de Petróleogennilucc100% (18)
- Manual Photoshop PDFDokument70 SeitenManual Photoshop PDFIva PereiraNoch keine Bewertungen
- Livro Lightroom 5 de Scott KelbyDokument14 SeitenLivro Lightroom 5 de Scott KelbyAdobe TemplatesNoch keine Bewertungen
- Sistema de Adminstração de ProduçãoDokument26 SeitenSistema de Adminstração de Produçãoalessandro2000Noch keine Bewertungen
- Valvulas - Tipos e FunçõesDokument1 SeiteValvulas - Tipos e Funçõesalessandro2000Noch keine Bewertungen
- (Acessórios de Tubulação - OK - 07 - 03 - 2012) PDFDokument91 Seiten(Acessórios de Tubulação - OK - 07 - 03 - 2012) PDFalessandro2000Noch keine Bewertungen
- A Cadeia de SuprimentosDokument24 SeitenA Cadeia de SuprimentosmvillaveadmNoch keine Bewertungen
- Sistema de Adminstração de ProduçãoDokument26 SeitenSistema de Adminstração de Produçãoalessandro2000Noch keine Bewertungen
- Estratégias Na OrganizaçãoDokument24 SeitenEstratégias Na Organizaçãoalessandro2000Noch keine Bewertungen
- Curso Inspetor de Solda - Módulo 1 IntroduçãoDokument29 SeitenCurso Inspetor de Solda - Módulo 1 Introduçãoalessandro2000Noch keine Bewertungen
- 12 PF SoldagemDokument11 Seiten12 PF SoldagemJoão Vitor LemeNoch keine Bewertungen
- Pos Graduação Inspeção e Automação em SoldagemDokument16 SeitenPos Graduação Inspeção e Automação em Soldagemyoler478Noch keine Bewertungen
- Ensaio Materiais Ensa01Dokument7 SeitenEnsaio Materiais Ensa01Profissional SENAI100% (2)
- Slides 1 Legislação TributariaDokument5 SeitenSlides 1 Legislação Tributariaalessandro2000Noch keine Bewertungen
- Matriz Financeira p2Dokument8 SeitenMatriz Financeira p2alessandro2000Noch keine Bewertungen
- Soldagem TUV Rev.5!05!1123Dokument25 SeitenSoldagem TUV Rev.5!05!1123alessandro2000Noch keine Bewertungen
- Slides 1 Legislação TributariaDokument5 SeitenSlides 1 Legislação Tributariaalessandro2000Noch keine Bewertungen
- ESAB OK 1901100rev0 - ApostilaArcoSubmersoDokument146 SeitenESAB OK 1901100rev0 - ApostilaArcoSubmersowsfranca100% (1)
- PHOTOSHOP CREATIVE - Conheça Os Principais Passos para A Pintura Realística de OlhosDokument3 SeitenPHOTOSHOP CREATIVE - Conheça Os Principais Passos para A Pintura Realística de Olhosalessandro2000Noch keine Bewertungen
- Livro - Curso de Leitura DinâmicaDokument0 SeitenLivro - Curso de Leitura DinâmicaRicardo Almeida100% (1)
- PHOTOSHOP CREATIVE - Dicas de Retoques Com PhotoshopDokument2 SeitenPHOTOSHOP CREATIVE - Dicas de Retoques Com Photoshopalessandro2000Noch keine Bewertungen
- Metrologia Metr28Dokument5 SeitenMetrologia Metr28Profissional SENAINoch keine Bewertungen
- O PrincipeDokument39 SeitenO PrincipeRamon HenriqueNoch keine Bewertungen
- Sorvete GelatinaDokument1 SeiteSorvete Gelatinaalessandro2000Noch keine Bewertungen
- Curso Completo Flash CS3Dokument53 SeitenCurso Completo Flash CS3Joás AlmeidaNoch keine Bewertungen
- PDF Curso On-Line de Edição de Fotografia - BEPRO - Módulo 3Dokument10 SeitenPDF Curso On-Line de Edição de Fotografia - BEPRO - Módulo 3Yasmin Vicentini PugliaNoch keine Bewertungen
- Photoshop - Pro 31 PDFDokument36 SeitenPhotoshop - Pro 31 PDFHAs Has100% (1)
- Livro de Regras - Jujutsu KaisenDokument5 SeitenLivro de Regras - Jujutsu Kaisenanaluizasuemi.btNoch keine Bewertungen
- Apostila Fireworks CS5 Completo - Truques MágicosDokument80 SeitenApostila Fireworks CS5 Completo - Truques MágicosThiago GrusmãoNoch keine Bewertungen
- Simular Efeitos SerigrafiaDokument2 SeitenSimular Efeitos Serigrafiamilkrule29Noch keine Bewertungen
- Formulario Declaracao de Conteudo - Folha A4Dokument97 SeitenFormulario Declaracao de Conteudo - Folha A4Ghibson YuriNoch keine Bewertungen
- Como Ativar Seu Produto Adobe CS5 Sem ProblemasDokument5 SeitenComo Ativar Seu Produto Adobe CS5 Sem ProblemasMarcos JuniorNoch keine Bewertungen
- PCGuia0811 NovembroDokument116 SeitenPCGuia0811 NovembroRodrigo SilvaNoch keine Bewertungen
- Photoshop ApostilaDokument54 SeitenPhotoshop ApostilaApaixonados pela AppleNoch keine Bewertungen
- Apostila Photoshop 2015 - Por Juliana GouveiaDokument33 SeitenApostila Photoshop 2015 - Por Juliana Gouveiatoni va beneNoch keine Bewertungen
- Photographer BrasilDokument10 SeitenPhotographer BrasilSchaianoNoch keine Bewertungen
- Relatório Final Interdisciplinar Agata AnaJulia e AndressaDokument45 SeitenRelatório Final Interdisciplinar Agata AnaJulia e Andressaana.m.trindadeNoch keine Bewertungen
- Curso Da AvmakerDokument4 SeitenCurso Da AvmakerNeftaly GoulartNoch keine Bewertungen
- 02-Pele e RecorteDokument5 Seiten02-Pele e RecorteClicio BarrosoNoch keine Bewertungen
- BAÚ DOS FOTÓGRAFOS - Fotografia Photoshop Revistas Fotos - Serial Lightroom 3Dokument2 SeitenBAÚ DOS FOTÓGRAFOS - Fotografia Photoshop Revistas Fotos - Serial Lightroom 3JAFETORRESNoch keine Bewertungen
- Revista Photoshop #01Dokument11 SeitenRevista Photoshop #01Edilson FerrazNoch keine Bewertungen
- Academia de Criadores - ApresentaçãoDokument70 SeitenAcademia de Criadores - ApresentaçãoBlindTNoch keine Bewertungen
- Microcamp (添付2)Dokument2 SeitenMicrocamp (添付2)Rafael Hatakeyama100% (1)
- Manual CX de Ferramentas Do PhotoshopDokument33 SeitenManual CX de Ferramentas Do PhotoshopGuitar PlayNoch keine Bewertungen
- Como Usar o PhotoshopDokument12 SeitenComo Usar o PhotoshopwilsonNoch keine Bewertungen
- Características e Particularidades Das Extensões PDF: TIFF e JPGDokument3 SeitenCaracterísticas e Particularidades Das Extensões PDF: TIFF e JPGFabio ChristãoNoch keine Bewertungen
- Apostila PhotoshopDokument57 SeitenApostila PhotoshopArTeLuricoNoch keine Bewertungen
- Baixar Adobe Photoshop CS6 v13.0 - XANDAO DOWNLOAD™Dokument3 SeitenBaixar Adobe Photoshop CS6 v13.0 - XANDAO DOWNLOAD™Glaidson RodriguesNoch keine Bewertungen
- Inserir Foto Na MascaraDokument5 SeitenInserir Foto Na MascaraTonbo Nuske100% (7)
- 02-Conhecendo o PhotoshopDokument11 Seiten02-Conhecendo o PhotoshopBrando GoetheNoch keine Bewertungen
- PLANO DE CURSO Modelagem-do-Vestuario - SubsequenteDokument41 SeitenPLANO DE CURSO Modelagem-do-Vestuario - SubsequenteErica SilvaNoch keine Bewertungen