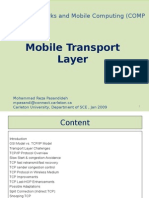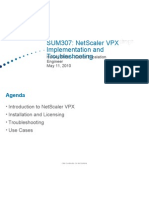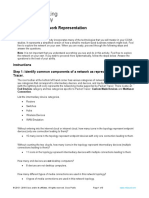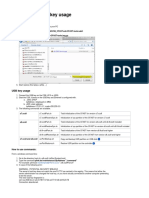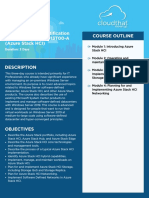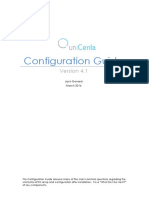Beruflich Dokumente
Kultur Dokumente
Defcon 17 Sam Bowne Hijacking Web 2.0 WP
Hochgeladen von
lahanquyenOriginaltitel
Copyright
Verfügbare Formate
Dieses Dokument teilen
Dokument teilen oder einbetten
Stufen Sie dieses Dokument als nützlich ein?
Sind diese Inhalte unangemessen?
Dieses Dokument meldenCopyright:
Verfügbare Formate
Defcon 17 Sam Bowne Hijacking Web 2.0 WP
Hochgeladen von
lahanquyenCopyright:
Verfügbare Formate
SSLstrip hijacking SSH Sessions
What You Need for This Project
A computer running Linux to be the Attacker (I wrote the instructions on a Ubuntu 8.04 virtual
machine).
A second computer running any OS to be the Target. I used my Windows 7 host machine as the
target.
Goal
The Attacker will serve as a proxy, converting secure HTTPS sessions to insecure HTTP ones. This
will not be obvious to the user.
Starting the Target Machine
1.
2.
Start your Target machine.
Open a browser on your Target machine and make sure you can connect to the Internet.
Opening Facebook on the Target Machine
3.
On your Target machine, in Firefox, go to facebook.com. Notice that this page is not
securethe URL starts with http instead of https, as shown below on this page.
4.
On your Target machine, in Firefox, click View, "Page Source". In the "Source of
http://www.facebook.com" window, click Edit, Find. In the Find: box at the bottom of the
window, type login and click the Next button.
You can see the form statement for the login form. This shows that although the page is not
secure, the actual login method uses a URL starting with https. Many Websites use this
system: a single page has both secure and insecure items. That is the vulnerability we will
exploit.
5.
Bowne
Page 1 of 5
SSLstrip hijacking SSH Sessions
Starting the Attacker Machine
6.
7.
Start an Ubuntu 8.04 virtual machine. That will be your Attacker machine.
Open a browser on your Attacker machine and make sure you can connect to the Internet.
Downloading SSLstrip
8.
On the Attacker Linux machine, open Firefox and go to this URL:
thoughtcrime.org
9.
10.
11.
12.
13.
14.
Click Software. On the next page, click sslstrip. In the Download section, Click sslstrip. At
the time I wrote this (Mar. 4, 2009), it was at version 0.2.
Save the file on your desktop.
On your desktop, right-click the sslstrip-0.2.tar.gz file and click "Extract Here".
On your desktop, double-click the sslstrip-0.2 folder to open it.
Right-click README and click Open. A box pops up asking "Do you want to run
"README", or display its contents?". Click the Display button. Read through the
instructionsthat's a quick summary of what we are doing here.
Close the README window.
Starting IP Forwarding on the Attacker Machine
15.
On the Attacker Linux machine, click Applications, Accessories, Terminal. In the Terminal
window, type this command. Then press the Enter key.
sudo pico /etc/sysctl.conf
16.
Enter your password when you are prompted to.
Scroll down and find the line that says "#Uncomment the next line to enable packet forwarding
for IPv4". Remove the # at the start of the next line, as shown below on this page.
17.
Press Ctrl+X, Y, Enter to save the file.
Setting iptables to redirect HTTP requests
18.
On the Attacker Linux machine, in a Terminal window, type this command. Then press the
Enter key.
sudo iptables t nat A PREROUTING p tcp
--destination-port 80 j REDIRECT --to-port 8080
19.
In the Terminal window, type this command, and then press the Enter key:
sudo iptables t nat -L
Bowne
Page 2 of 5
SSLstrip hijacking SSH Sessions
20.
You should see one rule in the REROUTING chain, as shown below on this page. Check it
carefully. If you find any mistake, use this command to delete the rule: sudo iptables t
nat D PREROUTING 1 and then repeat the commands above to re-create it without
the error.
Starting sslstrip
21.
On the Attacker Linux machine, in a Terminal window, type this command. Then press the
Enter key.
cd ~/Desktop/sslstrip-0.2
22.
On the Attacker Linux machine, in a Terminal window, type this command. Then press the
Enter key.
sudo python sslstrip.py -h
23.
A help message appears, showing the options. There aren't many of them.
On the Attacker Linux machine, in a Terminal window, type this command. Then press the
Enter key.
sudo python sslstrip.py l 8080
Finding the Attacker Machine's IP Address
24.
25.
Bowne
On your Attacker machine, click Applications, Accessories, Terminal. Type in ifconfig and
press the Enter key.
Find your IP address and write it in the box to
the right on this page.
Attacker IP: _________________
Page 3 of 5
SSLstrip hijacking SSH Sessions
Setting Firefox to Use a Proxy Server on the Target Machine
26.
27.
28.
29.
In a real attack, we would redirect traffic by ARP poisoning. But for this project, we'll just set
the proxy within Firefox. That makes the project easier to do, because it won't affect other
machines in the lab.
On the Target machine (the Windows XP host), open Firefox. From the Firefox menu bar,
click Tools, Options.
In the Options box, click the Advanced button. Click the Network tab. Click the Settings
button. Click the
"Manual proxy
configuration" button.
Set the HTTP Proxy to
the Attacker IP address
you wrote in the box
above on this page. Set
the Port to 8080. Check
the "Use this proxy
server for all protocols"
box.
In the "Connection Settings" box, click OK. In the Options box, click OK.
Opening Facebook on the Target Machine
30.
31.
32.
Bowne
On your Target machine, in Firefox, go to facebook.com. Click View, "Page Source". In
the "Source of http://www.facebook.com" window, click Edit, Find. In the Find: box at the
bottom of the window, type login and click the Next button.
Now the form statement uses http, not https! This is the magic of SSLstripit acts as a
proxy, replacing all secure connections with insecure ones. There is nothing the user can see
to detect this in the normal Web page view.
Close the "Source of http://www.facebook.com" window. In the Facebook page, log in with
this account:
User name: cnit.target@gmail.com
Password:
P@ssw0rd
Click the Login button.
Page 4 of 5
SSLstrip hijacking SSH Sessions
Viewing the Captured Traffic
33.
On the Attacker Linux machine, you should see a lot of messages scrolling by as sslstrip
forwards the traffic. Open a new Terminal window and type this command. Then press the
Enter key.
pico ~/Desktop/sslstrip-0.2/sskstrip.log
34.
This shows the captured traffic. To find the captured password, press Ctrl+W. Then type in
cnit and press Enter. You should see the captured password as shown below on this page.
Returning Firefox to Normal Function
35.
On the Target machine, from the Firefox window's menu bar, click Tools, Options. In the
Options box, click the Advanced button. Click the Network tab. In the Connection section,
click the Settings button. In the "Connection Settings" box, click the "Direct connection to
the Internet" radio button. In the "Connection Settings" box, click OK. In the Options box,
click OK.
Last Modified: 7-3-09
Bowne
Page 5 of 5
Das könnte Ihnen auch gefallen
- The Subtle Art of Not Giving a F*ck: A Counterintuitive Approach to Living a Good LifeVon EverandThe Subtle Art of Not Giving a F*ck: A Counterintuitive Approach to Living a Good LifeBewertung: 4 von 5 Sternen4/5 (5784)
- The Little Book of Hygge: Danish Secrets to Happy LivingVon EverandThe Little Book of Hygge: Danish Secrets to Happy LivingBewertung: 3.5 von 5 Sternen3.5/5 (399)
- Hidden Figures: The American Dream and the Untold Story of the Black Women Mathematicians Who Helped Win the Space RaceVon EverandHidden Figures: The American Dream and the Untold Story of the Black Women Mathematicians Who Helped Win the Space RaceBewertung: 4 von 5 Sternen4/5 (890)
- Shoe Dog: A Memoir by the Creator of NikeVon EverandShoe Dog: A Memoir by the Creator of NikeBewertung: 4.5 von 5 Sternen4.5/5 (537)
- Grit: The Power of Passion and PerseveranceVon EverandGrit: The Power of Passion and PerseveranceBewertung: 4 von 5 Sternen4/5 (587)
- Elon Musk: Tesla, SpaceX, and the Quest for a Fantastic FutureVon EverandElon Musk: Tesla, SpaceX, and the Quest for a Fantastic FutureBewertung: 4.5 von 5 Sternen4.5/5 (474)
- The Yellow House: A Memoir (2019 National Book Award Winner)Von EverandThe Yellow House: A Memoir (2019 National Book Award Winner)Bewertung: 4 von 5 Sternen4/5 (98)
- Team of Rivals: The Political Genius of Abraham LincolnVon EverandTeam of Rivals: The Political Genius of Abraham LincolnBewertung: 4.5 von 5 Sternen4.5/5 (234)
- Never Split the Difference: Negotiating As If Your Life Depended On ItVon EverandNever Split the Difference: Negotiating As If Your Life Depended On ItBewertung: 4.5 von 5 Sternen4.5/5 (838)
- The Emperor of All Maladies: A Biography of CancerVon EverandThe Emperor of All Maladies: A Biography of CancerBewertung: 4.5 von 5 Sternen4.5/5 (271)
- A Heartbreaking Work Of Staggering Genius: A Memoir Based on a True StoryVon EverandA Heartbreaking Work Of Staggering Genius: A Memoir Based on a True StoryBewertung: 3.5 von 5 Sternen3.5/5 (231)
- Devil in the Grove: Thurgood Marshall, the Groveland Boys, and the Dawn of a New AmericaVon EverandDevil in the Grove: Thurgood Marshall, the Groveland Boys, and the Dawn of a New AmericaBewertung: 4.5 von 5 Sternen4.5/5 (265)
- The Hard Thing About Hard Things: Building a Business When There Are No Easy AnswersVon EverandThe Hard Thing About Hard Things: Building a Business When There Are No Easy AnswersBewertung: 4.5 von 5 Sternen4.5/5 (344)
- On Fire: The (Burning) Case for a Green New DealVon EverandOn Fire: The (Burning) Case for a Green New DealBewertung: 4 von 5 Sternen4/5 (72)
- The World Is Flat 3.0: A Brief History of the Twenty-first CenturyVon EverandThe World Is Flat 3.0: A Brief History of the Twenty-first CenturyBewertung: 3.5 von 5 Sternen3.5/5 (2219)
- The Unwinding: An Inner History of the New AmericaVon EverandThe Unwinding: An Inner History of the New AmericaBewertung: 4 von 5 Sternen4/5 (45)
- The Gifts of Imperfection: Let Go of Who You Think You're Supposed to Be and Embrace Who You AreVon EverandThe Gifts of Imperfection: Let Go of Who You Think You're Supposed to Be and Embrace Who You AreBewertung: 4 von 5 Sternen4/5 (1090)
- The Sympathizer: A Novel (Pulitzer Prize for Fiction)Von EverandThe Sympathizer: A Novel (Pulitzer Prize for Fiction)Bewertung: 4.5 von 5 Sternen4.5/5 (119)
- Her Body and Other Parties: StoriesVon EverandHer Body and Other Parties: StoriesBewertung: 4 von 5 Sternen4/5 (821)
- Mobile Transport LayerDokument43 SeitenMobile Transport LayerPoli Markova0% (1)
- T6 Reference ManualDokument38 SeitenT6 Reference ManualboorryNoch keine Bewertungen
- 8096or8097 Microcontroller PDFDokument38 Seiten8096or8097 Microcontroller PDFStoriesofsuperheroes50% (2)
- How To Fix Disk Unknown Not Initialized in Windows 10 - 8 - 7Dokument5 SeitenHow To Fix Disk Unknown Not Initialized in Windows 10 - 8 - 7Rene BesanaNoch keine Bewertungen
- WA201DK-NE Product Description (03) (PDF) - ENDokument9 SeitenWA201DK-NE Product Description (03) (PDF) - ENHibiki KwoaHui50% (2)
- GSM Based SMS Driven Automatic Display Tool KitDokument120 SeitenGSM Based SMS Driven Automatic Display Tool KitAman BaranwalNoch keine Bewertungen
- NetScaler VPX Implementation and Troubleshooting GuideDokument42 SeitenNetScaler VPX Implementation and Troubleshooting Guideyassine_consult100% (1)
- Ultrastar SS200 DatasheetDokument2 SeitenUltrastar SS200 DatasheetMojtaba PouyafarNoch keine Bewertungen
- PowerMaxOS 10 Concepts and Features - Participant GuideDokument36 SeitenPowerMaxOS 10 Concepts and Features - Participant GuideClaudio FonsecaNoch keine Bewertungen
- M1 - T-GCPFCI-B - Core Infrastructure 5.0 - ILT PDFDokument69 SeitenM1 - T-GCPFCI-B - Core Infrastructure 5.0 - ILT PDFAugust TranNoch keine Bewertungen
- Pem Inst Guide WindowsDokument57 SeitenPem Inst Guide WindowsAntonioNoch keine Bewertungen
- Hostel Management System Project ReportDokument98 SeitenHostel Management System Project ReportsureshNoch keine Bewertungen
- Daf NutDokument1 SeiteDaf Nut911sonNoch keine Bewertungen
- FlashArray Compatibility MatrixDokument13 SeitenFlashArray Compatibility Matrixmilist ujangNoch keine Bewertungen
- Unit 5-Understanding The Concepts of PointerDokument34 SeitenUnit 5-Understanding The Concepts of PointerLeah RachaelNoch keine Bewertungen
- Office 15 KMS ActivationDokument2 SeitenOffice 15 KMS Activationeliecer david solanoNoch keine Bewertungen
- Packet Tracer - Explore a Sample NetworkDokument3 SeitenPacket Tracer - Explore a Sample NetworkmonicaNoch keine Bewertungen
- FSP 3000 Introduction 20180722Dokument21 SeitenFSP 3000 Introduction 20180722Charles100% (1)
- C - C++ Signal HandlingDokument7 SeitenC - C++ Signal HandlingAnshul MalviyaNoch keine Bewertungen
- Informix TuningDokument29 SeitenInformix TuningMarouani AmorNoch keine Bewertungen
- 9781803230030-Kubernetes An Enterprise Guide Second EditionDokument579 Seiten9781803230030-Kubernetes An Enterprise Guide Second EditionRajeev Ghosh100% (2)
- VirtualizationDokument31 SeitenVirtualizationRavi ShivangiNoch keine Bewertungen
- Centum VP AuthenticationDokument21 SeitenCentum VP Authenticationabhayy05Noch keine Bewertungen
- Elastic Cloud Server DR hosting & Standby at Telekom Cloud Alpha EdgeDokument3 SeitenElastic Cloud Server DR hosting & Standby at Telekom Cloud Alpha EdgeMOHD AZADIE CHERMIENoch keine Bewertungen
- Appdaemon PDFDokument216 SeitenAppdaemon PDFsebaNoch keine Bewertungen
- Maintain boot key usageDokument2 SeitenMaintain boot key usageJulio LiranzoNoch keine Bewertungen
- Introduction To Oracle Database ApplianceDokument4 SeitenIntroduction To Oracle Database ApplianceAmr MohammedNoch keine Bewertungen
- Microsoft Azure Certification Bootcamp For Ws-013T00-A (Azure Stack Hci) Course OutlineDokument2 SeitenMicrosoft Azure Certification Bootcamp For Ws-013T00-A (Azure Stack Hci) Course OutlineAbdelatif AitouchaouiNoch keine Bewertungen
- POS Configuration GuideDokument16 SeitenPOS Configuration GuiderajibzzamanibcsNoch keine Bewertungen
- CpuDokument11 SeitenCpupooja_2010Noch keine Bewertungen