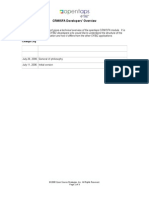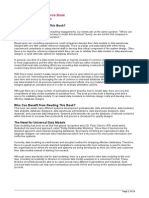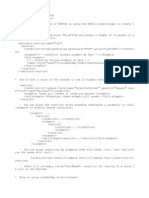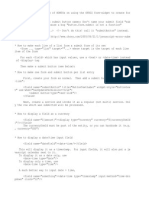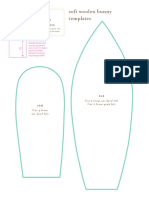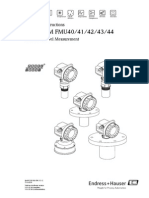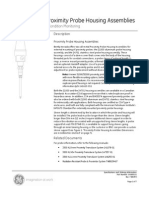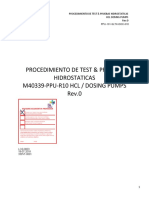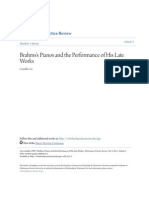Beruflich Dokumente
Kultur Dokumente
Main Documentation
Hochgeladen von
Kui Mangus0 Bewertungen0% fanden dieses Dokument nützlich (0 Abstimmungen)
17 Ansichten11 Seitenf
Copyright
© © All Rights Reserved
Verfügbare Formate
DOC, PDF, TXT oder online auf Scribd lesen
Dieses Dokument teilen
Dokument teilen oder einbetten
Stufen Sie dieses Dokument als nützlich ein?
Sind diese Inhalte unangemessen?
Dieses Dokument meldenf
Copyright:
© All Rights Reserved
Verfügbare Formate
Als DOC, PDF, TXT herunterladen oder online auf Scribd lesen
0 Bewertungen0% fanden dieses Dokument nützlich (0 Abstimmungen)
17 Ansichten11 SeitenMain Documentation
Hochgeladen von
Kui Mangusf
Copyright:
© All Rights Reserved
Verfügbare Formate
Als DOC, PDF, TXT herunterladen oder online auf Scribd lesen
Sie sind auf Seite 1von 11
CRM/SFA General Overview
This document is a general manual for the opentaps CRM/SFA application.
Change Log
November
10, 2006
A little more detail about leads/contacts and about what the home page shows
July 11, 2006 Added information about order entry
June 13,
2006
Added information about inbound email sorting
May 9 2006
Updated opportunity for lead and merge parties feature
May 4 2006
Updated for opentaps 0.9
2006 Open Source Strategies, Inc. All Rights Reserved.
CRM/SFA General Overview
What the CRM/SFA Application Does
The CRM/SFA application is designed for sales representatives, sales managers, and customer
service representatives to manage the sales and customer service process of an organization.
Its key functions are:
Track sales leads
Qualify sales leads and convert them into accounts
Track contacts at accounts
Enter and track sales opportunities from initial prospecting to final closing
Manage quotes for customers
Create and view sales orders for accounts and contacts
Generate sales forecasts
Manage customer cases (customer service requests)
Send emails
Track activities and work performed, including meetings, calls, emails
Track marketing programs such as customer surveys
A Note about Licensing
Please note that the opentaps CRM/SFA application is released under the open source Honest
Public License (HPL), which is a modified version of the GNU General Public License (GPL) with
clarification for hosting and software as a service. THE HPL and GPL CONTAINS VERY
DIFFERENT TERMS THAN THE APACHE LICENSE OR MIT PUBLIC LICENSE. Please read it
and understand what obligations it may impose upon you. If you do not wish to use this
application under the GPL license, please contact Open Source Strategies, Inc. at
info@opensourcestrategies.com regarding a commercial license. We have commercial licensing
options for users, service providers, and software vendors, and all proceeds from commercial
licenses help support open source software development and open source communities.
A Note about ID values
Throughout the application you will see menus for Account Party Id, Lead Party Id,
Opportunity Id, etc. Note that IDs are system generated values such as 10000 and not the
actual names of accounts, leads, or opportunities. There should be a lookup widget to the right of
the input box where you can lookup the ID based on name or other attributes. For an example,
see the About This Documentation document.
Creating New Users
Creating users needs to be done in the Party Manager, which can be accessed from the regular
applications tab bar. Go to [Party] > [Create] and create a new Person. Assign at least one of the
following roles for the person: Account manager, Account Rep, or CSR. Note that each
person can have other roles, such as Employee, but the above three roles are required for them
to use the CRM/SFA application. Next create a user login and associate it with the security group
SALES_MANAGER, SALES_REP, or SALES_REP_LIMITED, or CSR
Note that role in the party manager is different than role in CRM/SFA. In party manager, role
merely defines a possible role a person or group has with respect to any other possible person or
group. In CRM/SFA, role means specifically a users role in a sales account relationship, and it
implies a certain amount of security permissions as well.
2006 Open Source Strategies, Inc. All Rights Reserved.
CRM/SFA General Overview
If a user forgets his password, a new one will be mailed to the PRIMARY_EMAIL address on file
with the Forgot Your Password feature.
User Profiles
There is a [Profiles] link in the upper right hand corner of the screen in the CRM/SFA application,
between the users name and the [Logout] button. This link takes you to the user profiles page,
where you can modify the users name, change passwords, and additional contact information
(email, address, phone #) for your user. Note that you cannot create additional user logins here
you can only do that in the Party Manager. This profiles page also shows you a history of the
users past visits.
My vs. My Team Values
Beginning with version 0.9.1, you may see a link for [My Accounts] on the right of My Team
Accounts. If you click on My Accounts, your login will be configured to view only your personal
accounts instead of your teams accounts This will also work for leads, contacts, cases, and
opportunities.
Account Teams
Account teams in the CRM/SFA application are groups of people who usually work together as a
team in a certain set of roles and permissions. A team can be assigned to an account when it is
first created. Then, the accounts team manager or account owner can reassign team members
or re-arrange their responsibility, so the real team working on any account at any one time could
be very different than the usual work team. This is very different than the military unit team,
where a team with fixed membership and hierarchy is assigned to various accounts over time.
To create a team, you would need to use the Party Manager. Go to [Party] > [Create] >> [Create
New Party Group] and give it the name of your team. Then go to [Roles] and add a role of
[Account Team] to it. Then go to [Relationships] and add your team members. The following
fields must be added:
PartyId of team member
Role of team member (Account Manager, Account Rep, or CSR), based on the role
assigned earlier when creating users.
The Is a field must be set to Assigned To
The current partys role must be Account Team
Set the from date
Party Relationship Security must be the security privilege of your team member. In the
Party Manager, a long list of security permission groups will show up. Pick one of the
ones relevant for the CRM/SFA application. (see Security Documentation.)
(See create-team-1-assign-people-to-team.png)
Now your team member has been added. When you create an account and then assign a team
to it, you will see the team members. (See assign-team-1-assign-team-to-account.png and
assign-team-2-assign-team-members-assigned.png)
Contact Information
The system allows you to create multiple contact information per person or group, so your
accounts, leads, or contacts could have as many phone numbers, addresses, or emails as you
need. Each contact information also needs a purpose associated with it to identify what this
contact information is to be used for.
2006 Open Source Strategies, Inc. All Rights Reserved.
CRM/SFA General Overview
When you use the [Create Contact], [Create Lead], [Create Account], the system will create the
following contact information based on your web form inputs:
The address will be created as the General Correspondence and General Shipping
Address
The phone number will be created as the Primary Phone Number
The email will be created as the Primary Email Address
The URL will be created as the Primary Website URL
When creating contact information on your own, you should create an email with a Primary Email
Address purpose and an address with a General Shipping Address purpose. The Primary Email
Address will be used to send automated notification emails. The General Shipping Address will
be used for orders.
The phone number and email shown on lists of accounts, leads, and contacts are the
PRIMARY_EMAIL and PRIMARY_PHONE number.
You can click on any email address listed in the contact information section to send an email.
See Sending Emails below.
Notes
Throughout the CRMSFA application, notes can be created for various things and stored. The
Notes menu is typically at the bottom of a screen.
Overview of Leads, Contacts, and Accounts
A core function of a CRM application is tracking the process of turning prospects or leads into
customers. In the opentaps CRM application, prospects are created as a Lead first in the [Leads]
tab. A lead is one person at one company and cannot have additional contacts associated with it.
After you have qualified your lead, perhaps by a follow up call, you can mark the lead as qualified.
Then, when the lead has become a customer, you can convert your lead into an account and a
contact. You can then add additional contacts to an account.
Note that if you have several leads from the same company, the system allows you to create
them all as different leads, then convert them into the same account. The lead conversion screen
allows you to select an existing account.
There is no formal requirement of when a lead can be marked qualified or converted to an
accountyou can do this whenever it fits your companys needs.
Technical note: To be considered an account, lead, or account, a party must have the PartyRole
Account, Contact, or Prospect and have an active PartyRelationship in one of the roles with
another party. Therefore, OFBiz parties which do not have those PartyRole or PartyRelationship
defined would not show up as an account, lead, or contact. Also, an account is an OFBiz
PartyGroup, and lead and contact are OFBiz Person.
Accounts
Prior to version 0.9.1, the account owner by default has the ability to manage the account team
but not to create opportunities for the account. Thus, after you create an account, you may find
that you can do everything except create opportunities. Create an account team, and if you're on
the team as a full member (read/write privileges), then you can create opportunities.
After version 0.9.1, account owners have the ability to create opportunities for their accounts.
2006 Open Source Strategies, Inc. All Rights Reserved.
CRM/SFA General Overview
Each account can have one parent account at a time. The parent account can be entered during
[Create Account] and then changed during an [Update].
Lists of accounts are sorted by name of account.
Contacts
Once created, a Contact can be added to an Account from the Account main page with the [New
Contact menu or from the Contact main page with the [New Account] menu.
Lists of contacts are sorted by last name of contact, then first name.
Leads
Leads are early stage contacts/accounts. When a lead is converted, a contact and an account
are created.
Leads can also have a parent. This parent must be an existing account.
Leads are first assigned to the user who created them and in the Assigned state.
When you have qualified a lead, click on [Qualify Lead] to mark it as Qualified.
When you convert a lead, you will be taken to a screen and asked whether you want to create it
as a new account or as a contact of an existing account. If the lead's company has already been
created, then select an existing account. Otherwise, leave the field blank. The lead person
would become a Contact. If an existing account was selected, then the lead would be a contact
of that account. If no existing account was selected, then a new Account would be created based
on the company information, and the lead becomes a Contact of that Account.
A lead can only be converted to contact/account successfully if it has a company name.
NOTE: If you select an existing account when converting a lead, then all the company information
of the lead is lost. This includes Company Name, Annual Revenue, Industry, SIC Code,
Ownership, Ticker Symbol, parent company
When converting a lead with opportunities associated with it, the opportunities become
associated with both the account and contact to which the lead is converted.
If you create a new Account from Lead, the Lead's contact info (address, phone, email) also
become contact info of the Account. If you create a Lead into an existing Account, its contact info
would stay with the Lead/Contact and not be copied to Account as well.
Leads can be deleted if they have not been qualified or converted (ie, still in the New or
Assigned state.) Prior to version 0.9.1, you cannot delete leads which have any activities
(events or tasks, such as emails) associated with them.
Lists of leads can either be sorted by lead company name, then last name or by last name, then
lead company name.
Merging Leads/Contacts/Accounts
Beginning with version 0.9.1, you can merge leads/contacts/accounts and consolidate duplicate
records. Use the [Merge ___] link on the shortcuts menu on the left and enter the from- and to-
2006 Open Source Strategies, Inc. All Rights Reserved.
CRM/SFA General Overview
lead/contact/accounts partyId. A page will ask you for confirmation. If you confirm the merge,
then data from the from- lead/contact/account will be copied to the to- lead/contact/account.
Then the from- lead/contact/account will be removed from the system. Be very careful with this
featureonce removed, it cannot be recovered!
The merge feature may not work if too much data has already been created from the fromlead/contact/account.
Opportunities
When the opportunity is initially created, the stage is used to create the probability. The
probability can be updated later, but when it is updated to a new stage, the probability is
overwritten with the probability corresponding to that stage. Estimated closing date is required for
opportunities so forecasts can be made.
An opportunity can be created for one account only but can have multiple contacts associated
with it.
To edit or update an opportunity, you must be on its account team. To create an opportunity for
an Account, you must be able to update that Account. Updating opportunities requires you to fill
in a change note.
As of version 0.9.1, an opportunity can also be created for a lead once the lead has been
qualified. When the lead is converted, the opportunity will be associated with both the account
and the contact.
Note that opportunity's estimatedCloseDate is actually stored as a date-time (Java Timestamp)
because time periods for forecasting are java Dates that end at midnight, so if we didn't have a
time of estimated close, an end or beginning of month opportunity could be put into the wrong
time period for forecasting. The system automatically sets to the hour of closing to 23:59:59.999
(ie, 1 millisecond before midnight.)
The probabilities of each opportunity stage is stored in the
SalesOpportunityStage.defaultProbability field.
Cases
A case must be created with at least one account or contact. A case can have multiple contacts
or accounts associated with it, although there is currently no interface for doing this.
My Cases shows a list of all cases for accounts or contacts that you are assigned to. Currently
the assignment of cases to users is implicit: if you're assigned to an account and there's a case
for the account, then it's your case.
To update a case, you must have permission through its contact or account team.
A special permission is required to mark a case closed.
Sending Emails
From the Contact Info screen of Accounts, Contacts, or Leads, you can click on any email, and a
screen will pop up to send it. You can type a different email address or lookup an opportunity or
case. When you are ready, you can either [Send] the email or [Save For Later] to send it later.
[Save For Later] saves the email as a pending activity for the recipient. Once sent, the email
becomes part of the activity history.
2006 Open Source Strategies, Inc. All Rights Reserved.
CRM/SFA General Overview
If the email is not an email of the recipient party, you will get an error.
Note that the [Text] and [HTML] buttons will toggle the MIME format of the email between text and
HTML, but currently an HTML editor has not been integrated in yet. Thus, youd have to paste or
write in HTML code if you want to send in the HTML format. An integrated browser HTML editor
is planned.
Sorting Incoming Emails
As of opentaps 0.9.1, the CRMSFA application will sort your inbound emails, store them as
communication events in the system, and associate them with your users and contacts, accounts,
or leads. To configure inbound email sorting, first configure your mail container following the
directions in Configuration and Setup. Then, edit the file
hot-deploy/crmsfa/servicedef/smcas.xml
and change the value of the condition to the domain where you will be receiving your emails. Restart your server, and the system should now be monitoring your domain and storing new emails.
It will check the FROM address of every email and try to match it against those of your
account/lead/contact and match the TO and CC of every email and match it against your CRM
users.
When a new email is received, it is logged as a CommunicationEvent in the system. If the FROM
email address matches the email of a party (account, lead, or contact), it will be logged as being
from that party. If the TO email matches the email of another party, it will be logged as an email
to that party. (Technical note: the CRMSFA application uses the OFBiz storeIncomingEmail
service but wraps a WorkEffort around it and associates the recipients as parties of the
WorkEffort.)
New emails are created as pending activities both for the party (account, lead, or contact) and for
the recipient user. When you log in to the CRMSFA application, you will see your incoming
emails on your Pending Activities list and on the Pending Activities of the account/lead/contact
which sent it. You can click on the activity to view the email, then mark it started, then mark it
finished when you are done. (Technical note: the CRMSFA application will mark the
CommunicationEvent of the email as Pending when you start the activity and Complete when
you finish it.)
Emails which are not associated with any parties will still be stored in the system. You can use
the Party Manager application to sort them manually. Go to [Party] > [Comm] and look for
communication event type of Auto Email and status of Unknown Party. Then edit them and
associate them with users in your system, and mark them as Completed.
Activities
There are two types of activities: tasks and events. Events are meetings which show up on the
calendar. Tasks are phone calls, emails, or general tasks and do not show up on calendars. The
My Home page you see when you first login will show a list of Pending Activities, which includes
both events and tasks.
Events can be created from both the calendar (click on the time of the day or on the icon) or from
accounts, contacts, leads, cases, opportunities screens. Tasks can only be created from the
latter or from task lists, since they don't show up on the calendar.
2006 Open Source Strategies, Inc. All Rights Reserved.
CRM/SFA General Overview
When creating an activity (event or task), you can enter the scheduled start date/time and the
duration. If the user will be busy during that interval, then click on Busy or Away. If there is
another event or task already scheduled for the user in that interval where he is Busy or Away,
it will generate an error message. If you still want to schedule it, then set Ignore Schedule
Conflicts. When you update an event, you must always set Ignore Schedule Conflicts if it
conflicts with an existing event.
To log an activity is to record something that has already taken place. These activities are
created as Completed, and the user gets to enter the actual start and finish time.
To create a new activity, event or task, is to schedule something. The user gets to enter the
scheduled start time and due date. For an event, it is first in the Scheduled state but can then
be Confirmed. Once confirmed, you can add parties to the event or invite them by sending an
email. Adding a party automatically confirms them. Inviting them sends an email. Enter a note to
be included, and the email will be sent with two links: one to accept, one to decline.
Parties cannot be added to an event if they are already assigned to another event or task at the
same time and their availability status on that is Busy. If no status is set, then the time slot is
assumed available.
When you've had your event, you can log the actual time (start and finish time) and mark it as
Completed.
A task is created in the Scheduled state as well. When the user is ready to start the activity,
update the task to Started and enter the start time. If no time is supplied, the system will record
the current time as started. Similarly, when the user is ready to mark it done (Completed), the
system will record the finish time if the user does not enter a time.
Note that this is different than actual time entry and billingbillable time needs to be entered
separately. (It could actually be done in the Workeffort Manager right now.)
In the case of an email, when you click [Send Email] the system will record the start time of your
email. When you actually click [Send], the system will record the completion time. If you save it
for later, the activity will not be recorded as Completed until you actually send your email.
When viewing Activity, you will see the activity's details on top, a list of parties
(accounts/contacts/leads/team members) associated with it in the middle, and then, if it is an
email, the email below. Note that OFBiz is designed to allow many communication events per
work effort, but we're only showing one per activity. The concept is a bit backwards here: in
OFBiz, you create work effort as projects and many emails, etc. associated with it. Here,
workeffort is used as a discrete task, such as sending one email. You can still create
workefforts as projects, but that would involve creating sub-tasks where are discrete. This again
is currently supported in the Workeffort Manager but has not been ported to the CRM/SFA
applications screens yet.
When logging a phone call or email, the INBOUND/OUTBOUND flag determines to to/from
parties in question.
The list of parties shows parties (accounts/contacts/leads) and attendees for a task or event.
Currently only the calendar owner (ie, creator of activity) can update availability status of
attendees, add, or remove them. This may change later.
Find activities shows a list of activities which are EVENT or TASK and shows them as if they were
completed.
2006 Open Source Strategies, Inc. All Rights Reserved.
CRM/SFA General Overview
Once an event is canceled, it will no longer show up on the calendars.
Forecasts
Sales forecasts use the opportunities' probabilities and amounts to calculate the amount of sales
a company can expect to close over a period of time. Forecasts are calculated from
opportunities. Each salespersons forecast is based on the opportunities for that persons
accounts and leads during the time period of the forecast. Any account or qualified lead with
which the person is associated would be used to calculate the forecasts. As a result, the total
forecasts of all the salespeople would be greater than the total forecast for the whole company,
because multiple salespeople could be related to the same account. To get a forecast for the
company, add a sales manager once and only once to each account and qualified lead.
Any sales rep can create a forecast for himself and enter his own committed amount. Only the
sales manager can create a forecast for a team or a territory. Currently, each sales person can
only create his own forecasts.
To create a forecast for yourself, select [Create Forecast] and select a quarter to create a forecast
for. Only quarters which are not officially closed, whose end date has not passed, and for which
no forecast is available.
You will then be prompted to enter your quotas for the quarter, month-by-month. When you are
done, click on [Create]. Your quotas will be entered into the system and then both monthly and
quarterly forecasts will be created. Each months forecast is calculated based on:
1. Closed Amount = sum of opportunities which are already CLOSED in that month
2. Best Case Amount = sum of all opportunities scheduled to close in the month, regardless
of stage
3. Forecast Amount = sum of probability * amount of each forecast above a critical threshold
of minimum probability. This minimum threshold is configured in the crmsfa.properties file.
The quarters forecast is the sum of all its months forecast.
A special permission is required to view anyone's forecast. Otherwise, you are only allowed to
view your own forecast.
If you have permission to view others' forecasts, click on [Find Forecasts] and you will be able to
find forecasts for other people. Then you can search by team member or time period. The list of
forecasts returned is of the quarters.
By default, only the sales manager or supervisor can modify existing forecasts. To modify a
forecast, click through to the month of the forecast, then enter an update quota, fill in a change
note, and click [Update]. The forecast for the month and the quarter which contains it are
updated.
Each time a forecast is updated, the old version is stored into history. When viewing a forecast,
you can see its whole history with change dates and the quota, best case, and forecast amounts
of the old versions.
Once a time period is officially closed or has passed, its forecast can no longer be updated.
If a forecast is already created for a time period, it will be automatically updated when new
opportunities are created or when existing an opportunity is changed. The forecasts of all team
members which are related to the changed opportunity through any account or lead is
automatically updated. If the estimated close date of an opportunity moves from one time period
to another, the forecasts for both are changed. If, however, the opportunity moves to a period far
2006 Open Source Strategies, Inc. All Rights Reserved.
CRM/SFA General Overview
enough into the future that it does not have forecasts yet, a new forecast would not be
automatically created.
Partner
Partners are external parties who can also be part of an account team. This feature has not been
implemented yet, so the tab for it is disabled right now.
Quotes
The Quotes tab allows you to view and create quotes for your customers. The key features are to
lookup quote by quote name, type, or status; create quotes; and create orders from quotes. Note
that these screens are the same as the ones in the Order Managers Quote screen. Important
functionality of Quotes are:
[Find Quote] look up quotes
[View Quote] view summary quote information
[Quote] manage the header of the Quote, including which customer and what store
[Quote Items] add or remove items from a quote and change their prices
[Create Order] create an order from the quote
Orders
The Orders tab allows you to lookup orders or create new orders from the CRM/SFA application.
The version 0.9.x order tab is basically an import of the order entry system from the OFBiz order
manager. For more information about order entry, see the Order Entry document in the Order
Manager folder or the Sales Order to General Ledger Process Narrative in the General
Overview.
The order tab from version 1.0.x and later has been re-written to support order entry and lookup.
You can create orders for accounts and look up existing orders with this tab.
The My Orders tab will show orders entered by the logged in user.
To create a new order, you can either do so from the account detail screen for the account under
the Accounts tab, from the Orders tab using Quick Create Order, or use the [Create Order] link.
If you use the Quick Create Order, you must enter the account, order name, and desired delivery
date. You can also enter a productId, and this product with a quantity of 1.0 will be added to your
order.
Note that the desired delivery date is the same as the ship before date in Order Manager. It is
not the desired delivery date field from Order Manager. That particular field is not supported at
this time.
When you are done with entering the items of the order, click on [Finalize Order]. You will see a
screen which will prompt you to select the shipping destination and method for each line item on
your order. The system will create a separate ShipGroup for each combination of destination and
shipping method and will show you this on the final confirmation.
The remaining order entry screens are the same as those from the Order Manager.
2006 Open Source Strategies, Inc. All Rights Reserved.
CRM/SFA General Overview
The product store for order entry is configured in config/crmsfa.properties. Currently the CRM
order entry system will support order entry for one product store only. It does not support product
catalogs at this time.
Marketing
The Marketing tab is intended for various marketing-related functions. Currently it only lists all the
surveys in the system and allows you to view the responses of those surveys.
Serving Up Surveys
There is a separate webapp which allows you to serve up customer surveys or polls. Currently, it
is a very simple webapp which allows you to display a survey, gather up the response, and then
say Thank you to your customers.
You can create the surveys in the Content Manager, then serve them up with a URL like this:
http://www.mysite.com/surveys/control?surveyId=${surveyId}
where ${surveyId} is the ID of your survey from the Content Manager.
You can customize it by editing the files in the crmsfa/webapp/surveys/ sub-directory.
OFBiz
You can enable or disable links back to OFBiz by changing the crmsfa.tab.ofbiz.show in
crmsfa.properties to true or false. If enabled, you will see a tab at the end which says OFBiz
The text and URL destination of this tab can both be configured in crmsfa.properties
You would need to set security for your users so they can access the OFBiz applications. See
the Security Documentation for details.
TECHNICAL NOTE: Integrating with the Other Applications
The Quotes, Order, and Marketing tabs actually reuse screens from the Order Manager and
Content Manager (for Surveys.) This is done by:
1. Creating a decorator page for these tabs in the CRM/SFA application
2. Parametrizing those applications main-decorator-location to whatever is defined in
web.xml, so when their screens are called from CRM/SFA application, it will use the
decorator and layout of the CRM/SFA application instead of their screens.
3. Copying over view- and request-maps from their controller.xml to the CRM/SFA
applications controller.xml
4. In case of the order entry features, parametrizing the customer link so that in the Order
Manager, the links go to Party Manager, but in CRM/SFA, they go to the Accounts tab.
2006 Open Source Strategies, Inc. All Rights Reserved.
Das könnte Ihnen auch gefallen
- Shoe Dog: A Memoir by the Creator of NikeVon EverandShoe Dog: A Memoir by the Creator of NikeBewertung: 4.5 von 5 Sternen4.5/5 (537)
- The Subtle Art of Not Giving a F*ck: A Counterintuitive Approach to Living a Good LifeVon EverandThe Subtle Art of Not Giving a F*ck: A Counterintuitive Approach to Living a Good LifeBewertung: 4 von 5 Sternen4/5 (5794)
- Webtools Special FeaturesDokument2 SeitenWebtools Special FeaturesKui MangusNoch keine Bewertungen
- Work Effort - GeneralDokument3 SeitenWork Effort - GeneralKui MangusNoch keine Bewertungen
- Payments Screens: This Document Describes How The Payments Screens in The Financials Application WorkDokument3 SeitenPayments Screens: This Document Describes How The Payments Screens in The Financials Application WorkKui MangusNoch keine Bewertungen
- Manufacturing AccountingDokument9 SeitenManufacturing AccountingKui MangusNoch keine Bewertungen
- Configuring The General LedgerDokument7 SeitenConfiguring The General LedgerKui MangusNoch keine Bewertungen
- Inventory ValuationDokument7 SeitenInventory ValuationKui MangusNoch keine Bewertungen
- Ofbiz Bigdecimal CookbookDokument6 SeitenOfbiz Bigdecimal CookbookKui MangusNoch keine Bewertungen
- AR AP ReportsDokument4 SeitenAR AP ReportsKui MangusNoch keine Bewertungen
- Security DocumentationDokument3 SeitenSecurity DocumentationKui MangusNoch keine Bewertungen
- CRM/SFA Developers' Overview: Change LogDokument3 SeitenCRM/SFA Developers' Overview: Change LogKui MangusNoch keine Bewertungen
- Ofbiz DebuggingDokument4 SeitenOfbiz DebuggingKui MangusNoch keine Bewertungen
- The Data Model Resource Book Chapter 1: Introduction: Why Is There A Need For This Book?Dokument14 SeitenThe Data Model Resource Book Chapter 1: Introduction: Why Is There A Need For This Book?Kui MangusNoch keine Bewertungen
- Ofbiz Screen Widget CookbookDokument4 SeitenOfbiz Screen Widget CookbookKui MangusNoch keine Bewertungen
- Ofbiz Form Widget CookbookDokument10 SeitenOfbiz Form Widget CookbookKui MangusNoch keine Bewertungen
- Hidden Figures: The American Dream and the Untold Story of the Black Women Mathematicians Who Helped Win the Space RaceVon EverandHidden Figures: The American Dream and the Untold Story of the Black Women Mathematicians Who Helped Win the Space RaceBewertung: 4 von 5 Sternen4/5 (895)
- The Yellow House: A Memoir (2019 National Book Award Winner)Von EverandThe Yellow House: A Memoir (2019 National Book Award Winner)Bewertung: 4 von 5 Sternen4/5 (98)
- Grit: The Power of Passion and PerseveranceVon EverandGrit: The Power of Passion and PerseveranceBewertung: 4 von 5 Sternen4/5 (588)
- The Little Book of Hygge: Danish Secrets to Happy LivingVon EverandThe Little Book of Hygge: Danish Secrets to Happy LivingBewertung: 3.5 von 5 Sternen3.5/5 (400)
- The Emperor of All Maladies: A Biography of CancerVon EverandThe Emperor of All Maladies: A Biography of CancerBewertung: 4.5 von 5 Sternen4.5/5 (271)
- Never Split the Difference: Negotiating As If Your Life Depended On ItVon EverandNever Split the Difference: Negotiating As If Your Life Depended On ItBewertung: 4.5 von 5 Sternen4.5/5 (838)
- The World Is Flat 3.0: A Brief History of the Twenty-first CenturyVon EverandThe World Is Flat 3.0: A Brief History of the Twenty-first CenturyBewertung: 3.5 von 5 Sternen3.5/5 (2259)
- On Fire: The (Burning) Case for a Green New DealVon EverandOn Fire: The (Burning) Case for a Green New DealBewertung: 4 von 5 Sternen4/5 (74)
- Elon Musk: Tesla, SpaceX, and the Quest for a Fantastic FutureVon EverandElon Musk: Tesla, SpaceX, and the Quest for a Fantastic FutureBewertung: 4.5 von 5 Sternen4.5/5 (474)
- A Heartbreaking Work Of Staggering Genius: A Memoir Based on a True StoryVon EverandA Heartbreaking Work Of Staggering Genius: A Memoir Based on a True StoryBewertung: 3.5 von 5 Sternen3.5/5 (231)
- Team of Rivals: The Political Genius of Abraham LincolnVon EverandTeam of Rivals: The Political Genius of Abraham LincolnBewertung: 4.5 von 5 Sternen4.5/5 (234)
- Devil in the Grove: Thurgood Marshall, the Groveland Boys, and the Dawn of a New AmericaVon EverandDevil in the Grove: Thurgood Marshall, the Groveland Boys, and the Dawn of a New AmericaBewertung: 4.5 von 5 Sternen4.5/5 (266)
- The Hard Thing About Hard Things: Building a Business When There Are No Easy AnswersVon EverandThe Hard Thing About Hard Things: Building a Business When There Are No Easy AnswersBewertung: 4.5 von 5 Sternen4.5/5 (345)
- The Unwinding: An Inner History of the New AmericaVon EverandThe Unwinding: An Inner History of the New AmericaBewertung: 4 von 5 Sternen4/5 (45)
- The Gifts of Imperfection: Let Go of Who You Think You're Supposed to Be and Embrace Who You AreVon EverandThe Gifts of Imperfection: Let Go of Who You Think You're Supposed to Be and Embrace Who You AreBewertung: 4 von 5 Sternen4/5 (1090)
- The Sympathizer: A Novel (Pulitzer Prize for Fiction)Von EverandThe Sympathizer: A Novel (Pulitzer Prize for Fiction)Bewertung: 4.5 von 5 Sternen4.5/5 (121)
- Her Body and Other Parties: StoriesVon EverandHer Body and Other Parties: StoriesBewertung: 4 von 5 Sternen4/5 (821)
- UD05674B Baseline Access Control Terminal DS-KIT802 User Manual V2.0 20180228Dokument121 SeitenUD05674B Baseline Access Control Terminal DS-KIT802 User Manual V2.0 20180228iresh jayasingheNoch keine Bewertungen
- Pads Hyperlynx DDR WizardDokument3 SeitenPads Hyperlynx DDR Wizardkrishna_p_n_44510456Noch keine Bewertungen
- Lab 01 IntroductionDokument4 SeitenLab 01 IntroductiontsikboyNoch keine Bewertungen
- Architectural, Museology, Urban DesignDokument201 SeitenArchitectural, Museology, Urban DesignAbby VernonNoch keine Bewertungen
- Simatic Wincc: Answers For IndustryDokument8 SeitenSimatic Wincc: Answers For IndustryAlina MirelaNoch keine Bewertungen
- Soil-Structure Interaction Effects On The Seismic Response of Low PDFDokument106 SeitenSoil-Structure Interaction Effects On The Seismic Response of Low PDFTariq MahmoodNoch keine Bewertungen
- Nyuszi SzabásmintaDokument3 SeitenNyuszi SzabásmintaKata Mihályfi100% (1)
- Vi35 San GuideDokument43 SeitenVi35 San Guideapi-3824328Noch keine Bewertungen
- Luyện tâp Liên từ Online 1Dokument5 SeitenLuyện tâp Liên từ Online 1Sơn KhắcNoch keine Bewertungen
- Template Extended-AbstractDokument3 SeitenTemplate Extended-AbstractGraita PurwitasariNoch keine Bewertungen
- Topaz Towers In-Building DASDokument25 SeitenTopaz Towers In-Building DASSudheera IndrajithNoch keine Bewertungen
- Classroom PoliciesDokument4 SeitenClassroom PoliciesadrianrivalNoch keine Bewertungen
- Tyco SprinklerDokument3 SeitenTyco SprinklerVitor BrandaoNoch keine Bewertungen
- Design Checklist-9 USACE AngineeringDokument15 SeitenDesign Checklist-9 USACE AngineeringSankar CdmNoch keine Bewertungen
- Ultrasonic Levndsgjalshfgkdjakel Endress Hauser Fmu 40 Manual BookDokument84 SeitenUltrasonic Levndsgjalshfgkdjakel Endress Hauser Fmu 40 Manual BookrancidNoch keine Bewertungen
- Chapter 8 Designing and Developing Effective HRD ProgramsDokument37 SeitenChapter 8 Designing and Developing Effective HRD ProgramsVincent Raj KumarNoch keine Bewertungen
- 7GCBC PohDokument75 Seiten7GCBC PohEyal Nevo100% (1)
- Suzuki G13ba EnginDokument4 SeitenSuzuki G13ba EnginYoga A. Wicaksono0% (1)
- North Museum Science & Engineering Fair 2015 WinnersDokument9 SeitenNorth Museum Science & Engineering Fair 2015 WinnersKarenShueyNoch keine Bewertungen
- Segmentation - Ipynb - ColaboratoryDokument8 SeitenSegmentation - Ipynb - ColaboratoryManjot KaurNoch keine Bewertungen
- David T History Rev 26032019Dokument18 SeitenDavid T History Rev 26032019David TaleroNoch keine Bewertungen
- PDFDokument7 SeitenPDFJose JohnNoch keine Bewertungen
- Compact FlashDokument9 SeitenCompact Flashenpr87reddyNoch keine Bewertungen
- Lutec Katalog PDFDokument166 SeitenLutec Katalog PDFSpeedyNoch keine Bewertungen
- Acord and IAADokument4 SeitenAcord and IAABHASKARA_20080% (1)
- Total Productive Maintenance WorksheetDokument2 SeitenTotal Productive Maintenance WorksheetSeda De Drasnia100% (1)
- Procedimiento de Test & Pruebas Hidrostaticas M40339-Ppu-R10 HCL / Dosing Pumps Rev.0Dokument13 SeitenProcedimiento de Test & Pruebas Hidrostaticas M40339-Ppu-R10 HCL / Dosing Pumps Rev.0José Angel TorrealbaNoch keine Bewertungen
- Brahmss Pianos and The Performance of His Late Works PDFDokument16 SeitenBrahmss Pianos and The Performance of His Late Works PDFllukaspNoch keine Bewertungen
- GSPDokument27 SeitenGSPVirgil Titimeaua100% (1)
- Mode ReversionsDokument15 SeitenMode ReversionsISHAANNoch keine Bewertungen