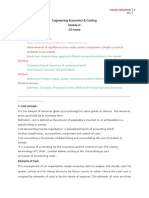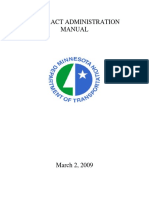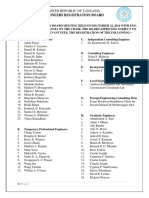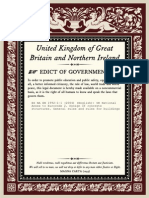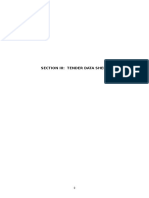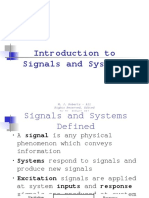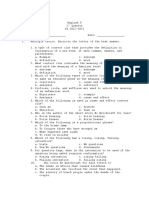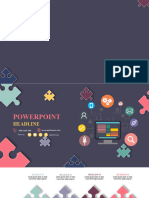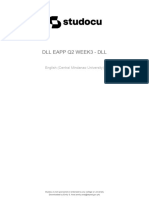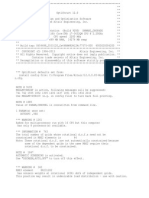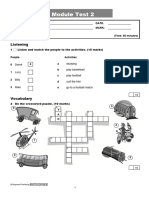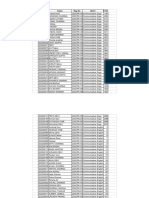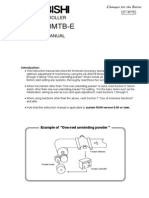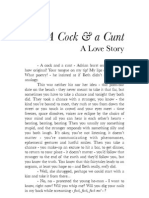Beruflich Dokumente
Kultur Dokumente
Module17 RoadwayCrossSectionsandQuantities
Hochgeladen von
KishiwaOriginaltitel
Copyright
Verfügbare Formate
Dieses Dokument teilen
Dokument teilen oder einbetten
Stufen Sie dieses Dokument als nützlich ein?
Sind diese Inhalte unangemessen?
Dieses Dokument meldenCopyright:
Verfügbare Formate
Module17 RoadwayCrossSectionsandQuantities
Hochgeladen von
KishiwaCopyright:
Verfügbare Formate
NOTES
Module 17
Roadway Cross Sections and Quantities
In this module, you learn how to work with roadway cross sections and
quantities in AutoCAD Civil 3D.
Objectives
After completing this module, you will be able to:
Create cross section sample lines.
Create cross section views.
Calculate earthworks and pavement structure quantities.
Create quantity reports.
Modify the sample line group properties.
Create construction staking data.
AutoCAD Civil 3D 2009 Education Curriculum
Notes to Instructor
Data for this module resides in the \AutoCAD Civil 3D 2009 Education
Curriculum\Module 17 - Roadway Cross Sections and Quantities\ folder.
Exercises
The following exercises are provided in step-by-step format. Open the
AutoCAD Civil 3D program prior to beginning the lesson by double-clicking
the Civil 3D icon on the desktop.
For those working in the imperial system use the drawing files beginning with
the letter I. Those working in the metric system should use the drawing files
beginning with the letter M. You are provided with a drawing for each exercise
in the lesson.
You are required to open the drawing provided with the exercise.
The exercises in this module are as follows:
1. Create Sample Lines
2. Create Section Views
3. Calculate Earthworks and Pavement Structure Quantities
4. Create Quantity Reports
5. Modify the Sample Line Group Properties
6. Create Construction Staking Data
17-2
NOTES
Module 17 - Roadway Cross Sections and Quantities
NOTES
Roadway Cross Sections and Quantities
Roadway cross sections and quantities are generated from sample lines.
Sample lines are drawn in plan view at a specified interval along an
alignment.
When you create the sample lines, you specify the width of the sample lines
and the section data to be attached to the sample lines.
The section data attached to sample lines is used to calculate quantities and
display in the section views. You can attach the following types of section
data to the sample lines:
Surface section data
Corridor surface section data
Corridor section data
Material section data
Pipe network section data
Sample lines and section data are collected in a sample line group under the
Alignment tree on the Prospector tab of the Toolspace window.
17-3
AutoCAD Civil 3D 2009 Education Curriculum
Once you have created the sample lines, you then create the section views.
The section view is the grid object that displays the section data. The
following illustration shows a section view with existing ground surface
section data, corridor datum surface section, and corridor section data.
The orientation of the section views in the drawing is controlled with a group
plot style.
You can use a group plot style to show the section views in a page layout.
17-4
NOTES
Module 17 - Roadway Cross Sections and Quantities
NOTES
format.
The annotation of corridor section data in the section views is controlled
with the Code Set Style, which is a collection of marker styles, link styles,
shape styles, and label styles that is applied to corridor section data.
You can also calculate quantities from the sample lines. Quantity
calculation is based on quantity takeoff criteria, which determines how the
quantities are to be calculated.
The following illustration shows quantity takeoff criteria that can be used to
calculate earth cut and fill quantities.
17-5
AutoCAD Civil 3D 2009 Education Curriculum
Earth cut is the area below the existing ground surface (EG) and above the
corridor datum surface. Earth fill is the area above the EG and below the
corridor datum.
When you compute the material volumes, you match the object name in the
drawing with the name in the quantity takeoff criteria. This means that you
can predefine quantity takeoff criteria in a drawing template (DWT) that can
be applied to different projects.
When you calculate quantities, a material list is created and added to the
sample line group.
17-6
NOTES
Module 17 - Roadway Cross Sections and Quantities
NOTES
Material shape data is also added to the sample line group. This enables you
to apply shape styles to specific materials in the section views to make them
easily visible.
After the quantities have been calculated, you can create reports in XML
format that can be viewed with any web browser. You can also create
dynamic reports in the drawing, that automatically update when the corridor
model changes.
To create a report, you first select a material list.
You then specify the style sheet to control the formatting of the report.
Different style sheets are used for different types of quantity reports.
17-7
AutoCAD Civil 3D 2009 Education Curriculum
The quantity reports are then displayed in a web browser.
You can also create a dynamic table in the drawing that shows quantities.
You can perform a number of operations when you modify the properties of
a sample line group. One important operation is to add or remove crosssection data from the sample lines.
17-8
NOTES
Module 17 - Roadway Cross Sections and Quantities
NOTES
You can also change the width of the sample lines in the sample line group.
You can remove the section views from the drawing. Section views are
often created in a separate drawing that externally references the drawing
with the corridor and surface data.
17-9
AutoCAD Civil 3D 2009 Education Curriculum
Construction staking data can also be generated from a corridor model in
AutoCAD Civil 3D. You can create construction staking points from the
Corridor Daylight feature lines.
The points are organized in a point group and created in the drawing.
17-10
NOTES
Module 17 - Roadway Cross Sections and Quantities
NOTES
The points can then be exported to a text file, which can be uploaded to a
Total Station / GPS survey instrument for construction staking.
Finally, you export the proposed corridor datum surface to a Land XML file.
This can be uploaded to Total Station / GPS survey equipment or used with
machined controlled grading for construction.
17-11
AutoCAD Civil 3D 2009 Education Curriculum
Key Terms
Code Set
Style
Used to control the display of points, links, and shapes in an assembly,
corridor, or corridor section data that is displayed in a section view. Can
also be used to annotate corridor section data in section views and when
you view/edit corridor sections.
Construction
Staking Data
Data extracted from a Civil 3D design that can be used in the field for
construction staking and layout.
Corridor
Section Data
Corridor data attached to sample lines in a sample line group and used for
viewing the corridor in the section views and calculating pavement
structure volumes.
Corridor
Surface
Section Data
Corridor surface data attached to sample lines in a sample line group and
used for viewing corridor surfaces in the section views and calculating
earthwork volumes.
Group Plot
Style
Controls the orientation and placement of section views in a drawing.
Material List
Attached to a sample line group after material volumes have been
calculated. The material list indicates those materials that have had their
volumes calculated. You can have several material lists as part of a
sample line group.
Material
Section Data
Material data attached to sample lines in a sample line group used for
reporting volumes and displaying in section views.
Pipe Section
Data
Pipe data attached to sample lines in a sample line group used for
displaying pipe network data in section views.
Quantity
Takeoff
Criteria
Quantity takeoff criteria defines the methods used to calculate crosssection quantities. For earthworks quantities, the criteria is based on a
defined relationship between surfaces. Pavement structure quantities
reference subassembly shapes in the criteria. Quantity takeoff criteria
can be saved in a drawing template file (DWT).
Sample Line
Also known as cross-section lines. Lines created typically perpendicular
to an alignment, with a specified width and at a specified interval along
an alignment. Section data is attached to sample lines that can be used
for viewing in section views and calculating quantities.
Sample Line
Group
Sample lines are organized in a sample line group. The sample line
group appears as a collection under the Alignments tree on the Prospector
tab of the Toolspace window.
Section Data
Data attached to sample lines within a sample line group.
17-12
NOTES
Module 17 - Roadway Cross Sections and Quantities
Section View
The grid that displays section data.
Section View
Style
The style that controls the display of the section view.
Surface
Section Data
Surface data attached to sample lines in a sample line group and used for
viewing the surface in the section views and for calculating earthwork
volumes.
NOTES
17-13
AutoCAD Civil 3D 2009 Education Curriculum
EXERCISE 1: CREATE SAMPLE LINES
Sample lines are used to:
Create section views.
Calculate corridor earth cut and fill and pavement structure quantities.
When you create sample lines, you first select an alignment.
You then specify the data that is to be attached to the sample lines. You can
attach the following section data types to sample lines:
Surface section data
Corridor surface section data
Corridor section data
Material section data
Pipe network section data
You select the section data to attach to the sample lines based on 1) data
required for quantity calculations, and 2) data you want to view in the section
view objects.
The next step is to determine where the sample lines are created along the
alignment. You have a number of options.
17-14
NOTES
Module 17 - Roadway Cross Sections and Quantities
NOTES
Finally, you specify the width of the sample lines. The sample line width can
either be a fixed value or can be determined from another alignment.
Civil 3D then creates the sample lines in the drawing area. You can use grips
to change the length and move the individual sample lines.
The sample lines are also located in the Alignment sample line group on the
Prospector tab of Toolspace.
17-15
AutoCAD Civil 3D 2009 Education Curriculum
For this exercise, open \Module 17 Roadway Cross Sections and
Quantities\I_RoadwayCrossSectionsandQuantities-EX1.dwg
(M_RoadwayCrossSectionsandQuantities-EX1.dwg).
1. Click Sections menu > Create Sample Lines.
2. At the Select Alignment prompt, press ENTER.
3. In the Select Alignment dialog box, select 8th Avenue. Click OK.
4. In the Create Sample Line Group window, clear the EG FG Combined and
8th Avenue Corridor Top check boxes.
17-16
NOTES
Module 17 - Roadway Cross Sections and Quantities
NOTES
The EG FG Combined and 8th Avenue Corridor Top surfaces are for 3D
visualization and are not required for quantities or viewing in cross
sections.
5. For 8th Avenue Corridor Datum, change Style to Corridor Datum.
The styles control the display of the section data when you create the
section view objects. You create these in the next exercise.
6. In the Pick Section Style dialog box, click OK.
7. In the Create Sample Line Group dialog box, click OK.
The command window prompts you for a station, but you modify the
method for choosing the location of the sample lines.
8. On the Sample Line Tools toolbar, select By Range of Stations.
For Left Swath Width and Right Swath Width, enter 70 (25 m).
17-17
AutoCAD Civil 3D 2009 Education Curriculum
9. For Increment Along Tangents, Curves, and Spirals, enter 50 (20 m). Press
ENTER.
10. Click OK.
Civil 3D creates sample lines in the drawing area.
The Panorama window may also display, indicating that the corridor is out
of date. If this happens, close the Panorama window and rebuild the
corridor from the Prospector tab.
11. Close the Sample Line Tools toolbar.
As the design changes, you often need to modify the Sample Line Group
properties. You can access Sample Line Group Properties in Prospector or
graphically.
First, examine the sample line group in the Prospector window.
17-18
NOTES
Module 17 - Roadway Cross Sections and Quantities
NOTES
12. In Toolspace, click the Prospector tab.
13. Expand the Alignments, 8th Avenue, and Sample Line Groups trees.
14. Expand the 8th Avenue SLG tree. Select Samples Lines.
The sample lines are displayed in the Item View area of the Toolspace
window.
15. In the Item View area, right-click the sample line at station 2+50 (Metric:
9+780). Click Properties.
16. In the Sample Line Properties dialog box, click the Sections tab. Notice the
assignment of the following data elements to each sample line:
Corridor Datum and Existing Ground Surface Section Data
Corridor Section Data
The corridor datum and existing ground section data and the corridor
section data are displayed in the Section View objects. This is the data
17-19
AutoCAD Civil 3D 2009 Education Curriculum
that was attached to the sample lines. Each section data type is represented
with a different icon.
17. Click OK.
18. In Prospector, right-click the sample line group 8th Avenue SLG.
19. Click Properties.
20. In the Sample Line Group Properties dialog box, click the Sample Lines
tab.
Here you can change the layer, styles, labels, and offsets for each sample
line.
21. Click the Sections tab.
Tools on the Sections tab enable you to add or remove section data to the
sample lines. Adding section data updates the section data display in the
Section View objects. The added data is also available for calculating
volumes.
17-20
NOTES
Module 17 - Roadway Cross Sections and Quantities
NOTES
22. Click the Section Views tab. Click the Material List tab.
Civil 3D displays no data because neither section views nor quantities
have been calculated.
23. Click OK.
Now access Sample Line Group Properties graphically.
24. In the drawing area, click any sample line.
25. Right-click and click Sample Line Group Properties.
Civil 3D displays the Sample Line Group Properties dialog box again.
26. Review the settings and click OK to close the dialog box.
27. Close the drawing and do not save the changes.
17-21
AutoCAD Civil 3D 2009 Education Curriculum
EXERCISE 2: CREATE SECTION VIEWS
Section views are the grid objects that display the section data. The section view
style controls the display of the section view. The following illustration shows
existing surface section data, corridor section data, and corridor surface section
data in a section view.
Section views are organized in a section view group, which is part of the sample
line group.
The orientation of the section views in a drawing is controlled with a group plot
style.
The group plot style enables you to control the spacing and layout of the section
views.
17-22
NOTES
Module 17 - Roadway Cross Sections and Quantities
NOTES
You can also use a group plot style to position the section views in sheets. The
size of the sheet borders is controlled with a sheet style, which references a
named page setup.
You can assign a code set style to section views that will annotate corridor
section data.
For this exercise, open \Module 17 Roadway Cross Sections and Quantities\
I_RoadwayCrossSectionsandQuantities-EX2.dwg
(M_RoadwayCrossSectionsandQuantities-EX2.dwg).
1. Click Sections menu > Create Multiple Section Views.
Civil 3D displays the Create Multiple Section Views dialog box.
17-23
AutoCAD Civil 3D 2009 Education Curriculum
2. On the General page, for Alignment, select 8th Avenue.
3. For Sample Line Group Name, select 8th Avenue SLG
4. Review the remainder of the General settings. Click Next.
5. On the Offset Range page, review the settings. Click Next.
6. On the Elevation Range page, review the settings. Click Next.
7. On the Section Display Options page, review the settings. Here you indicate
which section data to display in the section views. Click Next.
8. On the Data Bands page, review the settings.
9. Click Create Section Views.
10. When prompted to Identify section view origin, pick a location in the
drawing above the Profile View objects.
Civil 3D creates the Cross-Section View objects in the drawing area.
11. Zoom to and review the contents of the section views in the lower rows.
17-24
NOTES
Module 17 - Roadway Cross Sections and Quantities
NOTES
Civil 3D only displays the existing ground surface section data for the
section views in the lower station ranges. There is no corridor section data
near the beginning of the alignment.
12. Zoom to and review the contents of the section views in the upper rows.
In the section view, Civil 3D displays the existing ground surface section
data, the corridor datum surface section data, and the corridor section data.
This is the north part of the alignment where the corridor model has been
generated.
You now reposition the Section View objects in the drawing area. Section
View object orientation is controlled with the Group Plot Style.
13. In Toolspace, click the Settings tab.
14. Expand the Section View and Group Plot Styles trees.
15. Right-click Basic. Click Edit.
When you created the Cross-Section View objects, you assigned the Basic
group plot style.
16. In the Group Plot Style dialog box, click the Array tab.
17. For Maximum In A Row, enter 7.
17-25
AutoCAD Civil 3D 2009 Education Curriculum
18. For Column and Row, enter 0.25 (10 mm).
19. Click OK.
You now update the section view layout.
20. In Toolspace, click the Prospector tab.
21. Expand the Alignments, 8th Avenue, Sample Line Groups, 8th Avenue
SLG, and Section View Groups trees.
17-26
NOTES
Module 17 - Roadway Cross Sections and Quantities
NOTES
22. Right-click Section View Group 1. Click Update Section View Layout.
The display of the Section Views in the drawing area updates.
Now assign a group plot style to the sample line group to display the Section
View objects in pages.
23. Right-click 8th Avenue SLG. Click Properties.
24. In the Sample Line Group Properties dialog box, click the Section Views
tab.
25. Change Group Plot Style to Plot By Page.
26. Click OK in both dialog boxes.
Civil 3D displays the Section View objects in pages.
17-27
AutoCAD Civil 3D 2009 Education Curriculum
Now change the annotation on the cross sections. This is controlled with a
code set style.
27. In Prospector, right-click 8th Avenue SLG. Click Properties.
28. In the Sample Line Group Properties dialog box, click the Sections tab.
29. For 8th Avenue Corridor, change Style to reference the Rural Section with
Labels Code Set Style.
30. Click OK in both dialog boxes.
Civil 3D applies slope labels to the corridor surface, and elevation and offset
labels to the corridor section points.
17-28
NOTES
Module 17 - Roadway Cross Sections and Quantities
NOTES
31. Close the drawing and do not save the changes.
17-29
AutoCAD Civil 3D 2009 Education Curriculum
NOTES
EXERCISE 3: CALCULATE EARTHWORKS AND PAVEMENT STRUCTURE QUANTITIES
The section data attached to sample lines is used for corridor quantity calculations.
Earth cut and fill quantities are calculated using the existing ground and corridor
datum surfaces. Pavement structure quantities are calculated from the corridor
shapes.
Quantity calculation is based on quantity takeoff criteria.
The quantity takeoff criteria determines the method of calculating quantities. For
instance, earth cut is the area above the corridor datum surface and below the
existing ground surface. Earth fill is the area below the corridor datum surface
and above the existing ground surface.
Pavement structure quantities are based on the end area of the subassembly
shapes.
When you calculate quantities, you assign the object name in the drawing to the
name specified in the quantity takeoff criteria. This means that quantity takeoff
criteria is to be saved in a DWT and then used on any project.
17-30
Module 17 - Roadway Cross Sections and Quantities
NOTES
When quantities are calculated, a material list is created and is added to the sample
line group.
Material shape data is also added to the sample line group. This enables you to
apply shape styles to specific materials in the section views.
For this exercise, open \Module 17 Roadway Cross Sections and Quantities\
I_RoadwayCrossSectionsandQuantities-EX3.dwg
(M_RoadwayCrossSectionsandQuantities-EX3.dwg).
Review Quantity Takeoff Criteria
1. In Toolspace, click the Settings tab.
2. Expand the Quantity Takeoff and Quantity Takeoff Criteria trees.
17-31
AutoCAD Civil 3D 2009 Education Curriculum
3. Right-click Cut and Fill. Click Edit.
Civil 3D displays the quantity takeoff criteria for cut and fill calculations.
4. In the Quantity Takeoff Criteria dialog box, click the Material List tab.
5. Expand the Ground Removed and Ground Filled trees.
6. Click in Ground Removed. Rename to Earth Cut.
7. Click in Ground Filled. Rename to Earth Fill.
8. Change Earth Cut, Cut Factor to 1.15. Change Earth Fill, Fill Factor to 1.15.
17-32
NOTES
Module 17 - Roadway Cross Sections and Quantities
NOTES
The cut factor can also be referred to as an expansion factor. If you measure
100 cubic yards of excavation, you actually excavate 115 (1.15 factor) cubic
yards because the material expands after excavating.
Conversely, a fill factor is also known as a compaction factor. If you measure
100 cubic yards of fill, you actually require 115 (1.15 factor) cubic yards of
material because of compaction.
9. Click OK.
Now review the quantity takeoff criteria for the pavement structure.
10. In the Settings tab, right-click Material List. Click Edit.
11. In the Quantity Takeoff Criteria dialog box, click the Information tab.
Rename the quantity takeoff criteria.
12. For Name, enter Pavement Structure.
13. Click the Material List tab. Expand the trees on the left side.
17-33
AutoCAD Civil 3D 2009 Education Curriculum
14. Review the four materials and click OK.
Now compute the earth cut and fill volumes.
15. Click Sections menu > Compute Materials.
16. In the Select a Sample Line Group dialog box, click OK to accept the 8th
Avenue SLG sample line group.
17. In the Compute Materials dialog box, verify Quantity Takeoff Criteria is set to
Cut and Fill.
The name of the Civil 3D objects required for quantity calculations do not
match the names in the quantity takeoff criteria. You now assign the Civil 3D
17-34
NOTES
Module 17 - Roadway Cross Sections and Quantities
NOTES
objects required for quantity calculation to the name in the criteria.
18. For the EG row, click <Click Here to Set All> and change the value to
Existing Ground.
19. For the Datum row, click <Click Here to Set All> and change the value to 8th
Avenue Corridor Datum.
20. Click OK to compute the Earth Cut and Earth Fill materials.
21. Close the Panorama window and rebuild the corridor if required.
Now calculate the quantities for the pavement structure using the Pavement
Structure quantity takeoff criteria.
22. Click Sections menu > Compute Materials.
23. In the Select a Sample Line Group dialog box, click OK to accept the 8th
Avenue SLG.
Notice the Earth Cut and Earth Fill material created for the sample line group.
Now use another criteria.
24. In the Edit Material List dialog box, click Import Another Criteria.
25. In the Select a Quantity Takeoff Criteria dialog box, select Pavement
Structure. Click OK.
17-35
AutoCAD Civil 3D 2009 Education Curriculum
Assign the object names in the drawing to the object names in the criteria.
26. In the Compute Materials dialog box, assign the object names as shown:
Civil 3D assigns standard names for subassembly shapes. For pavement
structure the convention is Pave 1, Pave 2, Base, and Subbase. The name in
the criteria is a generic reference to the material name.
27. Click OK to compute the materials.
Civil 3D computes the pavement structure quantities and creates a new
material list.
28. In the Edit Material List dialog box, rename Material List (1) to Earth Cut
and Fill.
29. Rename Material List (2) to Pavement Structure.
17-36
NOTES
Module 17 - Roadway Cross Sections and Quantities
NOTES
30. Click OK.
Now review the Sample Line Group properties.
31. In the drawing area, click any sample line.
32. Right-click and click Sample Line Group Properties.
33. Click the Materials List tab.
17-37
AutoCAD Civil 3D 2009 Education Curriculum
The material list is now attached to the sample line group.
34. Scroll to the right and note the assignment of a shape style for the different
materials.
35. Click OK.
36. Zoom to a cross-section view showing corridor section data.
Note: These are located on the right side of the cross section sheets.
Civil 3D displays shapes with different shape style to represent the different
materials in the cross-section view.
37. Close the drawing and do not save the changes.
17-38
NOTES
Module 17 - Roadway Cross Sections and Quantities
NOTES
EXERCISE 4: CREATE QUANTITY REPORTS
After the material volumes have been calculated, you can create quantity reports. A
quantity report is generated from a material list. You can create a static quantity
report in a web browser, or you can create a dynamic quantity report as a table in the
drawing. Quantity tables in the drawing are useful when you are actively attempting
to balance earth cut and fill volumes for the corridor model.
You use an XSL style sheet to control the formatting for the report.
The quantity report is displayed in Internet Explorer.
You can also create a dynamic table in the drawing that shows quantities.
17-39
AutoCAD Civil 3D 2009 Education Curriculum
For this exercise, open \Module 17 Roadway Cross Sections and
Quantities\I_RoadwayCrossSectionsandQuantities-EX4.dwg
(M_RoadwayCrossSectionsandQuantities-EX4.dwg).
Create Quantity Reports in a Web Browser
1. Click Sections menu > Generate Volume Report.
2. For Material List, select Earth Cut and Fill.
3. In the Report Quantities dialog box, click Browse.
4. In the Select Style Sheet dialog box, select Earthwork.xls. Click Open.
17-40
NOTES
Module 17 - Roadway Cross Sections and Quantities
NOTES
Note: The style sheet is used to format the quantity report.
5. Click OK.
Civil 3D launches a web browser and may display a warning.
6. Click Yes.
Civil 3D displays the earth cut and fill quantities in the web browser.
7. Scroll to the bottom of the report and review the calculations.
8. Review the column headers and remainder of the report and close the web
browser.
Now generate a report for the pavement structure quantities.
9. Click Sections menu > Generate Volume Report.
10. In the Report Quantities dialog box, click Browse.
11. In the Select Style Sheet dialog box, select Select Material.xls. Click Open.
17-41
AutoCAD Civil 3D 2009 Education Curriculum
12. Click OK.
13. Acknowledge the warning and click Yes.
Civil 3D displays the pavement structure volumes using a different format.
14. Review the remainder of the report and close the web browser.
Now create a volume table in the drawing area for earth cut and fill.
15. Click Sections menu > Add Tables > Total Volume.
16. In the Create Total Volume Table dialog box, review the settings. Click OK.
17. At the Select Upper Left Corner prompt, in the drawing, select a location to
insert the table.
Civil 3D creates a volume table in the drawing area.
17-42
NOTES
Module 17 - Roadway Cross Sections and Quantities
NOTES
If you modify the layout profile and rebuild the corridor model, the quantity
table will automatically update to reflect the new volumes.
18. Close the drawing and do not save the changes.
17-43
AutoCAD Civil 3D 2009 Education Curriculum
EXERCISE 5: MODIFY THE SAMPLE LINE GROUP PROPERTIES
When you modify the properties of the sample line group, you can:
Change the name of the sample line group.
Change sample line layers, styles, and widths.
Change the sample line group labels.
Attach or detach section data from the sample lines.
Assign styles to the section data.
Change the group plot style assigned to the section views.
Assign a different section view style to the section views.
Change the band set assigned to the section views.
Change the section data displayed in the section views.
In this exercise, you remove the material shapes from the section views.
You also change the widths of the sample lines.
17-44
NOTES
Module 17 - Roadway Cross Sections and Quantities
NOTES
The final step in the exercise is to remove the section views from the drawing.
Often section views are created in a separate drawing and linked to the data in the
source drawing.
For this exercise, open \Module 17 Roadway Cross Sections and Quantities\
I_RoadwayCrossSectionsandQuantities-EX5.dwg
(M_RoadwayCrossSectionsandQuantities-EX5.dwg).
1. In Toolspace, click the Prospector tab.
2. Expand the Alignments 8th Avenue Sample Line Groups trees.
3. Right-click 8th Avenue SLG. Click Properties.
4. In the Sample Line Group Properties dialog box, click the Section Views tab.
5. Click the Select icon in the Section Display column.
17-45
AutoCAD Civil 3D 2009 Education Curriculum
Note the addition of the materials to the Section list. You can control which
materials are displayed in the cross-section views.
6. In the Section Display Controls dialog box, clear the material section data
check boxes as shown.
7. Click OK twice.
8. Zoom to a cross-section view and notice that the material shapes have been
removed.
The following illustrations shows a section view with and without the material
shapes.
17-46
NOTES
Module 17 - Roadway Cross Sections and Quantities
NOTES
Now adjust the width of the sample lines.
9. In Prospector, right-click 8th Avenue SLG. Click Properties.
10. In the Sample Line Group Properties dialog box, click the Sample Lines tab.
Select all rows of data.
11. Click in the first row.
12. Scroll down to the last row. Holding the SHIFT key, click in the last row.
All rows of data have been selected.
13. Scroll to the top of the list.
14. In the first row for Left Offset, enter 50 (20 m). Press ENTER.
15. In the first row for Right Offset, enter 50 (20 m). Press ENTER.
17-47
AutoCAD Civil 3D 2009 Education Curriculum
16. Click OK.
17. Close the Panorama window and rebuild the corridor if required.
Civil 3D adjusts the widths of all sample lines and also updates the section
views to reflect the new widths.
Now remove the section views from the drawing. They can be recreated at
any time. Often section views are created in a separate drawing.
18. In Prospector, right-click 8th Avenue SLG. Click Properties.
19. In the Sample Line Group Properties dialog box, click the Section Views tab.
20. Right-click Section View Group 1. Click Delete.
17-48
NOTES
Module 17 - Roadway Cross Sections and Quantities
NOTES
21. Click OK.
Civil 3D deletes the Section View objects from the drawing area.
22. Use the AutoCAD Erase command to remove the sheet border rectangles that
surrounded the Section View objects.
23. Close the drawing and do not save the changes.
17-49
AutoCAD Civil 3D 2009 Education Curriculum
EXERCISE 6: CREATE CONSTRUCTION STAKING DATA
In this exercise, you generate construction staking data. Construction staking data
is used by contractors in the field to construct the road. You export staking points
to a text file and then export the proposed corridor datum surface to a Land XML
file. The Land XML file can be uploaded to Total Station or GPS survey
instruments for construction staking. It can also be used for machine controlled
grading.
First, set the current point number by modifying the CreatePoint command
settings.
Then select the points to be created.
The points are organized into a point group and displayed in the drawing.
17-50
NOTES
Module 17 - Roadway Cross Sections and Quantities
NOTES
The points are exported to a text file that can be uploaded to a data collector for
construction staking.
You then export the proposed corridor datum surface to a Land XML file.
LandXML files can be used for construction by Total Station and GPS survey
instruments or machine controlled grading.
For this exercise, open \Module 17 Roadway Cross Sections and Quantities\
I_RoadwayCrossSectionsandQuantities-EX6.dwg
(M_RoadwayCrossSectionsandQuantities-EX6.dwg).
Create Points
Begin by setting the point defaults.
1. In Toolspace, click the Settings tab.
2. Expand the Point and Commands trees.
17-51
AutoCAD Civil 3D 2009 Education Curriculum
3. Right-click CreatePoints. Click Edit Command Settings.
4. In the Edit Command Settings dialog box, expand the Point Identity tree.
5. For Next Point Number, enter 5000. Press ENTER.
6. Click OK.
7. Click Corridors menu > Utilities > Create COGO Points from Corridor.
You can either graphically select the corridor or select the corridor from a list.
In the next few steps, you do the latter.
8. At the Select a Corridor prompt, press ENTER.
9. In the Select a Corridor dialog box, select the 8th Avenue Corridor from the
list. Click OK.
17-52
NOTES
Module 17 - Roadway Cross Sections and Quantities
NOTES
10. In the Create COGO Points dialog box, for New Point Group Name, enter
STAKE Daylight.
11. Clear all Point Codes except Daylight.
12. Click OK.
Civil 3D creates the STAKE Daylight point group and populates the point
group with the point data.
17-53
AutoCAD Civil 3D 2009 Education Curriculum
Civil 3D also displays the Daylight points in the drawing area.
Now export the points to a text file.
13. Click Points menu > Import / Export Points > Export Points.
14. In the Export Points dialog box, for Format, select PNEZD (comma
delimited).
15. Click Browse.
16. Browse to \Program Files\Autodesk Civil 3D 2009 Education
Curriculum\Module 17 Roadway Cross Sections and Quantities\.
17. For File Name, enter 8th Avenue Corridor Daylight Points. Click Open.
17-54
NOTES
Module 17 - Roadway Cross Sections and Quantities
NOTES
18. Select Limit To Points In Point Group. Select STAKE Daylight.
19. Clear the Advanced Options. Click OK.
Civil 3D exports the points to a text file. Now review the contents of the text
file.
20. Open Windows Explorer. Browse to \Program Files\Autodesk Civil 3D 2009
Education Curriculum\Module 17 Roadway Cross Sections and Quantities\.
21. Open 8th Avenue Corridor Daylight Points with a Text Editor and review the
contents.
22. Review the contents of the file. Close the Text Editor.
Export Surface Data
1. In Toolspace, click the Prospector tab.
2. Expand the Surfaces tree.
17-55
AutoCAD Civil 3D 2009 Education Curriculum
3. Right-click Datum. Click Export Land XML.
4. Click OK in the Export to Land XML window.
5. Browse to \Program Files\Autodesk Civil 3D 2009 Education
Curriculum\Module 17 Roadway Cross Sections and Quantities\.
6. For File Name, enter 8th Avenue Corridor Datum Surface. Click Save.
Civil 3D exports the 8th Avenue Corridor Datum Surface data to an XML file.
This file can be uploaded to a data collector for construction staking and can
also be used for machine controlled grading.
7. Close the drawing and do not save the changes.
17-56
NOTES
Module 17 - Roadway Cross Sections and Quantities
NOTES
Questions
1. What is a sample line?
2. How can you set the location of the sample lines?
3. What is section data?
4. What are the types of section data that can be attached to sample lines?
5. What controls the placement and orientation of section views?
6. When is a material list generated?
7. What is a quantity takeoff criteria?
8. What object is used to display section data?
9. Describe the procedure for generating construction staking points.
10. How can a Land XML file with proposed surface data be used?
Answers
1. A sample line is also known as a cross-section line and indicates the
location where a cross-section view will be created. The sample line is
part of the sample line group created along an alignment. Section data is
attached to sample lines and the data is displayed in section views and
used for quantity calculations.
2. You can specify the location of sample lines by manually selecting
locations, selecting existing lines/polylines, using Corridor Assembly
insertion locations, or by specifying an interval.
3. Section data is attached to sample lines in a sample line group and is
displayed in section views and used for quantity calculation. You can
attach surface, corridor, corridor surface, material, and pipe network
section data to sample lines.
4. You can attach surface, corridor surface, corridor, material, and pipe
network section data to sample lines.
5. In Prospector Settings, click Section Views to find the group plot styles
that control the placement and orientation of section views.
6. The material list is generated when volumes are computed. The material
list becomes part of the sample line group.
17-57
AutoCAD Civil 3D 2009 Education Curriculum
7. The quantity takeoff criteria defines the method used to calculate
quantities.
8. The Section View object displays the section data. The display of the
section view is controlled with a Section View style.
9. Use the Create COGO Points from Corridors > Utilities command, select
the desired points, and create the points in a point group. Then export the
contents of the point group to an external text file.
10. A Land XML file with proposed surface data can be uploaded to a Total
Station / GPS survey instrument for staking or can be used by machine
controlled grading equipment.
17-58
NOTES
Module 17 - Roadway Cross Sections and Quantities
NOTES
Module Summary
In this module, you learned how to generate roadway cross sections and
calculate quantities. In order to perform these tasks, the first step was to
create sample lines. Data required for display in section views and for
calculating quantities was attached to the sample lines as section data.
Sample lines with a defined width were generated at specific intervals along a
horizontal alignment and were organized in a sample line group.
Section views were then created to display the section data that was attached
to the sample lines. Section views were oriented and placed in the drawing
with a group plot style.
The next step was to calculate the volumes. The quantity takeoff criteria was
reviewed and modified. Volumes were then calculated and attached as
material lists to the sample line group. Reports for the volumes were
generated in Internet Explorer and in the drawing as tables.
You then modified the properties of the sample line group to change the
sample line widths, remove the material shapes from the section views, and
delete the section views.
Finally, you generated both point and surface construction staking data.
17-59
Das könnte Ihnen auch gefallen
- Shoe Dog: A Memoir by the Creator of NikeVon EverandShoe Dog: A Memoir by the Creator of NikeBewertung: 4.5 von 5 Sternen4.5/5 (537)
- Engineering Economic CostingDokument70 SeitenEngineering Economic CostingKishiwaNoch keine Bewertungen
- The Yellow House: A Memoir (2019 National Book Award Winner)Von EverandThe Yellow House: A Memoir (2019 National Book Award Winner)Bewertung: 4 von 5 Sternen4/5 (98)
- Minnesosta - Contract Admnistration ManualDokument297 SeitenMinnesosta - Contract Admnistration ManualKishiwaNoch keine Bewertungen
- The Subtle Art of Not Giving a F*ck: A Counterintuitive Approach to Living a Good LifeVon EverandThe Subtle Art of Not Giving a F*ck: A Counterintuitive Approach to Living a Good LifeBewertung: 4 von 5 Sternen4/5 (5794)
- 65th Ordinary Meeting PDFDokument3 Seiten65th Ordinary Meeting PDFKishiwaNoch keine Bewertungen
- Bs Na en 1992 1 1 2004Dokument28 SeitenBs Na en 1992 1 1 2004omaichuoiNoch keine Bewertungen
- The Little Book of Hygge: Danish Secrets to Happy LivingVon EverandThe Little Book of Hygge: Danish Secrets to Happy LivingBewertung: 3.5 von 5 Sternen3.5/5 (400)
- Yearly Data 2006Dokument18 SeitenYearly Data 2006KishiwaNoch keine Bewertungen
- Grit: The Power of Passion and PerseveranceVon EverandGrit: The Power of Passion and PerseveranceBewertung: 4 von 5 Sternen4/5 (588)
- Thursday SuveysDokument27 SeitenThursday SuveysKishiwaNoch keine Bewertungen
- Elon Musk: Tesla, SpaceX, and the Quest for a Fantastic FutureVon EverandElon Musk: Tesla, SpaceX, and the Quest for a Fantastic FutureBewertung: 4.5 von 5 Sternen4.5/5 (474)
- Bs Na en 1998 2 2005Dokument18 SeitenBs Na en 1998 2 2005Kishiwa100% (1)
- A Heartbreaking Work Of Staggering Genius: A Memoir Based on a True StoryVon EverandA Heartbreaking Work Of Staggering Genius: A Memoir Based on a True StoryBewertung: 3.5 von 5 Sternen3.5/5 (231)
- Education Act 1978Dokument31 SeitenEducation Act 1978KishiwaNoch keine Bewertungen
- Hidden Figures: The American Dream and the Untold Story of the Black Women Mathematicians Who Helped Win the Space RaceVon EverandHidden Figures: The American Dream and the Untold Story of the Black Women Mathematicians Who Helped Win the Space RaceBewertung: 4 von 5 Sternen4/5 (895)
- SWK - TDS - February 2014Dokument6 SeitenSWK - TDS - February 2014KishiwaNoch keine Bewertungen
- Team of Rivals: The Political Genius of Abraham LincolnVon EverandTeam of Rivals: The Political Genius of Abraham LincolnBewertung: 4.5 von 5 Sternen4.5/5 (234)
- SWK - GCC - June 2014Dokument30 SeitenSWK - GCC - June 2014KishiwaNoch keine Bewertungen
- Never Split the Difference: Negotiating As If Your Life Depended On ItVon EverandNever Split the Difference: Negotiating As If Your Life Depended On ItBewertung: 4.5 von 5 Sternen4.5/5 (838)
- Education Fund ACTDokument14 SeitenEducation Fund ACTKishiwaNoch keine Bewertungen
- The Emperor of All Maladies: A Biography of CancerVon EverandThe Emperor of All Maladies: A Biography of CancerBewertung: 4.5 von 5 Sternen4.5/5 (271)
- ISO 9241-11 Revised - What Have We Learnt About Usability Since 1998Dokument11 SeitenISO 9241-11 Revised - What Have We Learnt About Usability Since 1998KishiwaNoch keine Bewertungen
- Devil in the Grove: Thurgood Marshall, the Groveland Boys, and the Dawn of a New AmericaVon EverandDevil in the Grove: Thurgood Marshall, the Groveland Boys, and the Dawn of a New AmericaBewertung: 4.5 von 5 Sternen4.5/5 (266)
- Education Act Amendment 1995Dokument19 SeitenEducation Act Amendment 1995KishiwaNoch keine Bewertungen
- On Fire: The (Burning) Case for a Green New DealVon EverandOn Fire: The (Burning) Case for a Green New DealBewertung: 4 von 5 Sternen4/5 (74)
- Introduction To Signals and Systems: M. J. Roberts - All Rights Reserved. Edited by Dr. Robert AklDokument18 SeitenIntroduction To Signals and Systems: M. J. Roberts - All Rights Reserved. Edited by Dr. Robert AklyashNoch keine Bewertungen
- (International English Language Testing System) : Learning Aims IELTS (CEF B2 - C2)Dokument4 Seiten(International English Language Testing System) : Learning Aims IELTS (CEF B2 - C2)Muraru RalucaNoch keine Bewertungen
- The Unwinding: An Inner History of the New AmericaVon EverandThe Unwinding: An Inner History of the New AmericaBewertung: 4 von 5 Sternen4/5 (45)
- Simple Past Tense: Went Took Threw Won Type Went Saw Grew Wrote LeftDokument4 SeitenSimple Past Tense: Went Took Threw Won Type Went Saw Grew Wrote LeftPRINTDESK by DanNoch keine Bewertungen
- English 8 Exam - 1st QuarterDokument4 SeitenEnglish 8 Exam - 1st Quarterherbert falabiNoch keine Bewertungen
- CT00-000 814 30 02 02 PDFDokument260 SeitenCT00-000 814 30 02 02 PDFw.h.nNoch keine Bewertungen
- The Hard Thing About Hard Things: Building a Business When There Are No Easy AnswersVon EverandThe Hard Thing About Hard Things: Building a Business When There Are No Easy AnswersBewertung: 4.5 von 5 Sternen4.5/5 (345)
- Sample Paper For A4 Page Size: First Author, Second Author, Third AuthorDokument3 SeitenSample Paper For A4 Page Size: First Author, Second Author, Third Authorpankaj_smartydudeNoch keine Bewertungen
- Reflection Paper Ap BiologyDokument2 SeitenReflection Paper Ap Biologyapi-216352825Noch keine Bewertungen
- The World Is Flat 3.0: A Brief History of the Twenty-first CenturyVon EverandThe World Is Flat 3.0: A Brief History of the Twenty-first CenturyBewertung: 3.5 von 5 Sternen3.5/5 (2259)
- ANGLEFLEXSEATDokument3 SeitenANGLEFLEXSEATwidNoch keine Bewertungen
- Puzzle Powerpoint Templates With Morph by PpthemesDokument14 SeitenPuzzle Powerpoint Templates With Morph by PpthemesinacbgbackuprsibNoch keine Bewertungen
- Linear Algebra I (Lecture Notes) - Peter PhilipDokument234 SeitenLinear Algebra I (Lecture Notes) - Peter Philipvic1234059Noch keine Bewertungen
- Lnotes BookDokument321 SeitenLnotes BookJulian GarzonNoch keine Bewertungen
- The Gifts of Imperfection: Let Go of Who You Think You're Supposed to Be and Embrace Who You AreVon EverandThe Gifts of Imperfection: Let Go of Who You Think You're Supposed to Be and Embrace Who You AreBewertung: 4 von 5 Sternen4/5 (1090)
- DLL Eapp q2 Week3 DLLDokument9 SeitenDLL Eapp q2 Week3 DLLEmily S. AwaNoch keine Bewertungen
- Obser 1Dokument4 SeitenObser 1api-307396832Noch keine Bewertungen
- OutDokument8 SeitenOutRupal ChopadeNoch keine Bewertungen
- I5 2 Test 2Dokument4 SeitenI5 2 Test 2aniNoch keine Bewertungen
- The Sympathizer: A Novel (Pulitzer Prize for Fiction)Von EverandThe Sympathizer: A Novel (Pulitzer Prize for Fiction)Bewertung: 4.5 von 5 Sternen4.5/5 (121)
- Fluxprog 2.0 - Teaching Introductory Programming Using Flowcharts With Real and Simulated Robots For The Brazilian Robotics Olympiad (Obr)Dokument6 SeitenFluxprog 2.0 - Teaching Introductory Programming Using Flowcharts With Real and Simulated Robots For The Brazilian Robotics Olympiad (Obr)J MrNoch keine Bewertungen
- Socratic Seminar Questions - Parts 3 and 4Dokument3 SeitenSocratic Seminar Questions - Parts 3 and 4James HollomanNoch keine Bewertungen
- I Love Nepal: A Filipina's Journey To The Roof of The WorldDokument10 SeitenI Love Nepal: A Filipina's Journey To The Roof of The WorldVictoria V. FerroNoch keine Bewertungen
- Developmentofan Android Mobile Timetable Management ApplicationDokument20 SeitenDevelopmentofan Android Mobile Timetable Management ApplicationMunazzaNoch keine Bewertungen
- Topic No. 1: Standard Graphs, Their Properties and Curves Defined by Parametric EquationsDokument26 SeitenTopic No. 1: Standard Graphs, Their Properties and Curves Defined by Parametric EquationsRihlesh ParlNoch keine Bewertungen
- AMEB Theory Terms and Signs - InddDokument9 SeitenAMEB Theory Terms and Signs - InddRebekah Tan100% (3)
- 01 1 Types of TestDokument17 Seiten01 1 Types of Testhello ya75% (4)
- Akiwowo - Sociology in Africa TodayDokument72 SeitenAkiwowo - Sociology in Africa TodayViviane Pereira100% (2)
- Handout 2.1 Early - Literacy - and - Beginning - To - ReadDokument6 SeitenHandout 2.1 Early - Literacy - and - Beginning - To - ReadShagufta MoghalNoch keine Bewertungen
- ASR903 HW InstallDokument164 SeitenASR903 HW InstallSwahili RapBoiNoch keine Bewertungen
- Her Body and Other Parties: StoriesVon EverandHer Body and Other Parties: StoriesBewertung: 4 von 5 Sternen4/5 (821)
- EncapsulationDokument13 SeitenEncapsulationKainat KabeerNoch keine Bewertungen
- 05 AECC - 2023 - OddDokument37 Seiten05 AECC - 2023 - OddTanushree RaichandNoch keine Bewertungen
- Hộp chỉnh lực căng (TENSION CONTROLLER MITSUBISHI) LE-40MTB-EDokument76 SeitenHộp chỉnh lực căng (TENSION CONTROLLER MITSUBISHI) LE-40MTB-ENguyễn Văn DũngNoch keine Bewertungen
- A Cock & A Cunt - A Love StoryDokument12 SeitenA Cock & A Cunt - A Love StoryNathan DawnNoch keine Bewertungen
- Performance Analysis For MIMO MC-CDMA Systems With Imperfect Channel EstimationDokument4 SeitenPerformance Analysis For MIMO MC-CDMA Systems With Imperfect Channel EstimationMadala SnehithNoch keine Bewertungen