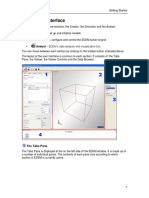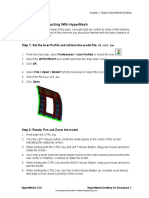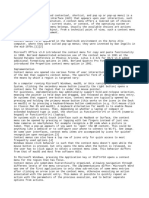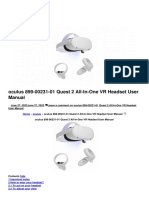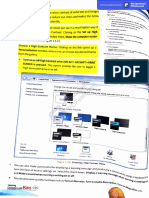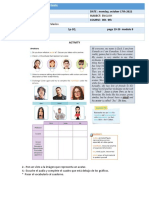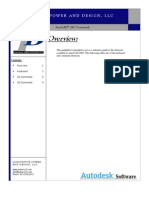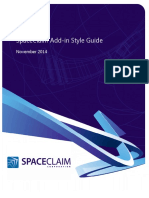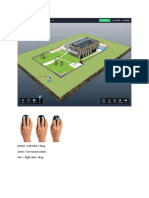Beruflich Dokumente
Kultur Dokumente
DevExpress Interface Elements
Hochgeladen von
Jorge OliverOriginaltitel
Copyright
Verfügbare Formate
Dieses Dokument teilen
Dokument teilen oder einbetten
Stufen Sie dieses Dokument als nützlich ein?
Sind diese Inhalte unangemessen?
Dieses Dokument meldenCopyright:
Verfügbare Formate
DevExpress Interface Elements
Hochgeladen von
Jorge OliverCopyright:
Verfügbare Formate
Contents
Table of Contents
Interface Elements for Web (Home Page)
Common Activities
................................................................................................................................................. 6
Touch Support
........................................................................................................................................................................................... 7
Data View................................................................................................................................................. 8
Docking Panel
................................................................................................................................................. 9
Editors ................................................................................................................................................. 11
Work w ith ...........................................................................................................................................................................................
Dropdow n Editors
12
Editing Values,
...........................................................................................................................................................................................
Selecting Text and Using the Clipboard
13
Editor Context
...........................................................................................................................................................................................
Menu
16
Masked Input
........................................................................................................................................................................................... 17
Calendar ........................................................................................................................................................................................... 18
Fast Navigation
..................................................................................................................................................................................
Window
20
Date Selection
.................................................................................................................................................................................. 21
Captcha ........................................................................................................................................................................................... 22
Color Edit ........................................................................................................................................................................................... 23
Custom Color
..................................................................................................................................................................................
Picker
25
Token Box........................................................................................................................................................................................... 26
Track Bar ........................................................................................................................................................................................... 27
Change Buttons
..................................................................................................................................................................................
Clicks
28
Drag Handle
..................................................................................................................................................................................
Drag-n-Drop
29
Dragging Bar
..................................................................................................................................................................................
Highlight
30
Track and Scale
..................................................................................................................................................................................
Clicks
31
Validation Sum
...........................................................................................................................................................................................
m ary
32
File Manager
................................................................................................................................................. 33
Files and Folders
...........................................................................................................................................................................................
Editing
34
Filtering Files
........................................................................................................................................................................................... 36
Multiple File
...........................................................................................................................................................................................
Selection
37
Uploading Files
........................................................................................................................................................................................... 38
Dow nloading
...........................................................................................................................................................................................
Files
39
Details View
........................................................................................................................................................................................... 41
Access Control
........................................................................................................................................................................................... 42
File Upload
.................................................................................................................................................
Control
43
Uploading a...........................................................................................................................................................................................
Single File
44
Uploading Multiple
...........................................................................................................................................................................................
Files
45
Canceling File
...........................................................................................................................................................................................
Uploading
46
Multi-File Selection
........................................................................................................................................................................................... 47
Filter Editor
................................................................................................................................................. 50
Create New...........................................................................................................................................................................................
Conditions in Filter Editor
51
Change Conditions
...........................................................................................................................................................................................
in Filter Editor
52
Delete Conditions
...........................................................................................................................................................................................
in Filter Editor
54
Grid
................................................................................................................................................. 55
Data Editing........................................................................................................................................................................................... 57
Add and Delete
..................................................................................................................................................................................
Grid Row s
57
Save or Discard
..................................................................................................................................................................................
Changes w hen Editing Grid Row s
58
Sw itch a Grid
..................................................................................................................................................................................
to Edit Mode
59
2014 DevExpress Inc.
Contents
2
Batch Editing
.................................................................................................................................................................................. 60
Data Presentation
........................................................................................................................................................................................... 61
Expand and..................................................................................................................................................................................
Collapse Group Row s in Grids
61
Filtering Grid
..................................................................................................................................................................................
Data
62
Group Grid..................................................................................................................................................................................
Row s
65
Sort Grid Row
..................................................................................................................................................................................
s
66
Grid Lookup
........................................................................................................................................................................................... 67
Grid Lookup
.................................................................................................................................................................................. 67
Filter Grid Lookup
..................................................................................................................................................................................
Data
68
Select Grid..................................................................................................................................................................................
Lookup Row s
69
Layout Custom
...........................................................................................................................................................................................
ization
70
Hide and Display
..................................................................................................................................................................................
Grid Colum ns
70
Reorder Grid
..................................................................................................................................................................................
Colum ns
71
Selection and
...........................................................................................................................................................................................
Navigation
72
Context Menu
.................................................................................................................................................................................. 72
Page Navigation
..................................................................................................................................................................................
in Grids
76
Select Grid..................................................................................................................................................................................
Row s
78
Keyboard Navigation
.................................................................................................................................................................................. 79
HTML Editor
................................................................................................................................................. 80
HTML Editor
...........................................................................................................................................................................................
UI
82
Form atting...........................................................................................................................................................................................
Text
83
Make Text ..................................................................................................................................................................................
Bold in HTML Editor
83
Apply Italic..................................................................................................................................................................................
Form atting in HTML Editor
84
Underline Text
..................................................................................................................................................................................
in HTML Editor
85
Apply Strikethrough
..................................................................................................................................................................................
Form atting in HTML Editor
86
Change Foreground
..................................................................................................................................................................................
Color in HTML Editor
87
Change Background
..................................................................................................................................................................................
Color in HTML Editor
88
Change Font
..................................................................................................................................................................................
Type in HTML Editor
89
Change Font
..................................................................................................................................................................................
Size in HTML Editor
90
Make Text ..................................................................................................................................................................................
Superscript or Subscript in HTML Editor
91
Rem ove Form
..................................................................................................................................................................................
atting in HTML Editor
92
Form atting...........................................................................................................................................................................................
Paragraphs
93
Text Indentation
..................................................................................................................................................................................
in HTML Editor
93
Text Alignm
..................................................................................................................................................................................
ent in HTML Editor
94
Paragraph ..................................................................................................................................................................................
Styling in HTML Editor
95
Ordered and
..................................................................................................................................................................................
Bullet Lists in HTML Editor
96
Working w ...........................................................................................................................................................................................
ith Hyperlinks
97
Create a Hyperlink
..................................................................................................................................................................................
in HTML Editor
97
Modify a Hyperlink
..................................................................................................................................................................................
in HTML Editor
100
Rem ove a..................................................................................................................................................................................
Hyperlink in HTML Editor
101
Working w
...........................................................................................................................................................................................
ith Im ages
102
Insert an Im
..................................................................................................................................................................................
age in HTML Editor
102
Modify an..................................................................................................................................................................................
Im age's Settings in HTML Editor
104
Working w
...........................................................................................................................................................................................
ith Tables
105
Create a Table
..................................................................................................................................................................................
in HTML Editor
105
Modify a Table
..................................................................................................................................................................................
in HTML Editor
107
Rem ove a..................................................................................................................................................................................
Table in HTML Editor
108
Miscellaneous
...........................................................................................................................................................................................
Operations
109
Repeat and
..................................................................................................................................................................................
Undo Actions in HTML Editor
109
Printing HTML
..................................................................................................................................................................................
Editor Content
110
Clipboard..................................................................................................................................................................................
Operations in HTML Editor
111
Check Spelling
..................................................................................................................................................................................
in HTML Editor
112
Sizing and..................................................................................................................................................................................
Full-Screen Mode
113
Export HTML
..................................................................................................................................................................................
Editor Content to Various Docum ents Form ats
114
Image Gallery
................................................................................................................................................. 116
Fullscreen
...........................................................................................................................................................................................
View er
118
2014 DevExpress Inc.
Contents
3
Im age Gallery
...........................................................................................................................................................................................
Pager
120
Image Slider
................................................................................................................................................. 121
Image Zoom
................................................................................................................................................. 123
Fullscreen
...........................................................................................................................................................................................
Window
124
Navigation...........................................................................................................................................................................................
Bar
126
Menu
................................................................................................................................................. 127
Menu Scrolling
........................................................................................................................................................................................... 128
Navigation
.................................................................................................................................................
Bar
129
News Control
................................................................................................................................................. 130
Pivot Table
................................................................................................................................................. 131
Data Presentation
........................................................................................................................................................................................... 133
Sort Data .................................................................................................................................................................................. 134
Sim ple Sorting
........................................................................................................................................................................... 135
Sort Data Using
...........................................................................................................................................................................
a Field List
136
Sort Data by
...........................................................................................................................................................................
Sum m aries
138
Filter Data.................................................................................................................................................................................. 139
Filter Data...........................................................................................................................................................................
by Field Values
140
Invoke a Filter..............................................................................................................................................................
Popup Window
141
Using Filter Popup
..............................................................................................................................................................
Window s
143
Build Com...........................................................................................................................................................................
plex Filter Criteria
145
Layout Custom
...........................................................................................................................................................................................
ization
146
Expand and
..................................................................................................................................................................................
Collapse Groups
147
Hide Fields
.................................................................................................................................................................................. 148
Hide Fields
...........................................................................................................................................................................
Using the Context Menu
149
Hide Fields
...........................................................................................................................................................................
Using a Field List
150
Display Hidden
..................................................................................................................................................................................
Fields
152
Reorder Fields
.................................................................................................................................................................................. 154
Sim ple Fields
...........................................................................................................................................................................
Reordering
155
Reorder Fields
...........................................................................................................................................................................
Using a Field List
156
Field List ........................................................................................................................................................................................... 158
Invoke a Field
..................................................................................................................................................................................
List
160
Defer Pivot
..................................................................................................................................................................................
Table Updates
161
Change Field
..................................................................................................................................................................................
List Layout
162
Popup Window
................................................................................................................................................. 164
Rating ................................................................................................................................................. 166
Report Viewer
................................................................................................................................................. 167
Navigation........................................................................................................................................................................................... 168
Navigate to
..................................................................................................................................................................................
a Specific Report Page
168
Navigate using
..................................................................................................................................................................................
Report Bookm arks
169
Search for..................................................................................................................................................................................
a Specific Text w ithin a Report
170
Printing ........................................................................................................................................................................................... 171
Print a Report
..................................................................................................................................................................................
Using the Acrobat Reader Web Brow ser Plug-In
171
Activate the
..................................................................................................................................................................................
Acrobat Reader Plug-In for Printing in a Web Brow ser
172
Print Reports
..................................................................................................................................................................................
Using the Native Functionality of a Web Brow ser
173
Exporting........................................................................................................................................................................................... 174
Export a Report
..................................................................................................................................................................................
and Save It to the Disk
174
Export a Report
..................................................................................................................................................................................
and Show It in a New Window
175
Passing Param
...........................................................................................................................................................................................
eters
176
2014 DevExpress Inc.
Contents
4
Ribbon ................................................................................................................................................. 177
Ribbon Minim
...........................................................................................................................................................................................
izing
178
Round Panel
................................................................................................................................................. 179
Scheduler
................................................................................................................................................. 180
Appointm...........................................................................................................................................................................................
ent Managem ent
181
Create an..................................................................................................................................................................................
Appointm ent
181
Edit an Appointm
..................................................................................................................................................................................
ent
184
Manage Rem
..................................................................................................................................................................................
inders
189
Make a Series
..................................................................................................................................................................................
of Recurring Appointm ents
191
Delete an ..................................................................................................................................................................................
Appointm ent
194
Restrictions
..................................................................................................................................................................................
for Operations w ith Appointm ents
195
Layout Custom
...........................................................................................................................................................................................
ization
196
Sw itch Scheduler
..................................................................................................................................................................................
View s
196
Scheduler..................................................................................................................................................................................
Grouping
198
Selection ...........................................................................................................................................................................................
and Navigation
199
Navigate Tim
..................................................................................................................................................................................
e Cells and Dates in the Scheduler
199
Navigate Scheduler
..................................................................................................................................................................................
Resources
202
Scheduler..................................................................................................................................................................................
Navigation Buttons
203
Scheduler..................................................................................................................................................................................
'More' Buttons
204
Spell Checker
................................................................................................................................................. 205
Splitter ................................................................................................................................................. 207
Expand or...........................................................................................................................................................................................
Collapse a Pane
208
Resizing a...........................................................................................................................................................................................
Pane
209
Tab Control
................................................................................................................................................. 210
Tab Scrolling
........................................................................................................................................................................................... 211
Tree List
................................................................................................................................................. 212
Data Editing
........................................................................................................................................................................................... 213
Data Presentation
........................................................................................................................................................................................... 215
Expand and
..................................................................................................................................................................................
Collapse Tree List Nodes
215
Sort Nodes
..................................................................................................................................................................................
in Tree List
216
Layout and
...........................................................................................................................................................................................
Navigation
217
Selection ..................................................................................................................................................................................
and Navigation in Tree List
217
Reorder Colum
..................................................................................................................................................................................
ns in Tree Lists
219
Reorder Tree
..................................................................................................................................................................................
List Nodes
220
Keyboard..................................................................................................................................................................................
Navigation
221
Field Chooser
.................................................................................................................................................................................. 222
Tree View
................................................................................................................................................. 223
Expand and
...........................................................................................................................................................................................
Collapse Tree View Nodes
224
Tree View...........................................................................................................................................................................................
Nodes Checking
225
2014 DevExpress Inc.
Interface Elements for Web
This documentation provides information on individual User Interface Elements such as grids, navigation panes,
data editors, etc. Each element can provide context menus, allow numerous mouse operations and support a
number of keyboard shortcuts.
To obtain information about these features, browse through the table of contents to locate the element you are
interested in.
Common Activities
Data View
Docking Panel
Editors
File Manager
File Upload Control
Filter Editor
Grid
HTML Editor
Image Gallery
Image Slider
Image Zoom
Menu
Navigation Bar
News Control
Pivot Table
Popup Window
Rating
Report Viewer
Ribbon
Scheduler
Splitter
Spell Checker
Tab Control
Tree List
Tree View
2014 DevExpress Inc.
Common Activities
Common Activities
This section describes the common capabilities of all ASP.NET controls:
Touch Support
2014 DevExpress Inc.
Common Activities
Touch Support
DevExpress ASP.NET controls have an ability to work properly in touch device browsers. Touch is supported on the
iOS browser, the default browser of Android 3+ and Internet Explorer 10+ on Windows 8+ and Windows Phone 8.
The following is a list of DevExpress ASP.NET controls with touch support (along with what can be executed using
gestures):
Callback Panel - scrolling;
Combo Box - item list scrolling;
Dock Panel - dragging, resizing, scrolling;
Grid View - scrolling, column header dragging, column resizing;
List Box - item list scrolling;
Menu - scrolling;
Panel - scrolling;
Pivot Grid - scrolling, column header dragging, customization window resizing;
Popup Control - dragging, resizing, scrolling;
Scheduler - scrolling, appointment dragging
Splitter - pane resizing, pane scrolling;
Tree List - column header dragging, node dragging.
2014 DevExpress Inc.
Data View
Data View
The Data View displays data in a card or list-based view.
Data View Pager
The Data View pager allows you to navigate through data pages. It can be displayed at the top, bottom, or top
and bottom of the Data View. To navigate to a specific page, click its number in the pager. Additionally, you can
use the pager buttons to navigate to the next, previous, first or last page. The current page is highlighted.
The Rows per page drop-down menu allows you to select the number of rows to be displayed on the page.
If a Show more items... link is displayed, click it to load more items to the Data View.
2014 DevExpress Inc.
Docking Panel
Docking Panel
The panel can be docked to the dock zone or can be floated. To switch panel state to docked or back to float
mode, double-click the panel's header.
To change the dock panel position, capture it's header, drag it and drop to the required place.
To close the dock panel, click the Close button.
2014 DevExpress Inc.
Docking Panel
2014 DevExpress Inc.
10
10
Editors
11
Editors
This section describes the capabilities provided by the editor controls:
Work with Dropdown Editors
Editing Values, Selecting Text and Using the Clipboard
Editor Context Menu
Masked Input
Calendar
Captcha
Color Edit
Token Box
Track Bar
Validation Summary
2014 DevExpress Inc.
11
Editors
12
Work with Dropdown Editors
Open Editor's Dropdown
Focus the editor and press ALT+DOWN ARROW or ALT+UP ARROW .
Click the editor's dropdown button.
Close Editor's Dropdown
For all editors providing a dropdown, you can close the dropdown by pressing ALT+DOWN ARROW, ALT+UP
ARROW or ESC.
Dropdowns displaying lists of items can be closed by clicking on an item with a mouse, or by selecting an item with
a keyboard and pressing ENTER.
Filter Editor's Dropdown Content
To filter data within a dropdown, type the filter condition within an editor. Note that the filter is used after the
minimum number of characters has been typed within an editor.
2014 DevExpress Inc.
12
Editors
13
Editing Values, Selecting Text and Using the Clipboard
Select and Deselect Editor's Contents
To select all the text within an editor, invoke the control's Editor Context Menu and choose Select All. To select a
part of the editor's content, click on the position where the selection should start, drag the pointer to the end
position, and then release the mouse button.
Additionally, the following keyboard shortcuts allow you to manage selections.
Shortcut
Description
CTRL+A
Select all the text within an editor.
SHIFT+ARROW
Extends or shrinks the selection by one character.
CTRL+SHIFT+ARROW
Extends or shrinks the selection by one word.
Clipboard Operations
Clipboard operations are represented by copying, cutting and pasting operations.
To copy selected text into the clipboard, do the following.
Press CTRL+C or CTRL+INSERT.
Open the Editor Context Menu and select Copy.
To paste text from the clipboard, do the following.
Press CTRL+V or SHIFT+INSERT.
Open the Editor Context Menu and select Paste.
To cut text from an editor into the clipboard, do the following.
Press CTRL+X or SHIFT+DELETE.
Open the Editor Context Menu and select Cut.
Delete Selected Text
To delete the selected text within an editor, do one of the following:
Press DELETE or BACKSPACE.
Open the Editor Context Menu and select Delete.
Undo and Redo
To undo the last text editing operation, do one of the following:
Press CTRL+Z.
Open the Editor Context Menu and select Undo.
To redo a canceled operation, press CTRL+Y.
Change Date Values within a Edit Box
To change the date value within the edit box, click the required part of the date value (month, day, year, etc.) and
press the Increment or Decrement button. Alternatively, you can use the Up and Down Arrows.
2014 DevExpress Inc.
13
Editors
14
Change Date Values within a Calendar
Click a date to set a new edit value.
To change the year value use the
and
calendar buttons. Also, you can click the current date within
the control header and specify the year within the opened fast navigation panel.
To change the month value use the
and
calendar buttons. Also, you can click the current date within
the control header and specify the month within the opened fast navigation panel.
2014 DevExpress Inc.
14
Editors
15
The arrow keys can also be used for navigating within the calendar.
Change Numeric Values
To increment a value, press the UP ARROW or increment button. To decrement the value, press the DOWN ARROW
or decrement button. Or, use the mouse wheel.
Change Values of Editors That Display Items in the Dropdown
To select the previous or the next value, press the UP or DOWN ARROW. Or, use the mouse wheel.
Items Selection in Check Box List
To select needed items within the check box list, just click the items or the respective check boxes.
2014 DevExpress Inc.
15
Editors
16
Editor Context Menu
Text editors support a context menu. To open the menu, right-click an editor.
2014 DevExpress Inc.
16
Editors
17
Masked Input
Masked input functionality is available for the text and date editors. It allows end users to enter the string in the
specified format. For instance, a text editor shall accept date/time values in the 24-hour format only, or only
numeric values, or a phone number that only allows an end-user to enter digits into automatically constructed
placeholders.
Note
The keyboard and mouse wheel can be used to incrementally modify portions of the edit value.
2014 DevExpress Inc.
17
Editors
18
Calendar
The Calendar is used to select dates, and allows you to navigate through months and years.
The header buttons in the Calendar allow you to navigate through months and years. Click the header text (i.e.,
the current month and year) to display the Fast Navigation Window.
Keyboard Support
Key Combination
Action (when no date is selected)
Action (when a date is selected)
LEFT ARROW
Selects the current day
Moves selection to the previous
day
RIGHT ARROW
Selects the current day
Moves selection to the next day
UP ARROW
Selects the current day
Moves selection one week back
DOWN ARROW
Selects the current day
Moves selection one week forward
PAGE UP
Selects the current day
Moves selection one month back
PAGE DOWN
Selects the current day
Moves selection one month
forward
END
Selects the last day of the current
month
Moves selection to the last day of
the month
HOME
Selects the first day of the current
month
Moves selection to the first day of
the month
2014 DevExpress Inc.
18
Editors
19
ENTER
Applies changes
Applies changes
ESC
Cancels changes and closes the
calendar
Cancels changes and closes the
calendar
This section consists of the following topics.
Fast Navigation Window
Date Selection
2014 DevExpress Inc.
19
Editors
20
Fast Navigation Window
The Fast Navigation window allows you to easily select a month and year to be displayed in the calendar. To
display the Fast Navigation window, click the calendar header text. To hide the window, click the OK or Cancel
button, click outside the window, or press the ESC key.
Keyboard Support
Key Combination
Action
LEFT ARROW
Moves the selected year one year back
RIGHT ARROW
Moves the selected year one year forward
UP ARROW
Moves the selected year five years back
DOWN ARROW
Moves the selected year five years forward
SHIFT+LEFT ARROW
Moves the selected month one month back
SHIFT+RIGHT ARROW
Moves the selected month one month forward
SHIFT+UP ARROW
Moves the selected month four months back
SHIFT+DOWN ARROW
Moves the selected month four months forward
PAGE UP
Moves the selected year ten years back
PAGE DOWN
Moves the selected year ten years forward
ENTER
Applies changes
ESC
Cancels changes and closes the Fast Navigation
window
2014 DevExpress Inc.
20
Editors
21
Date Selection
Click a date to select it in the calendar. To select today's date, click the Today button. To clear the selection, click
the Clear button.
Multiple Date Selection
If multiple date selection is allowed by the application vendor, you can select dates in the following ways.
Focus a date while holding the CTRL key to select or deselect the date without changing the other
selection(s).
Move focus using either the ARROW keys or the mouse while holding down the SHIFT key.
Press and hold the left mouse button while moving it.
2014 DevExpress Inc.
21
Editors
22
Captcha
Captcha is used to distinguish human input from machine input.
Enter the code displayed within the challenge image into the text box.
If the code seems unreadable, refresh it clicking the refresh button.
2014 DevExpress Inc.
22
Editors
23
Color Edit
A Color Edit is used to specify a color. The editor displays the current color and its hexadecimal value.
Click the drop-down button to display the drop-down color palette.
Specifying a color in the Color Edit
Using the Color Edit, you can specify a color in the following ways.
Using the color palette
To select a color, click it in the drop-down color palette.
Using the text edit
You can specify the color by typing it directly in the editor's text box. Note that in this case you can specify custom
colors that are not displayed in the drop-down palette. You can specify a color in the following color formats.
Format
Examples
HTML color name
RED
aquamarine
DarkViolet
Standard HTML
color names.
Longhand
hexadecimal
notation
#00FFFF
2fa135
#abcdef
#RRGGBB, where
RR is red, GG is
green, and BB is
blue. These
hexadecimal
integers specify
the components of
the color. All values
must be between
0 and FF. The hash
(#) sign can be
skipped.
Shorthand
hexadecimal
notation
#0FF
21f
#afa
#RGB, where R is
red, G is green,
and B is blue.
These hexadecimal
integers specify
2014 DevExpress Inc.
Image
Description
23
Editors
24
the components of
the color. All values
must be between
0 and F. The hash
(#) sign can be
skipped.
RGB format
rgb(143,26,225)
RGB(255,255,0)
rgb(0,0,0)
RGB(red, green,
blue). Each
parameter (red,
green, and blue)
defines the
intensity of the
color and must be
an integer
between 0 and
255.
Note
If you specify the wrong value, the editor returns the last correct value.
2014 DevExpress Inc.
24
Editors
25
Custom Color Picker
The Custom Color Picker allows you to select a custom color using a graphical interface.
To display the color picker, click the Custom Color... button.
In the invoked drop-down window, select a color and click OK. The color will be added to the custom color palette,
which is displayed under the Custom Color... button.
2014 DevExpress Inc.
25
Editors
26
Token Box
The Token Box allows you to select values using a predefined value list.
How to Add a Token
You can add a token in the following ways.
Type the token name in the Token Box. To end a token input, type a comma (,) or semicolon (;) character,
press the ENTER key, or click an area outside of the Token Box.
Select a token from the predefined token list in the drop-down window. Start typing a token name to filter
the list of values according the typed text. You can navigate through values using the UP and DOWN
ARROW keys, or by using the mouse scroll wheel. To select a token press the ENTER key or click the
desired value.
Note that tokens must be unique, so you cannot add the same tokens twice.
How to Remove a Token
To remove a token, click the Remove button.
You can remove the last token by pressing the BACKSPACE key when the Token Box is focused. The last token
will be displayed as the selected text, and you can remove it by pressing the DELETE key.
2014 DevExpress Inc.
26
Editors
27
Track Bar
You can select a value within the Track Bar by positioning the drag handle within a range of values limited by a
developer. The drag handle position can be changed in the following manner:
By clicking on the track or scale
You can click the track or scale in the desired place in order to change the track bar value.
See animation.
By clicking on decrement and increment buttons
You can click increment and decrement buttons in order to change the drag handle position.
See animation
Via the mouse wheel
If a track bar is in focus, you can scroll the mouse wheel in order to change a drag handle position.
By dragging the handles
You can drag the handle and drop it at the required position.
See animation.
By pressing arrow keys
If the track bar is in a horizontal orientation mode, end-users can use left/right arrows to change the
track bar value, if in a vertical orientation mode - up/down arrows.
Horizontal Mode
Vertical Mode
Bar Highlight moving
If the track bar is in a range selection mode, you can select a range of values instead of a single value.
The track bar control provides you with the ability to move the selected range along the track by dragging
the track highlighted part called bar highlight.
See animation.
Note that the track bar control automatically marks the last clicked handle as focused and highlights it by default.
You can change its position using arrow keys, increment/decrement buttons and the scroll wheel. Note that a click
on the track or a scale changes the position of the nearest drag handle.
2014 DevExpress Inc.
27
Editors
28
Change Buttons Clicks
The following image demonstrates how you can change track bar values by clicking the change buttons.
2014 DevExpress Inc.
28
Editors
29
Drag Handle Drag-n-Drop
The following image demonstrates how you can change track bar values by dragging the handle and dropping it
on the required position.
2014 DevExpress Inc.
29
Editors
30
Dragging Bar Highlight
The following image demonstrates how you can move a selected range (bar highlight).
2014 DevExpress Inc.
30
Editors
31
Track and Scale Clicks
The following image demonstrates how you can change track bar values by clicking on the track or a scale.
2014 DevExpress Inc.
31
Editors
32
Validation Summary
Editors validate input values. If a value doesn't pass validation, the explanatory notes are displayed in red. If
allowed by the application vendor, the notes can serve as links. Clicking a link in this case, moves focus to the
corresponding invalid editor.
2014 DevExpress Inc.
32
File Manager
33
File Manager
This section describes the capabilities provided by the File Manager.
File and Folder Editing
Filtering Files
Multiple File Selection
Uploading Files
Downloading Files
Details View
Access Control
2014 DevExpress Inc.
33
File Manager
34
Files and Folders Editing
Create a Folder
To create a new folder:
Select the folder in which you wish to create a child folder.
Click the Create button (
) or press F7.
Type the new folder name.
Rename Files and Folders
To rename a file or folder:
Select the file/folder you wish to rename.
Click the Rename button (
) or press F2.
Type the new folder name.
Move Files and Folders
To move a file or folder:
Select the file/folder you wish to move.
Click the Move button (
) or press F6.
Select the folder in which you wish to move the file/folder and click OK.
Copy Files and Folders
To copy a file or folder:
Select the file/folder you wish to copy.
Click the Copy button (
).
Choose the folder to which you wish to copy the file/folder and click OK.
2014 DevExpress Inc.
34
File Manager
35
Delete Files and Folders
To delete a file or folder:
Select the file/folder you wish to delete.
Click the Delete button (
2014 DevExpress Inc.
) or press the Delete key.
35
File Manager
36
Filtering Files
Filtering allows only files that meet the specified criteria be displayed.
To filter files or change the filter conditions type text within the Filter Box.
To remove a filter, clear the text from the Filter Box.
2014 DevExpress Inc.
36
File Manager
37
Multiple File Selection
File Manager allows you to choose multiple files and perform actions on them simultaneously.
You can select multiple files by doing one of the following.
Use the ARROW keys to move focus and the SPACE key to mark a focused file as either selected or
unselected.
Focus a file while holding the CTRL key to select or deselect a file without changing the other selection.
Use the ARROW keys or the mouse while holding down the SHIFT key to move focus.
2014 DevExpress Inc.
37
File Manager
38
Uploading Files
To upload files by a file manager do the following.
Click on the Browse button.
Select a file you want to upload. Its name is shown in an editor.
Select a folder into which you want to upload the file.
Click on the Upload button.
2014 DevExpress Inc.
38
File Manager
39
Downloading Files
To download files from the File Manager, do the following.
Select the files you wish to download.
Click the Download Button.
Click the Save button in the dialog invoked by your browser.
2014 DevExpress Inc.
39
File Manager
2014 DevExpress Inc.
40
40
File Manager
41
Details View
File Manager allows you to perform the following actions in the details view.
Resize a column
Drag-and-drop a column
Sort files by column values
2014 DevExpress Inc.
41
File Manager
42
Access Control
If a folder is displayed with a lock, it means that all file/folder modifications and file uploads to this folder are
prohibited.
2014 DevExpress Inc.
42
File Upload Control
43
File Upload Control
This section describes the capabilities provided by the File Upload element.
Uploading a Single File
Uploading Multiple Files
Canceling File Uploading
Multi-File Selection
2014 DevExpress Inc.
43
File Upload Control
44
Uploading a Single File
To select a file, click the Browse button or the input area, and select a file within the invoked Choose File dialog.
As a result, the selected file's name is placed into the edit box. Then, click Upload to upload the selected file to the
server.
2014 DevExpress Inc.
44
File Upload Control
45
Uploading Multiple Files
Sometimes uploading multiple files is allowed. In this instance, the File Upload element will look like this.
Use the Add button to add a file input to the upload control.
Use the Remove button to delete a file input from the upload control.
Then, click Upload to upload the selected files to the server.
2014 DevExpress Inc.
45
File Upload Control
46
Canceling File Uploading
File uploading can be cancelled by using the specific Cancel button.
2014 DevExpress Inc.
46
File Upload Control
47
Multi-File Selection
You can upload several files at once if multiple file selection is allowed by the application vendor.
Click the Browse button in order to invoke file chooser.
You can select multiple files by doing one of the following.
Click a file while holding the CTRL key. This toggles a file's selected state without affecting other files.
To select all files between the clicked file and the previously focused file, click a file while holding the SHIFT key. In
this case, the previous selection is cleared.
2014 DevExpress Inc.
47
File Upload Control
48
To select a consecutive group of files without using the keyboard, drag the mouse pointer to create a selection
around the outside of all the files you want to include.
2014 DevExpress Inc.
48
File Upload Control
49
As a result, the selected files' path is placed into the edit box.
Then, click Upload to upload the selected files to the server.
2014 DevExpress Inc.
49
Filter Editor
50
Filter Editor
The web Filter Editor is used to edit filter criteria. To create and customize filter criteria, use the
embedded into the control and context menus supported by the editor's elements:
and
buttons,
Remarks
A filter condition group is a set of conditions combined by the same logical operator. The following filter expression
contains two groups combined by the logical operator. In the Filter Editor it's represented as follows:
In this section you will learn how to add, change and delete filter conditions:
Create New Conditions in Filter Editor
Change Conditions in Filter Editor
Delete Conditions in Filter Editor
2014 DevExpress Inc.
50
Filter Editor
51
Create New Conditions in Filter Editor
To add a condition to a logical group, do one of the following:
Click the
button for the group.
Click the group's logical operator and select Add Condition.
To add a group of conditions to another group, do one of the following:
Click the group's logical operator and select Add Group.
2014 DevExpress Inc.
51
Filter Editor
52
Change Conditions in Filter Editor
You can modify the manner that filter conditions change the columns in a filter.
Change a Column in a Filter Condition
To change a condition's column, invoke the column list by clicking the current column. Then, choose the required
column from the list that will be invoked.
Change an Operator in a Filter Condition
To change a condition's operator, invoke the operator list by clicking the condition's current operator. Then,
choose the required operator from the list that will be invoked.
Edit a Condition's Value
To edit a condition's value, click the operand value and type text. To activate the operand value's edit box without
changing the value, click the value. To close the active edit box, press ENTER. To discard changes to the value and
close the active edit box, press ESC.
2014 DevExpress Inc.
52
Filter Editor
2014 DevExpress Inc.
53
53
Filter Editor
54
Delete Conditions in Filter Editor
To delete a condition, click the
2014 DevExpress Inc.
button. To delete a group, click the logical operator and select Remove.
54
Grid
55
Grid
This section describes the capabilities provided by the Grid control, which represents data in a tabular form,
supports data editing, sorting, grouping, filtering, summary calculation and many other features.
Data Editing
Add and Delete Grid Rows
Save or Discard Changes when Editing Grid Rows
Switch a Grid to Edit Mode
Data Presentation
Expand and Collapse Group Rows in Grids
Filtering Grid Data
Group Grid Rows
Sort Grid Rows
Layout Customization
Hide and Display Grid Columns
Reorder Grid Columns
Selection and Navigation
Page Navigation in Grids
Select Grid Rows
Keyboard Navigation
Context Menu
2014 DevExpress Inc.
55
Grid
56
Grid Lookup
Grid Lookup
Filter Grid Lookup Data
Select Grid Lookup Rows
2014 DevExpress Inc.
56
Grid
57
Data Editing
Add and Delete Grid Rows
Add a Record
To create a new record:
Click New.
Specify cell values.
Click Update.
Delete a Record
To delete a record, click Delete within the row to be deleted.
Note
Records management links may be unavailable in your application. This is the choice of the application vendor.
2014 DevExpress Inc.
57
Grid
58
Save or Discard Changes when Editing Grid Rows
Save Changes
To save the changes made, click Update.
Discard Changes
To cancel the changes made, click Cancel.
2014 DevExpress Inc.
58
Grid
59
Switch a Grid to Edit Mode
To edit cell values, switch to the edit mode. To do this, click Edit.
Note
In-place editing links may be unavailable in your application. This is up to the application vendor.
2014 DevExpress Inc.
59
Grid
60
Batch Editing
The Grid View allows you to edit a group of grid records (on a single page) and save these changes with one
click. In this view, you can create new rows, delete existing rows and edit individual cell values.
To create a new row, click the New button and specify the field values.
To delete a row, click the Delete button within the row to be deleted.
To edit a cell value, click (or double-click) the cell and edit the value.
You can navigate through cells using the TAB (for moving focus forward) and SHIFT + TAB (for moving focus
backward) keys.
The cells that were modified are highlighted in a different color. To save all changes, click the Save changes
button. To cancel all changes, click the Cancel changes button.
If a Grid View contains unsaved data, a confirmation message is displayed before the data is lost (e.g., when
sorting the data, changing the grid page or closing the web page).
Click the OK button to cancel all data changes and proceed with the action, or click the Cancel button to cancel
the action.
2014 DevExpress Inc.
60
Grid
61
Data Presentation
Expand and Collapse Group Rows in Grids
To expand or collapse a group, click this row's expand button.
2014 DevExpress Inc.
61
Grid
62
Filtering Grid Data
To filter data or change the filter conditions in the grid, do one of the following.
Click a filter button. This invokes the filter dropdown, which lists unique values within a column.
If the dropdown displays check boxes, check them to select the required values, and click OK to apply the
filter criteria.
If the dropdown does not display check boxes, click the required value to apply the filter criteria.
If filtering is applied, the filter dropdown only displays values that match the filter criteria. To remove the
filter, click (All).
Type text within the Filter Row. A filter condition is automatically created based on the value entered,
and this is applied to the corresponding column.
If the Apply button is displayed, the filter is applied on button click.
2014 DevExpress Inc.
62
Grid
63
To remove the column's filter, clear the text in the auto-filter row. To remove the grid's entire filter, click
Clear:
Creating Complex Filter Criteria with the Filter Control
To build complex filter criteria with an unlimited number of filter conditions, combined by logical operators, use the
built-in Filter Control.
To open the Filter Control, click one of the following.
the filter image displayed within the filter bar.
the filter expression link.
2014 DevExpress Inc.
63
Grid
To create and customize filter criteria, use the
64
and
buttons embedded into the control:
Remarks
A filter condition group is a set of conditions combined by the same logical operator. The following filter expression
contains two groups combined by the logical OR operator: "(Country Equals 'UK' And Category Equals
'Beverages') Or (Country Equals 'USA' And Category Equals 'Produce')". In the Filter Control, it is represented as
follows.
To learn more, see the Filter Editor topic.
2014 DevExpress Inc.
64
Grid
65
Group Grid Rows
To group data, drag a column header from the column header panel to the group panel.
To change the group order, move a column header within the group panel.
To ungroup data, drag a column header(s) from the group panel to the column header panel.
2014 DevExpress Inc.
65
Grid
66
Sort Grid Rows
To sort data, click a column header. If sorting against this column hasn't been applied, a header click will
apply sorting in ascending order. If sorting has already been applied, subsequent clicks reverse the
current sort order.
A click on a column header clears the sort settings on any other columns. To sort against multiple columns,
hold the SHIFT key down while clicking.
To clear a column's sorting, click its header while pressing the CTRL key.
2014 DevExpress Inc.
66
Grid
67
Grid Lookup
Grid Lookup
GridLookup is used to easily locate and select values from a dropdown grid.
Topics in this section:
Filter Grid Lookup Data
Select Grid Lookup Rows
2014 DevExpress Inc.
67
Grid
68
Filter Grid Lookup Data
Type text within the editor to filter data. A filter condition is automatically created based upon the value entered.
2014 DevExpress Inc.
68
Grid
69
Select Grid Lookup Rows
If multiple row selection is allowed by the application vendor, you can select multiple rows by doing one of the
following.
Click a row to toggle its selected state.
If selection check boxes are visible, check rows that need to be selected.
2014 DevExpress Inc.
69
Grid
70
Layout Customization
Hide and Display Grid Columns
To hide a column, invoke the Field Chooser, and drag the column's header onto it.
To make a column visible, drag its header from the Field Chooser and drop it onto the column header
panel.
Note
Depending on the application vendor's preferences, the Field Chooser may be unavailable in your application.
2014 DevExpress Inc.
70
Grid
71
Reorder Grid Columns
To reorder columns, drag a column header to a new position within the column header panel.
2014 DevExpress Inc.
71
Grid
72
Selection and Navigation
Context Menu
ASP.NET Controls and MVC Extensions > Grid > Context Menu
The context menu is a popup menu displayed when you right-click a grid element.
A context menu can be displayed for the following elements: group panel, column header, row, and footer.
Context menu commands can be hidden or unavailable, based on the current grid settings.
Group Panel Menu
To display a group panel menu, right-click a group panel.
The table below lists the group panel menu commands.
Command
Description
Expand All
Expands all group rows.
Collapse All
Collapses all group rows.
Clear Grouping
Clears grouping in the group panel.
Group Panel
Shows and hides the group panel.
Column Header Menu
To display a column header menu, right-click the column header.
2014 DevExpress Inc.
72
Grid
73
The table below lists the column header menu commands.
Command
Description
Clear Filter
Clears the current column filter.
Clear Sorting
Clears the current column sorting.
Collapse All
Collapses all group rows.
Expand All
Expands all group rows.
Group by This Column
Groups grid data by the current column.
Hide Column
Hides the current column.
Show Column
Shows a column in the grid.
Column Chooser
Shows and hides the column chooser.
Filter Builder...
Shows and hides the filter builder.
Filter Row
Shows and hides the filter row.
Filter Row Menu
Shows and hides the filter row menu.
Footer
Shows and hides the footer.
Group Panel
Shows and hides the group panel.
Sort Ascending
Sorts grid data by the current column ascending.
Sort Descending
Sorts grid data by the current column descending.
Ungroup
Ungroups grid data by the current column.
Row Menu
To displayed a row menu, right-click a row.
2014 DevExpress Inc.
73
Grid
74
The table below lists the row menu commands.
Command
Description
Collapse Detail
Collapses the current detail row.
Collapse
Collapses the current group row.
Delete
Deletes the current data row.
Edit
Turns the edit mode on for the current row.
Expand Detail
Expands the current detail row.
Expand
Expands the current group row.
New
Creates a new row.
Refresh
Refreshes grid data.
Footer Menu
To display a footer menu, right-click a footer.
2014 DevExpress Inc.
74
Grid
75
The table below lists the footer menu commands.
Command
Description
Average
Shows and hides the average cell value in the current
column.
Count
Shows and hides the count of the current column cell
values.
Max
Shows and hides the maximum cell value in the
current column.
Min
Shows and hides the minimum cell value in the current
column.
Sum
Shows and hides the sum of the current column cell
values.
2014 DevExpress Inc.
75
Grid
76
Page Navigation in Grids
To switch between pages, use the grid's Pager:
When data is grouped, rows that belong to one group may be displayed on different pages. This occurs when the
number of rows contained within a group exceeds the maximum number of rows that can be displayed on a page.
In this instance, to indicate that rows belong to a group, the image is displayed within the top data row(s).
Hovering over this image displays parent group rows.
To change the number of data items (rows) displayed within a grid, click a page size selector and select the
needed number of rows per page.
2014 DevExpress Inc.
76
Grid
2014 DevExpress Inc.
77
77
Grid
78
Select Grid Rows
If multiple row selection is allowed by the application vendor, you can select multiple rows by doing one of the
following.
Click a row while holding the CTRL key. This toggles a row's selected state without affecting other rows.
If selection check boxes are visible, check rows that need to be selected.
To select all rows between the clicked row and the previously focused row, click a row while holding the SHIFT
key. In this case, the previous selection is cleared.
2014 DevExpress Inc.
78
Grid
79
Keyboard Navigation
If keyboard support is enabled within the GridView, its primary navigation operations (such as accessing the grid
within the form, moving focus through grid rows, row selection, row expanding/collapsing, paging) can be quickly
and effectively performed, using a keyboard as an alternative to a pointing device.
The enabled keyboard navigation activates the following grid features:
Access Key - The grid control can be easily accessed (focused) by using a keyboard shortcut. This
shortcut combines the preset CTRL+SHIFT combination with a single character string specified by an
application developer. For example, setting the access key of a grid control to the string "G" indicates that
an end-user can navigate to the grid by pressing CTRL+SHIFT+G.
Focused Row - Focus can be moved between rows by using the UP and DOWN ARROW keys. The LEFT
and RIGHT ARROW keys can also be used to move row focus, but these keys initially try to collapse/
expand a row and, if it's impossible, only then do they move focus. Moving focus from the ultimate (first or
last) row within a page changes the page within the grid, if possible.
Row Selection - The SPACE key can be used to mark a focused row as selected/unselected. This works if
selection can be applied to a row - that is, if it's not a group or detail row, the multiple row selection mode
is enabled, or the row contains a selection check box or button. Multiple rows can be easily selected, by
moving row focus using the ARROW keys (UP/DOWN or LEFT/RIGHT) while holding down the SHIFT key.
Expanding/Collapsing Rows - The PLUS and MINUS keys can be used respectively, to expand and
collapse group and detail rows. In addition, row collapsing and expanding can be performed using the
LEFT and RIGHT ARROW keys.
Paging - The SHIFT+PAGE UP and SHIFT+PAGE DOWN key combinations can be used to go to the next/
previous grid page.
2014 DevExpress Inc.
79
HTML Editor
80
HTML Editor
This section describes the capabilities provided by the HTML Editor (Rich Text Editor), which provides a wide range
of capabilities for html content editing. It can work in three modes:
Design Mode. It provides a WYSIWYG editing interface.
HTML Mode. It allows you to edit the HTML markup of the editor's content.
Preview Mode. Use this mode to preview the editor's content as regular HTML.
HTML Editor UI
HTML Editor UI
Formatting Text
Make Text Bold in HTML Editor
Apply Italic Formatting in HTML Editor
Underline Text in HTML Editor
Apply Strikethrough Formatting in HTML Editor
Change Foreground Color in HTML Editor
Change Background Color in HTML Editor
Change Font Type in HTML Editor
Change Font Size in HTML Editor
Make Text Superscript or Subscript in HTML Editor
Remove Formatting in HTML Editor
Formatting Paragraphs
Text Indentation in HTML Editor
Text Alignment in HTML Editor
Paragraph Styling in HTML Editor
2014 DevExpress Inc.
80
HTML Editor
81
Ordered and Bullet Lists in HTML Editor
Working with Hyperlinks
Create a Hyperlink in HTML Editor
Modify a Hyperlink in HTML Editor
Remove a Hyperlink in HTML Editor
Working with Images
Insert an Image in HTML Editor
Modify an Image's Settings in HTML Editor
Working with Tables
Create a Table in HTML Editor
Modify a Table in HTML Editor
Remove a Table in HTML Editor
Miscellaneous Operations
Repeat and Undo Actions in HTML Editor
Printing HTML Editor Content
Clipboard Operations in HTML Editor
Check Spelling in HTML Editor
Sizing and Full-Screen Mode
Export HTML Editor Content to Various Documents Formats
2014 DevExpress Inc.
81
HTML Editor
82
HTML Editor UI
The Editor's toolbar represents a set of toolbar buttons, which perform common tasks in text editing and
formatting. Most toolbar buttons work in the same manner as in Microsoft Word.
Each standard toolbar button has its own tooltip, invoked while the button is hovered with the mouse cursor.
Some buttons have a selected mode, which indicates the active state of the button.
The Editor supports a context menu providing common commands. To open the menu, right-click the Editor.
Note
Some buttons and functionality may be unavailable in your application. This is the choice of the application vendor.
All trademarks and registered trademarks are the property of their respective owners.
2014 DevExpress Inc.
82
HTML Editor
83
Formatting Text
Make Text Bold in HTML Editor
To apply bold formatting to a specific portion of the text, do the following:
1.Select the text that you want to make bold.
2.Click the
button or press Ctrl+B.
Note
Note that if you want to remove bold formatting from the text, select the required bold-formatted part of the text,
and repeat the actions described above.
Note
To type bold formatted text, press the
2014 DevExpress Inc.
button. To stop bold formatting, press the button again.
83
HTML Editor
84
Apply Italic Formatting in HTML Editor
To apply italic formatting to a specific portion of the text, do the following.
1.Select the text you want to format.
2.Click the
button or press Ctrl+I.
Note
Note that if you want to remove italic formatting from the text, select the desired italic-formatted part of the text,
and repeat the actions described above.
Note
To type italic formatted text, press the
2014 DevExpress Inc.
button. To stop italic formatting, press the button again.
84
HTML Editor
85
Underline Text in HTML Editor
To apply underlined formatting to a specific portion of the text, do the following:
1.Select the required part of the text (or the whole text).
2.Click the
button.
Note
Note that if you want to remove underline formatting from the text, select the required part of the text (which is
already underlined) and repeat the actions described above.
Note
To type underlined text press the
2014 DevExpress Inc.
button. To stop underlining, press this button again.
85
HTML Editor
86
Apply Strikethrough Formatting in HTML Editor
To apply strikethrough formatting to a specific portion of the text, do the following:
1.Select the required part of the text (or the whole text).
2.Click the
button.
Note
Note that if you want to remove strikethrough formatting from the text, select the desired part of the text (which is
already strikethrough-formatted) and repeat the actions described above.
Note
To type strikethrough formatted text, press the
2014 DevExpress Inc.
button. To stop formatting, press the button again.
86
HTML Editor
87
Change Foreground Color in HTML Editor
To change the text color, do the following.
1.Select a portion of the text you are going to process.
2.Click the
button, and select the color from the invoked color selector.
Note
To type text with the specified fore color, select the color via the
color.
2014 DevExpress Inc.
button. To stop formatting, select another
87
HTML Editor
88
Change Background Color in HTML Editor
To apply a specific background color to the text, do the following.
1.Select the portion of the text you are going to process.
2.Click the
button and select the color from the invoked color selector.
Note
To type text with the specified background color, select the color by using the
the another color.
2014 DevExpress Inc.
button. To stop formatting, select
88
HTML Editor
89
Change Font Type in HTML Editor
To change the text's font type, do the following.
1.Select the part of the text you want to process.
2.Click the Font list box' dropdown button and select the appropriated font within the opened list.
Note
To type text with specified font, set it by using the Font list box. To stop formatting, define another font.
2014 DevExpress Inc.
89
HTML Editor
90
Change Font Size in HTML Editor
To change the text's font size, do the following.
1.Select the required part of the text you want to process.
2.Click the Font Size list box's dropdown button and select the appropriate font size within the invoked
list.
Note
To type text with the specified font size, set it by using the Font Size list box. To stop formatting, set the another
font size.
2014 DevExpress Inc.
90
HTML Editor
91
Make Text Superscript or Subscript in HTML Editor
To apply superscript or subscript style to text, select the required characters and click the Superscript or
Subscript button.
Note
To clear this text formatting, select the required portion of the text and click the corresponding formatting button
again.
Note
To type superscript or subscript text, press the corresponding button. To stop formatting, press the button again.
2014 DevExpress Inc.
91
HTML Editor
92
Remove Formatting in HTML Editor
In some cases, you might wish to remove text formatting (for example, if the editor's content text was pasted
from from a Microsoft Word document and contains unnecessary tags).
To remove text formatting, click the editor's Remove Formatting button (
Note
).
Note that the Remove Formatting button affects the entire text.
All trademarks and registered trademarks are the property of their respective owners.
2014 DevExpress Inc.
92
HTML Editor
93
Formatting Paragraphs
Text Indentation in HTML Editor
To change text indentation, do the following.
1.Place the mouse pointer over the paragraph you want to format, or select multiple paragraphs.
2.Click the
2014 DevExpress Inc.
or
button, to indent or outdent the text.
93
HTML Editor
94
Text Alignment in HTML Editor
The Editor allows users to apply the left, right, centered or justified alignment to the text. To change text
alignment, do the following.
1.Place the mouse pointer onthe paragraph you are going to format, or select multple paragraphs.
2.Click the appropriate alignment button within the editor's toolbar.
2014 DevExpress Inc.
94
HTML Editor
95
Paragraph Styling in HTML Editor
The Paragraph style dropdown editor makes formatting the editor's content easier. To apply a style, do the
following.
1.Select the text you are going to format.
2.Click the Paragraph dropdown button within the Editor's toolbar, to invoke a list of available Paragraph
styles.
3.Select the required Paragraph style.
Note
This functionality may be unavailable in your application. This depends on the choice of the application vendor.
2014 DevExpress Inc.
95
HTML Editor
96
Ordered and Bullet Lists in HTML Editor
Start a New List
Click a list button on the main toolbar (
item.
or
). Type in the first item, then press ENTER to create another
Convert Existing Paragraphs into a List
1.Select the paragraphs you want to turn into a list.
2.Click the
button if you want to apply ordered list formatting to the text, or the
create a bullet list.
button - to
3.Place the mouse pointer at the end of the last item and press Enter to create a new list item.
2014 DevExpress Inc.
96
HTML Editor
97
Working with Hyperlinks
Create a Hyperlink in HTML Editor
Automatic Hyperlink Creation
The simplest way to create a text hyperlink is to type it within the editor's content. The editor automatically
converts URL to hyperlinks after you type them. Press SPACE. If you don't want the entered URL to become a link,
press BACKSPACE after the automatic conversion.
Add a Hyperlink Manually
1.Select the text or image that you want to display as a hyperlink.
2.Click the Insert Link button within the editor's toolbar.
Note
The first step is unnecessary. You can simply click the Insert Link button to create a new text link at the current
cursor position.
Specify Hyperlink Settings
After you've pressed the Insert Link button, the Insert Link dialog is invoked. The radio button at the top allows
you to choose whether you want to enter a URL or an e-mail address.
Enter an URL
2014 DevExpress Inc.
97
HTML Editor
98
Type a target URL within the edit box or call a built-in document selector by clicking the Browse button.
The hyperlink's settings can be customized by using the following parameters:
Parameter
Required
Description
URL
Yes
Specifies the target URL.
Text
No
Specifies the link text.
This parameter is not available
when creating image links.
Tooltip
No
Specifies the text that will appear
in the tooltip when the mouse
cursor is placed over the hyperlink.
Open in new window
No
Specifies whether to open the URL
in the same window, or new one.
Enter an E-mail Address
2014 DevExpress Inc.
98
HTML Editor
99
The hyperlink's settings can be customized by using the following parameters:
Parameter
Required
Description
Email to
Yes
Defines an email address.
Subject
No
Specifies the subject of the email
message.
Text
No
Specifies the link text.
This parameter is not available
when creating image links.
Tooltip
No
Specifies the text that will appear
in the tooltip when the mouse
cursor is placed over the hyperlink.
Click the OK or Cancel button to save or reject the changes made.
2014 DevExpress Inc.
99
HTML Editor
100
Modify a Hyperlink in HTML Editor
To modify a hyperlink, do the following.
1.Select a hyperlink. Place a mouse pointer inside a link if you are going to modify a text hyperlink. Or,
select an image in order to edit an image hyperlink.
2.Click the Insert link button. Alternatively, you can right-click and select the Change Link item within the
invoked context menu.
3.Modify the hyperlink's settings within the invoked Change Link dialog, according to the type of a
hyperlink - text or image hyperlink. Detailed information about the hyperlink's available settings can be
obtained from the Create a Hyperlink section.
4.Click OK to save the modified hyperlink.
2014 DevExpress Inc.
100
HTML Editor
101
Remove a Hyperlink in HTML Editor
To remove a hyperlink, do the following.
1.Select a hyperlink. Place a mouse pointer inside a link if you are going to modify a text hyperlink. Or,
select an image in order to edit an image hyperlink.
2.Click the Unlink button.
2014 DevExpress Inc.
101
HTML Editor
102
Working with Images
Insert an Image in HTML Editor
This topic describes how to insert an image into an editor's content.
First, position the mouse pointer on the place in the text where you want to add an image and click the Insert
Image button.
Now, define the required parameters of the image within the invoked Insert Image dialog.
Insert an Image by Specifying Its URL
Select the From the web (URL) radio button within the opened dialog.
Type a web address of the image within the edit box or call a built-in image selector clicking Browse
button.
Check Save file to this server if you want to upload the image to the web server.
Check More options to customize the image's settings (optional).
Insert an Image Stored on the Local Machine
Select the From this computer radio button within the Insert Image dialog.
2014 DevExpress Inc.
102
HTML Editor
103
Click the Browse button and select an image file that you want to add, by using the invoked Open file
dialog.
Check More Options to customize the image's settings (optional).
After completing all the steps above, click the Insert button to close the dialog and insert the image into the
editor's content.
2014 DevExpress Inc.
103
HTML Editor
104
Modify an Image's Settings in HTML Editor
To modify an image's settings within the editor's content, do one of the following.
Right-click on the image and select Change Image within the invoked context menu.
Select the image and click the Insert Image button.
The opened Change Image dialog allows you to modify the image's settings. More detailed information about
modifying image settings is available in the Insert an Image section.
2014 DevExpress Inc.
104
HTML Editor
105
Working with Tables
Create a Table in HTML Editor
Create a Table
Place a mouse pointer where you want to create a table. Click the
button in the editor's toolbar.
Specify Table Settings
Pressing the Insert Table button invokes the Insert Table dialog.
2014 DevExpress Inc.
105
HTML Editor
106
The invoked window provides a set of parameters to customize a table's settings:
Table Size
These settings are used to specify the row/column count and the table's width and height.
Layout
This section contains settings useful for customizing the table's layout (paddings, alignment).
Appearance
These settings are used to customize the table's background color and borders size and color.
Check the Accessibility to enable accessibility compliance for the table.
Click the OK or Cancel button to save or reject the changes.
2014 DevExpress Inc.
106
HTML Editor
107
Modify a Table in HTML Editor
You can modify a table by changing its properties, adding/deleting a row or column, etc.
Changing Table Properties
To modify a table's (and its rows, columns and cells) properties, select a table (a row, column, cell) and click one of
the following buttons:
Command
Button
Description
Table Properties
Use this command to modify the
table's properties (size, layout,
appearance).
Row Properties
Use this command to modify a
row's alignment, size and
appearance.
Column Properties
Use this command to modify a
column's alignment, size and
appearance.
Cell Properties
Use this command to modify a cell's
alignment and appearance.
Each button click invokes the specified windows for modifying a table, row, column or cell. When complete, click
the OK button to save the changes.
Inserting Rows and Columns
Select a cell of the required row, and click the
row.
or
button to insert a new row above or below the specified
To insert a new column to right or to the left from the selected column, click the corresponding
or
button.
Splitting
You can split a cell vertically or horizontally by using the
or the
button.
Merging
To merge two cells to the right or down use the
2014 DevExpress Inc.
or
button.
107
HTML Editor
108
Remove a Table in HTML Editor
You can remove a table or its elements from the HTML Editor by using the following commands:
Command
Button
Description
Delete Table
Removes a table from the HTML
Editor.
Delete Row
Removes the specified row and
automatically shifts other rows up.
Delete Column
Removes the specified column and
automatically shifts other columns
to the left.
2014 DevExpress Inc.
108
HTML Editor
109
Miscellaneous Operations
Repeat and Undo Actions in HTML Editor
The Editor keeps track of all user actions, and allows you to undo or repeat them. The following table lists
keyboard shortcuts and toolbar buttons providing this functionality.
Editor's Button
Shortcut
Description
CTRL+Z
Reverses the last operation.
CTRL+Y
Reverses the last "Undo"
operation.
Undo
Redo
2014 DevExpress Inc.
109
HTML Editor
110
Printing HTML Editor Content
The editor's content can be printed by using the Print (
) toolbar button.
This invokes the standard print dialog, where you can specify required print settings.
2014 DevExpress Inc.
110
HTML Editor
111
Clipboard Operations in HTML Editor
Any part of the editor's content (images, tables or other content) can be cut, copied or pasted. The following table
lists keyboard shortcuts and toolbar buttons providing this functionality.
Editor's Button
Copy
Cut
Paste
Paste From Word
Shortcut
Description
CTRL+C, CTRL+INS
Copies the selected content to the
clipboard.
CTRL+X, SHIFT+DEL
Cuts the selected content to the
clipboard.
CTRL+V, SHIFT+INS
Pastes the selected content to the
editor. This action is available if the
clipboard is not empty.
None
Pastes the copied content from
Word to the editor. This action is
available if the clipboard is not
empty.
Note
The copy and cut operations place the copied or cut content onto the clipboard, replacing the existing content.
2014 DevExpress Inc.
111
HTML Editor
112
Check Spelling in HTML Editor
Click the Check spelling (
) button. If the text contains spelling errors, the following dialog box allows you to
preview, correct or ignore them.
After the entire text has been scanned, the following window is shown.
2014 DevExpress Inc.
112
HTML Editor
113
Sizing and Full-Screen Mode
To resize an HTML Editor place the mouse pointer over the size grip, press the left mouse button and drag
the editor's scope to the required size.
To switch to full-screen mode, click the
button or press F11 while the HTML Editor has focus. Note
that this mode is in effect for the Design View only.
2014 DevExpress Inc.
113
HTML Editor
114
Export HTML Editor Content to Various Documents Formats
To export a document, first invoke a dropdown menu with the list of available document formats:
Choose the required format for export from the list. The available formats are:
Rich Text (.rtf)
Office Open XML (.docx)
MIME HTML (.mht)
Open Document (.odt)
Plain Text (.txt)
Portable Document (.pdf). Available for export only.
Click Save on the invoked web browser's File Download dialog.
2014 DevExpress Inc.
114
HTML Editor
115
Define a path for the exported document in the invoked Save As dialog, and click Save.
2014 DevExpress Inc.
115
Image Gallery
116
Image Gallery
The Image Gallery displays images as thumbnails, allows you to navigate through them using a pager, and
provides the ability to display images in a fullscreen viewer.
Hover an image to display the image description.
Click an image to display it in a fullscreen viewer.
2014 DevExpress Inc.
116
Image Gallery
2014 DevExpress Inc.
117
117
Image Gallery
118
Fullscreen Viewer
The Image Gallery Fullscreen Viewer displays images in full screen mode and allows you to navigate through
them.
Hover the navigation bar marker (
) to display a navigation bar.
You can navigate through images by clicking the navigation buttons or the image area, or by pressing the ARROW
keys. You can also use the mouse scroll wheel, or perform a swipe gesture. You can also use the swipe gesture
on touch devices.
Closing the Fullscreen Viewer
2014 DevExpress Inc.
118
Image Gallery
119
To close the Fullscreen Viewer, click the Close button or press the ESC key.
Slide Show
The Fullscreen Viewer can display images in a slide show. To play the slide show, click the Play button. To pause
the slide show, click the Pause button. Note that you can still navigate through images manually, while the slide
show is playing.
2014 DevExpress Inc.
119
Image Gallery
120
Image Gallery Pager
The Image Gallery pager allows you to navigate through image data pages. It can be displayed at the top,
bottom, or top and bottom of the Image Gallery. To navigate to a specific page, click its number in the pager.
Additionally, you can use the pager buttons to navigate to the next, previous, first or last page. The current page
is highlighted.
The Rows per page drop-down menu allows you to select the number of rows to be displayed on the page.
If a Show more items... link is displayed, click it to load more images to the Image Gallery.
2014 DevExpress Inc.
120
Image Slider
121
Image Slider
The Image Slider is used to display images and navigate through them.
You can navigate through images by clicking the navigation buttons (or the right or left part of the image) or by
pressing the ARROW keys. You can also use the mouse scroll wheel, or perform a swipe gesture. You can also
use the swipe gesture on touch devices.
Slide Show
2014 DevExpress Inc.
121
Image Slider
122
Image Slider can display images in a slide show. To play the slide show, click the Play button. To pause slide
show, click the Pause button. Note that you can still navigate through images manually, while the slide show is
playing.
2014 DevExpress Inc.
122
Image Zoom
123
Image Zoom
The Image Zoom allows you to examine images in high-res detail.
Move the pointer over the image to display a window with the image in high-res detail. An image area displayed in
high-res details is marked out on the main image.
Click the image to display it in a high-res detail in Fullscreen Window.
See Also
Navigation Bar
2014 DevExpress Inc.
123
Image Zoom
124
Fullscreen Window
Click the main image to display it in a high-res detail in Fullscreen Window.
Closing the Fullscreen Window
To close the Fullscreen Window click the close button, or press the ESC key, or click an area behind image.
2014 DevExpress Inc.
124
Image Zoom
2014 DevExpress Inc.
125
125
Image Zoom
126
Navigation Bar
The Navigation Bar allows you to fast navigate between images. To change an image, click or move the pointer
over a corresponding thumbnail.
Navigation buttons allows you to navigate among thumbnails.
2014 DevExpress Inc.
126
Menu
127
Menu
Menu is used to navigate you through items.
Click a menu item to choose them. If an item has an arrow sign ( ), hover it to expand a submenu.
Menu Scrolling
Menu Scrolling
2014 DevExpress Inc.
127
Menu
128
Menu Scrolling
If a submenu doesn't fit into the visible document area, it displays scroll buttons. To scroll a submenu use the
button.
2014 DevExpress Inc.
128
Navigation Bar
129
Navigation Bar
The Navigation Bar is used to navigate through items. Items are separated into groups. Click the expand/
collapse button, or a group header, to expand and collapse a group.
2014 DevExpress Inc.
129
News Control
130
News Control
The News Control displays news in a list-based view. Click Details to open a page with a required article.
News Control Pager
The News Control pager allows you to navigate through news pages. To navigate to a specific page, click its
number in the pager. Additionally, you can use the pager buttons to navigate to the next, previous, first or last
page. The current page is highlighted.
The Page size drop-down menu allows you to select the number of news articles on the page.
2014 DevExpress Inc.
130
Pivot Table
131
Pivot Table
The Pivot Table is a data bound control that provides maximum capabilities for organizing, summarizing and
analyzing your business data.
Data Presentation
Sort Data in Pivot Tables
Describes how you can sort field values alphabetically or by summary values displayed in a particular
column or row.
Filter Data in Pivot Tables
Provides information on how to filter data by hiding specific rows or columns via filter drop-down lists, and
how to provide a more advanced filtering by building a complex filter condition.
Layout Customization
Expand and Collapse Groups in Pivot Tables
Provides information on how to expand and collapse field values and field headers.
Hide Pivot Table Fields
Guides you through the process of hiding Pivot Table fields.
Display Hidden Pivot Table Fields
Describes how to display fields that have previously been hidden.
Reorder Pivot Table Fields
Provides information on how to reorder Pivot Table fields.
Field List
Field List Overview
Provides basic information about Field Lists.
Invoke a Field List
Describes how to invoke a Field List.
Defer Pivot Table Updates
2014 DevExpress Inc.
131
Pivot Table
132
Describes how to prevent automatic Pivot Table updates and force it to update manually.
Change Field List Layout
Provides information on how to change the layout of an advanced Field List.
2014 DevExpress Inc.
132
Pivot Table
133
Data Presentation
This section describes how you can customize data presentation in Pivot Tables.
The following sections are available.
Sort Data in Pivot Tables
Describes how you can sort field values alphabetically or by summary values displayed in a particular
column or row.
Filter Data in Pivot Tables
Provides information on how to filter data by hiding specific rows or columns via filter drop-down lists, and
how to provide a more advanced filtering by building a complex filter condition.
2014 DevExpress Inc.
133
Pivot Table
134
Sort Data
This section describes the Pivot Table capabilities used to sort its data by field and summary values.
Topics in this section:
Simple Sorting
Provides information on how to sort data by field values.
Sort Data Using a Field List
Describes how to use a Field List to sort data.
Sort Data by Summaries
Describes how to sort data by column or row values.
2014 DevExpress Inc.
134
Pivot Table
135
Simple Sorting
Values of dimension fields are always arranged in ascending or descending order. The sort order is indicated by
an Up or Down arrow displayed within a corresponding dimension field's header.
To toggle the sort order for a dimension field, click this field's header.
You can also sort field values using a Field List or context menu. To learn more, see Sort Data Using a Field List.
2014 DevExpress Inc.
135
Pivot Table
136
Sort Data Using a Field List
You can use an advanced Field List to sort field values (to learn more about Field Lists, see Field List Overview).
First, invoke a Field List. For information on how to do this, see Invoke a Field List.
To toggle the sort order of a field, click its header.
2014 DevExpress Inc.
136
Pivot Table
137
You can sort data without using a Field List. To learn more, see Simple Sorting.
2014 DevExpress Inc.
137
Pivot Table
138
Sort Data by Summaries
You can sort values of a particular dimension field by summary values calculated against a specific data field. To do
this, right-click a column or row header, and choose a dimension field whose values should be sorted by column/
row summary values. A specific indicator marks the column/row whose summary values are used to define the sort
order.
You can sort values of multiple dimension fields against a single column/row. To cancel this sorting, click the same
item again, or 'Remove All Sorting' to cancel sorting for all dimension fields.
2014 DevExpress Inc.
138
Pivot Table
139
Filter Data
By default, the Pivot Table processes all records when calculating its values. Data filtering allows you to process
only those records that meet your requirements.
Topics in this section describe two ways of filtering data in Pivot Tables - using Filter Windows (provide simple
filtering capabilities) and the Prefilter (used for advanced filtering).
The following sections and topics are available:
Filter Data by Field Values
This section contains topics that describe how to specify simple filter conditions via Filter Windows.
Build Complex Filter Criteria
This topic describes the Prefilter feature that allows you to build complex filter criteria.
2014 DevExpress Inc.
139
Pivot Table
140
Filter Data by Field Values
Filter Popup Windows allow you to configure and apply simple filtering conditions by selecting which values you
wish to view, and which you do not.
Topics in this section describe how to invoke and use Filter Windows.
The following topics are available:
Invoke a Filter Popup Window
Shows how to invoke Filter Windows from the Pivot Table and a Field List.
Using Filter Popup Windows
Describes how to build filter conditions in Filter Popup Windows.
2014 DevExpress Inc.
140
Pivot Table
141
Invoke a Filter Popup Window
You can invoke a Filter Window from the Pivot Table or from a Field List (to learn about Field Lists, see Field List
Overview).
Invoke a Filter Window from the Pivot Table
Field headers display special buttons used to invoke a Filter Window.
Click a header's filter button. This invokes the filter dropdown, which lists unique field values.
Invoke a Filter Window from a Field List
You can use an advanced Field List to filter field values.
2014 DevExpress Inc.
141
Pivot Table
142
First, invoke a Field List. For information on how to do this, see Invoke a Field List.
To open a Filter Window, click the filter button displayed in the field header.
2014 DevExpress Inc.
142
Pivot Table
143
Using Filter Popup Windows
Depending on the settings made by your application vendor, the Pivot Table can display an individual Filter
Window for each field, or an integrated Filter Window for a group of fields.
This topic describes how to filter data using both types of Filter Windows.
Simple Filter Window
A simple Filter Window allows you to hide visible and show previously hidden values of a particular field.
In the Filter Window, uncheck field values that should be hidden and check values that should be visible. Then,
click OK to close the window and apply the filtering.
Hierarchical Filter Window
A hierarchical Filter Window displays values of several fields, arranged in a tree-like manner.
In the Filter Window, uncheck field values that should be hidden and check values that should be visible.
Use the buttons to expand field values and access their child values. To collapse an expanded field value and
hide its child values, use the button.
Click OK to close the window and apply the filtering.
Filtering Indication
If a field's values are filtered, the corresponding filter button is highlighted.
2014 DevExpress Inc.
143
Pivot Table
144
Removing Filtering
To remove filtering against a specific field, invoke its Filter Window and select (Show All).
2014 DevExpress Inc.
144
Pivot Table
145
Build Complex Filter Criteria
To build complex filter criteria consisting of multiple filter clauses using various filter operators, you can use a
Prefilter (Filter Editor).
The Prefilter does not affect filtering via Filter Windows.
To invoke a Prefilter, click an empty space within the Pivot Table header region and select Show Prefilter from the
context menu.
After you have built and applied a filter condition, a filter panel appears at the Pivot Table bottom. This panel
displays the filter condition.
To modify a filter condition, open a Prefilter. You can now do it by clicking a filter condition displayed in the filter
panel.
To temporarily disable filtering, uncheck the
button.
To remove filtering, click Clear.
For information on the Prefilter filtering capabilities, see Filter Editor.
2014 DevExpress Inc.
145
Pivot Table
146
Layout Customization
This section describes how to customize the Pivot Table layout by expanding and collapsing field values, as well as
hiding, displaying and reordering fields.
The following sections are available.
Expand and Collapse Groups in Pivot Tables
Provides information on how to expand and collapse field values and field headers.
Hide Pivot Table Fields
Guides you through the process of hiding Pivot Table fields.
Display Hidden Pivot Table Fields
Describes how to display fields that have previously been hidden.
Reorder Pivot Table Fields
Provides information on how to reorder Pivot Table fields.
2014 DevExpress Inc.
146
Pivot Table
147
Expand and Collapse Groups
Expand/Collapse Values Groups
To expand/collapse value groups, do one of the following.
Click the corresponding expand button.
Right-click a value that has nested values, and select the required Expand or Collapse command from the
menu that opens.
Expand/Collapse Fields
To expand/collapse a group of fields, click a corresponding field expand button.
2014 DevExpress Inc.
147
Pivot Table
148
Hide Fields
This section describes the Pivot Table capabilities to hide fields.
Topics in this section:
Hide Fields Using the Context Menu
Provides information on how to use context menus to hide fields.
Hide Fields Using a Field List
Describes how to hide fields using a Field List.
2014 DevExpress Inc.
148
Pivot Table
149
Hide Fields Using the Context Menu
To hide a field, right-click within its header and select Hide within the context menu that opens.
You can also use a Field List to hide fields. To learn more, see Hide Fields Using a Field List.
2014 DevExpress Inc.
149
Pivot Table
150
Hide Fields Using a Field List
You can use a simple or an advanced Field List to hide fields (to learn more about Field Lists, see Field List
Overview).
First, invoke a Field List. For information on how to do this, see Invoke a Field List.
Then drag and drop a field onto the Field List form.
If you are using an advanced Field List, you can hide a field by dragging its header to the hidden fields area
displayed on the Field List top.
2014 DevExpress Inc.
150
Pivot Table
151
You can also hide fields using the context menu. To learn more, see Hide Fields Using the Context Menu.
2014 DevExpress Inc.
151
Pivot Table
152
Display Hidden Fields
To display hidden fields, use a simple or advanced Field List (to learn more about Field Lists, see Field List
Overview).
First, invoke a Field List. For information on how to do this, see Invoke a Field List.
To display a hidden field, drag-and-drop the field from the Field List onto the required area of Pivot Table. This
works for both simple and advanced Field Lists.
2014 DevExpress Inc.
152
Pivot Table
153
If you are using an advanced Field List, you can display a hidden field by dragging its header from the hidden
fields section to the section corresponding to the required Pivot Table area.
2014 DevExpress Inc.
153
Pivot Table
154
Reorder Fields
This section describes the Pivot Table capabilities to reorder fields.
The following topics are available:
Simple Fields Reordering
Describes how to reorder fields via drag-and-drop and context menus.
Reorder Fields Using a Field List
Provides information on how to use a Field List to reorder fields.
2014 DevExpress Inc.
154
Pivot Table
155
Simple Fields Reordering
To move a field to another position, use drag-and-drop.
You can also use a Field List to reorder fields. For more information, see Reorder Fields Using a Field List.
2014 DevExpress Inc.
155
Pivot Table
156
Reorder Fields Using a Field List
You can use an advanced Field List to reorder fields (to learn more about Field Lists, see Field List Overview).
First, invoke a Field List. For information on how to do this, see Invoke a Field List.
To reorder fields, drag their headers within or between Field List sections that correspond to different Pivot Table
areas.
2014 DevExpress Inc.
156
Pivot Table
157
You can also reorder fields via simple drag-and-drop operations without invoking a Field List. To learn more, see
Simple Fields Reordering.
2014 DevExpress Inc.
157
Pivot Table
158
Field List
Pivot Table provides a Field List form used to reorder and hide fields, sort and filter data, etc. For more information
on how to invoke a Field List, see Invoke a Field List.
This topic describes Field List visual elements and layout.
Depending on Pivot Table settings made by your application vendor, Pivot Table can display either a simple or
advanced Field List.
Simple Field List
The following picture shows a simple Field List.
A simple Field List contains the following visual elements:
Hidden Fields Section - contains headers of fields hidden from Pivot Table. Use it to display hidden fields.
Use a simple Field List to hide fields from Pivot Table and display hidden fields again.
For more information on operations available in a simple Field List, refer to the following topics:
Hide Fields Using a Field List
Display Hidden Pivot Table Fields
Advanced Field List
The following picture shows an advanced Field List.
2014 DevExpress Inc.
158
Pivot Table
159
An advanced Field List contains the following visual elements:
Hidden Fields Section - contains headers of fields hidden from Pivot Table. Use it to display hidden fields.
Filter, Column, Row and Data Area Sections - contains headers located in respective Pivot Table areas.
Defer Updates Check Box - used to enable/disable automatic Pivot Table updates (see Defer Pivot Table
Updates).
Update Button - used to force Pivot Table to update (see Defer Pivot Table Updates).
Layout Button - used to invoke the L ayou t menu and change the Field List layout (see Change Field List
Layout).
Use an advanced Field List to sort and filter data, reorder and hide visible fields, and show fields that have been
hidden.
For more information on operations available in an advanced Field List, refer to the following topics:
Sort Data Using a Field List
Invoke a Filter Popup Window
Hide Fields Using a Field List
Display Hidden Pivot Table Fields
Reorder Fields Using a Field List
2014 DevExpress Inc.
159
Pivot Table
160
Invoke a Field List
To invoke a Field List, right-click on an empty space within the Pivot Table header region, and select Show Field
List from the context menu.
A simple or advanced Field List (similar to one of those shown below) will be displayed.
To learn more about Field Lists, see Field List Overview.
2014 DevExpress Inc.
160
Pivot Table
161
Defer Pivot Table Updates
When you perform several sequential operations like hiding, displaying or reordering fields using an advanced
Field List, Pivot Table is updated after each operation.
You can disable automatic Pivot Table updates by checking the Defer Layout Update check box. In this instance,
use the Update button to force Pivot Table to update.
Note that if the Defer Layout Update check box is checked, you cannot sort or filter data in the Field List.
To learn more about Field Lists, see Field List Overview.
2014 DevExpress Inc.
161
Pivot Table
162
Change Field List Layout
By default, an advanced Field List displays a hidden fields section on the top, and four sections that correspond to
Pivot Table areas at the bottom (see Field List Overview for details).
You can use the L ayou t menu to control which sections are displayed and where they are displayed. To do this,
click the
button and select the required layout from the drop-down menu.
2014 DevExpress Inc.
162
Pivot Table
163
To learn more about Field Lists, see Field List Overview.
2014 DevExpress Inc.
163
Popup Window
164
Popup Window
The Popup Window is a temporary window that appears above an application's main window. It is typically used
to display quick reference information. The popup window can be displayed when hovering or clicking a specific
element, or it can initially be visible.
Window Resizing and Dragging
If a window displays a size grip, you can use it to resize the window.
To change the window position, click and hold its header (the cursor will change to a four-directional arrow). Drag
the header and drop it to the required position.
2014 DevExpress Inc.
164
Popup Window
165
Header Buttons
A popup window's header can display the following buttons.
Button
Description
Pin Button
Allows you to pin the window.
Refresh Button
Allows you to refresh the window.
Collapse Button
Allows you to collapse the window.
Maximize Button
Allows you to maximize the window.
Close Button
Allows you to close the window.
Closing a Popup Window
Depending on the settings specified by the application vendor, a popup window can be closed in the following
ways.
By clicking the Close button
By moving the cursor out of the window
By clicking an area outside of the window
2014 DevExpress Inc.
165
Rating
166
Rating
The Rating allows you to vote for the content.
To vote, select the desired number of stars.
Note
The type of item images depends on your application vendor.
Number of stars visualizes the rating.
2014 DevExpress Inc.
166
Report Viewer
167
Report Viewer
This section describes the capabilities provided by the Report Viewer, which is used to display, navigate, save and
export report documents on the web:
Navigation
Navigate to a Specific Report Page
Navigate using Report Bookmarks
Search for a Specific Text within a Report
Parameters
Passing Parameter Values
Printing
Print a Report Using the Acrobat Reader Web Browser Plug-In
Activate the Acrobat Reader Plug-In for Printing in a Web Browser
Print Reports Using the Native Functionality of a Web Browser
Exporting
Export a Report and Save It to the Disk
Export a Report and Show It in a New Window
2014 DevExpress Inc.
167
Report Viewer
168
Navigation
Navigate to a Specific Report Page
To navigate to a specific page of a document, open the Page list on the report toolbar, and select the required
page.
Also, use the
respectively.
2014 DevExpress Inc.
buttons on the report toolbar to navigate to the first, previous, next or last page
168
Report Viewer
169
Navigate using Report Bookmarks
If it is provided by your application, you can use the Document Map for navigation purposes.
To navigate using bookmarks, click the required bookmark on the Document Map. Then, the appropriate report
page will be shown. Also you will see a dotted rectangle on the report page, which corresponds to this bookmark.
2014 DevExpress Inc.
169
Report Viewer
170
Search for a Specific Text within a Report
To locate specific text within a report, click the Display the search window
activate the Search dialog.
button on the toolbar. This will
To initiate a search, enter the text you wish to locate, specify additional search options (such as case matching,
whole word matching, and search direction), then press the Find Next button.
Note
If you use a web browser different from Microsoft Internet Explorer, this option is not available, and the
corresponding button is disabled on the report toolbar. You can still use the browser's built-in search capabilities,
but in this case you will only search within the currently visible report page.
All trademarks and registered trademarks are the property of their respective owners.
2014 DevExpress Inc.
170
Report Viewer
171
Printing
Print a Report Using the Acrobat Reader Web Browser Plug-In
The printing engine of a web browser may affect the report printing, by assigning custom print settings (such as
paper kind, margins, etc.) to a document, or printing the rest of the (irrelevant) web page content along with the
report. A web browser may also be able to only print the single page that is currently displayed in the Document
Viewer, and not the entire document or its page range.
A web browser that supports the Adobe Reader plug-in makes is possible to secure consistent printing results,
as well as avoid routinely evaluating the print settings prior to each printing operation. This plug-in is available
with the installation of Adobe Acrobat Reader.
To download and install Adobe Acrobat Reader, use the following link: http://get.adobe.com/reader/.
After finishing the installation, the plug-in should automatically be enabled on the appropriate web browser. To
learn how to enable it manually, refer to the following topic: Activate the Acrobat Reader Plug-In for Printing in a
Web Browser.
The following image illustrates the Print dialog that is invoked by clicking Print the report
page
on the Document Viewer Toolbar.
or Print the current
All trademarks and registered trademarks are the property of their respective owners.
2014 DevExpress Inc.
171
Report Viewer
172
Activate the Acrobat Reader Plug-In for Printing in a Web Browser
If you use a web browser different from Microsoft Internet Explorer, refer to the Print Reports Using the Native
Functionality of a Web Browser section.
Otherwise, launch Adobe Acrobat Reader. Then on its Edit menu, click Preferences. On the invoked Preferences
dialog, check the Display PDF in browser option in the Internet category.
You might need to close and re-open Microsoft Internet Explorer to apply the changes.
All trademarks and registered trademarks are the property of their respective owners.
2014 DevExpress Inc.
172
Report Viewer
173
Print Reports Using the Native Functionality of a Web Browser
Before printing a web report without installing the Adobe Reader plugin, it is required to manually define all
printing settings.
All trademarks and registered trademarks are the property of their respective owners.
2014 DevExpress Inc.
173
Report Viewer
174
Exporting
Export a Report and Save It to the Disk
To export a document, first choose the required format for export from the list on the report toolbar. The available
formats are PDF, XLS, XLSX, RTF, MHT, Text, Image and CSV.
Then, click the Export a report and save it to the disk
button on the report toolbar.
Click Save on the invoked web browser's File Download dialog.
Define a path for the exported document in the invoked Save As dialog, and click Save.
2014 DevExpress Inc.
174
Report Viewer
175
Export a Report and Show It in a New Window
If your web browser supports the appropriate document format, it is possible to export a report and immediately
show it in a new web browser's window.
First, choose the required format for a document for export from the list on the report toolbar. The available
formats are PDF, XLS, XLSX, RTF, MHT, Text, Image and CSV.
Then, click the Export a report and show it in a new window
2014 DevExpress Inc.
button on the report toolbar.
175
Report Viewer
176
Passing Parameters
Some documents or reports allow you to control what data is to be displayed by specifying parameter values.
To do this, enter the required values in the Parameters panel and click Submit. To restore the default settings,
click Reset.
2014 DevExpress Inc.
176
Ribbon
177
Ribbon
The Ribbon provides a rich toolbar functionality.
If a ribbon contains several tabs, click a tab header to switch to the tab and display its items. However the File
tab does not contain items. Click it to display the File menu.
Click the ribbon items to perform specific item actions. You can see an item action hint by hovering the item.
Ribbon items are categorized by groups. You can view the group name under the items. When the ribbon has
insufficient space to display all of its items, a group can automatically be collapsed. Click the group's button to
display the content of the group.
If an item displays a drop-down button (an arrow), click it to display the item's drop-down menu.
2014 DevExpress Inc.
177
Ribbon
178
Ribbon Minimizing
To minimize a ribbon, use the Minimize button displayed in the top right corner of the ribbon.
When the ribbon is minimized, it displays a tab header only. Click a tab to display the content of that specific tab.
To maximize the ribbon, click the Minimize button once again.
2014 DevExpress Inc.
178
Round Panel
179
Round Panel
The round panel is a container area with rounded corners.
You can collapse and expand a panel by clicking the collapse button or the header.
2014 DevExpress Inc.
179
Scheduler
180
Scheduler
This section describes the capabilities provided by the Scheduler, which is used for scheduling/calendar activities.
Appointment Editing
Create an Appointment
Edit an Appointment
Manage Reminders
Make a Series of Recurring Appointments
Delete an Appointment
Restrictions for Operations with Appointments
Layout Customization
Switch Scheduler Views
Scheduler Grouping
Selection and Navigation
Navigate Time Cells and Dates in the Scheduler
Navigate Scheduler Resources
Scheduler Navigation Buttons
Scheduler 'More' Buttons
2014 DevExpress Inc.
180
Scheduler
181
Appointment Management
Create an Appointment
To create a new appointment, click within the Scheduler time cell area to select cell(s). A smart tag will appear
shortly:
Click it to invoke the default popup menu.
Menu items highlighted in the illustration, are intended for creating new appointments. By default, they are:
1.New Appointment
Invokes the Edit Appointment dialog shown below.
The Start time and End time values are initially set to the beginning and ending boundaries of the
current date and time selection. The Show time as field is set to Busy. The Resource field value is set
to the resource to which the selected cell belongs, although it may be Any, when appointments are not
grouped by resources.
2014 DevExpress Inc.
181
Scheduler
182
Fill in the Subject and Location fields. If necessary, drop some lines of text into the text box at the
bottom of the dialog, and they will be shown within an appointment in either Day View or Work Week
View.
You can switch the appointment's Reminder on, for future notifications.
2.New All Day Event
Invokes the Edit Event window, which is used to create a new all-day appointment (also called an 'allday event'). The window is the same as the Edit Appointment, except that, in this case, the All day
event option is checked, its time range is measured in days (not hours) and marked as Free. The
appointment can be transformed into the all-day event and vice-versa, by selecting this check box.
3.New Recurring Appointment
All appointments maintained by the Scheduler can either be simple (non-recurring), which happen only
once, or recurring, which occur multiple times with a predefined time interval.
Selecting this menu item invokes the Edit Appointment dialog, used to create a new appointment,
extended with the Recurrence feature, which allows the recurrence pattern to be specified for the new
appointment.
4.New Recurring Event
Selecting this menu item invokes the Edit Event window, used to create a new all-day appointment,
extended with the Recurrence feature, which allows the recurrence pattern to be specified for the new
2014 DevExpress Inc.
182
Scheduler
183
event.
For more information, see Make a Series of Recurring Appointments.
2014 DevExpress Inc.
183
Scheduler
184
Edit an Appointment
Context Menu
There are two ways to invoke the context menu for an appointment:
Right-click an appointment.
Use a smart tag. To invoke a smart tag, select an appointment by clicking on it, and wait for the smart tag
to appear. Then, click on the smart tag to invoke the context menu.
Note
This approach may be useful if you use a web browser (e.g. Opera), where right-clicking on an appointment doesn't
invoke a Scheduler control's context menu.
This context menu contains items that enable you to modify some appointment properties. For example, you can
use the Show Time As submenu to change an appointment status.
If you select the Label As menu item, you can choose another label for the current appointment from the list of
available label types.
Also, this menu contains the Open item, which allows you to invoke the Edit Appointment dialog for the current
appointment.
2014 DevExpress Inc.
184
Scheduler
185
Note
In addition, the appointment context menu may contain the Edit Series and Restore Default State menu items. This
means that an appointment is a part of a series of recurring appointments. For more information, see Make a Series
of Recurring Appointments.
Edit Appointment Dialog
To invoke the Edit Appointment dialog, you can use an Open item of an appointment's context menu. The
common appearance of this dialog is illustrated below.
The Edit Appointment dialog allows you to edit the following properties of an appointment:
Subject
The subject text of an appointment. This text is displayed within an appointment to identify it.
Location
The location text that specifies where an appointment takes place. This text is displayed within the
appointment in parentheses after the subject text.
Label
A mark used for at-a-glance identification of an appointment. It is displayed in the Scheduler as a
background color of the rectangle region that represents the appointment.
2014 DevExpress Inc.
185
Scheduler
186
Start time and End time
The start/end date and time of an appointment.
Show time as
A mark that specifies an appointment's availability status. It is displayed as a strip on the left side of the
appointment rectangle. The strip is colored according to the status type.
All day event
Transforms an appointment into an all-day event, which always lasts an entire day (or several days). Note
that if this property is true, real time values of the Start and End properties are ignored, and instead, the
start of the appointment is considered to be 0:00 of the Start date, and the end of the appointment is
considered to be 24:00 of the End date.
Resource
A resource that is assigned to an appointment. This resource can be used to group appointments by
resources.
Reminder
Allows you to set a reminder that is responsible for sending notifications at a specified time period before
an appointment's start time. For detailed information, see Manage Reminders.
Description
The text box located below the Resource and Reminder options. This text box allows you to enter a
description text that will be shown within an appointment in either Day View or Work Week View.
Recurrence
Expands the Recurrence section that specifies a recurrence pattern for the appointment. For more
information, see Make a Series of Recurring Appointments.
2014 DevExpress Inc.
186
Scheduler
187
In-place Editor
Double-click a specific appointment to invoke its In-place Editor, which allows you to edit an appointment's
Subject.
Note that if you need to edit other appointment properties, you can invoke the Edit Appointment dialog via the
Open Appointment Editing Form button.
Mouse Operations
To select an appointment, click it with the left mouse button. To select several appointments, press and hold the
CTRL key and then click appointments with the left mouse button.
Drag-and-drop operations enable you to change an appointment's time interval, if an appointment is moved along
a time cell area.
2014 DevExpress Inc.
187
Scheduler
188
If you press ESC before dropping an appointment, all changes are canceled and the appointment returns to
where it used to be.
If you press and hold the CTRL key, and then click and drag an appointment (or several appointments), you will
create an appointment copy(s) when the mouse button is released.
You can also change an appointment's type to all-day, and vice-versa, by dragging the appointment between the
all-day area and time cells.
In grouped views, when different resources are represented by different columns, dragging the appointment to
another column automatically changes the associated resource.
2014 DevExpress Inc.
188
Scheduler
189
Manage Reminders
What is a Reminder?
Any appointment can have one or more reminders. They are responsible for sending alerts at a specified time
period before an appointment's start time. If an appointment has a reminder, the bell
image is displayed.
Specifying Reminders
A reminder can be created for a particular appointment with the help of the appointment's editing form,
demonstrated below. Select the Reminder check box and enter the amount of time before the appointment when
you want the reminder to occur. You can select a predefined value in a drop-down list, or just type it in. The
duration editor recognizes digits as the number of minutes, if an "h" postfix is added - as hours, "d" - days.
How Does It Work?
When the time has come for the reminder alert, it invokes the notification dialog, as illustrated below:
2014 DevExpress Inc.
189
Scheduler
190
You can switch the reminders off by clicking the Dismiss or Dismiss All buttons.
Another option is to shift the alert time by selecting the time interval in the combo box and clicking the Snooze
button. Then, the notification will be postponed for a specified time frame.
2014 DevExpress Inc.
190
Scheduler
191
Make a Series of Recurring Appointments
What is a Recurring Appointment?
All appointments supported by the Scheduler control can be simple (non-recurring) or recurring. Non-recurring
appointments occur only once in a specified time interval. Recurring appointments occur many times in the same
time interval on different dates.
Recurring appointments are created as series of appointments, specified by the recurrence pattern and indicated
with the
recurrence sign.
Recurrence Pattern
The recurrence pattern contains information on appointment recurrence (a start date and time of the recurrence
series and a rule according to which a series is repeated). You can create and edit the recurrence pattern of an
appointment in the standard Edit Appointment dialog, by selecting the Recurrence check box. The image below
demonstrates the common appearance of the recurrence section of the Edit Appointment dialog.
2014 DevExpress Inc.
191
Scheduler
192
In this dialog you can specify all the required values of different elements to define the recurrence behavior. The
base element of the recurrence pattern is frequency. It specifies how often corresponding appointments will
occur: Daily, Weekly, Monthly or Yearly.
In addition, for each of these frequency types you can define periodicity - the time interval in which the
recurrence's frequency will be applied. For instance, if you have defined that appointments occur Daily, you can
also specify whether appointments repeat every several days or every week day. For the Monthly appointment
frequency, you can specify for how many weeks and on which week days an appointment will recur.
Also, you can specify when appointment recurrence must be stopped.
If an appointment is recurring, its context menu contains the Edit Series item. Clicking this item invokes the Edit
Appointment dialog that you can use to edit the recurrence pattern.
If you use the Open item of the context menu to invoke the Edit Appointment dialog, you can edit only the current
appointment, rather than the entire series. This way you can create exceptions.
Exceptions
2014 DevExpress Inc.
192
Scheduler
193
If an occurrence (appointment that belongs to a series of recurring appointments) has some of its properties
modified, it is called an Exception. Such appointments are marked with the
crossed recurrence sign.
You can delete one or several occurrences in the recurrence chain. Deleted occurrence is a kind of Exception for
the recurrence pattern. They are not visualized by the SchedulerControl.
To replace an exception with a normal occurrence and discard all modifications, right-click the exception and click
on the Restore Default State item of the invoked context menu.
If you edit the recurrence pattern for an appointment series (Edit Series context menu item), the recurrence chain
is reset and all exceptions are restored to a default state. You'll get a warning before this happens.
2014 DevExpress Inc.
193
Scheduler
194
Delete an Appointment
Use the popup (context) menu to delete an appointment.
First, click within the appointment to select it. Wait a moment. A smart tag will appear shortly:
Click it to invoke the default popup menu.
Note
You can right-click within the appointment to invoke the editing menu, but this action may result in different menus if
the browser (or the page) provides another context menu, overriding the scheduler action.
Click Delete.
If an appointment belongs to a recurrence chain, then a confirmation dialog appears.
You can choose whether all appointments in a series should be deleted, or only this particular appointment.
2014 DevExpress Inc.
194
Scheduler
195
Restrictions for Operations with Appointments
Access to several operations may be restricted. You may find that you're not able to perform the following
operations due to restrictions applied by the application vendor or administrator.
Create new appointments.
Edit appointments.
Invoke the appointment editing form.
Activate an in-place editor for an appointment.
Change the time boundaries of appointments.
Drag and drop appointments to another time slot or date.
Drag and drop appointments between resources.
Copy appointments.
Delete appointments.
Select more than one appointment simultaneously.
Share the scheduled time between two or more appointments.
When you drag an appointment to relocate it, it may come into conflict with another by sharing the same
time interval or resource. If conflicts are forbidden, then an attempt to move the appointment fails, and it
is restored to its previous position. This situation is visually indicated as illustrated below:
2014 DevExpress Inc.
195
Scheduler
196
Layout Customization
Switch Scheduler Views
The Scheduler is intended to display appointments data using one of the standard Views.
The following views are currently available:
Day view
This view gives the most detailed view of appointments for a certain day(s).
Work-Week view
This view displays appointments for the working days in a particular week.
Week view
This view displays appointments for any given week.
Month (also called Multi-Week) view
The month view is the least detailed of the views, and is designed for browsing and long-term plan
analysis. This view positions the days one after another horizontally, so that they form weeks, while
weeks are placed one under another.
Timeline view
This view plots appointments as horizontal bars along the timescales, and provides a clearer overview for
scheduling purposes.
To switch views, you may use either a special View Selector element, or the context menu.
The View Selector element may look like this:
When a particular view is disabled, the corresponding item is not shown.
The context menu is invoked when you right-click any region of the Scheduler control not occupied with
an appointment. You can also click on a free area, wait until the smart tag appears, and then click it.
The invoked menu contains items for switching views, as illustrated in the following picture (this menu is
specific for the Day View):
The context menu also includes such date navigation commands as Go to Today and Go to This Day. The
latter is available only in the Week View and Month View views. These commands switch the Scheduler
to the Day View.
2014 DevExpress Inc.
196
Scheduler
197
While navigating dates via the Go to Date dialog, you can specify a view type to display a new time
interval. The following picture illustrates selecting the View type:
The Scheduler selects a view mode automatically, according to the date range selected in the Calendar.
To learn more about this capability, refer to the Navigate Time Cells and Dates in the Scheduler topic.
2014 DevExpress Inc.
197
Scheduler
198
Scheduler Grouping
The data can be grouped either by resources or by dates, to enhance the visual representation. The following
pictures illustrate the appearance of the control in grouping mode.
Appointments Grouped by Resources
Appointments Grouped by Date
2014 DevExpress Inc.
198
Scheduler
199
Selection and Navigation
Navigate Time Cells and Dates in the Scheduler
View Navigator
To navigate dates, you can use the View Navigator shown below.
Use the left and right arrow buttons to go to the previous or next time interval (next day, week, month,
depending on the currently visible date interval). The Today scrolls the view to locate the current date.
Calendar
The Calendar control is designed specifically for the date navigation and selection task. It is shown in the
following picture.
Note
The availability of the Calendar depends on the application vendor.
You are able to select either a particular date, or a range of dates by means of the Calendar, or directly in the
2014 DevExpress Inc.
199
Scheduler
200
Scheduler's time cell grid. Selecting dates using the Calendar results in displaying them by the Scheduler, to which
it is linked.
The methods of selecting dates are listed below:
Using the Calendar control
Action
Effect
Click any date in the Calendar.
One day becomes selected, and the Scheduler
displays it using the Day View. If the currently
active view is of another type, it is automatically
changed to Day View. The only exception is the
Work Week View. In this instance, the entire
work week is selected.
Click and drag across the Calendar
--or-click a start date, hold down the SHIFT key and
click an end date
The continuous range of dates is selected. The
Scheduler adjusts the currently active view to
display the selected range of dates. If the
selection is smaller than a week, the view type is
switched to Day View. A week-long range is
displayed using the Week View. If the range is
more than a week, then the Month View is used.
Hold down the CTRL key and click several dates.
A set of dates is selected. The Scheduler displays
it using the Day View, irrespective of the size of
the selected range.
Click a week number in the Calendar
A corresponding week-long range is selected. The
Scheduler displays it using the Week View.
Using the Scheduler control
Action
Effect
Click any date in the Scheduler (if the currently
active view is set to either the Week View or the
Month View).
One day is selected.
Click and drag across the time cells (in the Week
View or Month View only).
A continuous range of dates is selected. The
selected range in the Calendar control is not
affected, although it goes along with the range
displayed within the Scheduler.
Context Menu
The popup (context) menu provides the capability to navigate to a particular date.
2014 DevExpress Inc.
200
Scheduler
201
"Go to Date" Dialog
If the Go to Date... menu item is selected, the Go to Date form is invoked.
It enables you to select the date and the view to which the scheduler switches to display the date.
2014 DevExpress Inc.
201
Scheduler
202
Navigate Scheduler Resources
When appointment data is grouped (either by resources or by dates), the number of resources shown on the
screen within the scheduler simultaneously can make it difficult to see all the scheduled data. To make the layout
more readable, it is possible to limit the number of visible resources, and then scroll between them. In these
cases, use the Resource Navigator embedded into the Scheduler.
The Resource Navigator displays a set of buttons used to navigate to the first or last element, previous or next
resource, or page. Plus and minus buttons are used to increase or decrease the number of resources displayed at
once. The combo box allows you to select the resource to display (or the first resource to display if the page
shows several resources at one time).
2014 DevExpress Inc.
202
Scheduler
203
Scheduler Navigation Buttons
The Navigation Buttons are used to scroll to the previous or next appointment. This feature is helpful when there
is a significant time interval between scheduled appointments.
A disabled button indicates that there is no appointment in that direction, i.e. before or after that date. The
buttons can be smart enough to be displayed only when there are no appointments in the currently visible
interval.
2014 DevExpress Inc.
203
Scheduler
204
Scheduler 'More' Buttons
The "More" buttons are used to show more appointments for a particular day by scrolling to the next
appointment. They may appear in the Day View and Work-Week View.
Week View and Month (Multi-Week) View present another visual representation of these elements. They
indicate that particular dates have more appointments than the view can display (due to insufficient space laid out
for day cells). The "Show more" hyperlink appears in these instances. Clicking this hyperlink shows the selected
date using the Day View, enabling you to scroll the cells and review hidden appointments.
The "Show more" buttons are showin in the following image.
2014 DevExpress Inc.
204
Spell Checker
205
Spell Checker
The Spell Checker provides the capability to check spelling and correct mistakes in a text.
To start the check, click Check Spelling....
Note
An action required to start checking depends on your application vendor.
The Spell Checker compares words in the text with words in the dictionaries. If the Spell Checker cannot find a
word in the dictionaries, a Check Spelling window appears. The Spell Checker highlights words which are not in
the dictionaries and suggests a list of alternates. To correct the current word, choose the right version from a list
and click Change. Click Change All to correct this word in the entire text. To ignore the current word, click Ignore
Once. To ignore this word in the entire document, click Ignore All.
To add a new word to a custom dictionary, click Add To Dictionary. A capability to add words to a custom
dictionary depends on your application vendor.
Options
2014 DevExpress Inc.
205
Spell Checker
206
General Options
Spell checker options allow you to ignore emails, URLs, mixed case/upper-case words, markup tags and words
with numbers. Select required options from a list.
Dictionaries
Choose the required language in the drop-down list.
2014 DevExpress Inc.
206
Splitter
207
Splitter
Splitter is used to separate the content of a web page into several resizable panes.
This section contains topics that describe how to work with Splitter:
Expand or Collapse a Pane
Resizing a Pane
2014 DevExpress Inc.
207
Splitter
208
Expand or Collapse a Pane
Use the Collapse or Expand buttons to collapse or expand a pane.
2014 DevExpress Inc.
208
Splitter
209
Resizing a Pane
To resize a pane, place the mouse pointer over the separator (vertical or horizontal) until a double-sided arrow
appears. When the arrow appears, drag the separator to the required side.
2014 DevExpress Inc.
209
Tab Control
210
Tab Control
This section describes the capabilities provided by the Tab Control, which is used for a presentation of tabbed
interfaces.
Click tabs to switch them. An active tab is highlighted.
Tab Scrolling
Tab Scrolling
2014 DevExpress Inc.
210
Tab Control
211
Tab Scrolling
If tab scrolling is enabled, click the
2014 DevExpress Inc.
and
buttons to scroll tabs.
211
Tree List
212
Tree List
This section describes the capabilities provided by the Tree List (multi-column tree view).
Data Editing
Edit Tree List Cells
Data Presentation and Layout
Expand and Collapse Tree List Nodes
Reorder Columns in Tree Lists
Reorder Tree List Nodes
Sort Nodes in Tree List
Field Chooser
Selection and Navigation
Selection and Navigation in Tree List
2014 DevExpress Inc.
212
Tree List
213
Data Editing
Switch to Edit Mode
To edit cell values, switch to the edit mode. To do this, click Edit.
Save Changes
To save the changes made, click Update.
Discard Changes
To cancel the changes made, click Cancel.
If the cell values were edited within the Popup Edit Form, you can click the Close button in order to cancel the
changes made.
2014 DevExpress Inc.
213
Tree List
214
Note
In-place editing functionality may be disabled in your application. This is the choice of the application vendor.
2014 DevExpress Inc.
214
Tree List
215
Data Presentation
Expand and Collapse Tree List Nodes
To expand or collapse a node, click its expand button.
2014 DevExpress Inc.
215
Tree List
216
Sort Nodes in Tree List
To sort data, click a column header. If sorting isn't applied, clicking a column's header sorts data by its
values in ascending order. If sorting is already applied to a column, subsequent clicks reverse the current
sort order.
A regular click on a column header clears the sort settings on any other columns. To sort against multiple
columns, hold the SHIFT key down while clicking.
To clear a column's sorting, click its header while pressing the CTRL key.
2014 DevExpress Inc.
216
Tree List
217
Layout and Navigation
Selection and Navigation in Tree List
Navigation
To switch between pages, use the embedded Pager.
To change the number of data items (rows) displayed within a tree-list, click a page size selector and select the
needed number of rows per page.
Selection
To toggle a node's selected state, preserving the previous selection, use the selection check box, if available.
2014 DevExpress Inc.
217
Tree List
2014 DevExpress Inc.
218
218
Tree List
219
Reorder Columns in Tree Lists
To reorder columns, move a column header within the column header panel, using drag and drop.
2014 DevExpress Inc.
219
Tree List
220
Reorder Tree List Nodes
To change a node's location, drag it via the mouse, and drop it at the required position.
Note
This functionality may be disabled in your application. This is the choice of the application vendor.
2014 DevExpress Inc.
220
Tree List
221
Keyboard Navigation
If keyboard support is enabled within the TreeList, its primary navigation operations (such as accessing the
control within the form, moving focus through its nodes, node selection and expanding/collapsing, paging) can be
quickly and effectively performed, using a keyboard as an alternative to a pointing device.
The enabled keyboard navigation activates the following features:
Access Key - The TreeList control can be easily accessed (focused) by using a keyboard shortcut. This
shortcut combines the preset CTRL+SHIFT combination with a single character string specified by an
application developer. For example, setting the access key of a TreeList control to the string "T" indicates
that an end-user can navigate to the grid by pressing CTRL+SHIFT+T.
Focused Node - Focus can be moved between nodes by using the UP and DOWN ARROW keys. The LEFT
and RIGHT ARROW keys can also be used to move node focus, but these keys initially try to collapse/
expand a node and, if it's impossible, only then do they move focus. Moving focus from the ultimate (first
or last) node within a page changes the page within the TreeList, if applicable.
Node Selection - The SPACE key can be used to mark a focused node as selected/unselected. This works
if selection can be applied to a node. If the recursive selection is disabled, multiple nodes can be easily
selected, by moving row focus using the ARROW keys (UP/DOWN or LEFT/RIGHT) while holding down the
SHIFT key.
Expanding/Collapsing Nodes - The PLUS and MINUS keys can be used to expand and collapse nodes,
respectively. In addition, node collapsing and expanding can be performed using the LEFT and RIGHT
ARROW keys.
Paging - The SHIFT+PAGE UP and SHIFT+PAGE DOWN key combinations can be used to go to the next/
previous TreeList page.
2014 DevExpress Inc.
221
Tree List
222
Field Chooser
The Field Chooser allows you to select the fields displayed in a Tree List.
To hide a field from the Tree List, drag it from the Tree List header, and drop it onto the Field Chooser.
To add a field to the Tree List, drag it from the Field Chooser, and drop it onto the Tree List header.
Note
This functionality may be disabled in your application depending on the policies of the application vendor.
2014 DevExpress Inc.
222
Tree View
223
Tree View
Tree View is used to represent hierarchical data as a tree.
Topics in this section:
Expand and Collapse Tree View Nodes
Tree View Nodes Checking
2014 DevExpress Inc.
223
Tree View
224
Expand and Collapse Tree View Nodes
To expand or collapse a node, click its expand button.
2014 DevExpress Inc.
224
Tree View
225
Tree View Nodes Checking
If node checking is allowed by the application vendor, a click on a check box toggles the node's checked state.
2014 DevExpress Inc.
225
Das könnte Ihnen auch gefallen
- The Subtle Art of Not Giving a F*ck: A Counterintuitive Approach to Living a Good LifeVon EverandThe Subtle Art of Not Giving a F*ck: A Counterintuitive Approach to Living a Good LifeBewertung: 4 von 5 Sternen4/5 (5794)
- The Little Book of Hygge: Danish Secrets to Happy LivingVon EverandThe Little Book of Hygge: Danish Secrets to Happy LivingBewertung: 3.5 von 5 Sternen3.5/5 (399)
- A Heartbreaking Work Of Staggering Genius: A Memoir Based on a True StoryVon EverandA Heartbreaking Work Of Staggering Genius: A Memoir Based on a True StoryBewertung: 3.5 von 5 Sternen3.5/5 (231)
- Hidden Figures: The American Dream and the Untold Story of the Black Women Mathematicians Who Helped Win the Space RaceVon EverandHidden Figures: The American Dream and the Untold Story of the Black Women Mathematicians Who Helped Win the Space RaceBewertung: 4 von 5 Sternen4/5 (894)
- The Yellow House: A Memoir (2019 National Book Award Winner)Von EverandThe Yellow House: A Memoir (2019 National Book Award Winner)Bewertung: 4 von 5 Sternen4/5 (98)
- Shoe Dog: A Memoir by the Creator of NikeVon EverandShoe Dog: A Memoir by the Creator of NikeBewertung: 4.5 von 5 Sternen4.5/5 (537)
- Elon Musk: Tesla, SpaceX, and the Quest for a Fantastic FutureVon EverandElon Musk: Tesla, SpaceX, and the Quest for a Fantastic FutureBewertung: 4.5 von 5 Sternen4.5/5 (474)
- Never Split the Difference: Negotiating As If Your Life Depended On ItVon EverandNever Split the Difference: Negotiating As If Your Life Depended On ItBewertung: 4.5 von 5 Sternen4.5/5 (838)
- Grit: The Power of Passion and PerseveranceVon EverandGrit: The Power of Passion and PerseveranceBewertung: 4 von 5 Sternen4/5 (587)
- Devil in the Grove: Thurgood Marshall, the Groveland Boys, and the Dawn of a New AmericaVon EverandDevil in the Grove: Thurgood Marshall, the Groveland Boys, and the Dawn of a New AmericaBewertung: 4.5 von 5 Sternen4.5/5 (265)
- The Emperor of All Maladies: A Biography of CancerVon EverandThe Emperor of All Maladies: A Biography of CancerBewertung: 4.5 von 5 Sternen4.5/5 (271)
- On Fire: The (Burning) Case for a Green New DealVon EverandOn Fire: The (Burning) Case for a Green New DealBewertung: 4 von 5 Sternen4/5 (73)
- The Hard Thing About Hard Things: Building a Business When There Are No Easy AnswersVon EverandThe Hard Thing About Hard Things: Building a Business When There Are No Easy AnswersBewertung: 4.5 von 5 Sternen4.5/5 (344)
- Team of Rivals: The Political Genius of Abraham LincolnVon EverandTeam of Rivals: The Political Genius of Abraham LincolnBewertung: 4.5 von 5 Sternen4.5/5 (234)
- The Unwinding: An Inner History of the New AmericaVon EverandThe Unwinding: An Inner History of the New AmericaBewertung: 4 von 5 Sternen4/5 (45)
- The World Is Flat 3.0: A Brief History of the Twenty-first CenturyVon EverandThe World Is Flat 3.0: A Brief History of the Twenty-first CenturyBewertung: 3.5 von 5 Sternen3.5/5 (2219)
- The Gifts of Imperfection: Let Go of Who You Think You're Supposed to Be and Embrace Who You AreVon EverandThe Gifts of Imperfection: Let Go of Who You Think You're Supposed to Be and Embrace Who You AreBewertung: 4 von 5 Sternen4/5 (1090)
- The Sympathizer: A Novel (Pulitzer Prize for Fiction)Von EverandThe Sympathizer: A Novel (Pulitzer Prize for Fiction)Bewertung: 4.5 von 5 Sternen4.5/5 (119)
- Her Body and Other Parties: StoriesVon EverandHer Body and Other Parties: StoriesBewertung: 4 von 5 Sternen4/5 (821)
- EDEM User InterfaceDokument5 SeitenEDEM User InterfaceRayGaintNoch keine Bewertungen
- Chapter1 Demonstration PDFDokument9 SeitenChapter1 Demonstration PDFJohny SmithNoch keine Bewertungen
- Context MenuDokument3 SeitenContext Menubalweg mackyNoch keine Bewertungen
- DC Universe Online (DCUO) ManualDokument85 SeitenDC Universe Online (DCUO) ManualAtariRageNoch keine Bewertungen
- AL/2018/67-S-I - Concise for documentDokument7 SeitenAL/2018/67-S-I - Concise for documentFffrvf FtgfgNoch keine Bewertungen
- Dragon Age Spell IndexDokument7 SeitenDragon Age Spell IndexKlaus Wichmand100% (1)
- Materi Seni Rupa Ganjil Kelas 1 ADokument18 SeitenMateri Seni Rupa Ganjil Kelas 1 Aoktavia kiranaNoch keine Bewertungen
- Meta Quest 2 UsMan (EN)Dokument6 SeitenMeta Quest 2 UsMan (EN)Gisell ZapataNoch keine Bewertungen
- Collectible Maps - Hob Walkthrough - NeoseekerDokument5 SeitenCollectible Maps - Hob Walkthrough - NeoseekerEnla Mira TetengoNoch keine Bewertungen
- Quake 3 Console CommandsDokument4 SeitenQuake 3 Console Commandsr3duxNoch keine Bewertungen
- c6 - Report Branding SobatDokument21 Seitenc6 - Report Branding SobatHendra EndhaNoch keine Bewertungen
- Keyboard Shortcuts: Featuremill 2.5D Featurecam IntroductionDokument2 SeitenKeyboard Shortcuts: Featuremill 2.5D Featurecam IntroductionJesus Antonio Esquivel HernandezNoch keine Bewertungen
- Action Replay CodesDokument3 SeitenAction Replay CodesDela CudjoeNoch keine Bewertungen
- Getting Started with Excel BasicsDokument16 SeitenGetting Started with Excel BasicsMon RamNoch keine Bewertungen
- Alien Shooter - Vengeance - CheatsDokument5 SeitenAlien Shooter - Vengeance - CheatsKushal ShNoch keine Bewertungen
- 101 Keyyboard ShortcutsDokument4 Seiten101 Keyyboard Shortcutslionheart112Noch keine Bewertungen
- Class 10 Unit 1 Session 2Dokument19 SeitenClass 10 Unit 1 Session 2samarth mishraNoch keine Bewertungen
- Prettyphoto CssDokument5 SeitenPrettyphoto Cssreeder45960Noch keine Bewertungen
- MODULE Excel MarksheetDokument19 SeitenMODULE Excel Marksheetshi3tingNoch keine Bewertungen
- Desktop, Icons & Settings: MS Windows Desktop & Task BarDokument15 SeitenDesktop, Icons & Settings: MS Windows Desktop & Task BarAvinash gornaleNoch keine Bewertungen
- Super Mario Bros.: Main Theme: ViolínDokument1 SeiteSuper Mario Bros.: Main Theme: ViolínHERNANDARIO HERNANDEZNoch keine Bewertungen
- OlkiDokument5 SeitenOlkiahnmed nswgghNoch keine Bewertungen
- Lab2 Exercise 2Dokument9 SeitenLab2 Exercise 2RENALEYNE LLUZNoch keine Bewertungen
- Week 4 Module 8Dokument2 SeitenWeek 4 Module 8Emiliano CoelloNoch keine Bewertungen
- All Shortcut KeysDokument9 SeitenAll Shortcut KeysgcerameshNoch keine Bewertungen
- AutoCAD 2007 Keyboard ShortcutsDokument9 SeitenAutoCAD 2007 Keyboard ShortcutsXak MonihacNoch keine Bewertungen
- Style GuideDokument19 SeitenStyle GuidePierre JeanNoch keine Bewertungen
- Worksheets ComputerDokument10 SeitenWorksheets ComputerSARIB NAEEMNoch keine Bewertungen
- KubityDokument1 SeiteKubityWunNaNoch keine Bewertungen
- Microsoft Excel ComDokument32 SeitenMicrosoft Excel ComMd. Monowar Hossain100% (2)