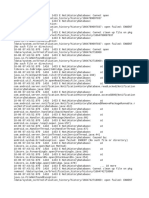Beruflich Dokumente
Kultur Dokumente
Word 2011 Cheat Sheet Mac
Hochgeladen von
William K. McIntoshCopyright
Verfügbare Formate
Dieses Dokument teilen
Dokument teilen oder einbetten
Stufen Sie dieses Dokument als nützlich ein?
Sind diese Inhalte unangemessen?
Dieses Dokument meldenCopyright:
Verfügbare Formate
Word 2011 Cheat Sheet Mac
Hochgeladen von
William K. McIntoshCopyright:
Verfügbare Formate
Microsoft
Word 2011
Free Cheat Sheets!
Visit: cheatsheets.customguide.com
Cheat Sheets
Word 2011 Screen
Keystroke Shortcuts
Menu bar
General
Standard
toolbar
Open a Document
Save a Document
Print a Document
Close a Document
Undo
Redo or Repeat
Minimize Window
Switch Between
Applications
Show/Hide
Ribbon
Ribbon
Scroll bar
Cursor
Ruler
+O
+S
+P
+W
+Z
+Y
+M
+ Tab
Navigation
Up One Screen
Down One Screen
Beginning of a Line
End of a Line
Beginning of
Document
End of Document
Open the Go To
Dialog Box
View
buttons
Zoom slider
control
Status bar
The Fundamentals
Standard Toolbar
New Blank
Open Print
Document
Copy
Format
Painter
Sidebar
Redo
Media
Browser
Help
Page Up
Page Down
Home
End
+ Home
+ End
+G
Editing
New from Save
Template
Cut
Paste
Undo
Show/
Hide All
Toolbox
Zoom
To Create a New Document: Click the New Blank
Document button, or press + N.
To Open or Close the Toolbox: Click the Toolbox
button on the Standard toolbar.
To Create a New Document from a Template:
Click the New from Template button, or press S
+ + P.
To Change Toolbox Tools: Select View from the
menu bar and select the tool you want to view from
the menu. Or, click a button near the top of the
Toolbox to change the tool displayed.
To Open a Document: Click the Open button on
the Standard toolbar, or select File Open from
the menu, or press + O.
To Save a Document: Click the Save button on the
Standard toolbar, or select File Save from the
menu, or press + S.
To Save a Document under a Different Name:
Select File Save As from the menu and enter a
different name for the document.
To Preview and Print a Document: Click the Print
button on the Standard toolbar, or select File
Print from the menu or press + P.
To Correct a Spelling Error: Right-click the error
to bring up a suggestion menu.
To Undo: Click the Undo button on the Standard
toolbar or press + Z.
To Hide or Show the Ribbon: Click the
Show/Hide button on the Ribbon. Or, click the
active tab on the Ribbon.
Formatting
To Cut: Select the text and press + X.
To Copy: Select the text and press + C.
To Paste: Place the insertion point where you want
to paste the text and press + V.
To Find Text: Select Edit Find Find from
the menu, or press + F.
Text Selection
To Select:
Do This:
A Word
A Sentence
Double-click the word
Press and hold and
click anywhere in the
sentence
Click in the selection bar next
to the line
Triple-click the paragraph
+A
To Find and Replace Text: Select Edit Find
Replace from the menu, or press + Shift + H.
A Line
To Open the Sidebar: Select View Sidebar
from the menu, or click the Sidebar button on the
toolbar.
A Paragraph
Everything
Learn by doing, not watching.
www.customguide.com
+B
+I
+U
+L
+E
+R
+J
+D
Bold
Italics
Underline
Align Left
Center
Align Right
Justify
Font Dialog Box
To Get Help: Select Help Word Help from the
menu, or press + ?.
To Move and Copy Text using Drag and Drop:
Select the text you want to move, drag the text to
the destination and release the mouse button.
Press and hold Alt while dragging to copy.
+X
+C
+V
Cut
Copy
Paste
Search
2014 CustomGuide
Free Cheat
Formatting
Tables
To Use the Media Browser: The Media Browser is a collection of objects you
can insert in your documents. To display or hide the Media Browser, click the
Media Browser button on the Standard toolbar and click the tab for the type
of object you want to insert. Click an object to insert it in the document.
To Insert a Table: Click the Tables tab on the Ribbon and click the New
button. Or, select Table Insert Table from the menu.
To Use the Toolbox: The Toolbox is a collection of formatting features, like a
bunch of mini-toolbars in one moveable palette. To display or hide the
Toolbox, click the Toolbox button on the Standard toolbar and click the tab
for the tool you want to work with.
To Format Selected Text: Change the style of text by clicking the Bold
button, Italics button, or Underline button on the Ribbon.
Change the font type by selecting a font from the Font list.
Change the font size by selecting the pt. size from the Font Size list.
To Copy Formatting with the Format Painter: Select the text with the
formatting you want to copy. Click the Format Painter button on the Standard
toolbar and drag across the text to which you want to apply the formatting.
Double-click the Format Painter button to apply the copied formatting
multiple times.
To Change Paragraph Alignment: Select the paragraph(s) and click the
appropriate alignment button (Left, Center, Right, or Justify) in the Home tab
on the Ribbon.
To Indent a Paragraph: Click the Increase Indent button in the Home tab on
the Ribbon. Or, drag the Left Indent marker on the ruler.
To Decrease an Indent: Click the Decrease Indent button in the Home tab
on the Ribbon.
To Add a Tab Stop: Click where you want to add the tab on the ruler. Or,
select Format Tabs from the menu. Change the settings in the dialog box
to set the location, alignment, and leader for the tab stop. Click Set to add the
tab stop to the document. Click OK.
To Change the Tab Alignment: Click the Tab selector box on the ruler
before adding the tab.
To Adjust or Remove a Tab Stop: Click and drag the tab stop to the new
position on the ruler. Drag the tab stop from the ruler to remove it. Or, select
Format Tabs from the menu. Select the tab stop you want to remove and
click Clear.
To Change Paragraph Line Spacing: Select Format Paragraph from the
menu, click the Line Spacing list arrow, and select the spacing option.
To Create a Bulleted or Numbered List in the Bullets and Numbering
Panel: Select the paragraph(s) you want to bullet or number and click the
Bullets button or the Numbering button.
To Add a Border: Select the paragraph and select a border from the Border
button on the Formatting toolbar.
To Change a Documents Margins: Select Format Document from the
menu, click the Margins tab and adjust the margins.
To Change a Documents Vertical Alignment: Select Format
Document from the menu, click the Vertical alignment list arrow and select
the alignment you wish to use.
To Change a Pages Orientation: Select Format Document from the
menu, click the Page Setup button, select the orientation and click OK.
To Add or View a Document Header or Footer: Select View Header
and Footer from the menu.
To Insert a Break: Select Insert Break from the menu and select the type
of break you want to insert.
To Create Newspaper Columns: Click the Columns button on the Ribbon
and drag to select the number of columns you want to insert.
To Draw a Table: Click the Tables tab on the Ribbon and click the Draw
button. Or, select Table Draw Table from the menu.
To Adjust Column Width or Row Height: Drag the right border of the
column or drag the bottom border of the row.
To Delete a Column or Row: Select the column or row and click the Table
Layout tab on the Ribbon. Click the Delete button and select Delete
Columns or Delete Rows from the list. Or, select Table Delete
Columns or Rows from the menu. Or, right-click the row or column and
select Delete Cells from the contextual menu.
To Insert a Column or Row: Select the column or row where you want the
new column or row to be inserted. Click the Table Layout tab on the Ribbon
and click the insert button you wish to use. Or, select Table Insert
Columns or Rows from the menu.
To Merge Cells: Select the cells you wish to merge. Click the Table Layout
tab on the Ribbon and click the Merge button. Or, select Table Merge
Cells from the menu.
To Draw a Table: Click the Tables tab on the Ribbon and click the Draw
button. Or, select Table Draw Table from the menu.
Drawing and Graphics
To Insert Clip Art: Select Insert Clip Art Clip Art Browser or Clip Art
Gallery from the menu. Or, click the Clip Art tab in the Media Browser,
search for the image you want to use, and click and drag it onto your
document.
To Insert a Picture from File: Select Insert Photo Picture from File
from the menu. Or, click the Photos tab in the Media Browser, navigate to the
file, and click and drag it onto your document.
To Draw a Shape: Select Insert Shape from the menu. Or, click the
Shapes tab in the Media Browser. Draw the shape by clicking the document
with the pointer and dragging until the shape reaches the desired size.
To Resize a Shape: Click the object to select it and drag the objects sizing
handles until the shape reaches the desired size. Hold down the Shift key to
constrain proportions while resizing.
To Move a Shape: Click and drag the shape using the mouse.
To Change Shape Formatting: Select Format Shape from the menu. Or,
right-click the shape and select Format Shape from the contextual menu.
Mail Merge
1. Select Document Type: Select Tools Mail Merge Manager from the
menu and select the main document type you want to use from the Create
New list. The current open document acts as the Form Letters option.
2. Select Recipients List: Click the Get List button and open the list of
recipients you want to use or create a new list and then open it.
3. Insert Placeholders: Drag and drop the fields from the Merge Field panel to
where you want the fields to appear in the document.
4. Filter Recipients: Choose recipients you would like to exclude from the
mailing.
5. Preview Results: Click the Preview Merge button to see how each records
data will appear when merged with the main document.
6. Complete Merge: Specify where you want to send the merged data.
Learn by doing, not watching.
www.customguide.com
2014 CustomGuide
Free Cheat
Word Training
Learn by doing,
not watching.
Try
Interactive
Training
Free Word
Course!
Visit word.customguide.com
Short
Interactive
Fun
www.customguide.com
Das könnte Ihnen auch gefallen
- Creating An Examview Test With Quicktest WizardDokument7 SeitenCreating An Examview Test With Quicktest WizardWilliam K. McIntoshNoch keine Bewertungen
- ResponseCard RFDokument1 SeiteResponseCard RFWilliam K. McIntoshNoch keine Bewertungen
- ResponseCard NXTDokument1 SeiteResponseCard NXTWilliam K. McIntoshNoch keine Bewertungen
- Dukane 8120WI Projector PDFDokument4 SeitenDukane 8120WI Projector PDFWilliam K. McIntoshNoch keine Bewertungen
- TouchBoardPlus User Guide PDFDokument20 SeitenTouchBoardPlus User Guide PDFWilliam K. McIntoshNoch keine Bewertungen
- QT DeviceDokument1 SeiteQT DeviceWilliam K. McIntoshNoch keine Bewertungen
- ExamView Learning SeriesDokument1 SeiteExamView Learning SeriesWilliam K. McIntoshNoch keine Bewertungen
- Dukane 8120WI Projector PDFDokument4 SeitenDukane 8120WI Projector PDFWilliam K. McIntoshNoch keine Bewertungen
- Better Together I360 EduphoriaDokument1 SeiteBetter Together I360 EduphoriaWilliam K. McIntoshNoch keine Bewertungen
- HelpAlert PDFDokument4 SeitenHelpAlert PDFWilliam K. McIntoshNoch keine Bewertungen
- TouchBoardPlus User Guide PDFDokument20 SeitenTouchBoardPlus User Guide PDFWilliam K. McIntoshNoch keine Bewertungen
- South Carolina Funding Technology WebinarDokument24 SeitenSouth Carolina Funding Technology WebinarWilliam K. McIntoshNoch keine Bewertungen
- Workspace For PC User GuideDokument49 SeitenWorkspace For PC User GuideWilliam K. McIntoshNoch keine Bewertungen
- AdjustIt 3 Spec Sheet - TwoPage-EI-REDokument2 SeitenAdjustIt 3 Spec Sheet - TwoPage-EI-REWilliam K. McIntoshNoch keine Bewertungen
- CompatibilityCharts For EiTTDokument5 SeitenCompatibilityCharts For EiTTWilliam K. McIntoshNoch keine Bewertungen
- Excel 2013 Cheat SheetDokument3 SeitenExcel 2013 Cheat SheetSureshArigelaNoch keine Bewertungen
- Blooms Wheel For Active Student LearningDokument1 SeiteBlooms Wheel For Active Student LearningYasseerRajNoch keine Bewertungen
- CL 42PLC68 OB Outdoor DisplayDokument2 SeitenCL 42PLC68 OB Outdoor DisplayWilliam K. McIntoshNoch keine Bewertungen
- Windows 7 Cheat SheetDokument3 SeitenWindows 7 Cheat SheetWilliam K. McIntoshNoch keine Bewertungen
- 1360 For Pads With Video LinkDokument5 Seiten1360 For Pads With Video LinkWilliam K. McIntoshNoch keine Bewertungen
- Workspace For PC User GuideDokument49 SeitenWorkspace For PC User GuideWilliam K. McIntoshNoch keine Bewertungen
- 1360 For Pads With Video LinkDokument5 Seiten1360 For Pads With Video LinkWilliam K. McIntoshNoch keine Bewertungen
- WorkSpaceConnect 2.0Dokument11 SeitenWorkSpaceConnect 2.0William K. McIntoshNoch keine Bewertungen
- Powerpoint 2011 Mac Cheat SheetDokument3 SeitenPowerpoint 2011 Mac Cheat SheetWilliam K. McIntoshNoch keine Bewertungen
- Word 2013 Cheat Sheet PDFDokument3 SeitenWord 2013 Cheat Sheet PDFgüray tonguçNoch keine Bewertungen
- Powerpoint 2011 Mac Cheat SheetDokument3 SeitenPowerpoint 2011 Mac Cheat SheetWilliam K. McIntoshNoch keine Bewertungen
- Wireless Kit For TBDokument2 SeitenWireless Kit For TBWilliam K. McIntoshNoch keine Bewertungen
- Mob I View User GuideDokument16 SeitenMob I View User GuideWilliam K. McIntoshNoch keine Bewertungen
- Mob I 360 User GuideDokument37 SeitenMob I 360 User GuideWilliam K. McIntoshNoch keine Bewertungen
- The Subtle Art of Not Giving a F*ck: A Counterintuitive Approach to Living a Good LifeVon EverandThe Subtle Art of Not Giving a F*ck: A Counterintuitive Approach to Living a Good LifeBewertung: 4 von 5 Sternen4/5 (5783)
- The Yellow House: A Memoir (2019 National Book Award Winner)Von EverandThe Yellow House: A Memoir (2019 National Book Award Winner)Bewertung: 4 von 5 Sternen4/5 (98)
- Never Split the Difference: Negotiating As If Your Life Depended On ItVon EverandNever Split the Difference: Negotiating As If Your Life Depended On ItBewertung: 4.5 von 5 Sternen4.5/5 (838)
- Shoe Dog: A Memoir by the Creator of NikeVon EverandShoe Dog: A Memoir by the Creator of NikeBewertung: 4.5 von 5 Sternen4.5/5 (537)
- The Emperor of All Maladies: A Biography of CancerVon EverandThe Emperor of All Maladies: A Biography of CancerBewertung: 4.5 von 5 Sternen4.5/5 (271)
- Hidden Figures: The American Dream and the Untold Story of the Black Women Mathematicians Who Helped Win the Space RaceVon EverandHidden Figures: The American Dream and the Untold Story of the Black Women Mathematicians Who Helped Win the Space RaceBewertung: 4 von 5 Sternen4/5 (890)
- The Little Book of Hygge: Danish Secrets to Happy LivingVon EverandThe Little Book of Hygge: Danish Secrets to Happy LivingBewertung: 3.5 von 5 Sternen3.5/5 (399)
- Team of Rivals: The Political Genius of Abraham LincolnVon EverandTeam of Rivals: The Political Genius of Abraham LincolnBewertung: 4.5 von 5 Sternen4.5/5 (234)
- Grit: The Power of Passion and PerseveranceVon EverandGrit: The Power of Passion and PerseveranceBewertung: 4 von 5 Sternen4/5 (587)
- Devil in the Grove: Thurgood Marshall, the Groveland Boys, and the Dawn of a New AmericaVon EverandDevil in the Grove: Thurgood Marshall, the Groveland Boys, and the Dawn of a New AmericaBewertung: 4.5 von 5 Sternen4.5/5 (265)
- A Heartbreaking Work Of Staggering Genius: A Memoir Based on a True StoryVon EverandA Heartbreaking Work Of Staggering Genius: A Memoir Based on a True StoryBewertung: 3.5 von 5 Sternen3.5/5 (231)
- On Fire: The (Burning) Case for a Green New DealVon EverandOn Fire: The (Burning) Case for a Green New DealBewertung: 4 von 5 Sternen4/5 (72)
- Elon Musk: Tesla, SpaceX, and the Quest for a Fantastic FutureVon EverandElon Musk: Tesla, SpaceX, and the Quest for a Fantastic FutureBewertung: 4.5 von 5 Sternen4.5/5 (474)
- The Hard Thing About Hard Things: Building a Business When There Are No Easy AnswersVon EverandThe Hard Thing About Hard Things: Building a Business When There Are No Easy AnswersBewertung: 4.5 von 5 Sternen4.5/5 (344)
- The Unwinding: An Inner History of the New AmericaVon EverandThe Unwinding: An Inner History of the New AmericaBewertung: 4 von 5 Sternen4/5 (45)
- The World Is Flat 3.0: A Brief History of the Twenty-first CenturyVon EverandThe World Is Flat 3.0: A Brief History of the Twenty-first CenturyBewertung: 3.5 von 5 Sternen3.5/5 (2219)
- The Gifts of Imperfection: Let Go of Who You Think You're Supposed to Be and Embrace Who You AreVon EverandThe Gifts of Imperfection: Let Go of Who You Think You're Supposed to Be and Embrace Who You AreBewertung: 4 von 5 Sternen4/5 (1090)
- The Sympathizer: A Novel (Pulitzer Prize for Fiction)Von EverandThe Sympathizer: A Novel (Pulitzer Prize for Fiction)Bewertung: 4.5 von 5 Sternen4.5/5 (119)
- Her Body and Other Parties: StoriesVon EverandHer Body and Other Parties: StoriesBewertung: 4 von 5 Sternen4/5 (821)
- ReleaseNote - FileList of X540LA - WIN10 - 64 - V6.00Dokument2 SeitenReleaseNote - FileList of X540LA - WIN10 - 64 - V6.00NilGer VillaNoch keine Bewertungen
- How To Launch Remix OS For PCDokument2 SeitenHow To Launch Remix OS For PCfloapaaNoch keine Bewertungen
- Docu59880 RecoverPoint For Virtual Machines 4.3 Release NotesDokument32 SeitenDocu59880 RecoverPoint For Virtual Machines 4.3 Release Notesvijayen123Noch keine Bewertungen
- Check Point Security Administrator Course Agenda and ModulesDokument58 SeitenCheck Point Security Administrator Course Agenda and ModulesMichael ResnickNoch keine Bewertungen
- Board ConfigDokument2 SeitenBoard ConfigZeeshan HussainNoch keine Bewertungen
- Installation - WireGuard PDFDokument8 SeitenInstallation - WireGuard PDFAhmad PooladiNoch keine Bewertungen
- JTAG Debugging - ESP32 - ESP-IDF Programming Guide Latest DocumentatiocnDokument9 SeitenJTAG Debugging - ESP32 - ESP-IDF Programming Guide Latest DocumentatiocnDenes MarschalkoNoch keine Bewertungen
- (Prácticamente Borra Una PC) : @echo OffDokument51 Seiten(Prácticamente Borra Una PC) : @echo OffBinary_DeathNoch keine Bewertungen
- Before You BeginDokument5 SeitenBefore You BeginJobert RamirezNoch keine Bewertungen
- Activate Office 365 ProPlus for FREEDokument1 SeiteActivate Office 365 ProPlus for FREETrinoska Rodriguez100% (1)
- 20 Cps Auto ClickerDokument4 Seiten20 Cps Auto ClickerFlynn09Nolan0% (1)
- Ansible For Real-Life Automation - Gineesh MadapparambathDokument893 SeitenAnsible For Real-Life Automation - Gineesh Madapparambathvijayendra0% (1)
- Derecho Civil General y Personas Arturo Valencia Zea PDFDokument3 SeitenDerecho Civil General y Personas Arturo Valencia Zea PDFGaboo GonzalezNoch keine Bewertungen
- OS StructureDokument27 SeitenOS StructureAshwini AmbekarNoch keine Bewertungen
- Database Metadata: Note This Article Refers To An Example Sharepoint Site Created by Adventure Works, A FictitiousDokument4 SeitenDatabase Metadata: Note This Article Refers To An Example Sharepoint Site Created by Adventure Works, A FictitiousLuky KurniawanNoch keine Bewertungen
- Shortcut Keys For Microsoft 2007Dokument18 SeitenShortcut Keys For Microsoft 2007Sudhanshu GuptaNoch keine Bewertungen
- CAL ProgDokument433 SeitenCAL ProgAng'ila JuniorNoch keine Bewertungen
- GitHub - Openmuc - JRXTX - The Java Serial Communication LibraryDokument3 SeitenGitHub - Openmuc - JRXTX - The Java Serial Communication LibraryMarcosNoch keine Bewertungen
- Global Parameters To Control Iq - SuiteDokument5 SeitenGlobal Parameters To Control Iq - SuitefregolikventinNoch keine Bewertungen
- Arbor Networks Help - Configuring Loopback Interfaces PDFDokument2 SeitenArbor Networks Help - Configuring Loopback Interfaces PDFab_laaroussiNoch keine Bewertungen
- Cadrail 9 ManualDokument184 SeitenCadrail 9 ManualMaverickMk11Noch keine Bewertungen
- Branding & Identity Design: Assignment 1Dokument10 SeitenBranding & Identity Design: Assignment 1Shikha AgarwalNoch keine Bewertungen
- Autodesk Inventor - Use Custom Structural Content To Create FramesDokument9 SeitenAutodesk Inventor - Use Custom Structural Content To Create FramesNdianabasi UdonkangNoch keine Bewertungen
- HELIX MARS Hardware and Software Prerequisites and Requirements Technical Reference 2.2 (Universal Repositories) (2018-0626)Dokument21 SeitenHELIX MARS Hardware and Software Prerequisites and Requirements Technical Reference 2.2 (Universal Repositories) (2018-0626)Steven GossNoch keine Bewertungen
- How To Bypass PIN and Password Locks in Android?: What Do I Need To Know?Dokument7 SeitenHow To Bypass PIN and Password Locks in Android?: What Do I Need To Know?ahmadkamalNoch keine Bewertungen
- Net CatDokument6 SeitenNet CatKanishk Jha100% (1)
- Deployment Guide: ICA Proxy For Citrix ReceiverDokument31 SeitenDeployment Guide: ICA Proxy For Citrix ReceiverMark SsurNoch keine Bewertungen
- Lcome To BMCDokument2 SeitenLcome To BMCSubhasis KarNoch keine Bewertungen
- Tally Lab ManualDokument36 SeitenTally Lab Manualbhavya gNoch keine Bewertungen
- Notification History Database File ErrorsDokument28 SeitenNotification History Database File ErrorsYusuf RehiaraNoch keine Bewertungen