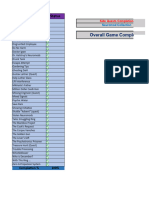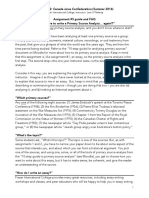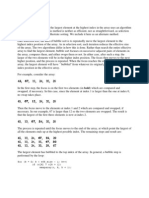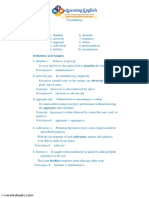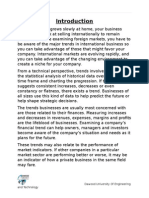Beruflich Dokumente
Kultur Dokumente
Word 2013 Cheat Sheet
Hochgeladen von
William K. McIntoshCopyright
Verfügbare Formate
Dieses Dokument teilen
Dokument teilen oder einbetten
Stufen Sie dieses Dokument als nützlich ein?
Sind diese Inhalte unangemessen?
Dieses Dokument meldenCopyright:
Verfügbare Formate
Word 2013 Cheat Sheet
Hochgeladen von
William K. McIntoshCopyright:
Verfügbare Formate
Word 2013
Microsoft
Free Cheat Sheets!
Visit: cheatsheets.customguide.com
Cheat Sheets
The Word 2013 Screen
Quick Access Toolbar
Keyboard Shortcuts
Minimize
Window
Title bar
General
Close
button
File tab
Ribbon
Ruler
Insertion
point
Open a Document
Ctrl + O
Create New
Ctrl + N
Save a Document
Ctrl + S
Print a Document
Ctrl + P
Close a Document
Ctrl + W
Help
F1
Navigation:
Vertical
scroll bar
Document
window
Horizontal
scroll bar
View buttons
Status bar
Zoom slider
The Fundamentals
Page Up
Down One Screen
Page Down
Beginning of Line
Home
End of Line
End
Beginning of
Document
Ctrl + Home
End of Document
Ctrl + End
Open the Go To
dialog box
F5
Editing
The File tab menu and Backstage view contain commands
for working with a programs files, such as Open, Save,
Close, New, and Print.
To Create a New Document: Click the
File tab, select New, select a template
and click the Create button. Or, press
Ctrl + N.
To Open a Document: Click the File
tab and select Open, or press
Ctrl + O.
Cut
Ctrl + X
Copy
Ctrl + C
Paste
Ctrl + V
To Replace Text: Click the Replace
Undo
Ctrl + Z
Redo or Repeat
Ctrl + Y
To Close a Document: Click the
Formatting
To Move Text with the Mouse: Highlight
the text you want to move, drag the text
to a new location, and release the mouse
button.
button in the Editing group on the Home
tab. Or, press Ctrl + H.
Close button, or press Ctrl + W.
To Save a Document: Click the
Save button on the Quick Access
Toolbar, or press Ctrl + S.
To Save a Document with a Different
Name: Click the File tab, select Save
As and enter a new name for the
document.
To Preview a Document: Click the File
tab and select Print, or press
Ctrl + P.
To Print a Document: Click the File
tab and select Print, or press
Ctrl + P.
To View Advanced Printing Options:
Click the File tab and select Print.
Select from the options under Settings.
To Undo: Click the
Up One Screen
Undo button
on the Quick Access Toolbar, or press
Ctrl + Z.
To Correct a Spelling Error: Right-click
the error and select a correction from the
contextual menu. Or, press F7 to run the
Spell Checker.
To Use the Thesaurus: Right-click the
word you want to look up and select
Synonyms from the contextual menu.
Select a word or select Thesaurus to
search the Thesaurus.
To Minimize the Ribbon: Click the
Minimize Ribbon button on the
Ribbon. Or, press Ctrl + F1. Or, doubleclick a tab. Or, right-click a tab and select
Unpin the Ribbon from the contextual
menu.
Bold
Ctrl + B
Italics
Ctrl + I
Underline
Ctrl + U
Align Left
Ctrl + L
Center
Ctrl + E
Align Right
Ctrl + R
Justify
Ctrl + J
Text Selection
To Select:
Do This:
A Word
Double-click the word
A Sentence
Press and hold Ctrl
and click anywhere in
the sentence
To Change Program Settings: Click the
A Line
Click in the selection
bar next to the line
To Get Help: Press F1 to open the Help
A Paragraph
Triple-click the
File tab and click the Options button.
window. Type your question and press
Enter.
paragraph
Everything
Learn by doing, not watching.
www.customguide.com
Ctrl + A
2014 CustomGuide
Free Cheat
Navigation
Editing
To Open the Navigation Pane: Click the Find button in the Editing group on
To Cut or Copy Text: Select the text you want to cut or copy and click the
the Home tab. Or, press Ctrl + F.
Cut or
To Search for a Word or Phrase: Click the Search box, type the word or
phrase.
Copy button in the Clipboard group on the Home tab.
To Paste Text: Place the insertion point where you want to paste and click
the Paste button in the Clipboard group on the Home tab.
To Search for Graphics, Tables, Equations, or Comments: Click the
Magnifying Glass and select an option from the list. Click the Search
box, enter the information you are searching for, and press Enter.
To View Search Results: Click Results in the Navigation Pane.
To View a Documents Headings: Browse Headings in your document tab.
To View a Documents Pages: Browse Pages in your document tab.
To Preview an Item Before Pasting: Place the insertion point where you
want to paste, click the Paste button list arrow in the Clipboard group on the
Home tab, and hold your mouse over the option youd like to preview.
To Insert a Comment: Select the text where you want to insert a comment
and click the Review tab on the Ribbon. Click the New Comment button in
the Comments group. Type a comment, then click outside the comment text
box.
To Delete a Comment: Select the comment, click the Review tab on the
Ribbon, and click the Delete Comment button in the Comments group.
Styles
To Apply a Style: Select the text to which you want to apply the style and
select the style you want to use from the Styles Gallery in the Styles group on
the Home tab.
To Apply a Document Theme: Click the Themes button in the Document
Formatting group on the Design tab of the Ribbon and select a theme.
To View All Available Styles: Click the
Dialog Box Launcher in the
Styles group on the Home tab.
To Change a Style Set: Look through styles by clicking the
Change
Styles button in the Styles group on the Home tab and choose the Style Set.
To Create a Style: Select the text that contains the formatting of the new
style, right-click the text, and click on Styles. Select Create a Style from the
contextual menu and Save Selection as a New Quick Style, enter a name
for the style, and click OK.
To Check Your Styles: Select the text you wish to check. Click the Dialog
Box Launcher in the Styles group on the Home tab of the Ribbon. Click the
Style Inspector button in the Styles task pane.
Formatting
Drawing and Graphics
To Insert a Clip Art Graphic: Click the Insert tab on the Ribbon and click the
Online Pictures button in the Illustrations group. Type the name of what
youre looking for in the Office.com Clip Art field and press Enter.
To Insert a Picture: Click the Insert tab on the Ribbon and click the Pictures
button in the Illustrations group. Find and select the picture you want to insert
and click Insert.
To Insert a Screenshot: Click the Insert tab on the Ribbon and click the
Take a Screenshot button in the Illustrations group. Select an available
window from the list, or select the Screen Clipping option to take a screen
clip.
To Draw a Shape: Click the Insert tab on the Ribbon. Click the Shapes
button in the Illustrations group, and select the shape you want to insert.
Then, click and drag where you want the shape located. Hold down the Shift
key while you drag to draw a perfectly proportioned shape or straight line.
To Insert WordArt: Click the Insert tab on the Ribbon, click the WordArt
button in the Text group, and select a design from the WordArt Gallery. Type
your text. If necessary, click the text box and drag it to the desired position.
To Insert SmartArt: Click the Insert tab on the Ribbon, click the SmartArt
To Format Text: Use the commands in the Font group on the Home tab, or
click the Dialog Box Launcher in the Font group to open the dialog box.
To Copy Formatting with the Format Painter: Select the text with the
formatting you want to copy and click the
Format Painter
button in the Clipboard group on the Home tab. Then, select the text you
want to apply the copied formatting to.
To Indent a Paragraph: Click the
Increase Indent button in the
To Decrease an Indent: Click the
Decrease Indent button in the
Paragraph group on the Home tab.
button in the Illustrations group, select a layout, and click OK.
To Adjust Text Wrapping: Double-click the object, click the Wrap Text
button in the Arrange group on the Page Layout tab, and select an option
from the list.
To Resize an Object: Click the object to select it, click and drag one of its
sizing handles ( ), and release the mouse button when the object reaches
the desired size. Hold down the Shift key while dragging to maintain the
objects proportions while resizing it.
To Format an Object: Double-click the object and use the commands located
Paragraph group on the Home tab.
To Create a Bulleted or Numbered List: Select the paragraphs you want to
bullet or number and click the
Bullets or
Paragraph group on the Home tab.
Numbering button in the
To Change Page Orientation: Click the Page Layout tab on the Ribbon,
click the Orientation button in the Page Setup group, and select an option
from the list.
To Insert a Header or Footer: Click the Insert tab on the Ribbon and click
the Header or Footer button in the Header & Footer group.
To Insert a Manual Page Break: Click the Insert tab on the Ribbon and click
the Page Break button in the Pages group.
on the Format tab.
To Delete an Object: Select the object and press the Delete key
Tables
To Insert a Table: Click the Insert tab on the Ribbon, click the Table button
in the Tables group, and select Insert Table from the menu.
To Insert a Column or Row: Click the Layout tab under Table Tools on the
Ribbon and use the commands located in the Rows & Columns group.
To Delete a Column or Row: Select the column or row you want to delete,
click the Layout tab under Table Tools on the Ribbon, click the Delete
button in the Rows & Columns group, and select an appropriate option from
the menu.
To Adjust Column Width or Row Height: Select the column or row you want
to adjust, click the Layout tab under Table Tools on the Ribbon, and use the
commands located in the Cell Size group.
Learn by doing, not watching.
www.customguide.com
2014 CustomGuide
Free Cheat
Word Training
Learn by doing,
not watching.
Try
Interactive
Training
Free Word
Course!
Visit word.customguide.com
Short
Interactive
Fun
www.customguide.com
Das könnte Ihnen auch gefallen
- Shoe Dog: A Memoir by the Creator of NikeVon EverandShoe Dog: A Memoir by the Creator of NikeBewertung: 4.5 von 5 Sternen4.5/5 (537)
- The Subtle Art of Not Giving a F*ck: A Counterintuitive Approach to Living a Good LifeVon EverandThe Subtle Art of Not Giving a F*ck: A Counterintuitive Approach to Living a Good LifeBewertung: 4 von 5 Sternen4/5 (5794)
- Hidden Figures: The American Dream and the Untold Story of the Black Women Mathematicians Who Helped Win the Space RaceVon EverandHidden Figures: The American Dream and the Untold Story of the Black Women Mathematicians Who Helped Win the Space RaceBewertung: 4 von 5 Sternen4/5 (890)
- The Yellow House: A Memoir (2019 National Book Award Winner)Von EverandThe Yellow House: A Memoir (2019 National Book Award Winner)Bewertung: 4 von 5 Sternen4/5 (98)
- The Little Book of Hygge: Danish Secrets to Happy LivingVon EverandThe Little Book of Hygge: Danish Secrets to Happy LivingBewertung: 3.5 von 5 Sternen3.5/5 (399)
- A Heartbreaking Work Of Staggering Genius: A Memoir Based on a True StoryVon EverandA Heartbreaking Work Of Staggering Genius: A Memoir Based on a True StoryBewertung: 3.5 von 5 Sternen3.5/5 (231)
- Never Split the Difference: Negotiating As If Your Life Depended On ItVon EverandNever Split the Difference: Negotiating As If Your Life Depended On ItBewertung: 4.5 von 5 Sternen4.5/5 (838)
- Elon Musk: Tesla, SpaceX, and the Quest for a Fantastic FutureVon EverandElon Musk: Tesla, SpaceX, and the Quest for a Fantastic FutureBewertung: 4.5 von 5 Sternen4.5/5 (474)
- The Hard Thing About Hard Things: Building a Business When There Are No Easy AnswersVon EverandThe Hard Thing About Hard Things: Building a Business When There Are No Easy AnswersBewertung: 4.5 von 5 Sternen4.5/5 (344)
- Grit: The Power of Passion and PerseveranceVon EverandGrit: The Power of Passion and PerseveranceBewertung: 4 von 5 Sternen4/5 (587)
- On Fire: The (Burning) Case for a Green New DealVon EverandOn Fire: The (Burning) Case for a Green New DealBewertung: 4 von 5 Sternen4/5 (73)
- The Emperor of All Maladies: A Biography of CancerVon EverandThe Emperor of All Maladies: A Biography of CancerBewertung: 4.5 von 5 Sternen4.5/5 (271)
- Devil in the Grove: Thurgood Marshall, the Groveland Boys, and the Dawn of a New AmericaVon EverandDevil in the Grove: Thurgood Marshall, the Groveland Boys, and the Dawn of a New AmericaBewertung: 4.5 von 5 Sternen4.5/5 (265)
- The Gifts of Imperfection: Let Go of Who You Think You're Supposed to Be and Embrace Who You AreVon EverandThe Gifts of Imperfection: Let Go of Who You Think You're Supposed to Be and Embrace Who You AreBewertung: 4 von 5 Sternen4/5 (1090)
- Team of Rivals: The Political Genius of Abraham LincolnVon EverandTeam of Rivals: The Political Genius of Abraham LincolnBewertung: 4.5 von 5 Sternen4.5/5 (234)
- The World Is Flat 3.0: A Brief History of the Twenty-first CenturyVon EverandThe World Is Flat 3.0: A Brief History of the Twenty-first CenturyBewertung: 3.5 von 5 Sternen3.5/5 (2219)
- The Unwinding: An Inner History of the New AmericaVon EverandThe Unwinding: An Inner History of the New AmericaBewertung: 4 von 5 Sternen4/5 (45)
- The Sympathizer: A Novel (Pulitzer Prize for Fiction)Von EverandThe Sympathizer: A Novel (Pulitzer Prize for Fiction)Bewertung: 4.5 von 5 Sternen4.5/5 (119)
- Her Body and Other Parties: StoriesVon EverandHer Body and Other Parties: StoriesBewertung: 4 von 5 Sternen4/5 (821)
- Prey (2017) 100%Dokument11 SeitenPrey (2017) 100%Joe AndrewNoch keine Bewertungen
- Filters in GeneralDokument3 SeitenFilters in GeneralJoseGarciaRuizNoch keine Bewertungen
- HIST 102 - Assignment #3 - So You Have To Write A PSA AgainDokument3 SeitenHIST 102 - Assignment #3 - So You Have To Write A PSA AgainAnonymous 3QMl93Ha1BNoch keine Bewertungen
- Boyut AnaliziDokument65 SeitenBoyut AnaliziHasan Kayhan KayadelenNoch keine Bewertungen
- Writing Theory DraftDokument18 SeitenWriting Theory Draftapi-488391657Noch keine Bewertungen
- CE ENG HL660,660L, HL665,665L AUG2018 Rev.0 WebDokument4 SeitenCE ENG HL660,660L, HL665,665L AUG2018 Rev.0 WebJohn LeonneNoch keine Bewertungen
- Control Charts For Lognormal DataDokument7 SeitenControl Charts For Lognormal Dataanjo0225Noch keine Bewertungen
- Chapter Six: Capital Allocation To Risky AssetsDokument26 SeitenChapter Six: Capital Allocation To Risky AssetsjimmmmNoch keine Bewertungen
- Module 4 NotesDokument20 SeitenModule 4 NotesvijaykumaryadavNoch keine Bewertungen
- 3M Water Filtration Products - High Flow Series - HF40 and HF40 - S Performance Data SheetDokument2 Seiten3M Water Filtration Products - High Flow Series - HF40 and HF40 - S Performance Data SheetSergioNoch keine Bewertungen
- Pulungmasle High School: Boy Scouts of The Philippines - Pulungmasle High School Chapter Work Plan For S.Y 2018-2019Dokument3 SeitenPulungmasle High School: Boy Scouts of The Philippines - Pulungmasle High School Chapter Work Plan For S.Y 2018-2019Rd DavidNoch keine Bewertungen
- 2017 09Dokument164 Seiten2017 09sowabar100% (1)
- 2d3d Opal Card Vending Machine ManualDokument40 Seiten2d3d Opal Card Vending Machine ManualbsimonopalNoch keine Bewertungen
- Bubble Sort: For (K 0 K X (K + 1) ) Swaparay (X, K, K + 1)Dokument7 SeitenBubble Sort: For (K 0 K X (K + 1) ) Swaparay (X, K, K + 1)Vikas PuniaNoch keine Bewertungen
- Arrester Facts 004a - Externally Gapped ArresterDokument2 SeitenArrester Facts 004a - Externally Gapped ArresterCbdtxd PcbtrNoch keine Bewertungen
- Implementing Product ManagementDokument156 SeitenImplementing Product ManagementJyoti MohantyNoch keine Bewertungen
- Present Environment and Sustainable Development - Annual Review Report 2015Dokument7 SeitenPresent Environment and Sustainable Development - Annual Review Report 2015catalinlungeanu758Noch keine Bewertungen
- Introduction to SONET and DWDM Digital Transmission StandardsDokument35 SeitenIntroduction to SONET and DWDM Digital Transmission StandardsOmar Ayoub100% (1)
- Digital Bending Machine User Manual - BD SeriesDokument7 SeitenDigital Bending Machine User Manual - BD SeriesTatiane Silva BarbosaNoch keine Bewertungen
- DCP-L2550DW BrochureDokument2 SeitenDCP-L2550DW BrochureKaren CariagaNoch keine Bewertungen
- PronunciationDokument5 SeitenPronunciationHưng NguyễnNoch keine Bewertungen
- SBC For Toll PlazaDokument6 SeitenSBC For Toll PlazaruchitaNoch keine Bewertungen
- GCMS-QF 15 - Calibration (IMTE) Form - MPSDokument7 SeitenGCMS-QF 15 - Calibration (IMTE) Form - MPSMobin Thomas AbrahamNoch keine Bewertungen
- Ttb-709016-172718-172718de-65f (MTS46) PDFDokument1 SeiteTtb-709016-172718-172718de-65f (MTS46) PDFAnonymous OM5uU6Noch keine Bewertungen
- Nb7040 - Rules For Pipe Connections and Spools: Acc. Building Specification. Rev. 2, November 2016Dokument4 SeitenNb7040 - Rules For Pipe Connections and Spools: Acc. Building Specification. Rev. 2, November 201624142414Noch keine Bewertungen
- REV 0 Material Selection Diagram MSD Blueprint IncDokument5 SeitenREV 0 Material Selection Diagram MSD Blueprint IncJohn Patrick Sanay NunezNoch keine Bewertungen
- Latex WikibookDokument313 SeitenLatex Wikibookraul_apNoch keine Bewertungen
- 02 Stuck Pipe - Free Point & Back Off PDFDokument31 Seiten02 Stuck Pipe - Free Point & Back Off PDFام فاطمة البطاط100% (2)
- Bing WorksheetDokument3 SeitenBing WorksheetFrutti MataniNoch keine Bewertungen
- 12 New Trends in ManagementDokument18 Seiten12 New Trends in ManagementSaqib IqbalNoch keine Bewertungen