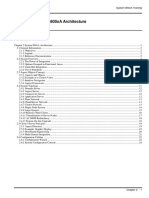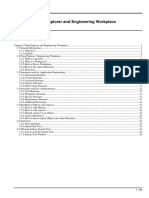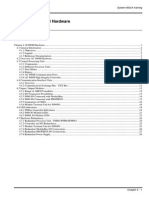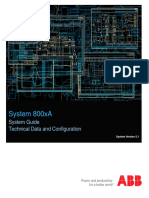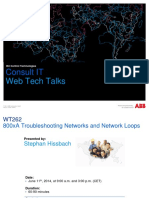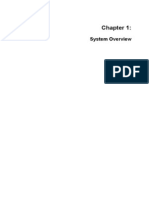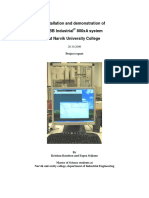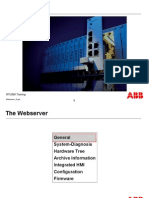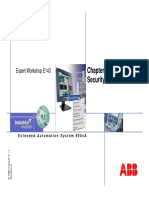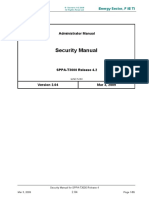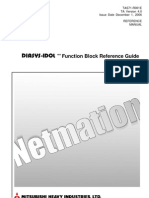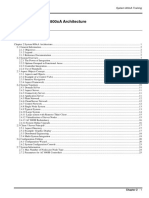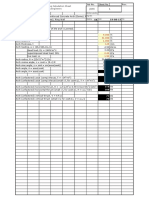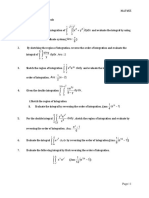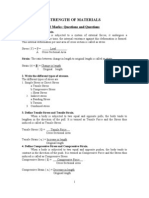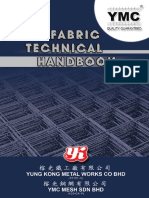Beruflich Dokumente
Kultur Dokumente
T308-03 Operation - 800xa Training
Hochgeladen von
hoangtien1991-1Originaltitel
Copyright
Verfügbare Formate
Dieses Dokument teilen
Dokument teilen oder einbetten
Stufen Sie dieses Dokument als nützlich ein?
Sind diese Inhalte unangemessen?
Dieses Dokument meldenCopyright:
Verfügbare Formate
T308-03 Operation - 800xa Training
Hochgeladen von
hoangtien1991-1Copyright:
Verfügbare Formate
System 800xA Training
Chapter 3 Operation
TABLE OF CONTENTS
Chapter 3 Operation ............................................................................................................................................................... 1
3.1 General Information ..................................................................................................................................................... 2
3.1.1 Objectives.............................................................................................................................................................. 2
3.1.2 Legend .................................................................................................................................................................. 2
3.1.3 Reference Documentation ...................................................................................................................................... 2
3.2 Overview ..................................................................................................................................................................... 3
3.2.1 Application Bar...................................................................................................................................................... 4
3.2.2 Display Area / Display Bar..................................................................................................................................... 4
3.2.3 Status Bar .............................................................................................................................................................. 4
3.3 Navigation.................................................................................................................................................................... 5
3.3.1 Highlighting an Object ........................................................................................................................................... 5
3.3.2 Left Clicking on Buttons and Objects ..................................................................................................................... 6
3.3.3 Right Clicking on Buttons and Objects ................................................................................................................... 7
3.3.4 Display Navigation ................................................................................................................................................ 8
3.3.5 Application Navigation Bar.................................................................................................................................. 10
3.3.6 Faceplate Navigation for Object Control............................................................................................................... 11
3.3.7 How to Add Operators Notes .............................................................................................................................. 12
3.3.8 Log Over between Users ...................................................................................................................................... 13
3.4 Alarm and Event Presentation..................................................................................................................................... 14
3.4.1 Alarm List ........................................................................................................................................................... 14
3.4.2 Graphic Display................................................................................................................................................... 15
3.4.3 Faceplates............................................................................................................................................................ 16
3.4.4 Alarm Band ......................................................................................................................................................... 17
3.4.5 Event List ............................................................................................................................................................ 17
3.5 Alarm Operations ....................................................................................................................................................... 18
3.5.1 Stop/Start Alarm and Event Updates..................................................................................................................... 18
3.5.2 Acknowledge Alarms........................................................................................................................................... 19
3.5.3 Silence Alarms..................................................................................................................................................... 20
3.5.4 Sorting Columns .................................................................................................................................................. 20
3.5.5 Runtime Filtering Columns .................................................................................................................................. 21
3.5.6 Navigation ........................................................................................................................................................... 22
3.5.7 Adding Operator Comments................................................................................................................................. 23
3.6 Trend Displays ........................................................................................................................................................... 24
3.6.1 Trend Display Layout .......................................................................................................................................... 24
3.6.2 Tool Bar on Main View / Top View ..................................................................................................................... 26
3.6.3 Magnifying Glass................................................................................................................................................. 27
3.6.4 Changing the Time Scope / Display Time............................................................................................................. 27
3.6.5 Important Trend Table Columns........................................................................................................................... 29
Chapter 3 - 1
T308-03 Operation - RevC
3.1 General Information
3.1.1 Objectives
On completion of this chapter you will be able to:
Describe the workplace areas
Navigate in the Operator Workplace
Operate objects through faceplates
Handle and acknowledge alarms
Operate trend displays
3.1.2 Legend
>
Indicates when you go from one menu to a sub-menu
Italic
Indicates object and file names
Indicates dialog box buttons, tabs, menus etc.
Bold
Indicates important topics
Indicates start/explanation of student activity
3.1.3 Reference Documentation
Chapter 3 - 2
3BSE036903
Industrial IT 800xA System
Basic Operation
3BSE036904
Industrial IT 800xA System
Extended Operation
System 800xA Training
3.2 Overview
There are some pre-defined workplaces that are installed with the 800xA system:
Engineering Workplace
The Engineering Workplace is used by the application engineers for configuration,
troubleshooting, etc. We will use this extensively throughout this course.
Operator Workplace
The Operator Workplace presents data to operators, as well as appropriate interaction
points including operator input. Operator input includes selection of screens and
control actions sent to the controllers using the mouse and keyboard.
NOTE!
Thus operators have their view of the plant, making it
easy to navigate to operator functions, and application
engineers have their view for configuration.
The default Operator Workplace is shown below, prior to configuration.
Application Bar
Display Bar
Display Area
Status Bar
Typically, Operator Workplaces are configured based upon the needs of the user, with
no limit on the number of custom Operator Workplaces that can be configured.
Left click on the My ePlant icon and a list of the workplaces that have already been
configured is presented.
Chapter 3 - 3
T308-03 Operation - RevC
3.2.1 Application Bar
The top portion of the workplace is the Application Bar. It is used to display
information that must be visible all the time. By adding display shortcuts to it, the
Application Bar can be used to achieve fast and convenient access to a number of
frequently used and related displays.
Fixed Displays
Application Navigation Bar
The application bar has two sub areas:
Fixed Displays
This area (in our case) contains the system alarm list and a clock display. The Fixed
Display area may contain other items and may be fully configured by an engineer.
Application Navigation Bar
This is situated directly below the fixed display area. It contains navigation tools for
moving around the application.
3.2.2 Display Area / Display Bar
This area presents the main graphical display to the operator. It is from here that the
process status is observed.
The display area has its own navigation bar associated with a given display. Note that
while the Application Navigation Bar remains fixed for the whole time the workplace
is open, the Display Bar may change depending upon which display is currently being
viewed.
3.2.3 Status Bar
The Status Bar occupies the area at the bottom of the Operator Workplace window.
It is always visible and allows the user fast access to information. It can be configured
just like the Application Bar.
Chapter 3 - 4
System 800xA Training
3.3 Navigation
In most cases, an operator will navigate through the plant process by using the mouse
to select screen areas.
3.3.1 Highlighting an Object
When the cursor hovers over an object it will become highlighted. This is shown as a
raised appearance on the screen.
The cursor is near to but not over the high level switch on the vessel.
Note the difference in appearance when the cursor moves over the object. Note also
that a tool tip text appears identifying the name of the signal for that object.
NOTE!
In both the cases, the mouse has not been clicked, just
moved.
Chapter 3 - 5
T308-03 Operation - RevC
3.3.2 Left Clicking on Buttons and Objects
When a button is left clicked, one of several things can happened depending on the
type of the button. Some examples include:
The display changes
A faceplate is opened in a separate window
Another Windows application is launched e.g. Word, Excel
A web page might be displayed
- Users may prefer to restrict access to their companys internal web (Intranet)
If an object is clicked in graphical displays, the default aspect of that object is
displayed.
All objects have multiple aspects. The engineer who configures the application will
usually configure one of these aspects as the default aspect. For example a valve
graphic has the faceplate set as the default aspect because clicking on a valve usually
means that an operator wants to control that valve.
Chapter 3 - 6
System 800xA Training
3.3.3 Right Clicking on Buttons and Objects
The right click action always displays a context menu listing the aspects of the object
that has been selected. This allows easy navigation from one aspect to another for a
given object.
The included aspects depend on the user security configuration and user roles. For
example, an operator does not need configuration aspects that an engineer requires,
hence they are not included.
The aspect that appears in bold letters in the context menu is the default aspect.
Chapter 3 - 7
T308-03 Operation - RevC
3.3.4 Display Navigation
There are many ways to navigate in System 800xA. The workplace is configurable,
hence any particular installation may be different in terms of what is on the toolbar.
The below example is typical of many installations.
Navigating from one graphic to another or from a graphic to an alarm list or trend
display can be done in several ways.
Display
Shortcuts
History List
(graphics)
Previous/Next Display
Aspect Menu
Drop Target
Previous/Next Display
As the user navigates through graphic displays, a record is kept such that
the user can navigate to the previous and next displays.
Drop Target
This is used in association with the Aspect Browser and Find Tools (in the
Application navigation toolbar).
When an object is selected using the Find Tool, aspects of Graphic Display type
support drag and drop. Once selected, the graphic display must be dragged over the
Drop Target icon, and will then be displayed in the Workplace.
Aspect Menu of Current Display
Clicking on the arrow gives a context menu from where any aspect of this
display may be selected. Note that this icon changes depending on what
object is selected.
Chapter 3 - 8
System 800xA Training
Aspect History List
The history list keeps track of what graphic displays have
been viewed. They can then be selected from the drop down
list for viewing.
References
Another way to call a graphic is to view the references for an object. If the same object
exists in several displays, you will find a list of those displays in the References
section.
Link in a Display to another Display
Sometimes there are so called aspect links in the display. When you
click on these links the display will change. These are also referred to
as hotspots by some engineers.
Chapter 3 - 9
T308-03 Operation - RevC
3.3.5 Application Navigation Bar
Some of the standard features of the Application Navigation Bar include:
Print Screen
If a printer has been configured than clicking the print button will print a copy
of the current screen. This is a very good way of saving a record of a process
situation.
Toggle Browser
It can be used to explore all available structures in System 800xA (provided
that the user has appropriate permissions). It is commonly used by engineers
and advanced operators.
Object Selector
If the name of an object is known it may be typed into the Object Selector. Hitting the
<Enter> key on the keyboard will display the default aspect for that object. At the
right side there are buttons for the faceplate, the trend display and alarm list of this
object.
As an operator navigates to different objects in the system, a history list of the last
places visited is built up.
Display Mode
This tool is used to set the display mode strategy. When a user navigates
to a new graphic, it can either replace the existing one (Replace option),
or be displayed in a new window (Preserve option).
Close all overlaps
This button is very useful if many faceplates are open (often operators
neglect to close down faceplates as they have been used).
Chapter 3 - 10
System 800xA Training
3.3.6 Faceplate Navigation for Object Control
When an object is selected, a faceplate is usually opened. The three sizes of faceplates
each have different uses.
Reduced
Covers as little as possible
of the screen area
Faceplate
Extended
Although the reduced faceplate is usually displayed by default, this behavior is fully
configurable, and can be changed to one of the other views.
Faceplate Functions
Depending on permissions different operations on a process object can be performed.
Start/Stop
Open/Close
On/Off
Control
Mode:
Man
Auto
Input of Values:
Setpoint
Output Signal
Increase
Decrease
Chapter 3 - 11
T308-03 Operation - RevC
3.3.7 How to Add Operators Notes
For each object the operator can create an Operator Note for notation of important
events related to the object in question.
If an object does not have a note yet, select the Add Note option from the objects
context menu.
1. From a faceplate select the Operator Note icon, or from the context menu of an
object, select the Operator Note option.
2. The note can now be entered in the Operator Note dialog.
3. The note is now available for reading or adding new information form any point
where the object is visible.
Chapter 3 - 12
System 800xA Training
3.3.8 Log Over between Users
The log over function enables a fast and temporary switch between users in a running
Workplace. For example if an operation requires a permission not held by an operator,
another user (e.g. a system engineer) that holds the required permission, can log on to
perform that operation.
The log over changes the permissions and user roles but keeps all open windows with
their present contents. The permitted actions in the open windows are controlled by
the permissions of the logged over user.
Right click on the user in the Operator Workplace and select Change User
Type the username and password, click OK.
NOTE!
The log over only affects the System permission.
Windows security is still the same as the user logged in. This means that
the access to files is still controlled by the user logged in.
To return to the first user right-click on the user name again and select Revert To...
The revert user operation requires authentication in order to change back to the
original user.
Chapter 3 - 13
T308-03 Operation - RevC
3.4 Alarm and Event Presentation
There are many indications of an alarm in the operator workplace. You can access the
alarm functionality as part of the configuration (Application Bar, Status Bar, display
shortcuts) or through aspects selectable from a Workplace.
3.4.1 Alarm List
An alarm list only includes the alarms that an operator needs to pay attention to,
normally: unacknowledged and/or still active alarms. The designers of the system can
filter an alarm list so that only a selection of the alarms for the system show up if they
want to.
This is the most familiar presentation, alarms end events are presented in a list format
with one line for each alarm:
The alarm state can show the following abbreviations:
Chapter 3 - 14
MBL = Manually blocked, also known as Disabled
ABL = Automatically blocked, also known as AutoDisabled or BlockedRepetitive
HID = Hidden
ACT = Active
RTN = Inactive (Return-to-normal)
System 800xA Training
3.4.2 Graphic Display
Process and object alarms are normally also indicated on the process graphic displays
by red blinking.
Alarm Line
Red Blinking
The figure shows that there are alarm indications in the graphic display, and there is an
alarm line in the Application Bar at the top of the screen.
Alarm Line
The alarm line indications are the most important because the only alarms visible in a
graphic will be the set of tag objects in that graphic.
It is very similar to any other alarm list, but it is always on the screen, usually in the
Application Bar. The number of alarms visible may be configured but is set to three as
a default.
The designers of the system can filter this alarm line so that only a selection of the
alarms show up if they want to.
Chapter 3 - 15
T308-03 Operation - RevC
3.4.3 Faceplates
Faceplates provide a set of symbols for alarm status. Of course this is only an
indication that the object is in alarm or not. The operator would normally take a closer
look to see whether it is a high alarm, low alarm, deviation alarm, etc
Alarm Indication
The color of the icon indicates the priority level only, whereas the icon indicates the
alarm status:
Auto block
Not acknowledged, symbol is flashing
Acknowledged, Active
Not active, Unacknowledged
No alarm
Manually blocked
Chapter 3 - 16
System 800xA Training
3.4.4 Alarm Band
The Alarm Band Aspect is usually configured to appear in the Application Bar of the
workplace. It appears as a group of buttons, each button represents one alarm list.
Click on the alarm band (button) to call up the associated alarm list.
The number within the button represents the number of unacknowledged alarms. The
color of the button indicates the highest priority alarm that is active in that list. If the
button is flashing, at least one alarm is not acknowledged.
3.4.5 Event List
The event list is the log book that shows what happened in the plant. It is similar to the
alarm list, but events cannot (and do not need to) be acknowledged.
Chapter 3 - 17
T308-03 Operation - RevC
3.5 Alarm Operations
The picture below displays a typical view of an Alarm and Event List aspect. The
information presented in each list is organized in a way defined by its configuration
(what columns show up in what order and how the list is sorted).
A short overview about the icons used in the Tool Bar. Use the Page Down button
to show the next 500 alarms in the list.
3.5.1 Stop/Start Alarm and Event Updates
You can stop or restart list updates using the Stop button in the tool bar.
Chapter 3 - 18
System 800xA Training
3.5.2 Acknowledge Alarms
You can acknowledge alarms for an object in the following ways:
Click on the Ack State box in the alarm list to acknowledge this one alarm.
It is possible to acknowledge multiple alarms, when the alarm list update is
stopped.
or
Select a group of individual alarms and then,
- select Acknowledge Selected in the context menu or
- press the Acknowledge button (green check mark)
Right click on an object in, for example, a process display or process graphic, then
click on Acknowledge in the context menu.
Click on the alarm status icon in a faceplate.
NOTE!
To be allowed to acknowledge an alarm you need to be
granted permission for this operation.
Chapter 3 - 19
T308-03 Operation - RevC
3.5.3 Silence Alarms
To silence an audible alarm, click on the Silence button. This is a one shot type
action that silences the current audible alarm. If a new audible alarm then occurs, that
alarm must be silenced again.
NOTE!
To silence an alarm does not mean that the alarm is
acknowledged.
3.5.4 Sorting Columns
To sort a column, double click on the column header. Repeat this action to reverse the
sorting. For example, sorting Source Name once may cause the items in the list to be
sorted in alphabetical order (A...Z). Sorting a second time will cause the sorting to be
reversed (Z...A). The directions are indicated by a triangular arrow in the header.
These changes are not remembered. Each time the lists are called up again they will
come up as the default order they are configured with. You can also return to this
order by clicking the Reset button on the toolbar.
Chapter 3 - 20
System 800xA Training
3.5.5 Runtime Filtering Columns
It is possible to filter columns in process alarm lists. For example you only want to see
alarms within a certain time interval or alarms that belong to one dedicated object.
NOTE!
If more than one column has a column filter activated,
the list will show the intersection of the conditions.
(i.e. AND-conditions)
Right-click on the column header to display the filter dialog. In this example we
clicked on the ObjectName column:
Expression 1 - equal, less than or larger than.
Expression 2 - you may add a second condition which shall be fulfilled together
with the first (select And) or the first or second alone (select Or).
The filter dialog allows queries using the wildcards ? (matches one character) and
* (matches zero or more characters). This allows easy queries for example all
objects that starts with P12 by writing P12* as condition.
A much more powerful and advanced method is available by quoting the query
between quotes. That allows specifications of queries like: list all alarms on objects
with a name starting with A followed by one digit in the range 2-3 and ends with
_Valve. This query is expressed as A[2-3]_Valve.
NOTE!
Please refer to the Online help for further details.
Together with a good naming standard for process objects could this advanced query
method be very useful applied to the column ObjectName.
Chapter 3 - 21
T308-03 Operation - RevC
3.5.6 Navigation
If you double-click on an alarm line in the alarm list the default aspect for the process
object/alarm will appear, most common a faceplate.
Context Menu
You can right-click on an alarm line in the alarm list to bring up the context menu. By
using the context menu you can perform some actions on this alarm line for example
acknowledge the selected alarm, silence the audible alarm or add a note.
References
You can navigate from the alarm list straight to a process display. References in the
context menu contains a list of graphic displays the object has references to.
Chapter 3 - 22
System 800xA Training
3.5.7 Adding Operator Comments
To add a comment for an alarm, right-click on the alarm to which you want to add a
comment. Select Comment from the context menu and type your message.
It is now possible to see the comment in the event list.
Chapter 3 - 23
T308-03 Operation - RevC
3.6 Trend Displays
Trend Display aspects are used to present both historical data AND live data to the
operator. The history data and run-time data are seamlessly integrated.
Any OPC property can be logged. That means more than just typical process data can
be displayed in a trend display. Diagnostic and system data can also be trended, but of
course the most common trends will be process data.
3.6.1 Trend Display Layout
There are four different layouts for the trend display:
1. Main View (standard layout)
Trace Area
Tool Bar
Trend Table
2. Top View (same as above but with the Trend Table on top)
Chapter 3 - 24
System 800xA Training
3. Left View
Top Toolbar
Trace Area
Item Area
Bottom Toolbar
4. Right View (same as above with the Item Area to the right)
NOTE!
Placing a cursor on a trend causes a text box (tool tip) to
pop up providing detailed information.
Chapter 3 - 25
T308-03 Operation - RevC
3.6.2 Tool Bar on Main View / Top View
The Tool Bar contains buttons for frequently used functions to operate the trend display.
Move Ruler
Help Button
Ruler
XY plot
Magnifying Glass
Print Trend
Block / Unblock
Zooming In/Out
Move Scope
Show / Hide Table
Time Scope
Selected time
Reset to template
Cancel Changes
Save Configuration
The Show/Hide Table button shows or hides the Trend Table. When the table is
hidden, it is replaced by a small table, showing trace colors and logged object in
the form object:property,log name. This state is part of the configuration and can
be saved with the Save button.
The Block/Unblock button toggles the updating of the graphical view. A pressed
button means the view updating is paused. By clicking the button again the view is
unblocked.
Use the Move Scope left/right buttons, to pan the graphical view in the selected
direction. The buttons move the scope by 25% of the current time scope.
Zoom in/out buttons let you zoom in or zoom out around the center point of the
scope. Zooming out increases the scope by 50%. Zooming in decreases the scope
by a third.
There is a vertical green line on the Trace Area which is called the ruler. It can be
moved anywhere on the display by left clicking on point in time.
Chapter 3 - 26
Clicking the Ruler button turns on the selected ruler.
Move Ruler: Only the applicable buttons are available, depending on selected
ruler. These buttons moves the ruler left, right, up or down.
System 800xA Training
3.6.3 Magnifying Glass
The Magnifying Glass button toggles the magnifying glass mode. It will set up the
magnifying glass area with a default start time and end time, using 35 percent of the
area for the magnifying glass. It is very useful to analyze a process upset.
3.6.4 Changing the Time Scope / Display Time
Using the direct entry of a time scope and display time is another way to pan and
zoom. It can be much faster than using buttons when the time is far in the past.
The time scope can be changed in two different ways:
Choose from the drop-down menu
Type your own time scope, then press Enter
Chapter 3 - 27
T308-03 Operation - RevC
The display time can also be changed in two different ways:
Mark the wanted part of the time, then use the up/down arrows
Type the time you want, then press Enter
Note that changing the display time automatically (same as the Block/Unblock button)
pauses the view updating. This is indicated by a red/yellow frame.
Chapter 3 - 28
System 800xA Training
3.6.5 Important Trend Table Columns
Below is a description of some important columns in the table part of the trend
display. Details can be found in the On-line help or in the product manuals.
Data collection status
Trace Color
Logged property
Time scope for
current trend display
Visible
Click the check box to show or hide a trace in the Trace Area. This allows the operator to temporarily
show only one trace for the sake of clarity in the case of overlapping lines. Un-checking the box does
not deactivate collection of the data. It only clears the trace from the display.
Status
It shows different colors depending on the status of the data communication:
- Green or white = OK
- Blinking yellow = waiting for data
- Red = no communication with server
Trace
The trace color is set as you do a configuration of the trend template. It is not possible to change it
individually for each trend display.
Object Name
Aspect
Property
These columns indicate the trend data source. It is possible to remove a trace by deleting the name
in the Trend Table.
Log Name
It shows what kind of data is displayed for the object and property.
Current Value
The current value of the selected object property is shown. The value is continuously updated even if
the trend display is in blocked mode.
Low Range
High Range
These columns are used for the Y-axis in the Trend Area. By default the range is between -100 to
+100 (in actual unit). You can change these ranges by typing another value or use the arrows.
Ruler Time
Ruler Value
These columns indicate the ruler time and value corresponding to the current ruler position (when the
vertical ruler is active). Note that if a time offset has been applied to one or several traces, the times
in this column will differ for each trace.
Min Value
Max Value
The Min and Max Value columns show the minimum and maximum value of the current time scope.
Time Offset
The time offset used for the trace. The default is zero (0). The format used by the cell is yy:mm:dd
HH:MM:SS.
Depending on the trend template configuration, an object description is shown in addition.
If this offset is positive, the trace is shifted right. If the offset is negative, the trace is shifted left.
Style
To change the trace style, select from the drop-down menu of available styles.
In addition to these, there is Normal. If this style is selected, the actual style depends on what is
specified for the display mode presentation attribute in the Log Configuration aspect.
Chapter 3 - 29
T308-03 Operation - RevC
Chapter 3 - 30
Das könnte Ihnen auch gefallen
- T308-02 System Architecture - RevCDokument16 SeitenT308-02 System Architecture - RevCsina20795100% (1)
- T314-02 System Architecture - RevEDokument24 SeitenT314-02 System Architecture - RevEVidyasagar JangamNoch keine Bewertungen
- Chapter 02 - 800xa System Concept V2-1Dokument18 SeitenChapter 02 - 800xa System Concept V2-1RodrigoBurgosNoch keine Bewertungen
- CH112-02 System Architecture - RevBDokument18 SeitenCH112-02 System Architecture - RevBzvonkomihajlovic4891Noch keine Bewertungen
- 2PAA111693-610 A en System 800xa 6.1 Post InstallationDokument156 Seiten2PAA111693-610 A en System 800xa 6.1 Post Installationershivkumar2002Noch keine Bewertungen
- T315-02 System Architecture - RevCDokument20 SeitenT315-02 System Architecture - RevCNikhilesh MuraleedharanNoch keine Bewertungen
- CH112-03 Plant Explorer and Engineering Workplace - RevB PDFDokument25 SeitenCH112-03 Plant Explorer and Engineering Workplace - RevB PDFzvonkomihajlovic4891Noch keine Bewertungen
- T308-04 AC800M Hardware - RevCDokument30 SeitenT308-04 AC800M Hardware - RevCJOVI2012100% (1)
- ABB 800XA Training ContentDokument7 SeitenABB 800XA Training ContentDinesh DinuNoch keine Bewertungen
- Step-By-Step Guide 800xa System InstallationDokument252 SeitenStep-By-Step Guide 800xa System InstallationNugra indraNoch keine Bewertungen
- ABB 800xa System 800xa Engineering 6.0 Process GraphicsDokument740 SeitenABB 800xa System 800xa Engineering 6.0 Process Graphicsman_y2k100% (2)
- T315-05 AC800M Hardware - RevC-d1-CHTDokument39 SeitenT315-05 AC800M Hardware - RevC-d1-CHTQingbo Zhang100% (2)
- T315-01 Syst800xA DescriptDokument67 SeitenT315-01 Syst800xA DescriptDiego Armado Valencia RiveraNoch keine Bewertungen
- Chapter 15 OPC Connectivity: System 800xa TrainingDokument24 SeitenChapter 15 OPC Connectivity: System 800xa Trainingkourosh zareNoch keine Bewertungen
- T320-05 System Handling - RevBDokument16 SeitenT320-05 System Handling - RevBRodrigoBurgosNoch keine Bewertungen
- 800xa Popup Window ConfigurationDokument8 Seiten800xa Popup Window ConfigurationGundeep Singh Saini100% (1)
- Compact HMI 800 5.0 Getting StartedDokument176 SeitenCompact HMI 800 5.0 Getting StartedNitin Tyagi100% (1)
- 800xA Training DocumentationDokument4 Seiten800xA Training DocumentationIvan Torrejon100% (1)
- 2PAA111691-610 A en System 800xa 6.1 Central Licensing SystemDokument56 Seiten2PAA111691-610 A en System 800xa 6.1 Central Licensing Systemershivkumar2002Noch keine Bewertungen
- ABB 800XA ControllersDokument2 SeitenABB 800XA ControllersLAVA1971Noch keine Bewertungen
- 3BSE041584-600 B en Compact Control Builder AC 800M 6.0 Getting StartedDokument162 Seiten3BSE041584-600 B en Compact Control Builder AC 800M 6.0 Getting StartedFelix Eduardo Ossorio Garcia100% (1)
- C Script WINCCDokument456 SeitenC Script WINCCRoger Carrillo Amézquita100% (1)
- ABB Industrial 800xaDokument12 SeitenABB Industrial 800xaUjjwal GhoshNoch keine Bewertungen
- OPC Data Access: Expert Workshop E143Dokument46 SeitenOPC Data Access: Expert Workshop E143adamsNoch keine Bewertungen
- Installation of A PCS7 Project 1Dokument115 SeitenInstallation of A PCS7 Project 1Mohammad HaiderNoch keine Bewertungen
- WT262 800xa Network LoopsDokument31 SeitenWT262 800xa Network LoopsFormat_CNoch keine Bewertungen
- Introduction To DCS ABB 800XADokument52 SeitenIntroduction To DCS ABB 800XAsrbehera198786% (7)
- Step-By-Step Guide 800xa System InstallationDokument78 SeitenStep-By-Step Guide 800xa System InstallationLim Johnvyn92% (13)
- 3BDS011224 Eng Function DesignerDokument618 Seiten3BDS011224 Eng Function Designerhoangtien1991Noch keine Bewertungen
- Abb Dcs ArchitectureDokument21 SeitenAbb Dcs ArchitectureAitzaz Hussain100% (1)
- T308-09 Signal Tracing in FBD - RevCDokument26 SeitenT308-09 Signal Tracing in FBD - RevCEdo Ross100% (1)
- 800xa Course t308 - Hardware Maintenance and TroubleshootingDokument2 Seiten800xa Course t308 - Hardware Maintenance and TroubleshootingAkoKhaledi100% (2)
- 3BSE041586-600 A en Compact Control Builder AC 800M 6.0 Product GuideDokument150 Seiten3BSE041586-600 A en Compact Control Builder AC 800M 6.0 Product GuideShubham DesaiNoch keine Bewertungen
- PGM Based Profibus - UpdatedDokument58 SeitenPGM Based Profibus - UpdatedpianuelsNoch keine Bewertungen
- 800xa PresentationDokument31 Seiten800xa Presentationyasser hamzaNoch keine Bewertungen
- Abb SEPE97Dokument36 SeitenAbb SEPE97Varun Kumar60% (5)
- ABB 800xa HmiDokument4 SeitenABB 800xa HmiFarid Nazri100% (3)
- Ovation-OW352 R1100 PDFDokument597 SeitenOvation-OW352 R1100 PDFHakan Bozkurt100% (2)
- Attachment X TrainingDokument18 SeitenAttachment X Trainingwaleed mohiNoch keine Bewertungen
- Simatic Pcs7 v71 enDokument92 SeitenSimatic Pcs7 v71 eninaqxNoch keine Bewertungen
- 3BSE040587-601 - en Compact HMI 6.0.1 Getting StartedDokument246 Seiten3BSE040587-601 - en Compact HMI 6.0.1 Getting StartedFabian Guzman100% (1)
- S+ Engineering: Composer Harmony 6.1: Automation Architect ManualDokument93 SeitenS+ Engineering: Composer Harmony 6.1: Automation Architect Manualvodanh100% (1)
- Abb 800xa Installation HandbookDokument79 SeitenAbb 800xa Installation HandbookmanoharprvnNoch keine Bewertungen
- Chapter 3 Getting Started: Compact Control Builder TrainingDokument10 SeitenChapter 3 Getting Started: Compact Control Builder TrainingRavenShieldXNoch keine Bewertungen
- Control Builder Beginner' S Handbook Starting Up and InstallationDokument183 SeitenControl Builder Beginner' S Handbook Starting Up and InstallationVoNoch keine Bewertungen
- System 800xa Asset Optimization 6.0 ConfigurationDokument320 SeitenSystem 800xa Asset Optimization 6.0 Configurationman_y2kNoch keine Bewertungen
- ABB Power Plant AutomationDokument8 SeitenABB Power Plant Automationooszachooo100% (1)
- PCS7 On Tour Workshop - CH 1Dokument21 SeitenPCS7 On Tour Workshop - CH 1proxluisNoch keine Bewertungen
- Simatic ManagerDokument19 SeitenSimatic Manager04422236558Noch keine Bewertungen
- Simatic ManagerDokument23 SeitenSimatic Managermareymorsy2822Noch keine Bewertungen
- Installation and Demonstration of ABB IndustrialIT 800xA SystemDokument84 SeitenInstallation and Demonstration of ABB IndustrialIT 800xA SystemJuni Sitorus100% (1)
- 2 RTU560 Webserver EDokument34 Seiten2 RTU560 Webserver Eturhan_beyazNoch keine Bewertungen
- 2PAA111691-600 C en System 800xa 6.0 Licensing InformationDokument58 Seiten2PAA111691-600 C en System 800xa 6.0 Licensing InformationShrikant WaghNoch keine Bewertungen
- Security: Expert Workshop E143Dokument19 SeitenSecurity: Expert Workshop E143adamsNoch keine Bewertungen
- Sic Her He Its Hand BuchDokument85 SeitenSic Her He Its Hand BuchgnkameshNoch keine Bewertungen
- PLC Programming Using SIMATIC MANAGER for Beginners: With Basic Concepts of Ladder Logic ProgrammingVon EverandPLC Programming Using SIMATIC MANAGER for Beginners: With Basic Concepts of Ladder Logic ProgrammingBewertung: 4 von 5 Sternen4/5 (1)
- TAS71-R001E Ver4 DIASYS-IDOL++ Function Block Reference GuideDokument360 SeitenTAS71-R001E Ver4 DIASYS-IDOL++ Function Block Reference GuideGeorge Asuncion100% (6)
- System Architecture 800xADokument26 SeitenSystem Architecture 800xAwaheka7293Noch keine Bewertungen
- T305-02 System Architecture - RevEDokument24 SeitenT305-02 System Architecture - RevEMurilloSilvaSilveiraNoch keine Bewertungen
- G.B. Main Battery Fire Control System (U.S.S.Maryland)Dokument8 SeitenG.B. Main Battery Fire Control System (U.S.S.Maryland)Marie MythosNoch keine Bewertungen
- WorkplqceDokument116 SeitenWorkplqceRaferNoch keine Bewertungen
- Human ActivityDokument53 SeitenHuman ActivityabiramanNoch keine Bewertungen
- CXC Elec Paper 1sDokument60 SeitenCXC Elec Paper 1sapi-255989257100% (1)
- Financial ModelingDokument44 SeitenFinancial Modelingaqsarana ranaNoch keine Bewertungen
- mc34164 PDFDokument12 Seitenmc34164 PDFAnonymous ZNsW2aNUT5Noch keine Bewertungen
- Structure Design Calculation SheetDokument5 SeitenStructure Design Calculation SheetifyNoch keine Bewertungen
- Note Taking Tips: 40 Shorthand SymbolsDokument3 SeitenNote Taking Tips: 40 Shorthand Symbolstinesh9402Noch keine Bewertungen
- Australia: AiracDokument3 SeitenAustralia: AiracPero PericNoch keine Bewertungen
- Lab 01 ADokument7 SeitenLab 01 ApathmakerpkNoch keine Bewertungen
- Chapter 5 Review: 1 Writing Linear Equations: Slope-Intercept FormDokument2 SeitenChapter 5 Review: 1 Writing Linear Equations: Slope-Intercept FormmeanprNoch keine Bewertungen
- Emags Study GuideDokument40 SeitenEmags Study GuidePatrick Joshua GlimadaNoch keine Bewertungen
- GIS Approach To Fire Station Location PDFDokument6 SeitenGIS Approach To Fire Station Location PDFafiNoch keine Bewertungen
- The 20 Amino Acids and Their Role in Protein Structures: Torsion AnglesDokument3 SeitenThe 20 Amino Acids and Their Role in Protein Structures: Torsion AnglesDaleNoch keine Bewertungen
- TUTORIAL: Multiple Integrals: Dxdy X e yDokument6 SeitenTUTORIAL: Multiple Integrals: Dxdy X e yArsene LupinNoch keine Bewertungen
- Strength of Materials MarksDokument28 SeitenStrength of Materials Markslogeshboy007Noch keine Bewertungen
- Package Spader': R Topics DocumentedDokument22 SeitenPackage Spader': R Topics DocumentedSandra Tovar MárquezNoch keine Bewertungen
- SM G318ML Tshoo 7Dokument70 SeitenSM G318ML Tshoo 7Martín Cabrera0% (1)
- BetamethasonaDokument10 SeitenBetamethasonaJuan PerezNoch keine Bewertungen
- BRC Hand Book PDFDokument36 SeitenBRC Hand Book PDFYang W OngNoch keine Bewertungen
- Filtration EquipmentsDokument29 SeitenFiltration EquipmentsharijayaramNoch keine Bewertungen
- EEE312 - Midterm Exam - Part 1 - Google FormsDokument4 SeitenEEE312 - Midterm Exam - Part 1 - Google FormsDavid Louie BediaNoch keine Bewertungen
- Spacecraft and Mission DesignDokument10 SeitenSpacecraft and Mission DesignluciopatricioNoch keine Bewertungen
- 20 Reefer Container Ij ContainerDokument32 Seiten20 Reefer Container Ij ContainerElvisor Visor100% (1)
- Modulator Bias Controller For Single and Dual Drive IQ ModulatorsDokument6 SeitenModulator Bias Controller For Single and Dual Drive IQ ModulatorsTatiani PivemNoch keine Bewertungen
- Leader MLV Test-03 30 Oct QPDokument60 SeitenLeader MLV Test-03 30 Oct QPInsane insaanNoch keine Bewertungen
- MIT Haystack Lunch Talk 2-3-10Dokument19 SeitenMIT Haystack Lunch Talk 2-3-10Stu SutherlandNoch keine Bewertungen
- Lab Scope Certificate ISO 17025-2017Dokument33 SeitenLab Scope Certificate ISO 17025-2017Khan SattrakulvongNoch keine Bewertungen
- Charlez Rock Mechanics V1Dokument339 SeitenCharlez Rock Mechanics V1Yehimy Cambas100% (4)
- Spearman or PearsonDokument3 SeitenSpearman or PearsonSyful An-nuarNoch keine Bewertungen