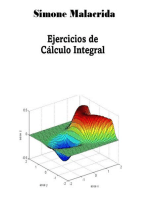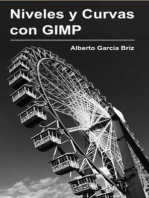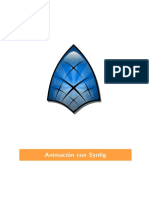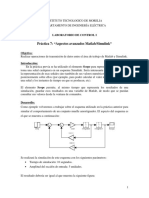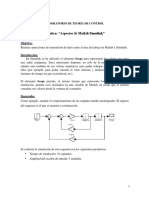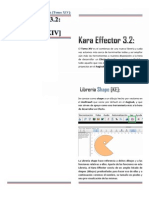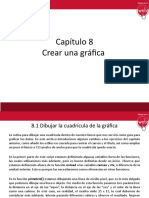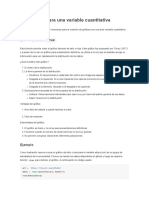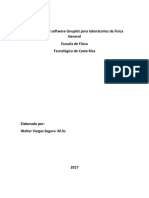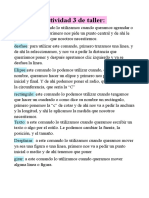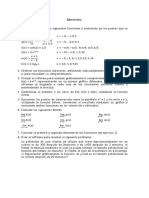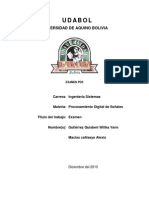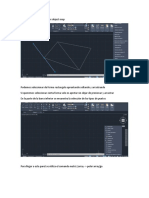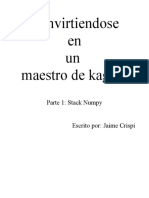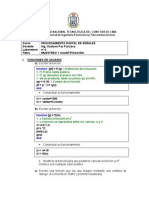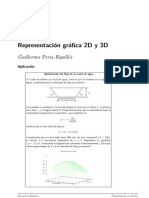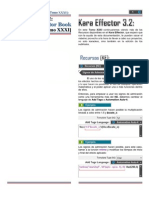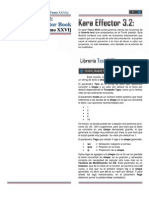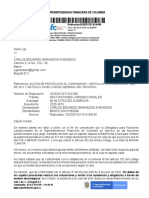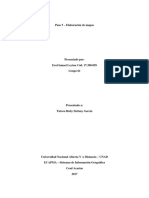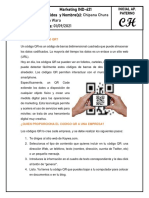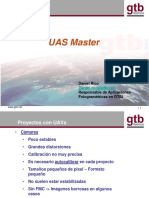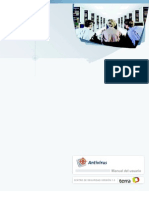Beruflich Dokumente
Kultur Dokumente
Kara Effector (Tomo 17)
Hochgeladen von
Konan AkatsukiOriginaltitel
Copyright
Verfügbare Formate
Dieses Dokument teilen
Dokument teilen oder einbetten
Stufen Sie dieses Dokument als nützlich ein?
Sind diese Inhalte unangemessen?
Dieses Dokument meldenCopyright:
Verfügbare Formate
Kara Effector (Tomo 17)
Hochgeladen von
Konan AkatsukiCopyright:
Verfügbare Formate
Kara Effector - Effector Book [Tomo XVII]:
Kara Effector 3.2:
Effector Book
Vol. I [Tomo XVII]
En el Tomo XVII seguiremos con los Ejemplos del Modo
radial de la funcin shape.array de la Librera shape, y
con el inicio del ltimo Modo de dicha funcin.
El tomo XVI haba terminado con el Ejemplo 7 del Modo
radial, en donde mi_shape es una tabla en vez de una
simple shape:
shape.array( shape, loops, A_mode, Dxy ):
Modo Radial
Ejemplo 8. Ingresamos la tabla mi_shape, el loops
vuelve a ser un valor numrico, que para este
ejemplo es 6:
loops de cada shape del Arreglo: 6
Tamao de la tabla: 2
loops Total: 6 X 2 = 12
Modo: radial
Radio Interior del Arreglo: 64 px
Kara Effector - Effector Book [Tomo XVII]:
Entonces la funcin hace el Arreglo Radial alternando seis
veces a cada uno, a los elementos de la tabla mi_shape, a
un radio de 64 px:
las repeticiones de la shape respecto al eje x (a
lo ancho) y el segundo nmero indica la cantidad
de repeticiones respeto al eje y (a lo alto). Por
ltimo, en A_mode ponemos la palabra array:
Y en Return [fx] ponemos as:
Ac otro ejemplo con una tabla de cuatro Shapes, en la
que convenientemente las Shapes 2 y 4 son las mismas:
Se generar el siguiente arreglo:
Modo Matricial
Este modo consiste en hacer los Arreglos a modo
de una Matriz rectangular con una cierta cantidad
de repeticiones de la shape en ambas direcciones.
Ejemplo 1. Nuevamente iniciamos con mi_shape
como una shape, declarada en forma de variable.
El parmetro loops siempre debe ser una tabla
con dos valores numricos en donde se dan la
cantidad de repeticiones, el primer nmero indica
loop Horizontal: 4
loop Vertical: 3
loops Total: 4 X 3 = 12
Modo: array
Distancia Separadora: 0 px (por default)
Ejemplo 2. Usamos las mismas configuraciones del
ejemplo anterior, pero ahora incluimos a Dxy en
forma de valor numrico:
loop Horizontal: 3
loop Vertical: 2
Kara Effector - Effector Book [Tomo XVII]:
-
loops Total: 3 X 2 = 6
Modo: array
Distancia Separadora Horizontal: 12 px
Distancia Separadora Vertical: 0 px (default)
Entonces las Shapes de la tabla mi_shape se alternarn en
el Arreglo, similar como pasaba en el Arreglo Radial:
Ejemplo 3. Modificamos a Dxy a una tabla con dos
valores numricos, el primero indicar la distancia
separadora horizontal y el segundo la vertical:
_______________________________________________
shape.animated( dur, frame_dur, frames, Sx, Sy):
retorna Shapes rectangulares que contienen imgenes en
formato PNG para hacer efectos de animaciones.
-
loop Horizontal: 3
loop Vertical: 2
loops Total: 3 X 2 = 6
Modo: array
Distancia Separadora Horizontal: 12 px
Distancia Separadora Vertical: 20 px
Esta funcin es de uso exclusivo para el filtro VSFilterMod,
ya que est basado en el tag \1img, que es el que hace
posible el poder insertar imgenes en formato PNG en un
archivo .ass y por ello no es posible poder visualizar los
resultados si solo usamos el VSFilter 2.39.
Para el siguiente ejemplo he subido un .rar que contiene
tres archivos, un archivo GIF y dos aplicaciones que no
requieren de instalacin, que nos ayudarn a manipular y
modificar los archivos GIF:
[Kara Effector] Shape Animated
Ejemplo 4. mi_shape la usamos ahora como una
tabla de Shapes, la cantidad de elementos de
dicha tabla es decidida por cada quien:
Kara Effector - Effector Book [Tomo XVII]:
1. Terry.gif: es un ejemplo de imgenes animadas
que pueden usar para un efecto en esta funcin.
2. Gifresizer: es una aplicacin que nos permite dar
las dimensiones a las imgenes que necesitemos,
para que la animacin se ajuste a las proporciones
de las lneas karaoke y del vdeo usado.
3. GIFFrame: es una aplicacin que extrae cada uno
de los frames de un archivo GIF, en formato PNG,
para poder insertarlas en nuestros karaokes.
Para este ejemplo, no hubo la necesidad de cambiar el GIF
de tamao, pero en cualquiera de los dos casos, el tercer
paso es abrir la aplicacin GIFFrame y le damos al botn
que pone Open:
El primer paso para usar la funcin shape.animated es
tener el archivo .ass y el archivo GIF en la misma carpeta.
No importa el nombre ni la ubicacin de la carpeta, lo que
importa es que ambos archivos estn en la misma:
Ubicamos el GIF que vamos a utilizar, y pulsamos el botn
Save All:
En el caso que nuestra GIF tenga un tamao superior o
inferior al que necesitamos (aunque no es recomendable
ampliar un GIF, ya que la imagen pixela y empieza a
perder calidad), abrimos la aplicacin GIFResizer y en la
parte inferior le damos las dimensiones en pixeles que se
ajuste a nuestras necesidades. Esta aplicacin crea un
nuevo archivo, en tal caso se debe guardar en la misma
carpeta del archivo .ass y del GIF original:
Y en donde pone Output Folder ubicamos la carpeta en
donde estn el archivo .ass que usaremos y el GIF, y en
donde pone Format siempre debe poner PNG:
Kara Effector - Effector Book [Tomo XVII]:
Entonces la aplicacin GIFFrame extrae las imgenes PNG
que componen al GIF, y stas quedan en la carpeta en
donde estaban el archivo .ass y el GIF:
Para confirmar las dimensiones de los archivos PNG, las
podemos ver en sus propiedades (78 X 113 px):
Hasta este punto, podemos decir que hemos hechos todos
los pasos preliminares para usar la funcin y generar un
efecto de animacin. Los pasos siguientes ya los debemos
realizar desde el Kara Effector directamente, y uno de
ellos es crear una tabla en la celda de texto Variables
que contenga, entre comillas, el nombre de cada una de
las imgenes y su extensin (.png):
Para este ejemplo, tan solo son ocho imgenes, desde la 0
hasta la 7, y en algunos casos hay archivos GIF que estn
compuestos de mucho ms.
Y el segundo paso en la ventana de modificacin del Kara
Effector es llamar a la funcin shape.animated en la celda
de texto Return [fx]:
1. En el primer parmetro de la funcin ponemos el
tiempo total de duracin de la animacin, para
este ejemplo he usado la variable fx.dur, que ya
sabemos que es el tiempo de cada una de las
lneas de efecto generadas.
2. En el segundo parmetro debemos poner la
duracin en milisegundos que tendr cada uno de
los frames de la animacin de nuestro efecto.
Para este ejemplo, 100 ms. Son recomendables
valores entre 40 y 300 ms.
3. Para el tercer parmetro ponemos el nombre de
la tabla declarada en Variables, que para este
ejemplo se llama frames.
4. Y los parmetros cuatro y cinco son el ancho y el
alto en pixeles de cada una de las imgenes PNG.
El resto de las configuraciones depender del efecto que
queremos hacer, configuraciones como el Template Type,
las posiciones y los tiempos. Para este ejemplo us un
Template Type: Line, con posicin izquierda de la lnea y
con los tiempos por default de la misma:
Para el caso en que a la derecha o en la parte superior de
las imgenes de la animacin se vea alguna parte de otra
imagen, debemos reducir las medidas ingresadas, si por
ejemplo se ve a la derecha, reducimos un poco al ancho.
Kara Effector - Effector Book [Tomo XVII]:
shape.animated2( dur, frame_dur, shapes): es
similar a shape.animated, pero con la diferencia que no
retorna imgenes PNG sino Shapes. Otra de las diferencias
con su funcin homnima, es que solo son necesarios tres
parmetros para que haga la animacin: la duracin total,
la duracin de cada frame y la tabla de Shapes.
El primer paso es dibujar la secuencia de Shapes que
harn el efecto de animacin. Para este ejemplo hice seis
Shapes que simulan una pelota rebotando:
Llamamos en Return [fx] a la funcin y como tercer
parmetro ponemos a la tabla declarada en Variables
que contiene a todas las Shapes de la animacin:
Y la funcin generar la animacin:
La ventaja de shape.animation2 es poder hacer modificar
fcilmente el tamao de la misma ya que est hecha con
Shapes, y stas se modifican con los tags \fscx y \fscy.
Las dos lneas horizontales paralelas extras se dibujan para
delimitar la animacin, es decir que el ancho de las lneas
hacen referencia al ancho total y estn a una distancia una
de la otra, de tal manera que estas dos lneas delimitan el
alto de la animacin. En este ejemplo las dos lneas
ayudan a dar la referencia del suelo, para la lnea inferior,
y del techo para la lnea superior.
El segundo paso es copiar el cdigo de las Shapes y hacer
una tabla en la celda de texto Variables con ellas.
Recordemos que las Shapes la debemos poner entre
comillas, ya sean dobles o sencillas, y el nombre de la
tabla es a gusto de cada quien:
Ya hemos avanzado mucho en la Librera shape y cada vez
resta menos para terminar de ver todas sus funciones. En
el Tomo XVIII continuaremos con el resto de las funciones
hasta que las hayamos visto todas y consideremos que ya
dominamos un poco ms el mundo de los efectos hechos
con Shapes. Intenten poner en prctica todos los ejemplos
vistos en este Tomo y no olviden descargar la ltima
actualizacin disponible del Kara Effector 3.2 y visitarnos
en el Blog Oficial, lo mismo que en los canales de
YouTube para descargar los nuevos Efectos o dejar algn
comentario, exponer alguna duda o hacer alguna
sugerencia. Pueden visitarnos y dejar su comentario en
nuestra pgina de Facebook:
www.facebook.com/karaeffector
Das könnte Ihnen auch gefallen
- Cat Versamed Ivent201 AbDokument2 SeitenCat Versamed Ivent201 Abluiggi colmenaresNoch keine Bewertungen
- Funciones de pertenencia fuzzy en MatlabDokument24 SeitenFunciones de pertenencia fuzzy en MatlabSebastian MadridNoch keine Bewertungen
- Manual de Animación en SynfigDokument22 SeitenManual de Animación en SynfigozzyzzoNoch keine Bewertungen
- La Bios y Dual BiosDokument30 SeitenLa Bios y Dual BiosreneNoch keine Bewertungen
- Sistema Scada SiemensDokument12 SeitenSistema Scada SiemenswilsonNoch keine Bewertungen
- Practica 7Dokument12 SeitenPractica 7Arturo RomeroNoch keine Bewertungen
- Manual Arcgis Avanzado 10.1Dokument15 SeitenManual Arcgis Avanzado 10.1Christian David BarraganNoch keine Bewertungen
- Una Breve Introducción A MatplotlibDokument25 SeitenUna Breve Introducción A MatplotlibJorge Lara100% (1)
- PRÁCTICAS PROCESSING - ACFrOgBbkWj-V2TeuY9JuFewgGMIQcOcMpZQeO3rGpxM7tO8f3AjoQ - 6qvpUkW2vD33K9Dy4bns01lNEVRDwAnX - Upkdy - oWW7CguHNR9Fqxsy2WHLwfFs9yBusJYZ8Dokument17 SeitenPRÁCTICAS PROCESSING - ACFrOgBbkWj-V2TeuY9JuFewgGMIQcOcMpZQeO3rGpxM7tO8f3AjoQ - 6qvpUkW2vD33K9Dy4bns01lNEVRDwAnX - Upkdy - oWW7CguHNR9Fqxsy2WHLwfFs9yBusJYZ8jsabria9114Noch keine Bewertungen
- 1 LABORATORIO DE TEORÍA DE CONTROL Mod A PDFDokument13 Seiten1 LABORATORIO DE TEORÍA DE CONTROL Mod A PDFJohn MendozaNoch keine Bewertungen
- Kara Effector (Tomo 32)Dokument6 SeitenKara Effector (Tomo 32)Konan AkatsukiNoch keine Bewertungen
- Kara Effector (Tomo 22)Dokument5 SeitenKara Effector (Tomo 22)Konan AkatsukiNoch keine Bewertungen
- Kara Effector (Tomo 14)Dokument7 SeitenKara Effector (Tomo 14)Konan AkatsukiNoch keine Bewertungen
- 154188optimizacion IntuitivaDokument20 Seiten154188optimizacion IntuitivaNikolay Fuel NcfcNoch keine Bewertungen
- Generación de dibujos en LazarusDokument6 SeitenGeneración de dibujos en LazarusEfraín Chambi LaricoNoch keine Bewertungen
- Procesamiento de imágenes biomédicas: Estiramiento e igualación de histogramasDokument18 SeitenProcesamiento de imágenes biomédicas: Estiramiento e igualación de histogramasAmin Daniel CorralNoch keine Bewertungen
- Crear una gráfica con canvasDokument17 SeitenCrear una gráfica con canvasMario BoetaNoch keine Bewertungen
- Tutorial de WinplotDokument42 SeitenTutorial de WinplotJuan PrzmNoch keine Bewertungen
- Diferencia Entre Range y CellsDokument19 SeitenDiferencia Entre Range y Cellsfelixdavidleiva6520Noch keine Bewertungen
- Practica Series de Fourier Alba 182308Dokument10 SeitenPractica Series de Fourier Alba 182308Kelvyn AlbaNoch keine Bewertungen
- Simulación - Etapa 2Dokument4 SeitenSimulación - Etapa 2Roberto TragenNoch keine Bewertungen
- Guia de MaximaDokument11 SeitenGuia de MaximaNatalia Gabriela MuñozNoch keine Bewertungen
- Tutorial Catia V5 crear familia piezasDokument13 SeitenTutorial Catia V5 crear familia piezaselprofedemcursoNoch keine Bewertungen
- Lógica DifusaDokument18 SeitenLógica DifusaEmmanuel Gutierrez RamosNoch keine Bewertungen
- 2 Gráficos para Una Variable Cuantitativa - Gráficos Con RDokument22 Seiten2 Gráficos para Una Variable Cuantitativa - Gráficos Con RArturo MedinaNoch keine Bewertungen
- Tutorial LAYOUT PDFDokument42 SeitenTutorial LAYOUT PDFJosé Daniel OrozcoNoch keine Bewertungen
- Manual Uso Gnuplot para Laboratorios de Física GeneralDokument10 SeitenManual Uso Gnuplot para Laboratorios de Física Generalchinga2014Noch keine Bewertungen
- Octave TutorialDokument29 SeitenOctave TutorialEdy ZapataNoch keine Bewertungen
- Explicación Del ProyectoDokument7 SeitenExplicación Del Proyectolaindres96Noch keine Bewertungen
- Manejo de Graficos en CDokument6 SeitenManejo de Graficos en CNestor Omar Perez RodriguezNoch keine Bewertungen
- ActividadDokument3 SeitenActividadGuadalupe ArmiñanaNoch keine Bewertungen
- 5 GraficosDokument55 Seiten5 GraficosRayzho JesusNoch keine Bewertungen
- Ejemplos Ejercicios Funciones A Trozos PDFDokument6 SeitenEjemplos Ejercicios Funciones A Trozos PDFMontse RodríguezNoch keine Bewertungen
- Practica 2 Transformaciones en Javascript y JavaDokument11 SeitenPractica 2 Transformaciones en Javascript y JavaRaul Enrike Dzidz KuNoch keine Bewertungen
- Manual Mathematica 40Dokument6 SeitenManual Mathematica 40Miguel Chavez AcevedoNoch keine Bewertungen
- Curso Inventor Nivel 2: Creación de piezas y ensamblesDokument65 SeitenCurso Inventor Nivel 2: Creación de piezas y ensamblesKevinAndrésNoch keine Bewertungen
- M1L1Dokument33 SeitenM1L1Valentino MaggettiNoch keine Bewertungen
- Tratamiento de Imágenes en Image J.paola Cantor-Diego TorresDokument28 SeitenTratamiento de Imágenes en Image J.paola Cantor-Diego TorresDiego TorresNoch keine Bewertungen
- Lisp para AutocadDokument45 SeitenLisp para AutocadJ Carlos Solamayo CNoch keine Bewertungen
- Manipulacion de ColoresDokument21 SeitenManipulacion de ColoresLuis TarifaNoch keine Bewertungen
- Funciones MembresiaDokument8 SeitenFunciones MembresiaDaniel Acevedo ChaconNoch keine Bewertungen
- Tora Programacion LinealDokument10 SeitenTora Programacion LinealJuanCarlosChoqueNavarroNoch keine Bewertungen
- Reporte NumerosComplejosDokument7 SeitenReporte NumerosComplejosjessica bucioNoch keine Bewertungen
- Int MatlabDokument12 SeitenInt MatlabEdwinRaulIngaluqueCondoriNoch keine Bewertungen
- Comando Array AutoCADDokument35 SeitenComando Array AutoCADRodrigotamayoNoch keine Bewertungen
- Parctica Lab - Procedimiento - Simulación 15 Abr 2020Dokument17 SeitenParctica Lab - Procedimiento - Simulación 15 Abr 2020Fredy Rojas H.Noch keine Bewertungen
- Info de AutocadDokument10 SeitenInfo de Autocadjuan pablo macias leonNoch keine Bewertungen
- Gecalder Practica UnaVariableMATLAB GECSDokument9 SeitenGecalder Practica UnaVariableMATLAB GECSJuanze PerezNoch keine Bewertungen
- Breve Descripcion Graficar en OctaveDokument15 SeitenBreve Descripcion Graficar en OctaveDavid Guillermo López VázquezNoch keine Bewertungen
- Kara Effector (Tomo 02)Dokument9 SeitenKara Effector (Tomo 02)Konan AkatsukiNoch keine Bewertungen
- Practica 2 Sistemas de ControlDokument14 SeitenPractica 2 Sistemas de ControlAntonio FloresNoch keine Bewertungen
- Sistema Resorte - Masa - AmortiguadorDokument10 SeitenSistema Resorte - Masa - AmortiguadorJorge Martinez PeraltaNoch keine Bewertungen
- Primeros Pasos Con R-CommanderDokument7 SeitenPrimeros Pasos Con R-CommanderJuan Alexander Bautista GonzálezNoch keine Bewertungen
- PythonDokument29 SeitenPythonOscar Patricio CaceresNoch keine Bewertungen
- Taller 2 Working ModelDokument10 SeitenTaller 2 Working ModelAndrw Chirinos VillegasNoch keine Bewertungen
- Pds - Laboratorio 4Dokument3 SeitenPds - Laboratorio 4Martita UriarteNoch keine Bewertungen
- 3 GraficosDokument15 Seiten3 GraficosJaime SalguerroNoch keine Bewertungen
- Parte II Visión Artificial Primeros Pasos Con OpenCV y NumpyDokument7 SeitenParte II Visión Artificial Primeros Pasos Con OpenCV y NumpyRonaldMartinezNoch keine Bewertungen
- Kara Effector (Tomo 35)Dokument6 SeitenKara Effector (Tomo 35)Konan AkatsukiNoch keine Bewertungen
- Kara Effector (Tomo 24)Dokument6 SeitenKara Effector (Tomo 24)Konan AkatsukiNoch keine Bewertungen
- Kara Effector (Tomo 37)Dokument4 SeitenKara Effector (Tomo 37)Konan AkatsukiNoch keine Bewertungen
- Kara Effector (Tomo 36)Dokument7 SeitenKara Effector (Tomo 36)Konan AkatsukiNoch keine Bewertungen
- Kara Effector (Tomo 28)Dokument6 SeitenKara Effector (Tomo 28)Konan AkatsukiNoch keine Bewertungen
- Kara Effector (Tomo 34)Dokument6 SeitenKara Effector (Tomo 34)Konan AkatsukiNoch keine Bewertungen
- Kara Effector (Tomo 33)Dokument5 SeitenKara Effector (Tomo 33)Konan AkatsukiNoch keine Bewertungen
- Kara Effector (Tomo 27)Dokument6 SeitenKara Effector (Tomo 27)Konan AkatsukiNoch keine Bewertungen
- Kara Effector (Tomo 30)Dokument7 SeitenKara Effector (Tomo 30)Konan AkatsukiNoch keine Bewertungen
- Kara Effector (Tomo 21)Dokument6 SeitenKara Effector (Tomo 21)Konan AkatsukiNoch keine Bewertungen
- Kara Effector (Tomo 31)Dokument5 SeitenKara Effector (Tomo 31)Konan AkatsukiNoch keine Bewertungen
- Kara Effector (Tomo 29)Dokument7 SeitenKara Effector (Tomo 29)Konan AkatsukiNoch keine Bewertungen
- Kara Effector (Tomo 26)Dokument5 SeitenKara Effector (Tomo 26)Konan AkatsukiNoch keine Bewertungen
- Kara Effector (Tomo 25)Dokument6 SeitenKara Effector (Tomo 25)Konan AkatsukiNoch keine Bewertungen
- Kara Effector (Tomo 16)Dokument7 SeitenKara Effector (Tomo 16)Konan AkatsukiNoch keine Bewertungen
- Kara Effector (Tomo 20)Dokument5 SeitenKara Effector (Tomo 20)Konan AkatsukiNoch keine Bewertungen
- Kara Effector (Tomo 18)Dokument6 SeitenKara Effector (Tomo 18)Konan AkatsukiNoch keine Bewertungen
- Kara Effector (Tomo 16)Dokument7 SeitenKara Effector (Tomo 16)Konan AkatsukiNoch keine Bewertungen
- Kara Effector (Tomo 23)Dokument6 SeitenKara Effector (Tomo 23)Konan AkatsukiNoch keine Bewertungen
- Kara Effector (Tomo 19)Dokument7 SeitenKara Effector (Tomo 19)Konan AkatsukiNoch keine Bewertungen
- Kara Effector (Tomo 15)Dokument6 SeitenKara Effector (Tomo 15)Konan AkatsukiNoch keine Bewertungen
- Kara Effector (Tomo 13)Dokument6 SeitenKara Effector (Tomo 13)Konan AkatsukiNoch keine Bewertungen
- Kara Effector (Tomo 12)Dokument8 SeitenKara Effector (Tomo 12)Konan AkatsukiNoch keine Bewertungen
- Kara Effector (Tomo 11)Dokument7 SeitenKara Effector (Tomo 11)Konan AkatsukiNoch keine Bewertungen
- Kara Effector (Tomo 09)Dokument9 SeitenKara Effector (Tomo 09)Konan AkatsukiNoch keine Bewertungen
- Kara Effector (Tomo 10)Dokument7 SeitenKara Effector (Tomo 10)Konan AkatsukiNoch keine Bewertungen
- GRASPDokument9 SeitenGRASPMANUELNoch keine Bewertungen
- Reed SolomonDokument32 SeitenReed SolomonE-n TiburonNoch keine Bewertungen
- Rittal Catálogo General 34 ESPAÑOLDokument746 SeitenRittal Catálogo General 34 ESPAÑOLRICARDO100% (1)
- Práctica 3 Como Crear MacrosDokument6 SeitenPráctica 3 Como Crear MacrosAngelusDcemoneNoch keine Bewertungen
- Manual SIEPRODDokument13 SeitenManual SIEPRODGerardo RamirezNoch keine Bewertungen
- Manual Corel Draw 12 BásicoDokument76 SeitenManual Corel Draw 12 BásicoLa TienditaNoch keine Bewertungen
- Plan de Negocios ProyectoDokument22 SeitenPlan de Negocios ProyectoJonathan Rayon PerezNoch keine Bewertungen
- Virtualización y Licenciamiento Taller 2Dokument4 SeitenVirtualización y Licenciamiento Taller 2Juan sebastian Florez SuarezNoch keine Bewertungen
- Superintendencia Financiera de Colombia: Radicación:2020281327-014-000Dokument3 SeitenSuperintendencia Financiera de Colombia: Radicación:2020281327-014-000cristina camargoNoch keine Bewertungen
- Sistemas de Informacion Geografica UnadDokument8 SeitenSistemas de Informacion Geografica UnadPatricia gomez daza0% (1)
- Explicación Del CI F2114Dokument4 SeitenExplicación Del CI F2114Junjiro Obando MolinaNoch keine Bewertungen
- ITGSM13 - Carlos Manuel FernandezDokument46 SeitenITGSM13 - Carlos Manuel Fernandezbonilla03Noch keine Bewertungen
- Transmission Line ArresterDokument8 SeitenTransmission Line ArresterJose Luis Ortega100% (1)
- Practica 6 - Ind621 - Chipana SoniaDokument3 SeitenPractica 6 - Ind621 - Chipana SoniaSonia Wara Chipana ChuraNoch keine Bewertungen
- Larder Bomba PercentualDokument2 SeitenLarder Bomba Percentualpablo freitasNoch keine Bewertungen
- El Uso de Las Tic en La Vida CotidianaDokument5 SeitenEl Uso de Las Tic en La Vida Cotidianajp Ramírez NavaNoch keine Bewertungen
- JUav P2 DRico UasMasterDokument31 SeitenJUav P2 DRico UasMasterJavier MendozaNoch keine Bewertungen
- Sistema de manipulación pick and place de 3 grados de libertadDokument27 SeitenSistema de manipulación pick and place de 3 grados de libertadFrancisco0% (1)
- Examen 2 DLPDokument6 SeitenExamen 2 DLPFranklin Edix Estrada MongeNoch keine Bewertungen
- Entregable 02 Administración de Operaciones IiDokument10 SeitenEntregable 02 Administración de Operaciones IiCAMILA HORTENCIA ZUAZO RAMOSNoch keine Bewertungen
- 1392 Guia Intro Econometria Con GretlDokument166 Seiten1392 Guia Intro Econometria Con Gretlcova5609Noch keine Bewertungen
- GUIA DIDÁCTICA OFIMÁTICA - ISTT - Editor de TextoDokument12 SeitenGUIA DIDÁCTICA OFIMÁTICA - ISTT - Editor de TextoJoni CulquiNoch keine Bewertungen
- Programación de tableros OBD IIDokument7 SeitenProgramación de tableros OBD IIIsaacNoch keine Bewertungen
- No Me Hagas Pensar - Steve KrugDokument196 SeitenNo Me Hagas Pensar - Steve Krugjosé luis macías cedeñoNoch keine Bewertungen
- Osses Ibarra Robinson Gst1trabDokument5 SeitenOsses Ibarra Robinson Gst1trabRobinson Rodrigo Osses IbarraNoch keine Bewertungen
- Calculo de CBR Percentil PDFDokument1 SeiteCalculo de CBR Percentil PDFGunnar P. Suni HuarachaNoch keine Bewertungen
- Manual de AntivirusDokument48 SeitenManual de AntivirusMoises Cruz CardenasNoch keine Bewertungen