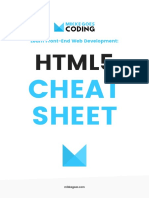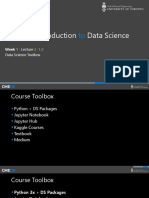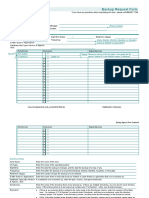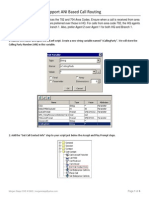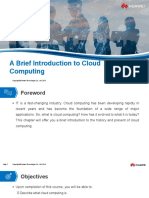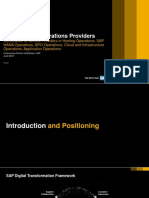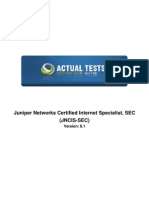Beruflich Dokumente
Kultur Dokumente
Training Manual Navigation
Hochgeladen von
HamdCopyright
Verfügbare Formate
Dieses Dokument teilen
Dokument teilen oder einbetten
Stufen Sie dieses Dokument als nützlich ein?
Sind diese Inhalte unangemessen?
Dieses Dokument meldenCopyright:
Verfügbare Formate
Training Manual Navigation
Hochgeladen von
HamdCopyright:
Verfügbare Formate
TRAINING MANUAL
APPLICATION NAVIGATION
Oracle ERP Financials R12
Training Manual
Navigation
By: Salaih Muhammad (ACA)
APA, MSc Statistics, MSc Economics,
MA Arabic, MA Islamic Studies
Oracle Certified Professional (OCP)
Oracle Certified Expert (OCE)
+92-300-4428421
1|Page
TRAINING MANUAL
APPLICATION NAVIGATION
TABLE OF CONTENTS
1 INTRODUCTION ................................................................. 3
1.1
LOGGING IN TO ORACLE APPLICATIONS .................................................................................................................3
1.2
NAVIGATING FROM PERSONAL HOME PAGE TO APPLICATIONS ...................................................................................4
1.3
CHOOSING A RESPONSIBILITY...............................................................................................................................6
1.4
NAVIGATOR .....................................................................................................................................................7
1.4.1 Expanding or Collapsing the Navigation List ...........................................................................................9
1.4.2 Expanding or Collapsing Several Items ..................................................................................................10
1.4.3 Logging Out of Oracle Applications .......................................................................................................11
1.5
USING FORMS AND MENUS ..............................................................................................................................12
1.5.1 Navigating to a Form .............................................................................................................................13
1.5.2 Form Terminology ..................................................................................................................................14
1.5.3 Creating and Saving a New Record ........................................................................................................17
1.5.4 Editing and Deleting a Record ................................................................................................................18
1.5.5 Using a List of Values .............................................................................................................................19
1.5.6 Clearing Data .........................................................................................................................................21
1.5.7 Copying Data from a Record ..................................................................................................................22
1.6
QUERY VERSUS FIND ........................................................................................................................................24
1.6.1 Using Find Mode ....................................................................................................................................26
1.6.2 Using Query Mode .................................................................................................................................28
1.6.3 Query Operators ....................................................................................................................................30
2|Page
TRAINING MANUAL
APPLICATION NAVIGATION
1 Introduction
1.1
Logging In to Oracle Applications
The first step in starting Oracle Applications is to enter the appropriate URL for your site in an
Oracle Applications certified browser. After starting Oracle Applications, the first window you
see is the login window. You need an Oracle Applications username and password to log in to
Oracle Applications. It is different from the username and password you use to log in to your
computer. If you are not sure of your Oracle Applications username and password, consult
your system administrator. Oracle Applications security is based on your Oracle Applications
username. Your username connects you to your responsibilities, which control your access to
applications, functions, reports, and data.
3|Page
TRAINING MANUAL
1.2
APPLICATION NAVIGATION
Navigating from Personal Home Page to Applications
After you log in to Oracle Applications, your E-Business Suite Home page is displayed. From
here you can:
Access E-Business Suite Applications (professional or self-service)
View and respond to notifications
Set personal user preferences
Navigate to other frequently used functions or Web pages
Note: The exact appearance of your windows may vary depending on which interface you are
using and how it is customized at your site.
Two Types of Interfaces
Oracle E-Business Suite applications are either Forms-based or HTML-based. Forms-based
applications are optimized for processing a large volume of transactions. HTML-based
applications, sometimes referred to as Self-Service Applications, are optimized for ease of
first-time use. For example, to enter a batch of journals, E-Business Suite provides a Forms4|Page
TRAINING MANUAL
APPLICATION NAVIGATION
based application. To submit an expense report, E-Business Suite provides an HTML-based
application.
5|Page
TRAINING MANUAL
1.3
APPLICATION NAVIGATION
Choosing a Responsibility
Each user has at least one responsibility and several users can share the same responsibility.
Your system administrator can assign you any of the standard responsibilities or create
custom responsibilities as per the business requirements. Each responsibility would be
associated with a single Application, such as HRMS, General Ledger, and so on. You can access
either Professional Applications or Self-Service Applications, but not both, based on the
responsibility you are associated with. Click the underlined link in the Application section to
select your responsibility and then click the underlined link to open a specific function.
Note: The exact appearance of your window may vary depending on which interface you are
using and how it is customized at your site.
6|Page
TRAINING MANUAL
1.4
APPLICATION NAVIGATION
Navigator
The Navigator window displays the name of the responsibility you select in the title bar. Use
this window to navigate to a form, so you can perform a specific business flow. You can
navigate to the forms that are displayed in a navigation list on the left of the Navigator
window. You can click the tabs to access the different regions.
Navigator Region Tabs
The Functions tab displays all of the applications functions that you can access for the
responsibility that you selected. If you have a document, such as a particular purchase order,
invoice, or sales order that you want to access later, you can create a link to the document
using the Navigators Document feature.
The Navigators Document feature allows you to create as many links as you want and save
them in the Documents region of the Navigator window. When you use a link to open a
document, Oracle Applications opens the document in the appropriate form window. You can
access the Document region using the tab control.
7|Page
TRAINING MANUAL
APPLICATION NAVIGATION
The Processes region of the Navigator (the Process Navigator) automates business flows
across Oracle Applications forms. It allows you to model and execute complex business
processes through an easy-to-use, graphical user interface. The business processes enabled
through the Process Navigator can cross product boundaries and include complete business
cycles.
The Process Navigator guides you step-by-step through each required function in a business
process. In addition to providing a visual map of a business process, the Process Navigator can
launch the appropriate Oracle Applications forms or standard reports at each step.
8|Page
TRAINING MANUAL
APPLICATION NAVIGATION
1.4.1 Expanding or Collapsing the Navigation List
Each user can access the Oracle Applications forms in several ways so that they can use the
system quickly, according to their own computer style. Use the various buttons on the
Navigator to manipulate list items.
9|Page
TRAINING MANUAL
APPLICATION NAVIGATION
1.4.2 Expanding or Collapsing Several Items
Each user can access the Oracle Applications forms in several ways so that they can use the
system quickly, according to their own computer style. Use the various buttons on the
Navigator to manipulate list items.
10 | P a g e
TRAINING MANUAL
APPLICATION NAVIGATION
1.4.3 Logging Out of Oracle Applications
It is important to exit the system in this manner to ensure that your username is cleared from
system access.
You can also close the multiple-document interface (MDI) window or use the [F4] function
key.
Log out of Personal Home Page completely by clicking the Logout link.
11 | P a g e
TRAINING MANUAL
1.5
APPLICATION NAVIGATION
Using Forms and Menus
12 | P a g e
TRAINING MANUAL
APPLICATION NAVIGATION
1.5.1 Navigating to a Form
Use the Navigator window to navigate to a form that allows you to perform a specific
business activity. The Navigator window is always present during your session of Oracle
Applications and displays the name of your current responsibility in its title bar.
13 | P a g e
TRAINING MANUAL
APPLICATION NAVIGATION
1.5.2 Form Terminology
Oracle Applications Release 12 works specifically in a Web-enabled environment. It is
important to understand the terminology of the components within an Oracle Applications
form. Common terms used in Oracle Applications forms are listed below:
Menu Bar: Use pull-down menus from this menu bar to navigate or perform actions within
a form.
Window: It is an area where the user interacts with an application. (Many windows can be
open at one time and you can access these overlapping windows to perform data entry or
data search activities.)
Window title: It is the text in the title bar that indicates the name of the window and
usually gives context information pertinent to the information in that window.
MDI window: It is a master container window that houses all windows, toolbars, and
application windows.
Tool tip: It is an iconic bubble help that you can use to determine the function of a button
on the toolbar.
14 | P a g e
TRAINING MANUAL
APPLICATION NAVIGATION
Record or row: It is a set of one or more related data items from a table or view that are
grouped for processing.
Check box: It is a box in which you can toggle between an on/off or yes/no state for a
particular value.
LOV icon: It is an icon that you can click to display a list of values (LOV) for the current field.
Pop-up list: A pop-up list lets you select a single value from a short list.
Scrolling region: It is a region containing a scroll bar, in which to view other fields.
Block: It is an area of information relative to a specific business function or entity.
15 | P a g e
TRAINING MANUAL
APPLICATION NAVIGATION
Form Terminology (continued)
Region: It is a logical grouping of fields set apart from other fields by an outline.
Region tab: It is a collection of regions that occupy the same space in a window, where only
one region can be displayed at a time.
Field: It is an area in a window that displays data or enables you to enter data.
Button: It is a graphic element that initiates a predefined action when you click it.
16 | P a g e
TRAINING MANUAL
APPLICATION NAVIGATION
1.5.3 Creating and Saving a New Record
To Create a Record
Choose New from the File menu or use the New toolbar icon. After entering data for your
new record, select Save or Save and Proceed from the File menu to save the record to the
database. Choosing Save and Proceed automatically advances you to the next record.
17 | P a g e
TRAINING MANUAL
APPLICATION NAVIGATION
1.5.4 Editing and Deleting a Record
To Edit a Record
Choose Record from the Edit menu. This action allows any change to be made to the selected
record from your editable screen.
Note: Fields protected against any updated cannot be edited.
To Delete a Record
Choose Delete from the Edit menu. This action erases the current record from your screen
and returns your cursor to the first field of the next record.
To Save Your Deletion from the Database
Choose Save or Save and Proceed from the File menu.
Note: All records cannot be deleted in this manner. Those records which cannot be deleted
need to be end dated and such end-dated records cannot be used further.
18 | P a g e
TRAINING MANUAL
APPLICATION NAVIGATION
1.5.5 Using a List of Values
A field that has a predefined list of valid values displays an LOV icon. Select this icon to view
the valid field values. If a list contains more than 100 values, you are prompted to enter a Find
string to limit the list.
Note: Lists that require a Find string do not use the auto reduce feature.
To Select a Value from a List
Select a value or reduce the list using one of the following methods:
Without placing your cursor over the Find field, enter the initial characters of a value to auto
reduce the list to those items matching the characters entered. Press [Backspace] to re
expand the list. If your entry reduces the list to a single value, the list window closes and
inserts the value into the field. In the list window, enter any group of characters in the Find
field and select the Find button.
19 | P a g e
TRAINING MANUAL
APPLICATION NAVIGATION
Note: Use the wildcard character (%) to represent any number of characters and the
underscore (_) to represent a single character. Do not enter a wildcard character by itself.
This will match all records.
20 | P a g e
TRAINING MANUAL
APPLICATION NAVIGATION
1.5.6 Clearing Data
You can clear data from the screen at almost any time.
Typically, you will use this feature when you start to enter data in a field and then change
your mind.
Oracle Applications will think you are in the middle of processing a record and will not allow
you to proceed with the next task until you clear the field.
The data you clear is simply erased from the screen and not deleted from the database.
Note: If the data is new and has never been saved to the database, it will be lost permanently
when you clear it from the screen.
(M) Edit > Clear and then select the appropriate option, to clear a field, record, block, or form.
You can also clear some or all data from a field by highlighting the data and selecting
(M) Edit > Cut.
21 | P a g e
TRAINING MANUAL
APPLICATION NAVIGATION
1.5.7 Copying Data from a Record
To save time during data entry, you can duplicate data from a previous record if much of the
data needs to be repeated again in the new record. You can use Cut, Copy, and Paste from
the Edit menu or you can use the following techniques:
Copying a Field Value from the Previous Record
1. Enter a new record or query an existing record in your form.
2. (M) File > New or click the New icon to insert a new record after the existing record.
3. Place your cursor in the field whose value you want to duplicate.
4. (M) Edit > Duplicate Field Above, to copy the field value from the previous record into
the current record.
22 | P a g e
TRAINING MANUAL
APPLICATION NAVIGATION
Copying All Field Values from the Previous Record
1. Follow steps 1 and 2 mentioned above.
2. (M) Edit > Duplicate Record Above, to copy all field values from the previous record into
the current record.
Note: Depending on the record storage in the database and relevant database tables, not all
fields may be copied when using this feature.
23 | P a g e
TRAINING MANUAL
1.6
APPLICATION NAVIGATION
Query versus Find
Query Mode
In Query mode, you can use the menu bar to access a query, or you can use keyboard
shortcuts [F11] to enter a query and press and hold [Ctrl] + [F11] to execute a query.
You use the existing window to prepare your search criteria for the query. You can enter
specific information in any field to narrow your search.
When using wildcards to prepare your search criteria, you can use all query operators to
narrow your search.
In query mode, you can check to see how many records match your criteria even before
retrieving the data that matches your query.
24 | P a g e
TRAINING MANUAL
APPLICATION NAVIGATION
Find Mode
In Find mode, you use the menu bar to access the Find window, or you click the icon on
the toolbar.
You use a new window, the Find window, to prepare your search criteria.
The list of values is available in many fields in Find mode.
The Query Count feature is not available in Find mode.
25 | P a g e
TRAINING MANUAL
APPLICATION NAVIGATION
1.6.1 Using Find Mode
To search for records in your current block or window, use the Find window. The Find window
contains fields for entering search criteria. These fields are specific to the current block and
often validate the search criteria you enter against a list of valid values.
Generally, a Find window is displayed for those blocks that have many records or for those
blocks that can be best searched using criteria in more than one field.
How to Use Find Mode
(M) View > Find or click the Find icon on the toolbar.
Enter your search criteria in the appropriate fields of the Find window.
If a field does not provide a list of values for you to choose from, you can enter wildcard
characters (% and -) in the search phrase. You cannot, however, use query operators
(such as >, <, and so on) in a Find window.
Click the Find button to find any matching records.
26 | P a g e
TRAINING MANUAL
APPLICATION NAVIGATION
Click the Clear button to clear the current search criteria from the Find window, so you
can enter new search criteria.
Click the New button to enter a new record in your current block if your search finds no
matching records. Not all windows support the Find.
27 | P a g e
TRAINING MANUAL
APPLICATION NAVIGATION
1.6.2 Using Query Mode
How to Use Query Mode
1. (M) View > Query By Example > Enter.
2. Enter the search criteria in any of the fields (indicated by blue) that can be queried, using
wildcard characters and query operators as necessary. You can also select
View > Query By Example > Show Last Criteria to display the search criteria used in your
last search, if you performed one.
3. (M) View > Query By Example > Run to perform the search.
4. (M) View > Query By Example > Cancel to cancel from Enter Query mode.
How to Obtain a Query Count
28 | P a g e
TRAINING MANUAL
APPLICATION NAVIGATION
1. Perform steps 1 and 2 above.
2. (M) View > Query By Example > Count Matching Records to display the number of
records a Query By Example search would retrieve.
29 | P a g e
TRAINING MANUAL
APPLICATION NAVIGATION
1.6.3 Query Operators
You can use any of the query operators listed in the table shown in the slide. You can also use
the percentage (%) wildcard character to represent any character or group of characters. For
example, use Manuf% to represent Manufacturing, Manufacturer, and so on. You can also
use the underscore (_) character to represent any single character. For example, Product_
can represent ProductA or Product1.
30 | P a g e
Das könnte Ihnen auch gefallen
- Shoe Dog: A Memoir by the Creator of NikeVon EverandShoe Dog: A Memoir by the Creator of NikeBewertung: 4.5 von 5 Sternen4.5/5 (537)
- HTML5 Cheat SheetDokument11 SeitenHTML5 Cheat SheetAlanNoch keine Bewertungen
- The Yellow House: A Memoir (2019 National Book Award Winner)Von EverandThe Yellow House: A Memoir (2019 National Book Award Winner)Bewertung: 4 von 5 Sternen4/5 (98)
- Vcs Bundled Agents 51sp1 SolDokument270 SeitenVcs Bundled Agents 51sp1 SolAnil ChoudhuryNoch keine Bewertungen
- The Subtle Art of Not Giving a F*ck: A Counterintuitive Approach to Living a Good LifeVon EverandThe Subtle Art of Not Giving a F*ck: A Counterintuitive Approach to Living a Good LifeBewertung: 4 von 5 Sternen4/5 (5794)
- Labor 5 Info Extraction Rapid MinerDokument5 SeitenLabor 5 Info Extraction Rapid Minerophirland8064Noch keine Bewertungen
- Sort Utility ExamplesDokument26 SeitenSort Utility ExamplesKatravelli999100% (1)
- The Little Book of Hygge: Danish Secrets to Happy LivingVon EverandThe Little Book of Hygge: Danish Secrets to Happy LivingBewertung: 3.5 von 5 Sternen3.5/5 (400)
- Unit 4-Applying The Concepts of ArraysDokument43 SeitenUnit 4-Applying The Concepts of ArraysLeah RachaelNoch keine Bewertungen
- Grit: The Power of Passion and PerseveranceVon EverandGrit: The Power of Passion and PerseveranceBewertung: 4 von 5 Sternen4/5 (588)
- EDI Overview Data Format and Transmission ENDokument1 SeiteEDI Overview Data Format and Transmission ENDiana GrajdanNoch keine Bewertungen
- Elon Musk: Tesla, SpaceX, and the Quest for a Fantastic FutureVon EverandElon Musk: Tesla, SpaceX, and the Quest for a Fantastic FutureBewertung: 4.5 von 5 Sternen4.5/5 (474)
- DP 1 1Dokument20 SeitenDP 1 1Cretoiu CostelNoch keine Bewertungen
- A Heartbreaking Work Of Staggering Genius: A Memoir Based on a True StoryVon EverandA Heartbreaking Work Of Staggering Genius: A Memoir Based on a True StoryBewertung: 3.5 von 5 Sternen3.5/5 (231)
- ADB, Fastboot, Nandroid For NoobsDokument14 SeitenADB, Fastboot, Nandroid For NoobsJeannie V. SwainNoch keine Bewertungen
- Hidden Figures: The American Dream and the Untold Story of the Black Women Mathematicians Who Helped Win the Space RaceVon EverandHidden Figures: The American Dream and the Untold Story of the Black Women Mathematicians Who Helped Win the Space RaceBewertung: 4 von 5 Sternen4/5 (895)
- C 2348967Dokument636 SeitenC 2348967aramis01Noch keine Bewertungen
- Team of Rivals: The Political Genius of Abraham LincolnVon EverandTeam of Rivals: The Political Genius of Abraham LincolnBewertung: 4.5 von 5 Sternen4.5/5 (234)
- Open Systems Snapvault® 3.0.1: Installation and Administration GuideDokument266 SeitenOpen Systems Snapvault® 3.0.1: Installation and Administration GuideshanesakuNoch keine Bewertungen
- Never Split the Difference: Negotiating As If Your Life Depended On ItVon EverandNever Split the Difference: Negotiating As If Your Life Depended On ItBewertung: 4.5 von 5 Sternen4.5/5 (838)
- MagicINFO Server InstallationDokument35 SeitenMagicINFO Server InstallationNolberto AmadorNoch keine Bewertungen
- The Emperor of All Maladies: A Biography of CancerVon EverandThe Emperor of All Maladies: A Biography of CancerBewertung: 4.5 von 5 Sternen4.5/5 (271)
- Actix Software Installation GuideDokument32 SeitenActix Software Installation GuideMohammed Hussain JawadNoch keine Bewertungen
- Devil in the Grove: Thurgood Marshall, the Groveland Boys, and the Dawn of a New AmericaVon EverandDevil in the Grove: Thurgood Marshall, the Groveland Boys, and the Dawn of a New AmericaBewertung: 4.5 von 5 Sternen4.5/5 (266)
- CME538 Week1 - Lecture2Dokument19 SeitenCME538 Week1 - Lecture2Siu Kai CheungNoch keine Bewertungen
- On Fire: The (Burning) Case for a Green New DealVon EverandOn Fire: The (Burning) Case for a Green New DealBewertung: 4 von 5 Sternen4/5 (74)
- 02 - Basic Switch and End Device ConfigurationDokument45 Seiten02 - Basic Switch and End Device ConfigurationMichael Angelo BerjaNoch keine Bewertungen
- Chapter 1 IntroductionDokument32 SeitenChapter 1 IntroductionHana AbeNoch keine Bewertungen
- The Unwinding: An Inner History of the New AmericaVon EverandThe Unwinding: An Inner History of the New AmericaBewertung: 4 von 5 Sternen4/5 (45)
- Backup Request Form 072005Dokument2 SeitenBackup Request Form 072005Chandra RaoNoch keine Bewertungen
- Interprocess CommunicationDokument4 SeitenInterprocess CommunicationSukhwinderNoch keine Bewertungen
- Cisco UCCX ANI Based Call RoutingDokument6 SeitenCisco UCCX ANI Based Call RoutingmsteppNoch keine Bewertungen
- The Hard Thing About Hard Things: Building a Business When There Are No Easy AnswersVon EverandThe Hard Thing About Hard Things: Building a Business When There Are No Easy AnswersBewertung: 4.5 von 5 Sternen4.5/5 (345)
- 01 A Brief Introduction To Cloud ComputingDokument25 Seiten01 A Brief Introduction To Cloud ComputingElias KnebelNoch keine Bewertungen
- 1 SWE Lecture Notes Chap 1Dokument21 Seiten1 SWE Lecture Notes Chap 1mubarek muhammedNoch keine Bewertungen
- The World Is Flat 3.0: A Brief History of the Twenty-first CenturyVon EverandThe World Is Flat 3.0: A Brief History of the Twenty-first CenturyBewertung: 3.5 von 5 Sternen3.5/5 (2259)
- Oracle Grid 11.2 ASM Standalone NonRAC On Windows64BitDokument14 SeitenOracle Grid 11.2 ASM Standalone NonRAC On Windows64BitPraveen BachuNoch keine Bewertungen
- SAP Outsourcing Operations Certs EnUS V70aDokument28 SeitenSAP Outsourcing Operations Certs EnUS V70aJavier FloresNoch keine Bewertungen
- JN0 332Dokument138 SeitenJN0 332Vipul SinghalNoch keine Bewertungen
- Postman Collate 270321Dokument138 SeitenPostman Collate 270321TiniNoch keine Bewertungen
- The Gifts of Imperfection: Let Go of Who You Think You're Supposed to Be and Embrace Who You AreVon EverandThe Gifts of Imperfection: Let Go of Who You Think You're Supposed to Be and Embrace Who You AreBewertung: 4 von 5 Sternen4/5 (1090)
- Opentopentext Error PDFDokument11 SeitenOpentopentext Error PDFKumud RanjanNoch keine Bewertungen
- PSTOOLSDokument5 SeitenPSTOOLSNithyavadivelan ThulasiNoch keine Bewertungen
- JHS CSS - PPE Grade 10 4th WeekDokument23 SeitenJHS CSS - PPE Grade 10 4th WeekJoeven Pantaleon100% (1)
- ON1 Effects LogDokument46 SeitenON1 Effects LogRasol SadiqNoch keine Bewertungen
- The Sympathizer: A Novel (Pulitzer Prize for Fiction)Von EverandThe Sympathizer: A Novel (Pulitzer Prize for Fiction)Bewertung: 4.5 von 5 Sternen4.5/5 (121)
- What's New 2.5.2Dokument8 SeitenWhat's New 2.5.2indians jonesNoch keine Bewertungen
- PowerMesh Implementation N7Dokument32 SeitenPowerMesh Implementation N7pragya mitaNoch keine Bewertungen
- Her Body and Other Parties: StoriesVon EverandHer Body and Other Parties: StoriesBewertung: 4 von 5 Sternen4/5 (821)