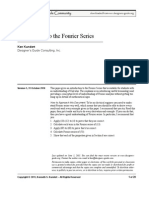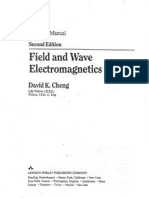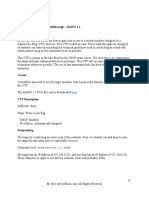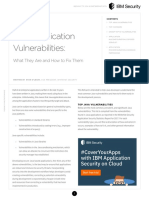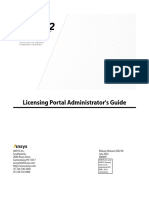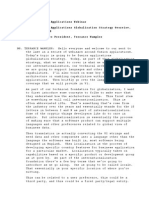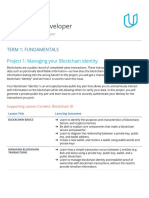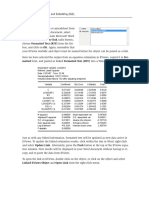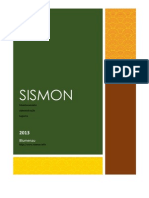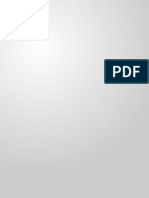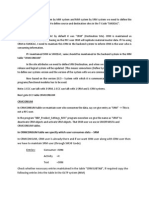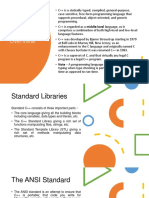Beruflich Dokumente
Kultur Dokumente
Change My Network Password
Hochgeladen von
Doski TumaniCopyright
Verfügbare Formate
Dieses Dokument teilen
Dokument teilen oder einbetten
Stufen Sie dieses Dokument als nützlich ein?
Sind diese Inhalte unangemessen?
Dieses Dokument meldenCopyright:
Verfügbare Formate
Change My Network Password
Hochgeladen von
Doski TumaniCopyright:
Verfügbare Formate
Changing Your Network Password
Your Crown Castle password expires every 90 days. At that time you will be forced to create a new password; you also have the option of changing your
password at any time before it expires. The procedure to change your password varies based on whether you are in the office or connecting remotely.
Passwords cannot be changed via a mobile device.
TO CHANGE YOUR NETWORK PASSWORD WHEN
IN A CROWN CASTLE OFFICE
1. After logging in to the Crown Castle network,
press the CTRL + ALT + DEL keys.
2. Select Change Password.
TO CHANGE YOUR EXPIRED NETWORK PASSWORD VIA THE VPN
1. After logging in to your machine, click the Cisco AnyConnect VPN Client
icon on your desktop. The Cisco AnyConnect VPN Client window displays.
2. On the Connection tab, In the Username field, enter your network
username.
4. Create a new password.
3. In the Password field, enter your network
password. The system prompts you to enter and
confirm a new password.
Your network password must follow these rules:
5. In the Confirm Password field, re-enter your new
password.
6. Press the Continue button. The VPN Client
window is minimized and your desktop displays.
3. Type your current password. You will be
prompted to create a new password.
Must be between 8 10 characters.
Contain at least one number, one letter, and
one special character (%, $, etc.)
Does not have to match your JDE password.
4. In the New Password field, enter your new
network password.
7. After successfully changing your password, you
must synch it on the network.
a. Press the CTRL + ALT + DEL keys.
Important! If you have locked your account or
need assistance changing your password, contact
the Help Desk.
b. Select Lock This Computer.
c. Press CTRL + ALT + DEL again and type
your new password.
Important Troubleshooting Tips:
If your new password does not meet regulations, the initial Connection tab
redisplays and the Status bar (bottom of the window) directs you to repeat the
process following the password guidelines. Repeat steps 3 7 above.
If the passwords you enter do not match, the window refreshes and prompts you
to again enter and confirm a new password.
Changing Your Network Password
TO CHANGE YOUR PASSWORD VIA THE EXTRANET PRIOR TO IT EXPIRING
1. Establish a connection to the Internet and access the Extranet.
2. Log in to the Extranet using your current Crown login and password.
3. In the toolbar, select Preferences.
4.
5.
6.
7.
8.
9.
Click the General tab.
In the Old Password field, enter your current password.
In the New Password field, enter a new password.
In the Confirm Password field, reenter your new password.
Click the Change Password button.
Continue working within the Extranet or Sign Out.
Important! You will not be able to access the Crown network/programs via the VPN or while in a Crown office until you have synched your
password.
10. Synch your new password on the network either via the VPN or while in a Crown Castle office.
a. Log in to your computer using your new password.
If working remotely, log in to VPN using your new password.
b. Press the CTRL + ALT + DEL keys.
c. Select Lock This Computer.
d. Press CTRL + ALT + DEL again and type your new password.
Das könnte Ihnen auch gefallen
- The Sympathizer: A Novel (Pulitzer Prize for Fiction)Von EverandThe Sympathizer: A Novel (Pulitzer Prize for Fiction)Bewertung: 4.5 von 5 Sternen4.5/5 (121)
- A Heartbreaking Work Of Staggering Genius: A Memoir Based on a True StoryVon EverandA Heartbreaking Work Of Staggering Genius: A Memoir Based on a True StoryBewertung: 3.5 von 5 Sternen3.5/5 (231)
- Grit: The Power of Passion and PerseveranceVon EverandGrit: The Power of Passion and PerseveranceBewertung: 4 von 5 Sternen4/5 (588)
- Devil in the Grove: Thurgood Marshall, the Groveland Boys, and the Dawn of a New AmericaVon EverandDevil in the Grove: Thurgood Marshall, the Groveland Boys, and the Dawn of a New AmericaBewertung: 4.5 von 5 Sternen4.5/5 (266)
- Never Split the Difference: Negotiating As If Your Life Depended On ItVon EverandNever Split the Difference: Negotiating As If Your Life Depended On ItBewertung: 4.5 von 5 Sternen4.5/5 (838)
- The Emperor of All Maladies: A Biography of CancerVon EverandThe Emperor of All Maladies: A Biography of CancerBewertung: 4.5 von 5 Sternen4.5/5 (271)
- The Little Book of Hygge: Danish Secrets to Happy LivingVon EverandThe Little Book of Hygge: Danish Secrets to Happy LivingBewertung: 3.5 von 5 Sternen3.5/5 (400)
- The Subtle Art of Not Giving a F*ck: A Counterintuitive Approach to Living a Good LifeVon EverandThe Subtle Art of Not Giving a F*ck: A Counterintuitive Approach to Living a Good LifeBewertung: 4 von 5 Sternen4/5 (5794)
- The World Is Flat 3.0: A Brief History of the Twenty-first CenturyVon EverandThe World Is Flat 3.0: A Brief History of the Twenty-first CenturyBewertung: 3.5 von 5 Sternen3.5/5 (2259)
- Shoe Dog: A Memoir by the Creator of NikeVon EverandShoe Dog: A Memoir by the Creator of NikeBewertung: 4.5 von 5 Sternen4.5/5 (537)
- The Gifts of Imperfection: Let Go of Who You Think You're Supposed to Be and Embrace Who You AreVon EverandThe Gifts of Imperfection: Let Go of Who You Think You're Supposed to Be and Embrace Who You AreBewertung: 4 von 5 Sternen4/5 (1090)
- The Hard Thing About Hard Things: Building a Business When There Are No Easy AnswersVon EverandThe Hard Thing About Hard Things: Building a Business When There Are No Easy AnswersBewertung: 4.5 von 5 Sternen4.5/5 (344)
- Team of Rivals: The Political Genius of Abraham LincolnVon EverandTeam of Rivals: The Political Genius of Abraham LincolnBewertung: 4.5 von 5 Sternen4.5/5 (234)
- Her Body and Other Parties: StoriesVon EverandHer Body and Other Parties: StoriesBewertung: 4 von 5 Sternen4/5 (821)
- Hidden Figures: The American Dream and the Untold Story of the Black Women Mathematicians Who Helped Win the Space RaceVon EverandHidden Figures: The American Dream and the Untold Story of the Black Women Mathematicians Who Helped Win the Space RaceBewertung: 4 von 5 Sternen4/5 (895)
- The Unwinding: An Inner History of the New AmericaVon EverandThe Unwinding: An Inner History of the New AmericaBewertung: 4 von 5 Sternen4/5 (45)
- Elon Musk: Tesla, SpaceX, and the Quest for a Fantastic FutureVon EverandElon Musk: Tesla, SpaceX, and the Quest for a Fantastic FutureBewertung: 4.5 von 5 Sternen4.5/5 (474)
- On Fire: The (Burning) Case for a Green New DealVon EverandOn Fire: The (Burning) Case for a Green New DealBewertung: 4 von 5 Sternen4/5 (74)
- The Yellow House: A Memoir (2019 National Book Award Winner)Von EverandThe Yellow House: A Memoir (2019 National Book Award Winner)Bewertung: 4 von 5 Sternen4/5 (98)
- Leading The TransformationDokument113 SeitenLeading The TransformationNaresh Babu100% (3)
- Deepika SR Python Developer AWS CloudDokument9 SeitenDeepika SR Python Developer AWS CloudSatish Kumar SinhaNoch keine Bewertungen
- NYC ATP PresentationDokument40 SeitenNYC ATP PresentationDoski TumaniNoch keine Bewertungen
- 07 SequentialVerilogDokument6 Seiten07 SequentialVerilogAshokkumar GanesanNoch keine Bewertungen
- Fourier SeriesDokument28 SeitenFourier SeriesatlasyNoch keine Bewertungen
- Cheng Field and Wave Electromagnetics 2ed Solution ManualDokument136 SeitenCheng Field and Wave Electromagnetics 2ed Solution ManualDoski TumaniNoch keine Bewertungen
- Lab - Capture The Flag - SickOS 1.1Dokument9 SeitenLab - Capture The Flag - SickOS 1.1Tugas FP pemodelan dataNoch keine Bewertungen
- ZOS Planning and InstallationDokument330 SeitenZOS Planning and Installationgborja8881331Noch keine Bewertungen
- Java Application Vulnerabilities:: What They Are and How To Fix ThemDokument9 SeitenJava Application Vulnerabilities:: What They Are and How To Fix ThemPriya SharmaNoch keine Bewertungen
- Web Technologies: Web Client 、 Web ServersDokument20 SeitenWeb Technologies: Web Client 、 Web Serversesmani84Noch keine Bewertungen
- Ansys Licensing Portal Administrators GuideDokument16 SeitenAnsys Licensing Portal Administrators GuidekskskNoch keine Bewertungen
- Corrected Cad Lab ManualDokument42 SeitenCorrected Cad Lab ManualSanjithRNairNoch keine Bewertungen
- Fusion Applications Foundation Oracle Fusion Applications Globalization Strategy Overview TranscriptDokument7 SeitenFusion Applications Foundation Oracle Fusion Applications Globalization Strategy Overview TranscriptThambi DuraiNoch keine Bewertungen
- Track en Trace ManualDokument6 SeitenTrack en Trace ManualO-Javier M-ParraNoch keine Bewertungen
- XMLP Concurrent Program Revisited With BurstingDokument10 SeitenXMLP Concurrent Program Revisited With Burstingkilarihari100% (1)
- Creating Charts/Graphs in Excel 2016: Chart TermsDokument22 SeitenCreating Charts/Graphs in Excel 2016: Chart TermsabrahammontezaNoch keine Bewertungen
- Syllabus +Blockchain+DeveloperDokument6 SeitenSyllabus +Blockchain+DeveloperKarthi_docNoch keine Bewertungen
- Week 5 DiscussionDokument38 SeitenWeek 5 DiscussionSiri Varshitha Reddy LingareddyNoch keine Bewertungen
- EViews 9 Object Linking and EmbeddingDokument21 SeitenEViews 9 Object Linking and EmbeddingDANHOUNDO RÉMINoch keine Bewertungen
- SISMON-SQL Server Express Automating Database MaintenanceDokument26 SeitenSISMON-SQL Server Express Automating Database Maintenancejuliorodrigues99Noch keine Bewertungen
- OPENSOURCEDokument6 SeitenOPENSOURCEelvisiprooYTNoch keine Bewertungen
- Mintmag 001Dokument3 SeitenMintmag 001Gunjan ParasharNoch keine Bewertungen
- Software Installation Guide: Multifunctional Digital SystemsDokument0 SeitenSoftware Installation Guide: Multifunctional Digital SystemsNadeesha NishaniNoch keine Bewertungen
- CP SAT Foundation Mock Exam August 2022Dokument24 SeitenCP SAT Foundation Mock Exam August 2022Dilip G NarappanavarNoch keine Bewertungen
- G2a Method January2024Dokument10 SeitenG2a Method January2024ofiucoloopNoch keine Bewertungen
- Uoc R1Dokument12 SeitenUoc R1Ahmed Khaled SeadaNoch keine Bewertungen
- In CRMCONSUM Table We Specify Which User Consumes Data - SRMDokument3 SeitenIn CRMCONSUM Table We Specify Which User Consumes Data - SRMNageswara RaoNoch keine Bewertungen
- MODULE 5 Lesson 2 C++ OverviewDokument6 SeitenMODULE 5 Lesson 2 C++ OverviewMark Brendon Jess VargasNoch keine Bewertungen
- D50079GC20 sg1Dokument350 SeitenD50079GC20 sg1Raghavendra Kumar RallabandiNoch keine Bewertungen
- Cs 6401 Osqb1Dokument13 SeitenCs 6401 Osqb1GaneshNoch keine Bewertungen
- Cpe 360 Lab 2Dokument12 SeitenCpe 360 Lab 2IBITAYO TOLUWALASENoch keine Bewertungen
- Functional Descr AIC01Dokument19 SeitenFunctional Descr AIC01Rodrigo SampaioNoch keine Bewertungen
- Getting Started With MySQL and Python PDFDokument12 SeitenGetting Started With MySQL and Python PDFursarNoch keine Bewertungen
- Ascii Magic NumberDokument5 SeitenAscii Magic NumberhelloNoch keine Bewertungen