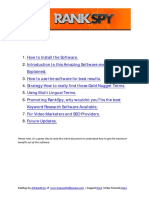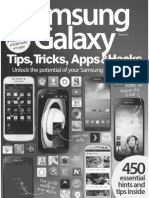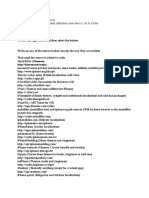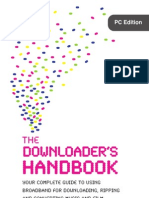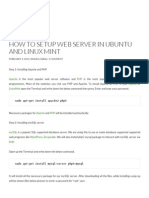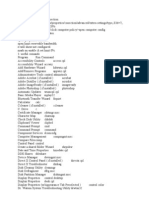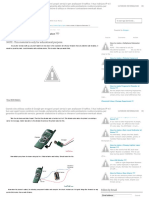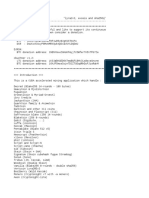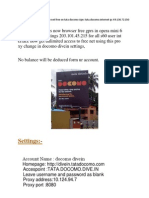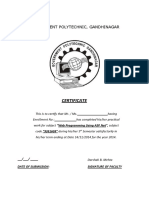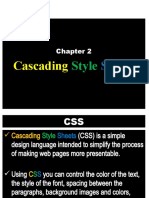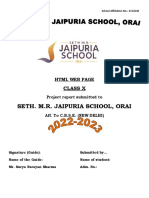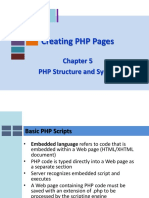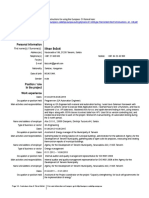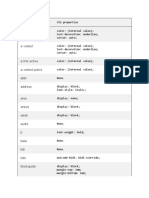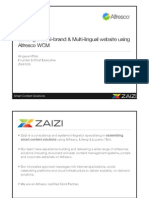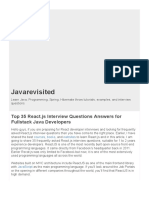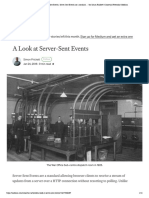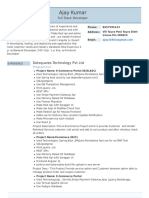Beruflich Dokumente
Kultur Dokumente
Web Page in Visual Web Developer
Hochgeladen von
Stefano RicciOriginalbeschreibung:
Copyright
Verfügbare Formate
Dieses Dokument teilen
Dokument teilen oder einbetten
Stufen Sie dieses Dokument als nützlich ein?
Sind diese Inhalte unangemessen?
Dieses Dokument meldenCopyright:
Verfügbare Formate
Web Page in Visual Web Developer
Hochgeladen von
Stefano RicciCopyright:
Verfügbare Formate
How to: Create a Simple Web Page in Visual Web Developer
Pagina 1 di 4
Generated by Foxit PDF Creator Foxit Software
http://www.foxitsoftware.com For evaluation only.
Creating a Web Application
How to: Create a Simple Web Page in Visual Web Developer
Microsoft Visual Web Developer is the environment in Microsoft Visual Studio 2005 that is used to
create and work with Microsoft ASP.NET Web applications. Tasks described in this How-to document
include:
l Familiarizing yourself with Visual Web Developer
l Creating a single-file ASP.NET page in Visual Web Developer
l Adding controls
When you create a new Web application, Visual Web Developer creates a new page named Default.aspx.
Visual Web Developer displays the page in Source view by default. This view displays the HTML description
of the page, as shown in the following illustration:
To switch to different views, you can use the view tabs feature of the Visual Studio 2005 integrated
development environment (IDE). For more information about the view tabs, refer to the next section of this
document.
A Tour of Visual Web Developer
Before you begin working on a Web page, it is useful to familiarize yourself with the Visual Web Developer
development environment. The following illustration shows you the windows and tools that are available in
Visual Web Developer:
file://C:\Users\Salsero\AppData\Local\Element K\Offline Course Player\content\5832... 28/04/2009
How to: Create a Simple Web Page in Visual Web Developer
Pagina 2 di 4
Generated by Foxit PDF Creator Foxit Software
http://www.foxitsoftware.com For evaluation only.
The following list describes the most commonly used windows and tools. (Only the windows and tools
marked in the preceding illustration are listed here.)
l Toolbars. Provide commands for formatting text, finding text, and so on. Some toolbars are available only when you are working in
Design view.
l Solution Explorer. Displays the files and folders on your Web site.
l Document windows. Display the documents you are working on in tabbed windows. You can switch between documents by clicking
tabs.
l Properties window. Allows you to change page settings, HTML elements, controls, and other objects.
l View tabs. Present you with different views of the same document. Design view is a near-WYSIWYG editing surface. Source view is
the HTML editor for the page. You will work with these views later in this walkthrough. If you prefer to open Web pages in Design
view, on the Tools menu, click Options, select the HTML Designer node, and then change the Start Pages In option.
l Toolbox. Provides controls and HTML elements that you can drag onto your page. Toolbar elements are grouped by common
function.
l Server Explorer. Displays database connections. If Server Explorer is not visible in Visual Web Developer, on the View menu, click
Other Windows and then click Server Explorer.
Note
You can rearrange and resize the windows to suit your preferences. The View menu allows you to
display additional windows.
Adding Existing Items to a Web Application
You can add existing items, such as Web pages, graphics, and XML files, to Web applications.
To add an existing item to the Web site
1.
Select the Web application (or a subfolder of the application) in the Solution Explorer window.
2.
On the Website menu, click Add Existing Item.
Note
You can also right-click the Web application in the Solution Explorer window and then from the shortcut menu, click Add
Existing Item.
3.
Browse to the location of the file (or files) you want to add to the Web application, and then select the items to add.
file://C:\Users\Salsero\AppData\Local\Element K\Offline Course Player\content\5832... 28/04/2009
How to: Create a Simple Web Page in Visual Web Developer
Pagina 3 di 4
Generated by Foxit PDF Creator Foxit Software
http://www.foxitsoftware.com For evaluation only.
4.
Click Open.
Creating a New Web Forms Page
You can use the Default.aspx page as the home page for your Web site. However, for this lab, you will
create and work with a new page. You can add many types of pages and components to your Web site,
including plain HTML pages, cascading style sheets, Web configuration files, and ASP.NET Web Forms.
To add a new page to the Web site
1.
Close the Default.aspx page (if it is open).
2.
In Solution Explorer, right-click the Web site (for example, C:\WebSite) and then click Add New Item.
3.
Under Visual Studio installed templates, click Web Form.
4.
In the Name box, type FirstWebPage.
5.
In the Language list, choose the programming language you prefer to use (Microsoft Visual Basic or C#).
When you created the Web site, you specified a default language. However, each time you create a new page or component for
your Web site, you can change the language from the default. You can use different programming languages in the same Web
site.
6.
Clear the Place code in separate file box.
In this example, you are creating a single-file page with the code and HTML in the same page. The code for ASP.NET Web Forms
can be embedded in the page or located in a separate class file.
7.
Click Add. Visual Web Developer creates the new page and opens it in Source view.
Adding HTML to the Page
In this part of the example, you will add some static HTML text to the page.
To add text to the page
1.
At the bottom of the document window, click the Design tab to switch to Design view. Design view displays the page that you are
working on in a WYSIWYG-like way. At this point, you do not have any text or controls on the page, so the page is blank.
2.
On the page, type Welcome to Visual Web Developer.
3.
Switch to Source view. You can see the HTML that you created by typing in Design view.
Adding and Programming Controls
You can add controls to a Web Form. The following procedure describes how to add a Button, TextBox,
and Label control to the page and how to write code to handle the Click event for the Button control.
T o add controls to the page
1.
Click the Design tab to switch to Design view.
2.
Press ENTER a few times to make some room.
3.
In the Toolbox, from the Standard group, drag three controls onto the page: a TextBox control, a Button control, and a Label
control.
4.
Click on the page directly above the TextBox control, and then type Enter your name.
This static HTML text is the caption for the TextBox control. You can mix static HTML and server controls
on the same page.
Setting Control Properties
Visual Web Developer offers you various ways to set the properties of controls on the page. In this part of
file://C:\Users\Salsero\AppData\Local\Element K\Offline Course Player\content\5832... 28/04/2009
How to: Create a Simple Web Page in Visual Web Developer
Pagina 4 di 4
Generated by Foxit PDF Creator Foxit Software
http://www.foxitsoftware.com For evaluation only.
the example, you will set properties in both Design view and Source view.
To set control properties
1.
2.
Select the Button control, and then in the Properties window, set the Text property to Display Name.
Switch to Source view.
Source view displays the HTML for the page, including the elements that Visual Web Developer has created for the server
controls. Controls are declared using HTML-like syntax, except that the tags use the prefix asp: and include the attribute
runat="server".Control properties are declared as HTML attributes. For example, when you set the Text property for the
Button control in step 1, you were actually setting the Text HTML attribute of the control.
Note
The controls are inside a <form>element, which also has the attribute runat="server". The runat="server" attribute
and the asp: prefix for control tags marks the controls so that they are processed by ASP.NET on the Web server when
the page runs. Code outside of <form runat="server">and <script runat="server">elements is interpreted by the
browser as client-side code.
3.
Click to position the insertion point after the text Label in the <asp:Label>tag, and then press SPACEBAR.A drop-down list
appears that displays the list of properties you can set for a Label control. This feature, referred to as IntelliSense, helps you in
Source view with the syntax of server controls, HTML elements, and other items on the page.
4.
Select ForeColor and then type an equals sign. IntelliSense displays a list of available colors.
Note
You can display an IntelliSense drop-down list at any time by pressing CTRL+J.
5.
Select a color for the Label controls text.
The ForeColor attribute is set to the color that you have selected.
file://C:\Users\Salsero\AppData\Local\Element K\Offline Course Player\content\5832... 28/04/2009
Das könnte Ihnen auch gefallen
- By Hari RuthalaDokument37 SeitenBy Hari RuthalaRao Ali ShanNoch keine Bewertungen
- Optimizing Windows 10 Services For Increased Performance - Discourse - Pi64.winDokument16 SeitenOptimizing Windows 10 Services For Increased Performance - Discourse - Pi64.winjuakinuxNoch keine Bewertungen
- Rank SpyDokument30 SeitenRank SpyCarlos HenryNoch keine Bewertungen
- Microsoft .NET FrameworkDokument12 SeitenMicrosoft .NET FrameworkSiddharth SrivastavNoch keine Bewertungen
- Web Developers & The Open Web - Survey ResultsDokument53 SeitenWeb Developers & The Open Web - Survey ResultsJay PatelNoch keine Bewertungen
- Wireless Debugging Through ADB in Android Using WiFi PDFDokument11 SeitenWireless Debugging Through ADB in Android Using WiFi PDFVinnie TendereNoch keine Bewertungen
- List of Linux Distributions - Wikipedia, The Free EncyclopediaDokument19 SeitenList of Linux Distributions - Wikipedia, The Free Encyclopediaglh00Noch keine Bewertungen
- MAPIC 2016 Retailers DirectoryDokument39 SeitenMAPIC 2016 Retailers DirectoryMourvikaNoch keine Bewertungen
- 400 Free Open Source SoftwaresDokument9 Seiten400 Free Open Source Softwaresaaditya109Noch keine Bewertungen
- Samsung 2014 - 2Dokument20 SeitenSamsung 2014 - 2Anghel Cristian GabrielNoch keine Bewertungen
- Spreading GuideDokument13 SeitenSpreading GuideYan BartNoch keine Bewertungen
- Excellence QuotesDokument3 SeitenExcellence QuotesKingsley St John EnninfulNoch keine Bewertungen
- CE Tutorial GunBound Hacking (VERY VERY OLD!)Dokument11 SeitenCE Tutorial GunBound Hacking (VERY VERY OLD!)daascookNoch keine Bewertungen
- Drupal For SEODokument27 SeitenDrupal For SEOuk_drupalNoch keine Bewertungen
- Methods To Bypass Cloudflare and Obtain Website Real IPDokument6 SeitenMethods To Bypass Cloudflare and Obtain Website Real IPTrickster 420Noch keine Bewertungen
- Master Codes: AdvertisementDokument9 SeitenMaster Codes: AdvertisementDanielleNoch keine Bewertungen
- Google Workspace For EnterpriseDokument129 SeitenGoogle Workspace For EnterprisenitiyahsegarNoch keine Bewertungen
- Android Tips: Tips To Save Battery, Android Tips, Facebook, Android Mobile Launches, Tips TricksDokument1 SeiteAndroid Tips: Tips To Save Battery, Android Tips, Facebook, Android Mobile Launches, Tips Tricksandroidtips1Noch keine Bewertungen
- Cydia SourcesDokument3 SeitenCydia SourcesAkhil SunilNoch keine Bewertungen
- KeywordsDokument18 SeitenKeywordsJohn WickNoch keine Bewertungen
- CMP 695&cxid Swagbuttonref&Rb 82552529&extrefcmp 1&extrb 82552529Dokument2 SeitenCMP 695&cxid Swagbuttonref&Rb 82552529&extrefcmp 1&extrb 82552529JamesNoch keine Bewertungen
- Shipping Is Usually Taken Care Off by The Wholesale ProviderDokument1 SeiteShipping Is Usually Taken Care Off by The Wholesale ProviderSamuel AlarcoNoch keine Bewertungen
- Termux For PC (2020) - Free Download For Windows 10 - 8 - 7Dokument6 SeitenTermux For PC (2020) - Free Download For Windows 10 - 8 - 7eliezerNoch keine Bewertungen
- Automatic Auction TrafficDokument33 SeitenAutomatic Auction TrafficIshmael AliNoch keine Bewertungen
- How To Start A Construction Company in 5 Steps - BigRentzDokument22 SeitenHow To Start A Construction Company in 5 Steps - BigRentzNone TwoNoch keine Bewertungen
- The Downloader's Handbook-ManteshDokument338 SeitenThe Downloader's Handbook-ManteshMike AdemolaNoch keine Bewertungen
- Android App PortalDokument10 SeitenAndroid App PortalDaniel MengoteNoch keine Bewertungen
- How To Setup Web Server Linux Mint ReazulDokument6 SeitenHow To Setup Web Server Linux Mint ReazulAdrian NewellNoch keine Bewertungen
- CTRL + Shift + E - Group Tabs View: FirequeryDokument5 SeitenCTRL + Shift + E - Group Tabs View: FirequeryHitesh AtriNoch keine Bewertungen
- ReadmeDokument18 SeitenReadmeankit99ankitNoch keine Bewertungen
- Proxy List Good SourcesDokument2 SeitenProxy List Good SourcesRAWER RAWRENoch keine Bewertungen
- PC HacksDokument25 SeitenPC HacksRusu ElvisNoch keine Bewertungen
- Create PopupWindow in SketchwareDokument12 SeitenCreate PopupWindow in SketchwareQwerty11Noch keine Bewertungen
- How To Use PinterestDokument80 SeitenHow To Use Pinterestremarkableva_lfqNoch keine Bewertungen
- Detonator CellPhoneDokument4 SeitenDetonator CellPhoneDavid HazeNoch keine Bewertungen
- 101 New Ideas To Inspire You To Start A BusinessDokument9 Seiten101 New Ideas To Inspire You To Start A BusinessLogan LoganNoch keine Bewertungen
- Linux ToolsDokument8 SeitenLinux ToolsjconvolNoch keine Bewertungen
- Wholesale CatalogDokument14 SeitenWholesale CatalogManu D'OleoNoch keine Bewertungen
- Torrent Tracker ListDokument27 SeitenTorrent Tracker ListGanis PerdanaNoch keine Bewertungen
- Wholesale Price ListDokument26 SeitenWholesale Price ListHARMONY INTERNATIONALNoch keine Bewertungen
- The 101 Most Useful Websites On The InternetDokument7 SeitenThe 101 Most Useful Websites On The InternetAdamNoch keine Bewertungen
- Blues Licks (Section 1: Bends) : Types of Bends and ExercisesDokument3 SeitenBlues Licks (Section 1: Bends) : Types of Bends and ExercisesNeil JamesNoch keine Bewertungen
- Bingo Blitz Free Credits 2022 UpdatedDokument3 SeitenBingo Blitz Free Credits 2022 Updatedapi-566458628Noch keine Bewertungen
- How To Make MODS of An App Get Everything For FREEDokument2 SeitenHow To Make MODS of An App Get Everything For FREEcoraz0nNoch keine Bewertungen
- Plugin HowtoDokument2 SeitenPlugin HowtomarkNoch keine Bewertungen
- T104 - English Entrance Exam InstructionsDokument14 SeitenT104 - English Entrance Exam InstructionsRei Clarence De AsisNoch keine Bewertungen
- Setup Android STB Emulator For IPTV PDFDokument20 SeitenSetup Android STB Emulator For IPTV PDFAndré MayerNoch keine Bewertungen
- Ultimate Guide To Setup Darkcomet Rat With NoipDokument19 SeitenUltimate Guide To Setup Darkcomet Rat With NoipJesús Pérez CamargoNoch keine Bewertungen
- Links For Online Free CoursesDokument2 SeitenLinks For Online Free CoursesMuhammad Usama SheikhNoch keine Bewertungen
- READMEDokument12 SeitenREADMERoda RodaNoch keine Bewertungen
- 341 Fortnite Free Account Generator Model Accounts For Free Mobile 341 FR 0Dokument3 Seiten341 Fortnite Free Account Generator Model Accounts For Free Mobile 341 FR 0Luca CoolNoch keine Bewertungen
- 15 Easy Blues Guitar Chords To Learn MusicRadarDokument12 Seiten15 Easy Blues Guitar Chords To Learn MusicRadarnukke1Noch keine Bewertungen
- Exploit Pdfka TrojanDokument2 SeitenExploit Pdfka TrojanTerriNoch keine Bewertungen
- Music Career ProjectDokument4 SeitenMusic Career Projectapi-410546634Noch keine Bewertungen
- How To Make Your Computer Run Faster (With Pictures) - WikiHowDokument8 SeitenHow To Make Your Computer Run Faster (With Pictures) - WikiHowAnonymous hPFdrJNoch keine Bewertungen
- SettingsDokument3 SeitenSettingsrajesh0145Noch keine Bewertungen
- Audio Income Guide V1Dokument10 SeitenAudio Income Guide V1priyathamNoch keine Bewertungen
- Lab ManualDokument191 SeitenLab ManualMohit JeshdiyaNoch keine Bewertungen
- Creating A Basic Web Page in Visual Web DeveloperDokument40 SeitenCreating A Basic Web Page in Visual Web Developergamalscribd100% (1)
- HTML Basic - : 4 ExamplesDokument2 SeitenHTML Basic - : 4 ExamplesBhupender KumawatNoch keine Bewertungen
- WT Chap 2 CSSDokument37 SeitenWT Chap 2 CSSmuskan shaikhNoch keine Bewertungen
- U3 - Trabajo 1 - LedsDokument7 SeitenU3 - Trabajo 1 - LedsRecupera CuentasNoch keine Bewertungen
- Scribd Book Downloader - UserDokument5 SeitenScribd Book Downloader - Userdbircs001Noch keine Bewertungen
- HTMLDokument104 SeitenHTMLKrishno Jeet Sutra DharNoch keine Bewertungen
- Project File Class XDokument13 SeitenProject File Class XShashwat SoniNoch keine Bewertungen
- Full Stack Python Matthew MakaiDokument6 SeitenFull Stack Python Matthew Makaiashokmvanjare0% (1)
- Opencart SEO Pack and Opencart SEO Pack PRODokument20 SeitenOpencart SEO Pack and Opencart SEO Pack PROKhinh Vũ Phi Dương0% (1)
- Most Used Wordpress Plugins.Dokument2 SeitenMost Used Wordpress Plugins.Mr. LeadsNoch keine Bewertungen
- The Next Generation of Browser Real-User MonitoringDokument3 SeitenThe Next Generation of Browser Real-User MonitoringAnonymous OBPVTEuQLNoch keine Bewertungen
- PHP Structure and SyntaxDokument10 SeitenPHP Structure and SyntaxbnsamyNoch keine Bewertungen
- NabilDokument31 SeitenNabildxtr120Noch keine Bewertungen
- Yoast SEO Vs RankMat1Dokument10 SeitenYoast SEO Vs RankMat1Nikita DubeyNoch keine Bewertungen
- HTML - ListsDokument47 SeitenHTML - ListsManish Singh SuryavanshiNoch keine Bewertungen
- Europass Curriculum Vitae: Project Acronym Abbreviated Name of The Organization Personal Information Ištvan BožokiDokument4 SeitenEuropass Curriculum Vitae: Project Acronym Abbreviated Name of The Organization Personal Information Ištvan BožokiBozsóki IstvánNoch keine Bewertungen
- Default CSS Values of HTML TagsDokument9 SeitenDefault CSS Values of HTML TagsMd. AsaduzzamanNoch keine Bewertungen
- Aacable Wordpress Com Tag Block Adult Web Sites in MikrotikDokument7 SeitenAacable Wordpress Com Tag Block Adult Web Sites in MikrotikganapareddyNoch keine Bewertungen
- Unit 5 - ServletDokument14 SeitenUnit 5 - ServletKiaraNoch keine Bewertungen
- Car Rental App Web Internship ReportDokument41 SeitenCar Rental App Web Internship ReportashNoch keine Bewertungen
- Zaizi Alfresco Solution - Building A Multi-Lingual Multi-Branded Websites Using Alfresco WCMDokument20 SeitenZaizi Alfresco Solution - Building A Multi-Lingual Multi-Branded Websites Using Alfresco WCMZaizi LtdNoch keine Bewertungen
- LUKMAAN IAS ETHICS HANDWRITTING NOTES Part 2 (Upscpdf - Com) PDFDokument186 SeitenLUKMAAN IAS ETHICS HANDWRITTING NOTES Part 2 (Upscpdf - Com) PDFPragadheeswaran S100% (1)
- Javarevisited - Top 35 React - Js Interview Questions Answers For Fullstack Java DevelopersDokument13 SeitenJavarevisited - Top 35 React - Js Interview Questions Answers For Fullstack Java DevelopersSagar ChaudhariNoch keine Bewertungen
- Unit I Website Basics, HTML 5, Css 3, Web 2.0Dokument2 SeitenUnit I Website Basics, HTML 5, Css 3, Web 2.0sureshvk.20087147Noch keine Bewertungen
- Selenium PDFDokument107 SeitenSelenium PDFA.MakerNoch keine Bewertungen
- A Look at Server-Sent EventsDokument11 SeitenA Look at Server-Sent EventsPrashant KCNoch keine Bewertungen
- Coursera HQZ929SWERZY PDFDokument1 SeiteCoursera HQZ929SWERZY PDFPrasad ShahNoch keine Bewertungen
- GTmetrix Report Dailygram - Com 20180515T162401 FMxzGN8r FullDokument12 SeitenGTmetrix Report Dailygram - Com 20180515T162401 FMxzGN8r FullAdiumvirNoch keine Bewertungen
- Web Component Sample QuestionsDokument75 SeitenWeb Component Sample QuestionsAlfonso Reyes MartinezNoch keine Bewertungen
- Online Church Information SystemDokument71 SeitenOnline Church Information Systemjoyce manangatNoch keine Bewertungen
- Ajay Kumar Full Stack Devolper ResumeDokument3 SeitenAjay Kumar Full Stack Devolper ResumeAjay Kumar JainNoch keine Bewertungen