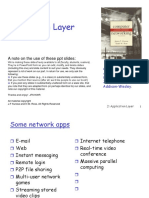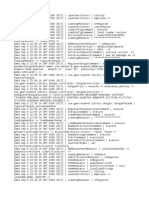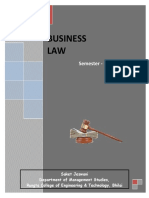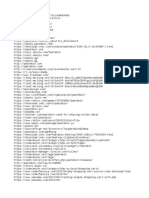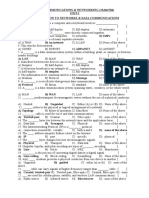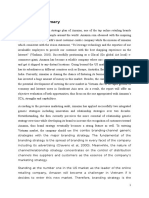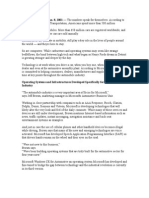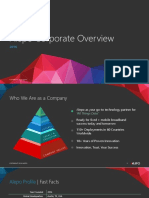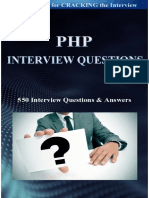Beruflich Dokumente
Kultur Dokumente
VSphere Web Access Administrator's
Hochgeladen von
140526Copyright
Verfügbare Formate
Dieses Dokument teilen
Dokument teilen oder einbetten
Stufen Sie dieses Dokument als nützlich ein?
Sind diese Inhalte unangemessen?
Dieses Dokument meldenCopyright:
Verfügbare Formate
VSphere Web Access Administrator's
Hochgeladen von
140526Copyright:
Verfügbare Formate
vSphere Web Access Administrator's
Guide
vSphere Web Access 4.0
vCenter Server 4.0
ESX 4.0
EN-000128-01
vSphere Web Access Administrator's Guide
You can find the most up-to-date technical documentation on the VMware Web site at:
http://www.vmware.com/support/
The VMware Web site also provides the latest product updates.
If you have comments about this documentation, submit your feedback to:
docfeedback@vmware.com
2008, 2009 VMware, Inc. All rights reserved. This product is protected by U.S. and international copyright and intellectual
property laws. VMware products are covered by one or more patents listed at http://www.vmware.com/go/patents.
VMware, the VMware boxes logo and design, Virtual SMP, and VMotion are registered trademarks or trademarks of VMware, Inc.
in the United States and/or other jurisdictions. All other marks and names mentioned herein may be trademarks of their
respective companies.
VMware, Inc.
3401 Hillview Ave.
Palo Alto, CA 94304
www.vmware.com
VMware, Inc.
Contents
Updated Information 5
About This Book 7
1 Introducing VMware vSphere Web Access 9
About vSphere Web Access 9
Key Features of vSphere Web Access 10
Meeting System Requirements for Clients Running vSphere Web Access 10
2 Getting Started with vSphere Web Access 13
Run the vSphere Web Access Service on an ESX Host 13
Run the vSphere Web Access Service on vCenter Server 14
Connect to vSphere Web Access 14
Log Out of vSphere Web Access 14
3 Managing Virtual Machines with vSphere Web Access 15
Add a Virtual Machine to the Inventory 15
Create a Virtual Machine with vSphere Web Access 16
About VMware Remote Console 25
Managing VMware Tools 28
Virtual Machine Tasks, Alarms, and Events 30
Creating Virtual Machine Shortcuts 31
Upgrade the Virtual Machine Hardware Version 32
Change the Power State of a Virtual Machine 33
Delete a Virtual Machine 33
4 Configuring Virtual Machine Options and Resources 35
Changing the Hardware Configuration of Virtual Machines 35
Removing Hardware Components from a Virtual Machine 40
Changing Virtual Machine Settings and Options 43
5 Adding Hardware to a Virtual Machine 49
Add Hardware to a Virtual Machine 49
6 Creating and Managing Snapshots 57
When Not to Take a Snapshot 58
Snapshots and Logging Changes 58
Take a Snapshot 58
Revert to a Snapshot 59
Remove a Snapshot 59
Set Snapshot Power Off Options 59
VMware, Inc.
vSphere Web Access Administrator's Guide
7 Troubleshooting vSphere Web Access Errors 61
Browser Service Unavailable Error 503 61
VMware Remote Console Does Not Load in Internet Explorer 62
VMware Remote Console Does Not Load in Firefox 63
Problems Installing Software on a Guest Operating System 63
Problems Performing Virtual Machine Power Operations 63
Unsupported Version of Firefox 64
Web Proxy Does Not Support IPv6 Addresses 64
Index 67
VMware, Inc.
Updated Information
This vSphere Web Access Administrator's Guide is updated with each release of the product or when necessary.
This table provides the update history of the vSphere Web Access Administrator's Guide.
Revision
Description
EN-000128-01
n
n
n
n
n
n
n
EN-000128-00
VMware, Inc.
The topic Add a USB Controller to the New Virtual Machine, on page 23 now
states that connected USB devices cannot be used in a virtual machine.
In topic Modify a Network Adapter, on page 39, step 2 now states selecting a
network from the drop-down menu as the only option for configuring a network.
Minor revisions in topic Change Virtual Machine Settings Associated with the
Host, on page 44.
Topic Adding a Virtual Hard Disk, on page 49 now mentions local and remote
VMFS SANs as possible datastore locations.
The topic Add a Named Pipe Serial Port, on page 53 now mentions Windows
and Linux guests.
The topic Add a Passthrough SCSI Device, on page 54 now mentions Windows
and Linux guests.
The topic Add a USB Controller, on page 55 now states that connected USB
devices cannot be used in a virtual machine.
Initial release.
vSphere Web Access Administrator's Guide
VMware, Inc.
About This Book
This documentation provides information on how to create, configure, and manage virtual machines for
VMware ESX and VMware vCenter Server by using VMware vSphere Web Access.
Intended Audience
This book is intended for anyone who wants to install, upgrade, or use ESX. The information in this book is
written for experienced Windows or Linux system administrators who are familiar with virtual machine
technology and datacenter operations.
Document Feedback
VMware welcomes your suggestions for improving our documentation. If you have comments, send your
feedback to docfeedback@vmware.com.
VMware vSphere Documentation
The vSphere documentation consists of the combined VMware vCenter Server and ESX/ESXi documentation
set.
Technical Support and Education Resources
The following technical support resources are available to you. To access the current version of this book and
other books, go to http://www.vmware.com/support/pubs.
Online and Telephone
Support
To use online support to submit technical support requests, view your product
and contract information, and register your products, go to
http://www.vmware.com/support.
Customers with appropriate support contracts should use telephone support
for the fastest response on priority 1 issues. Go to
http://www.vmware.com/support/phone_support.html.
Support Offerings
To find out how VMware support offerings can help meet your business needs,
go to http://www.vmware.com/support/services.
VMware Professional
Services
VMware Education Services courses offer extensive hands-on labs, case study
examples, and course materials designed to be used as on-the-job reference
tools. Courses are available onsite, in the classroom, and live online. For onsite
pilot programs and implementation best practices, VMware Consulting
VMware, Inc.
vSphere Web Access Administrator's Guide
Services provides offerings to help you assess, plan, build, and manage your
virtual environment. To access information about education classes,
certification programs, and consulting services, go to
http://www.vmware.com/services.
VMware, Inc.
Introducing VMware vSphere Web
Access
VMware vSphere Web Access is a browser-based application. You use it to manage virtual machines on ESX
and vCenter Server deployments. You can use vSphere Web Access to give users access to the settings and
guest operating systems of virtual machines.
This chapter includes the following topics:
n
About vSphere Web Access, on page 9
Key Features of vSphere Web Access, on page 10
Meeting System Requirements for Clients Running vSphere Web Access, on page 10
About vSphere Web Access
You use a Web browser to open vSphere Web Access and to manage virtual machines stored on an ESX host
or vCenter Server.
vSphere Web Access is intended for anyone who performs the following aspects of virtual machine
management:
n
System administrators who need to access virtual machines without a vSphere Client.
People who use virtual machines as remote desktops.
vSphere administrators who need to interact with virtual machines remotely.
The vSphere Web Access interface provides an overview of all of the virtual machines on an ESX host and
vCenter Server. To manage virtual machines with vSphere Web Access, you can perform the following tasks:
n
Use a browser to view hosts and virtual machine details.
Perform power operations on virtual machines.
Edit a virtual machines configuration and hardware.
Generate VMware Remote Console URLs that users can use to access their virtual machines.
Interact with the guest operating systems that are running on the virtual machines.
Access ESX hosts and vCenter Servers from Linux systems.
vSphere Web Access focuses on virtual machine management and does not offer the full range of administrative
tasks available through the vSphere Client.
VMware, Inc.
vSphere Web Access Administrator's Guide
Key Features of vSphere Web Access
vSphere Web Access has a set of key features that help you manage virtual machines.
n
Access ESX hosts and vCenter Servers from Linux and Windows systems.
Access virtual machines on ESX hosts and vCenter Server instances without installing the vSphere client.
Create new virtual machines on ESX hosts.
Configure existing virtual machine settings.
Add virtual machines to the inventory.
Remove virtual machines from the inventory.
Perform power operations (start, stop, reset, suspend, and resume) on virtual machines.
Monitor the operation of datacenters, ESX hosts, and virtual machines.
Interact with the guest operating systems running within virtual machines that use the VMware Remote
console.
Generate URL and desktop shortcuts for virtual machines.
Create and manage snapshots of virtual machines.
Perform complete virtual machine snapshot hierarchy management
Provide end users with access to virtual machines.
Use client devices (such as CD/DVD drives) from your own computer to install software or copy data.
Meeting System Requirements for Clients Running vSphere Web
Access
To run vSphere Web Access, you must have a client system that meets the hardware and software requirements
and uses one of the supported Web browsers.
You can run vSphere Web Access on any system with a basic hardware configuration that has either a Windows
or a Linux operating system installed. You must use Internet Explorer or Mozilla Firefox to run vSphere Web
Access.
Hardware Requirements
You can run vSphere Web Access on any system that meets the minimum hardware requirements.
You must have the following minimum hardware requirements to run vSphere Web Access:
n
Standard x86-based computer
266MHz processor (500MHz or more recommended)
128MB RAM (256MB or more recommended)
20MB (for Windows hosts) or 10MB (for Linux hosts) free disk space to install the VMware Remote Console
browser plug-in
Operating System Requirements
You can run vSphere Web Access on Windows and Linux operating systems.
Table 1-1 lists the supported Windows versions and Linux requirements.
10
VMware, Inc.
Chapter 1 Introducing VMware vSphere Web Access
Table 1-1. Supported Operating Systems
System
Requirements
Windows
n
n
n
Linux
n
n
n
n
n
n
Microsoft Windows 2003 Web Edition Service Pack 1, Windows 2003 Standard Edition
Service Pack 1, or Windows Server 2003 Enterprise Edition Service Pack 1
Windows XP Professional Service Pack 3 or Windows XP Home Edition Service Pack 2
Microsoft Windows 2000 Professional Service Pack 4, Windows 2000 Server Service Pack
4, or Windows 2000 Advanced Server Service Pack 4
Linux kernel 2.2.14 or later
glibc 2.3.2 or later
XFree86-3.3.6 or later
gtk+2.0 or later
fontconfig (also known as xft)
libstdc++5 or later
Browser Requirements
You can use Microsoft Internet Explorer and Mozilla Firefox Web browsers to run vSphere Web Access.
VMware has certified vSphere Web Access with the following browsers. Other browsers are not, however,
actively excluded. For additional requirements, see your browser vendor's documentation. Your browser must
include all security and stability updates that the vendor recommends.
n
Internet Explorer 6.0, 7.0, or later for Microsoft Windows
Mozilla Firefox 2.0, 3.0, or later for Microsoft Windows
Mozilla Firefox 2.0, 3.0, or later for Linux
VMware, Inc.
11
vSphere Web Access Administrator's Guide
12
VMware, Inc.
Getting Started with vSphere Web
Access
The vSphere Web Access service is installed when you install ESX 4.0 or vCenter Server 4.0, but is not running
by default. Before you log in and start managing virtual machines, you must start the vSphere Web Access
service on your ESX or vCenter Server instance.
This chapter includes the following topics:
n
Run the vSphere Web Access Service on an ESX Host, on page 13
Run the vSphere Web Access Service on vCenter Server, on page 14
Connect to vSphere Web Access, on page 14
Log Out of vSphere Web Access, on page 14
Run the vSphere Web Access Service on an ESX Host
You must run the vSphere Web Access service in the ESX host before you use your Web browser to connect.
If the service is not currently running, you cannot log in.
Prerequisites
You must have root privileges to check the status and run the vSphere Web Access service.
Procedure
1
Log in to the ESX host using root privileges.
Type the command to check whether the Web Access service is running.
service vmware-webAccess status
A message appears that says whether the service is running.
3
(Optional) If vSphere Web Access is not running, type the command to start Web Access.
service vmware-webAccess start
What to do next
You can now use vSphere Web Access to log in to the ESX host.
VMware, Inc.
13
vSphere Web Access Administrator's Guide
Run the vSphere Web Access Service on vCenter Server
You must run the vSphere Web Access service on vCenter Server before you use your Web browser to connect.
If the service is not currently running, you cannot log in.
Prerequisites
You must use administrator privileges to log in to your vCenter Server.
Procedure
1
In the vCenter Server Desktop, right-click My Computer and select Manage.
The Computer Management window appears.
Expand Services and Applications and select Services.
Locate VMware VirtualCenter Management Webservices on the list and check whether the service is
running.
If the service is not running, right-click VMware VirtualCenter Management Webservices and select
Start.
What to do next
You can now use vSphere Web Access to log in to vCenter Server.
Connect to vSphere Web Access
You can use vSphere Web Access to connect to an ESX host or vCenter Server.
Prerequisites
Before you connect to vSphere Web Access, make sure that the vSphere Web Access service is running. You
must also have a compatible Web browser as well as access rights to the ESX host or vCenter Server.
Make sure that your Web proxy supports IPv6 addresses before you use vSphere Web Access to connect to an
ESX host or vCenter Server with an IPv6 address.
Procedure
1
Start your Web browser.
Enter the URL of your ESX host or your vCenter Server installation.
https://<host or server name>/ui
In the Log In window, enter your user name and password and click Log In.
IMPORTANT If you have a pop-up blocker enabled, a message appears that says a pop-up blocker was
detected. Disable your pop-up blocker to use client devices.
The vSphere Web Access main screen appears.
Log Out of vSphere Web Access
You can close the running vSphere Web Access instance by logging out of the ESX host or vCenter Server.
Procedure
u
In the window or tab where vSphere Web Access is running, click Log Out in the upper-right corner.
You are logged out and the connection with the ESX host or vCenter Server is closed.
14
VMware, Inc.
Managing Virtual Machines with
vSphere Web Access
You can use vSphere Web Access to add, create, and delete virtual machines. You can also install a guest
operating system and VMware Tools, and create virtual machine shortcuts for virtual machine users.
This chapter includes the following topics:
n
Add a Virtual Machine to the Inventory, on page 15
Create a Virtual Machine with vSphere Web Access, on page 16
About VMware Remote Console, on page 25
Managing VMware Tools, on page 28
Virtual Machine Tasks, Alarms, and Events, on page 30
Creating Virtual Machine Shortcuts, on page 31
Upgrade the Virtual Machine Hardware Version, on page 32
Change the Power State of a Virtual Machine, on page 33
Delete a Virtual Machine, on page 33
Add a Virtual Machine to the Inventory
You can add an existing virtual machine to the inventory of the ESX host or vCenter Server.
Procedure
1
In the Menu toolbar, select Virtual Machine > Add Virtual Machine To Inventory.
The Add Existing Virtual Machine window opens.
Browse for the .vmx file of the virtual machine to add and click OK.
The virtual machine is added to the inventory.
What to do next
You can now power on the virtual machine and use the guest operating system.
VMware, Inc.
15
vSphere Web Access Administrator's Guide
Create a Virtual Machine with vSphere Web Access
You can use vSphere Web Access to create virtual machines and add devices to the hardware configuration of
a machine.
Prerequisites
You must connect to an ESX host to use the Create Virtual Machine wizard.
In the Menu toolbar, select Virtual Machine > Create Virtual Machine to start the Create Virtual Machine
wizard.
Procedure
1
Specify a Name and a Location for the New Virtual Machine on page 17
You can name the new virtual machine. You can also select the datastore in which to save virtual machine
files.
Select a Guest Operating System for the New Virtual Machine on page 17
You can select the type of guest operating system to install on the new virtual machine. Examples include
Windows, Novel Netware, Solaris, Linux, and other operating systems.
Specify the Amount of Memory and the Number Of Processors on page 17
You can specify the amount of memory to allocate for a new virtual machine. You can also specify the
number of processors to use.
Add a Hard Disk to the New Virtual Machine on page 18
You can add a hard disk to the new virtual machine by creating a new virtual hard disk or by using a
virtual hard disk from another virtual machine.
Add a Network Adapter to the New Virtual Machine on page 20
You can set up a network in your virtual machine by adding a network adapter.
Add a CD or DVD Drive to the New Virtual Machine on page 20
You can connect a virtual CD/DVD drive to a physical drive. You can also use an ISO image that is located
on the host file system.
Add a Floppy Drive to the New Virtual Machine on page 22
You can add a floppy drive to the virtual machine. You can use a physical floppy drive, a floppy image,
or a newly created image stored on the host file system.
Add a USB Controller to the New Virtual Machine on page 23
You can add a USB controller to a virtual machine. However, you cannot attach and use USB devices in
a virtual machine.
Review the New Virtual Machine Hardware Configuration on page 23
Before you complete the creation of a virtual machine, you can review the hardware configuration and
also add hardware to the virtual machine.
10
Install a Guest Operating System on page 24
A new virtual machine is like a physical computer with a blank hard disk. Before you can use it, you
must partition and format the virtual disk and install an operating system. The operating systems
installation program might handle the partitioning and formatting steps for you.
What to do next
You can now power on the virtual machine and start using the guest operating system by starting the VMware
Remote Console.
16
VMware, Inc.
Chapter 3 Managing Virtual Machines with vSphere Web Access
Specify a Name and a Location for the New Virtual Machine
You can name the new virtual machine. You can also select the datastore in which to save virtual machine files.
Procedure
1
On the Name and Location page, enter the virtual machine name in the Name field.
Select the datastore to save the virtual machine files and click Next.
The assigned name of the virtual machine appears in the Inventory panel when you are finished configuring
the machine.
Select a Guest Operating System for the New Virtual Machine
You can select the type of guest operating system to install on the new virtual machine. Examples include
Windows, Novel Netware, Solaris, Linux, and other operating systems.
Procedure
1
On the Guest Operating System page, select the type of operating system from the Operating System list.
In the Version drop-down menu, select the specific operating system.
(Optional) Click Product Compatibility and select the hardware version to use for the new virtual
machine.
Hardware version 7.0 is the default.
Click Next.
ESX uses your selection to do the following:
n
Select appropriate default values, such as the amount of memory needed.
Name files associated with the virtual machine.
Adjust settings for optimal performance.
Work around special behaviors and known issues within a guest operating system.
Specify the Amount of Memory and the Number Of Processors
You can specify the amount of memory to allocate for a new virtual machine. You can also specify the number
of processors to use.
The maximum amount of memory per virtual machine is 255GB for hardware version 7.0.
Procedure
1
In the Processors section on the Memory and Processors page, allocate memory for the virtual machine.
Option
Description
Enter Custom Memory Amount
Enter an amount of memory in the Size field.
IMPORTANT Do not enter a value lower than the recommended minimum.
This could prevent the guest operating system from running.
Recommended Size
VMware, Inc.
Allocates the memory size that VMware recommends.
17
vSphere Web Access Administrator's Guide
Option
Description
Recommended Minimum
Allocates the minimum memory size that VMware recommends.
Recommended Maximum
Allocates the maximum memory size that VMware recommends.
In the Processors section, select the number of processors to use in the Count drop-down menu.
IMPORTANT VMware recommends that you do not reconfigure the number of processors after you install
the guest operating system.
Click Next.
Add a Hard Disk to the New Virtual Machine
You can add a hard disk to the new virtual machine by creating a new virtual hard disk or by using a virtual
hard disk from another virtual machine.
Procedure
u
On the Hard Disk page, select to create a new virtual disk or use an existing one.
Option
Action
Create a New Virtual Disk
Adds a blank disk to the virtual machine.
Use an Existing Virtual Disk
Reuses or shares a hard disk from another virtual machine.
Don't Add a Hard Disk
Skips the step of adding a hard disk.
The Properties page appears. If you selected to not add a hard disk, the Network Adapter page appears.
Customize the New Virtual Disk
You can specify the capacity of the new hard disk, where it is located, the running mode of the disk, the disk
device type, and the write caching policy.
Procedure
1
On the Hard Disk page, click Create a New Virtual Disk to customize it.
On the Properties page, enter the capacity of the new virtual disk in the Capacity text box.
You can specify the capacity in megabytes or gigabytes by selecting MB or GB from the drop-down menu.
NOTE Set the maximum size of the disk to a value between 1MB and 2047GB. You can set the virtual disk
size to 2047GB only when the block size of the file system is set to 8MB. For more information about block
size and maximum file values, see Configuration Maximums for VMware vSphere 4.0.
To specify a different location for the new virtual disk, click Browse in the Location field.
The virtual disk is stored as a .vmdk file on the selected datastore.
18
VMware, Inc.
Chapter 3 Managing Virtual Machines with vSphere Web Access
To run the disk in independent mode, click Disk Mode, select Independent, and click the appropriate
option.
Option
Action
Persistent
Disks in persistent mode behave like conventional disks on your physical
computer. All data written to a disk in persistent mode is written
permanently to the disk.
Nonpersistent
Changes to disks in nonpersistent mode are discarded when you power off
or reset the virtual machine. Nonpersistent mode enables you to restart the
virtual machine with a virtual disk in the same state every time. Changes to
the disk are written to and read from a redo log file that is deleted when you
power off or reset.
To specify the adapter type and a device node for the virtual disk, click Virtual Device Node.
a
In the Adapter drop-down menu, select the adapter type.
In the Device drop-down menu, select an available device node.
To change the write caching policies for the virtual disk, click Policies and select the appropriate option.
Option
Action
Optimize for safety
Saves all changes to the virtual disk before notifying the system.
Optimize for performance
Acknowledges changes to the virtual disk immediately, but saves them at a
later time.
Click Next.
The virtual disk is now configured and added to the hardware of the virtual machine.
Browse for an Existing Virtual Disk
You can use an existing virtual disk for the virtual machine that you are creating. You can also customize the
existing virtual disk.
Procedure
1
On the Hard Disk page, click Use an Existing Virtual Disk to customize it.
On the Properties page, click Browse to locate an existing virtual disk.
To run the disk in independent mode, click Disk Mode, select Independent, and click the appropriate
option.
VMware, Inc.
Option
Action
Persistent
Disks in persistent mode behave like conventional disks on your physical
computer. All data written to a disk in persistent mode is written
permanently to the disk.
Nonpersistent
Changes to disks in nonpersistent mode are discarded when you power off
or reset the virtual machine. Nonpersistent mode enables you to restart the
virtual machine with a virtual disk in the same state every time. Changes to
the disk are written to and read from a redo log file that is deleted when you
power off or reset.
To specify the adapter type and a device node for the virtual disk, click Virtual Device Node.
a
In the Adapter drop-down menu, select the adapter type.
In the Device drop-down menu, select an available device node.
19
vSphere Web Access Administrator's Guide
To change the write caching policies for the virtual disk, click Policies and select the appropriate option.
Option
Action
Optimize for safety
Saves all changes to the virtual disk before notifying the system.
Optimize for performance
Acknowledges changes to the virtual disk immediately, but saves them at a
later time.
Click Next.
Add a Network Adapter to the New Virtual Machine
You can set up a network in your virtual machine by adding a network adapter.
Prerequisites
Before you add a network adapter, make sure that your ESX host has port groups configured to which the
virtual machine can connect.
Procedure
1
On the Network Adapter page, click Add a Network Adapter.
On the Properties page, select the virtual network to connect to from the Network Connection drop-down
menu.
To connect the network adapter to the network when you power on the virtual machine, select the Connect
at Power On check box.
This option is selected by default.
Click Next.
The network adapter is now configured and is added to the virtual machine hardware.
Add a CD or DVD Drive to the New Virtual Machine
You can connect a virtual CD/DVD drive to a physical drive. You can also use an ISO image that is located on
the host file system.
Procedure
u
On the CD/DVD Drive page, select to use a physical drive or an ISO image for the new CD or DVD drive.
Option
Action
Use a Physical Drive
Uses a physical CD or DVD drive on the host system.
Use an ISO Image
Uses an ISO image file located on the host file system for the new device.
Don't Add a CD/DVD Drive
Skips the step of adding a CD or DVD drive.
The Properties page appears. If you are not adding a CD or DVD drive, the Floppy Drive page appears.
Use a Physical CD or DVD Drive to Connect to the New Virtual Machine
You can select a physical CD or DVD drive on the host to connect to the virtual machine.
A virtual CD or DVD drive is associated with a specific SCSI or IDE device node. The type of device does not
have to match the type of device on the host. You can configure an IDE CD or DVD drive on the host as a
virtual SCSI CD or DVD drive. You can configure a SCSI CD or DVD drive on the host as a virtual IDE CD or
DVD drive. To burn disks with the drive, match the bus types with the physical drive so that they are both
IDE or SCSI.
To boot from a virtual CD/DVD drive, you must configure it as an IDE drive.
20
VMware, Inc.
Chapter 3 Managing Virtual Machines with vSphere Web Access
Prerequisites
You must have a disk in the drive that you select to access the media.
Procedure
1
On the CD/DVD Drive page, select Use a Physical Drive to customize the drive.
On the Properties page, select the physical CD or DVD drive to use from the Host CD/DVD Drive dropdown menu.
To connect the new virtual CD or DVD drive when you power on the virtual machine, select the Connect
at Power On check box.
This option is selected by default.
To specify the adapter type and a device node for the virtual disk, click Virtual Device Node.
a
In the Adapter drop-down menu, select the adapter type.
In the Device drop-down menu, select an available device node.
Click Next.
Use an ISO Image for the New CD or DVD Drive
You can use an ISO image file for the CD or DVD drive of the new virtual machine.
A virtual CD or DVD drive is associated with a specific SCSI or IDE device node. The type of device does not
have to match the type of device on the host. You can configure an IDE CD or DVD drive on the host as a
virtual SCSI CD or DVD drive. You can configure a SCSI CD or DVD drive on the host as a virtual IDE CD or
DVD drive. To burn disks with the drive, match the bus types with the physical drive so that they are both
IDE or SCSI.
To boot from a virtual CD/DVD drive, you must configure it as an IDE drive.
Procedure
1
On the CD/DVD drive page, select Use an ISO Image.
On the Properties page, click Browse to locate the ISO image to use for the virtual CD or DVD drive.
To connect the new virtual CD or DVD drive when you power on the virtual machine, select the Connect
at Power On check box.
This option is selected by default.
VMware, Inc.
To specify the adapter type and a device node for the virtual disk, click Virtual Device Node.
a
In the Adapter drop-down menu, select the adapter type.
In the Device drop-down menu, select an available device node.
Click Next.
21
vSphere Web Access Administrator's Guide
Add a Floppy Drive to the New Virtual Machine
You can add a floppy drive to the virtual machine. You can use a physical floppy drive, a floppy image, or a
newly created image stored on the host file system.
Procedure
u
On the Floppy Drive page, select to use a physical drive or a floppy image for the new floppy drive.
Option
Action
Use a Physical Drive
Uses a physical floppy drive on the host.
Use a Floppy Image
Uses a floppy image stored on the host file system.
Create a New Floppy Image
Creates a new floppy image and uses it for the new virtual drive.
Don't Add a Floppy Drive
Skips the step of adding a floppy drive.
The Properties page for the new floppy drive appears. If you are not adding a floppy drive, the USB Controller
page appears.
Use a Physical Floppy Drive to Connect to the New Virtual Machine
You can connect a physical floppy drive to the new virtual machine.
Prerequisites
To access the media, you must have a floppy disk in the drive that you select.
Procedure
1
On the Floppy Drive page, select Use a Physical Drive to customize the drive.
On the Properties page, select an available floppy drive from the Host Floppy Drive drop-down menu.
To connect the new virtual floppy drive when you power on the virtual machine, select the Connect at
Power On check box.
This option is selected by default.
Click Next.
Use a Floppy Image for the New Floppy Drive
You can give the new guest operating system access to an existing floppy drive image located on the host file
system.
Procedure
1
On the Floppy Drive page, you must select Use a Floppy Image.
On the Properties page, click Browse to locate a floppy image file.
To mount the floppy drive image when you power on the virtual machine, select the Connect at Power On
check box.
This option is selected by default.
Click Next.
The floppy drive image is mounted when you start the guest operating system for the first time.
22
VMware, Inc.
Chapter 3 Managing Virtual Machines with vSphere Web Access
Create a New Floppy Image for the Virtual Floppy Drive
You can create a new floppy image to use for the floppy drive.
Procedure
1
On the Floppy Drive page, you must select Create a New Floppy Image.
On the Properties page, click Browse to specify a location for the new floppy drive image.
To connect the new virtual floppy drive when you power on the virtual machine, select the Connect at
Power On check box.
This option is selected by default.
Click Next.
The floppy drive image is mounted when you start the guest operating system for the first time.
Add a USB Controller to the New Virtual Machine
You can add a USB controller to a virtual machine. However, you cannot attach and use USB devices in a
virtual machine.
Procedure
u
On the USB Controller page, select whether to add a USB controller to the virtual machine.
Option
Action
Add a USB Controller
Adds a USB controller to the hardware configuration of the virtual machine
Don't Add a USB Controller
Skips the step of adding a USB controller
Review the New Virtual Machine Hardware Configuration
Before you complete the creation of a virtual machine, you can review the hardware configuration and also
add hardware to the virtual machine.
Procedure
1
On the Ready to Complete page, review the hardware configuration.
To add hardware, click More Hardware and select a hardware device type to add.
Option
Description
Hard Disk
Adds a hard disk.
Network Adapter
Adds a network adapter.
CD/DVD Drive
Adds a CD or DVD drive.
Floppy Drive
Adds a floppy drive.
Serial Port
Adds a serial port.
Parallel Port
Adds a parallel port.
Passthrough SCSI Device
Adds a SCSI device.
USB Controller
Unavailable if you already added a USB controller.
To power on the virtual machine after you complete the wizard, select the Power on your new virtual
machine now check box.
To create the virtual machine with the listed hardware components, click Finish.
The new virtual machine is added to the list of virtual machines on the ESX host.
VMware, Inc.
23
vSphere Web Access Administrator's Guide
Install a Guest Operating System
A new virtual machine is like a physical computer with a blank hard disk. Before you can use it, you must
partition and format the virtual disk and install an operating system. The operating systems installation
program might handle the partitioning and formatting steps for you.
IMPORTANT Do not install a 64-bit operating system after you select a 32-bit guest operating system type.
In some host configurations, the virtual machine cannot boot from the installation CD. In this case, you can
create an ISO image from the installation CD and install from the ISO image.
If you are using a PXE server to install the guest operating system over a network connection, you do not need
the operating system installation media. When you power on the virtual machine, the virtual machine detects
the PXE server.
For information about your specific guest operating system, see the Guest Operating System Installation Guide.
Prerequisites
Before you begin, you must add a CD or DVD drive to the virtual machine. The CD or DVD drive must use
the installation CD or an ISO image with the guest operating system.
If you are replacing an operating system, click Configure VM in the Commands section on the Summary tab
to change the guest operating system for the virtual machine.
Procedure
1
Log in to vSphere Web Access.
Select the virtual machine from the Inventory panel.
Click Power On to power on the virtual machine.
Click the Console tab to use the VMware Remote Console to complete the guest operating system
installation.
(Optional) To change the boot order of the disk devices in the virtual machine BIOS, press F2 when
prompted during the virtual machine startup.
Follow the instructions that the operating system vendor provides.
(Optional) If you are using an ISO image that spans multiple files, you are prompted to insert the next
CD.
a
Click the Summary tab.
In the Hardware section, click the CD/DVD drives icon and select Edit.
In the Connection section, click Browse to locate the next ISO image file and click OK.
Click the Console tab to return to VMware Remote Console.
In the guest operating system, click OK or respond to the prompt so that the installation can continue.
Repeat these steps for additional files.
What to do next
Install VMware Tools, as described in Install VMware Tools on the Guest Operating System, on page 28.
24
VMware, Inc.
Chapter 3 Managing Virtual Machines with vSphere Web Access
About VMware Remote Console
You use VMware Remote Console to connect remotely to the virtual machine's mouse, keyboard, and screen.
This allows you to use them as if you have the guest operating system installed on your local computer.
VMware Remote Console is a browser plug-in that you can use with Microsoft Internet Explorer and Mozilla
Firefox.
VMware Remote Console opens in a separate window. You can keep VMware Remote Console running even
if you close your browser. You can open more than one console to interact with the operating systems of several
virtual machines at the same time.
Install the VMware Remote Console Plug-In for Mozilla Firefox
The VMware Remote Console plug-in enables you to use the Firefox browser to interact with the virtual
machine.
Prerequisites
To install the plug-in, vSphere Web Access must be running on vCenter Server or on the ESX host to which
you are connecting.
You must have administrator privileges to install the VMware Remote Console plug-in.
Make sure that Mozilla Firefox allows pop-up windows during the installation.
Procedure
1
In Firefox, type the URL for vSphere Web Access.
https://<vmwarehost.yourdomain.com>/ui
Log in to vSphere Web Access using the user name and password for the host to which you are connecting.
Select a virtual machine from the Inventory panel.
Click the Console tab.
If the plug-in is not already installed, a warning message appears.
Click Install plug-in.
The Software Installation window appears.
In the Software Installation window, click Install now.
Restart Firefox to complete the installation.
What to do next
You can use Mozilla Firefox to open VMware Remote Console and use the guest operating system of a virtual
machine.
Install the VMware Remote Console Plug-In for Internet Explorer
You can install the VMware Remote Console plug-in for Internet Explorer and use the browser to interact with
a virtual machine.
Prerequisites
To install the plug-in, vSphere Web Access must be running on vCenter Server or on the ESX host to which
you are connecting.
You must have administrator privileges to install the VMware Remote Console plug-in.
VMware, Inc.
25
vSphere Web Access Administrator's Guide
Procedure
1
In Internet Explorer, type the URL for vSphere Web Access.
https://<vmwarehost.yourdomain.com>/ui
Log in to vSphere Web Access using the user name and password for the host to which you are connecting.
Select a virtual machine from the Inventory panel.
Click the Console tab.
If the plug-in is not already installed, a warning message appears.
In the warning message, click Install plug-in.
The File Download - Security Warning window appears and asks if you want to run or save the file.
Click Run and on the Internet Explorer - Security Warning window click Run again.
On the Welcome page, click Install.
When the installation is complete, click Finish.
The VMware Remote Console plug-in for Internet Explorer is now installed.
What to do next
You can use Internet Explorer to open VMware Remote Console to use the guest operating system of a virtual
machine.
Start VMware Remote Console
You can use the VMware Remote Console to interact with the guest operating system of a virtual machine.
Procedure
1
In the Inventory panel, select the powered-on virtual machine.
Click the Console tab.
To open VMware Remote Console, click inside the black area.
VMware Remote Console opens.
What to do next
You can now work with the guest operating system of the selected virtual machine by clicking in the VMware
Remote Console window.
Set the VMware Remote Console View
You can set the preferences for the VMware Remote Console view, such as setting screen size and toolbar
options.
Procedure
u
26
Select one of the following options to customize the appearance of the VMware Remote Console.
Option
Action
Run Your Virtual Machine in Full
Screen Mode
On the VMware Remote Console window, click Maximize.
Hide the VMware Remote Console
Toolbar
On the VMware Remote Console toolbar, click the pushpin so that it is in a
horizontal position.
VMware, Inc.
Chapter 3 Managing Virtual Machines with vSphere Web Access
Option
Action
Make the VMware Remote Console
Toolbar Always Visible
Move the pointer to the top of the screen and click the pushpin at the end of
the toolbar so that it is in a diagonal position.
Run a Virtual Machine in a Separate
Window
While the VMware Remote Console is in full screen mode, press Ctrl+Alt to
switch back to a separate window.
Use Client Devices with VMware Remote Console
You can use your local physical drives on virtual machines that you open with vSphere Web Access. You can
also use ISO and floppy images located on your local system.
Several virtual machines can use a single drive at the same time. To eject the disk from the physical drive, you
must first disconnect the drive from all virtual machines that are using it.
Connect Client Devices to a Virtual Machine
You can access your local CD/DVD and floppy drives from the virtual machine with VMware Remote Console.
Prerequisites
In Linux, make sure that the device you are connecting to is not mounted or in use.
Procedure
1
In the VMware Remote Console window, select Devices > <Device Name> > Connect to
<path_to_device>.
Insert the disk media in the client device and access it from the guest operating system.
Your local CD/DVD media is connected to the virtual machine.
Connect Client Device Image Files to a Virtual Machine
You can access your local image drive files (.iso or .flp) on a virtual machine with VMware Remote Console.
Prerequisites
In Linux, make sure that the image device files that you use are not mounted or in use.
Procedure
1
In the VMware Remote Console window, select Devices > <Device Name> > Connect to Disk Image
File.
In the Choose Image dialog box, browse for the .iso or .flp file to connect to the virtual machine.
Quit VMware Remote Console
You can close VMware Remote Console and disconnect from the virtual machine when you want to stop
working with the guest operating system.
When you quit VMware Remote Console, your virtual machine remains powered-on.
Procedure
u
VMware, Inc.
In the VMware Remote Console window, select VMware Remote Console > Disconnect and Exit.
27
vSphere Web Access Administrator's Guide
Troubleshoot Virtual Machines Using VMware Remote Console
You can use the VMware Remote Console to troubleshoot virtual machine errors or nonresponsive guest
operating systems.
Procedure
u
Select an option to troubleshoot a specific virtual machine issue.
Option
Action
View the Virtual Machine Message
Log
In the VMware Remote Console window, select VMware Remote Console >
Troubleshoot > Message Log.
Send Ctrl+Alt+Delete to the Guest
Operating System
In the VMware Remote Console window, select VMware Remote Console >
Troubleshoot > Send Ctrl+Alt+Del.
Reset Your Virtual Machine
In the VMware Remote Console window, select VMware Remote Console >
Troubleshoot > Reset.
Suspend and Exit Your Virtual
Machine
In the VMware Remote Console window, select VMware Remote Console >
Troubleshoot > Suspend and Exit.
Power Off and Exit Your Virtual
Machine
In the VMware Remote Console window, select VMware Remote Console >
Troubleshoot > Power Off and Exit.
VMware Remote Console Keyboard Shortcuts
The VMware Remote Console has several keyboard shortcuts that you can use when you work with the guest
operating system of a virtual machine.
Table 3-1 lists the available keyboard shortcuts.
Table 3-1. VMware Remote Console Keyboard Shortcuts
Keyboard
Shortcut
Action
Ctrl+Alt
n
n
Transfers mouse and keyboard input from the virtual machine to the local machine
Switches from full screen mode to running the VMware Remote Console in a separate window
Ctrl+G
Transfers mouse and keyboard input from the local machine to the virtual machine
Ctrl+Alt+Insert
Sends a Ctrl+Alt+Del signal to the virtual machine
Ctrl+Alt+Enter
Switches between full screen mode and running VMware Remote Console in a separate window
Managing VMware Tools
VMware Tools is a suite of utilities that improves the performance of guest operating systems and enhances
virtual machine management. For best results, install VMware Tools in all of your guest operating systems.
Install VMware Tools on the Guest Operating System
After you install your guest operating system, you can install VMware Tools to enhance the performance and
interaction with the virtual machine.
Procedure
28
Power on the virtual machine.
In the Status section of the virtual machines Summary tab, select Install VMware Tools.
(Optional) To automatically check for updates of VMware Tools every time the virtual machine is powered
on, select the Upgrade VMware Tools automatically check box in the Install VMware Tools window.
VMware, Inc.
Chapter 3 Managing Virtual Machines with vSphere Web Access
Click Install to start the Installation wizard.
vSphere Web Access connects the virtual machines CD drive to an installation file on the ESX host machine
or vCenter Server. If autorun is enabled in your guest operating system (the default setting for Windows
operating systems), a dialog box appears asking if you want to install VMware Tools.
Click the Console tab and use the guest operating system to complete the installation.
Restart the guest operating system when prompted.
VMware Tools is installed.
Upgrade VMware Tools
If you upgrade to a newer version of ESX or vCenter Server, you can upgrade the VMware Tools version on
the virtual machine.
Procedure
1
In the Status section of the virtual machine's Summary tab, click Upgrade VMware Tools.
In the Upgrade VMware Tools window, select an option and click Upgrade.
Option
Action
Automatic VMware Tools Upgrade
Upgrades VMware Tools automatically without user interaction.
Interactive VMware Tools Upgrade
Allows you to select the VMware Tools components to install.
If you selected an automatic upgrade, the installation program installs VMware Tools and might
reboot the guest operating system.
If you selected an interactive upgrade, the installation program mounts the VMware Tools image file
in the guest operating system virtual CD/DVD drive.
(Optional) If you selected Interactive VMware Tools Upgrade, in the guest operating system, open the
CD/DVD drive and follow the VMware Tools installation instructions to complete the upgrade process.
Change the VMware Tools Settings on Windows
You can change VMware Tools settings in Windows by running the VMware Tools Control Panel.
Prerequisites
In Windows Vista, you must log in as an administrator to open the VMware Tools Control Panel.
Procedure
1
In the guest operating system, select Start > Settings > Control Panel.
In the Control Panel, double-click the VMware Tools icon.
To change the VMware Tools properties, use the tabs in this dialog box.
Change the VMware Tools Settings on a Linux, Solaris, or FreeBSD Operating
System
You can change the VMware Tools properties by running the VMware Tools command in the command line.
Prerequisites
You must use the operating system graphical interface mode, to run VMware Tools.
To shrink virtual disks or to change any VMware Tools scripts, you must run VMware Tools as the root user.
VMware, Inc.
29
vSphere Web Access Administrator's Guide
Procedure
1
Boot the guest operating system and launch your graphical environment.
Open the command line and start the VMware Tools background application.
vmware-toolbox &
The VMware Tools dialog box appears.
3
To change the VMware Tools properties, use the tabs in the dialog box.
Virtual Machine Tasks, Alarms, and Events
All virtual machines have log files for events, tasks, and alarms. You can view them to gather information
about possible failures or malfunctions that might occur because of lack of resources.
Virtual machine events can be ESX queries, errors, or other events like powering on or powering off the virtual
machine. Events inform you of anything that occurs during the lifetime of a virtual machine.
Virtual machine alarms are notifications that are triggered when specific events happen to a virtual machine.
A virtual machine alarm can be CPU usage that exceeds the designated usage. Depending on the severity of
the alarm, you can make a decision to move a virtual machine to another host or add additional hardware to
the current host.
Tasks are high-level actions, such as powering on a virtual machine, that the user performs manually or that
you schedule to perform at a certain time. You can only view scheduled tasks. You cannot schedule tasks with
vSphere Web Access.
View Virtual Machine Alarms
You can view the list of alarms that occur for a virtual machine. Depending on the severity of the alarm, you
can decide to take action to prevent the lack of resources or system overload.
The Alarms tab is available only when you use vSphere Web Access to connect to vCenter Server.
Procedure
1
In the Inventory panel, select a virtual machine.
Select the Alarms tab from the virtual machine panel.
A list of alarms appears, sorted in reverse chronological order.
(Optional) Change the sorting order of the alarms.
Option
Action
Triggered
Sorts the alarms in chronological order
Status
Sorts the alarms by their status
Object
Sorts the alarms alphabetically by the name of the object they refer to
Name
Sorts the alarms alphabetically by the name of the alarm
Double-click the alarm name in the
list
View more details about a specific alarm
View the Tasks Assigned to a Virtual Machine
You can view the assigned tasks for a virtual machine.
You cannot assign tasks by using vSphere Web Access.
30
VMware, Inc.
Chapter 3 Managing Virtual Machines with vSphere Web Access
Procedure
1
In the Inventory panel, select a virtual machine.
Select the Tasks tab from the virtual machine panel.
A list of tasks appears in reverse chronological order.
(Optional) Change the sorting order of the tasks.
Option
Action
Triggered
Sorts the tasks in chronological order
Status
Sorts the tasks alphabetically by their status
Object
Sorts the tasks alphabetically by the name of the object they are assigned to
Triggered By
Sorts the tasks alphabetically by the name of the user that scheduled them
Double-click the task name in the list
View more details about a specific task
View Virtual Machine Events
The event log contains data about the time and the severity of the event, and a short description of the nature
of the event. The event log draws its data from the log file stored in the directory of the virtual machine.
Procedure
1
In the Inventory panel, select a virtual machine.
Select the Events tab from the virtual machine panel.
A list of the events of the virtual machine appears in reverse chronological order.
(Optional) Change the sorting order of the events.
Option
Action
Triggered
Sorts the events in chronological order
Severity
Sorts the events by their severity status
Description
Sorts the events alphabetically by their description
Double-click the event name in the
list
Presents more details about a specific events
Creating Virtual Machine Shortcuts
You can create a shortcut of a virtual machine. A shortcut enables users to interact directly with the guest
operating system from a Web browser. You can also configure the shortcut to give permissions to see other
virtual machines or limit the access only to one virtual machine's workspace.
You can create Web and desktop shortcuts by using vSphere Web Access.
Create a Web Shortcut
Administrators can create a customized Web shortcut to share with other users. You can create a shortcut that
displays only the Console tab, enables or disables access to the workspace, or enables or disables access to the
virtual machine inventory.
Procedure
1
In the Inventory panel, select the virtual machine from which to generate a Web shortcut.
In the Commands section of the Summary tab, click Generate Virtual Machine Shortcut.
VMware, Inc.
31
vSphere Web Access Administrator's Guide
Click Customize Web Shortcut and select the options for this shortcut.
Option
Action
Limit workspace view to the console
Provides access to the virtual machine Console tab while hiding other
details, like event logs.
Limit view to a single virtual machine
Disables navigation to another machine in the inventory.
Obfuscate this URL
Generate a URL that is difficult to read.
Copy the Web shortcut for future use.
Click OK.
What to do next
To test a Web shortcut, use a different browser or computer. If you use your active vSphere Web Access browser
session to test the Web shortcut, you must close all instances of that browser before you can log back in to
vSphere Web Access with full user interface capabilities.
Create a VMware Remote Console Desktop Shortcut
After you install the VMware Remote Console plug-in, you can create a desktop shortcut to start VMware
Remote Console and connect to the virtual machine.
NOTE When you use Internet Explorer, you must restart the Web browser after you install VMware Remote
Console and before you create the VMware Remote Console desktop shortcut. If you do not restart Internet
Explorer, you receive a JavaScript error and the shortcut is not created.
Prerequisites
You must install the VMware Remote Console plug-in for your browser.
Procedure
1
In the Inventory panel, select the virtual machine from which to generate a desktop shortcut.
In the Commands section of the Summary tab, click Generate Virtual Machine Shortcut.
In the Desktop Shortcut section, click Install Desktop Shortcut to <Virtual Machine>.
Confirm that you want to create the shortcut when prompted.
The shortcut is created on the desktop.
Click OK.
A shortcut to the virtual machine appears on your desktop.
What to do next
You can use the desktop shortcut for quick access to the virtual machine.
Upgrade the Virtual Machine Hardware Version
If you created virtual machines with an earlier version of ESX or another VMware product, you can upgrade
the virtual machine version.
Procedure
32
Log in to ESX.
In the Inventory, select and power off the virtual machine.
VMware, Inc.
Chapter 3 Managing Virtual Machines with vSphere Web Access
Click Upgrade Virtual Machine in the Status section of the workspace.
Click OK to confirm that you want to upgrade the virtual machine.
After the virtual machine version is updated, you can configure it to use the features supported with the new
version.
Change the Power State of a Virtual Machine
Depending on your permissions, you can use vSphere Web Access to change the power state of the virtual
machine.
If you installed VMware Tools on a virtual machine, you can use the Reset, Power Off, and Suspend buttons
to restart , shut down, and suspend the guest operating system.
Procedure
u
To change a virtual machines power state, click the button in the toolbar for that power state.
Option
Action
Powers off the virtual machine.
Suspends the virtual machine.
Powers on the virtual machine.
Resets the virtual machine.
Delete a Virtual Machine
You can remove a virtual machine from the inventory or completely delete the virtual machine.
If you remove the virtual machine from the inventory, the virtual machine files are not deleted from the hard
disk.
Procedure
1
In the Inventory panel, select and power off the virtual machine.
Select Virtual Machine > Remove Virtual Machine to remove only the virtual machine from the inventory.
Select Delete this virtual machines files from the disk to delete all of the virtual machine's files from the
disk.
Click OK.
The virtual machine is deleted from the inventory.
VMware, Inc.
33
vSphere Web Access Administrator's Guide
34
VMware, Inc.
Configuring Virtual Machine Options
and Resources
You can use vSphere Web Access to configure a virtual machine's hardware configuration, power options, and
advanced virtual machine settings.
Access to a virtual machine's options and settings depends on the user permissions that you have to the virtual
machine's configuration file. The permissions determine whether you can browse, interact, configure, or
administer a virtual machine.
Depending on your permissions and the state of the virtual machine, you might not be able to configure some
options.
Permissions are configured with the vSphere Client.
This chapter includes the following topics:
n
Changing the Hardware Configuration of Virtual Machines, on page 35
Removing Hardware Components from a Virtual Machine, on page 40
Changing Virtual Machine Settings and Options, on page 43
Changing the Hardware Configuration of Virtual Machines
You can configure each hardware component of a virtual machine.
In some cases, the virtual machine must be powered off to configure it.
NOTE Do not edit the virtual machine configuration file directly. Instead, use the Advanced tab of the VM
Configuration dialog box.
Change the Number of Processors in a Virtual Machine
You can change the number of virtual processors that your virtual machine uses.
CAUTION Changing the number of processors after the guest operating system is installed might make the
virtual machine unstable.
Procedure
1
Shut down the guest operating system and power off the virtual machine to modify.
In the Inventory panel, select the virtual machine.
In the Hardware section on the Summary tab, in the Processors drop-down menu, select Edit.
In the Processor Count drop-down menu, select the number of processors.
Click OK.
VMware, Inc.
35
vSphere Web Access Administrator's Guide
Change Memory Allocation in a Virtual Machine
You can change the memory allocation for each virtual machine.
Procedure
1
Shut down the guest operating system and power off the virtual machine to modify.
In the Inventory panel, select the virtual machine.
In the Hardware list on the Summary tab, in the Memory drop-down menu, select Edit.
To ensure that the virtual machine will boot, allocate at least the recommended minimum memory.
Click OK.
Configure a CD/DVD Drive to Use a Host CD/DVD Media
You can configure a virtual CD/DVD drive to connect to a CD/DVD drive installed on the host system.
Procedure
1
In the Hardware section of the Summary tab, select the CD/DVD drive from the drop-down menu and click
Edit.
In the CD/DVD Drive window, select Host Media.
Make the appropriate changes in the Device Status section to change the status of the CD/DVD drive.
Select Physical Drive in the Connection section to make changes to the physical drive
a
Select the optical drive to use from the drop-down menu.
If you are using a physical drive, select Use ATAPI emulation or Access the drive directly.
Use ATAPI emulation if you cannot access the CD/DVD drive. The emulation mode works only with
data disks.
In the Connection section, select ISO image, click Browse and locate the .iso file to use an ISO image.
In the Virtual Device Node section, select the adapter type and the appropriate device to change the
adapter type.
This option is available only when the virtual machine is powered off.
Click OK.
Configure a CD/DVD Drive to Use a Client CD/DVD Media
You can configure the virtual CD/DVD drive to connect to a CD/DVD device on the client system.
Procedure
1
In the Hardware section of the Summary tab, select the CD/DVD drive from the drop-down menu and click
Edit.
In the CD/DVD Drive window, select Client Media.
In the Virtual Device Node section, select the adapter type and the appropriate device to change the
adapter type.
You must power off the virtual machine to change the adapter.
36
Click OK.
VMware, Inc.
Chapter 4 Configuring Virtual Machine Options and Resources
Configure a Floppy Drive to Use a Host Floppy Media
You can configure a virtual floppy drive to connect to a physical floppy drive installed on the host system.
Procedure
1
In the Hardware section of the Summary tab, select the floppy drive from the drop-down menu and click
Edit.
In the Floppy Drive window, select Host Media.
To change the status of the floppy drive, make the appropriate changes in the Device Status section.
To change the connection settings, in the Connection section, select an option.
Option
Description
Physical Drive
Allows you to select a physical floppy drive installed on the host system.
Available only when the virtual machine is powered off.
Floppy Image
Allows you to use an existing floppy image located on the host.
New Floppy Images
Allows you to create a floppy image on the host.
Click OK.
Configure a Floppy Drive to Use a Client Floppy Media
You can configure the virtual floppy drive to connect to a floppy device on the client system.
Procedure
1
In the Hardware section of the Summary tab, select the floppy drive from the drop-down menu and click
Edit.
In the Floppy Drive window, select Client Media.
Click OK.
Modify a Hard Disk
You can modify some of the settings of an existing hard disk on a virtual machine or remove it from your
virtual machine. You can also view the file allocation options, but you cannot change them.
Procedure
1
In the Inventory panel, select the virtual machine.
Shut down the guest operating system.
In the Hardware section of the Summary tab, click the hard disk to modify and select Edit.
To increase capacity on growable disks, click Increase Capacity and enter a new value for the Increase By
or New Capacity option.
If you have a snapshot of the disk, you must delete it to change the disk capacity.
NOTE You can only change the capacity of SCSI disks.
VMware, Inc.
In the Virtual Device Node section, select the adapter type and the appropriate device to change the
adapter type.
37
vSphere Web Access Administrator's Guide
To run the disk in independent mode, click Disk Mode, select Independent, and click the appropriate
option.
Option
Action
Persistent
Disks in persistent mode behave like conventional disks on your physical
computer. All data written to a disk in persistent mode is written
permanently to the disk.
Nonpersistent
Changes to disks in nonpersistent mode are discarded when you power off
or reset the virtual machine. Nonpersistent mode enables you to restart the
virtual machine with a virtual disk in the same state every time. Changes to
the disk are written to and read from a redo log file that is deleted when you
power off or reset.
To change the write caching policies for the virtual disk, click Policies and select the appropriate option.
Option
Action
Optimize for safety
Saves all changes to the virtual disk before notifying the system.
Optimize for performance
Acknowledges changes to the virtual disk immediately, but saves them at a
later time.
Click OK to save your changes.
Modify a SCSI Device
You can change the SCSI connection settings and the device type and device node to use for a particular SCSI
device.
Procedure
1
In the Inventory panel, select the virtual machine to modify.
In the Hardware section on the Summary tab, select the SCSI device to modify and click Edit.
In the Connection drop-down menu, specify the physical device.
In the Virtual Device section, specify the adapter type and the device node.
Click OK.
The SCSI device is now reconfigured.
Modify a SCSI Controller
You can edit the settings of a SCSI controller attached to a virtual machine.
The available SCSI controller device types are BusLogic and LSI Logic parallel interfaces.
For hardware version 7.0 virtual machines, you can also select an LSI SAS serial attached storage interface.
Procedure
1
In the Inventory panel, select and power off the virtual machine.
In the Hardware section of the Summary tab, click the SCSI controller and select Edit.
Click Modify device type to change the SCSI controller device type.
Click OK.
The SCSI controller is reconfigured.
38
VMware, Inc.
Chapter 4 Configuring Virtual Machine Options and Resources
Modify a Network Adapter
You can connect virtual network adapters to a labeled network in much the same way that you connect physical
network adapters by cables to wall jacks. By choosing a labeled network for an adapter, you enable the guest
operating system to reach the resources of the specified network.
Procedure
1
In the Inventory panel, select the virtual machine to modify.
In the Hardware section of the Summary tab, select the network adapter to modify, and click Edit.
Select Connect at power on to connect to this network when the virtual machine is powered on.
In the Network Connection section, select the virtual network to use.
In the MAC Address section, select how to generate the machine's MAC address.
Option
Description
Generated by the host
The host generates the MAC address.
Manual
Allows you to manually change the MAC address.
Click OK to save your changes.
What to do next
Make sure that the guest operating system uses an appropriate IP address on the new network. If the guest is
using DHCP, release and renew the IP address. If the IP address is static, verify that the guest has an address
on the correct virtual network.
Modify a Parallel Port
You can edit the configuration of an existing parallel port to run tests or to use physical devices connected to
the host system.
Procedure
1
In the Inventory panel, select the virtual machine.
Shut down the guest operating system and power off the virtual machine.
In the Hardware section of the Summary tab, select the parallel port to modify and click Edit.
Select the Connect at power on check box to connect the parallel port when the virtual machine is powered
on.
In the Connection section, select to use a physical parallel port or to use parallel port data file for tests.
VMware, Inc.
Option
Action
Physical
Select the available host parallel port from the drop-down menu.
File
Select and click Browse to save parallel port data to a new file or to locate an
existing output file.
Click OK to save your changes.
39
vSphere Web Access Administrator's Guide
Modify a Serial Port
You can change the configuration of an existing serial port. You can configure the serial port to connect to a
physical serial port on the host machine, to send output data to a file, or use it to create a named pipe.
Procedure
1
In the Inventory panel, select the virtual machine.
Shut down the guest operating system and power off the virtual machine.
In the Hardware section of the Summary tab, select the serial port to modify and click Edit.
Select Connect at power on to connect to the serial port when the virtual machine is powered on.
Select the type of the serial port to use.
Option
Description
Physical
Allows you to use a host serial port.
File
Allows you to send data to a selected output file.
Named Pipe
Allows you to create a pipe.
a Enter the path and file for the pipe.
b In the Near End drop-down menu, select an option.
n To start the far end of the connection first, select Is a client.
n To start the end of the connection first, select Is a server.
c In the Far End drop-down menu, select an option.
n If the application that the virtual machine connects to is located on
another virtual machine on the host, select Is a virtual machine.
n If the application that the virtual machine connects to is running
directly on the host, select Is an application.
Select the Yield CPU on poll check box to have the kernel in the target virtual machine use the virtual
serial port in polled mode, not interrupt mode.
Click OK to save your changes.
Removing Hardware Components from a Virtual Machine
If your virtual machine has a hardware component that you do not use, you can remove it from the virtual
machine configuration. You might also need to delete a component to reuse its physical counterpart in another
virtual machine.
Remove a CD/DVD Drive from a Virtual Machine
You can remove any CD/DVD drive from a virtual machine.
Procedure
1
In the Inventory panel, select the virtual machine.
Shut down the guest operating system and power off the virtual machine.
In the Hardware section of the Summary tab, click the CD/DVD drive to remove and select Remove.
Click Yes in the confirmation dialog box.
The CD/DVD drive is removed from the virtual machine hardware configuration.
40
VMware, Inc.
Chapter 4 Configuring Virtual Machine Options and Resources
Remove a Floppy Drive from a Virtual Machine
If you do not need to use a floppy drive in the guest operating system, you can remove it from the virtual
machine hardware configuration.
Procedure
1
In the Inventory panel, select the virtual machine.
Shut down the guest operating system and power off the virtual machine.
In the Hardware section of the Summary tab, click the floppy drive and select Remove.
Click Yes in the confirmation dialog box.
The floppy drive is removed from the virtual machine hardware configuration.
Remove a Hard Disk from a Virtual Machine
If you have a hard disk you do not use, you can delete it from the virtual machine hardware configuration.
Prerequisites
To remove an IDE hard disk, you must power off the virtual machine.
Procedure
1
In the Inventory panel, select the virtual machine.
In the Hardware section of the Summary tab, click the hard disk to remove and select one of the options.
Option
Description
Remove
Removes the hard disk from the virtual machine.
Keeps the virtual disk files on the host system. You can use the hard disk files
in another virtual machine.
Delete from Disk
Removes the hard disk from the virtual machine. Deletes the associated disk
files from the host system.
Click Yes in the confirmation dialog box.
The hard disk is removed from the virtual machine hardware configuration.
Remove a SCSI Device from a Virtual Machine
You can delete a SCSI device from a virtual machine.
Procedure
1
In the Inventory panel, select the virtual machine.
Shut down the guest operating system and power off the virtual machine.
In the Hardware section of the Summary tab, select the SCSI device from the drop-down menu and click
Remove.
Click Yes in the confirmation dialog box.
The SCSI device is removed from the virtual machine hardware configuration.
VMware, Inc.
41
vSphere Web Access Administrator's Guide
Remove a Network Adapter from a Virtual Machine
You can remove a network adapter from the virtual machine.
Prerequisites
Power off the virtual machine.
Procedure
1
In the Inventory panel, select the virtual machine.
Shut down the guest operating system and power off the virtual machine.
On the Summary tab, select the network adapter to remove and click Remove.
Click Yes in the confirmation dialog box.
The network adapter is removed from the virtual machine hardware configuration.
Remove a Parallel Port from a Virtual Machine
You can remove a parallel port from the virtual machine configuration.
Procedure
1
In the Inventory panel, select the virtual machine.
Shut down the guest operating system and power off the virtual machine.
In the Hardware section of the Summary tab, select the parallel port to remove and click Remove.
Click Yes in the confirmation dialog box.
The parallel port is removed from the virtual machine hardware configuration.
Remove a Serial Port from a Virtual Machine
You can remove a serial port from the virtual machine.
Prerequisites
Power off the virtual machine.
Procedure
1
In the Inventory panel, select the virtual machine.
Shut down the guest operating system and power off the virtual machine.
In the Hardware section of the Summary tab, select the serial port and click Remove.
Click Yes in the confirmation dialog box.
The serial port is removed from the virtual machine hardware configuration.
Remove a USB Controller from a Virtual Machine
You can remove the USB controller from a virtual machine if you do not use USB devices in the virtual machine.
Procedure
42
In the Inventory panel, select the virtual machine.
Shut down the guest operating system and power off the virtual machine.
VMware, Inc.
Chapter 4 Configuring Virtual Machine Options and Resources
In the Hardware section of the Summary tab, select the USB controller and click Remove.
Click Yes in the confirmation dialog box.
The USB controller is removed from the virtual machine hardware configuration.
Changing Virtual Machine Settings and Options
You can adjust general settings, power options, snapshot options, and advanced options for each selected
virtual machine.
Change the Name and Guest Operating System of a Virtual Machine
You can change the name and the guest operating system of a virtual machine.
Procedure
1
In the Commands section of the Summary tab, click Configure VM.
Click the General tab.
In the Virtual Machine Name field, enter a new name for the virtual machine.
In the Guest Operating System section, change the guest operating system for the virtual machine.
NOTE Do not change the guest operating system if you do not plan to install a new guest operating system
on this virtual machine.
Click OK.
The name and the guest operating system of the virtual machine are reconfigured.
Change Virtual Machine Power Settings
Power control options allow you to define actions that occur when you change the power state of a virtual
machine.
Procedure
1
In the Commands section of the virtual machines Summary tab, click Configure VM.
Click the Power tab.
Select the default power off command for the virtual machine.
Option
Description
Power Off
Powers off the virtual machine without a clean shutdown of the guest
operating system services.
Shut Down Guest
Shuts down the guest before powering off the virtual machine.
When VMware Tools is not installed, the default action is to power off the virtual machine without shutting
down the guest. When VMware Tools is installed, the default action is to shut down the guest before
powering off the virtual machine.
VMware, Inc.
43
vSphere Web Access Administrator's Guide
Select the default suspend option for the virtual machine.
Option
Description
Suspend
Suspends the virtual machine without suspending the guest operating
system.
Suspend Guest
Suspends the guest before suspending the virtual machine.
When VMware Tools is not installed, the default action is to suspend the virtual machine without
suspending the guest. When VMware Tools is installed, the default action is to suspend the guest before
suspending the virtual machine.
5
Select the default reboot option for the virtual machine.
Option
Description
Reboot
Restarts the virtual machine without rebooting the guest.
Reboot Guest
Restarts the guest before rebooting the virtual machine.
When VMware Tools is not installed, the default action is to reset the virtual machine without shutting
down the guest. When VMware Tools is installed, the default action is to shut down the guest before
resetting the virtual machine.
6
In the VMware Tools Scripts section, select one or more of the options for when to run a VMware Tools
script.
In the BIOS Setup section, select the Enter the BIOS setup screen the next time the virtual machine boots
check box to go directly to the BIOS setup screen the next time the virtual machine is powered on.
After the next power on, this setting is deactivated.
In the Advanced section, select one or both of the VMware Tools options.
Click OK.
The virtual machine power settings are reconfigured.
Change Virtual Machine Settings Associated with the Host
You can configure the automatic startup and shutdown properties as well as the delay settings for virtual
machines.
The startup and shutdown settings are associated with the ESX host configuration and can be changed only
when you use vSphere Web Access to connect to an ESX host.
Prerequisites
You must log in to an ESX host to configure the virtual machine startup and shutdown settings.
Required privilege: Host.Configuration.Virtual Machine Auto-Start Configuration.
Procedure
1
In the Inventory panel, select the ESX host.
Click the Summary tab and click Edit Virtual Machine Startup/Shutdown Settings in the Commands
section.
The Virtual Machine Startup/Shutdown Settings dialog box opens.
44
Select the Allow virtual machines to start and stop automatically with the system check box.
(Optional) Select the Start next VM immediately if the VMware Tools start check box to have the virtual
machine boot immediately after VMware Tools start.
VMware, Inc.
Chapter 4 Configuring Virtual Machine Options and Resources
(Optional) To have the operating system start after a brief delay, enter a Default Startup Delay time.
This delay allows time for VMware Tools or the booting system to run scripts.
Select a shutdown action.
(Optional) To delay shutdown for each virtual machine by a certain amount of time, enter a Default
Shutdown Delay value.
This shutdown delay applies only if the virtual machine did not already shut down before the delay period
elapses. If the virtual machine shuts down before that delay time is reached, the next virtual machine starts
shutting down.
Use Move Up and Move Down to specify the order in which the virtual machines start when the system
starts.
To configure user-specified autostartup and autoshutdown behavior for any virtual machine, select the
virtual machine in the list and click Edit.
a
In the Startup Settings section, select one of the options.
n
Select Use default.
Select Use specified settings, enter a Startup Delay time in seconds, and select or deselect the
Continue immediately if the VMware Tools start check box.
In the Shutdown Settings section, select one of the options.
n
Select Use default.
Select Use specified settings, enter a Shutdown Delay time in seconds, and select a shutdown
action from the Perform shutdown action drop-down menu.
CAUTION You must enter a value in the Shutdown Delay time text field when you change the
shutdown action. The text field cannot be empty. If you do not enter a delay time, you cannot save
the shutdown action changes. Also, if you change the shutdown action setting when accessing the
setting from outside the vSphere Client, that change is not reflected in the Autostart Settings manager
if you did not also set the shutdown delay to a nonnegative value.
c
10
Click OK to accept the changes to the autostartup and autoshutdown settings of the selected virtual
machine.
Click OK again to accept the changes to the startup and shutdown settings of the ESX host.
Changing Virtual Machine Advanced Settings
You can use vSphere Web Access to configure more advanced settings of virtual machine management.
Advanced settings include log management, enabling or disabling acceleration, paravirtualization support,
MMU support, and modifying virtual machine configuration files.
You can configure the following advanced settings:
n
What kind of information is collected while ESX or vCenter Server is running.
Enabling and disabling logging.
Disabling acceleration if a program cannot run in your virtual machine.
Enabling Virtual Machine Interface (VMI) paravirtualization to increase performance on hosts that
support paravirtualization.
VMware, Inc.
45
vSphere Web Access Administrator's Guide
Specifying whether and how virtualized MMU support is used.
Modifying virtual machine configuration file parameters.
NOTE Do not change any configuration file parameters unless you are instructed to do so in the documentation
or by VMware technical support.
Change Virtual Machine Runtime Settings
You can configure virtual machine runtime settings, such as logging, disabling acceleration, record debugging
information, enabling VMI paravirtualization, and virtualized Memory Management Unit (MMU) settings.
Procedure
1
In the Commands section of the virtual machines Summary tab, click Configure VM.
Click the Advanced tab.
In the Settings section, select any of the options.
Option
Description
Record runtime information
Collects debugging and performance information. You can use this
information to troubleshoot problems.
Enable logging
Enables event logging.
Disable acceleration
Disables acceleration in the virtual machine. You might want to temporarily
disable acceleration if you are installing or starting a program in a virtual
machine and the program stalls, fails, or reports that it is running under a
debugger.
Disabling acceleration slows virtual machine performance, so when you no
longer have a problem, deselect Disable acceleration.
Support VMI Paravirtualization
If you have a VMware VMI 3.0-enabled kernel in a Linux guest, VMI
paravirtualization improves virtual machine performance.
For more information about paravirtualization, see
http://www.vmware.com/interfaces/paravirtualization.html.
Available VMI-enabled kernels include Ubuntu 7.04 (Feisty) or later.
Use the standard image for 32-bit Intel x86 systems. VMI currently supports
only 32-bit guests.
NOTE Only hardware version 7.0 virtual machines support VMI.
In the Virtualized MMU section, select an option.
Recent CPUs can virtualize the MMU. Virtualizing the MMU generally improves virtual machine
performance. In some instances, it might be preferable not to virtualize the MMU.
Click OK.
The virtual machine runtime settings are reconfigured.
Add a Parameter to the Virtual Machine Configuration File
You can add parameters to a virtual machine's configuration file.
NOTE Do not edit the configuration file manually.
Procedure
46
In the Commands section of the virtual machines Summary tab, click Configure VM.
Click the Advanced tab.
VMware, Inc.
Chapter 4 Configuring Virtual Machine Options and Resources
In the Configuration Parameters section, click Add New Entry and enter information in the fields.
Click OK and click OK again to save your changes.
Edit a Parameter in the Virtual Machine Configuration File
You can change the values of parameters included in the virtual machine's configuration file.
Procedure
1
In the Commands section of the virtual machines Summary tab, click Configure VM.
Click the Advanced tab.
In the Configuration Parameters section, select the parameter, click Edit, and enter the new value in the
Value field.
Click OK and click OK again to save your changes.
VMware, Inc.
47
vSphere Web Access Administrator's Guide
48
VMware, Inc.
Adding Hardware to a Virtual Machine
You can add different types of virtual devices to a virtual machine and connect them to their physical
counterparts.
Add Hardware to a Virtual Machine
Use the Add Hardware wizard to add new hardware to a virtual machine.
Prerequisites
Before you add hardware, power off the virtual machine. If you are adding a SCSI hard disk, you can leave
the virtual machine powered on.
Procedure
1
In the Inventory panel, select the virtual machine to modify.
In the Commands section of the Summary tab, click Add Hardware.
The Add Hardware wizard opens.
On the Hardware Type page, select the type of hardware to add.
Adding a Virtual Hard Disk
You can add more than one virtual disk to a virtual machine.
You can store virtual disks as files in a datastore, which can be located on the local file system or a remote
VMFS SAN datastore. You can store an IDE virtual disk or a SCSI virtual disk on either an IDE physical hard
disk or on a SCSI physical hard disk.
You can add a SCSI virtual disk to a powered-on virtual machine with hardware versions earlier than 7.0. For
earlier virtual machine hardware versions, you can add a SCSI virtual disk when the virtual machine is
powered on only if a SCSI controller with an available slot already exists. SCSI controllers are created when
you add a SCSI virtual disk or a passthrough SCSI device to the virtual machine. For virtual machines with
hardware versions earlier than 7.0, you cannot create SCSI controllers when the virtual machine is powered
on.
You cannot add an IDE virtual disk when the virtual machine is powered on.
NOTE If you have a Windows NT 4.0 guest with a SCSI virtual disk, you cannot add an additional SCSI disk
and an IDE disk to the configuration.
VMware, Inc.
49
vSphere Web Access Administrator's Guide
Add a Hard Disk
You can add a new or an existing virtual disk to your virtual machine.
Prerequisites
Before you begin, make sure that you understand the hard disk types and properties settings in Adding a
Virtual Hard Disk, on page 49.
Procedure
1
In the Inventory panel, select the virtual machine to modify.
In the Commands section of the Summary tab, click Add Hardware.
The Add Hardware wizard opens.
Click Hard Disk.
Select whether to create a virtual disk or to use an existing one.
On the Properties page, change the default values as needed and click Next.
On the Ready to Complete page, review the configuration summary and click Finish.
The virtual disk appears to your guest operating system as a new blank hard disk.
What to do next
If you add a new virtual disk to the virtual machine, you can use the guest operating systems utilities to
partition and format the disk.
Add a Network Adapter
You can add more than one network adapter to a virtual machine.
Procedure
1
In the Inventory panel, select the virtual machine to modify.
In the Commands section of the Summary tab, click Add Hardware.
The Add Hardware wizard opens.
Select Network Adapter.
On the Properties page, select the network connection type for the new network adapter.
Select whether to connect the network adapter when the virtual machine is powered on and click Next.
On the Ready to Complete page, review the network adapter settings and click Finish.
What to do next
Use the network adapter to set up new network connections.
Add a CD/DVD Drive
You can add four CD/DVD drives to your virtual machine. You can connect the virtual machine's drive to a
physical drive or an ISO image on the host machine.
A virtual IDE CD/DVD drive can use a physical IDE drive or a physical SCSI drive.
50
VMware, Inc.
Chapter 5 Adding Hardware to a Virtual Machine
Procedure
1
In the Inventory panel, select the virtual machine to modify.
In the Commands section of the Summary tab, click Add Hardware.
The Add Hardware wizard opens.
Click CD/DVD Drive.
In the Host Media section, select whether to connect to a physical drive or an ISO image on the host and
click Next.
On the Properties page, specify which physical drive or which ISO image to use:
n
If you selected Use a Physical Drive, specify the drive to use.
If you selected Use an ISO Image, click Browse to navigate to a file with the .iso extension in an
existing datastore.
(Optional) To connect the drive to the virtual machine when you power on, select Connect at power on
(the default).
(Optional) In the Virtual Device Node section, select an adapter and device node from the drop-down
menus.
Click Next.
In the Ready to Complete page, view the configuration summary and click Finish.
The guest operating system detects the new CD/DVD drive the next time you power on the virtual machine.
Add a Floppy Drive
You can use a physical floppy drive on the host or a floppy image file located on the host for the virtual drive.
You can add two floppy drives to your virtual machine.
Procedure
1
In the Inventory panel, select the virtual machine to modify.
In the Commands section of the Summary tab, click Add Hardware.
The Add Hardware wizard opens.
Click Floppy Drive.
Under Host Media, select an option to connect to a drive or floppy image on the host and click Next.
On the Properties page, specify which physical drive or floppy image to use:
n
If you selected Use a Physical Drive, select the drive to use.
If you selected Use a Floppy Image or Create a New Floppy Image, click Browse to select a location
for a new file or navigate to a file with the .flp extension that is located on an existing datastore.
(Optional) To connect the drive to the virtual machine when you power on, select Connect at Power On
(the default) and click Next.
On the Ready to Complete page, review the configuration summary and click Finish.
The guest operating system detects the new floppy drive the next time you power on the virtual machine.
VMware, Inc.
51
vSphere Web Access Administrator's Guide
Adding a Serial Port
You can set up the virtual serial port in a virtual machine to use a physical serial port on the host computer.
You can also create an output file for the serial port or a named pipe.
Add a Physical Serial Port
You can use an external device in a virtual machine by adding a physical serial port to the machine.
Procedure
1
In the Inventory panel, select the virtual machine to modify.
In the Commands section of the Summary tab, click Add Hardware.
The Add Hardware wizard opens.
Click Serial Port.
Click Use Physical Serial Port.
On the Properties page, select a physical port from the drop-down menu.
(Optional) To connect this virtual machine to the hosts serial port when the virtual machine is powered
on, select Connect at power on (the default).
(Optional) Expand I/O Mode to select Yield CPU on poll.
The kernel in the target virtual machine uses the virtual serial port in polled mode, not interrupt mode.
This option applies only to Windows hosts.
Click Next.
On the Ready to Complete page, review the configuration summary and click Finish.
The operating system recognizes the new serial port the next time you power on the virtual machine.
Add an Output Serial Port
You can capture data that a running program sends by directing the output to an output serial port. You can
read the output file to view the data.
Procedure
1
In the Inventory panel, select the virtual machine to modify.
In the Commands section of the Summary tab, click Add Hardware.
The Add Hardware wizard opens.
Click Serial Port.
Click Use Output File to send the output of an application that is running in the guest operating system
to a file on the host machine.
On the Properties page, enter the path and filename for the output file or click Browse to navigate to the
file.
(Optional) To connect this virtual machine to the hosts output file when the virtual machine is powered
on, select Connect at power on (the default).
(Optional) Expand I/O Mode to select Yield CPU on poll, which is deselected by default.
The kernel in the target virtual machine uses the virtual serial port in polled mode, not interrupt mode.
This option applies only to Windows hosts.
52
VMware, Inc.
Chapter 5 Adding Hardware to a Virtual Machine
Click Next.
In the Ready to Complete page, review the configuration summary and click Finish.
The operating system recognizes the new serial port the next time you power on the virtual machine.
Add a Named Pipe Serial Port
You can add a named pipe serial port for connecting a virtual machine to an application or to another virtual
machine that is running on the host system.
Procedure
1
In the Inventory panel, select the virtual machine to modify.
In the Commands section of the Summary tab, click Add Hardware.
The Add Hardware wizard opens.
Click Serial Port.
Click Use Named Pipe.
On the Properties page, enter the path and filename for the pipe.
On Windows guests: The pipe name must be in the format \\.\pipe\<namedpipe>.
On Linux guests: The pipe name must be in the format /tmp/<socket> or another UNIX socket name.
For Near End, select whether the application running in the guest operating system functions as a server
or a client.
n
Select Is a server to start this end of the connection first.
Select Is a client to start the far end of the connection first.
For Far End, specify where the application that the virtual machine connects to is located.
n
Select Is a virtual machine if the application that the virtual machine connects to is located on another
virtual machine on the host.
Select Is an application if the application that the virtual machine connects to is running directly on
the host machine.
(Optional) To connect to the named pipe when the virtual machine is powered on, select Connect at Power
On (the default).
(Optional) Expand I/O Mode to select Yield CPU on poll, which is deselected by default.
The kernel in the target virtual machine uses the virtual serial port in polled mode, not interrupt mode.
This option applies to Windows hosts only.
10
Click Next.
11
In the Ready to Complete page, review the configuration summary and click Finish.
The operating system recognizes the new serial port the next time you power on the virtual machine.
VMware, Inc.
53
vSphere Web Access Administrator's Guide
Adding a Parallel Port
A variety of devices, including printers, scanners, dongles, and disk drives, use parallel ports. The virtual
parallel port can connect to a parallel port or to a file on the host operating system.
Add a Physical Parallel Port
To use an external device connected to a physical parallel port in a virtual machine, you can add a virtual
parallel port to a virtual machine.
Procedure
1
In the Inventory panel, select the virtual machine to modify.
In the Commands section of the Summary tab, click Add Hardware.
The Add Hardware wizard opens.
Click Parallel Port.
Click Use a physical parallel port to connect to a physical port on the host machine.
On the Properties page, select a physical port from the drop-down menu.
(Optional) To connect this virtual machine to the hosts serial port when the virtual machine is powered
on, select Connect at power on (the default) and click Next.
On the Ready to Complete page, review the configuration summary and click Finish.
The operating system detects the new parallel port the next time you power on the virtual machine.
Add an Output Parallel Port
You can capture data that a running program sends by directing the output to an output parallel port. You can
view the data by reading the output file.
Procedure
1
In the Inventory panel, select the virtual machine to modify.
In the Commands section of the Summary tab, click Add Hardware.
The Add Hardware wizard opens.
Click Parallel Port.
Click Output file.
On the Properties page, type the path and filename for the output file or click Browse to navigate to the
file.
(Optional) To connect this virtual machine to the hosts serial port when the virtual machine is powered
on, select Connect at Power On (the default) and click Next.
On the Ready to Complete page, review the configuration summary and click Finish.
The operating system detects the new parallel port the next time you power on the virtual machine.
Add a Passthrough SCSI Device
To map a virtual SCSI device on a virtual machine to a physical generic SCSI device on the host, add a generic
SCSI device to the virtual machine.
You can add a SCSI device without powering off the virtual machine.
54
VMware, Inc.
Chapter 5 Adding Hardware to a Virtual Machine
Prerequisites
You must have the following required permissions:
n
On Windows guests, you must log in as a user with administrator access.
On Linux guests, you must be logged in as a user who has read and write permissions to use the device.
Procedure
1
In the Inventory panel, select the virtual machine to modify.
In the Commands section of the Summary tab, click Add Hardware.
The Add Hardware wizard opens.
Click Passthrough SCSI Device.
Select a SCSI device to use.
A physical SCSI device must be attached to the device and it must be connected to the virtual machine.
(Optional) In the Virtual Device Node section, select a SCSI adapter and device node from the drop-down
menus.
Click Next.
In the Ready to Complete page, review the configuration summary and click Finish.
The operating system recognizes the new SCSI device the next time you power on the virtual machine.
Add a USB Controller
You can add a USB controller to a virtual machine. You cannot attach and use USB devices in a virtual machine.
Procedure
1
In the Inventory panel, select the virtual machine to modify.
In the Commands section of the Summary tab, click Add Hardware.
The Add Hardware wizard opens.
Click USB Controller.
On the Ready to Complete page, review the configuration summary and click Finish.
VMware, Inc.
55
vSphere Web Access Administrator's Guide
56
VMware, Inc.
Creating and Managing Snapshots
Snapshots preserve the current state of a virtual machine so that you can return to the state as needed. You
can use snapshots as restoration points when you install update packages or different versions of a program.
A snapshot includes:
Memory state
Contents of the virtual machine's memory.
Settings state
Virtual machine settings.
Disk state
State of all the virtual machine's virtual disks.
When you revert to a snapshot, you return these items to the state that they were in at the time you took that
snapshot. Snapshots operate on individual virtual machines.
Snapshots let you revert repeatedly to the same state without creating multiple virtual machines. With
snapshots, you create backup and restore positions in a linear process. You can also preserve a baseline before
diverging a virtual machine in a process tree.
You can take more than one snapshot of the same virtual machine. Using multiple snapshots, you can save
different states for different work processes. You can take snapshots to 32 levels, but each level increases the
time it takes to save or delete a snapshot. The amount of time depends on the amount of data and the RAM
size of the virtual machine.
NOTE Snapshots are not available in versions before ESX 3.0. Snapshots of raw disks or RDM physical mode
disks are not supported.
This chapter includes the following topics:
n
When Not to Take a Snapshot, on page 58
Snapshots and Logging Changes, on page 58
Take a Snapshot, on page 58
Revert to a Snapshot, on page 59
Remove a Snapshot, on page 59
Set Snapshot Power Off Options, on page 59
VMware, Inc.
57
vSphere Web Access Administrator's Guide
When Not to Take a Snapshot
It is best to take a snapshot when no applications in the virtual machine are sending transactions to other
computers. The potential for problems is greatest if the virtual machine is sending transactions to or receiving
transactions from another computer, especially in a production environment.
VMware recommends that you do not take a snapshot under the following conditions.
n
When the virtual machine is downloading a file from a server on the network. After you take the snapshot,
the virtual machine continues downloading the file, transmitting its progress to the server. If you revert
to the snapshot, transmission between the virtual machine and the server is confused, and the file transfer
fails.
When an application in the virtual machine is sending a transaction to a database on a separate machine.
If you revert to that snapshot, especially if you revert after the transaction starts but before it is committed,
the database might become corrupted.
Snapshots and Logging Changes
After you create a snapshot, the virtual machine writes new data to redo log files. These files can become large
as saved data continues to accumulate, until you take an action that affects the snapshot.
Different snapshot actions affect the redo log files differently.
n
When you remove the snapshot, the changes accumulated in the redo log files are written permanently
to the base virtual disk files.
When you revert to the snapshot, the contents of the redo log files are discarded. Any subsequent changes
are accumulated in new redo logs.
If you take a snapshot when the virtual machine already has a snapshot, the changes accumulated in the
redo log files are written permanently to the base virtual disk files. Any subsequent changes accumulate
in new redo logs.
Take a Snapshot
You can take a snapshot while the virtual machine is powered on, powered off, or suspended.
Do not take a snapshot when the virtual machine is communicating with another computer.
NOTE If you require strong performance from virtual machines, consider defragmenting the guest operating
systems drives before taking a snapshot. Use the guest operating systems defragmentation utility.
Prerequisites
To exclude virtual disks from snapshots, change the disk mode. For more information about changing the disk
mode, see Modify a Hard Disk, on page 37.
If you are suspending a virtual machine, wait until the suspend operation has finished before taking a snapshot.
Procedure
1
In the Commands section of the virtual machines Summary tab, expand the Snapshot command (if it is
not already expanded) and click Take Snapshot.
Enter the name of the snapshot and any notes and click OK.
The snapshot is created.
58
VMware, Inc.
Chapter 6 Creating and Managing Snapshots
Revert to a Snapshot
You can restore the virtual machine to the specific time when you took a snapshot. The current disk, settings,
and memory states are discarded, and the virtual machine reverts to the disk, settings, and memory states of
the snapshot.
Procedure
1
In the Commands section of the virtual machines Summary tab, expand the Snapshot command (if it is
not already expanded) and click Manage Snapshots.
In the Snapshots for <virtual_machine> window, select the snapshot to revert to, and click Revert to
snapshot.
Click Revert in the confirmation dialog box.
You can also configure a virtual machine to automatically revert to a snapshot or ask you whether to revert to
the snapshot whenever you power off the virtual machine. See Set Snapshot Power Off Options, on
page 59.
Remove a Snapshot
Removing a snapshot writes the contents of the snapshot to the virtual disk. This action does not destroy any
data in the virtual machine. Subsequently, any changes that you make when you run the virtual machine are
written to the virtual disk.
Removing a snapshot when the virtual machine is powered off can take a long time, depending on the size of
the snapshot file.
Procedure
1
Power off the virtual machine.
In the Commands section of the virtual machines Summary tab, expand the Snapshot command (if it is
not already expanded) and click Manage Snapshots.
In the Snapshots for <virtual_machine> window, select the snapshot and click Delete Snapshot.
Click Delete in the confirmation dialog box.
The snapshot is deleted.
Set Snapshot Power Off Options
You can have a virtual machine automatically revert to a snapshot or ask you whether to revert whenever you
power off the virtual machine.
Reverting to a snapshot discards all changes. For example, an instructor might discard student answers for a
computer lesson when a virtual machine is powered off at the end of class.
Procedure
1
In the Commands section of the virtual machines Summary tab, click Configure VM.
Click the Snapshot tab.
VMware, Inc.
59
vSphere Web Access Administrator's Guide
In the When powering off section, select the snapshot behavior of the virtual machine when you power it
off.
Option
Action
Just power off
Powers off without making any changes to the snapshot.
Revert to snapshot
Reverts to the current snapshot, so that the virtual machine always starts in
the state it was in when the current snapshot was taken.
Ask me
When you power off a virtual machine, you are prompted to specify whether
you want to power off or revert to the current snapshot.
Click OK.
The snapshot power off options are now configured.
60
VMware, Inc.
Troubleshooting vSphere Web Access
Errors
If you encounter problems when you run vSphere Web Access, you can use a troubleshooting scenario to fix
the problem.
This chapter includes the following topics:
n
Browser Service Unavailable Error 503, on page 61
VMware Remote Console Does Not Load in Internet Explorer, on page 62
VMware Remote Console Does Not Load in Firefox, on page 63
Problems Installing Software on a Guest Operating System, on page 63
Problems Performing Virtual Machine Power Operations, on page 63
Unsupported Version of Firefox, on page 64
Web Proxy Does Not Support IPv6 Addresses, on page 64
Browser Service Unavailable Error 503
Your browser might show an error saying that the vSphere Web Access service is unavailable.
Problem
vSphere Web Access does not open and the browser shows the 503 Service Unavailable error.
Cause
The vSphere Web Access service on the ESX host or vCenter Server is not configured to run automatically or
failed to start properly.
Solution
Start vSphere Web Access service on your ESX host or vCenter Server instance.
VMware, Inc.
61
vSphere Web Access Administrator's Guide
ESX
Log in to your ESX service console.
Enter service vmware-webAccess status to check the status of the hosts
vSphere Web Access service.
If the vSphere Web Access service is stopped, enter
service vmware-webAccess start.
The vSphere Web Access service is now running on the ESX host.
vCenter Server
1
2
3
4
5
Log in to your vCenter Server instance.
In the vCenter Server Desktop, right-click My Computer and select Manage.
The Computer Management window appears.
Expand Services and Applications and select Services.
Locate VMware VirtualCenter Management Webservices on the list and check
whether the service is running.
If the service is not running, right-click VMware VirtualCenter Management
Webservices and select Start.
The vSphere Web Access service is now running on vCenter Server.
VMware Remote Console Does Not Load in Internet Explorer
If the Console does not load properly in your Microsoft Internet Explorer browser, you might need to
troubleshoot the plug-in installation.
Problem
Solution
Old plug-in version
1
2
3
In Windows, select Start > Settings > Control Panel > Add or Remove Programs.
In the list of programs, click VMware Remote Console Plug-in.
Click Click here for support information to see the version of the VMware Remote
Console Plug-in.
The Version column for VMware Remote Console Plug-In should show 2.5.0.x.
Plug-in installation error
If any earlier version number appears, click Remove.
Reinstall the plug-in.
1
2
3
Quit Internet Explorer.
Launch Internet Explorer again.
In the Internet Explorer window, type the vSphere Web Access URL.
https://<vmwarehost.yourdomain.com>/ui
4 Select a virtual machine from the Virtual Machines list.
5 Click the Console tab.
6 When you are prompted to install the plug-in, click OK.
After the installation is complete, restart Internet Explorer.
62
VMware, Inc.
Chapter 7 Troubleshooting vSphere Web Access Errors
VMware Remote Console Does Not Load in Firefox
If VMware Remote Console does not load properly in your Mozilla Firefox browser, begin by troubleshooting
the plug-in installation.
Problem
Solution
Old version of VMware
Remote Console
In Firefox, select Tools > Add-ons.
The VMware Remote Console plug-in should be version 2.5.0.x.
If you have an earlier version, reinstall the plug-in.
1
2
3
Quit Firefox.
Restart Firefox.
Type the vSphere Web Access URL.
VMware Remote Console
installation error
https://<vmwarehost.yourdomain.com>/ui
4
5
6
7
Select a virtual machine from the Virtual Machines list.
Click the Console tab.
When you are prompted to install the plug-in, click OK.
After the installation is complete, restart Firefox.
Problems Installing Software on a Guest Operating System
Installing software on a guest operating system in vSphere Web Access might cause problems.
Problem
Cause
Solution
Guest operating
system does not
recognize
installation media
ESX cannot access installation media
Make sure that ESX can access the media used for installing
the software. Verify that the virtual machine has access to the
CD-ROM drive, ISO image file, or floppy drive, as needed.
ESX stops
responding when
running
applications
Enabled acceleration in the virtual
machine causes the application to slow
down. VMware recommends
disabling acceleration only for passing
the problem of running the program.
After you pass the point where the
program encountered problems,
enable the acceleration option again.
1
2
3
Software
Activation Key is
invalid
Some applications use a product
activation feature that creates a key.
The key is based on the virtual
hardware in the virtual machine
where it is installed. Changes in the
configuration of the virtual machine
might require you to reactivate the
software.
To minimize the number of significant changes in the virtual
hardware, set the memory size and install VMware Tools.
Click the Summary tab of the virtual machine.
In the Commands section, select Configure VM.
In the VM Configuration window, click the Advanced
tab and select the Disable acceleration checkbox.
Problems Performing Virtual Machine Power Operations
If you have problems performing power operations on a selected virtual machine, your Linux distribution
might be missing libraries.
Problem
You cannot power on a virtual machine on your ESX host.
VMware, Inc.
63
vSphere Web Access Administrator's Guide
Cause
Libraries are missing in your Linux distribution.
Solution
To troubleshoot the issue, you must install the missing libraries.
1
Make sure that you have a dependency checker, such as ldd against libmks.so, viewer, and remotemks
binaries.
Use the following commands to determine the missing libraries.
cd ~/.mozilla/plugins
ldd ./libmks.so | grep not
ldd ./viewer | grep not
ldd ./remotemks | grep not
Examine the output for missing libraries.
If these steps produce no output, all of the required libraries are available.
Install any libraries that are indicated as missing.
Unsupported Version of Firefox
You might have problems if you are using a version of Firefox that does not support running vSphere Web
Access.
Problem
Firefox does not open vSphere Web Access.
Cause
Several causes might trigger this problem.
n
Your Mozilla Firefox version does not support GTK.
Your Mozilla Firefox browser installation was included in your Linux distribution. Some distributions
package Firefox incorrectly and do not work with vSphere Web Access.
Solution
Download and install the latest version of Firefox from the Mozilla Web site.
Web Proxy Does Not Support IPv6 Addresses
If your ESX host or vCenter Server has an IPv6 address, your Web browser might show an error message and
you cannot open vSphere Web Access.
Problem
You cannot open vSphere Web Access when your ESX host or vCenter Server has an IPv6 address. The Web
browser might show the message ERROR The requested URL could not be retrieved, While trying to
retrieve the URL: http://<host or server name>:<port>.
64
VMware, Inc.
Chapter 7 Troubleshooting vSphere Web Access Errors
Cause
Your Web proxy does not support IPv6 addresses.
Solution
You can verify whether your Web proxy supports IPv6 addresses or disable the proxy in your Web browser
application. Table 7-1 shows how to stop using a Web proxy in your browser.
Table 7-1. Disable Your Web Proxy in Internet Explorer and Firefox
Browser
Action
Internet Explorer
1
2
3
Select Tools > Internet Options.
Click the Connections tab and click LAN settings.
Deselect the Use a proxy server for your LAN check box and click OK.
Firefox
1
2
3
Select Tools > Options.
Select the Advanced tab and select the Network subtab.
Click Settings, select the No proxy option, and click OK.
VMware, Inc.
65
vSphere Web Access Administrator's Guide
66
VMware, Inc.
Index
adding a hard disk 18
adding a network adapter 20
adding a USB controller 23
browsing for an existing virtual disk 19
creating a new floppy image 23
customizing new virtual disk 18
reviewing the hardware configuration 23
selecting a guest operating system 17
specify memory amount and processors
count 17
specify name and location 17
start wizard 16
using a floppy image 22
using a physical CD/DVD drive 20
using a physical floppy drive 22
using an ISO image for CD/DVD drive 21
adding hardware
CD/DVD drive 50
disk drive 51
floppy drive 51
hard disk 49, 50
network adapter 50
output parallel port 54
output serial port 52
parallel port 54
physical parallel port 54
physical serial port 52
serial port 52
USB controller 55
advanced settings
adding parameter 46
editing parameter 47
B
browsers, supported 11
C
CD/DVD drive
adding 50
configuring 36
removing 40
client devices
connecting 27
connecting drive image files 27
defined 27
configuring
CD/DVD drive 36
disk drive 37
floppy drive 37
hard disk 37
memory allocation 36
network adapter 39
parallel port 39
processors 35
SCSI controller 38
SCSI device 38
serial port 40
virtual machines 35
creating a virtual machine
adding a CD/DVD drive 20
adding a floppy drive 22
VMware, Inc.
D
disk drive
adding 51
configuring 37
E
ESX host associated options 44
F
floppy drive
adding 51
configuring 37
removing 41
G
guest operating system
CD/DVD installation 24
installing software 63
ISO image install 24
settings 43
H
hard disk
adding 49, 50
configuring 37
removing 41
hardware configuration
adding hardware 49
CD/DVD drive 36
67
vSphere Web Access Administrator's Guide
CD/DVD drive with client media 36
CD/DVD drive with host media 36
disk drive 37
floppy drive 37
floppy drive with client media 37
floppy drive with host media 37
hard disk 37
memory 36
network adapter 39
parallel port 39
processors 35
SCSI controller 38
SCSI device 38
serial port 40
hardware requirements 10
L
logging in 14
logging out 14
M
memory configuration 36
N
named pipe 53
network adapter
adding 50
configuring 39
removing 42
O
operating systems, supported 10
output parallel port, adding 54
output serial port, adding 52
P
parallel port
adding 54
configuring 39
removing 42
physical parallel port, adding 54
physical serial port, adding 52
pipe, named 53
power off, snapshot options 59
power settings 43
processors 35
R
runtime settings 46
S
SCSI controller 38
68
SCSI device
adding 54
configuration 38
removing 41
serial port
adding 52
configuring 40
removing 42
shrink virtual disks 29
shutdown settings, virtual machine 44
snapshot
conflicting activities 58
logging changes 58
power-off options 59
removing 59
reverting to 59
taking 58
understanding 57
startup and shutdown settings, virtual
machine 44
startup settings, virtual machine 44
supported operating systems 10
system requirements
browser requirements 11
hardware requirements 10
operating system requirements 10
T
troubleshooting
error 503 61
installing software on a guest operating
system 63
power operations 63
unsupported Firefox version 64
VMware Remote Console installation 62, 63
Web proxy does not support IPv6 64
U
USB controller, adding 55
V
virtual disk shrinking 29
virtual machine
adding 15
advanced settings 45
alarms 30
changing power state 33
creating 16
deleting 33
Desktop shortcut 32
ESX host associated options 44
events 30, 31
generating shortcuts 31
VMware, Inc.
Index
memory configuration 36
power settings 43
runtime settings 46
settings 43
startup and shutdown settings 44
tasks 30
upgrading hardware version 32
web shortcut 31
virtual machine name 43
VMware Remote Console
hide the toolbar 26
installing in Firefox 25
installing in Internet Explorer 25
keyboard shortcuts 28
make the toolbar always visible 26
powering off virtual machines 28
quitting 27
resetting virtual machines 28
VMware, Inc.
running in a separate window 26
running in full screen 26
send Ctrl+Alt+Delete 28
starting 26
suspending virtual machines 28
troubleshooting a virtual machine 28
view log 28
VMware Tools
installing 28
property settings in Windows 29
running in Windows 29
starting in Linux, Solaris or FreeBSD 29
upgrading 29
vSphere Web Access features 9, 10
vSphere Web Access service
running on ESX 13
running on vCenter Server 14
69
vSphere Web Access Administrator's Guide
70
VMware, Inc.
Das könnte Ihnen auch gefallen
- Shoe Dog: A Memoir by the Creator of NikeVon EverandShoe Dog: A Memoir by the Creator of NikeBewertung: 4.5 von 5 Sternen4.5/5 (537)
- The Yellow House: A Memoir (2019 National Book Award Winner)Von EverandThe Yellow House: A Memoir (2019 National Book Award Winner)Bewertung: 4 von 5 Sternen4/5 (98)
- The Subtle Art of Not Giving a F*ck: A Counterintuitive Approach to Living a Good LifeVon EverandThe Subtle Art of Not Giving a F*ck: A Counterintuitive Approach to Living a Good LifeBewertung: 4 von 5 Sternen4/5 (5794)
- The Little Book of Hygge: Danish Secrets to Happy LivingVon EverandThe Little Book of Hygge: Danish Secrets to Happy LivingBewertung: 3.5 von 5 Sternen3.5/5 (400)
- Grit: The Power of Passion and PerseveranceVon EverandGrit: The Power of Passion and PerseveranceBewertung: 4 von 5 Sternen4/5 (588)
- Elon Musk: Tesla, SpaceX, and the Quest for a Fantastic FutureVon EverandElon Musk: Tesla, SpaceX, and the Quest for a Fantastic FutureBewertung: 4.5 von 5 Sternen4.5/5 (474)
- A Heartbreaking Work Of Staggering Genius: A Memoir Based on a True StoryVon EverandA Heartbreaking Work Of Staggering Genius: A Memoir Based on a True StoryBewertung: 3.5 von 5 Sternen3.5/5 (231)
- Hidden Figures: The American Dream and the Untold Story of the Black Women Mathematicians Who Helped Win the Space RaceVon EverandHidden Figures: The American Dream and the Untold Story of the Black Women Mathematicians Who Helped Win the Space RaceBewertung: 4 von 5 Sternen4/5 (895)
- Team of Rivals: The Political Genius of Abraham LincolnVon EverandTeam of Rivals: The Political Genius of Abraham LincolnBewertung: 4.5 von 5 Sternen4.5/5 (234)
- Never Split the Difference: Negotiating As If Your Life Depended On ItVon EverandNever Split the Difference: Negotiating As If Your Life Depended On ItBewertung: 4.5 von 5 Sternen4.5/5 (838)
- The Emperor of All Maladies: A Biography of CancerVon EverandThe Emperor of All Maladies: A Biography of CancerBewertung: 4.5 von 5 Sternen4.5/5 (271)
- Devil in the Grove: Thurgood Marshall, the Groveland Boys, and the Dawn of a New AmericaVon EverandDevil in the Grove: Thurgood Marshall, the Groveland Boys, and the Dawn of a New AmericaBewertung: 4.5 von 5 Sternen4.5/5 (266)
- On Fire: The (Burning) Case for a Green New DealVon EverandOn Fire: The (Burning) Case for a Green New DealBewertung: 4 von 5 Sternen4/5 (74)
- The Unwinding: An Inner History of the New AmericaVon EverandThe Unwinding: An Inner History of the New AmericaBewertung: 4 von 5 Sternen4/5 (45)
- The Hard Thing About Hard Things: Building a Business When There Are No Easy AnswersVon EverandThe Hard Thing About Hard Things: Building a Business When There Are No Easy AnswersBewertung: 4.5 von 5 Sternen4.5/5 (345)
- The World Is Flat 3.0: A Brief History of the Twenty-first CenturyVon EverandThe World Is Flat 3.0: A Brief History of the Twenty-first CenturyBewertung: 3.5 von 5 Sternen3.5/5 (2259)
- The Gifts of Imperfection: Let Go of Who You Think You're Supposed to Be and Embrace Who You AreVon EverandThe Gifts of Imperfection: Let Go of Who You Think You're Supposed to Be and Embrace Who You AreBewertung: 4 von 5 Sternen4/5 (1090)
- The Sympathizer: A Novel (Pulitzer Prize for Fiction)Von EverandThe Sympathizer: A Novel (Pulitzer Prize for Fiction)Bewertung: 4.5 von 5 Sternen4.5/5 (121)
- Her Body and Other Parties: StoriesVon EverandHer Body and Other Parties: StoriesBewertung: 4 von 5 Sternen4/5 (821)
- Application Layer: A Note On The Use of These PPT SlidesDokument76 SeitenApplication Layer: A Note On The Use of These PPT SlidesShobhit GuptaNoch keine Bewertungen
- Convergence of Technologies: A. Multiple Choice QuestionsDokument6 SeitenConvergence of Technologies: A. Multiple Choice QuestionsBeena MathewNoch keine Bewertungen
- Sese ThesisDokument93 SeitenSese ThesisRoseballToledoNoch keine Bewertungen
- Advertising On The Internet by Matt ChristophDokument8 SeitenAdvertising On The Internet by Matt ChristophMatt ChristophNoch keine Bewertungen
- Avigilon - 4.0c-H5a-Bo2-Ir-Camara BulletDokument11 SeitenAvigilon - 4.0c-H5a-Bo2-Ir-Camara BulletLuisDonairesNoch keine Bewertungen
- LogsDokument6 SeitenLogsNehuén SalasNoch keine Bewertungen
- BL Unit 5 FinalDokument38 SeitenBL Unit 5 Finalgaurav pandeyNoch keine Bewertungen
- Schneider Electric Wiser Energy MGMT SystemDokument2 SeitenSchneider Electric Wiser Energy MGMT SystemebrahimNoch keine Bewertungen
- ICT Vs ITDokument7 SeitenICT Vs ITkyle jezreel RubicaNoch keine Bewertungen
- Sap FaqsDokument3 SeitenSap Faqsjeffa123Noch keine Bewertungen
- Ringmakers of Saturn - What Is The TruthDokument6 SeitenRingmakers of Saturn - What Is The TruthQuetzal Coatl100% (2)
- New UrDokument13 SeitenNew UrHoney Thakur100% (1)
- Watermarking A PDFDokument5 SeitenWatermarking A PDFМаксим ПомидоровNoch keine Bewertungen
- DCN Unit Wise Bits With Answers SsDokument6 SeitenDCN Unit Wise Bits With Answers SsAnonymous 3yqNzCxtTzNoch keine Bewertungen
- History of KeyboardDokument15 SeitenHistory of KeyboardReynhel Mabunga100% (1)
- Final Project Report VPNDokument96 SeitenFinal Project Report VPNpmastjaatNoch keine Bewertungen
- Graphical Password Authentication System Using Intuitive ApproachDokument5 SeitenGraphical Password Authentication System Using Intuitive Approachvasavi kumbargeriNoch keine Bewertungen
- Media Digital Media and DemocracyDokument475 SeitenMedia Digital Media and DemocracyNelly Acosta100% (1)
- 1 PDFDokument3 Seiten1 PDFAnurag KumarNoch keine Bewertungen
- Configuration in Huawei MW SyatemsDokument18 SeitenConfiguration in Huawei MW SyatemspankajengNoch keine Bewertungen
- Amazon Marketing Strategy PlanDokument18 SeitenAmazon Marketing Strategy Planmegan75% (4)
- The Role of Computers in Automobile IndustriesDokument9 SeitenThe Role of Computers in Automobile IndustriesMichael Adalikwu100% (3)
- EnglezaDokument17 SeitenEnglezaFlorrNoch keine Bewertungen
- VAL BAYTALSKY ResumeDokument3 SeitenVAL BAYTALSKY ResumebdbodroNoch keine Bewertungen
- WWW - Servorepair.ca: Scroll Down To View Your Document!Dokument21 SeitenWWW - Servorepair.ca: Scroll Down To View Your Document!Pham LongNoch keine Bewertungen
- Alepo Company PDFDokument27 SeitenAlepo Company PDFHasan RteilNoch keine Bewertungen
- PHP Interview Questions & AnswersDokument113 SeitenPHP Interview Questions & Answersmudrika100% (1)
- Lola Download Tool: Technical Bulletin Oxo ConnectDokument6 SeitenLola Download Tool: Technical Bulletin Oxo ConnectMarcelo Ratto CampiNoch keine Bewertungen
- Cloud ComputingDokument20 SeitenCloud ComputingAthavanRamachandran100% (1)
- A Few Experimental Plugins For QGISDokument2 SeitenA Few Experimental Plugins For QGISdidinrukmanaNoch keine Bewertungen