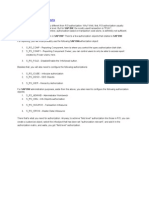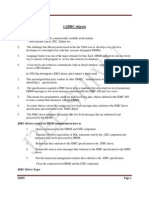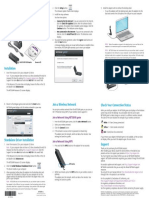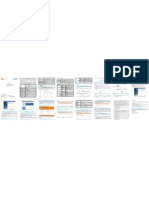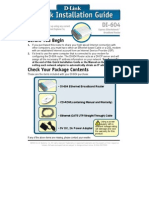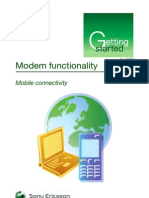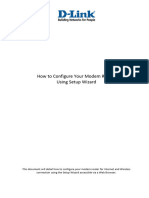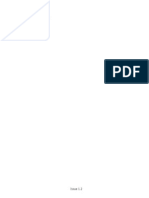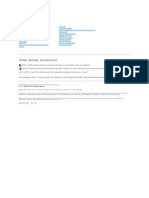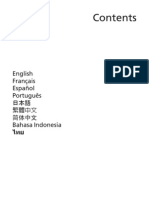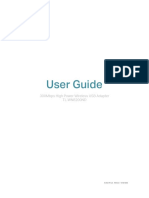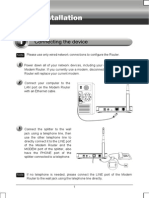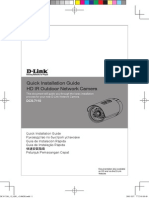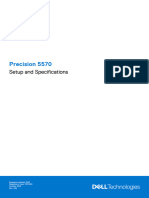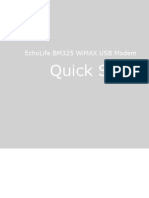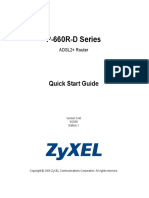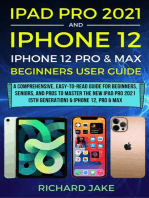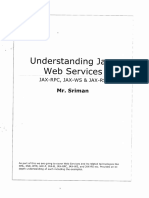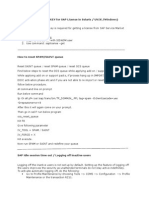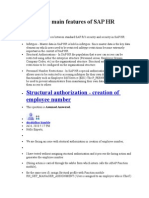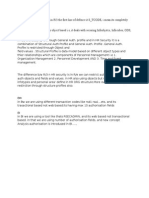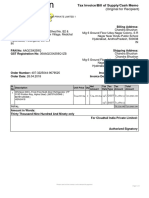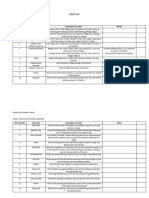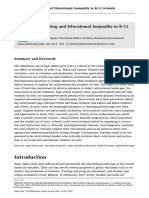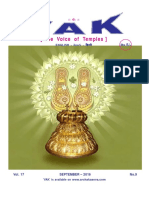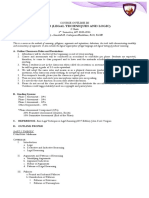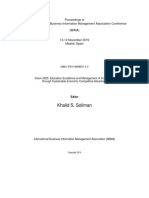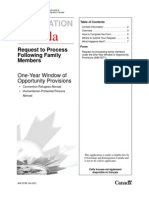Beruflich Dokumente
Kultur Dokumente
Insert A Microsd Card: Installation Guide
Hochgeladen von
talupurumOriginalbeschreibung:
Originaltitel
Copyright
Verfügbare Formate
Dieses Dokument teilen
Dokument teilen oder einbetten
Stufen Sie dieses Dokument als nützlich ein?
Sind diese Inhalte unangemessen?
Dieses Dokument meldenCopyright:
Verfügbare Formate
Insert A Microsd Card: Installation Guide
Hochgeladen von
talupurumCopyright:
Verfügbare Formate
Insert a MicroSD Card
You can also insert a microSD card into the USB modem for mass storage.
To insert a microSD card into the USB modem:
1. Slide the back cover off the USB modem.
2. Insert a microSD card into the corresponding card slot in the USB modem.
3. Slide the back cover back onto the USB modem.
Support
After installing your device, locate the serial number on the label of your product
and use it to register your product at https://my.netgear.com.
You must register your product before you can use NETGEAR telephone
support. NETGEAR recommends registering your product through the
NETGEAR website.
Installation Guide
AC327U 3G USB Modem
Installation
Thank you for purchasing the AC327U 3G USB Modem. The dongle allows you
to connect your computer to the Internet using a high-speed 3G network.
Insert a SIM Card
Before you can set up the USB modem, you must insert a SIM card into the
USB modem.
For product updates and web support, visit http://support.netgear.com.
To insert a SIM card into the USB modem:
NETGEAR recommends that you use only the official NETGEAR support
resources.
1. Slide the back cover off the USB modem.
2. Insert a SIM card into the corresponding card slot in the USB modem.
3. Slide the back cover back onto the USB modem.
You can get the user manual online at http://downloadcenter.netgear.com.
Set Up the Dongle
For the current EU Declaration of Conformity, visit
http://support.netgear.com/app/answers/detail/a_id/11621/.
For regulatory compliance information, visit
http://www.netgear.com/about/regulatory/. See the regulatory compliance
document before connecting the power supply.
To set up the dongle, install the NETGEAR Aircard Mobile Broadband genie
on your computer using the Setup Wizard that is already installed in the USB
modem.
To install the NETGEAR Aircard Mobile Broadband genie:
1. Insert the USB modem into the USB port on a computer.
The Setup Wizard displays.
NETGEAR, Inc.
350 East Plumeria Drive, San Jose, CA 95134 USA
NETGEAR, the NETGEAR logo, and Connect with Innovation are
trademarks and/or registered trademarks of NETGEAR, Inc. and/
or its subsidiaries in the United States and/or other countries.
Information is subject to change without notice. NETGEAR,
Inc. All rights reserved.
December 2013
Note: If the Setup Wizard does not display, browse the files on the USB
modem and double-click AutoRun.exe.
2. Follow the onscreen instructions.
Connect Your Computer to the Internet
Use the NETGEAR Aircard Mobile Broadband genie to select your Internet
service provider (ISP) and connect your computer to the Internet.
To select your ISP and connect to the Internet:
1. Insert the USB modem into the USB port on a computer.
2. Double-click the NETGEAR Aircard Mobile Broadband genie shortcut
desktop icon on the desktop.
The NETGEAR Aircard Mobile Broadband genie home screen displays.
Note: If you did not create a shortcut desktop icon during the setup, search
for the NETGEAR Aircard Mobile Broadband genie on your computer.
10. To connect to the new profile, repeat Steps 14 in Connect Your Computer
to the Internet .
If you still have problems establishing an Internet connection, contact your
ISP to get more help.
Indicator LED
The USB modems Indicator LED is on the back of the USB modem.
Indicator LED
3. Click the Connect icon.
4. Select your ISP from the Profile Name drop-down menu and click the
Connect button.
Your computer connects to the Internet.
Note: If your ISP is not listed in the drop-down menu, see Create a Profile
for Your ISP .
Create a Profile for Your ISP
1. On the NETGEAR Aircard Mobile Broadband genie home screen, click the
Settings icon.
2. Click the Profile Management link.
3. Click the New button.
4. Select an ISP from the Profile Name drop-down menu.
5. Select the Dynamic or Static radio button.
6. Complete the APN field.
7. Complete the fields in the Authentication section.
8. Click the Save button.
Note: If you do not know the information for these fields, get the information
from your ISP.
9. To set this profile as your default profile, click the Set as Default button.
The following table describes the activities indicated by the Indicator LED:
Indicator LED Activity
Description
LED lights solid red.
The dongle is successfully connected to a USB port.
LED lights red and green
simultaneously.
The dongle is connected to a 2G network.
LED lights solid green.
The dongle is connected to a 3G network.
LED lights solid red after
the USB modem
successfully connects to a
USB port.
The dongle detects an error.
Das könnte Ihnen auch gefallen
- Cooperative by LawsDokument24 SeitenCooperative by LawsMambuay G. MaruhomNoch keine Bewertungen
- Verification Handbook For Investigative ReportingDokument79 SeitenVerification Handbook For Investigative ReportingRBeaudryCCLE100% (2)
- Payables Invoice ApprovalDokument20 SeitenPayables Invoice ApprovalAhmed ElhendawyNoch keine Bewertungen
- Oracle Apps FunctionalDokument6 SeitenOracle Apps FunctionalStacey BrooksNoch keine Bewertungen
- Methods to Increase the Internal Storage Space of Android DevicesVon EverandMethods to Increase the Internal Storage Space of Android DevicesNoch keine Bewertungen
- SlaDokument34 SeitenSlashanmugaNoch keine Bewertungen
- Methods to Increase the Internal Storage Space of Android DevicesVon EverandMethods to Increase the Internal Storage Space of Android DevicesNoch keine Bewertungen
- ABAP: Reports, Interfaces, Conversions, Enhancements, Forms and WorkflowsDokument304 SeitenABAP: Reports, Interfaces, Conversions, Enhancements, Forms and WorkflowsSrinivasDukka67% (3)
- Sap Bi SecurityDokument32 SeitenSap Bi Securitytalupurum100% (2)
- Oracle Apps R12 IProcurementDokument135 SeitenOracle Apps R12 IProcurementtalupurum100% (6)
- BW Authorization ObjectsDokument1 SeiteBW Authorization ObjectstalupurumNoch keine Bewertungen
- Administrator and Helpdesk Interview Questions You'll Most Likely Be Asked: Job Interview Questions SeriesVon EverandAdministrator and Helpdesk Interview Questions You'll Most Likely Be Asked: Job Interview Questions SeriesNoch keine Bewertungen
- Service Industries LimitedDokument48 SeitenService Industries Limitedmuhammadtaimoorkhan86% (7)
- Oracle PLSQLDokument232 SeitenOracle PLSQLtalupurumNoch keine Bewertungen
- J2EE Full NotesDokument183 SeitenJ2EE Full NotesVikas YoganarasimhaNoch keine Bewertungen
- SAP FICO Running MaterialDokument250 SeitenSAP FICO Running Materialtalupurum100% (1)
- Coalbed Methane - Principle & PracticeDokument510 SeitenCoalbed Methane - Principle & PracticeDevananda Narah67% (9)
- Bajaj - Project Report - Nitesh Kumar Intern-Bajaj Finserv Mumbai - Niilm-Cms Greater NoidaDokument61 SeitenBajaj - Project Report - Nitesh Kumar Intern-Bajaj Finserv Mumbai - Niilm-Cms Greater NoidaNitesh Kumar75% (20)
- En The Beautiful Names of Allah PDFDokument89 SeitenEn The Beautiful Names of Allah PDFMuhammad RizwanNoch keine Bewertungen
- Open Data Driving Growth Ingenuity and InnovationDokument36 SeitenOpen Data Driving Growth Ingenuity and InnovationAnonymous EBlYNQbiMyNoch keine Bewertungen
- Common Law MarriageDokument3 SeitenCommon Law MarriageTerique Alexander100% (1)
- Winter ParkDokument7 SeitenWinter Parksadafkhan210% (1)
- The Theory Behind The MuzzakDokument2 SeitenThe Theory Behind The MuzzakJimothyNoch keine Bewertungen
- ZTE MF62 Datasheet & User GuideDokument2 SeitenZTE MF62 Datasheet & User GuiderebarakazNoch keine Bewertungen
- 1000 Series Gateway Install GuideDokument22 Seiten1000 Series Gateway Install GuideryanpaukNoch keine Bewertungen
- Prepare Your Modem. 2. Connect Your Modem.: G54 Wireless RouterDokument2 SeitenPrepare Your Modem. 2. Connect Your Modem.: G54 Wireless Routerrobbin3024803Noch keine Bewertungen
- Netgear Dgn2200 Modem Router Setup GuideDokument2 SeitenNetgear Dgn2200 Modem Router Setup GuidearrachetoiNoch keine Bewertungen
- Zte Ac30: Quick Start GuideDokument2 SeitenZte Ac30: Quick Start GuideariyantoadinugrohoNoch keine Bewertungen
- App PM5200English-OEM-A2 QSG 20120520 CYRUS 20130221030616Dokument14 SeitenApp PM5200English-OEM-A2 QSG 20120520 CYRUS 20130221030616Riski SuhardinataNoch keine Bewertungen
- Wusb54gs Quick InstallationDokument2 SeitenWusb54gs Quick InstallationHajli NoureddineNoch keine Bewertungen
- Nokia CS-17 RD-13 QSG enDokument16 SeitenNokia CS-17 RD-13 QSG eneriganiNoch keine Bewertungen
- BR-6428nS V5: Quick Installation GuideDokument19 SeitenBR-6428nS V5: Quick Installation GuideAggeliki KosteliNoch keine Bewertungen
- Step 1: Activate Your Modem: Installation GuideDokument2 SeitenStep 1: Activate Your Modem: Installation GuideDaniel KoffiNoch keine Bewertungen
- Nokia 7230 UG enDokument38 SeitenNokia 7230 UG enRasita IbrahimNoch keine Bewertungen
- Huawei Modem ManualDokument24 SeitenHuawei Modem ManualAmrAhmedAbdelFattahNoch keine Bewertungen
- Zte Ac30 Quick Start Guide: Getting To Know Your Device Hardware InstallationDokument2 SeitenZte Ac30 Quick Start Guide: Getting To Know Your Device Hardware InstallationfajaryannuNoch keine Bewertungen
- User Manual ODINDokument9 SeitenUser Manual ODINMonea AdrianNoch keine Bewertungen
- Qig Di-604Dokument12 SeitenQig Di-604Dark _Noch keine Bewertungen
- User Manual for 2.4GHz High Power USB Wireless AdapterDokument22 SeitenUser Manual for 2.4GHz High Power USB Wireless AdapterGino AnticonaNoch keine Bewertungen
- N600 Wifi Usb Adapter: Model Wnda3100V3 User ManualDokument28 SeitenN600 Wifi Usb Adapter: Model Wnda3100V3 User ManualmarcusNoch keine Bewertungen
- Modem Functionality: Mobile ConnectivityDokument10 SeitenModem Functionality: Mobile ConnectivityVishal VermaNoch keine Bewertungen
- How Do I Setup My ModemDokument6 SeitenHow Do I Setup My ModemDesalegnNoch keine Bewertungen
- Nokia X2-00 User Guide: Issue 1.2Dokument38 SeitenNokia X2-00 User Guide: Issue 1.2Mohammad UmairNoch keine Bewertungen
- Qubee User-Guide PDFDokument16 SeitenQubee User-Guide PDFShehab Mahmud100% (1)
- 802.11g PC Card Wireless Adapter: Installation GuideDokument15 Seiten802.11g PC Card Wireless Adapter: Installation GuideCatalin IfrimNoch keine Bewertungen
- Dell Vostro 1310 Service ManualDokument65 SeitenDell Vostro 1310 Service ManualGraku MartínNoch keine Bewertungen
- Quick InstallationDokument2 SeitenQuick Installationjuand_121Noch keine Bewertungen
- Generic User GuideDokument1.028 SeitenGeneric User GuideJonathan TuckerNoch keine Bewertungen
- SetupWizard-SettingUpDCS-930L - DCS-932LviaSetupWizardSoftwareDokument5 SeitenSetupWizard-SettingUpDCS-930L - DCS-932LviaSetupWizardSoftwareGeekware PeruNoch keine Bewertungen
- 7W211 Quick Guide PDFDokument2 Seiten7W211 Quick Guide PDFdutu590Noch keine Bewertungen
- Hame MPR-1Dokument12 SeitenHame MPR-1Raul Ventocilla OlayaNoch keine Bewertungen
- TL-WN8200ND (Un) Ug V1Dokument30 SeitenTL-WN8200ND (Un) Ug V1ernesto ruben pazNoch keine Bewertungen
- TD w8151n QigDokument18 SeitenTD w8151n Qigtotos20100% (1)
- Generic User GuideDokument922 SeitenGeneric User GuideStarla HillNoch keine Bewertungen
- Quick Installation Guide HD IR Outdoor Network CameraDokument60 SeitenQuick Installation Guide HD IR Outdoor Network CameraperjamNoch keine Bewertungen
- Huawei E5220 Mobile Hotspot User Guide: Downloaded From Manuals Search EngineDokument5 SeitenHuawei E5220 Mobile Hotspot User Guide: Downloaded From Manuals Search Enginesksingl350Noch keine Bewertungen
- TD-8840T QigDokument18 SeitenTD-8840T QigChu Văn Nam100% (1)
- User Guide For Gateway NV57H / NV55SDokument1.087 SeitenUser Guide For Gateway NV57H / NV55SAudrey D. ChatmanNoch keine Bewertungen
- HUAWEI E5 Router ManualDokument16 SeitenHUAWEI E5 Router ManualjgcalocaNoch keine Bewertungen
- WN513N Manual V1.0Dokument2 SeitenWN513N Manual V1.0vanderlonnNoch keine Bewertungen
- Huawei E5220 User GuideDokument5 SeitenHuawei E5220 User GuideJimmy LoNoch keine Bewertungen
- DSL-502T ADSL Router User S Guide: (December 2004)Dokument73 SeitenDSL-502T ADSL Router User S Guide: (December 2004)aryabhatmathsNoch keine Bewertungen
- Trouble Shooting in BroadbandDokument38 SeitenTrouble Shooting in BroadbandmazzkhindaNoch keine Bewertungen
- Lte E8372Dokument22 SeitenLte E8372Muhammad Aquilur RahmanNoch keine Bewertungen
- Precision 5570 Setup and Specifications en UsDokument25 SeitenPrecision 5570 Setup and Specifications en UsDodi VenesiaNoch keine Bewertungen
- DCS-931L: Quick Install GuideDokument16 SeitenDCS-931L: Quick Install GuideAnonymous HVS4CqW67Noch keine Bewertungen
- R7800 - Do More - Booklet - 21dec2015 PDFDokument16 SeitenR7800 - Do More - Booklet - 21dec2015 PDFRyan TivisNoch keine Bewertungen
- Quick Start Guide: Hardware Volume Button Micro USB Earphone JackDokument2 SeitenQuick Start Guide: Hardware Volume Button Micro USB Earphone JackRavishankarNoch keine Bewertungen
- Huawei b612 Lte Cpe User ManualDokument25 SeitenHuawei b612 Lte Cpe User ManualIman ShahrvandnegarNoch keine Bewertungen
- Huawei EC 1261 User ManualDokument20 SeitenHuawei EC 1261 User ManualRajesh KaplishNoch keine Bewertungen
- Setup guide for configuring wireless home networkingDokument36 SeitenSetup guide for configuring wireless home networkingeng_basNoch keine Bewertungen
- IP Camera Nc800 ManualDokument26 SeitenIP Camera Nc800 ManualCarlos Vieites100% (1)
- Wireless-: Broadband RouterDokument2 SeitenWireless-: Broadband RouternoypNoch keine Bewertungen
- EchoLife BM325 WiMAX USB Modem Quick Start (V300R001 - 03, Basic Version)Dokument24 SeitenEchoLife BM325 WiMAX USB Modem Quick Start (V300R001 - 03, Basic Version)khatibi_shekibNoch keine Bewertungen
- Netgear EX6200 Wifi Range Extender AC1200 ManualDokument141 SeitenNetgear EX6200 Wifi Range Extender AC1200 ManualLong PhamNoch keine Bewertungen
- P-660R-D Series: Quick Start GuideDokument6 SeitenP-660R-D Series: Quick Start GuideJuan BonesNoch keine Bewertungen
- Wi-Fi IP Camera Quick Start Guide AliDokument14 SeitenWi-Fi IP Camera Quick Start Guide AliElisa Cano FerrerNoch keine Bewertungen
- iPad Pro 2021 (5th Generation) And iPhone 12 User Guide A Complete Step By Step Guide For Beginners, Seniors And Pro To Master New iPad 2021 & iPhone 12 Pro And Pro MaxVon EverandiPad Pro 2021 (5th Generation) And iPhone 12 User Guide A Complete Step By Step Guide For Beginners, Seniors And Pro To Master New iPad 2021 & iPhone 12 Pro And Pro MaxNoch keine Bewertungen
- Java Web Services SrimanDokument301 SeitenJava Web Services SrimantalupurumNoch keine Bewertungen
- Selenium Test Automation FrameworkDokument11 SeitenSelenium Test Automation FrameworkbadarinathmnvsNoch keine Bewertungen
- SQL PLSQL DocumentDokument319 SeitenSQL PLSQL DocumenttalupurumNoch keine Bewertungen
- Emax HR AbapDokument134 SeitenEmax HR AbaptalupurumNoch keine Bewertungen
- Testing Tools For BeginnersDokument102 SeitenTesting Tools For BeginnerstalupurumNoch keine Bewertungen
- Oracle 11g Dba ConceptsDokument107 SeitenOracle 11g Dba ConceptsRaghavendra PrabhuNoch keine Bewertungen
- R 12 Fixed AssetsDokument138 SeitenR 12 Fixed AssetsleninNoch keine Bewertungen
- Sap Hana Sample Resume1Dokument6 SeitenSap Hana Sample Resume1Karnataka567Noch keine Bewertungen
- RMAN Incremental BackupsDokument229 SeitenRMAN Incremental BackupstalupurumNoch keine Bewertungen
- Core Java ParveenDokument460 SeitenCore Java Parveentalupurum100% (1)
- TicketsDokument5 SeitenTicketstalupurumNoch keine Bewertungen
- Net Interview Q ADokument126 SeitenNet Interview Q AtalupurumNoch keine Bewertungen
- What Are The Main Features of SAP HR Security?: Structural Authorization - Creation of Employee NumberDokument2 SeitenWhat Are The Main Features of SAP HR Security?: Structural Authorization - Creation of Employee NumbertalupurumNoch keine Bewertungen
- SAP BPC Dimensions MembersDokument22 SeitenSAP BPC Dimensions MembersMahesh Reddy MNoch keine Bewertungen
- Curriculum Vitae: Name & Address Gayathri Womens Hostel, Near Comunity Hall, S.R. Nagar, Andhrapradesh MobileDokument2 SeitenCurriculum Vitae: Name & Address Gayathri Womens Hostel, Near Comunity Hall, S.R. Nagar, Andhrapradesh MobiletalupurumNoch keine Bewertungen
- The Main Difference Is ThatDokument1 SeiteThe Main Difference Is ThattalupurumNoch keine Bewertungen
- Ashok CVDokument2 SeitenAshok CVtalupurumNoch keine Bewertungen
- SAP BI Security - Standard BI Authorization (Rsecadmin)Dokument8 SeitenSAP BI Security - Standard BI Authorization (Rsecadmin)talupurumNoch keine Bewertungen
- Oracle Payables IssuesDokument1 SeiteOracle Payables IssuesSrinivasa Kirankumar100% (1)
- Education Secretaries 10Dokument6 SeitenEducation Secretaries 10Patrick AdamsNoch keine Bewertungen
- (はつもうで - hatsumōde)Dokument8 Seiten(はつもうで - hatsumōde)Ella NihongoNoch keine Bewertungen
- Amazon InvoiceDokument1 SeiteAmazon InvoiceChandra BhushanNoch keine Bewertungen
- What's New: Activity 1.2 ModelDokument3 SeitenWhat's New: Activity 1.2 ModelJonrheym RemegiaNoch keine Bewertungen
- Prossional Ethics Notes CH-1 To CH-6 by DbrathodDokument64 SeitenProssional Ethics Notes CH-1 To CH-6 by Dbrathodtempuser26Noch keine Bewertungen
- ___Dokument2 Seiten___kikuomahdi123Noch keine Bewertungen
- Intercultural Presentation FinalDokument15 SeitenIntercultural Presentation Finalapi-302652884Noch keine Bewertungen
- Hitachi Energy BESS PQpluSDokument9 SeitenHitachi Energy BESS PQpluSelpancaseroNoch keine Bewertungen
- The Two Types of National SocialismDokument5 SeitenThe Two Types of National SocialismSouthern FuturistNoch keine Bewertungen
- Shot List Farm To FridgeDokument3 SeitenShot List Farm To Fridgeapi-704594167Noch keine Bewertungen
- Solorzano - 2019 - High Stakes Testing and Educational Inequality in K-12 SchoolDokument23 SeitenSolorzano - 2019 - High Stakes Testing and Educational Inequality in K-12 Schoolcandas.zorNoch keine Bewertungen
- ACC8278 Annual Report 2021Dokument186 SeitenACC8278 Annual Report 2021mikeNoch keine Bewertungen
- Vak Sept. 16Dokument28 SeitenVak Sept. 16Muralidharan100% (1)
- Law 113 (Legal Techniques and Logic) : Atty. Annabelle B. Cañazares-Mindalano, RCH, RcheDokument2 SeitenLaw 113 (Legal Techniques and Logic) : Atty. Annabelle B. Cañazares-Mindalano, RCH, RcheJhoNoch keine Bewertungen
- Paper 3 IBIMA Brand Loyalty Page 2727-2738Dokument82 SeitenPaper 3 IBIMA Brand Loyalty Page 2727-2738Sri Rahayu Hijrah HatiNoch keine Bewertungen
- Lec 2Dokument10 SeitenLec 2amitava deyNoch keine Bewertungen
- Lesson Plan 2021Dokument68 SeitenLesson Plan 2021ULYSIS B. RELLOSNoch keine Bewertungen
- Canada Immigration Forms: 5578EDokument7 SeitenCanada Immigration Forms: 5578EOleksiy KovyrinNoch keine Bewertungen
- Capacity Building Series - Culturally Responsive PedagogyDokument8 SeitenCapacity Building Series - Culturally Responsive Pedagogyapi-369226097Noch keine Bewertungen
- Project On-Law of Torts Topic - Judicial and Quasi Judicial AuthoritiesDokument9 SeitenProject On-Law of Torts Topic - Judicial and Quasi Judicial AuthoritiesSoumya Shefali ChandrakarNoch keine Bewertungen
- ARP Poisoning Using ETTERCAP and WIRESHARKDokument3 SeitenARP Poisoning Using ETTERCAP and WIRESHARKBenny LangstonNoch keine Bewertungen