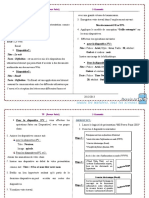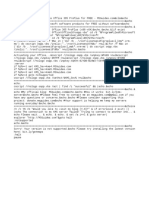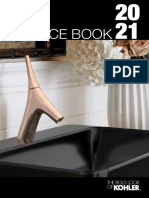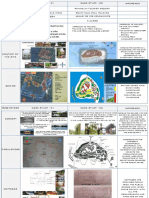Beruflich Dokumente
Kultur Dokumente
Multi Link Manager Guide PDF
Hochgeladen von
Yogesh SharmaOriginalbeschreibung:
Originaltitel
Copyright
Verfügbare Formate
Dieses Dokument teilen
Dokument teilen oder einbetten
Stufen Sie dieses Dokument als nützlich ein?
Sind diese Inhalte unangemessen?
Dieses Dokument meldenCopyright:
Verfügbare Formate
Multi Link Manager Guide PDF
Hochgeladen von
Yogesh SharmaCopyright:
Verfügbare Formate
Cyberoam Multi link
Implementation Guide
Version 9
Document version 96 -1.0-12/05/2009
Multi-Link Manager User Guide
IMPORTANT NOTICE
Elitecore has supplied this Information believing it to be accurate and reliable at the time of printing, but is presented without
warranty of any kind, expressed or implied. Users must take full responsibility for their application of any products. Elitecore
assumes no responsibility for any errors that may appear in this document. Elitecore reserves the right, without notice to make
changes in product design or specifications. Information is subject to change without notice.
USERS LICENSE
The Appliance described in this document is furnished under the terms of Elitecores End User license agreement. Please
read these terms and conditions carefully before using the Appliance. By using this Appliance, you agree to be bound by the
terms and conditions of this license. If you do not agree with the terms of this license, promptly return the unused Appliance
and manual (with proof of payment) to the place of purchase for a full refund.
LIMITED WARRANTY
Software: Elitecore warrants for a period of ninety (90) days from the date of shipment from Elitecore: (1) the media on which
the Software is furnished will be free of defects in materials and workmanship under normal use; and (2) the Software
substantially conforms to its published specifications except for the foregoing, the software is provided AS IS. This limited
warranty extends only to the customer as the original licenses. Customers exclusive remedy and the entire liability of Elitecore
and its suppliers under this warranty will be, at Elitecore or its service centers option, repair, replacement, or refund of the
software if reported (or, upon, request, returned) to the party supplying the software to the customer. In no event does Elitecore
warrant that the Software is error free, or that the customer will be able to operate the software without problems or
interruptions. Elitecore hereby declares that the anti virus and anti spam modules are powered by Kaspersky Labs and by
Commtouch respectively and the performance thereof is under warranty provided by Kaspersky Labs and by Commtouch. It is
specified that Kaspersky Lab does not warrant that the Software identifies all known viruses, nor that the Software will not
occasionally erroneously report a virus in a title not infected by that virus.
Hardware: Elitecore warrants that the Hardware portion of the Elitecore Products excluding power supplies, fans and electrical
components will be free from material defects in workmanship and materials for a period of One (1) year. Elitecore's sole
obligation shall be to repair or replace the defective Hardware at no charge to the original owner. The replacement Hardware
need not be new or of an identical make, model or part; Elitecore may, in its discretion, replace the defective Hardware (or any
part thereof) with any reconditioned product that Elitecore reasonably determines is substantially equivalent (or superior) in all
material respects to the defective Hardware.
DISCLAIMER OF WARRANTY
Except as specified in this warranty, all expressed or implied conditions, representations, and warranties including, without
limitation, any implied warranty or merchantability, fitness for a particular purpose, non-infringement or arising from a course of
dealing, usage, or trade practice, and hereby excluded to the extent allowed by applicable law.
In no event will Elitecore or its supplier be liable for any lost revenue, profit, or data, or for special, indirect, consequential,
incidental, or punitive damages however caused and regardless of the theory of liability arising out of the use of or inability to
use the product even if Elitecore or its suppliers have been advised of the possibility of such damages. In the event shall
Elitecores or its suppliers liability to the customer, whether in contract, tort (including negligence) or otherwise, exceed the
price paid by the customer. The foregoing limitations shall apply even if the above stated warranty fails of its essential purpose.
In no event shall Elitecore or its supplier be liable for any indirect, special, consequential, or incidental damages, including,
without limitation, lost profits or loss or damage to data arising out of the use or inability to use this manual, even if Elitecore or
its suppliers have been advised of the possibility of such damages.
RESTRICTED RIGHTS
Copyright 1999-2009 Elitecore Technologies Ltd. All rights reserved. Cyberoam, Cyberoam logo are trademark of Elitecore
Technologies Ltd.
CORPORATE HEADQUARTERS
Elitecore Technologies Ltd.
904 Silicon Tower,
Off. C.G. Road,
Ahmedabad 380015, INDIA
Phone: +91-79-66065606
Fax: +91-79-26407640
Web site: www.elitecore.com , www.cyberoam.com
Multi-Link Manager User Guide
Technical Support
You may direct all questions, comments, or requests concerning the software you purchased, your
registration status, or similar issues to Customer care/service department at the following address:
Corporate Office
eLitecore Technologies Ltd.
904, Silicon Tower
Off C.G. Road
Ahmedabad 380015
Gujarat, India.
Phone: +91-79-26405600
Fax: +91-79-26407640
Web site: www.elitecore.com
Cyberoam contact:
Technical support (Corporate Office): +91-79-26400707
Email: support@cyberoam.com
Web site: www.cyberoam.com
Visit www.cyberoam.com for the regional and latest contact information.
Multi-Link Manager User Guide
Typographic Conventions
Material in this manual is presented in text, screen displays, or command-line notation.
Item
Convention
Server
Machine where Cyberoam Software - Server component is
installed
Machine where Cyberoam Software - Client component is
installed
The end user
Username uniquely identifies the user of the system
Client
User
Username
Part titles
Topic titles
Subtitles
Example
Bold and
shaded font
typefaces
Shaded font
typefaces
Bold & Black
typefaces
Report
Introduction
Notation conventions
Navigation link
Bold typeface
Group Management Groups Create
it means, to open the required page click on Group
management then on Groups and finally click Create tab
Name of a
particular
parameter /
field / command
button text
Cross
references
Lowercase
italic type
Enter policy name, replace policy name with the specific
name of a policy
Or
Click Name to select where Name denotes command button
text which is to be clicked
refer to Customizing User database Clicking on the link will
open the particular topic
Hyperlink in
different color
Multi-Link Manager User Guide
Overview
Welcome to the Cyberoams Multi Link Manager User Guide.
Cyberoams integrated Internet security solution is purpose-built to meet the unified threat
management needs of corporate, government organizations and educational institutions. It also
provides assistance in improving Bandwidth management, increasing Employee productivity and
reducing legal liability associated with undesirable Internet content access.
Cyberoams - Weighted Load Balancing feature enables Network Managers to optimize network
traffic and balance the load between multiple gateways/links. It also supports the failover detection
and switchover mechanism to an alternate link when an active link goes down.
Introduction
Cyberoam provides a powerful solution for routing and managing traffic across multiple Internet
connections. Designed to provide business continuity for an organization of any size, Cyberoams
Multilink Manager optimizes the use of multiple Internet links, such as T1s, T3s, DSL and cable
connections from one or multiple Internet service providers. Capable of automatic failover in the
event of link failure, Cyberoams Multilink Manager helps assure that your network is always
connected to the Internet.
Cyberoam gives you an option to configure multiple WAN interfaces to allow to connect Cyberoam
appliance to more than one Internet Service Provider (ISP).
When you configure multiple external interfaces, you have even have an option to control which
interface an outgoing packet uses.
Load Balancing
Load balancing is a mechanism that enables balancing traffic between various links. It distributes
traffic among various links, optimizing utilization of all the links to accelerate performance and cut
operating costs. Cyberoam employs weighted round robin algorithm for load balancing to enable
maximum utilization of capacities across the various links.
Using link load balancing provides organizations a way to achieve:
Traffic distribution that does not overburden any link
Automatic ISP failover
Improved User performance because of no downtime
Increased bandwidth scalability
To achieve outbound traffic load balancing between multiple links:
configure links in active-active setup i.e. define gateways as Active
Assign appropriate weight to each gateway. Cyberoam distributes traffic across links in
proportion to the ratio of weights assigned to individual link.
How it works
Load balancing is determined by the load metric i.e. weight. Each link is assigned a relative weight
and Cyberoam distributes traffic across links in proportion to the ratio of weights assigned to
individual link. This weight determines how much traffic will pass through a particular link relative to
Multi-Link Manager User Guide
the other link.
Administrator can set weight and define how the traffic should be directed to providers to best
utilize their bandwidth investments. Weight can be selected based on:
Link capacity (for links with different bandwidth)
Link/Bandwidth cost (for links with varying cost)
Weighted load balancing feature enables Network Managers to optimize network traffic and
balance the load between multiple links/interfaces.
Gateway failover
Gateway failover provides link failure protection i.e. when one link goes down; the traffic is
switched over to the active link. This safeguard helps provide uninterrupted, continuous Internet
connectivity to users. The transition is seamless and transparent to the end user with no disruption
in service i.e. no downtime.
To achieve WAN failover between multiple links:
Configure links in Active-Backup setup
define Active gateway/interface
define Backup gateway/interface traffic through this link is routed only when active interface is
down
define failover rule
In the event of Internet link failure, the Multilink Manager automatically sends traffic to available
Internet connections without administrator intervention. If more than one link is configured as
backup link, traffic is distributed among the links in the ratio of the weights assigned to them. On
fail over, Backup gateway can inherit the parent gateways (Active gateway) weight or can be
configured.
Gateway Failback
During a link failure, Cyberoam regularly checks the health of a given connection, assuring fast
reconnection when Internet service is restored. When the connection is restored and gateway is up
again, without the administrators intervention, traffic is again routed through the Active gateway. In
other words, backup gateway fails back on Active gateway.
Multi-Link Manager User Guide
Configuring Gateways
Basic load balancing consists of defining multiple gateways. During the installation, you have
already configured the IP address of the default Gateway. Apart from defining gateway,
configuration also consists of:
1. Assigning weight to each link
2. How to check for the link failure
3. What action to take in case of link failure
Add Gateway
Select System Gateway Manage Gateway(s)
Screen Multiple Gateway Configuration
Screen Elements
Description
Gateway Name
Gateway IP address
Displays Gateway name
Displays IP address of the Gateway configured
Weight
IP address of a device Cyberoam uses to reach devices on
different Network, typically a router
Displays weight assigned to the Gateway
Failover Conditions button
Used for load balancing and failover
Allows to select the Gateway for adding failover condition
or deleting the gateway itself
Allows to add failover rules for the selected gateway
Add button
Refer to Define Failover rules for more details
Click to add a new Gateway
Select
Delete button
Option available only if
more than one gateway is
defined
Refer to Add Gateway for more details
Deletes the selected gateway
Refer to Delete Gateway for details
Table - Gateway Configuration screen elements
Multi-Link Manager User Guide
Screen - Add Gateway
Screen Elements
Description
Gateway Details
Gateway name
IP address and port
Weight
Assign unique name to the Gateway
IP address port of the Gateway
Assign weight to the gateway
Depending on the weight assigned, Cyberoam will select
gateway for load balancing
Set weight as 0 (zero) to disables load balancing and
pass the traffic through the default gateway
Set same weight to all the links to distribute traffic
equally among all the links
Add button
Cancel button
Set different weights to various links to distribute traffic in
the ratio of the proportions of the weight set
Click to define a new Gateway
Cancels the current operation and returns to Manage
Gateway page
Table - Add Gateway screen elements
Multi-Link Manager User Guide
Delete Gateway
Select System Gateway Manage Gateway(s)
Screen - Delete Gateway
Screen Elements
Description
Select radio button
Delete button
Click against the gateway to be deleted
Click to delete the gateway
Table - Delete Gateway screen elements
Note
If only one gateway is defined then it cannot be deleted
Multi-Link Manager User Guide
Source Network routing
Source Network routing allows Administrators to direct traffic generated from particular Network
over designated links according to the business policies.
When you define Source based routing for a particular subnet, all the traffic coming from that
subnet will be forwarded to the defined Interface.
Select System Gateway Manage Gateway(s) and click gateway through which
Network traffic is to be routed
Screen Configure Gateway
Screen Elements
Description
Gateway details
Gateway name
Displays Gateway name through which the Network
traffic will be routed, modify if required
IP address and port
Displays Gateway IP address and port, modify if required
Weight
Displays the weight assigned to the gateway, modify if
required
Save button
Saves the modified details
Cancel button
Cancels the current operation
Networks explicitly routed through this gateway
Add Network button
Allows to add network which will be routed through the
selected gateway
Click Add Network to add
Remove Network button
Refer to Add Network for more details
Allows to remove network
Refer to Remove Network for more details
Table Configure Gateway screen elements
Multi-Link Manager User Guide
Add Network
Screen - Add Network screen
Screen Elements
Description
Network ID
Specify Network ID for the Network to be added to the
selected Gateway
Specify Net mask for the Network
Opens a new window and displays list of Nodes in the
Network
Adds Network to the Gateway
Cancels the current operation
Net mask
Show Nodes link
Ok button
Cancel button
Table - Add Network screen elements
Remove Network
Screen - Remove Network screen
Screen Elements
Description
Select checkbox
Remove Network button
Click against the network to be deleted
Click to delete the selected network
Table - Remove Network screen elements
Multi-Link Manager User Guide
Gateway failover
Gateway failover provides link failure protection i.e. when one link goes down; the traffic is
switched over to the active link. The transition is seamless and transparent to the end user with no
disruption in service i.e. no downtime.
Whenever Cyberoam detects a failed link, it stops sending traffic to the failed link and sends traffic
to the other available link. If two or more links are active when failure is detected, traffic is
distributed among the active links in the ratio of the weights assigned to them.
Cyberoam continuously checks for the status of dead link and when the dead link is available
again, it is reused.
Configuration
Once the links are configured for load balancing, define link failover rule.
Failover rules
The transition from dead link to active link is based on the failover rule defined for the link. Failover
rule specifies:
1. how to check whether the link is active or dead
2. what action to take when link is not active
Failover rule has the form:
IF
Condition 1
AND/OR
Condition 2
then
Action
Depending on the outcome of the condition, traffic is shifted to any other available gateway.
By default, Cyberoam creates Ping rule for every gateway. Cyberoam periodically sends the ping
request to check health of the link and if link does not respond, traffic is automatically sent through
another available link.
Multi-Link Manager User Guide
Select System Gateway Manage Gateway(s)
Select Gateway for which the failover rule is to defined and Click Failover Conditions
Screen Manage Gateway
Screen Elements
Gateway details
Name
IP Address
Failover Rules
Add button
Description
Displays Gateway name for which the failover rule will be
created
Displays Gateway IP address
Click to define a rule
Edit button
Refer to Add Failover rule for details
Click to edit a rule
Delete button
Refer to Edit Failover rule for details
Click to remove a rule
Refer to Remove Failover rule for details
Table Manage Gateway screen elements
Multi-Link Manager User Guide
Add Failover rule
1. Select System Gateway Manage Gateway(s)
2. Select Gateway and Click Failover Condition
3. Click Add
4. Specify communication Protocol i.e. TCP, UDP, PING (ICMP). Select the protocol
depending on the service to be tested on the host.
5. Specify Port number for communication
6. Specify Host
Host must be represented by the computer or Network device which is permanently
running or most reliable.
Specify whether all of the rule conditions must be met before the specified action occurs
(AND) or whether at least one must be met (OR) by selecting AND or OR
A request on the specified port is send to the Host. If Host does not respond to the
request, Cyberoam considers the Host as dead, stops sending traffic to the Host and
sends traffic through another available Host
7. Click Save
Screen Add Failover rule
Multi-Link Manager User Guide
Edit Failover rule
1. Select System Gateway Manage Gateway(s)
2. Select Gateway and Click Failover Condition
3. Click Edit
4. Modify condition as per requirement
5. Click Save button
Screen Edit Failover rule
Multi-Link Manager User Guide
Remove Failover rule
1. Select System Gateway Manage Gateway(s)
2. Select Gateway and Click Failover Condition
3. Click the condition to be removed
4. Click Delete button
5. Click OK button to save
Screen Delete Failover rule
Das könnte Ihnen auch gefallen
- The Subtle Art of Not Giving a F*ck: A Counterintuitive Approach to Living a Good LifeVon EverandThe Subtle Art of Not Giving a F*ck: A Counterintuitive Approach to Living a Good LifeBewertung: 4 von 5 Sternen4/5 (5794)
- TP Power PointDokument3 SeitenTP Power PointMoez HabchiNoch keine Bewertungen
- The Little Book of Hygge: Danish Secrets to Happy LivingVon EverandThe Little Book of Hygge: Danish Secrets to Happy LivingBewertung: 3.5 von 5 Sternen3.5/5 (399)
- New Text DocumentDokument1 SeiteNew Text DocumentGilbertDeVillaManalo50% (2)
- A Heartbreaking Work Of Staggering Genius: A Memoir Based on a True StoryVon EverandA Heartbreaking Work Of Staggering Genius: A Memoir Based on a True StoryBewertung: 3.5 von 5 Sternen3.5/5 (231)
- Modern Network Security Threats EvolutionDokument143 SeitenModern Network Security Threats EvolutionNabila Fauzi100% (1)
- Hidden Figures: The American Dream and the Untold Story of the Black Women Mathematicians Who Helped Win the Space RaceVon EverandHidden Figures: The American Dream and the Untold Story of the Black Women Mathematicians Who Helped Win the Space RaceBewertung: 4 von 5 Sternen4/5 (894)
- DetailDokument4 SeitenDetailAzmat ArifNoch keine Bewertungen
- The Yellow House: A Memoir (2019 National Book Award Winner)Von EverandThe Yellow House: A Memoir (2019 National Book Award Winner)Bewertung: 4 von 5 Sternen4/5 (98)
- Technique and Materials of Ancient Greek Mosaics from Hellenistic EraDokument17 SeitenTechnique and Materials of Ancient Greek Mosaics from Hellenistic EraDylan ThomasNoch keine Bewertungen
- Shoe Dog: A Memoir by the Creator of NikeVon EverandShoe Dog: A Memoir by the Creator of NikeBewertung: 4.5 von 5 Sternen4.5/5 (537)
- SoftX3000 Technical Manual-System DescriptionDokument115 SeitenSoftX3000 Technical Manual-System DescriptionSoma ArunNoch keine Bewertungen
- Elon Musk: Tesla, SpaceX, and the Quest for a Fantastic FutureVon EverandElon Musk: Tesla, SpaceX, and the Quest for a Fantastic FutureBewertung: 4.5 von 5 Sternen4.5/5 (474)
- ALPHA Script - PresentationDokument13 SeitenALPHA Script - PresentationGeorge DelaportasNoch keine Bewertungen
- Never Split the Difference: Negotiating As If Your Life Depended On ItVon EverandNever Split the Difference: Negotiating As If Your Life Depended On ItBewertung: 4.5 von 5 Sternen4.5/5 (838)
- Troubleshooting RPC Endpoint Mapper Errors Using The Windows Server 2003 Support Tools From The Product CDDokument17 SeitenTroubleshooting RPC Endpoint Mapper Errors Using The Windows Server 2003 Support Tools From The Product CDAnderson SilvaNoch keine Bewertungen
- Grit: The Power of Passion and PerseveranceVon EverandGrit: The Power of Passion and PerseveranceBewertung: 4 von 5 Sternen4/5 (587)
- Wi MAXDokument19 SeitenWi MAXOthmane AdibNoch keine Bewertungen
- Devil in the Grove: Thurgood Marshall, the Groveland Boys, and the Dawn of a New AmericaVon EverandDevil in the Grove: Thurgood Marshall, the Groveland Boys, and the Dawn of a New AmericaBewertung: 4.5 von 5 Sternen4.5/5 (265)
- DB13 FixDokument5 SeitenDB13 FixanupamNoch keine Bewertungen
- Install and service instructions for Themaclassic combination and system boilersDokument60 SeitenInstall and service instructions for Themaclassic combination and system boilersbettyanghelNoch keine Bewertungen
- User Manual: Rovus Arctic Air UltraDokument76 SeitenUser Manual: Rovus Arctic Air Ultrad_ghitacNoch keine Bewertungen
- The Emperor of All Maladies: A Biography of CancerVon EverandThe Emperor of All Maladies: A Biography of CancerBewertung: 4.5 von 5 Sternen4.5/5 (271)
- Kohler Pricelist - Jul - 2021Dokument136 SeitenKohler Pricelist - Jul - 2021iotaautoNoch keine Bewertungen
- On Fire: The (Burning) Case for a Green New DealVon EverandOn Fire: The (Burning) Case for a Green New DealBewertung: 4 von 5 Sternen4/5 (73)
- RRPP PDFDokument33 SeitenRRPP PDFAsim AwanNoch keine Bewertungen
- The Hard Thing About Hard Things: Building a Business When There Are No Easy AnswersVon EverandThe Hard Thing About Hard Things: Building a Business When There Are No Easy AnswersBewertung: 4.5 von 5 Sternen4.5/5 (344)
- Case Study Sheet - 01Dokument6 SeitenCase Study Sheet - 01Irfan PashaNoch keine Bewertungen
- Team of Rivals: The Political Genius of Abraham LincolnVon EverandTeam of Rivals: The Political Genius of Abraham LincolnBewertung: 4.5 von 5 Sternen4.5/5 (234)
- DOMINODokument16 SeitenDOMINOBerat DalyabrakNoch keine Bewertungen
- Oracle DBA and AppsDBA seeks new roleDokument3 SeitenOracle DBA and AppsDBA seeks new roleReddy Babu GNoch keine Bewertungen
- Urban Design: The BeginningsDokument13 SeitenUrban Design: The BeginningsjohnzenlukeNoch keine Bewertungen
- MSP PrestressDokument14 SeitenMSP PrestressAmit MondalNoch keine Bewertungen
- Plecniks MarketDokument47 SeitenPlecniks MarketSabrina MauasNoch keine Bewertungen
- The Unwinding: An Inner History of the New AmericaVon EverandThe Unwinding: An Inner History of the New AmericaBewertung: 4 von 5 Sternen4/5 (45)
- Arched Top: Make Arched Raised-Panel DoorsDokument5 SeitenArched Top: Make Arched Raised-Panel DoorsAnonymous QJ5j94luLmNoch keine Bewertungen
- The World Is Flat 3.0: A Brief History of the Twenty-first CenturyVon EverandThe World Is Flat 3.0: A Brief History of the Twenty-first CenturyBewertung: 3.5 von 5 Sternen3.5/5 (2219)
- VLSI Design1Dokument29 SeitenVLSI Design1Sisay ADNoch keine Bewertungen
- Spring Webflow ReferenceDokument92 SeitenSpring Webflow Referencemenna_moustafaNoch keine Bewertungen
- 8086 Instruction SetDokument44 Seiten8086 Instruction Setkau_33Noch keine Bewertungen
- The Gifts of Imperfection: Let Go of Who You Think You're Supposed to Be and Embrace Who You AreVon EverandThe Gifts of Imperfection: Let Go of Who You Think You're Supposed to Be and Embrace Who You AreBewertung: 4 von 5 Sternen4/5 (1090)
- Major Material Requirement: Ruwanpura Expressway Project - Phase 01Dokument2 SeitenMajor Material Requirement: Ruwanpura Expressway Project - Phase 01Shamitha KanchanaNoch keine Bewertungen
- Design of Pile FoundationDokument16 SeitenDesign of Pile FoundationD SRINIVASNoch keine Bewertungen
- MSOFTX3000 BICC Data Configuration 20090227 B 1 0Dokument52 SeitenMSOFTX3000 BICC Data Configuration 20090227 B 1 0Amjad VtNoch keine Bewertungen
- CIT 215 Intro To Programming Languages - 1 PDFDokument196 SeitenCIT 215 Intro To Programming Languages - 1 PDFjustin onagaNoch keine Bewertungen
- The Sympathizer: A Novel (Pulitzer Prize for Fiction)Von EverandThe Sympathizer: A Novel (Pulitzer Prize for Fiction)Bewertung: 4.5 von 5 Sternen4.5/5 (119)
- A A A A RRRR CCCC HHHH IIII TTTT Eeee CCCC TTTT P P P P Aaaa IIII NNNN TTTT Eeee RRRRDokument2 SeitenA A A A RRRR CCCC HHHH IIII TTTT Eeee CCCC TTTT P P P P Aaaa IIII NNNN TTTT Eeee RRRRCarlo SerratiNoch keine Bewertungen
- Atos Data Center Services BrochureDokument7 SeitenAtos Data Center Services BrochurejeysamNoch keine Bewertungen
- Her Body and Other Parties: StoriesVon EverandHer Body and Other Parties: StoriesBewertung: 4 von 5 Sternen4/5 (821)