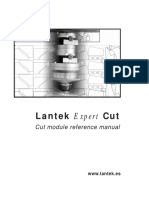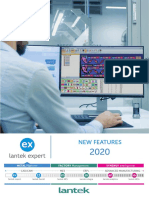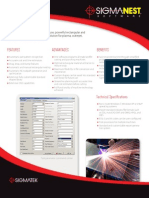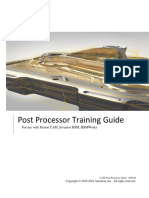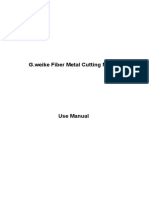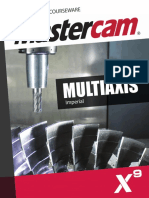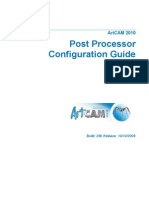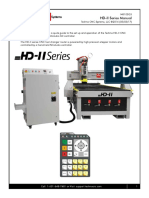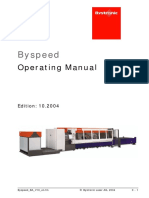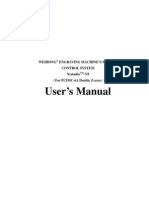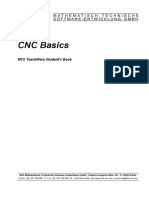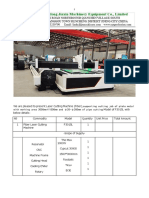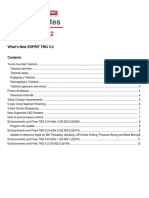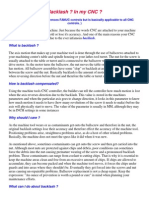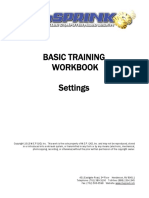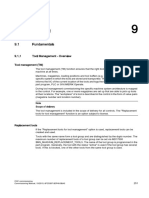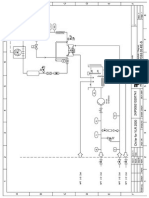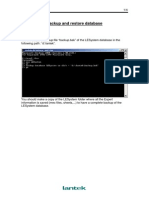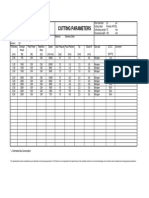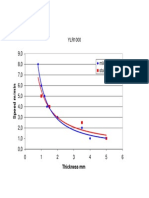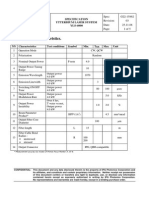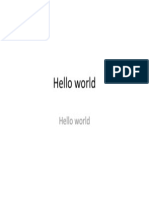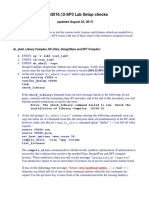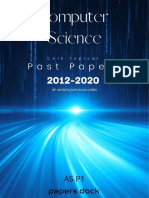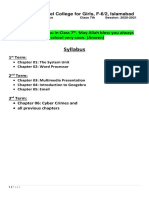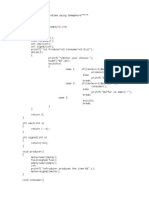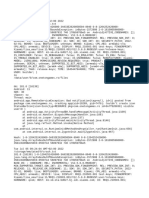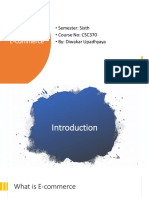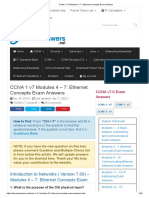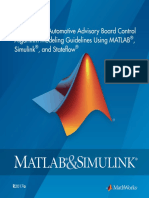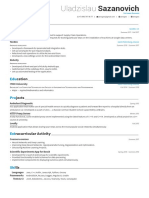Beruflich Dokumente
Kultur Dokumente
Lantek Expert Manual
Hochgeladen von
ИлияИвановOriginaltitel
Copyright
Verfügbare Formate
Dieses Dokument teilen
Dokument teilen oder einbetten
Stufen Sie dieses Dokument als nützlich ein?
Sind diese Inhalte unangemessen?
Dieses Dokument meldenCopyright:
Verfügbare Formate
Lantek Expert Manual
Hochgeladen von
ИлияИвановCopyright:
Verfügbare Formate
LANTEK EXPERT
Lantek Investigacin y Desarrollo
WHATS NEW IN
VERSION
2011
Copyright
ThecontentsofthisusermanualandgraphicsareprotectedbySpanishlawregardingthe
intellectual and industrial property right of Lantek Investigacin y Desarrollo.The
reproduction,distribution,publiccommunicationandtransformationwhollyorpartiallyof
theinformationcontainedherein,isforbiddenwithouttheexpressauthorizationofLantek
InvestigacinyDesarrollo.
Disclaimer
Theinformationcontainedhereinissubjecttochange.Whileeveryefforthasbeentakento
provideaccurateinformation,Lantekisnotliableforanyerrorsordamageresultingfrom
incorrect use of the information contained herein.All product names used in this manual
arethepropertyofLantekInvestigacinyDesarrollo.
Lantek I+D
Parque Tecnolgico de lava
Albert Einstein 36, Ed.Lantek
01510 Miano - lava (ESPAA)
www.lanteksms.com info@lanteksms.com
WHATS NEW IN VERSION 2011
Table of Contents
WHATS NEW IN VERSION 2011.............................................................................................................. 1
1
GENERAL ......................................................................................................................................... 6
1.1
TURRETS FOR DRILLING TOOLS .............................................................................................. 6
1.2
DIFFERENT IMAGE FORMATS FOR PARTS AND SHEETS ..................................................... 9
1.3
INFORMATION EXTENSION ON STATUS BAR ....................................................................... 10
1.4
CONSUMABLE MANAGEMENT ................................................................................................ 11
1.5
MACHINE MANAGEMENT ......................................................................................................... 13
1.6
LABELS FOR TOOL BAR SEPARATORS ................................................................................. 14
1.7
SYSTEM CONFIGURATION WINDOW MODIFICATION .......................................................... 15
1.8
AUTOSAVING ............................................................................................................................. 15
1.9
DISPLAY OF SHEET LIST ......................................................................................................... 16
1.10
DELETE DATABASES ................................................................................................................ 18
1.11
PRINT BOX FROM MAIN MENU................................................................................................ 19
1.12
MULTIPLE CONFIGURATIONS FOR ONE MACHINE .............................................................. 20
1.13
POSSIBILITY OF MODIFYING SYSTEM VAULT DIRECTORY ................................................ 23
1.14
MULTIPROGRAM MANAGEMENT ........................................................................................... 24
1.15
CUSTOMIZE THE OPTION RIBBON ......................................................................................... 25
1.16
APPLICATION MACROS............................................................................................................ 29
1.17
RENAME AND DELETE MACHINES ......................................................................................... 31
CAD ................................................................................................................................................. 38
2.1
GENERAL ................................................................................................................................... 38
2.2
CUTTING .................................................................................................................................... 58
2.3
PUNCHING ................................................................................................................................. 61
NESTING AND MACHINING .......................................................................................................... 65
3.1
GENERAL ................................................................................................................................... 65
WHATS NEW IN VERSION 2011
3.2
CUTTING .................................................................................................................................... 75
3.3
PUNCHING ................................................................................................................................. 95
3.4
LISTS ........................................................................................................................................ 102
IMPORTERS / EXPORTERS....................................................................................................... 104
4.1
GENERAL ................................................................................................................................. 104
4.2
DSTV IMPORTER ..................................................................................................................... 105
4.3
IMPORT PARAMETRIC PARTS............................................................................................... 106
4.4
NEW APPLICATION IMPORTER ............................................................................................. 109
WHATS NEW IN VERSION 2011
Preliminary Notes
This document contains all the new features and enhancements included in Lantek Expert 2011 of
Lantek Expert.
WHATS NEW IN VERSION 2011
GENERAL
1.1 TURRETS FOR DRILLING TOOLS
The system enables turret management for drilling, tapping, ream and c. sinking tools of a
machine. To do that you will be able to define and set the turret of a cutting and combined
machine in the main CAM module. There is a new option for this:
Main module / Manage / Drills / Turrets
This option allows you to:
-
Create, modify and delete turret definitions for drilling tools.
Assign a drilling turret to a cutting or cutting-punching machine. In the cuttingpunching machine case it would have two turrets, one for drills, taps, and the other
for punches.
Modify active turret tools.
For turret definition you must specify turret type (Manual, Linear, Circular, Carrousel Exchanger)
and number of stations. For each station you can define a station number, a type, maximum and
minimum diameters, likewise offsets with regard to the cutting head or punching.
When assigning tools to a machine you can specify in which turret station type a drill can be
placed, i.e., you will be able to specify in which station each tool can be placed. If not defined, the
tool will be placed in any turret station.
Main module / Manage / Drills / Assign drills / Station types
In the nesting/machining module, if the machine has a turret assigned, when machining begins
the system will ask the user to place the tools needed in the turret stations.
Tools may be placed in the turret automatically or manually, and the system will take into account
diameter restrictions and station types defined in the tools and turret.
WHATS NEW IN VERSION 2011
In this window one tool can be changed for another one using the Change button. With this
option all the cycles executed on the sheet with one tool can be executed with a different one.
This allows you to change from one tool to another of the same type, although its diameter is
different.
To manage tool placement in the turret and its behavior on machining the sheet in the
nesting/machining module there is a series of new parameters in the machine configuration:
Main module / Machines / Configure / System / Cutting parameters / Turret
Always ask for turret tools
Update active turret on saving the sheet
Maintain tool positions when creating a new sheet
WHATS NEW IN VERSION 2011
Automatic tool placement in turret (Do not place in empty stations, Place in unused
stations, Change station tools, Replace with identical tools).
The cutting head has a position in the turret, in which case the user will be asked in
which turret station the cutting head is.
The marking head has a position in the turret. Marking type can be specified (Powder,
Marking, Lettering, Cutting, Text) and turret will need a station to work with it.
Cycle can executed without a tool in the turret. If this parameter is disabled the
system will not machine those cycles whose tool is not in the turret. If enabled, the
system will machine them and the user can define a position in the turret, whose data
will be used to perform the machining.
When nesting is saved, tool placement in the turret for this nesting will be saved with the nesting.
This information will be accessible anytime both in the system and CNC, sheet boxs, reports, and
rest of the system modules (Integra, WOS).
Time calculation will also take into account tool changing time. To configure this time calculation
there are new parameters in the machine configuration.
Main module / Machines / Configure... / System / Time calculation / Cutting parameters /
Turret
If working with turret management, the best way of working is to define all the machine tools and
in all cycles (Drills, Taps, Reams, CSinks) executed define the tool to be used in that cycle.
Therefore, in all options where only the cycle data was requested before, now in addition, the user
will be requested which tool is to used in that cycle. For example, in all machining cycle options of
the drawing or nesting/machining module, the tool will now be requested. As with machine
configuration for the automatic cycles in the lead-ins.
Drawing module / Machining / Cycles
Nesting and machining module / Machining / Cycles
Main module / Machines / Configure / System / Automatic machining / Automatic cycles
in lead-ins.
WHATS NEW IN VERSION 2011
The drawing module semi-automatic option in the automatic cycles can also take into account
now the tools defined in the machine. For this, there are two new parameters:
-
Testing if the tool exists. If enabled it will only execute the cycles with an existing tool.
Use the tool data. If enabled, the cycle data will be those defined in the tool,
otherwise those defined in the "More..." button option.
Drawing module / Machining / Contours / Automatic cycles
Furthermore, the system will allow cycle execution without tool definition, however, when
requesting placement of tools in the turret, the system will create an automatic tool name
beginning with ##, and request its placement in the turret. Once placed, the system will warn the
user this tool has not been defined.
Should the cutting or combined machine not have a turret assign, cycles can be executed as
before, i.e. working without any turret management.
1.2 DIFFERENT IMAGE FORMATS FOR PARTS AND SHEETS
The option of generating multiple image files per part and sheet has been added to the program.
Thanks to which you will be able to generate better quality images as both their size and format
can be configured.
WHATS NEW IN VERSION 2011
Likewise, visualization type can be configured in black and white or colour; obtaining an image
closer to what the system shows. Parts can be configured for display with their filling (sheets only)
or to show the machining.
These images will be saved in the corresponding database table, therefore file type must be
indicated (BMP, IMGB, IMGP, etc.).
This functionality is configured in a special file called IMAGE.FMT where as many image formats
as required can be added.
Formats allowed are: BMP, PNG, WMF, JPEG and GIF. When parts are created from importers
their images can only be 70x60 or 700x600.
1.3 INFORMATION EXTENSION ON STATUS BAR
The information provided in the status toolbar has been extended to make using the program
easier and guide the user through the execution of the different options. An icon has also been
included for each action.
Therefore, apart from the coordinates, active punch or system units and status bar (at the bottom
of the screen) you can now see an icon representing the active option, together with the name and
group it belongs to, plus a text marking the users requirements at any time (a point, a selection,
etc.).
10
WHATS NEW IN VERSION 2011
1.4 CONSUMABLE MANAGEMENT
Consumable management option has been added to enable consumable management from main
Expert module and can be found under the Manage tab as Consumable Group, which will give us
the list of consumables comprising the abrasives and raw materials defined in the system, with the
option of creating, deleting or modifying these consumables.
To create an abrasive the same data will be required: name, factor and price.
For raw materials the following date are required: Name, price and unit of measure, which can be
selected from the drop down list of database defined units.
11
WHATS NEW IN VERSION 2011
Newabrasivescanalsobecreatedfrommachinesconfiguration,incuttingparametersforwater
machine.
12
WHATS NEW IN VERSION 2011
1.5 MACHINE MANAGEMENT
Two new options explained below have been included in machines configurations under the
program main module management tab:
1.5.1 Deletemachine
This new option has been included to allow machine deletion and its associated setup files from
the system.
Prior to performing the selected option, a confirmation window appears showing all the entries to
be deleted from each table related to the machine to be deleted.
13
WHATS NEW IN VERSION 2011
1.5.2 Modifymachinereference
A new option was included allowing reference modification of installed machine.
1.6 LABELS FOR TOOL BAR SEPARATORS
Labelscannowbeaddedandmodifiednexttoseparatorslocatedonquickaccesstoolbars.Thus
differentrelatedgroupsofoptionscanbeidentifiedwithaname,astheyweregroupedonthe
oldtoolbars.
Whenupdatinganinstallationolderthanv30.00tothesameorsuperiorversion,optionslocated
inquickaccesstoolbarswillbedifferentiatedbyseparatorsandwiththeoldtoolbarheadingson
thelabels.
14
WHATS NEW IN VERSION 2011
Labelnamescanbedefinedas:
Main module / Configuration options / Interface / Quick access
Main module / Options / Interface / Quick access
Nesting and machining module / Configuration options / Interface / Quick access
1.7 SYSTEM CONFIGURATION WINDOW MODIFICATION
Following window was modified:
Thus, nesting status related to configuration is more straightforward. You can choose between
leaving status unchanged, sending it to workshop, changing it to available or both. On selecting
one of the last three options, the Save as... option appears in the nesting/machining module.
Main module / Configuration options / Configure: System / General
1.8 AUTOSAVING
A new parameter has been added enabling to auto save current work for the drawing and nesting
modules.
Should the parameter be selected, auto recovery of work will be done in a set time, otherwise auto
saving will not be automatic.
15
WHATS NEW IN VERSION 2011
Main module / Configuration options / Configure: Draw and nest / Auxiliary
Nesting and machining module / Configuration options / Configure: Draw and nest /
Auxiliary
Drawing module / Configuration options / Configure: Draw and nest / Auxiliary
1.9 DISPLAY OF SHEET LIST
The possibility of filtering sheets as per dimensions has been added. For this, four new
parameters were added to the sheet selection window. These parameters allow you to filter by
minimum/maximum length, and/or minimum/maximum width of sheets to be introduced.
In the machine configuration and sheet general characteristics, there are also values for defining
length/width of same. Thus, on selecting the criteria option, filtering will be done taking into
account both the newly defined dimensions, and those of the machine configuration window. The
most restrictive values, i.e., the highest minimum and lowest maximum values, are taken into
account.
16
WHATS NEW IN VERSION 2011
Main module / Sheet selection / Criteria
Nesting and machining module / Sheet selection / Criteria
Drawing module / Main part menu / Remnants / Open / Criteria
Drawing module / Main part menu / Remnants / Delete / Criteria
17
WHATS NEW IN VERSION 2011
1.10 DELETE DATABASES
A database deletion option has been added, whereby any Expert database not in use can be
deleted. Several databases may be selected simultaneously. On deletion, confirmation will be
requested for each, since apart from the databases, files associated with them may also be
deleted.
The database server will be displayed in the selection window and it can be modified. On
modifying, click refresh so new server databases can be viewed.
18
WHATS NEW IN VERSION 2011
Main module / Utilities / Delete
1.11
PRINT BOX FROM MAIN MENU
From the main CAM menu, one or several sheets can be selected for printing. The same can be
done for parts. Simply select the desired sheets or parts, click mouse right button and select print
option. Thus you can print as many sheets and parts without entering the drawing module.
This option can be chosen from either of the two sheet views: Sheet list, Sheet view; the two part
views; Product list and Product view.
19
WHATS NEW IN VERSION 2011
1.12 MULTIPLE CONFIGURATIONS FOR ONE MACHINE
This new function allows the user to create several configurations for machine definition using the
necessary one in each case in the nesting and machine module. Until the machine was duplicated
to simulate this task, the part was generated in duplicate per machine and a quantity defined per
part, or the machine property was changed for this part in the work. The main problem was the
difficulty in managing the machine load.
A new Configurations button has been added to the machine configuration window to generate
several configurations for the same machine.
20
WHATS NEW IN VERSION 2011
This button enables multiple machine configuration management, i.e. to create and delete a
configuration, and change its name. Should several configurations not exit, on creating the first a
second will be created; one will be default and the other new created by the user. This latter will
be a copy of the first.
Main module / Machines / Configure / Configurations
Once created, the configurations can be defined in the machine configuration window. A tab will
appear per configuration existent with the name given to each.
21
WHATS NEW IN VERSION 2011
On entering a nesting and machining module with a part whose machine has several
configurations defined, a subjob will be created for each, whereby this part can be nested and
machined in any of these subjobs.
There is a special case where no subjob can be created: If one configuration has been defined
material-thickness dependent and no defined range covers part thickness, for which subjobs are
being created, the subjob for this configuration will not be created. Should a thickness range exist
covering the part thickness or not defined as material-thickness dependent, the subjob will be
created.
On nesting a part in a subjob created for a machine, material and thickness; nested part quantities
and those required for this part in this subjob will be modified, likewise all those from the same
machine, material and thickness.
On executing Do all option, if a part is in two subjobs, nesting will always be attempted in the first
subjob.
22
WHATS NEW IN VERSION 2011
1.13 POSSIBILITY OF MODIFYING SYSTEM VAULT DIRECTORY
Main module / Utilities / Information
This database group option of the Utilities tab shows information on database used by the system
(database name, directory, group).
The directory containing database documents can be modified via the following window:
The system will show the user a warning message informing of the effects this action will have in
case the directory containing database documents will be modified.
23
WHATS NEW IN VERSION 2011
1.14 MULTIPROGRAM MANAGEMENT
Multiprogram management and stored nestings are modified; hence all the information is stored
on NEST_NEST_00000xxx tables and MMPP_MMPP_00000100 table, while the other
MMPP_MMPP_00000xxx tables are no longer used.
The new option is included with this modification that is block/unblock multiprogram option. Once
unblocked, it can be modified and on saving as a multiprogram it will be blocked again. While
selecting Save as, if you do not click the multiprogram option it will be deleted as shown in the
following image:
When saving a nesting as a multiprogram it is marked as the multiprogram, hence the label shows
both in the main and nesting module. Marking the task like this is done via Interop.
Main module / Save as / Multiprogram
Task nestings cannot be saved as a multiprogram if they contain order parts.
In addition, the task search panel includes a task search option per multiprogram.
Main Module / Task search
24
WHATS NEW IN VERSION 2011
1.15 CUSTOMIZE THE OPTION RIBBON
The option ribbon can be customized by adding tabs and personalized groups, where the
frequently used commands can be introduced.
25
WHATS NEW IN VERSION 2011
Main module / Configuration options / Interface / Options ribbon
Main module / Options / Customize / Options ribbon
Nesting and machining module / Configuration options / Interface / Options ribbon
Nesting and machining module / Options / Customize / Options ribbon
Drawing module / Configuration options / Interface / Options ribbon
Drawing module / Options / Customize / Options ribbon
Click right button on the ribbon option and select Customize options ribbon.
NOTE: Options ribbon customization is specific per module.
1.15.1 Addtabsandcustomizedgroups
To add a tab and customize the group, click New Tab.
26
WHATS NEW IN VERSION 2011
Customized groups can be added to original or customized tabs. To do this, select the desired tab
and click New group.
Both customized tabs and groups appear in bold to distinguish easily from the originals.
1.15.2 Changegrouportabname
A customized group or tab name can be changed. From the menu where the customized options
ribbon appears, select the group or tab you wish to change the name, click Change name and
write a new.
This option is also possible by pressing F2.
1.15.3 Addcontrolstoacustomizedgroup
New commands can only be added to customized groups and not the program tabs or groups.
1. Select the more command option in the ribbon menu.
2. In the customized window select ribbon menu, where you want to add the command
3. The command can be added clicking twice on the same (selected option) or using> button.
27
WHATS NEW IN VERSION 2011
Note: using button > all commands contained in the selection will be added.
1.15.4 Deletetabs,groupsandcommands
Only customized groups or tabs and new commands of customized groups can be deleted.
In the customized ribbon options menu, select element to be deleted and click Delete.
1.15.5 Changegrouportaborder
Customized group or tab order can be changed as well commands contained in customized
groups.
In the customized options ribbon menu select the element to be moved and click up and down
arrows until you get the desired order.
28
WHATS NEW IN VERSION 2011
1.15.6 Addseparator
Within a customized group, the commands can be organized using separators. To add them
select the previous command where you want to add the separator and click Separator.
NOTE: It is impossible to add two separators together, neither at the beginning nor at the end of
the group.
1.15.7 Restoreoptionsribbon
Predetermined values of the options ribbon can be restored.
To get back to the original state, clicks restore.
1.15.8 Export
The current ribbon options configuration can be exported.
Click Export and select directory to save file.
1.15.9 Import
The current ribbon options configuration can be imported from another equipment unit to replace
current design.
Click Import and select desired file.
1.16 APPLICATION MACROS
Option enabling creation, deletion and execution of application macros. A macro is an option
which enables sequential execution of several system options.
This option only appears in the Drawing and Nesting and machining modules. Furthermore,
macros will be appropriate for each module, i.e. macros created in drawing will be invalid for the
Nesting and machining module.
The Macros option is a fold down button showing the list of macros extant in the system, and the
following two options:
Record macro / Stop Recording
Macros.
29
WHATS NEW IN VERSION 2011
1.22.1.Macrocreation
Click Record a macro and all the options clicked afterwards will form part of the macro. The order
will be defined during the options selection. To stop recording click Stop recording or press
Escape.
1.22.2.Macroedition
On clicking Macros, a window will appear showing the list of macros extant with options
corresponding to each. From this window a macro can be Created, Deleted or Executed.
30
WHATS NEW IN VERSION 2011
1.22.3.Macroexecution
To execute a macro, fold down the Macro button list, and select macro or execute from edition
window. Buttons can also be added to the options ribbon or quick access bars.
When a macro is being executed:
If you press ESC, the option in execution will stop and the next will be executed.
If you execute another option, macro execution will stop.
When the macro finishes, if you click Return, it will be executed again.
Drawing module / Home / Macros / Macros
Nesting and machining module / Home / Macros / Macros
1.17 RENAME AND DELETE MACHINES
These new functions added to the system allow the user to rename or delete machines installed in
the system.
Mainmenu/Machines/Rename
To rename a machine, a new button Rename has been added in the configure: Machines
window.
31
WHATS NEW IN VERSION 2011
This button allows the user to modify name of machine selected from machine installed list, where
a dialogue window opens asking for the new reference to replace the existing machine reference.
Main module / Machines / Delete
To delete a machine, a new button Delete has been added to the configure Machines window.
This button allows the user to delete machine selected on the installed machine list. As the
operation is complex, a dialogue window opens with information on tables to be modified on the
Databases, requesting confirmation to continue execution of this option.
32
WHATS NEW IN VERSION 2011
NOTE: Machine deletion implies deletion of its configuration files and information on various
database tables.
1.18 KIT MANAGEMENT
ThesystemisabletoManageKits;aKitisagroupofSheetPartswiththerespectivequantities
forminganIntermediateorFinalProductanditcanbeusedindifferentjobs.Forexample,aKit
couldbethetotalamountofSheetsPartsrequiredtomakeawardrobe.
Itsstructureisformedbyonlyoneleveland,itcancontainjustSheetParts;itisnotpossibleto
definetheassemblyoperationsforthisMainProduct.
ThereisaKitsexploreravailablewheretheusercancreateaFolderandaSetstructureso,the
customercanmanageandfindinaneasywayalltheexistingKits.ThisexplorerforKitsis
workingliketheexistingJobsexplorer.
33
WHATS NEW IN VERSION 2011
Inordertoenable/disabletheKitsexploreritisnecessarytolaunchthefollowingoption:
Main module / View / Kit explorer
34
WHATS NEW IN VERSION 2011
ThewaytocreateKitsissimilartohowtocreatejobs,atthebeginningitwillberequiredto
createoropenaKitandthen,specifytheSheetPartsformingthisMainProduct;thiscanbe
donebothImportingand/orDrawingthesheetpartswiththecorrespondingdate(Machine,
Material,Thickness,Quantity,)creatingthosetheMainProduct.
WheneverKitsexplorerisopened,thesheetPartsthecustomerisDrawingorImportingwillbe
assigneddirectlytotheKitinsteadofassigningthemtoajob.
TherearesomeoptionslikeNew,OpenandEditthatwillbeseparated,suchasNewjob
andNewKit,OpenjobandOpenKit,EditjobandEditKit.Inordertomakethis
executioneasier,thesystemischangingautomaticallythedefaultoptionaccordingtothe
currentusedexplorer(JobsorKitsexplorer).
TheSearchoptionwillallowyoutolookforJobsorKitsaccordingtodifferentcriterionforwhich
theusercanspecifywhethertosearchforjobs,orbothsets.
OncetheKitistotallydefined,youcanimportjobsfortheProduction.Firstitwillberequiredto
CreateorOpenthejobtheuserwantstoworkwith,then,usingtheKitsexplorer,lookfortheKit
thecustomerwantstoimport,selectitand,finally,usingthemouserightbutton,clickoverthe
Importoption.
ThesystemwillrequirethequantityoftheselectedproductionKit.
35
WHATS NEW IN VERSION 2011
Oncethequantityisselected,thesystemwillimporttheKittotheactualjob,importingallthe
partsbelongtothecurrentkitandusingthepreviouslydefineddata(Machine,Material,
Thickness,Quantity,).ThequantityforeachcomponentwillbetheonematchingtheKit
multipliedbytherequiredquantityofKitstoproduce.
ThesystemisgroupingtheSheetPartsbyKitinthesamewayitisbeingdonerightnowforthe
DuctFiguresso,theusercanchangethedataforthosepartsjustmodifyingtheMainElement
lineor,tochangedataforasingleorseveralcomponentsofaKit.
36
WHATS NEW IN VERSION 2011
ItispossibletoimportmorethanoneKitorsingleSheetPartsonanexistingjob.
Aswesaidpreviously,itspossibletoimportthesameKitondifferentjobs,thisisthemain
advantageforKits,oncetheKitisdefineditwillbepossibletoimportitondifferentjobsinan
easyandfastwayso,itwontberequiredtoanalyzeagain,tryingtofindthecomponentsand
relateddatafortheSheetPartsformingtheMainItem.
AKitcanhavenestingsrelatedtoit,thats,wheneveraKitisbeingdefined,itspossibletorun
theNestingModuletocreatenestings,assoonasthecustomerisimportingtheKittoajob,this
Kitwillhavethenestingsrelatedtoitalreadypreparedaswell.Theimportednestingswillbea
copyoftheoriginalonesso,ifanymodificationismadeonthejobforthosenestings,the
nestingsassociatedtotheKitwillnotbemodified.
Thisallowtheusersgetmoretimebecausethosenestingsalreadycontainednestedand
machinedpartsonthem.
Theotherpossibilityistoassociatenestingswithoutanexistingmachiningandwithgoodsheet
efficiency,butwithsomeplaceavailableforplacingmorepartsonthem.Inthiscase,thesystem
wouldimportthosenestingstothecurrentjoband,itwouldbepossibletoopentheNestingand
Machiningmoduleinordertofillthoseplaceswiththerestofthepartsinthisjobso,thesheet
efficiencytheusermightgetwouldbebetter.
37
WHATS NEW IN VERSION 2011
CAD
2.1 GENERAL
2.1.1 Fillthepart(Colordisplay)
IntheDrawingmodule,itispossibletovisualizethepartfilled;thepartwillbefilledwithone
colorandtheholeswillhavethebackgroundcolor.
Thisfunctionallowstheuserstodistinguishbetweenpartandholesinaneasyway.Besides,it
makes easier and faster to check geometry errors. If the system is not detecting a part (open
contours)itwillnotbefilledor,forholeswithnoclosedcontour,thoseholeswillbefilledwith
thesamecolortheparthasinsteadoffillingthemwiththebackgroundcolor.
Drawing module / View / Display / Color display / Fill the part
Therearethreedifferentfillingpossibilities:
o Defaultcolor:Thefillingcolorisapredefinedone.
o Defaulttexture:Thefillingcolorwillbeapredefinedtexture.
o Texture by material: The filling will be different depending on the parts material. By
default,therearesometexturesexistingforthedefaultmaterials(theonesontheleft
inthe Materialswindow). Itispossible todefinemoretexturesfordifferent materials
modifying the file Textures.xml placed on the Textures folder. If a material has not a
texturerelatedtoit,therewillbeappliedthedefaulttextureforit.
38
WHATS NEW IN VERSION 2011
Defaulttexture:
Texturebymaterial(Al99):
39
WHATS NEW IN VERSION 2011
Texturebymaterial(Copper):
2.1.2 Colordisplayofmachining(Bytool)
Itispossibletovisualizethemachiningforapartgroupingdifferentcolors;thosecanbegroup
bytoolreference,toolform(shape)ortooltype.
Thefillingoptionallowstofillthemachiningorjusttoapplydifferentcolorsoverthemachining
contours.
40
WHATS NEW IN VERSION 2011
Drawing module / View / Display / Color display / By tool
Fillchecked:
Fillunckecked:
2.1.3 DifficultyinviewingViewgeometryoptionicons
Colors of the drawings shown in the window to be modified were modified, highlighting more over
the background. Moreover, the corresponding figure for diameter representation has been
inserted in the image.
The following illustration shows the image as it was previously and then the final image.
41
WHATS NEW IN VERSION 2011
A new parameter was added to represent the diameter of each geometry figure selected.
Drawingmodule/Home/Viewgeometry
This parameter is added to the radius datum as shown in the following figure.
Printing function is still valid, whereby clicking the corresponding button the list of characteristics
per selected geometry element is shown.
The document with all the characteristics now includes the diameter attribute.
42
WHATS NEW IN VERSION 2011
2.1.4 CountnumberofelementsinViewgeometryoption
Now after selecting the geometric elements required, apart from showing the specific
characteristics of each element, it also shows the element total per set. Thus after the selected list
of elements, it shows the number of segments, straight lines, points, circles and arcs comprising
the same.
Drawingmodule/Home/Viewgeometry
Likewise they show the perimeters of the sets for the elements like segment, circle and arc.
43
WHATS NEW IN VERSION 2011
2.1.5 IntheViewGeometryoptionmodifythegeometricelements
When viewing the geometry elements through the view geometry option of the Drawing module,
you can now modify the geometric elements shown. Likewise you can delete some prior selection
of the same.
Access the option via the following action:
Drawingmodule/Home/Viewgeometry
Once element to be modified is selected click corresponding option.
Drawingmodule/Home/Viewgeometry/Modify
And should you wish to delete a geometry element simply follow this procedure:
Drawingmodule/Home/Viewgeometry/Delete
Including these two new functions, the View geometry window looks as follows.
These new functions are only applicable to non-machined geometry elements to which the
technology of Lead-in/Lead-outs, Micro-Joints, lead-ins /lead-outs and/or loops was not applied.
When selecting this element type, the Modify and Delete buttons are disabled.
Should the selected segment meet any of the aforementioned conditions, the buttons will look as
follows.
44
WHATS NEW IN VERSION 2011
To access any of the aforementioned functions, you must first select an element from the list.
Once selected choose the desired option.
In the specific case of modifying a new window containing the values stored for this element,
these values may be modified and the changes made accepted or cancelled. Once the new
values have been established click Accept to modify the values, whereas if you click Cancel there
will be no change.
Should you wish to delete the previously selected element you must accept the confirmation
window.
Click Yes and the element will be deleted from the list of geometric elements forming the figure
whereas if you click No, the element remains.
The modification window varies according to element to be modified.
In the case of point modification, the parameters shown are the co-ordinates X and Y.
In the case of straight line modification, both the point (co-ordinates X and Y) and the angle
formed can be modified.
45
WHATS NEW IN VERSION 2011
In the case of segment modification, the points forming it, i.e. starting and end points with their
respective X and Y co-ordinates may be modified.
In the case of arc modification, the centre of the same, its radius, likewise its initial and pass
angles may be modified. Diameter value is modified according to the radius, whereby if a new
radius value is established, the diameter is immediately modified and vice versa.
And to modify a circle, its centre and radius can be change as shown below. The diameter value
functions identical to the arc case.
46
WHATS NEW IN VERSION 2011
The geometry modification window has a check with the label Apply the change of the radius to
all the geometries with the same radius in the event arcs or circles are chosen.
If the option is selection, modifications of the elements will be performed jointly for all the elements
with the same range of values.
The new radius change will also be established for all arcs with a 360 angle, forming a circle,
should this option have been chosen. Therefore, when choosing a circle to modify and establish
this option, it will not only modify the radius value of all circles with identical radius but also those
arcs which are really circles.
2.1.6 Editionofinformativeandwrittentexts
A new option has been included enabling edition of informative and written texts, and modification
of their contents.
This new option is in the Drawing module in the annotation tab next to the text option in the text
group.
Drawingmodule/Annotations/Modify
47
WHATS NEW IN VERSION 2011
NOTE: If the written text had associated machining, the system will automatically calculate the
machining on the new written text. Otherwise only the contents thereof will be modified
2.1.7 TextmarkingforChinesecharacters.
Given the complexity of Chinese characters, a new option has been implemented to generate
marking texts directly from Chinese characters introduced by the user.
To use this new development, select in the text definition window Use Windows fonts. The
separation between characters is automatic.
Drawingmodule/Technology/Markedtexts
NOTE: This new option is solely available for traditional and simplified Chinese.
2.1.8 Savebypart
A new function has been added to the save by part option in the drawing module.
48
WHATS NEW IN VERSION 2011
Drawing module / Main menu / Save by parts ...
To access the treatment of auxiliary geometry elements (points, straight lines, texts or contours)
and different options applicable to each geometry element, automatic part detection option must
be selected.
You can also access the data request option for each part, window shows a data request section
to save each part.
49
WHATS NEW IN VERSION 2011
Another option is added to the save by part option that is import text properties. In the event of
being selected, a button appears giving access to the text definition window to access part data.
The auxiliary geometry element texts to be treated in saving by parts are configured in this
window. Treated texts can be kept in the saving by parts using the Delete texts option.
The automatic part detection option must be disabled and the text property import option should
be used, the selection window can be used to choose the part geometry and text properties
associated with the same. In this case, the texts need not to be in the part.
50
WHATS NEW IN VERSION 2011
2.1.9 Machiningexplorerandmachiningwindow
Two new panels have been created enabling visualization (machining Explorer) and editing
(machining Window) of machining instructions. These panels aim to provide a powerful visually
attractive tool which facilitates machining management.
These panels will be synchronized at all times with the other program components, so any action
on machining is reflected in the panels and vice versa. Thus it will be much easier for the user to
learn and access the machining tools, likewise perception in a single view of what there is so far
and what can be done.
The machining Explorer can be seen in the Drawing module and machining Window, and will be
in both the Drawing and Nesting and Machining modules.
Drawing module / View / Visualization / Machining explorer
Drawing module
Nesting and machining module
1. Machining explorer
This panel will have a tree showing the open part machining list. This list can be viewed
sequentially or grouped on several levels for better comprehension for what there is at any given
51
WHATS NEW IN VERSION 2011
time. The red bullet will indicate selected instruction, the one being viewed or modified at the time,
while the green bullet indicates the current instruction, e.g. the point where the next instruction will
go.
52
WHATS NEW IN VERSION 2011
53
WHATS NEW IN VERSION 2011
2. Machining window
In the edition panel of the machining instruction properties, the instruction data can be viewed in
detail and modifications made to it, its application being simultaneously viewable in the drawing
window.
This information could be extracted before; however, it was shown in a modal floating window,
which limited interaction with the part machining view.
Changes made maybe undone at any time, from the Undo option.
3. View function
Behavior of the views in relation to synchronization between them is as follows: any machining
view allows modification thereof, originating an update of the rest, so system status is coherent at
all times.
Selection of each view will be as follows:
Drawingview:
From this main view you can select a machining instruction, by clicking right button on desired
instruction (as done in the past to extract the machining property window). At this time the same
instruction will be selected in the machining explorer view and the edition view will show the
instruction data.
Machiningexplorer:
Any tree node can be selected with Mouse or keyboard. If node selected corresponds to an
instruction it will light up in the drawing view. To show information corresponding to said
instruction in the machining Window you can enable the visible option panel from the options
ribbon: View -> Visualization -> Machining window. Thus navigating the instruction tree (using
54
WHATS NEW IN VERSION 2011
mouse or keyboard between nodes) will display data in the machining Window. If this option is not
enabled in the options ribbon, the machining Window will not be shown until the user forces its
extraction via the Modify option in the contextual menu (right button) on the tree.
If node selected in the machining Explorer corresponds to a classifying group or node all
instructions hanging from same will light up. In this case the machining window will not show
information unless this group has a single instruction.
Besides visualization per selection, the desired instructions can be lit up by moving the mouse
over the tree (without clicking). This function enables quick visualization of instruction or group of
instructions in the main view before selecting it for edition.
Machiningwindow:
The aim of this panel is based on detailed visualization of instructions and modifications on same.
Therefore, once panel is shown from either of the two previous views, synchronization will update
the other views after making a change in the data.
55
WHATS NEW IN VERSION 2011
4. Groups in machining Explorer
This capacity provides a substantial improvement in machining visualization, since it aids
interpretation converting the sequential instruction list into a structure comprising several group
levels. This characteristic projected to the drawing view means better perception of the machining
structure at any given time. Thus we could distinguish, for example, from a single look, the knocks
made with a certain punch or contours to be cut with different qualities.
The user can structure this list via the group configuration section at the bottom of the panel.
Should no group criterion be selected, the tree will show the instruction list in execution order as
shown in the Simulation / Simulate / Program option. However, correct selection of group criteria
may improve machining representation, because instructions could be organized in several group
levels, classifying them more efficiently for each user.
At present four criteria were defined to make the most optimum structure possible bearing in mind
the different machine types.
The following table shows group criteria and possible groups which could be generated as a
result:
56
WHATS NEW IN VERSION 2011
5. Translation of instructions into plain language
Machining instructions were translated to a clear comprehensible style to make them more user
friendly. E.g. an instruction used to be shown as follows:
MCHTYP PUNCH/ +000243.64 +000219.30 +000000.00 +000000.00
Which corresponds to the following instruction:
Simple cycle + 0243.64 +0219.30 +0000.00 +0000.00.
6. Treatment of special cutting cycles
57
WHATS NEW IN VERSION 2011
Multiple drilling cycles involving up to 3 cycle types in a single execution are shown in the
machining Explorer as separate instructions thus enabling their classification like the other
instructions into different groups created for machining organisation. However, the machining
Window edition panel integrates information from each of these groups globally aiding any
correction of data in the multiple cycles.
Access these data via the button More in the machining Window.
7. Execution of options on machining Explorer
Machining options can be executed on the machining Explorer panel from the contextual drop
down menu clicking right button or with keyboard. Options can be executed on an instruction, a
group of instructions or root node, which will be all the machining.
Execution options: instruction deletion, group or complete machining; and data modification of a
machining instruction.
2.2 CUTTING
2.2.1 Newsimulationofspecialcycles
Machining simulation of special cycles has been modified. The drill cycle simulation was not
modified, however, the tap, reaming, and CSinks were, so it is now easier to distinguish cycle
type, besides clearly seeing when there are several cycles on one point, and which ones.
58
WHATS NEW IN VERSION 2011
2.2.2 Multipledrillcycles
In the manual cycle options available in the drawing, nesting and machining modules, the multiple
drill multiple cycle has been added. This cycle type allows executions of several cycle types at the
same time in a single execution. E.g. a tap can be executed with its corresponding drill in a single
execution.
Drawing module / Machining / Cycles
Nesting and machining module / Machining / Cycles
59
WHATS NEW IN VERSION 2011
60
WHATS NEW IN VERSION 2011
2.3 PUNCHING
2.3.1 Newpunchgallerycharacteristics
To improve interaction with drawing module punch gallery, a series of points were developed,
which are set out below:
1. Punchsearchingallerywithkeyboard.
2. Punchmanagementwindowbuttonsdirectlyaccessiblefrompunchgalleryviaafloating
windowaccessiblewithrightMousebuttononthegallery.
61
WHATS NEW IN VERSION 2011
1. Possibilityofusingquickfiltersinthepunchgallery.
Type:CUT.Shape:Round,Square,RectangularandOblong.(Buttons:RD,SQ,RE
andOB)
Type:CUT.Shape:Allcuttingpuncheswhicharenotround,square,rectangularor
oblong.(Button:OTHERS)
Type:NOCUT.Shape:AllnonCUTpunches.(Button:SPECIAL)
2. Possibilityofseeingpunchesindetails,besidesthepunchreferenceyoucanseethe
multitool,stationandangleassociatedwiththesame.
62
WHATS NEW IN VERSION 2011
By default the information related to punches will be shown reduced in the gallery as shown
below.
63
WHATS NEW IN VERSION 2011
3. Synchronisation of punch gallery with punch management window. Filters applied are
also saved in the punch gallery and the punch management window.
4. New images to represent different punch types and shapes. Image colour has been
adapted going from plain yellow to degraded grey a colour closer to reality.
5. Selection criteria can be applied to the punch gallery.
64
WHATS NEW IN VERSION 2011
If a filter is applied to punch selection, the system will automatically indicate this changing criteria
option status in the punch gallery enabling or disabling this option.
NESTING AND MACHINING
3.1 GENERAL
3.1.1 Colordisplayofmachining(Bytool)
Now,intheNestingand Machiningmodule,itspossibletoapplyadifferentvisualizationboth
fortheNesting(nomachining)andfortheMachining.Bothofthemcanbefilledbypartortool.
Thisoptionisusefulbecauseitispossible,forexample,tovisualizewithdifferentcolorstheparts
when the nesting operation is performed to check those parts; also when the user starts the
machining,tovisualizethismachininggrouptoviewthedifferentcolorsdependingontheused
tool.
Besides,theviewbytoolforthemachiningiskeptinmindoverthesheetsmachining,thereis
possibletoseetheexternalpunchestoo.DuringtheStepbyStepsimulationthisoptionwillbe
alsoavailable.
Usingthefillingbypart,itispossibletoselectwhethertoviewonlyexternalcontoursorboth
internalandexternal.
65
WHATS NEW IN VERSION 2011
Inthefillingbytooloption,itispossibletovisualizeitaccordingtothereference,form,typeor
repositionofthetool.Thisoptionisonlyactiveforthemachiningand,itallowsyoutovisualize
differentcolortakingintoaccounttheoperationsmadeforeachreposition.
Nesting and machining module / View / Display / Color display
66
WHATS NEW IN VERSION 2011
Nestingbypart:
Machiningbytool(Reference):
67
WHATS NEW IN VERSION 2011
Machiningbytool(Reposition):
3.1.2 Fillthesheet(Colordisplay)
Itispossibletofillthepartwiththetexturebydefaultortakingintoaccountthematerial,asit
was previously explained for the Drawing module. On the Nesting and Machining module, it is
alsopossibletofillthemainSheetwithadefaultormaterialtexture.
Nesting and machining module / View / Display / Color display /Fill the sheet
68
WHATS NEW IN VERSION 2011
3.1.3 Improveimageformat
To provide a WOS oriented configuration, the image creation format has been modified by default
to PNG, so PNGs are automatically generated in colour.
The user can also configure this parameter via IMAGE.FMT. Options for storing the image are:
with or without filling, moreover, sheet geometry, machining initialitation or machining up to the
current instruction can be stored.
Another function added, is the possibility of generating image size in proportion to the minimum
rectangle of geometry to be drawn. This is to prevent blank spaces.
In addition, an XML document is generated to store the position of the clamps at the time of
saving likewise the colour of each nesting part. This document also contains the multitorches
configuration.
Nestingandmachiningmodule/Saveas/Workshop
The background which the images are stored with can be defined: with/without background or with
sheet simulation background.
Nestingandmachiningmodule/Save
69
WHATS NEW IN VERSION 2011
3.1.4 Modificationintimeandcostcalculation
A new option has been added to calculate nesting and machining module times and costs.
This new option enables the database corresponding to the manufacturing line times and costs to
be saved without modifying part data.
Mainmodule/Configurationoptions/Configure:Costs
3.1.5 Optiontoshowonlypartspendingnesting
A new option has been added to show only parts pending nesting (amount > 0) on the floating
menu of the part list and that of part view.
With this option, all the nesting and pending nesting parts can be seen (amount >= 0) or only parts
pending nesting (amount > 0).
Nestingandmachiningmodule/Partview/Selectpart/Rightbutton
70
WHATS NEW IN VERSION 2011
NOTE: This option status is only maintained during execution of nesting and machining module.
When this module is closed the option will be disabled.
3.1.6 Quickaccessfornestingmoduleconfigurationoptions
The possibility of creating quick access and keys to the machine configuration options in the
nesting module was added.
These new options were added in the customization window in the configuration options to include
them in direct access or as new controls under the customized tab with the possibility of assigning
quick keys to each option.
71
WHATS NEW IN VERSION 2011
Each option has its own icon, all with the symbol
identifying them as configuration.
To identify options that represent each of the icons, we have adopted the following terminology:
o
The iconisusedto represent options lists.
The
o The
o The
icon is used to represent advanced options.
icon is used to represent auxiliary options.
icon is used to represent parameters modification.
72
WHATS NEW IN VERSION 2011
It must be remembered each machine type offers different options, visible only when working with
machines of this kind. Thus configuration options must be customized per machine type.
Nesting/machining module / Configuration options / Interface
Nesting/machining module / Options / Customize
3.1.7 Newmaterialthicknessdependentparameters
New material-thickness dependent parameters included.
1. Minimum remnant area
This parameter is defined as material-thickness dependent, so it can generate remnants for
certain materials which are costly against those which are not.
A new window with remnant data is created, where you can configure material-thickness
dependent management if required. If affirmative, this parameter can be configured, otherwise the
value will be defined in the corresponding machine configuration.
73
WHATS NEW IN VERSION 2011
Main module / Manage / Machines / Configure / System / Material-thickness dependent /
Remnant data
2. Nesting optimization level
This parameter is also included in the Cutting parameter category.
Optimization level can be configured as per the material/thickness whereas if the option < > is
selected, configuration of the corresponding machine is considered applied, i.e. the one defined in
CT, otherwise the level chosen is applied.
With this new option different part rotations per material/thickness can be defined, and blocked if
required (only 0 rotation would exist). This will require definition of rotation angle parameter
optimization level of parts at 360.
74
WHATS NEW IN VERSION 2011
Main module / Manage / Machines / Configure / System / Material-thickness dependent /
Cutting parameters
3.1.8 3DSimulationofCNC
This option allow you to make a real CNC simulation; it is possible to visualize in 3D the machine
where the CNC is going to be cut. The machine will start with the CNC simulation and, on the CNC
Panel (placed at the right side), there will be highligthed the instruction matching the current
machine operation.
Nesting and machine module / Simulation / 3D Simulation / Simulate CNC
This simulator allows the following operations:
Visualization options: Different visualization methods (2D and 3D), zoom, movements,
Simulation Options: Simulate the machining, stop the simulation, step by step simulation,
go to a CNC instruction, change the simulation Speed,
Options over machine components: Show, hide or apply transpareces to the different
machine components.
3.2 CUTTING
75
WHATS NEW IN VERSION 2011
3.2.1 Linearcuttingdirectionofconfigurableremnant
Until now the system always cut the line depending on which end was closest to the last element
cut until then. Thus a sheet which had been nested by areas, one line could pass from top to
bottom and the next in the opposite direction.
Therefore a possibility has been added to indicate the system in which direction all the remnant
lines are to go, i.e. top to bottom, bottom to top, or as the system has been cutting to date, i.e.
according to machining direction.
Main menu / Machines / Configure / System / Automatic machining / Cut / Sheets / Cut the
remnant line
Nesting and machine module / Configuration options / Configure: System / System /
Automatic machining / Cut / Sheets / Cut the remnant line
3.2.2 Rectangularnestingoptimizationforlinearcuttingofparts
For optimization of linear part cutting, you must get the largest number of parts of the same size
(same length or width) nested in columns.
Therefore, a new option has been added to rectangular nesting in cutting machines, which aims to
seek part columns with the same length to make maximum use of the sheet width. In the next
sheet you can see a nesting example using this option.
76
WHATS NEW IN VERSION 2011
Main module / Machines / Configure / System / Automatic nesting / Advance / Optimize for
linear cut of parts
Nesting and machine module / Configuration options / Configure: System / System /
Automatic nesting / Advance / Optimize for linear cut of parts
3.2.3 Configurationofcommoncutpropertyperpart
The possibility of configuring the common cut property per part has been added, to increase
restriction of parts to using common cut on.
This new function enables you to have a sheet with parts not requiring the same finish, since if a
specific part requires great quality it can be instructed not be nested in the common cut with any
other part.
The option can be configured from the main module under the section More under part
properties.
77
WHATS NEW IN VERSION 2011
It can also be changed directly from the nested module part view and list of parts. You need only
click Mouse right button to access properties.
3.2.4 Alwaysrespecttheseparationbetweenpartsparameter
The option of preventing the system from testing the minimum separation between parts among
certain elements when performing the common cut has been added.
78
WHATS NEW IN VERSION 2011
When the system is processing the common cut can be performed between two or more parts, it
also tests whether the other elements not involved in the common cut respect the minimum
separation between parts. In some cases, this testing is more restrictive than the user might
expect, since two elements not respecting this minimum distance, prevent parts entering the
common cut, when the user had no problem in bringing these elements closer than that
separation between parts.
Main module / Machines / Configure / System / Common cutting parameters
Nesting and machining module / Configuration options / Configure / System / Common
cutting parameters
3.2.5 Evacuationofallpartsbyliftaftermachining(Protectedoption)
From the Applications tab you can access a new application enabling assignation of joint
download of all machined sheet parts.
79
WHATS NEW IN VERSION 2011
For this, you must define the evacuator suction cups in a file. These are defined indicating the
number of suction cups grids the lift has. Usually it only has a grid with a number of rows and
columns. The point where the lift must be placed also requires definition. Moreover, a series of
parameters can be configured to define the palletization exit file format.
To date the parameters described are defined in a file called LiftSCups.cfg. In the following
image you can see an example of the file format to be configured.
The application is only enabled once sheet machining is done. So to generate the automatic
detection of suction cups, the user must use the option enabled for this. The system will check all
the lift suction cups and only enable those totally within the parts. Finally the system will show the
result obtained and the user may enable/disable the suction cups required manually.
Nesting and machining module / Applications / Evacuation of all parts by lift after
machining / Automatic
80
WHATS NEW IN VERSION 2011
Nesting and machining module / Applications / Evacuation of all parts by lift after
machining / Modify
3.2.6 Ordercommoncutbyleadin/leadoutposition
When making common cuts among various parts, you can now order these cuts so the last part
cut finishes in the same area where the automatic placement of part lead-ins/lead-outs is
configured. To do this arrangement, you must enable the following configuration parameter.
Main module / Machines / Configure / System / Common cutting parameters / Order
common cut by lead-in/lead-out position
Main module / Machines / Configure / System / Technology / Automatic Lead-in/Leadouts values /Area / Parts
If this parameter is enabled it also orders part cutting order with common cut to optimize number
of startups and so part cut always finished on the same side or corner of part. This is used mainly
so that when part cutting is finished in common cut, it is in optimum position for evacuation.
3.2.7 Cutislandswhencuttingtheparts
Before when islands were generated by various parts, parts could be cut within the islands at the
beginning and after the islands. Now these islands can be cut when parts are cut, taking into
account, cutting an island will not be finished until all the parts within this island are cut; and the
island will be cut as the parts generated by the island are cut. To do this, you must enable the
following configuration parameter.
Main module / Machines / Configure / System / Common cutting parameters / Islands /
Cut islands on cutting parts
If the Order common cut by lead-in/lead-out position option is enabled, it will order the island
cutting as if it were a hole and finish cutting the island where the automatic placement of leadins/lead-outs configuration is. Moreover, if the holes are configured to evacuate islands these will
be evacuated like holes.
Main module / Machines / Configure / System / Common cutting parameters / Order
common cut by lead-in/lead-out position
Main module / Machines / Configure / System / Technology / Automatic Lead-in/Leadouts values /Area / Holes
This treatment of finishing the island according to automatic configuration of hole lead-ins/leadouts, and island evacuation as if it were a hole, also occurs when configuring so islands are cut
first.
81
WHATS NEW IN VERSION 2011
Main module / Machines / Configure / System / Common cutting parameters / Islands /
Cut all islands first
Whereas if you have the other two island options configured these treatments will not be
considered.
3.2.8 Automaticandmanualplacementofmicrojointsonunstablecontours
Automatic
Automatic micro-joints will be made during automatic machining and will be configurable via the
following window:
Main module/Management/Machines/Machine/Grid
Placement will be made as per following options:
No (Do not place)
Part has no support on grid (they are only placed on parts without grid
anchorage)
Part may finish partially overturned
Both
If you select either option allowing micro-joint placement you can configure the same clicking the
adjacent button:
82
WHATS NEW IN VERSION 2011
Manually
From the nesting module you can place automatic micro-joints manually for all sheet parts as per
configuration chosen.
For this, select the option
Nesting and machining module/ Machining/ View/ Verify unstable contours
83
WHATS NEW IN VERSION 2011
New options appear in this window:
Apply microjoints to unstable machined contours. This option applies the microjoint to parts which
fall or may fall off the grid. On selecting it, the following window appears to configure the values
thereof:
Visualize parts with unstable contours. This option allows visualization of part situation as to
whether it may fall.
If you select this option, the following options appear:
Where the image represents the shape in which the part is going to be scratched taking into
account the color to be used is the same as that for special visualization.
84
WHATS NEW IN VERSION 2011
Although special visualization is selected, it will not appear when applying this option as it would
be useless (you would not see the scratching).
Should the parts be moved on the sheet, this option must be re-selected to update scratch type.
Below is an example of the effects on nesting:
Where part situation on grid is clearly seen.
Finally, this is a temporary option, and on changing the sheet will no longer be visualized.
3.2.9 Visualizationofmaximumnestedcontourviaaline
When visualizing a sheet from the nested module, the system automatically shows a line
representing the maximum nested contour to date.
If the priority direction of automatic nesting has been configured as vertical, the system will
represent contour X achieved so far. If horizontal was configured the Y contour will be shown.
The line is painted in the same color assigned to the straight lines, so if you wish to change color
you must change the straight line color.
Should you not wish to visualize this, indicate it by modifying parameter V090 of LantekPr.Cfg
file.
85
WHATS NEW IN VERSION 2011
3.2.10 Newmultipartmodulesinautomatic.
Detection of multipart modules has improved. From now on a module of two where the parts form
a gap between them, the system will look for another part whose area is similar to the gap. Should
a part exist with a similar area but cannot enter due to shape or gap is a little smaller, the system
will modify the module just so the gap is big enough for the part to fit.
86
WHATS NEW IN VERSION 2011
Main module / Management / Machines / System / Automatic nesting / General /
Optimisation level / Advanced module
Nesting module / Configuration options / Configure: System / Automatic nesting / General /
Optimisation level / Advanced module
3.2.11 Automaticrotationofpartsondragging.
Until now when dragging a part in automatic and it needed rotation to fit in a gap, it had to be
rotated first and then dragged to detect collisions. Now the system automatically detects if there is
collision on rotating and if so, it will look for a closer point without collision. This automatic
detection functions when rotating using the keys Ctrl+Q or Ctrl+W and clicking the left mouse
button.
Moreover, when right mouse button is held down and part is dragged, the system automatically
looks for better rotation for each position so it is easier to fit a part in a gap.
If at any time there is the same behavior as until now when rotating the part with the right mouse
button, just press Ctrl.
3.2.12 Configurationofparametertomaximumgapsperwindow.
The possibility of configuring the option to maximize gaps from the automatic nesting optimization
level window has been added.
This parameter rotates the parts introduced automatically to check whether the gap left with those
next to them is greater than the normal position. It only checks with parts nested in the same X or
Y.
This parameter can be configured from the NestAvan.txt file. Now it is configured from CT
(B586) or files with nesting optimization levels (A016). By default the parameter takes the same
value it had in the original file for each machine. Should the file not exist, the option will be
disabled. As a result of this improvement the NestAvan.txt file will no longer be used.
87
WHATS NEW IN VERSION 2011
Main module / Management / Machines / System / Automatic nesting / General /
Optimization level / Rotate parts to maximise holes between them
Nesting module / Configuration options / Configure System / Automatic nesting / General /
Optimisation level / Rotate parts to maximise holes between them
3.2.13 Savethepositionoftheauxiliarytechnologyelementscreatingremnants.
A new option has been included enabling consideration of auxiliary elements when creating
remnants, i.e. the positions of Lead-in/Lead-outs, Micro-Joints, loops and bridges are taken into
account.
It can be configured in the following window:
Main module /Manage / Machines / Configure / System / Remnant data
Nesting module / Home / Remnants
88
WHATS NEW IN VERSION 2011
The following options exist:
Generate remnants without considering auxiliary geometry.
Generating remnants considering auxiliary geometry. This option is configurable so it creates a
contour on auxiliary rectangular geometry so that:
-
0: the base has a value 10 times linear tolerance.
Cutter diameter: the base has this value.
Furthermore, the Lead-in/Lead-outs and Micro-Joints elements will be taking startup into account
and a circular contour will be created on this point which will be the startup radius provided it is
higher than the cutter radius. Otherwise a diameter arc will be created based on the rectangular
contour mentioned.
Once this contour has been calculated it will be joined to the part, which has this so a single
contour is the result. This will be done identical to a part when calculating the remnant.
All this can be seen well in the following example:
Example with a base identical to the cutter diameter:
89
WHATS NEW IN VERSION 2011
Example with a base 10 times the linear tolerance.
Examples of remnants generated with this option, in this case configuring the rectangular base
identical to the cutter diameter:
90
WHATS NEW IN VERSION 2011
Below are some further examples with other auxiliary elements:
3.2.14 Cutstoptimecalculationdependsontechnologytables
A new parameter has been added to define whether the cut stop time is calculated considering a
fixed value or those values given in the technology tables.
This parameter is only valid for water machines, and enables cut stop time calculation considering
the values given in the technological tables, such as: Final time (cutting) or Abrasive cancellation
time.
Main module / Machines / Configure / System / Time calculation / Cutting parameters /
General / Cancellation time
3.2.15 Chaincut
The Automatic Nesting is capable to make an optimized nesting for the chain cutting, that is a
nesting by columns for parts sharing the same length and, the external contours for those parts is
going to be cut with only one piercing.
In order to performe this action, we will apply special bridges between the parts, so that the last cut
for a group of parts will be a vertical cut.
91
WHATS NEW IN VERSION 2011
It is possible to apply the machining on a group of parts with only one piercing; this is making the
sheet not to be moved in X axis when the cut is finished. This kind of machining is interesting for
those machines which are moving the table in X axis and the cutting head in Y axis, in order to
avoid a sheet movement when the parts have been cutted and they have not been evacuated yet.
92
WHATS NEW IN VERSION 2011
Main module / Management / Machines / System / Automatic nesting / Avanced /
Rectangular mode is allowed / Type / Optimize for chain cut
Nesting and machine module / Configuration options / Configure System / Automatic
nesting / Avanced / Rectangular mode is allowed / Type / Optimize for chain cut
The user can configure the minimum column height respecting of the sheet for this kind of nesting.
It is possible to set as well the Y distance between parts in a column. An interesting distance could
be twice the cutting diameter, because it is the closest distance parts can be placed for cutting
them.
The part type allow the user to specify what type of part is going to be nested using this method;
depending on the distance between them, it might be interesting to configure different types. For
example, if the distance is set twice the cutting diameter, the most suitable part type is the first one,
this is making there wont be holes (islands) between parts.
Finally, it is possible to configure the bridge type and its thickness; for parts which distance is twice
the cutting diameter, the best thickness for the bridges could be twice the cutting radius.
93
WHATS NEW IN VERSION 2011
3.2.16 MachiningforcontoursoutoftheWorkZoneinthedirectionofrepositions
For cutting machines with work zone, whenever the Cutting contours are separated due to they
are out of the work zone (Cut Contours Partially in the Zone), now it is possible to define the cutting
direction for those contours in reposition direction.
In this case, cut contours partially in the zone will be cut starting on the closest X position
respecting of the workzone and, they will be cut following the reposition direction. In order to get
this behaviour the Partial contour will be cut in two more different stages for getting the cutting on
the reposition direction.
If parts the parts have Common cut, the common cut contours will be cut following the previous
criterion.
Its possible to configure the parts we want to cut with this kind of method, only the parts with long
contours or those which are not fitting the work zone.
Main menu / Machines / Configure / System / Automatic machining / Cut / Sheets / Cut
contours in the direction of the repositions
The user can specify as well the part zone where those contours are going to be cut at the
beginning.Tambin se puede especificar la zona de la pieza en la que va a empezar a mecanizar
estos contornos (Zona superior o inferior).
Mainmenu /Machines/Configure /System/Automaticmachining/Cut/Sheets/Zone
wherecutthecontours
94
WHATS NEW IN VERSION 2011
3.3 PUNCHING
3.3.1 Automaticdetectionfortreatmentofoverhangingpunching
When working with punching machines and there are One-touch Figures on the exterior, the
machinings of these elements may overhang the limits marked by the technology used to make
the external segments of the part.
When this happens, inform the system whether you wish to treat the overhanging punchings. This
option is configurable both generally and specifically per part.
In this version a new function has been developed to avoid manual detection. On the entering the
nesting module, the system analyses whether the part currently being process requires treatment
of overhanging punchings.
95
WHATS NEW IN VERSION 2011
3.3.2 Overlappingofprepunchinginmachiningverification
In cut-punch machines, the machining verification option can now also detect possible overlapping
of the pre-punching on lead-ins with other parts, i.e. it would detect whether a pre-punching would
be punching another part.
3.3.3 PrepunchingsorcycleswithleadinsontestingoverlappinginautomaticLead
in/Leadouts
If configured so that on placing automatic Lead-in/Lead-outs the overlapping is tested, this testing
will now take into account whether a pre-punching or a lead-in cycle will be placed on this Leadin/Lead-outs to find out whether this Lead-in/Lead-outs is overlapped, and perform the configured
action (Put bench marks, change position, change quality,).
The pre-punching or cycles with lead-ins to be tested are those which the system will be place in
automatic, therefore you have to configure how to place the pre-punching or cycles with lead-ins
in automatic.
Main module / Manage / Machines / Configure / System / Technology / Automatic Leadin/Lead-outs values / Overlapping testing
Main module / Manage / Machines / Configure / System / Automatic Machining / Cut /
Sheets / Punching on lead-ins
Main module / Manage / Machines / Configure / System /Automatic Machining / Automatic
cycles on lead-ins / Work in automatic mode
3.3.4 Punchingbypartsincutpunchingmachines
In cut-punching machinings, machining order can be defined so all the punching of a part is done
prior to cutting the next. Punching execution order on a part will be defined by the user in:
Main module / Machines / Configure / System / Automatic machining / Sheet punching /
Machining order
This parameter also affects the execution order of punchings on lead-ins, performed per part prior
to machining the rest of the parts and before cutting the part which punchings on lead-ins belong
to.
i.e. A part can be completely machined prior to the rest.
Main module / Machines / Configure / System / Automatic machining / Cut / Marking
sequence / Punch by parts.
96
WHATS NEW IN VERSION 2011
3.3.5 Filterformultitoolstationwhichcanbeloaded
When we have multi-index stations 2 multitools are created: an autoindex and non-autoindex.
Autoindex multitools can only be loaded on multi-index stations.
Therefore, a filter has been created for these stations so only the loadable multitools are shown in
each case. The filter applied will depend on that indicated in the Autoindex parameter.
See following examples:
Mainmodule/Manage/Turrets/<Manipulate>
1. Filterforshowingmultitoolsonlynotautoindex.
97
WHATS NEW IN VERSION 2011
2. Filterforshowingonlyautoindexmultitools.
98
WHATS NEW IN VERSION 2011
In any event, all the available multitools, autoindex or otherwise can be viewed, selecting View all
in the Multitool available window.
99
WHATS NEW IN VERSION 2011
Main module / Manage / Turrets / Active turret
Main module / Manage / Turrets / Standard turret
100
WHATS NEW IN VERSION 2011
Filter applied on loading multitools will depend on selected station and Autoindex check status in
each previous window.
In any event, there will always be an option to visualise all multitools available, autoindex or not.
For this select View all in Multitools window.
101
WHATS NEW IN VERSION 2011
3.4 LISTS
3.4.1 Printlistofselectedsheets
A new option has been added in the nesting/machining module enabling printing of selected
sheets of a subjob.
On selecting printing option, a window appears with options: print current sheet, print all subjob
sheets, print all work sheets, and the new option Select sheets, where you can select a list of
sheets of the current subjob to print.
Nesting/machining module / Print / Print
Nesting/machining module / Customize Quick accesses / Print
One option can be defined by default, so the selection window does not appear whenever sheets
are printed. From the main module select the print tab under the machine configuration window,
select one of the sheet printing options and unselect the option Request sheet printing.
However, you always wish the selection window to appear, select the option Request sheet
printing.
102
WHATS NEW IN VERSION 2011
Main module / Configuration options / Configure: Draw and Nest / Print
103
WHATS NEW IN VERSION 2011
IMPORTERS / EXPORTERS
4.1 GENERAL
The option maximum length for small elements is modified to provide a more complete solution,
enabling detection of small elements and deciding the action to be performed automatically.
To use this new function, indicate the maximum length and radius so the system can consider the
analysed imported elements as small elements.
Once these values have been configured, you may select the action you wish to perform on them.
Possible actions:
1. Do nothing.
2. Delete only small elements on the interior contours.
3. Delete only small elements on the exterior contours.
4. Delete all small elements.
104
WHATS NEW IN VERSION 2011
If the action performed is deletion in any of its variations, the system will lengthen the remaining
geometry so no open contours are left after deletion of detected small element(s).
The option for putting points on small elements is used to indicate the system could not perform
any action on said small elements.
These modifications are applicable to all system importers and all application importers.
4.2 DSTV IMPORTER
4.2.1 Configurationparameterstoimportdrills.
A new parameter is added to the DSTV importer configuration to allow drill configuration
enablement.
Main module / Import / DSTV / Configure / Others
When this parameter checkbox is selected, a button is enabled to access the drill configuration
window. In this new window we find the other configuration parameters, which before could only
be configured via a file.
105
WHATS NEW IN VERSION 2011
The configurable parameters are:
Test existence of drilling tools. Options are: No, Yes, Yes and warn should it not exist.
Test existence of reaming tools. Options are: No, Yes, Yes and warn should it not exist
Make no-through holes with reaming tools. No-through holes are ones which do not go
through the material to other side. Options are: Never, Always, Test whether there was a
through hole prior.
Warn when a tool does not exist.
Prioritize punching over drilling.
Finally, definition of maximum thickness is allowed for punching and drilling holes.
4.3 IMPORT PARAMETRIC PARTS
4.3.1 Improvevisualizationforparametricpartswindow
The corresponding window has been modified to import a parametric figure to the current work
order. The window has the following aspect prior to change:
106
WHATS NEW IN VERSION 2011
Images get reduced as per the space assigned to each, therefore, contours cannot be correctly
appreciated. The number of images per screen is reduced to display as shown in the following
image:
107
WHATS NEW IN VERSION 2011
The color of the images is a little inappropriate so a new color combination has been agreed.
108
WHATS NEW IN VERSION 2011
The icon to access this list has been modified in the same way as the color combination for the
images, likewise the icon for importing parametric geometry parts.
4.4 NEW APPLICATION IMPORTER
4.4.1 Installation
109
WHATS NEW IN VERSION 2011
Main module / Import / Install importers
Under the initial tab of the main module, select install importers option from import group so the
system will show dialogue window to install importers.
Once the MAZAK importers group has been selected, importers available for the same will be
shown in said window.
To install importer, double click element on list of available importers or user the dialogue window
button.
4.4.2 Configurationfilesofnewapplicationimporter.
Theconfigurationfilesofnewapplicationimporterare:
ImpMaz03.CF1 Savesgeneralconfigurationperformedinthesystemforthisapplication
importer.
110
WHATS NEW IN VERSION 2011
ImpMaz03.PS1 Usedtoconfigurenewapplicationimporterbehaviour.
##
#SPECIFICPARAMETERSFORAPPLICATIONIMPORTER"IMPMAZ03"#
##
B0001;Deleteleadin/out(0:NO,1:YES).
B00188;GValueforcuttingon.
B00231;MValueforcuttingoff.
B00364;GValueforMarkingon.
B00423;MValueforMarkingoff.
111
Das könnte Ihnen auch gefallen
- Configuration Manual Lantek Expert Cut PDFDokument194 SeitenConfiguration Manual Lantek Expert Cut PDFrobirosa079100% (1)
- Lantek Expert2 Manual. PstRum21Dokument34 SeitenLantek Expert2 Manual. PstRum21thulabaramNoch keine Bewertungen
- Configuration Manual Lantek Expert CutDokument194 SeitenConfiguration Manual Lantek Expert Cutmolior100% (1)
- Cut Tutorial LantekDokument63 SeitenCut Tutorial LantekErgon ZederanNoch keine Bewertungen
- Configuration Manual Lantek Expert CutDokument194 SeitenConfiguration Manual Lantek Expert CutPeterNoch keine Bewertungen
- Lantek ExpertDokument90 SeitenLantek ExpertLeonardo Eladio Vergara GuillenNoch keine Bewertungen
- Flex 3 DDokument82 SeitenFlex 3 DAcaNoch keine Bewertungen
- ExpertDokument107 SeitenExpertAcaNoch keine Bewertungen
- Expert Cut Manual (En)Dokument606 SeitenExpert Cut Manual (En)Roberto CvNoch keine Bewertungen
- Lantek Expert Cut 1p (EN-US)Dokument2 SeitenLantek Expert Cut 1p (EN-US)LantekNoch keine Bewertungen
- Lantek Expert 2020 SP1 ENDokument84 SeitenLantek Expert 2020 SP1 ENJeferson GevinskiNoch keine Bewertungen
- Auto NestDokument2 SeitenAuto Nestccastillo_34Noch keine Bewertungen
- BCL MUser Manual Bodor Laser PDFDokument38 SeitenBCL MUser Manual Bodor Laser PDFJose LozanoNoch keine Bewertungen
- NX Sheet Metal Design PDFDokument2 SeitenNX Sheet Metal Design PDFHussein Zein0% (1)
- Post Processor Training GuideDokument196 SeitenPost Processor Training GuideNovly AbdurohmanNoch keine Bewertungen
- Expert Cut Reference Manual (EN) PDFDokument616 SeitenExpert Cut Reference Manual (EN) PDFmecanizaatopeNoch keine Bewertungen
- G.weikE Fiber Laser Machine ManualDokument73 SeitenG.weikE Fiber Laser Machine ManualMohamed ElhadaryNoch keine Bewertungen
- NC-5-axis ProductionDokument674 SeitenNC-5-axis ProductionVladimir MagocNoch keine Bewertungen
- LantekManagerTutorial enDokument71 SeitenLantekManagerTutorial enKhurshid AhmadNoch keine Bewertungen
- G Series User Manual V6.15.1228 1Dokument155 SeitenG Series User Manual V6.15.1228 1Yeremia ZenasNoch keine Bewertungen
- SAMPLE Mastercam X9 Multiaxis Professional CoursewareDokument33 SeitenSAMPLE Mastercam X9 Multiaxis Professional CoursewareEduardo Aleman Reyna100% (1)
- Shortcut KeysDokument28 SeitenShortcut KeysSuresh Dhanasekar0% (1)
- BODOR User Manual of Fiber Metal Cutting MachineDokument50 SeitenBODOR User Manual of Fiber Metal Cutting Machinesebastian carreño100% (2)
- Post Processor Configuration GuideDokument59 SeitenPost Processor Configuration GuideHisham Tarek100% (1)
- Techno HD II NK 105 G3 ManualDokument51 SeitenTechno HD II NK 105 G3 ManualJUAN100% (1)
- Cypcut Laser Controller User ManualDokument88 SeitenCypcut Laser Controller User ManualDurga Prasad BoppanaNoch keine Bewertungen
- Byspeed 3015 BA V010 enDokument524 SeitenByspeed 3015 BA V010 enΈλσαΟγκρένιNoch keine Bewertungen
- 2015 SolidCAM Sim. 5-Axis-Milling User GuideDokument448 Seiten2015 SolidCAM Sim. 5-Axis-Milling User GuideRicardo Cervantes100% (1)
- Creo Parametric Centro de MaquinadoDokument128 SeitenCreo Parametric Centro de MaquinadoMonse RamirezNoch keine Bewertungen
- NCStudio CNC Router ManualV4.4Dokument31 SeitenNCStudio CNC Router ManualV4.4pejic1722Noch keine Bewertungen
- Introduction To EdgeCAMDokument127 SeitenIntroduction To EdgeCAMTomas Trojci TrojcakNoch keine Bewertungen
- Trumpf Parts Service Manual - January 2004Dokument28 SeitenTrumpf Parts Service Manual - January 2004Orlando Humberto Altamirano ArceNoch keine Bewertungen
- Punch ManualDokument464 SeitenPunch ManualJorge Armando Astorayme MansillaNoch keine Bewertungen
- Lantek Expert v27 Instruction InstallationDokument3 SeitenLantek Expert v27 Instruction InstallationEdzard100% (1)
- TRUMPF 2D Laser Cutting Machines Brochure enDokument44 SeitenTRUMPF 2D Laser Cutting Machines Brochure enNorbinkoNotoricko100% (1)
- Mastercam 2017 Lathe CY Axis Toolpaths Tutorial SAMPLEDokument32 SeitenMastercam 2017 Lathe CY Axis Toolpaths Tutorial SAMPLEsekhon8751150% (1)
- Sc1000 Manual Fiber Laser CuterDokument53 SeitenSc1000 Manual Fiber Laser CuterLuis Jose Hernandez BriceñoNoch keine Bewertungen
- By Vent Ion 2200 enDokument482 SeitenBy Vent Ion 2200 enjeronimost100% (1)
- NC Studio User Manual enDokument117 SeitenNC Studio User Manual enAdeng Esteibar60% (5)
- Trumpf Library Bending Technology PDFDokument103 SeitenTrumpf Library Bending Technology PDFasdasdNoch keine Bewertungen
- Tru LaserDokument40 SeitenTru LaserWilfredo A MolinaNoch keine Bewertungen
- Power MillDokument1.176 SeitenPower Millyorgf92% (13)
- NX CAD CAM AutomationDokument12 SeitenNX CAD CAM AutomationfalexgcNoch keine Bewertungen
- NX CAM Book 8 EngDokument16 SeitenNX CAM Book 8 Engsaiguruji100% (2)
- MTS Teachware Cnc-Basics PDFDokument208 SeitenMTS Teachware Cnc-Basics PDFHasib ZuhairiNoch keine Bewertungen
- FormingSuite Training PDFDokument90 SeitenFormingSuite Training PDFNarendra ThippeswamyNoch keine Bewertungen
- Training NX CAM TR11060 Post Building TechniquesDokument1 SeiteTraining NX CAM TR11060 Post Building TechniquesErhan TorunNoch keine Bewertungen
- PowerMILL User GuideDokument26 SeitenPowerMILL User GuideEduardo Aleman Reyna50% (2)
- Lantek Presentation 2013 (En) NDDokument16 SeitenLantek Presentation 2013 (En) NDzantxuNoch keine Bewertungen
- CNC Fiber Laser Cutter For Cutting Plate and Tube 3015 1000WDokument16 SeitenCNC Fiber Laser Cutter For Cutting Plate and Tube 3015 1000WSot DesignNoch keine Bewertungen
- TNG Release Notes 502Dokument14 SeitenTNG Release Notes 502alecandro_90Noch keine Bewertungen
- Backlash ProgramDokument32 SeitenBacklash ProgramCristopher Entena50% (2)
- Note CNC Lathe MachineDokument19 SeitenNote CNC Lathe MachineSyafi NafisNoch keine Bewertungen
- CG60ST Operation D200417 V1.5Dokument32 SeitenCG60ST Operation D200417 V1.5Perita BotelloNoch keine Bewertungen
- TNG Release Notes 502Dokument11 SeitenTNG Release Notes 502alecandro_90Noch keine Bewertungen
- Basic Training Workbook SettingsDokument8 SeitenBasic Training Workbook SettingsIvonn OchoaNoch keine Bewertungen
- Sample Master CamDokument86 SeitenSample Master Camlionlionsher100% (2)
- Milling Tool SetupDokument32 SeitenMilling Tool SetupdngcnccenterNoch keine Bewertungen
- 828D - Toolmanagement CommissioningDokument58 Seiten828D - Toolmanagement CommissioningWallyNoch keine Bewertungen
- DS Ultracool Laser Range GB - v6Dokument4 SeitenDS Ultracool Laser Range GB - v6ИлияИвановNoch keine Bewertungen
- Ri Ba-ModelDokument1 SeiteRi Ba-ModelИлияИвановNoch keine Bewertungen
- Service Thermostat MCH2Dokument4 SeitenService Thermostat MCH2ИлияИвановNoch keine Bewertungen
- Backup and Restore DatabaseDokument4 SeitenBackup and Restore DatabaseИлияИвановNoch keine Bewertungen
- 10 Stainless Steel Spot 250 M Aluminium Spot 250 M IPG Laser YLR2000Dokument1 Seite10 Stainless Steel Spot 250 M Aluminium Spot 250 M IPG Laser YLR2000ИлияИвановNoch keine Bewertungen
- Cutting ParametersDokument12 SeitenCutting ParametersИлияИванов50% (8)
- IPG Cutting 2 To 5 KWDokument11 SeitenIPG Cutting 2 To 5 KWИлияИванов100% (3)
- Cutting Data 1000WDokument1 SeiteCutting Data 1000WИлияИвановNoch keine Bewertungen
- Cutting Data 2 To 5 KWDokument1 SeiteCutting Data 2 To 5 KWИлияИвановNoch keine Bewertungen
- YLS-4000 Standard Specification 100 M 15m LengthDokument5 SeitenYLS-4000 Standard Specification 100 M 15m LengthИлияИвановNoch keine Bewertungen
- HelloDokument1 SeiteHelloИлияИвановNoch keine Bewertungen
- DC v2016.12-SP3 Lab Setup Checks: 1. UNIX% CP - R Lab5 Test - Lab5 CD Test - Lab5 DC - Shell - TopoDokument3 SeitenDC v2016.12-SP3 Lab Setup Checks: 1. UNIX% CP - R Lab5 Test - Lab5 CD Test - Lab5 DC - Shell - TopomanojkumarNoch keine Bewertungen
- Xdo XliffloaderDokument7 SeitenXdo XliffloaderRenuka ChavanNoch keine Bewertungen
- Sequence DetectorDokument25 SeitenSequence DetectorYudish Nandraj KistoNoch keine Bewertungen
- QIROX® Software: Management For ProfessionalsDokument16 SeitenQIROX® Software: Management For ProfessionalsNaufal JuveNoch keine Bewertungen
- Cable HDMI 10 MetrosDokument3 SeitenCable HDMI 10 Metroschristian eduardoNoch keine Bewertungen
- P1 Topical 9618Dokument85 SeitenP1 Topical 9618lala papaNoch keine Bewertungen
- Class7ComputerCh01 - 02 - SolutionDokument17 SeitenClass7ComputerCh01 - 02 - SolutionJunaid LucasNoch keine Bewertungen
- Lab 7Dokument2 SeitenLab 7Life PubgNoch keine Bewertungen
- Effective Pandas. Patterns For Data Manipulation (Treading On Python) - Matt Harrison - Independently Published (2021)Dokument392 SeitenEffective Pandas. Patterns For Data Manipulation (Treading On Python) - Matt Harrison - Independently Published (2021)Anonymous dTrW1iA100% (4)
- Commissioning and Integration LTE DUS - DULDokument5 SeitenCommissioning and Integration LTE DUS - DULColour BlindNoch keine Bewertungen
- CS504 Finalterm Solved PPRZDokument7 SeitenCS504 Finalterm Solved PPRZAnonymous L4odTZNoch keine Bewertungen
- Getting Started TutorialDokument33 SeitenGetting Started TutorialVijay100% (1)
- ICT Lecture 08 Computer SoftwareDokument32 SeitenICT Lecture 08 Computer SoftwareNasir Faraz KalmatiNoch keine Bewertungen
- CrashDokument3 SeitenCrashazarane38Noch keine Bewertungen
- Pwu Wireguard Thesis FinalDokument88 SeitenPwu Wireguard Thesis FinalPé Sok NgokNoch keine Bewertungen
- Unit 3: Combinational Circuit DesignDokument30 SeitenUnit 3: Combinational Circuit DesignKarn AroraNoch keine Bewertungen
- SSAD Assignment 5 Team ID 29Dokument7 SeitenSSAD Assignment 5 Team ID 29Shivani JainNoch keine Bewertungen
- Java Applet: Presented By: Feng LiuDokument15 SeitenJava Applet: Presented By: Feng LiulalitNoch keine Bewertungen
- Smartengine 0521 LowDokument17 SeitenSmartengine 0521 Lowatif_aman123Noch keine Bewertungen
- E-Commerce: - Semester: Sixth - Course No: CSC370 - By: Diwakar UpadhyayaDokument24 SeitenE-Commerce: - Semester: Sixth - Course No: CSC370 - By: Diwakar UpadhyayaBibek karnaNoch keine Bewertungen
- SPO - 75 - Admin - Guide (SharePlex For Oracle)Dokument539 SeitenSPO - 75 - Admin - Guide (SharePlex For Oracle)luckydbaNoch keine Bewertungen
- Keyboard Shortcuts For Lightroom 4.0 For WindowsDokument11 SeitenKeyboard Shortcuts For Lightroom 4.0 For WindowsCarlos CapetilloNoch keine Bewertungen
- CCNA 1 v7 Modules 4 - 7 - Ethernet Concepts Exam AnswersDokument27 SeitenCCNA 1 v7 Modules 4 - 7 - Ethernet Concepts Exam AnswersBagus Fajariyanto 21.01.4647Noch keine Bewertungen
- Maab GuidelinesDokument392 SeitenMaab GuidelinesabdelnaserNoch keine Bewertungen
- Construction Management System: A Project Report ONDokument112 SeitenConstruction Management System: A Project Report ONChaitanya DeshmukhNoch keine Bewertungen
- Electrical LibraryDokument355 SeitenElectrical LibraryRubén Blanco CarreraNoch keine Bewertungen
- ResumeDokument1 SeiteResumeUladzislau SazanovichNoch keine Bewertungen
- Computer Basic TrainingDokument71 SeitenComputer Basic TrainingSalman FarsiNoch keine Bewertungen
- Insal Manual Singo MR VB17 PDFDokument26 SeitenInsal Manual Singo MR VB17 PDFIgorNoch keine Bewertungen
- 2X-SS22-ROW04 - Licence Server V1.5 RequirementsDokument6 Seiten2X-SS22-ROW04 - Licence Server V1.5 Requirementsmhusnain8585942Noch keine Bewertungen