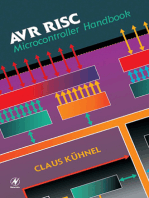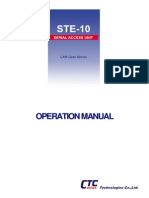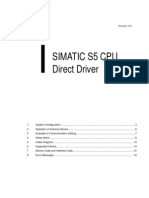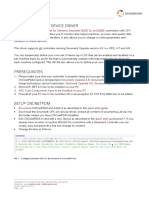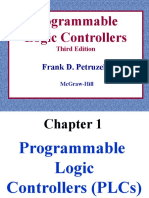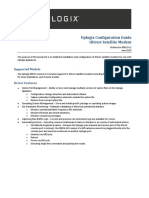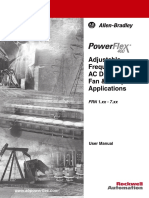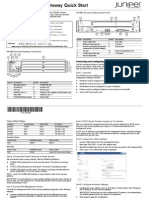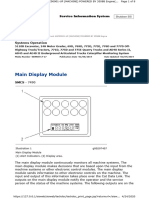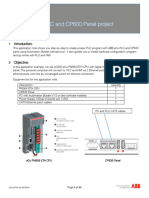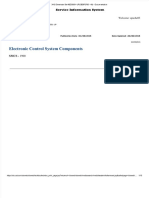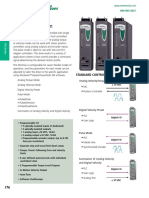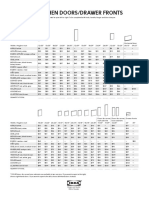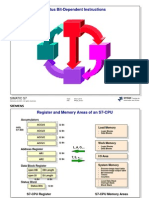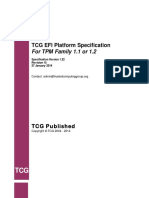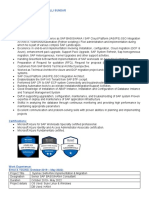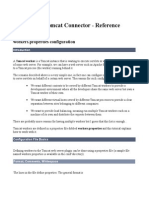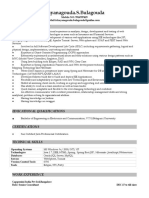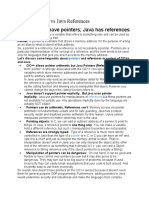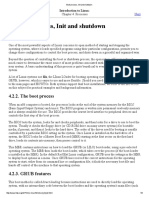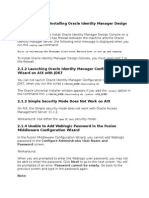Beruflich Dokumente
Kultur Dokumente
3M.1 Inverter Powerflex 40: Nalysing and Understanding Other Components
Hochgeladen von
ghita_gabrielOriginaltitel
Copyright
Verfügbare Formate
Dieses Dokument teilen
Dokument teilen oder einbetten
Stufen Sie dieses Dokument als nützlich ein?
Sind diese Inhalte unangemessen?
Dieses Dokument meldenCopyright:
Verfügbare Formate
3M.1 Inverter Powerflex 40: Nalysing and Understanding Other Components
Hochgeladen von
ghita_gabrielCopyright:
Verfügbare Formate
Module 5
3m.ANALYSING AND UNDERSTANDING OTHER COMPONENTS
3m.1 Inverter PowerFlex 40
The Allen-Bradley PowerFlex 40 AC drive is the smallest and most cost-effective member
of the PowerFlex family of drives. The PowerFlex 40 is designed to be used for speed
control in applications such as machine tools, fans, pumps and conveyors and material
handling systems. The main features of the PowerFlex40 AC drive are:
integral keypad for simple operation and programming,
4 digit display with 10 LED indicators for display of drive status,
communication with PC using the RS-485 interface, Ethernet/IP (also
DeviceNet, PROFIBUS DP, LonWorks and ControlNet interface are available),
Autotune allows the user to take into account individual motor characteristics,
Sensorless Vector Control provides exceptional speed regulation and very high
levels of torque across the entire speed range of the drive,
built-in PID controller
Timer, Counter, Basic Logic and StepLogic functions
built-in digital and analog I/O (2 analog inputs, 7 digital inputs (4 fully
programmable), 1 analog output, 3 digital output)
easy set-up over the network (RS NetWorx property)
3m.2
Configuration of the PowerFlex40
Configuration of the PowerFlex40 AC drive requires a correctly prepared RSLogix500
project. Adding the PowerFlex40 as a new module to an existing project is done in the
following way:
1) Open the I/O Configuration folder in the existing RSLogix500 project. Expand
the folder tree and find the 1769-L35 Ethernet Port LocalENB item. Click the
right mouse button on the Ethernet item to activate the context menu and select
New Module....
2) Select PowerFlex 40-E from the list and click the OK button. The New Module
properties window will appear (Fig. 3m.1). The following parameters should be
entered:
Name: PF40E
Section 3m: Analysing and understanding the other components
Page 1
Module 5
IP Address: 192.168.1.5
Revision: 3.3
Fig.3m.1 The New Module properties window
3) Press the OK button to save the configuration.
4) The configuration can be downloaded to the CompactLogix controller. Select the
Communication
Download item from the program menu. If the configuration
download is successful the I/O OK indicator will be green.
3m.3
Detailed configuration of the PowerFlex40
1) Open the I/O Configuration folder in the existing RSLogix500 project. Expand
the folder tree and find PowerFlex 40-E. Click the right mouse button and select
Properties (Fig. 3m.2)
Section 3m: Analysing and understanding the other components
Page 2
Module 5
Fig. 3m.2: Properties of the
PowerFlex40
2) Select the last tab Drive, the window presented in Fig. 3m.3 will appear.
Fig. 3m.3: The 'Drive' tab of the Module Properities
3) Select Parameter list from the menu PowerFlex 40, the parameter window is
presented in Fig. 3m.4.
Section 3m: Analysing and understanding the other components
Page 3
Module 5
Fig. 3m.4. The Parameter List window.
Only the parameters on a white background can be changed. The selected parameters
are shown in Table.3m.1. Detailed descriptions of all parameters are included in [1].
Table 3m.1:
ID
Name of parameter
Description
31
31 Motor NP Volts
Set to the motor nameplate rated volts.
32
32 Motor NP Hertz
Set to the motor nameplate rated frequency.
33
33 Motor OL Current
Set to the maximum allowable motor current.
34
34 Minimum Freq
Sets the lowest frequency the drive will output continuously.
35
35 Maximum Freq
Sets the highest frequency the drive will output.
36
36 Start Source
Sets the control scheme used to start the drive.
37
37 Stop Mode
Active stop mode for all stop sources
Section 3m: Analysing and understanding the other components
Page 4
Module 5
38
38 Speed reference
Sets the source of the speed reference to the drive.
39
39 Accel Time 1
Sets the rate of acceleration for all speed increases.
40
40 Decel Time 1
Sets the rate of deceleration for all speed decreases.
41
Reset To Defalts
Resets all parameter values to factory defaults.
43
Motor OL Ret
Enables/disables the Motor Overload Retention function.
51
Digital In1 Sel (I/O Terminal 05)
Selects the function for the digital inputs.
52
Digital In2 Sel (I/O Terminal 06)
Selects the function for the digital inputs.
53
Digital In3 Sel (I/O Terminal 07)
Selects the function for the digital inputs.
54
Digital In4 Sel (I/O Terminal 08)
Selects the function for the digital inputs.
55
Relay Out Sel
Sets the condition that changes the state of the output relay
contacts.
56
Relay Out Level
Sets the trip point for the digital output relay if the value of 55
[Relay Out Sel] is 6, 7, 8, 10, 16, 17, 18 or 20.
58
Opto Out1 Sel
61
Opto Out2 Sel
59
Opto Out1 Level
62
Opto Out2 Level
64
Opto Out Logic
Determines the operation of the programmable opto outputs.
Determines the on/off point for the opto outputs when 58 or 61
[Opto Outx Sel] is set to option 6, 7, 8, 10, 16, 17, 18 or 20.
Determines the logic (Normally Open/NO or Normally
Closed/NC) of the opto outputs.
65
Analog Out Sel
Sets the analog output signal mode (0-10V, 0-20mA, or 420mA).
66
Analog Out High
Scales the Maximum Output Value for the 65 [Analog Out Sel]
source setting.
67
Accel Time 2
When active, sets the rate of acceleration for all speed
increases except jog.
68
Decel Time 2
When active, sets the rate of deceleration for all speed
decreases except jog.
69
Internal Freq
Provides the frequency command to the drive when 38 [Speed
Reference] is set to 1 Internal
Freq.
Section 3m: Analysing and understanding the other components
Page 5
Module 5
70
Preset Freq 0
Provides a fixed frequency command value when 51-53 [Digital
71
Preset Freq 1
72
Preset Freq 2
73
Preset Freq 3
74
Preset Freq 4
75
Preset Freq 5
76
Preset Freq 6
77
Preset Freq 7
78
Jog Frequency
Sets the output frequency when a jog command is issued.
79
Jog Accel/Decel
Sets the acceleration and deceleration time when a jog
Inx Sel] is set to 4 Preset
Frequencies.
command is issued.
80
DC Brake Time
Sets the length of time that DC brake current is injected into
the motor.
81
DC Brake Level
Defines the maximum DC brake current, in amps, applied to the
motor when 37 [Stop Mode] is set
to either Ramp or DC Brake.
82
DB Resistor Sel
Enables/disables external dynamic braking.
83
S Curve %
Sets the percentage of acceleration or deceleration time that is
applied to the ramp as S Curve.
84
Boost Select
Sets the boost voltage (% of 31 [Motor NP Volts]) and redefines
the Volts per Hz curve.
126
Motor NP FLA
Set to the motor nameplate rated full load amps.
127
Autotune
Provides an automatic method for setting 128 [IR Voltage Drop]
and 129 [Flux Current Ref], which affect sensorless vector
performance.
128
IR Voltage Drop
Value of volts dropped across the resistance of the motor
stator.
129
Flux Current Ref
132
PID Ref Sel
Value of amps for full motor flux.
Enables/disables PID mode and selects the source of the PID
reference.
133
PID Feedback Sel
Selects the source of the PID feedback.
Section 3m: Analysing and understanding the other components
Page 6
Module 5
134
PID Prop Gain
Sets the value for the PID proportional component when the
PID mode is enabled by 132 [PID Ref Sel].
135
PID Integ Time
Sets the value for the PID integral component when the PID
mode is enabled by 132 [PID Ref Sel].
136
PIDDiff Rate
Sets the value for the PID differential component when the PID
mode is enabled by 132 [PID Ref Sel].
137
PID Setpoint
Provides an internal fixed value for process setpoint when the
PID mode is enabled by 132 [PID Ref Sel].
138
PID Deadband
Sets the lower limit of the PID output.
139
PID Preload
Sets the value used to preload the integral component on start
or enable.
The parameters can be uploaded from the inverter and downloaded to the inverter. Click
the appropriate icon in the Module Properties window (Fig. 3m.5) and select
PowerFlex40 from the list. Next, select the type of parameters parameters of inverter
and parameters of COMM-E card are available. Click the Download/Upload button to
proceed.
Fig.3m.5. Description of the icon function
Another way to configure the PowerFlex40 inverter is Velocity StepLogic Setup Wizard. To
activate the Wizard click the appropriate icon in the Module Properties window (Fig.
Section 3m: Analysing and understanding the other components
Page 7
Module 5
3m.5). The window of the Wizard will appear (Fig. 3m.6). The Wizard goes through seven
steps to configure the parameters of the inverter.
Fig. 3m.6. The Velocity StepLogic Setup Wizard window
3m.4
HMI (Human Machine Interface) PanelView Plus 600
The PanelView Plus 600 is an operator interface. It is equipped with a 5.5 inch display
with touch screen. It works from Windows CE. The panel offers many possibilities for
presenting data such as animations, trends and data collection. Visualization can be
implemented using the RSView Studio environment. Communication with the panel is
through the Ethernet interface. Data exchange between Ethernet/IP devices and
PanelView uses the OPC client/server mechanism.
The existing PanelView Plus600 has the Ethernet/IP parameters correctly configured. To
check the configuration, close the active project and find the key Go To Configure. The
main window of the operating system will appear (Fig. 3m.7).
Section 3m: Analysing and understanding the other components
Page 8
Module 5
Fig. 3m.7. The Panel View configuration window
Next, click the Terminal Settings [F4] button and check the Network and
Communications
Network Connections
Network Adapters
Built-in
Ethernet Controller menu. The valid parameters are:
IP Address:
192.168.1.3
Subnet Mask:
255.255.255.0
Gateway:
0.0.0.0
Menu Terminal Settings allows the user to check or change other parameters:
Alarms alarm parameters
Diagnostic Setup the choice of diagnostic messages to be displayed
Display display parameters (brightness, contrast, temperature, cursor, etc)
File Management manage the files in the memory panel (load, copy, delete,
etc)
Font Linking font settings
Input Devices settings of the USB devices (keyboard, mouse, etc)
Print Setup settings of the printing method
Startup Options startup method: running application or parameter window
System Event Log list of the system logged messages
System Information firmware version, working time, etc
Time/Date/Regional Settings actual date and time
Section 3m: Analysing and understanding the other components
Page 9
Module 5
To prepare your own HMI interface you can use RSView Studio software.
Creating the new project:
1. click File -> New application, the window (Fig. 3m.8) will appear
2. fill in Application Name in the New tab, select language, prepare the short
description (optional) and click Create.
Fig. 3m.8. Creating of the new PanelView project
3. The empty project is created. Click the Project Settings the window will
appear (Fig.3m.9). Set the Project window size parameter to 320x240. It is
maximum resolution of the PanelView
Fig. 3m.9. Project Settings window
4. Prepare correct configuration of Communication. First check available devices. For
this purpose click the Communications tab (Fig. 3m.10).
Section 3m: Analysing and understanding the other components
Page 10
Module 5
Fig. 3m.10. Communications tab
5. Define the Local and Target communication path: Local is a data source device
for testing HMI applications, Target is a data source device for the final
application. In particular, the Local and Target path can be the same. To define
the
communication
path
find
RSLinx
Enterprise
Communication
Setup
bookmark in the project tree (Fig. 3m.11).
Fig. 3m.11. Communication setup
6. Select Create a new configuration, and click the Finish button the window
Communication Setup will appear (Fig. 3m.12). Select Local tab and create
new Device Shortcuts Add button. As a local source device select the
CompactLogix System. Target configuration we can copy from Local setting by
using the Copy button.
Section 3m: Analysing and understanding the other components
Page 11
Module 5
Fig. 3m.12. The Communicaton Setup window
7. To apply the configuration push the OK button.
Now we are ready for developing visualization of our process. First prepare a virtual
display. ALARM, DIAGNOSTICS and INFORMATION displays are created automatically in
the section Graphics->Displays. The new displays will be added there. To do this, rightclick Displays from the context menu and select New (Fig. 3m.13).
Fig. 3m.13. Adding a new display
A new empty window with edited display will be opened. We can add several graphic
elements to visualize our process. You can find detailed descriptions of the available
elements in [2] and [3]
Section 3m: Analysing and understanding the other components
Page 12
Module 5
As an example we can create a momentary pushbutton. For this purpose:
1. Select the Object
Push Button
Momentary item from the menu.
2. Left-click and drag the mouse pointer up to create a rectangle.
3. Double-click on the rectangle to open the Properties window. Set the appropriate
parameters such as: appearance, button settings, caption, etc.
Section 3m: Analysing and understanding the other components
Page 13
Module 5
4. Define the corresponding tag. Click the Connections tab and browse the data by
using Tag Browser. Refresh the actual folder all available network tags will be
displayed.
Select the appropriate tag now the pushbutton will be connected with the tag value.
Authors: D. Marchewka, M. Ros
Section 3m: Analysing and understanding the other components
Page 14
Module 5
Bibliography
[1]
Allen-Bradley. Adjustable Frequency AC Drive FRN 1.xx 4.xx User Manual.
Rockwell Automation, January 2007
[2]
Rockwell Software. RS View Machine Edition. User's Guide vol.1, Rockwell
Automation, July 2005
[3]
Rockwell Software. RS View Machine Edition. User's Guide vol.2, Rockwell
Automation, July 2005
Section 3m: Analysing and understanding the other components
Page 15
Das könnte Ihnen auch gefallen
- Siemens s7-300 ProgrammingDokument94 SeitenSiemens s7-300 ProgrammingPrittam Kumar Jena100% (6)
- PLC Programming from Novice to Professional: Learn PLC Programming with Training VideosVon EverandPLC Programming from Novice to Professional: Learn PLC Programming with Training VideosBewertung: 5 von 5 Sternen5/5 (1)
- PLC Programming Using SIMATIC MANAGER for Beginners: With Basic Concepts of Ladder Logic ProgrammingVon EverandPLC Programming Using SIMATIC MANAGER for Beginners: With Basic Concepts of Ladder Logic ProgrammingBewertung: 4 von 5 Sternen4/5 (1)
- Dbmoto®: Setup Notes For Ibm® Db2® For I Transactional ReplicationsDokument19 SeitenDbmoto®: Setup Notes For Ibm® Db2® For I Transactional ReplicationsjoseacvNoch keine Bewertungen
- My Control LogixDokument118 SeitenMy Control LogixJShearer100% (2)
- STE 10 ManualDokument36 SeitenSTE 10 ManualselmarsevNoch keine Bewertungen
- Simatic S5 Cpu Direct DriverDokument16 SeitenSimatic S5 Cpu Direct DriverFajri MuhammadNoch keine Bewertungen
- Sinumerik OPC UA Device DriverDokument9 SeitenSinumerik OPC UA Device DriverMartinNoch keine Bewertungen
- Gencomm Control KeysDokument4 SeitenGencomm Control Keyskazishah100% (1)
- Programmable Logic Controller PLCDokument53 SeitenProgrammable Logic Controller PLCokk chuNoch keine Bewertungen
- Arico Fa1Dokument84 SeitenArico Fa1vadikcazac67% (3)
- A Master-Slave DSP Board For Digital ControlDokument5 SeitenA Master-Slave DSP Board For Digital Controlfurious143Noch keine Bewertungen
- Abb Sattcon ComliDokument17 SeitenAbb Sattcon Comlilgrome73Noch keine Bewertungen
- User Guide: Smart Access Web ManagementDokument26 SeitenUser Guide: Smart Access Web ManagementDan FelixNoch keine Bewertungen
- Acer Altos G310 Service ManualDokument122 SeitenAcer Altos G310 Service ManualJonathan LongNoch keine Bewertungen
- Ch1 Overview 4502734Dokument51 SeitenCh1 Overview 4502734khaled99Noch keine Bewertungen
- Challenge 2021 - Smart Car SystemDokument8 SeitenChallenge 2021 - Smart Car SystemSeanNoch keine Bewertungen
- Emerson DCS PresentationDokument25 SeitenEmerson DCS Presentationruchikaporwal2018Noch keine Bewertungen
- Sie MpidDokument30 SeitenSie MpidYasir Amzad AliNoch keine Bewertungen
- Configuration Guide - Idirect 4.2 PDFDokument9 SeitenConfiguration Guide - Idirect 4.2 PDFRicardo Jose Sarmiento MejiasNoch keine Bewertungen
- T300Dokument56 SeitenT300eng_karamazabNoch keine Bewertungen
- Power Flex 400Dokument218 SeitenPower Flex 400Marco Souza100% (1)
- Embedded Notes - Iet.trichyDokument35 SeitenEmbedded Notes - Iet.trichyiettrichyNoch keine Bewertungen
- YouTube05 - Creating A New ProjectDokument19 SeitenYouTube05 - Creating A New ProjectAbrahan BermudezNoch keine Bewertungen
- PowerFlex 4 Class Multi-Drive Control On EtherNetIP PDFDokument8 SeitenPowerFlex 4 Class Multi-Drive Control On EtherNetIP PDFMaria TzagarakiNoch keine Bewertungen
- SimCoder User ManualDokument84 SeitenSimCoder User ManualAlArpeggios AzAzel NaFisNoch keine Bewertungen
- DC Motor Speed C BcontrolDokument6 SeitenDC Motor Speed C BcontrolRoger RozarioNoch keine Bewertungen
- Kld150S UserDokument108 SeitenKld150S UserЭрдэнэсайхан СайндооNoch keine Bewertungen
- REM 543 Motor Protection Relay: ApplicationDokument24 SeitenREM 543 Motor Protection Relay: ApplicationPrateek SinghNoch keine Bewertungen
- USER MANUAL Mab - 51Dokument93 SeitenUSER MANUAL Mab - 51Pushpinder Singh KhalsaNoch keine Bewertungen
- Programmable Logic Controller (PLC)Dokument57 SeitenProgrammable Logic Controller (PLC)Sumanta Gupta100% (1)
- RS232 DNCDokument21 SeitenRS232 DNChungNoch keine Bewertungen
- PLC Training LiteratureDokument45 SeitenPLC Training Literaturealex2gustavo2cuevas2Noch keine Bewertungen
- Partlow 1462 Part 1Dokument48 SeitenPartlow 1462 Part 1kmpoulosNoch keine Bewertungen
- Data Sheet - DCS Master P-5000 IO Test System PDFDokument12 SeitenData Sheet - DCS Master P-5000 IO Test System PDFtriplbingaziNoch keine Bewertungen
- EE2016 Micropprocessor Lab & Theory July-Nov 2019Dokument7 SeitenEE2016 Micropprocessor Lab & Theory July-Nov 2019Raghu DineshNoch keine Bewertungen
- EJ501 T3 PLC IntroductionDokument44 SeitenEJ501 T3 PLC IntroductionLoga HSNoch keine Bewertungen
- PLC Workshop 1-2 DayDokument119 SeitenPLC Workshop 1-2 DayOwais Khan100% (2)
- Srx650 Quick StartDokument3 SeitenSrx650 Quick StartHany AmirNoch keine Bewertungen
- 160HDokument27 Seiten160Hmtocbv100% (3)
- 777D Monitoring SystemDokument8 Seiten777D Monitoring Systemzawmoe aungNoch keine Bewertungen
- Lab 3 ReportDokument33 SeitenLab 3 ReportdasdasdNoch keine Bewertungen
- Using The 8096: September 1987Dokument108 SeitenUsing The 8096: September 1987Aishwarya MurukesanNoch keine Bewertungen
- Trio Manual51Dokument252 SeitenTrio Manual51bmrajahNoch keine Bewertungen
- Procedure To Control Drives From PLCDokument69 SeitenProcedure To Control Drives From PLCsaba sabariNoch keine Bewertungen
- Using The 8096: September 1987Dokument24 SeitenUsing The 8096: September 1987Rakesh Kumar DNoch keine Bewertungen
- Configuration Guide - IDirect 4.3Dokument9 SeitenConfiguration Guide - IDirect 4.3MohaTraoNoch keine Bewertungen
- Display Connection SimulatorDokument25 SeitenDisplay Connection SimulatorJustin JamesNoch keine Bewertungen
- 1 Megabit (128 K X 8-Bit) CMOS 5.0 Volt-Only, Uniform Sector Flash MemoryDokument31 Seiten1 Megabit (128 K X 8-Bit) CMOS 5.0 Volt-Only, Uniform Sector Flash MemoryJavier BendekNoch keine Bewertungen
- User's Manual: FDC 4100 / 7100 / 8100 / 9100 Auto-Tune Fuzzy / PID Process / Temperature ControllerDokument60 SeitenUser's Manual: FDC 4100 / 7100 / 8100 / 9100 Auto-Tune Fuzzy / PID Process / Temperature ControllerkmpoulosNoch keine Bewertungen
- Dokumen - Tips 3412 Generator Set 4bz00001 Upsebp2785 48 DocumentationDokument15 SeitenDokumen - Tips 3412 Generator Set 4bz00001 Upsebp2785 48 Documentationluis blancoNoch keine Bewertungen
- Product Profile: Provide Optimized SimplicityDokument4 SeitenProduct Profile: Provide Optimized SimplicitySudipta Kumar GarnayakNoch keine Bewertungen
- Mitsubishi Melsec PLC Ladder Logic ApplicationDokument215 SeitenMitsubishi Melsec PLC Ladder Logic ApplicationAmon AmarthNoch keine Bewertungen
- Powerflex 40 User Manual-47Dokument47 SeitenPowerflex 40 User Manual-47Milky SandNoch keine Bewertungen
- PLC Lab Manual Delta 2018Dokument39 SeitenPLC Lab Manual Delta 2018mohan100% (1)
- Base Drive Operation: Stan Ar Ontrol Mo EsDokument52 SeitenBase Drive Operation: Stan Ar Ontrol Mo EsDuvel AragoNoch keine Bewertungen
- Preliminary Specifications: Programmed Data Processor Model Three (PDP-3) October, 1960Von EverandPreliminary Specifications: Programmed Data Processor Model Three (PDP-3) October, 1960Noch keine Bewertungen
- PLC Programming & Implementation: An Introduction to PLC Programming Methods and ApplicationsVon EverandPLC Programming & Implementation: An Introduction to PLC Programming Methods and ApplicationsNoch keine Bewertungen
- PLC: Programmable Logic Controller – Arktika.: EXPERIMENTAL PRODUCT BASED ON CPLD.Von EverandPLC: Programmable Logic Controller – Arktika.: EXPERIMENTAL PRODUCT BASED ON CPLD.Noch keine Bewertungen
- Tax Planing 2014Dokument370 SeitenTax Planing 2014ghita_gabrielNoch keine Bewertungen
- The-Wealthy-Barber-return Notes PDFDokument6 SeitenThe-Wealthy-Barber-return Notes PDFghita_gabrielNoch keine Bewertungen
- Dividend InvestingDokument71 SeitenDividend Investingghita_gabriel100% (1)
- Kitchen Doors Buying Guide Fy10Dokument2 SeitenKitchen Doors Buying Guide Fy10ghita_gabrielNoch keine Bewertungen
- Basic Inverter Training Course PDFDokument73 SeitenBasic Inverter Training Course PDFghita_gabrielNoch keine Bewertungen
- Expansion Units: SpecificationsDokument3 SeitenExpansion Units: Specificationsghita_gabriel100% (1)
- Pressure Sensor SDE3-V1D-B-WQ4-2P-M8: Data SheetDokument1 SeitePressure Sensor SDE3-V1D-B-WQ4-2P-M8: Data Sheetghita_gabrielNoch keine Bewertungen
- Flasher BitsDokument1 SeiteFlasher Bitsghita_gabrielNoch keine Bewertungen
- PRO2 01eDokument14 SeitenPRO2 01eghita_gabrielNoch keine Bewertungen
- AMF2 0+ver01Dokument2 SeitenAMF2 0+ver01Rodrigo GoeringNoch keine Bewertungen
- 1.1 Introduction To Software EngineeringDokument19 Seiten1.1 Introduction To Software EngineeringMohamed BilalNoch keine Bewertungen
- Computer ComponentsDokument8 SeitenComputer ComponentsbrbioinfoNoch keine Bewertungen
- Bridgeless Buck PFC Rectifier With Voltage Doubler OutputDokument24 SeitenBridgeless Buck PFC Rectifier With Voltage Doubler Outputakshaya5293Noch keine Bewertungen
- Notes Oopm Unit 1Dokument38 SeitenNotes Oopm Unit 1elishasupreme30Noch keine Bewertungen
- 2.2-6 SOHO NetworkDokument40 Seiten2.2-6 SOHO NetworkMaykel Uryeta MamitzNoch keine Bewertungen
- ARA Client 2Dokument2 SeitenARA Client 2scriNoch keine Bewertungen
- Lecture04-Non-ideal Op Amps (Feedback Circuit) PDFDokument9 SeitenLecture04-Non-ideal Op Amps (Feedback Circuit) PDFUdai ValluruNoch keine Bewertungen
- TCG EFI Platform Specification: For TPM Family 1.1 or 1.2Dokument43 SeitenTCG EFI Platform Specification: For TPM Family 1.1 or 1.2Bob DengNoch keine Bewertungen
- Badri Krishna - SAP BASIS HANA - H1B - $85Dokument5 SeitenBadri Krishna - SAP BASIS HANA - H1B - $85Saradh ThotaNoch keine Bewertungen
- The Apache Tomcat Connector - Reference Guide: Workers - Properties ConfigurationDokument6 SeitenThe Apache Tomcat Connector - Reference Guide: Workers - Properties ConfigurationSergio GarateNoch keine Bewertungen
- Rayanagouda.S.Bulagouda: Experience SummaryDokument4 SeitenRayanagouda.S.Bulagouda: Experience Summaryrakvinkar1Noch keine Bewertungen
- 05 Chap07 Flow Error Control HDLCDokument32 Seiten05 Chap07 Flow Error Control HDLCAnilKarwankarNoch keine Bewertungen
- JCL GuruDokument5 SeitenJCL Guruguru1269Noch keine Bewertungen
- B0505s PDFDokument3 SeitenB0505s PDFloc78vnNoch keine Bewertungen
- Software Engineer C++ FRIEND MTSDokument2 SeitenSoftware Engineer C++ FRIEND MTSvictor marotoNoch keine Bewertungen
- Compiler Design - Software Design ProjectDokument54 SeitenCompiler Design - Software Design Projectal3mary0% (1)
- Better Ansible Network Automation With Roles and Custom ModulesDokument22 SeitenBetter Ansible Network Automation With Roles and Custom Modulesstanislaw.jachuraNoch keine Bewertungen
- GV D200/d200e/d800/d800eDokument166 SeitenGV D200/d200e/d800/d800esvestasNoch keine Bewertungen
- Analysis of Algorithms: Dr. Muhammad HabibDokument16 SeitenAnalysis of Algorithms: Dr. Muhammad HabibsufyanmuzaffarNoch keine Bewertungen
- IntroductionDokument10 SeitenIntroductionsanthoshNoch keine Bewertungen
- C/C++ Pointers Vs Java ReferencesDokument3 SeitenC/C++ Pointers Vs Java References2224 Momynul IslamNoch keine Bewertungen
- 06 - High AvailabilityDokument42 Seiten06 - High AvailabilityridaNoch keine Bewertungen
- Boot Process, Init and ShutdownDokument6 SeitenBoot Process, Init and ShutdownAnand PrabhakarNoch keine Bewertungen
- Fic8120 Linux PG v0Dokument151 SeitenFic8120 Linux PG v0api-3829226Noch keine Bewertungen
- 2Dokument12 Seiten2SraVanKuMarThadakamallaNoch keine Bewertungen
- Silicon Power Transistor: Data SheetDokument6 SeitenSilicon Power Transistor: Data SheetEdisson Alarcon MoraNoch keine Bewertungen
- Narrowband Iot Based Support Functions in Smart CitiesDokument6 SeitenNarrowband Iot Based Support Functions in Smart CitiesAjith KumarNoch keine Bewertungen
- Storage DevicesDokument3 SeitenStorage DevicesAko-ang Batang Ekis100% (1)