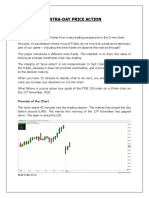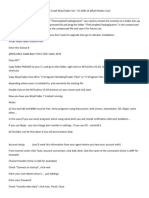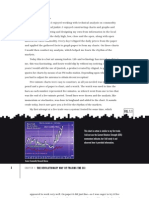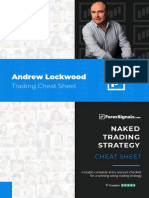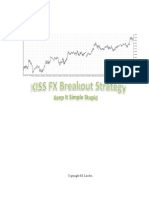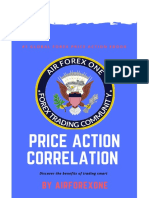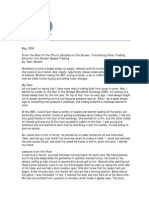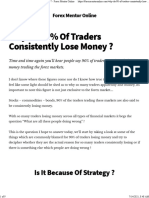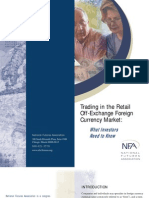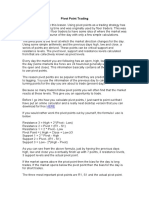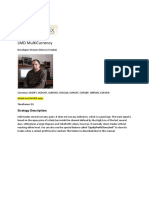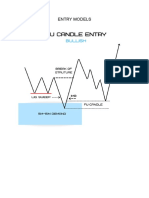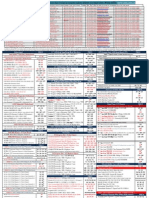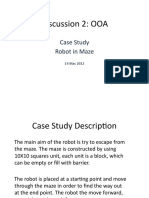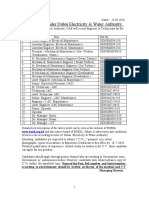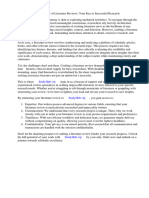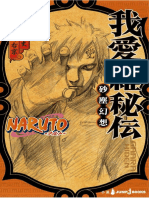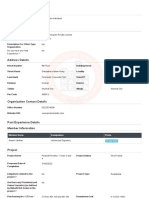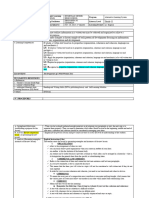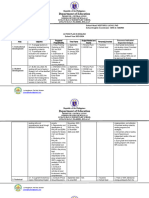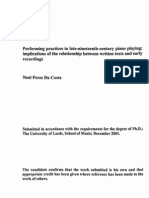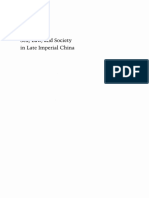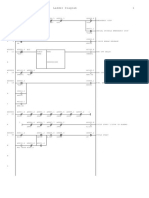Beruflich Dokumente
Kultur Dokumente
FX Blue Trading Simulator
Hochgeladen von
Siniša BrkićOriginalbeschreibung:
Copyright
Verfügbare Formate
Dieses Dokument teilen
Dokument teilen oder einbetten
Stufen Sie dieses Dokument als nützlich ein?
Sind diese Inhalte unangemessen?
Dieses Dokument meldenCopyright:
Verfügbare Formate
FX Blue Trading Simulator
Hochgeladen von
Siniša BrkićCopyright:
Verfügbare Formate
v
MT4 TRADING SIMULATOR
fxbluelabs.com
MT4 TRADING SIMULATOR
1.
Overview of the FX Blue Trading Simulator .................................................................... 2
1.1 Purpose of the Trading Simulator ............................................................................... 2
1.2 Licence ........................................................................................................................ 2
2. Installing the Trading Simulator ........................................................................................ 3
2.1 Installing the Simulator ............................................................................................... 3
2.2 MetaTrader 4 settings .................................................................................................. 3
2.3 FX Blue account .......................................................................................................... 3
3. Running the Trading Simulator ......................................................................................... 4
3.1 Starting the Simulator.................................................................................................. 4
3.2 Adding indicators to the chart ..................................................................................... 5
3.3 Controlling the speed of the Simulator ....................................................................... 5
4. Placing trades using the Trading Simulator ....................................................................... 6
4.1 Placing buy/sell orders ................................................................................................ 6
4.2 Placing pending orders ................................................................................................ 6
4.2.1
Placing pending orders from the chart ................................................................. 6
4.2.2 OCO orders .......................................................................................................... 7
4.3 Order templates ........................................................................................................... 7
4.4 Closing and modifying orders ..................................................................................... 7
4.4.1 Changing the s/l or t/p on open orders ................................................................. 8
4.5 Account info ................................................................................................................ 8
4.6 Other features .............................................................................................................. 8
4.6.1 Settings, and non-hedging mode .......................................................................... 8
4.6.2 Automated tasks ................................................................................................... 8
4.6.3 Undocking the Simulator window ....................................................................... 9
5. Analysing your results ..................................................................................................... 10
5.1 Monitoring results while the simulation is running .................................................. 10
5.2 Viewing and analysing final results .......................................................................... 10
6. Notes on the MT4 strategy tester ..................................................................................... 11
6.1 Historic data, unmatched data errors, modelling quality etc. ................................ 11
6.2 Multi-timeframe (MTF) indicators ........................................................................ 11
Page 1 of 11
MT4 TRADING SIMULATOR
1.
Overview of the FX Blue Trading Simulator
1.1
Purpose of the Trading Simulator
The FX Blue Trading Simulator converts the MetaTrader 4 strategy tester into a tool for
practising manual trading using historic data. You can use the Simulator to test how well you
would have fared under particular historic market conditions and/or to check how well your
favourite indicators would have guided you in the past.
The Simulator lets you place market and pending orders, set trailing stops, alter the s/l and t/p
on orders by clicking on the chart, save complex order definitions as templates, quickly close
all open orders, plus many more features which are not available as standard in MetaTrader 4.
The results of a simulation can be published to the FX Blue website, giving you access to the
full FX Blue reporting and analysis functionality.
1.2
Licence
Unless otherwise specified in writing by FX Blue, this software is licensed for personal
use only. You are not allowed to distribute it to other people, regardless of whether or
not money is changing hands. You only have a licence to use the software if you,
personally, downloaded it from our website.
The software is provided entirely at the users risk, and you should check it thoroughly
before deploying it on computers trading real money. FX Blue accepts no responsibility
whatsoever for any loss of any kind caused by installation or use of the software.
Page 2 of 11
MT4 TRADING SIMULATOR
2.
Installing the Trading Simulator
2.1
Installing the Simulator
You install the Trading Simulator by running its setup program. This will list all the copies of
MetaTrader 4 on your computer, and you simply click on the ones where you want to install
the Simulator. If any copies of MT4 are not shown, you can add them to the list using the
Find MT4 button.
You will need to restart any copies of MT4 which are already running. MT4s Navigator list
does not update until the software is restarted.
2.2
MetaTrader 4 settings
In order to use the Trading Simulator you need to turn on Allow DLL imports (and turn off
Confirm DLL function calls). Click on Tools/Options in MT4, and then change the settings
on the Expert Advisors tab as follows:
2.3
FX Blue account
You need an account with FX Blue in order to use the Trading Simulator. You can create
accounts for free at http://www.fxblue.com/fxbluelive.aspx. The Trading Simulator can
publish its results to the FX Blue website for further analysis. If you already use FX Blue to
publish your live trading results, you may want to create a second account for use with the
Simulator so that publication of the simulated results does not overwrite your live results.
Page 3 of 11
MT4 TRADING SIMULATOR
3.
Running the Trading Simulator
3.1
Starting the Simulator
You start the Trading Simulator by running a backtest in MT4 of the FX Blue Trading
Simulator expert adviser:
Open the MT4 strategy tester, by choosing Strategy Tester from the View menu,
or by pressing Ctrl+R.
Choose FX Blue Trading Simulator v2 from the Expert Advisor list.
Choose the symbol which you want to practise on from the Symbol list.
Choose the chart timeframe which you want to practise on, from the Period list.
Choose the date range which you want to practise on by clicking the Use date box
and then choosing the start and end dates.
Turn on the Visual mode setting.
Click on the Start button.
For example:
You can also control the size of the simulated account which you are trading by clicking on
the Expert properties button and changing the Initial deposit value on the Testing tab.
Once you click on Start, MT4 will collect the historic data for your chosen dates, and then
load the Trading Simulator. (If nothing happens when you click on Start, please check the
Journal tab of the strategy tester. The strategy tester will not run if it cannot collect historic
data for your chosen dates.)
The simulation will then pause so that you can add indicators to the chart before continuing.
The first time that you use the Simulator, you will need to enter your FX Blue username and
password. (These details are then remembered for re-use in future.)
Page 4 of 11
MT4 TRADING SIMULATOR
When you are ready you can start the simulation using the button in the MT4 strategy tester
(
) or the equivalent button in the Simulator itself.
3.2
Adding indicators to the chart
You can add indicators to the simulated chart at any point, in the usual MT4 ways: doubleclick on an indicator in the MT4 Navigator, or drag an indicator from the Navigator onto the
chart, or use the Indicators button (
indicators, please see the note below.
3.3
) on the MT4 toolbar. If you use multi-timeframe
Controlling the speed of the Simulator
The main way of controlling the speed of the Simulator is to use the slider next to the Visual
mode box, which has values from 1 to 32.
The effect of the slider depends on how powerful your computer is, how many indicators you
add to the Simulator, how many ticks there are in each simulated bar etc. As a general rule:
Value 32 on the slider will be very, very fast.
Values 28 to 31 will be between 10 and 20 times faster than real life (e.g. an M15 bar
is simulated in 1 minute).
Values 20 to 27 will be between 2 and 5 times faster than real life.
Values below 10 will be approximately real-life speed (i.e. each M15 bar takes 15
minutes)
You can experiment with the slider to find the best combination for your computer and how
quickly you want the simulation to run.
You can also control the speed of the simulation further using the EAs SpeedFactor property.
You set this by clicking on the Expert properties button in the strategy tester and then
altering the Value property on the Inputs tab.
The SpeedFactor parameter slows down the simulation; the larger the value, the slower the
simulation. For example, you can create a simulation-speed between values 31 and 32 on the
MT4 slider by setting the slider to 32 and then adjusting SpeedFactor to a non-zero value.
Page 5 of 11
MT4 TRADING SIMULATOR
4.
Placing trades using the Trading Simulator
4.1
Placing buy/sell orders
Once the simulation is running you can place buy and sell orders using the large green and
red buy and sell buttons.
MT4 will show dotted horizontal lines for each order and also draw markers showing where
orders were opened and closed. The status indicator at the top of the Simulator will show
your current net position, e.g. +0.10 if you are long 0.1 lots, or -0.10 if you are short 0.1 lots.
You can control the lot size on new orders, and set a stop-loss, take-profit, or trailing-stop
using the fields above the buy and sell buttons.
You can also open calculators for each of these fields by holding down the Ctrl key while
clicking on them. For example, if you are trading 0.25 lots, and you want a stop-loss which is
equivalent to $100, then you can Ctrl+click on the S/L field and tell the calculator to work out
the number of pips which is equivalent to a fixed cash risk of $100.
4.2
Placing pending orders
You can place pending orders (limits and stops) by clicking on the
the order type and entry price, stop-loss, take-profit etc.
button. You can choose
The entry price for pending orders can be defined either as a fixed price (e.g. 1.23456) or as a
number of pips. For example, if you choose a buy-limit and enter a value of 20 pips rather
than a price, then the limit order is created 20 pips below the current price.
4.2.1
Placing pending orders from the chart
You can also create pending orders from the chart. If you hold down the Ctrl key while
clicking on the chart, a small window will pop up letting you create a pending order at the
selected price. If the price you click on is above the current price then you can create a buystop or a sell-limit; if the selected price is below the current price then you can create a buylimit or a sell-stop. You can turn on MT4s cross-hairs (using the
to show the exact price which you are selecting.
Page 6 of 11
button on MT4s toolbar)
MT4 TRADING SIMULATOR
4.2.2
OCO orders
The new-order form also lets you place one-cancels-other (OCO) orders. There are two types
of OCO order:
4.3
OCO breakout. You specify two prices, or two values in pips, either side of the
current price, and the Simulator places a buy-stop and a sell-stop. Once one of the
pending orders is filled, the other is automatically cancelled. You would typically use
this when you are expecting a major price movement, but you dont know whether the
move is going to be up or down. For example, there are many trading strategies based
around trading the breakout, in either direction, of yesterdays range.
OCO reversion. In this case the Simulator places a buy-limit and sell-limit, rather
than a buy-stop and sell-stop. You would typically use this if you are expecting a
move in either direction followed by a return towards the current price e.g. a bounce
off yesterdays high or low.
Order templates
If there is a type of order which you place regularly e.g. a buy-limit 20 pips below the
current price, with a 100-pip s/l and t/p then you can save this as a template for quick re-use
in future:
Click on the
button
Enter the details of the order
Click on the Save template button and choose a name.
You can then quickly execute that saved template in future:
4.4
Hold down the Ctrl key while clicking on the
Choose the saved template from the list
button
Closing and modifying orders
You can close all open and pending orders by clicking on the position marker at the top of the
Simulator: the text which reads +0.10, -0.50 etc.
You can close individual orders by opening the account info see below.
Page 7 of 11
MT4 TRADING SIMULATOR
4.4.1
Changing the s/l or t/p on open orders
You can change the s/l or t/p on all open orders by clicking on the chart. You move the
mouse over the price where you want to set the s/l or t/p, and then hold down the Ctrl key
while clicking i.e. the same method as for placing a pending order.
From the window which pops up, you then click on the button for moving the s/l or t/p. For
example, you can Ctrl+click on the high or low of a bar to set the s/l or t/p to that price.
4.5
Account info
You can view information about your simulated account using the Account Info: click on the
Tools button ( ) at the top of the Simulator and then choose Account info.
This shows your total net profit in the simulation so far, your current balance and equity, the
profit on all open orders, the margin usage etc.
The account info also shows a list of all pending and open orders. You can close each one of
these by clicking on the icon next to its ticket number.
4.6
Other features
4.6.1
Settings, and non-hedging mode
You can control the settings used by the Simulator by clicking on the Tools button ( ) and
choosing Settings. This lets you turn on confirmations before orders are opened and closed,
and also lets you turn on non-hedging mode.
By default, the Simulator follows normal MT4 behaviour and lets you have buy and sell
orders open at the same time. (Please note that the MT4 strategy tester allows this even if you
are using a US broker who is prohibited from allowing hedging.) If you turn on non-hedging
mode, buy orders close sell orders, and vice versa. For example, if you are long 0.10 lots and
place a sell order for 0.30 lots, then the buy order will be closed and a sell order will be
placed for the balance of 0.20 lots.
4.6.2
Automated tasks
You can see a list of all the automated tasks which the Simulator is running: any trailing stops
on orders, plus any OCO orders. You click on the Tools button ( ) and choose Auto tasks.
Page 8 of 11
MT4 TRADING SIMULATOR
4.6.3
Undocking the Simulator window
You can undock the simulator into a floating window by clicking on the Tools button ( )
and choosing Undock terminal. You can continue to trade while the terminal is undocked
from its chart. To re-dock the terminal, click on the Tools button again and choose Re-dock
terminal
Page 9 of 11
MT4 TRADING SIMULATOR
5.
Analysing your results
5.1
Monitoring results while the simulation is running
You can monitor your results while the simulation is running either by using the Account info,
or by using the Results and Graph tabs of the MT4 strategy tester.
5.2
Viewing and analysing final results
At the end of the simulation when it reaches the end of the selected period, or you terminate
it early using the Stop button in the MT4 strategy tester MT4 will compile its usual
backtesting report on the Report tab.
The Simulator will also show your final net profit. You can then get more comprehensive
analysis of your simulated trading by publishing the results to the FX Blue website. You
simply click on the Analyse trading button, and the simulated history is uploaded to the
website, giving you access to the full range of FX Blue reporting and analysis.
Please note: if you already use FX Blue to publish your live trading results, you may want to
create a second account for use with the Simulator so that publication of the simulated results
does not overwrite your live results. If you need to change account at the end of the
simulation, click on the
button and then log in again using a different FX Blue account.
Page 10 of 11
MT4 TRADING SIMULATOR
6.
Notes on the MT4 strategy tester
6.1
Historic data, unmatched data errors, modelling quality etc.
For general information about use of the MetaTrader 4 strategy tester, please see the
MetaQuotes forum.mql4.com discussion board and articles. For example:
http://forum.mql4.com/14612
http://forum.mql4.com/35627
http://articles.mql4.com/83
http://articles.mql4.com/70
Multi-timeframe (MTF) indicators
6.2
Please note that multi-timeframe indicators can effectively see into the future when used in
visual-mode MT4 backtesting. They will potentially give you advantageous information
which you could not have had historically. For example, halfway through a bar they will tend
to indicate what is about to happen based on the future price at the end of the bar.
The technical reasons for this are as follows:
If an EA uses MQ4 functions such as iClose(), iHigh(), iCustom() etc in backtesting
for a timeframe which is different to the chart timeframe (e.g. the H1 values when
running on a M15 chart), then this is safe. The values which the EA sees are based on
the latest simulated price, not any future prices.
But if an indicator is added manually to a visual-mode backtest, then use of iClose(),
iHigh(), iCustom() etc for a higher timeframe will see the bar-end values rather than
the interim simulated values. In other words, if an indicator is manually added to the
chart, and collects prices from a higher timeframe than its chart, then it breaks out
of the backtesting environment and can see what happens in the future.
Page 11 of 11
Das könnte Ihnen auch gefallen
- Getting Started in Creating Your Own Forex RobotsVon EverandGetting Started in Creating Your Own Forex RobotsBewertung: 1 von 5 Sternen1/5 (1)
- Price Action Higher Time Frame Day TradingDokument22 SeitenPrice Action Higher Time Frame Day TradingjohnNoch keine Bewertungen
- Day Trading The Forex Market ProfitablyDokument4 SeitenDay Trading The Forex Market ProfitablyPanayiotis PeppasNoch keine Bewertungen
- Sam Seiden SFO SideBar August 2004Dokument9 SeitenSam Seiden SFO SideBar August 2004ferritapeNoch keine Bewertungen
- CANDLESTICK TRADING STRATEGIES - NUS Investment Society (PDFDrive)Dokument33 SeitenCANDLESTICK TRADING STRATEGIES - NUS Investment Society (PDFDrive)Kevin Kang'auNoch keine Bewertungen
- USD/JPY - Long Trade Called at 27/09/2011. HIGH RISK TRADE! James FournierDokument5 SeitenUSD/JPY - Long Trade Called at 27/09/2011. HIGH RISK TRADE! James Fournierapi-100874888Noch keine Bewertungen
- MonicKorzecForexMKStrendlines PDFDokument130 SeitenMonicKorzecForexMKStrendlines PDFPorfirio MorilloNoch keine Bewertungen
- The Complete Trading SystemDokument5 SeitenThe Complete Trading SystemMariafra AntonioNoch keine Bewertungen
- From WoodiesDokument12 SeitenFrom WoodiesalexandremorenoasuarNoch keine Bewertungen
- Andrew Lockwood: Trading Cheat SheetDokument20 SeitenAndrew Lockwood: Trading Cheat SheetSeptiandi hendra SaputraNoch keine Bewertungen
- Abandon The Indicators Trade Like The Big Shots Institutional Traders Underground Shocking Secrets To Set and Forget Trading and Instant Fo A2jye PDFDokument2 SeitenAbandon The Indicators Trade Like The Big Shots Institutional Traders Underground Shocking Secrets To Set and Forget Trading and Instant Fo A2jye PDFnathaniel ekaikoNoch keine Bewertungen
- Forex Pair Performance Strength ScoreDokument10 SeitenForex Pair Performance Strength ScoreTradingSystem100% (1)
- Interest Rate Expectations: Why Interest Rates Matter For Forex TradersDokument7 SeitenInterest Rate Expectations: Why Interest Rates Matter For Forex Tradersvlad_adrian_7Noch keine Bewertungen
- Kiss FXDokument34 SeitenKiss FXjnk987Noch keine Bewertungen
- Trading Week 1 JournalDokument2 SeitenTrading Week 1 Journaleric woonNoch keine Bewertungen
- ForexScannerSpikeDetective PDFDokument17 SeitenForexScannerSpikeDetective PDFthucpwcNoch keine Bewertungen
- Correlation ShortDokument9 SeitenCorrelation Shortcan canNoch keine Bewertungen
- Forex 4 UDokument25 SeitenForex 4 US N Gautam100% (2)
- Options Introduction - TsugiTradesDokument5 SeitenOptions Introduction - TsugiTradeshassanomer2122Noch keine Bewertungen
- OrangeRoshan SRDC MethodDokument4 SeitenOrangeRoshan SRDC Methodaziz sahadaniNoch keine Bewertungen
- Lesson 1 - Inside Bar Forex Trading StrategyDokument7 SeitenLesson 1 - Inside Bar Forex Trading StrategyFitz100% (1)
- Bollinger Bands Scalping Strategy PDFDokument24 SeitenBollinger Bands Scalping Strategy PDFrais270472Noch keine Bewertungen
- Moda Trendus ManualDokument9 SeitenModa Trendus ManualCapitanu IulianNoch keine Bewertungen
- From The Roar of The Pits To Candles On The ScreenDokument9 SeitenFrom The Roar of The Pits To Candles On The Screencbosson100% (1)
- Forex For Beginners: "Rapid Quick Start Manual" by Brian CampbellDokument10 SeitenForex For Beginners: "Rapid Quick Start Manual" by Brian CampbellBudi MulyonoNoch keine Bewertungen
- FTRDokument8 SeitenFTRNihal Singh100% (1)
- Supply and Demand Trading Choosing The Right LevelsDokument5 SeitenSupply and Demand Trading Choosing The Right LevelsMichael MarioNoch keine Bewertungen
- Pip Revelation ManualDokument18 SeitenPip Revelation ManualCapitanu IulianNoch keine Bewertungen
- A Teen Trader FTR Indicator: DisclosureDokument14 SeitenA Teen Trader FTR Indicator: DisclosureMohamad ehteshamNoch keine Bewertungen
- QuickTrader+G P@FBDokument9 SeitenQuickTrader+G P@FBPranshu guptaNoch keine Bewertungen
- Sundial Forex SystemDokument43 SeitenSundial Forex SystemJohn TucăNoch keine Bewertungen
- Forex Virtuoso PDFDokument19 SeitenForex Virtuoso PDFHARISH_IJTNoch keine Bewertungen
- Switztrader Trading BookDokument57 SeitenSwitztrader Trading BookJoseph ChukwuNoch keine Bewertungen
- Why Do 90% of Traders Consistently Lose MoneyDokument9 SeitenWhy Do 90% of Traders Consistently Lose MoneycaviruNoch keine Bewertungen
- 08 - AM - Trade Set Ups - How To Deal With SD Levels - Vers01Dokument10 Seiten08 - AM - Trade Set Ups - How To Deal With SD Levels - Vers01Harsh Thakkar100% (1)
- How To Trade Wyckoff For Beginners A-ZDokument3 SeitenHow To Trade Wyckoff For Beginners A-ZCaser TOtNoch keine Bewertungen
- Trading in The Retail Off-Exchange Foreign Currency Market:: What Investors Need To KnowDokument12 SeitenTrading in The Retail Off-Exchange Foreign Currency Market:: What Investors Need To Knowbadboy0599Noch keine Bewertungen
- Pivot TradingDokument5 SeitenPivot TradingAdnan WasimNoch keine Bewertungen
- London Breakout Strategy 1Dokument6 SeitenLondon Breakout Strategy 1Money CoinNoch keine Bewertungen
- Forex StrategyDokument42 SeitenForex StrategyfuraitoNoch keine Bewertungen
- Abonacci Trading v11-11Dokument12 SeitenAbonacci Trading v11-11ghcardenas100% (1)
- LMD Multicurrency: Strategy DescriptionDokument8 SeitenLMD Multicurrency: Strategy DescriptionCardoso PenhaNoch keine Bewertungen
- Non Stationary Model For Statistical ArbitrageDokument17 SeitenNon Stationary Model For Statistical ArbitrageWill BertramNoch keine Bewertungen
- Price Trapping StrategyDokument5 SeitenPrice Trapping StrategyscriberoneNoch keine Bewertungen
- Entry ModelDokument6 SeitenEntry ModelEric Woon Kim ThakNoch keine Bewertungen
- Simple M15 Break & Retest - Part 1Dokument7 SeitenSimple M15 Break & Retest - Part 1Soon Chong LaiNoch keine Bewertungen
- Build You Own Trading StrategyDokument5 SeitenBuild You Own Trading StrategyTajudeen Adebayo100% (1)
- Fail To Return FTR PDFDokument8 SeitenFail To Return FTR PDFYadgar RashidNoch keine Bewertungen
- Entries Entries EntriesDokument4 SeitenEntries Entries EntriesamyNoch keine Bewertungen
- Order TypesDokument6 SeitenOrder TypesCarlos EduardoNoch keine Bewertungen
- Trading SetupsDokument7 SeitenTrading SetupsHeretic87100% (1)
- Fundamental News PredictionDokument6 SeitenFundamental News PredictionSimamkele NtwanambiNoch keine Bewertungen
- Trading Plan 2021 BILLIONAIRE: AffirmationsDokument2 SeitenTrading Plan 2021 BILLIONAIRE: AffirmationsFrancisco Javier Escamilla RebollarNoch keine Bewertungen
- TradeBuilder - Classic Edition MANUALDokument19 SeitenTradeBuilder - Classic Edition MANUALGabriel BlakeNoch keine Bewertungen
- Where When and HowDokument37 SeitenWhere When and Howmohamed hamdallah0% (1)
- Equivolume Charting RevisitedDokument12 SeitenEquivolume Charting RevisitedBzasri RaoNoch keine Bewertungen
- Forex Money Bounce by Russ HornDokument13 SeitenForex Money Bounce by Russ HornCapitanu Iulian100% (2)
- The Forex Options Course: A Self-Study Guide to Trading Currency OptionsVon EverandThe Forex Options Course: A Self-Study Guide to Trading Currency OptionsNoch keine Bewertungen
- David's 4H Trendline Auto-Trading Robot User GuideDokument5 SeitenDavid's 4H Trendline Auto-Trading Robot User GuideSiniša BrkićNoch keine Bewertungen
- Manual Turtle EntriesDokument2 SeitenManual Turtle EntriesSiniša BrkićNoch keine Bewertungen
- Introducing Broker Information:: Foreign Entity QuestionnaireDokument3 SeitenIntroducing Broker Information:: Foreign Entity QuestionnaireSiniša BrkićNoch keine Bewertungen
- PartsDokument4 SeitenPartsSiniša BrkićNoch keine Bewertungen
- Forex Brokerage RoadmapDokument44 SeitenForex Brokerage RoadmapSiniša BrkićNoch keine Bewertungen
- Discussion 2: OOA: Case Study Robot in MazeDokument17 SeitenDiscussion 2: OOA: Case Study Robot in MazeArmmetNoch keine Bewertungen
- Smartor manualENDokument148 SeitenSmartor manualENPP043100% (1)
- Employment Under Dubai Electricity & Water AuthorityDokument6 SeitenEmployment Under Dubai Electricity & Water AuthorityMominur Rahman ShohagNoch keine Bewertungen
- Microwave Project ReportDokument30 SeitenMicrowave Project ReportMd RakibNoch keine Bewertungen
- Faculty of Civil Engineering and Planning Civil Engineering Department Petra Christian UniversityDokument59 SeitenFaculty of Civil Engineering and Planning Civil Engineering Department Petra Christian Universitykenny lieNoch keine Bewertungen
- Literature Review Is The Backbone of ResearchDokument7 SeitenLiterature Review Is The Backbone of Researchafmzweybsyajeq100% (1)
- Snap-Tite75 Series-Catalog 3800 - SectionBDokument3 SeitenSnap-Tite75 Series-Catalog 3800 - SectionBfrancis_15inNoch keine Bewertungen
- Gaara Hiden Series Light NovelDokument127 SeitenGaara Hiden Series Light NovelartfardadNoch keine Bewertungen
- Long PassagesDokument12 SeitenLong PassagesAml AmlNoch keine Bewertungen
- Vernacular in Andhra PradeshDokument1 SeiteVernacular in Andhra PradeshNandyala Rajarajeswari DeviNoch keine Bewertungen
- C57.12.29 Pad-Mounted Equipment-Enclosure Integrity For Coastal EnvironmentsDokument26 SeitenC57.12.29 Pad-Mounted Equipment-Enclosure Integrity For Coastal EnvironmentsSureshKumarNoch keine Bewertungen
- Piramal Revanta - Tower 3Dokument13 SeitenPiramal Revanta - Tower 3bennymahaloNoch keine Bewertungen
- (LS 1 English, From The Division of Zamboanga Del SurDokument17 Seiten(LS 1 English, From The Division of Zamboanga Del SurKeara MhieNoch keine Bewertungen
- English Action Plan 2023-2024Dokument5 SeitenEnglish Action Plan 2023-2024Gina DaligdigNoch keine Bewertungen
- Bachelors - Project Report 1Dokument43 SeitenBachelors - Project Report 1divyaNoch keine Bewertungen
- ZEOS-AS ManualDokument2 SeitenZEOS-AS Manualrss1311Noch keine Bewertungen
- D4530Dokument5 SeitenD4530rimi7al100% (1)
- International Trade SyllabusDokument3 SeitenInternational Trade SyllabusDialee Flor Dael BaladjayNoch keine Bewertungen
- 2022 05 141RBSF351652506386Dokument6 Seiten2022 05 141RBSF351652506386tathagat jhaNoch keine Bewertungen
- Self Awareness and Self Management: NSTP 1Dokument7 SeitenSelf Awareness and Self Management: NSTP 1Fritzgerald LanguidoNoch keine Bewertungen
- Sample CBAP Elicitation Scenario Based Questions Set 01Dokument31 SeitenSample CBAP Elicitation Scenario Based Questions Set 01Rubab Javaid100% (1)
- Prestressed Concrete ProblemDokument9 SeitenPrestressed Concrete ProblemPrantik Adhar SamantaNoch keine Bewertungen
- Neal Peres Da CostaDokument507 SeitenNeal Peres Da CostaNoMoPoMo576100% (1)
- Sex, Law, and Society in Late Imperial China (Law, Society, and Culture in China) by Matthew SommerDokument444 SeitenSex, Law, and Society in Late Imperial China (Law, Society, and Culture in China) by Matthew SommerFer D. MONoch keine Bewertungen
- NRP Grade 11 READING ENHANCEMENT March 1Dokument3 SeitenNRP Grade 11 READING ENHANCEMENT March 1LORELYN DELA CRUZNoch keine Bewertungen
- Aljotronic Control 2Dokument30 SeitenAljotronic Control 2Fuzzbuddy100% (1)
- Theoretical Grammar of EnglishDokument132 SeitenTheoretical Grammar of EnglishMisarabbit NguyenNoch keine Bewertungen
- (Fanuc Lad 0I-Mc) Ladder Diagram 1Dokument160 Seiten(Fanuc Lad 0I-Mc) Ladder Diagram 1Ujang NachrawiNoch keine Bewertungen
- Restrictions AOP30 enDokument1 SeiteRestrictions AOP30 enRicardo RamirezNoch keine Bewertungen
- Chemistry Project Paper ChromatographyDokument20 SeitenChemistry Project Paper ChromatographyAmrita SNoch keine Bewertungen