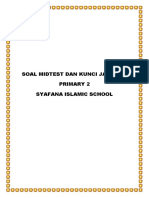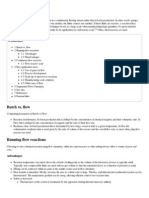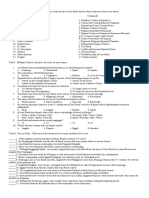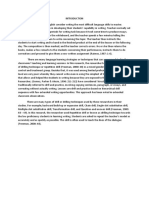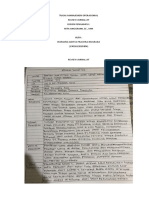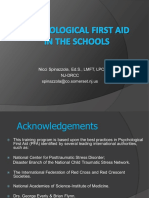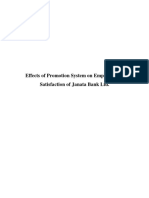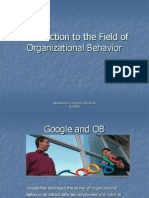Beruflich Dokumente
Kultur Dokumente
SchoolTool Parent Portal Quick Start Guide
Hochgeladen von
dunia007Copyright
Verfügbare Formate
Dieses Dokument teilen
Dokument teilen oder einbetten
Stufen Sie dieses Dokument als nützlich ein?
Sind diese Inhalte unangemessen?
Dieses Dokument meldenCopyright:
Verfügbare Formate
SchoolTool Parent Portal Quick Start Guide
Hochgeladen von
dunia007Copyright:
Verfügbare Formate
Schooltool Parent Portal QuickStart Guide
Thank you for signing up for a Parent Portal account. We hope you find this information helpful in
assisting you with the features of the Parent Portal.
LOGGING IN FOR THE FIRST TIME
Here is what you need to log in to the Parent Portal for the first time:
1. The e-mail address you provided to the district when you signed up for the Parent Portal. This
e-mail address will be your username for the Parent Portal.
2. Your temporary password. This was e-mailed to you at the e-mail address you used for
registration. Youll use both your e-mail address and this password to log in to the Parent Portal.
To access the Parent Portal:
1. Go to www.elmiracityschools.com
2. Click Parent Portal under the Quick Links on the left side
3. Click Login to Parent Portal
gorwell@email.com
4.
5.
6.
7.
Enter your e-mail address in the box that says Username
Enter the password in the box that says Password
Click on the gray Login button below the password box.
You should now be on your Home page.
Elmira City School District
951 Hoffman Street, Elmira, NY 14905
(607) 735-3000
The Home Page
PLEASE CHANGE YOUR PASSWORD!
Before doing anything else, click on the Account tab near the top of the screen and change your
password to something you prefer and can remember. Enter your old password in the Old Password
box. Then enter your new password in the New Password box. Enter your new password again in the
Confirm box. To save your new password, click on the Change Password button.
Make sure your password is something you can easily remember but is not too easy and is not
something that your child(ren) would know or be able to guess.
Schooltool Parent Portal QuickStart Guide
Page 2 of 6
NAVIGATING AROUND SCHOOLTOOL PARENT PORTAL
How to access information about your child Students tab
Select your child by clicking on the blue arrow to the left of your childs name and address. This will take
you to your childs basic information. At the top of this screen is basic information including name,
birthdate, address, phone, grade, and homeroom. Please check the information to make sure its
correct.
Underneath the basic information are the various tabs available to you. The first tab will always be the
Contacts tab. This is your childs contact information. It lists you and any other individual who is a
contact for your child. Underneath the contacts are any siblings your child has, with their age, school
and grade.
Note the icons at the far right of each contacts name. Below is a brief description of each one:
The green text listed below your childs photo is the Locator and will reflect where your child is
throughout the day.
Schooltool Parent Portal QuickStart Guide
Page 3 of 6
The Schedule tab
The Schedule tab shows you your childs schedule. The default is the Standard View of the schedule. You
may also choose the Grid View, which puts the information in a grid.
To print your childs schedule, click on the printer icon
at the top left of the screen.
Note: you can e-mail any teacher by clicking on the envelope icon in front of their name
OR you can e-mail all teachers at once by clicking on the envelope icon in the Teacher
column header.
The Attendance tab
The Attendance tab shows a summary of your childs absences for the current year. Beginning in the
2012-13 school year, prior year attendance information will also be available.
Schooltool Parent Portal QuickStart Guide
Page 4 of 6
The Grades tab
The Grades tab shows your childs grades for each class based on the view youve selected. Choose
the different views from the drop-down menu next to the School Year menu.
Viewing options are Marking Period Grades, Progress Interval, Marking Period Average, Assessment
Grades, and Final Grades. Heres what each option means:
Marking Period: Shows the Marking Period grades for the selected marking period if the marking
period is completed. This is the grade that appears on the report card. If you want to see your childs
current average, choose Marking Period Average instead. To choose a marking period, use the
dropdown menu to the right of the View menu (MP1, MP2, etc.) Again, there will only be grades listed
in this view if the marking period has been completed.
Progress Interval: Shows the students Progress Report grades for selected Progress Interval
Marking Period Average: Shows the students average for each class in the current marking period.
This is your childs average as of right now for grades that the teacher has entered up to now.
Assessment Grades: Shows any state or local assessments that a student has taken for a selected
school year.
Final Grades: Shows the final grades for a specific school year.
Note: You may e-mail your childs specific teacher by clicking on the envelope icon (
to the left of each teachers name.
Schooltool Parent Portal QuickStart Guide
Page 5 of 6
The Assignments tab
The final tab available to you is the Assignments tab. This tab shows all assignments a teacher has
entered in their grade book for whatever year, marking period, and course you have selected from the
available dropdowns along the top:
When you hover over each of the column headers, the cursor will change into a hand, meaning that you
can sort that column by clicking once on the column header. You will probably sort by course name or
teacher name most often.
If you do not see a score for a student, this means that the teacher has not yet entered one. Please give
the teachers a reasonable amount of time to enter their grades. Keep in mind that things like
papers/reports/projects may take longer to grade than other assignments and the teacher may need a
little more time to grade and enter these scores.
If a teacher is using attributes and has assigned on to a particular assignment for your child, you will see
the attribute in brackets [ ]. When you hover over the attribute, you will see the title and the point
adjustment, if any. When an attribute with a point adjustment is used, you will see your childs actual
score reflected in parentheses.
If you see any incorrect data entered on your child/children in the Schooltool Parent
Portal, please contact your childs school. If you have any questions or concerns
regarding Parent Portal, please notify your childs school principal.
Schooltool Parent Portal QuickStart Guide
Page 6 of 6
Das könnte Ihnen auch gefallen
- The Subtle Art of Not Giving a F*ck: A Counterintuitive Approach to Living a Good LifeVon EverandThe Subtle Art of Not Giving a F*ck: A Counterintuitive Approach to Living a Good LifeBewertung: 4 von 5 Sternen4/5 (5794)
- Rape and Challenging Contemporary ThinkingDokument17 SeitenRape and Challenging Contemporary ThinkingKirthna MadhavanNoch keine Bewertungen
- The Yellow House: A Memoir (2019 National Book Award Winner)Von EverandThe Yellow House: A Memoir (2019 National Book Award Winner)Bewertung: 4 von 5 Sternen4/5 (98)
- Endocrine System Unit ExamDokument3 SeitenEndocrine System Unit ExamCHRISTINE JULIANENoch keine Bewertungen
- A Heartbreaking Work Of Staggering Genius: A Memoir Based on a True StoryVon EverandA Heartbreaking Work Of Staggering Genius: A Memoir Based on a True StoryBewertung: 3.5 von 5 Sternen3.5/5 (231)
- Soal Midtest + Kunci JawabanDokument28 SeitenSoal Midtest + Kunci JawabanYuyun RasulongNoch keine Bewertungen
- Hidden Figures: The American Dream and the Untold Story of the Black Women Mathematicians Who Helped Win the Space RaceVon EverandHidden Figures: The American Dream and the Untold Story of the Black Women Mathematicians Who Helped Win the Space RaceBewertung: 4 von 5 Sternen4/5 (895)
- Scipaper 7Dokument2 SeitenScipaper 7JL Serioso BalesNoch keine Bewertungen
- The Little Book of Hygge: Danish Secrets to Happy LivingVon EverandThe Little Book of Hygge: Danish Secrets to Happy LivingBewertung: 3.5 von 5 Sternen3.5/5 (400)
- Sickle Cell AnemiaDokument13 SeitenSickle Cell Anemiamayra100% (1)
- Shoe Dog: A Memoir by the Creator of NikeVon EverandShoe Dog: A Memoir by the Creator of NikeBewertung: 4.5 von 5 Sternen4.5/5 (537)
- Confidential Recommendation Letter SampleDokument1 SeiteConfidential Recommendation Letter SamplearcanerkNoch keine Bewertungen
- Never Split the Difference: Negotiating As If Your Life Depended On ItVon EverandNever Split the Difference: Negotiating As If Your Life Depended On ItBewertung: 4.5 von 5 Sternen4.5/5 (838)
- Measure For Measure AngeloDokument1 SeiteMeasure For Measure AngeloRoger Knight100% (1)
- Elon Musk: Tesla, SpaceX, and the Quest for a Fantastic FutureVon EverandElon Musk: Tesla, SpaceX, and the Quest for a Fantastic FutureBewertung: 4.5 von 5 Sternen4.5/5 (474)
- Geriatric AnaesthesiaDokument24 SeitenGeriatric Anaesthesiakarl abiaad100% (2)
- Grit: The Power of Passion and PerseveranceVon EverandGrit: The Power of Passion and PerseveranceBewertung: 4 von 5 Sternen4/5 (588)
- (Paper-2) 20th Century Indian Writing: Saadat Hasan Manto: Toba Tek SinghDokument18 Seiten(Paper-2) 20th Century Indian Writing: Saadat Hasan Manto: Toba Tek SinghApexa Kerai67% (3)
- Introduction To E-Business SystemsDokument19 SeitenIntroduction To E-Business SystemsArtur97% (79)
- The Emperor of All Maladies: A Biography of CancerVon EverandThe Emperor of All Maladies: A Biography of CancerBewertung: 4.5 von 5 Sternen4.5/5 (271)
- 9.2 Volumetric Analysis PDFDokument24 Seiten9.2 Volumetric Analysis PDFJoaquinNoch keine Bewertungen
- On Fire: The (Burning) Case for a Green New DealVon EverandOn Fire: The (Burning) Case for a Green New DealBewertung: 4 von 5 Sternen4/5 (74)
- AmplifierDokument20 SeitenAmplifierValerie StraussNoch keine Bewertungen
- Team of Rivals: The Political Genius of Abraham LincolnVon EverandTeam of Rivals: The Political Genius of Abraham LincolnBewertung: 4.5 von 5 Sternen4.5/5 (234)
- Flow ChemistryDokument6 SeitenFlow Chemistryrr1819Noch keine Bewertungen
- Devil in the Grove: Thurgood Marshall, the Groveland Boys, and the Dawn of a New AmericaVon EverandDevil in the Grove: Thurgood Marshall, the Groveland Boys, and the Dawn of a New AmericaBewertung: 4.5 von 5 Sternen4.5/5 (266)
- IB Math Studies - Triangle Trigonometry Practice Key: MarkschemeDokument45 SeitenIB Math Studies - Triangle Trigonometry Practice Key: MarkschemeRafael Tayo0% (1)
- The Hard Thing About Hard Things: Building a Business When There Are No Easy AnswersVon EverandThe Hard Thing About Hard Things: Building a Business When There Are No Easy AnswersBewertung: 4.5 von 5 Sternen4.5/5 (344)
- Rizal ExaminationDokument3 SeitenRizal ExaminationBea ChristineNoch keine Bewertungen
- INTRODUCTIONDokument1 SeiteINTRODUCTIONNabila Gaming09Noch keine Bewertungen
- The World Is Flat 3.0: A Brief History of the Twenty-first CenturyVon EverandThe World Is Flat 3.0: A Brief History of the Twenty-first CenturyBewertung: 3.5 von 5 Sternen3.5/5 (2259)
- (Kre?Imir Petkovi?) Discourses On Violence andDokument610 Seiten(Kre?Imir Petkovi?) Discourses On Violence andGelazul100% (1)
- Moon and SaturnDokument4 SeitenMoon and SaturnRamanasarmaNoch keine Bewertungen
- The Gifts of Imperfection: Let Go of Who You Think You're Supposed to Be and Embrace Who You AreVon EverandThe Gifts of Imperfection: Let Go of Who You Think You're Supposed to Be and Embrace Who You AreBewertung: 4 von 5 Sternen4/5 (1090)
- In Christ Alone My Hope Is FoundDokument9 SeitenIn Christ Alone My Hope Is FoundJessie JessNoch keine Bewertungen
- Tugas, MO - REVIEW JURNAL JIT - Ikomang Aditya Prawira Nugraha (1902612010304)Dokument12 SeitenTugas, MO - REVIEW JURNAL JIT - Ikomang Aditya Prawira Nugraha (1902612010304)MamanxNoch keine Bewertungen
- PsychFirstAidSchools PDFDokument186 SeitenPsychFirstAidSchools PDFAna ChicasNoch keine Bewertungen
- The Unwinding: An Inner History of the New AmericaVon EverandThe Unwinding: An Inner History of the New AmericaBewertung: 4 von 5 Sternen4/5 (45)
- Sample Internship PPTDokument19 SeitenSample Internship PPTSangeeta JamadarNoch keine Bewertungen
- Parwati DeviDokument25 SeitenParwati DevikvntpcsktprNoch keine Bewertungen
- DLL Week 5Dokument3 SeitenDLL Week 5Nen CampNoch keine Bewertungen
- Internship Report On Effects of Promotion System On Employee Job Satisfaction of Janata Bank Ltd.Dokument57 SeitenInternship Report On Effects of Promotion System On Employee Job Satisfaction of Janata Bank Ltd.Tareq Alam100% (1)
- Osteoporosis: Prepared By: Md. Giash Uddin Lecturer, Dept. of Pharmacy University of ChittagongDokument30 SeitenOsteoporosis: Prepared By: Md. Giash Uddin Lecturer, Dept. of Pharmacy University of Chittagongsamiul bashirNoch keine Bewertungen
- Introduction To The Field of Organizational BehaviorDokument22 SeitenIntroduction To The Field of Organizational BehaviorSayyid Al ArizieNoch keine Bewertungen
- Collocations and IdiomsDokument6 SeitenCollocations and IdiomsNguyen HuyenNoch keine Bewertungen
- The Sympathizer: A Novel (Pulitzer Prize for Fiction)Von EverandThe Sympathizer: A Novel (Pulitzer Prize for Fiction)Bewertung: 4.5 von 5 Sternen4.5/5 (121)
- Amor Vs FlorentinoDokument17 SeitenAmor Vs FlorentinoJessica BernardoNoch keine Bewertungen
- Stroke Practice GuidelineDokument274 SeitenStroke Practice GuidelineCamila HernandezNoch keine Bewertungen
- Her Body and Other Parties: StoriesVon EverandHer Body and Other Parties: StoriesBewertung: 4 von 5 Sternen4/5 (821)