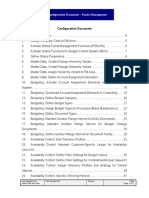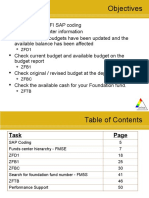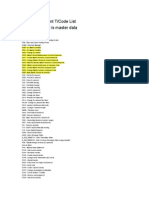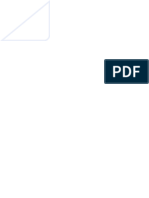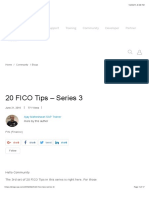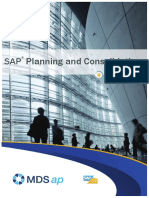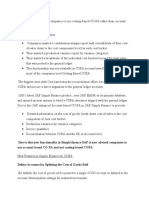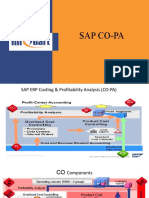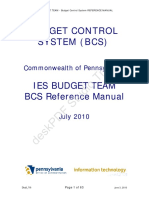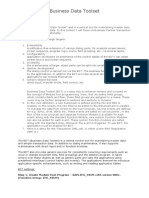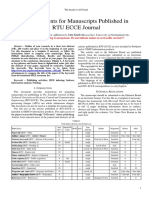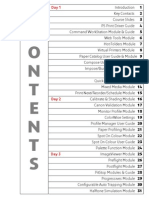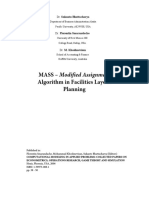Beruflich Dokumente
Kultur Dokumente
Sap BCS
Hochgeladen von
Sol SaOriginalbeschreibung:
Originaltitel
Copyright
Verfügbare Formate
Dieses Dokument teilen
Dokument teilen oder einbetten
Stufen Sie dieses Dokument als nützlich ein?
Sind diese Inhalte unangemessen?
Dieses Dokument meldenCopyright:
Verfügbare Formate
Sap BCS
Hochgeladen von
Sol SaCopyright:
Verfügbare Formate
IES BUDGET TEAM - Budget Control System REFERENCE MANUAL
BUDGET CONTROL
SYSTEM (BCS)
Tr
ia
Commonwealth of Pennsylvania
St
ud
io
IES BUDGET TEAM
BCS Reference Manual
de
sk
PD
July 2010
Draft_V6
Page 1 of 63
June 3, 2010
IES BUDGET TEAM - Budget Control System REFERENCE MANUAL
Table of Contents
Introduction.............................................................................................3
Creating Budget Documents
Layouts for Process Transactions.......................................................................4
Preposting a Budget Document in BCS with Budgeting Workbench (FMBB).......7
Printing a Backup Document...10
Display Entry Documents
Transaction - FMEDD.................................................................................11
Transaction - FMEDDW...................................................................................15
Preposted and Posted Documents FMEDDW ...........18
Tr
ia
OnLine Budget Reporting
FM (Budget) Available Balances Report (Y_DC6_14000089)...19
Transaction FMRP_RW_BUDCON (General Budget Consumption Report).............21
Appendices
sk
PD
St
ud
io
A Document Overview On/Off ........................................................28
B Holding Documents & Creating Templates......................................29
C Creating a Document by Reference...........................................32
D Compare & Change Layouts for FMBB Input Screens.......................34
E Change & Create Layouts for FMEDDW..........................................36
F Error Message on Budgeting Workbench (FMBB).............................37
G Frequently Asked Questions.......38
H Special Notes for PDOT.........40
I Special Notes for Approval and Post Role........43
J Printing Document Copies and Reports.......44
K BCS Budgeting Workbench Process Transactions...49
L Reversal Transaction (for Posted Documents)....51
M Workflow Review for Document Approvers...53
N Key Figures ....57
O Lapse Transaction and Process...59
P Special Notes ....60
Q GBO Required Long Text61
de
Appendix
Appendix
Appendix
Appendix
Appendix
Appendix
Appendix
Appendix
Appendix
Appendix
Appendix
Appendix
Appendix
Appendix
Appendix
Appendix
Appendix
Tables
TABLE 1: Updated Earmarked Funds Transaction Codes .62
TABLE 2: Updated BCS Budget Adjustment Transactions ..63
Draft_V6
Page 2 of 63
June 3, 2010
IES BUDGET TEAM - Budget Control System REFERENCE MANUAL
BUDGET CONTROL SYSTEM (BCS) REFERENCE MANUAL
On July 1, 2010, SAP Budget Execution will be migrated from former budgeting to
the Budget Control System (BCS). The transactions that you are currently using
within SAP to manage and monitor your budget will be changing. For example,
budget transfers will no longer be parked using transaction FR69. Instead, you will
be using the Budgeting Workbench transaction FMBB to prepost your budget transfer
documents.
On-Line
Reporting
FM Budgetary Review
Detail Report
io
ud
FM Budgetary Review
Y_DC1_32000238
Prepost using Budgeting
Workbench Transaction:
FMBB - Transfer
FM Available Balances
Y_DC6_14000089
Budget Consumption
FMRP_RW_BUDCON
Y_DC1_32000602
Budget Document
Report
Y_DC1_32000338
Budget Documents V2
(Posted) Report
Y_DC1_32000824
Budget Documents V2
(Parked) Report
Y_DC1_32000826
Entry Document Display
(Budget Report) FMEDD
Drilldown for Budget Entry
Documents (Report)
FMEDDW (with document
status criteria selected)
sk
On-Line
Reporting
Park using
Transaction: FR69
St
On-Line
Reporting
After 7/1/2010
Budget
Transaction
Transfer
On-Line
Reporting
Prior to
7/1/2010
PD
Function
Tr
ia
Similarly, the on-line budget reports will also be changing. Please note that you will
be able to continue to use FM Budgetary Review Report (Y_DC1_32000238) or FM
Budgetary Review Detail Report (Y_DC1_32000602) to view your budgets and
available balance status. However, beginning fiscal year 2010 and after a new BCS
report will be available, FM Available Balances report (Y_DC6_14000089). This
manual is being provided to assist you in monitoring your budget using BCS. Below
is a crosswalk of some of the changes:
NOTATION/
COMMENT
Transaction CHANGE
& REPLACEMENT
NEW AVC Report
NEW Detail Report
Document Report
CHANGE &
REPLACEMENT
Document Status
Report
CHANGE &
REPLACEMENT
de
Changes in BCS that will be reviewed later in this document
Parked Budget Adjustment documents will change to Preposted FMBB documents.
No need to input Fund repeatedly on Layout COPA10, it automatically fills (in cases of
multiple lines of input).
Ability to do multiple transfers on one document even with different funds (Layout
COPA20).
Ability to enter different text for each line item.
Ability to copy line items to save data entry.
Ability to hold a document.
Ability to track status of all documents whether posted, preposted, undone, or held.
Report view options allow user to switch between report views without re-running
transaction eliminating the need for multiple report transactions.
New Availability Control report preset to highest control level for each Business Area.
Draft_V6
Page 3 of 63
June 3, 2010
IES BUDGET TEAM - Budget Control System REFERENCE MANUAL
CREATING BUDGET DOCUMENTS
Layouts for Process Transactions
Selecting BCS Screen Layout*
(* see Appendix D: Comparing & Changing Layouts)
1. Log on to BCS system using your own ID
2. Enter Budgeting Workbench Transaction FMBB
Tr
ia
3. If you get a pop-up box to enter FM area, enter COPA
io
4. Select your Layout:
St
ud
BCS for COPA will have two Screen Layouts available: The differences while
generally minimal can save the Single-Fund Business Area user considerable
time and effort by opting for Layout COPA10 as the default, thus minimizing the
number of points on the Budgeting Workbench FMBB screen the user is
prompted to input the Fund.
COPA10 Single Fund per Document (Recommended for Single-Fund
Business Area Users)
de
sk
PD
COPA20 Multiple Fund per Document (Recommended for CrossBusiness Area Users, i.e. Comptrollers Office, GBO, etc.)
Draft_V6
Page 4 of 63
June 3, 2010
IES BUDGET TEAM - Budget Control System REFERENCE MANUAL
St
ud
io
6. The following Layout Entry menu will appear:
Tr
ia
5. To set your Layout default: Click Extras from the control line and from the
dropdown menu select Change Budgeting Workbench Layout:
de
sk
PD
7. Click on the match key icon; so the following list of layout setting options
appear:
8. Highlight the Layout recommended for your usage.
9. Click the
Draft_V6
icon Layout Entry menu.
Page 5 of 63
June 3, 2010
IES BUDGET TEAM - Budget Control System REFERENCE MANUAL
You will receive the following pop-up box:
:
10. Click on the Default Layout Box and click the
again to continue.
io
Tr
ia
11. You will receive the following message:
icon in this information box and your default Layout will be set.
St
12. Click the
ud
de
sk
PD
NOTE: Layout COPA10 is the recommended layout for Single-Fund Business Area
users and therefore it is used for the examples in this manual see Appendix D for a
detailed comparison between Layout COPA10 and Layout COPA20.
Draft_V6
Page 6 of 63
June 3, 2010
IES BUDGET TEAM - Budget Control System REFERENCE MANUAL
CREATING BUDGET DOCUMENTS
Preposting a Budget Document in BCS
with Budgeting Workbench (FMBB)
BCS TRANSACTION CHANGE: Preposting a document in BCS is the equivalent
of parking a document in former budgeting. Process transaction Transfer will be
used in this example since it is the most common budget document that Business
Areas generate using Budget Adjustment Transactions. See Appendix K for a
complete list of BCS Budgeting Workbench (FMBB) Process Transactions.
BCS Budgeting Workbench Process Transaction Input Screen Sequence
ia
2. If you get a pop-up box to enter FM area, enter COPA
1. Enter Budgeting Workbench transaction FMBB
de
sk
PD
St
ud
io
Tr
3. Choose FMBB Process Transaction Transfer from the menu (see example
and notations below)
4. Document Header Text is entered under the Additional Data tab.
5. Document Long Text is entered by clicking the Long Text button
(See Appendix Q for GBO Long Text Requirements)
Draft_V6
Page 7 of 63
June 3, 2010
IES BUDGET TEAM - Budget Control System REFERENCE MANUAL
6. Input budget data (example showing both merge and split options)
NOTE: This is the bottom section of the previous FMBB screen shot
St
ud
io
Tr
ia
l
6 a example using the merge screen option:
de
sk
PD
F
6 b Same example as above using the split screen option:
NOTE: The advantage to using the split screen option - The requirement of input
data in the +/- column at the beginning of each line is not needed.
Draft_V6
Page 8 of 63
June 3, 2010
IES BUDGET TEAM - Budget Control System REFERENCE MANUAL
io
Tr
ia
7. Check the document for errors using the check icon,
St
ud
If there are no errors then BCS will issue the following
message (at the bottom of your screen).
8. Once the document checks successfully, click on the Prepost button. This puts the
document into your business areas budget workflow.
de
sk
PD
9. BCS assigns a document number and generates the following message at the
bottom of the screen indicating the document has successfully Preposted in your
Business Area workflow. Example:
Draft_V6
Page 9 of 63
June 3, 2010
IES BUDGET TEAM - Budget Control System REFERENCE MANUAL
CREATING BUDGET DOCUMENTS
Printing a Backup Document
St
ud
io
Tr
ia
Note there are three different ways to access the print function
PD
NOTE: All former budgeting print functions should continue to operate as before. If
these functions are no longer operating consider doing the following:
1. Check and/or review your workstation print settings.
sk
2. See Appendix J for detailed printing instructions.
de
3. Check and/or review your local locations system print set-up with your local
IT Administrator.
Draft_V6
Page 10 of 63
June 3, 2010
IES BUDGET TEAM - Budget Control System REFERENCE MANUAL
Displaying Entry Documents
Transaction Display Entry Document FMEDD
GENERAL: This display is used to view a single document entry for a Fund.
1. Enter FMEDD (Display Entry Document) transaction in the control line or choose
FMEDD from your Favorites (or Folder)
Tr
ia
2. If prompted enter COPA in the FM Area
io
3. If not prompted, and COPA is not the default entry, enter FM Area COPA and
Document Year
sk
PD
St
ud
4. Input the document number if known (if you do not know it, skip to step 6)
de
5. Click Execute icon
and Document will display
6. If you do not know the document number; click the match key icon to access
the Search criteria menu:
Draft_V6
Page 11 of 63
June 3, 2010
IES BUDGET TEAM - Budget Control System REFERENCE MANUAL
St
ud
io
Tr
ia
7. The following search criteria menu screen will appear:
PD
a. Enter the document creators user ID as a search criteria (yours or
someone elses - if known,) AND/OR
sk
b. Enter the date or probable date range as criteria to narrow or focus
the document search.
to conduct search.
de
c. Click on execute icon
Draft_V6
Page 12 of 63
June 3, 2010
IES BUDGET TEAM - Budget Control System REFERENCE MANUAL
PD
St
ud
io
Tr
ia
d. Search results are displayed (example):
de
sk
e. Double click on Document number to populate the document number
in the Display Entry Document window from Step 4 (example):
f.
Draft_V6
Click on Execute icon
to display the document.
Page 13 of 63
June 3, 2010
IES BUDGET TEAM - Budget Control System REFERENCE MANUAL
io
Tr
ia
g. Document displays:
ud
NOTE:
St
This is a display function only there are no editing capabilities or document
changes permitted.
In addition to standard document header data, this also displays the Document
Status (circled in the example above).
de
sk
PD
Clicking on the Additional Data tab displays the following:
This section automatically picks up for display the document history (creator,
creation date and time). The other document data fields are optional for completion.
Draft_V6
Page 14 of 63
June 3, 2010
IES BUDGET TEAM - Budget Control System REFERENCE MANUAL
Displaying Entry Documents
Transaction Display Budget Entry Documents (FMEDDW)
GENERAL: This display can be used to view a single document entry or all entries for
a Fund. It can be used with specific criterion within a Fund or Business Area such as
Funds Center, Commitment item, date range, etc. As such, the versatility of this
display makes it an excellent resource, surpassing the speed and ease of the drill
down/GOTO connectivity of BI/BW. In all test environments this display combines
the best elements of data retrieval and budget consumption functions in real time.
de
sk
PD
St
ud
io
Tr
ia
1. Select transaction FMEDDW (Display Budget Entry Documents) from the main
menu (or your folder or enter it directly on control line):
2. If prompted enter COPA in FM area
Draft_V6
Page 15 of 63
June 3, 2010
IES BUDGET TEAM - Budget Control System REFERENCE MANUAL
de
sk
PD
St
ud
io
Tr
ia
3. If prompted (or if it is blank) enter 9F in Budget Category
4. Enter Fiscal Year (NOTE this display cannot be used for former budgeting in
prior fiscal years).
5. Enter search criteria of interest Note the extensive array of options and
combinations of options to narrow your search (Fund, Fund Center,
Commitment Item, Document Date, Created by, etc.)
Draft_V6
Page 16 of 63
June 3, 2010
IES BUDGET TEAM - Budget Control System REFERENCE MANUAL
Tr
ia
6. The following sample display is generated (using the default layout):
io
7. Click the Change Layout icon
to customize and save your own display
output Layouts. The full range of display customizing options is available,
including selection and ordering of display elements in columns; choosing
alternative report views, and creating your own display layouts.
ud
See Appendix E for more detailed instructions on FMEDDW display layouts.
de
sk
PD
St
See Appendix J for detailed report printing instructions.
Draft_V6
Page 17 of 63
June 3, 2010
IES BUDGET TEAM - Budget Control System REFERENCE MANUAL
Displaying Entry Documents
Preposted & Posted Documents
Using FMEDDW (Display Budget Entry Documents)
Tr
ia
The versatility of FMEDDW can best be illustrated by its use as a replacement for the
reports: Budget Documents V2 Posted Report (Y_DC1_32000824) and Budget
Documents V2 Parked Report (Y_DC1_32000826). [These former budget reports will
continue to be available for pre-FY2010 data]. Remember that before a BCS Budget
document is posted it is Preposted (not Parked) to enter workflow. Therefore,
selecting BCS Document Status as one report criterion (in combination with any
other business area budget variable or variables), will yield the same results as the
former budget parked and posted document reports. The BCS Display Budget Entry
Documents as a report opens many data variables that can be used as report criteria
that were not previously available in the former budget reports (examples include
date range, document creator, etc). This display is an excellent resource for both
business area users as well as approvers, as it provides information in real time.
sk
PD
St
ud
io
1. Select transaction FMEDDW from the main menu (see previous example
on page 17 for screen shot). If prompted enter COPA in FM area
2. If prompted (or if it is blank) enter 9F in Budget Category
3. Enter your report criteria.
a. Document Status selection options are:
de
b. Enter other report criteria (ex: Fiscal Year, Fund, Funds Center,
etc.)
4. Click green check to execute report Sample for selection Posted:
Draft_V6
Page 18 of 63
June 3, 2010
IES BUDGET TEAM - Budget Control System REFERENCE MANUAL
ON-LINE BUDGET REPORTING
FM (Budget) Available Balances Report
GENERAL: With the implementation of Budget Control System (BCS), users are
strongly encouraged to seek budget detail status reports through BW/BI.
Recognizing users still need access to live budget data the following on-line report
has been created. [NOTE: This will be in addition to the current live budget reports
in former budgeting: the FM Budgetary Review report, (Y_DC1_32000238) and the
FM Budgetary Review Detail report, (Y_DC1_32000602).]
FM AVAILABLE BALANCES REPORT (Y_DC6_14000089)
Tr
ia
NOTE: The FM Budgetary Review report and FM Budgetary Review Detail report allow
the user to specify the summary level of the report generated. These two budget
reports will continue to remain available in BCS.
BCS Rule: Budget Availability Control (AVC) checking will occur ONLY at the Fund,
Funds Center (level 1), and Commitment Item (level 1).
de
sk
PD
St
ud
io
1. Enter transaction Y_DC6_14000089 or select from SAP menu path:
Draft_V6
Page 19 of 63
June 3, 2010
IES BUDGET TEAM - Budget Control System REFERENCE MANUAL
Tr
ia
2. The following input screen appears:
3. Enter Fiscal Year (use current year)
4. Enter Fund (or SubFund if used by your Business Area).
io
5. Leave Fund Center BLANK (or Funds Center at level 1).
ud
6. Leave Commitment Item Blank (or enter a Commitment Item at level 1 to
display that Commitment Item only).
St
7. Click Execute icon.
8. The following report is generated which will automatically provide updated
totals and percentage consumption by line
de
sk
PD
Example:
Budget Amount column - the total for the AVC check at level 1: Fund, Funds Center,
and Commitment Item.
Actuals/Commitments column the total at AVC level 1 of: all commitments
(Earmarked Funds Transactions), PLUS actuals (Budget Adjustment
Transactions and Expenditures).
Available Balance column the difference between Budget Amount and Actuals/
Commitment columns
% Consumption column the percentage of the Budget Amount consumed as of the
time of the report.
Draft_V6
Page 20 of 63
June 3, 2010
IES BUDGET TEAM - Budget Control System REFERENCE MANUAL
ON-LINE BUDGET REPORTING
BUDGET USAGE REPORT (FMRP_RW_BUDCON)
OVERVIEW OF BUDGET CONSUMPTION REPORT
GENERAL: Prior to BCS the FM Budgetary Review report (Y_DC1_32000238) and the
FM Budgetary Review Detail report (Y_DC1_32000602) allowed the user to specify
the summary level of detail he/she needed in the report generated. This budget
report expands the level of report-detail the user can specify, and also allows the
user to adjust and fine tune and/or drilldown on the level of detail presented after
the report is generated without the necessity of the user having to re-run the report.
1. Enter transaction FMRP_RW_BUDCON or select FMRP_RW_BUDCON from your
favorites (or Folder).
de
sk
PD
St
ud
io
Tr
ia
2. The following input screen appears:
3. If the user enters a Fund ONLY, all Fund Centers with budget for that Fund
will be included in the report output. If one Fund Center (or a range of Funds
Centers) is specified, all Commitment Items under that one Funds Center only
(or the specified range only) will display. If a Fund and only one Commitment
Item (or range of commitment items) is specified, the report that will be
generated will be only for those selected Commitment Items separated and
subtotaled for all Funds Centers under the specified Fund.
Draft_V6
Page 21 of 63
June 3, 2010
IES BUDGET TEAM - Budget Control System REFERENCE MANUAL
Following is a sample report output for one Fund and one Commitment Item:
io
Tr
ia
4.
de
sk
PD
St
ud
5. Sample for a single Fund with single Commitment Item range. Note the
breakdown by all Fund Centers of that Fund :
Draft_V6
Page 22 of 63
June 3, 2010
IES BUDGET TEAM - Budget Control System REFERENCE MANUAL
6. The Consumable Budget Column (first column) will display the entire current
budget available* at level 1: depending on your drill-down query, this could
include Commitment Item and/or Funds Center, and Fund. * NOTE: The
Consumable Budget is the amount available to spend and is less all lapse and
non-expendable but appropriated fund amounts.
io
Tr
ia
7. The Consumed Budget Column (second column) is the sum total of
earmarked (reserved and committed) and (approved preposted and posted)
budgeted funds. This would be similar to combining the columns circled on
the FM Budgetary Review Report:
St
ud
8. The Available Amount Column (third column) is the difference between the
first column and the second column; which is not unlike the Available
Balance column on the Budgetary Review Report or Budgetary Review Detail
Report.
9. The last column, Current Budget, is the same as the first column of the
Budgetary Review Report or Budgetary Review Detail Report.
PD
10. To save report as an Excel spreadsheet, use the following menu path:
Select> System>List>Save As>Local file>Spreadsheet
de
sk
11. To view this report in Excel you must convert it to Excel-In-Place:
a. From Control line select Environment > Options:
Draft_V6
Page 23 of 63
June 3, 2010
IES BUDGET TEAM - Budget Control System REFERENCE MANUAL
sk
PD
St
ud
io
Tr
ia
b. Make the following option selections (circled in red):
de
c. Click the
icon to continue depending on your Windows version you
may receive additional warning pop-up box prompts example:
1. Click Trusted Sources if a pop-up box prompts you
regarding expert mode
2. Click accept if a pop-up box prompts you about integrating
Microsoft Excel.
3. Be sure worksheet protection box is checked
icon to continue and complete the entry criteria for the
d. Click the
report you wish to run
Draft_V6
Page 24 of 63
June 3, 2010
IES BUDGET TEAM - Budget Control System REFERENCE MANUAL
Sample Report should display now in Excel-In-Place portion of your screen:
de
sk
PD
St
ud
io
Tr
ia
NOTE: Be sure and ONLY use Excel-In-Place control line to execute report functions
such as print and save.
Draft_V6
Page 25 of 63
June 3, 2010
IES BUDGET TEAM - Budget Control System REFERENCE MANUAL
Example using Excel-In-Place control line to execute report functions such as:
a) save; b) print; and/or c) send to another user:
1. Highlight area of report you wish to save, or print, or send
2. Select File from report control line:
3. Select (1 of the following 3 options):
a. Save Copy As THEN: Enter File name to be saved and save location
Tr
ia
b. Print Area>Set; then Print - THEN: Confirm Printer ID, and printing
parameters/page layout
de
sk
PD
St
ud
io
c. Send To THEN: Select Mail Recipient as attachment and include
Recipient email address and any notations.
4.
Draft_V6
Confirm entries and execute (save; print/OK; or send).
Page 26 of 63
June 3, 2010
IES BUDGET TEAM - Budget Control System REFERENCE MANUAL
SAMPLE REPORT DIAGRAM:
St
ud
io
Tr
ia
Note: Automatic Drilldown/Detail Level Indicator:
The above example the Fund and Commitment Item for the selected Funds
Center are at the lowest level of budget detail.
de
sk
PD
Below is the same example but with the level set to Fund, Funds Center level 1
and Commitment Item level 1:
Note level 1 settings for the Fund, Funds Center and the Commitment Item would
yield the same results as (FM (Budget) Available Balances Report,
Y_DC6_14000089 as illustrated and discussed beginning on page 19).
Draft_V6
Page 27 of 63
June 3, 2010
IES BUDGET TEAM - Budget Control System REFERENCE MANUAL
APPENDIX A: Document Overview On/Off
The Document Overview function is accessible by clicking the
button on the BCS system control line.
ud
io
Tr
ia
The column headed Documents of FM Area COPA (on the right side of screen)
displays when activated:
PD
St
Each folder contains approximately the last 20 documents you have processed,
although wide fluctuations have been observed in actual displays of individual users.
This function does NOT display documents created by other users. Clicking on any of
the documents listed under these folders will cause the document to display. If you
are interested in displaying a document that is not listed or a document created by
another user, you must use the FMEDD transaction and enter the document number
(see page 11).
de
sk
NOTE: The contents of Documents of FM Area COPA folders will refresh to reflect
changes in document status (example Preposted to Posted), but NOT usually as an
auto-update. Typically documents will remain in the screen display folder
consistent with their status in the current BCS session until one of two conditions is
met: 1) The session is ended and then restarted; or 2) the user clicks on the
document at which time BCS checks and the document status is refreshed.
Example a document created as Preposted will be listed in the Preposted Folder
and will not move to the Posted Folder (after the document actually has been
posted) until the user clicks on the document to display it, (or if the user ends the
current session and logs back in).
Draft_V6
Page 28 of 63
June 3, 2010
IES BUDGET TEAM - Budget Control System REFERENCE MANUAL
APPENDIX B: Holding Documents & Creating Templates
St
ud
io
Tr
ia
The Hold document functionality is new and available via the Held Folder.
There are two fundamental tenets regarding Held documents:
1) The document creator is required to assign a document reference number
PD
2) A Held document does not enter or begin any Budget Workflow
de
sk
It is because of these tenets that users who generate the same type of document
frequently are encouraged to create document templates using the Held function.
Draft_V6
Page 29 of 63
June 3, 2010
IES BUDGET TEAM - Budget Control System REFERENCE MANUAL
Example Creating a standard Transfer-Document Template:
Open up a Budgeting Workbench (FMBB) session and complete the standard
budget input for your business area (items circled in Bright Green)
2.
Ignore all items that BCS derives (items identified with Blue Derived)
3.
Leave Blank all areas that will need to be updated/completed for each
subsequent document (items circled in bright purple)
4.
Click on the Hold button on the BCS control line and a pop-up box appears
containing your user name and a blank space for the document name
5.
Enter a name for the template (or document to be held) up to 10 characters.
In this example the name used is Trans Temp.
de
sk
PD
St
ud
io
Tr
ia
1.
6. Now click the Hold button in the pop-up Box
Draft_V6
Page 30 of 63
June 3, 2010
IES BUDGET TEAM - Budget Control System REFERENCE MANUAL
Tr
ia
7. You will receive a system message that the document was held, and the
template is now saved and ready for use in your Held folder:
io
8. Not only is this convenient for creating templates, but it is equally helpful for
saving documents you have started that you cannot complete or encounter
errors that need to be investigated and resolved you do not lose your work.
ud
9. Double Click on name of the Held Document and it will come up ready for
completion.
St
10. When input is complete, check the document and Prepost as usual to for the
document to enter Budget workflow.
de
sk
PD
NOTE: If the Held document is to be used as a template proceed to
Appendix C: Creating a Document by Reference.
Draft_V6
Page 31 of 63
June 3, 2010
IES BUDGET TEAM - Budget Control System REFERENCE MANUAL
APPENDIX C: Creating a Document by Reference
In BCS once a document is Preposted, NO changes may occur. (This is regardless of
user role Comptroller, GBO, BFM). Any Preposted document that requires changes
or modifications to Fund, Funds Center, Commitment Item, text, etc., can ONLY be
rejected and a new document created and submitted. However, this is not quite as
labor intensive as it may sound since BCS permits the creation of new documents
with reference to previous documents.
2. Select Create by Reference option
de
sk
PD
F
St
ud
io
3. The following Pop-up box appears:
Tr
ia
l
1. Enter Budgeting Workbench transaction FMBB; and click on Document on the
main control line to bring up the following dropdown menu.
4. Selecting the Radio Button for Effective Document allows the user to select any
pre-existing document in the system as a point of reference.
5. Enter the Effective Document Year and Effective Document Number (a search
option exists if you are uncertain of the document number); OR
Draft_V6
Page 32 of 63
June 3, 2010
IES BUDGET TEAM - Budget Control System REFERENCE MANUAL
ud
io
Tr
ia
6. Selecting the Radio Button for Held Document allows the user to access any
Held documents (or templates) the user has created. NOTE: Changing the User
(Identification number) that other users held documents and templates may be
accessed.
St
7. Enter the Held Document User identification number and Held Document
Number (a search option exists if you are uncertain of the document number);
8. Click the green check to continue and the document selected is brought up (to
your screen) with all data input item selections active (modifiable).
PD
9. Review and update the period and make whatever other changes are necessary
to the active document screen(s).
and once the document checks,
sk
10. Click the document check icon
de
, and a new document is created. It is
11. Click the Prepost button
assigned a new number and re-entered into the business areas budget
workflow approval process.
NOTE: Business Area users can share held documents with each other (example:
templates). This way one user can create a template and share it with all other
users in their business area. The result is standard documents for that business area
can be created by reference over and over again by any user in that business area.
Draft_V6
Page 33 of 63
June 3, 2010
IES BUDGET TEAM - Budget Control System REFERENCE MANUAL
APPENDIX D: Compare & Change Layouts for
Budgeting Workbench (FMBB) Input Screens
See page 4 regarding Budgeting Workbench (FMBB) screen layout defaults. A screen
layout (including a default layout) can be changed at anytime.
sk
PD
St
ud
io
Tr
ia
COPA10 Layout is the standard and appears below:
de
Note that the COPA10 Layout requires the input of the fund only once (per sender
and per receiver in the case of a transfer).
Draft_V6
Page 34 of 63
June 3, 2010
IES BUDGET TEAM - Budget Control System REFERENCE MANUAL
St
ud
io
Tr
ia
COPA20 Layout with screen differences (from COPA10 Layout) identified:
de
sk
PD
The difference from the COPA10 Layout screen is the location of the Fund and
Functional Area fields. Layout COPA20 requires the input of Fund with every line of
data input (Functional Area derives).
Draft_V6
Page 35 of 63
June 3, 2010
IES BUDGET TEAM - Budget Control System REFERENCE MANUAL
APPENDIX E: Change & Create Layouts for
Display Budget Entry Documents (FMEDDW)
St
ud
io
Tr
ia
To change & save customized layout for FMEDDW Click the
Choose Layout
icon from the BCS Control line. The following window appears:
de
sk
PD
1. Select and move column names between column set options and
displayed columns. Then order displayed columns.
2. Click Save icon and complete input on the following pop-up:
3. Click Green check to complete layout save.
Draft_V6
Page 36 of 63
June 3, 2010
IES BUDGET TEAM - Budget Control System REFERENCE MANUAL
APPENDIX F: Error Message on Budgeting Workbench
NOTE: Budgeting Workbench Transaction (FMBB) Transfer will generate an error
message after inserting an extra line if the user neglects to change the sign of
the receiver fund.
EXAMPLE:
PD
St
ud
io
Tr
ia
Click on the Green Check icon to receive the following error explanation:
de
sk
Click on the Exit X icon (circled in red) to close message. You will note your
document as displayed on the screen now has a new line (line 3 red circle) with a
+ symbol (designating receiver status).
Note lines 1 and 2 (circled in blue) both have - symbol designating sender
status.
To correct this error correct sign of existing line; delete system added line; recheck document and prepost. NOTE if you use the split screen option you would
not need to input either the + or the - sign (See p 8 in Manual).
Draft_V6
Page 37 of 63
June 3, 2010
IES BUDGET TEAM - Budget Control System REFERENCE MANUAL
APPENDIX G: FREQUENTLY ASKED QUESTIONS
Q: What happens to budget workflow with BCS does it go away or can it be
changed to streamline my budget process?
A: Budget workflow as used in former budgeting will neither go away, nor be
changed by BCS implementation. With BCS your business area budget workflow
should be identical to budget workflow under former budgeting. Changes to budget
workflow require submission of a Remedy Ticket via your business area IT Help desk.
Tr
ia
Q: How do I enter text after I have preposted a transfer document and receive a
message that text is missing?
A: If you receive an error message before the document preposts (is assigned a
number in BCS), add the text, recheck the document, and prepost it. If the message
is from one of the document approvers, the document must be rejected (by the
approver making the request), re-created, and then preposted.
Q: When will I be able to spend the money that was transferred?
A: The funds will not be availalbe until the document is fully posted (completes
ud
io
workflow). You can determine whether posting has occurred either by checking the
BI balance for your fund, or checking when the document number appears in your
posted folder in Document Overview. When the document is fully posted the funds
that were to be transferred through the document are available.
St
Q: I entered a document and preposted; why is it not in my preposted folder?
A: Check in your posted folder. The document may have been approved by all
level approvers and subsequently posted. Once posted, the document moves to the
appropriate display folder.
PD
Q: I receive an error, how can I tell what is wrong?
A: If it is not stated in the error, click on the error icon at the bottom of your screen
to display the full error text.
sk
Q. How do I find my document number if it isnt in the posted folder on document
de
overview?
A: If you are in Budgeting Workbench transaction FMBB, go to Edit and choose the
match key icon. This takes you to the Search Effective search screen. You can
search by entering your user id in Created by and a date range in Document Date
then click execute.
Q. Does anything change regarding Funds Reservations?
A: No. The Funds Reservation process remains the same; the ONLY change
pertaining to Earmarked Funds Transactions relates to Funds Blocking (FMW1). This
is now covered as a Budget Transaction.
Draft_V6
Page 38 of 63
June 3, 2010
IES BUDGET TEAM - Budget Control System REFERENCE MANUAL
Q: Our appropriation uses SubFunds; will they roll-up for new BCS FM (Budget)
Available Balances Report (level1/1)?
A: SubFunds do not rollup each SubFund will act as Fund, Fund Center Level 1 and
Commitment Item Level 1 for the FMAVC report. However, PennDOT is an exception
and PennDOT users should reference Appendix H.
Q: I have just discovered that our business area has Double-entered a document;
how can we correct this?
A: The simplest remedy is for you is to reverse the document. To do this open the
document in Budgeting Workbench (FMBB); click on the word Document on your
control line; select Reverse from the drop down menu and click. The document is
now reversed and should appear in the appropriate folder in the Overview area of
your Budgeting Workbench FMBB screen with the notation the document is reversed.
ud
io
Tr
ia
Q: Ive input a wrong Funds Center (or Commitment Item, or Fund) and preposted
the document how do I correct this?
A: Since BCS does NOT allow any corrections to a document once it has entered
budget workflow, your most expedient option would be to reverse the document (or
have the next approver reject the document) and then create a new document by
reference, making the correction to the Funds Center (or Commitment Item, or
Fund) checking the new corrected replacement document and then preposting it into
your Business Area budget workflow.
de
sk
PD
St
Q: I have been contacted by the next approver that I need to correct a code entry
on my preposted document before the next approver (AGCY 2 or Comptroller or GBO
or BFM) will approve (or post) the document how do I make the requested
correction?
A: The answer is very much the same as the previous question, as if you discovered
a mistake on your document that you needed to correct. Since BCS does NOT allow
any corrections or changes to a document once is has entered workflow; have the
approver requesting the change reject the document. Once rejected, you can then
create a new document by reference, making the requested correction; then check
the new document and prepost it into workflow.
Draft_V6
Page 39 of 63
June 3, 2010
IES BUDGET TEAM - Budget Control System REFERENCE MANUAL
APPENDIX H: SPECIAL NOTES FOR PENNDOT
The presentation and discussion of the FM (Budget) Available Balances Report (page
15) pertains to the vast majority of Business Areas under FM Area COPA. These have
Budgets that are appropriated at the Fund level. In former budgeting this was
known as budget structure -3L. The rollup of this type of budget was by
Appropriation (that is Fund, Funds Center Level 1 and Commitment Item Level 1). A
Funds Center at Level 1 corresponds to the Business Area or Fund (Appropriation).
ud
io
Tr
ia
Example:
de
sk
PD
St
Understanding this concept is essential to understand the two different types of
Budget Control (and conversely Budget roll-up) that is applicable to the Funds under
PennDOT. This also explains how and why the new FM (Budget) Available Balances
Report which does the same calculations for all Funds in BCS is going to display
report results that might look as if it is functioning very differently for PennDOT.
Draft_V6
Page 40 of 63
June 3, 2010
IES BUDGET TEAM - Budget Control System REFERENCE MANUAL
Tr
ia
Example 1: PennDOT Funds Control Level X (Former Budgeting X4L):
sk
PD
St
ud
io
PennDOT Funds with this level of Budget Control signifies Budget appropriation (and
similarly roll-up of Funds) will be to Funds Center Level 3. Since Funds Center is a
ten digit number, Level 3 corresponds to the fifth digit of the Funds Center number:
de
Above is an example of BCS report FM Available Balances Report (Y_DC6_14000089)
for Budget Control Level FC 3/CI 1 (also know in former budgeting as level X4L).
Draft_V6
Page 41 of 63
June 3, 2010
IES BUDGET TEAM - Budget Control System REFERENCE MANUAL
Example 2: PennDOT Fund Control Level Y (Former Budgeting Y4L):
Tr
ia
PennDOT Funds with this level of Budget Control signifies Budget appropriation (and
similarly roll-up of Funds) will be to Funds Center Level 4. Since Funds Center is a
ten digit number, Level 4 corresponds to the seventh digit of the Funds Center
number (NOTE: Commitment level remains at Level1).
de
sk
PD
St
ud
io
Example of this type of roll-up follow (former budgeting Y4L Fund):
Example above is a partial screen shot from BCS report FM Available Balances.
Draft_V6
Page 42 of 63
June 3, 2010
IES BUDGET TEAM - Budget Control System REFERENCE MANUAL
APPENDIX I: Special Notes for Approval and Post Roles
General System Rules:
1. Once a document is created and preposted NOTHING on a budget
document can be changed or corrected by anyone (i.e. the former
FR73 transaction functionality no longer exists in BCS). Budget
documents requiring changes to any field must be rejected and recreated (see Creating a Document by Reference APPENDIX C).
2. Document Date (posting date v. created date v. period date v.
any other noted date). Since these may all be set or manipulated
in BCS; the BI/BW posting date shall be the recognized document
date of record entry regardless of any date or period entry on
Budgeting Workbench FMBB document.
Tr
ia
Tips for Document Approval & Post
de
sk
PD
St
ud
io
The Inbox Screen for persons with Document Approver Roles is identical in BCS
from what it was in former Budgeting. The items circled in blue highlight the
document review options available to the Document Approver role in BCS.
The reviewer can view the document by either scrolling the screen shown above, or
eyeglass icon which will call up the actual document for review.
by clicking the
The FM Budgetary Review buttons each take the reviewer to the Budget Report to
ensure there are sufficient funds for the document to be successfully (Approved or)
Posted. The (Approve or) Post/Reject/Process later/Replace buttons all work as they
did in former budgeting.
Draft_V6
Page 43 of 63
June 3, 2010
IES BUDGET TEAM - Budget Control System REFERENCE MANUAL
APPENDIX J: PRINTING DOCUMENT COPIES AND REPORTS
Using Control Line List command sequence
Tr
ia
1. With Report displayed, on Control Line click on List, and follow sequence of
consecutive drop down menus:
sk
PD
St
ud
io
2. Select (if not default option) Excel (in MHTML Format):
de
3. Click on the green check to continue
Draft_V6
Page 44 of 63
June 3, 2010
IES BUDGET TEAM - Budget Control System REFERENCE MANUAL
St
ud
io
Tr
ia
4. On the next screen (below) indicate the location to save the spreadsheet and
enter a name for the spreadsheet:
5. Click the button marked Save
de
sk
PD
6. The spreadsheet is both saved AND displayed (Sample):
Draft_V6
Page 45 of 63
June 3, 2010
IES BUDGET TEAM - Budget Control System REFERENCE MANUAL
PRINTING DOCUMENT COPIES AND REPORTS
Excel Inplace function
NOTE: There are several ways to print report outputs, and current user print settings
should continue to function as normal. If they do not, contact your local IT
Administrator to find out which export pathways are enabled at your location.
1. Click on the Excel in place icon
sk
PD
St
ud
io
Tr
ia
2. The following pop-up prompt is returned:
3. Click on the Excel radio button (if it is not the default)
de
4. Click the green check button to continue
Draft_V6
Page 46 of 63
June 3, 2010
IES BUDGET TEAM - Budget Control System REFERENCE MANUAL
de
sk
PD
St
ud
io
Tr
ia
5. The following pop-up box is returned:
6. You are forced to save the report file; select the location, and specify a file
name (hint: if you use export as the extension, these files are easy to
identify later).
7. Now click the Save button
Draft_V6
Page 47 of 63
June 3, 2010
IES BUDGET TEAM - Budget Control System REFERENCE MANUAL
Tr
ia
8. The report is BOTH saved as an Excel file AND the report is displayed in
Excel:
9. Complete any final report formatting you desire; re-save the file; click on the
, or using the control line button sequence:
io
printer icon
de
sk
PD
St
ud
File -> Print Area (to Set) -> Print Preview -> Print
Draft_V6
Page 48 of 63
June 3, 2010
IES BUDGET TEAM - Budget Control System REFERENCE MANUAL
APPENDIX K: BCS Budgeting Workbench (FMBB)
PROCESS TRANSACTIONS
Tr
ia
BCS Budgeting Workbench (FMBB) Process transactions include:
Prepost
Prepost
Prepost
Prepost
ud
Process
Process
Process
Process
Enter
Supplement
Return
Transfer
FMBB Process Prepost Document Reverse (See
Appendix L)
FR90 Park Reversal
FMBB
FMBB
FMBB
FMBB
St
FR61 Park Original
Budget
=
FR63 Park Supplement =
FR64 Park Return
=
FR69 Park Transfer
=
io
NOTE: Former Budgeting Transaction Codes (FR61, FR63, FR64, FR69, FR70,
FR71, FR73 and FR90) are no longer available in BCS. The functionality of these
transactions is converted to the BCS Budgeting Workbench Process Transactions:
PD
FR70, FR71, FR73 functionality is not available in BCS
sk
ADDITIONALLY Earmarked Funds Transaction FMW1 (Funds Block) is also no
longer available in BCS. This functionality has been replaced by a new Budget
Type in BCS called Pending Lapse
de
UPDATED TRANSACTION TABLES are attached at the end of this manual.
Budget Category
NOTE: The ONLY selection option is Payment
Draft_V6
Page 49 of 63
June 3, 2010
IES BUDGET TEAM - Budget Control System REFERENCE MANUAL
Tr
ia
Document Types:
io
NOTE: Document Type selections are strictly controlled by user ID security
although the complete dropdown menu is typically displayed for everyone.
de
sk
PD
St
ud
Budget Types under BCS Budgeting Workbench (called Subtypes in Former
Budgeting):
NOTE: Budgeting Workbench FMBB Process Types (Enter, Supplement, Return, &
Transfer) only have listed in their dropdown menus the appropriate Budget Type
selection choices for the transaction. Above is the complete listing.
Draft_V6
Page 50 of 63
June 3, 2010
IES BUDGET TEAM - Budget Control System REFERENCE MANUAL
APPENDX L: Prepost a Posted Document Reversal
In Former Budgeting Budget Adjustment Transaction FR90 was used to park a
document reversal. In BCS the document reversal procedure is the same. With
BCS only posted documents can be reversed, a document in workflow
(preposted) cannot be reversed; it can only be rejected in workflow.
To reverse a Posted document:
1. Using Budgeting Workbench transaction FMBB select the posted document to
be reversed (NOTE only posted documents can be reversed, a document in
workflow (preposted) must be rejected in workflow).
Tr
ia
2. From BCS Control line select Document.
de
sk
PD
St
ud
io
3. From the Document dropdown menu select reverse
Draft_V6
Page 51 of 63
June 3, 2010
IES BUDGET TEAM - Budget Control System REFERENCE MANUAL
4. The document is automatically formatted for workflow for a reversal see
change in document status line of the display screen after you click on
Reverse
io
Tr
ia
5. Click on the check icon. If document checks successfully go to step 6.
ud
6. Click on Prepost button to input reversal transaction document into business
area budget workflow
de
sk
PD
St
7. User receives a new separate document number and confirmation that
reversal has successfully preposted.
Draft_V6
Page 52 of 63
June 3, 2010
IES BUDGET TEAM - Budget Control System REFERENCE MANUAL
APPENDIX M: Workflow Review for Document Approvers
As a document approver, BCS provides the same readily usable single click tab
that directs the approver to view the workflow of any document received in their
inbox as part of their Business Area Budget Workflow.
Using the Workflow Document Tab
ud
io
Tr
ia
Access your SAP-Inbox using SAP Easy-Access Business Workplace Inbox icon:
St
NOTE: DO NOT access workflow items using your ESS Universal Worklist (SAP
Portal) as this functionality is not guaranteed to be fully operational.
de
sk
PD
From the left side of your screen, select the budget document you wish to
process or review.
Double click on the item to activate or call-up the budget document of interest.
Draft_V6
Page 53 of 63
June 3, 2010
IES BUDGET TEAM - Budget Control System REFERENCE MANUAL
NOTE: To Access Document Error log:
After the document is called up, click the GOTO on the BCS Control Line, and
select Error Log
Tr
ia
Example:
This will display all errors associated with this document. When finished viewing,
you can choose to go back and click Display document and View Workflow icon
to view workflow; or simply click on the Workflow tab.
de
sk
PD
St
ud
io
With the document called up you will see the tab labeled Workflow
Draft_V6
Page 54 of 63
June 3, 2010
IES BUDGET TEAM - Budget Control System REFERENCE MANUAL
St
ud
io
Tr
ia
Selecting the Workflow tab will reveal the complete workflow for this document
Example:
de
sk
PD
REMINDER TO ALL APPROVERS: Remember if you access a document that you do
not intend to process; such as you access a document by mistake;
USE THE REPLACE Button so the document is returned to the pool of approver
agents and the appropriate person(s) can then access the document.
DO NOT X-out or back-out of the document as the document will be taken
out of the workflow and placed in your inbox exclusively.
Draft_V6
Page 55 of 63
June 3, 2010
IES BUDGET TEAM - Budget Control System REFERENCE MANUAL
APPENDIX N: Key Figures
General: With BCS control level set at the appropriation (Fund, Funds Center
Level 1 and Commitment Item Level 1) users, particularly approvers may find the
activation of the screen key figures options especially useful when making
approve/post or reject document decisions.
To access and select Key Figures option:
Enter Budgeting Workbench transaction: FMBB
St
ud
io
Tr
ia
On control line select Extras > Select Key Figures
PD
A pop screen of 31 items will appear. It is recommended that the user select by
clicking on the following entries:
sk
A Business Area user may select any of the options available in any combination. Those
with ZZ before the key figure name denote a customized key figure derived especially by
the IES team for use by COPA.
de
(Example follows)
Draft_V6
Page 56 of 63
June 3, 2010
IES BUDGET TEAM - Budget Control System REFERENCE MANUAL
de
sk
PD
St
ud
io
Tr
ia
Example:
(Recommended selection: ZZAvailable and ZZCommitments) Check by
clicking on selected key figures.
Click on the green check to continue and your selection is made.
Draft_V6
Page 57 of 63
June 3, 2010
IES BUDGET TEAM - Budget Control System REFERENCE MANUAL
Tr
ia
To activate your selection; from the control line select:
Extras > Select Key Figures On/Off:
de
sk
PD
St
ud
io
A pop screen of the following items will appear. It is recommended that the user
select by clicking on all radio buttons (see example below) so the selected key
figures appear in all document environments:
Finally, click on the green check to continue and your selection is activated.
Draft_V6
Page 58 of 63
June 3, 2010
IES BUDGET TEAM - Budget Control System REFERENCE MANUAL
APPENDIX O: Lapse/Waiver* Transaction and Process
(Budgeting Workbench FMBB Process Transaction Lapse)
St
ud
io
Tr
ia
Select Budgeting Workbench Process Transaction FMBB - Transfer:
Sender Budget Type for Current Year lapse is 1000;
Prior Year lapse - Budget Type should be 9000
sk
PD
The Sender line is completed as follows:
de
The Receiver Budget Type for Current Year as well as Prior Year lapse is 5000.
The Receiver line is completed as follows:
This is all the Business Area needs to complete; after checking and preposting the
document, the rest of the process completes through Budget Lapse Workflow.
*For Waivers: Complete as for Lapse; Receiver Line Budget Type is 7000.
Draft_V6
Page 59 of 63
June 3, 2010
IES BUDGET TEAM - Budget Control System REFERENCE MANUAL
APPENDIX P: SPECIAL NOTES
BFM For ESNs, BFM is to use Document Type BFM and enter Version 999
Tr
ia
Input Screen Example:
de
sk
PD
St
ud
io
NOTE: Document type selection as well as Version is controlled by security settings
by user ID; ONLY BFM staff have the security clearance to successfully check,
prepost, and post BFM document type; Version 999.
Draft_V6
Page 60 of 63
June 3, 2010
IES BUDGET TEAM - Budget Control System REFERENCE MANUAL
de
sk
PD
St
ud
io
Tr
ia
APPENDIX Q: GBO REQUIRED LONG TEXT
Draft_V6
Page 61 of 63
June 3, 2010
IES BUDGET TEAM - Budget Control System REFERENCE MANUAL
Earmarked Funds Transaction Codes
Change
Change
Display
Display
Funds
Funds
Reservation
Reservation
FMX1
FMX1
FMX2
FMX2
FMX3
FMX3
Funds
Funds PrePreCommitment
Commitment
FMY1
FMY1
FMY2
FMY2
Funds
Funds
Commitment
Commitment
FMZ1
FMZ1
FMZ2
FMZ2
Reduce
Reduce
Manually
Manually
Create
Create
Value
Value
Adjustment
Adjustment
io
ud
FMY3
FMY3
FMZ3
FMZ3
FMX6
FMX6
FMXPM1
FMXPM1
FMY6
FMY6
FMYPM1
FMYPM1
FMZ6
FMZ6
FMZPM1
FMZPM1
de
sk
PD
St
Tr
ia
Create
Create
Draft_V6
Page 62 of 63
June 3, 2010
de
sk
PD
St
ud
io
Tr
ia
IES BUDGET TEAM - Budget Control System REFERENCE MANUAL
Draft_V6
Page 63 of 63
June 3, 2010
Das könnte Ihnen auch gefallen
- Budget ReportsDokument65 SeitenBudget ReportsKrishnaNoch keine Bewertungen
- SAP Funds Management - BCS BudgetingDokument88 SeitenSAP Funds Management - BCS BudgetingKathiresan Nagarajan50% (2)
- Budget Period 2Dokument5 SeitenBudget Period 2Jhon Brunt BruntNoch keine Bewertungen
- Funds Management Reporting CourseDokument35 SeitenFunds Management Reporting CourseRakeshNoch keine Bewertungen
- Uploading Plans & Forecasts To SAP v1.0Dokument3 SeitenUploading Plans & Forecasts To SAP v1.0FurqanNoch keine Bewertungen
- Funds Management Integration with Asset AccountingDokument5 SeitenFunds Management Integration with Asset AccountingKathiresan NagarajanNoch keine Bewertungen
- SAP Budgetary Control SolutionsDokument32 SeitenSAP Budgetary Control SolutionsKathiresan NagarajanNoch keine Bewertungen
- SAPDokument313 SeitenSAPG Gopala Krishna Gudladona100% (1)
- SAP S/4HANA Financials Q&ADokument8 SeitenSAP S/4HANA Financials Q&ARakesh KathuriaNoch keine Bewertungen
- Navy FM ConfigurationDokument60 SeitenNavy FM ConfigurationManjunathreddy SeshadriNoch keine Bewertungen
- Fund - Management - DHPLDokument92 SeitenFund - Management - DHPLraj01072007Noch keine Bewertungen
- 1 What's New HANA Con BPCDokument35 Seiten1 What's New HANA Con BPCCesar GomezNoch keine Bewertungen
- FM-GM Troubleshooting TipsDokument38 SeitenFM-GM Troubleshooting TipsoliveNoch keine Bewertungen
- Commitment Item Not Picking While MIRO Posting For Service Entry SheetDokument3 SeitenCommitment Item Not Picking While MIRO Posting For Service Entry SheetGautam GopalanNoch keine Bewertungen
- FM DerivationDokument2 SeitenFM DerivationPrasad PunupuNoch keine Bewertungen
- Material Ledgers BlogDokument25 SeitenMaterial Ledgers BlogMukesh PoddarNoch keine Bewertungen
- Sample 1709 QuestionsDokument4 SeitenSample 1709 Questionsprasad100% (1)
- Manage Funds with Commitment ItemsDokument21 SeitenManage Funds with Commitment ItemsKathiresan Nagarajan100% (1)
- Sap Fi Budget Balance ReportsDokument58 SeitenSap Fi Budget Balance ReportsPallavi ChawlaNoch keine Bewertungen
- CO FI Reconciliation in SAP new GLDokument10 SeitenCO FI Reconciliation in SAP new GLvenkat6299Noch keine Bewertungen
- SAP FI Important TcodeDokument4 SeitenSAP FI Important TcodesalhumNoch keine Bewertungen
- Asset Accounting: Use Transaction Code: OaxeDokument12 SeitenAsset Accounting: Use Transaction Code: OaxejsphdvdNoch keine Bewertungen
- SEM BCS Key Design Considerations For Integration With SAP ECCDokument14 SeitenSEM BCS Key Design Considerations For Integration With SAP ECCGanesh ShankarNoch keine Bewertungen
- Plan Data From COPA To ECPCADokument3 SeitenPlan Data From COPA To ECPCANaveen KumarNoch keine Bewertungen
- New Functionality in s4/HANA Simple FinanceDokument29 SeitenNew Functionality in s4/HANA Simple Financeeason insightsNoch keine Bewertungen
- SAP Japan Customer Innovation Center Solutions August 9th, 2010Dokument90 SeitenSAP Japan Customer Innovation Center Solutions August 9th, 2010Taro Yamada100% (1)
- SAP CO Profitability Analysis Transaction CodesDokument24 SeitenSAP CO Profitability Analysis Transaction CodesJay DuntanNoch keine Bewertungen
- Advance Receipt Voucher Functional SpecificationsDokument6 SeitenAdvance Receipt Voucher Functional SpecificationsSKNoch keine Bewertungen
- Closing CockpitDokument29 SeitenClosing Cockpitmir573100% (1)
- FI-AA Compliance With IFRSDokument52 SeitenFI-AA Compliance With IFRSCecilia100% (1)
- Valuation of Open Item in Foreign CurrencyDokument12 SeitenValuation of Open Item in Foreign CurrencyVivek KumarNoch keine Bewertungen
- Fund Management Basically Used For Budget Reporting, How The Company Use Actual and Plan Budget This Fiscal Year So inDokument13 SeitenFund Management Basically Used For Budget Reporting, How The Company Use Actual and Plan Budget This Fiscal Year So insibaprasad1inNoch keine Bewertungen
- BPC 430 NotesDokument50 SeitenBPC 430 NotesGaurav TipnisNoch keine Bewertungen
- Integration of Funds Management With Materials Management in SAPDokument10 SeitenIntegration of Funds Management With Materials Management in SAPbinhNoch keine Bewertungen
- 02 SAP Grants Management OverviewDokument18 Seiten02 SAP Grants Management OverviewIvan BlatnikNoch keine Bewertungen
- SAP Funds Management - BCS Closing OperationsDokument5 SeitenSAP Funds Management - BCS Closing OperationsKathiresan NagarajanNoch keine Bewertungen
- 20 FICO Tips - Series 3 - SAP BlogsDokument17 Seiten20 FICO Tips - Series 3 - SAP BlogsManish BalwaniNoch keine Bewertungen
- Planning and ConsolidationDokument6 SeitenPlanning and Consolidationsivachandran_abapNoch keine Bewertungen
- New Asset Accounting in SAP S4/HANA Finance ConfigurationDokument7 SeitenNew Asset Accounting in SAP S4/HANA Finance Configurationlovely lovelyNoch keine Bewertungen
- Internal Order AccountingDokument24 SeitenInternal Order AccountingRanjith Kumar RotaractorNoch keine Bewertungen
- Profit Center Enduser Training ManualDokument36 SeitenProfit Center Enduser Training Manualsandy_vcmNoch keine Bewertungen
- Resume Abhinav KumarDokument3 SeitenResume Abhinav KumarAbhinav Kumar100% (1)
- 02 CO HANA - S4 HANA StructureDokument6 Seiten02 CO HANA - S4 HANA StructureAlwar Senthil KumaranNoch keine Bewertungen
- Funds Center Derivation Error in SAP PDFDokument7 SeitenFunds Center Derivation Error in SAP PDFMohammed KalimNoch keine Bewertungen
- Tricom SAP Public SectorDokument18 SeitenTricom SAP Public SectorAziz Alani100% (1)
- KT UnderstandingDokument20 SeitenKT UnderstandingJit GhoshNoch keine Bewertungen
- Assessment and distribution in Profit Center AccountingDokument2 SeitenAssessment and distribution in Profit Center Accountingashish19s680Noch keine Bewertungen
- COPA in Simple FinanceDokument36 SeitenCOPA in Simple FinancemadhuNoch keine Bewertungen
- SAP AS02 Change Asset Master RecordDokument9 SeitenSAP AS02 Change Asset Master RecordKauam SantosNoch keine Bewertungen
- Sap Co PaDokument13 SeitenSap Co PazenarbeNoch keine Bewertungen
- Ips910 - Funds Management ProcessesDokument1 SeiteIps910 - Funds Management ProcessesLiordi0% (1)
- Withholding TaxDokument18 SeitenWithholding Taxraju aws100% (1)
- Asset AcDokument20 SeitenAsset AcGayatri PandaNoch keine Bewertungen
- Depreciation Key Calculation Methods and ParametersDokument10 SeitenDepreciation Key Calculation Methods and ParametersM SAI SHRAVAN KUMAR100% (1)
- Pbrsap Controllingnotes 180312053948 PDFDokument272 SeitenPbrsap Controllingnotes 180312053948 PDFBanuchandhar MamidalaNoch keine Bewertungen
- SAP Foreign Currency Revaluation: FAS 52 and GAAP RequirementsVon EverandSAP Foreign Currency Revaluation: FAS 52 and GAAP RequirementsNoch keine Bewertungen
- Sap BCSDokument63 SeitenSap BCSDiego GamaNoch keine Bewertungen
- Fund Management User ManuualDokument35 SeitenFund Management User ManuualPradip Shelar100% (3)
- Project Budget Balance Analysis ReportDokument16 SeitenProject Budget Balance Analysis ReportAnnapureddy Srinivasa Reddy100% (2)
- Business Data Toolset: Step 1: Create Module Pool Program - SAPLZFG - FSCM With Screen 9001. (Function Group: ZFG - FSCM)Dokument10 SeitenBusiness Data Toolset: Step 1: Create Module Pool Program - SAPLZFG - FSCM With Screen 9001. (Function Group: ZFG - FSCM)Ivonne Rocio MeloNoch keine Bewertungen
- Vlo City Government LegacyDokument181 SeitenVlo City Government LegacySamuel DjianNoch keine Bewertungen
- The Easiest Programming Language - REBOLDokument132 SeitenThe Easiest Programming Language - REBOLPlamen KyordovNoch keine Bewertungen
- Xcode WorkspaceDokument124 SeitenXcode WorkspacesimpreetsNoch keine Bewertungen
- Sap Abap Adobe FormsDokument265 SeitenSap Abap Adobe FormsRamanKari100% (21)
- Mesyuarat Pengurusan Kokum Bil 1 2023Dokument55 SeitenMesyuarat Pengurusan Kokum Bil 1 2023WarnidahJefreyNoch keine Bewertungen
- Big Book CriteriaDokument1 SeiteBig Book CriteriaAngeline Marie Trayfalgar100% (1)
- Corel Draw Graphic Suite - Product Guide enDokument23 SeitenCorel Draw Graphic Suite - Product Guide enArianservNoch keine Bewertungen
- Usr - Guid Metadimension 7.5Dokument688 SeitenUsr - Guid Metadimension 7.5Rogerio FerracinNoch keine Bewertungen
- Hospital Management System Using SAP ABAPDokument5 SeitenHospital Management System Using SAP ABAPFayazu PalagiriNoch keine Bewertungen
- First Steps: Getting Acquainted With E .LogicDokument73 SeitenFirst Steps: Getting Acquainted With E .LogicAnielaNoch keine Bewertungen
- Second Grading Computer Reviewer Grade 7Dokument5 SeitenSecond Grading Computer Reviewer Grade 7loraineNoch keine Bewertungen
- Jquery EasyuiDokument125 SeitenJquery EasyuiYulian SaniNoch keine Bewertungen
- Eportfolio RubricDokument1 SeiteEportfolio Rubricapi-225545518Noch keine Bewertungen
- Coursework Title: COMP1649 Interaction DesignDokument19 SeitenCoursework Title: COMP1649 Interaction DesignChan Nguyen100% (1)
- Unit-I Widt-UgDokument30 SeitenUnit-I Widt-UgSurekha TharigopulaNoch keine Bewertungen
- Page Layouting: Hanna Gelle Angelo BasaDokument39 SeitenPage Layouting: Hanna Gelle Angelo BasaAngelo BasaNoch keine Bewertungen
- Formato IEEEDokument6 SeitenFormato IEEEAngel David Torres MosqueraNoch keine Bewertungen
- Module 4 - E. Tech.Dokument7 SeitenModule 4 - E. Tech.Darry BlanciaNoch keine Bewertungen
- The Blogger Template BookDokument115 SeitenThe Blogger Template Bookmohammad reza ardian abdillah100% (3)
- Requirements For Manuscripts Published in RTU ECCE JournalDokument4 SeitenRequirements For Manuscripts Published in RTU ECCE JournalNguyen Van QuyenNoch keine Bewertungen
- Fiery Training 1Dokument346 SeitenFiery Training 1shamilbasayevNoch keine Bewertungen
- Automatic plant to plant stock transfer postingDokument13 SeitenAutomatic plant to plant stock transfer postingrohit shNoch keine Bewertungen
- CMS For DummiesDokument24 SeitenCMS For DummiesTerezinha LimaNoch keine Bewertungen
- ADMSHS - Emp - Tech - Q1 - M5-Imaging and Design For Online EnvironmentDokument22 SeitenADMSHS - Emp - Tech - Q1 - M5-Imaging and Design For Online EnvironmentClark Domingo67% (18)
- Kat Craddock PortfolioDokument15 SeitenKat Craddock PortfoliokatNoch keine Bewertungen
- Loyalty Points Functional SpecificationDokument79 SeitenLoyalty Points Functional Specificationferdinand marpaungNoch keine Bewertungen
- MASS - Modified Assignment Algorithm in Facilities Layout PlanningDokument14 SeitenMASS - Modified Assignment Algorithm in Facilities Layout PlanningScience DirectNoch keine Bewertungen
- Syllabus For Computer ApplicationDokument10 SeitenSyllabus For Computer ApplicationJoseph Reyes KingNoch keine Bewertungen
- Thompson PressDokument23 SeitenThompson PressPriankush ChakrabortyNoch keine Bewertungen
- KINERJA PROGRAM PELAYANAN KIA DAN GIZIDokument48 SeitenKINERJA PROGRAM PELAYANAN KIA DAN GIZIKesmas DinkesbiakNoch keine Bewertungen