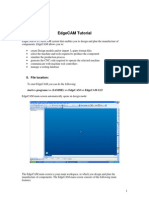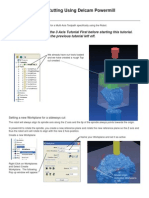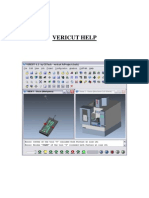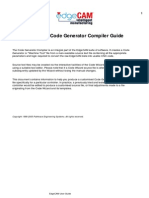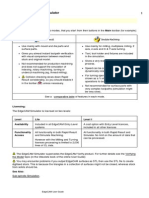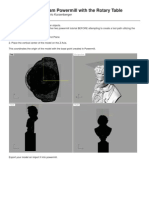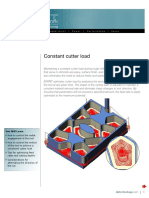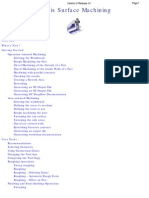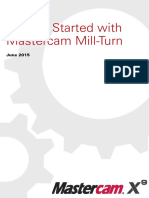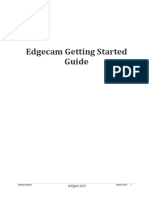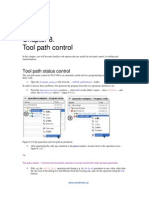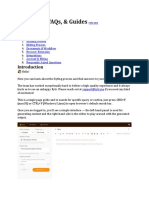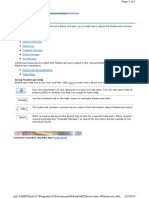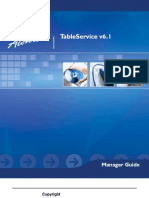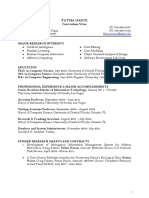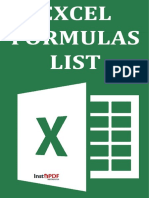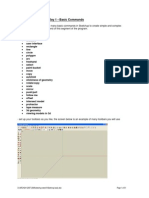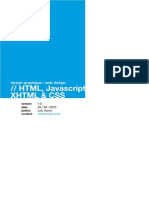Beruflich Dokumente
Kultur Dokumente
Introduction To EdgeCAM
Hochgeladen von
Tomas Trojci TrojcakOriginaltitel
Copyright
Verfügbare Formate
Dieses Dokument teilen
Dokument teilen oder einbetten
Stufen Sie dieses Dokument als nützlich ein?
Sind diese Inhalte unangemessen?
Dieses Dokument meldenCopyright:
Verfügbare Formate
Introduction To EdgeCAM
Hochgeladen von
Tomas Trojci TrojcakCopyright:
Verfügbare Formate
1
EdgeCAM User Guide
Copyright 1988 - 2005
Pathtrace Engineering Systems
All Rights Reserved
EdgeCAM User Guide
Using EdgeCAM's Online Help
The complete set of EdgeCAM documentation is provided online, in the form of several electronic user
guides, dialog-level context sensitive help and tutorials to help you get started with EdgeCAM.
Tooltips and Feedback
EdgeCAM User Guide
Ifyou experiment with EdgeCAM, you may notice
that if you rest the cursor on a button, a small tag is
displayed which tells you the name of thatCopyright
command 1988 - 2005
button.
Pathtrace Engineering Systems
Also look at the Status Bar on the bottom leftAllofRights
the Reserved
screen which gives a brief explanation of the
command.
Context sensitive help
Once you have selected a command, you may wonder what a particular control, or parameter, can do. Click
on the Help button at the bottom right of the dialog. This button displays a help window describing the
dialogs controls. If the dialog is tabbed, the help will provide a separate page for each dialog tab. Click on
the appropriate button in the help window to find out about the associated tab of the dialog. The See Also
button provides a link to related topics in the main online user guide.
Help Menu
From the EdgeCAM application window, if you want to know
about an EdgeCAM feature, you can open this main EdgeCAM
User Guide by clicking the Help menu, then Contents and
Index;seeOnline User Guide Overview.
There are several other options in the Help menu; for obtaining
Technical Support, for example.
EdgeCAM User Guide
EdgeCAM Online User Guide Overview
The EdgeCAM online user guide uses Microsoft HTML Help technology and provides a highly navigable
information system. The help window consists of the toolbar, the navigation pane, and the topic pane.
The toolbar, which is located below the help window title bar, enables you to Hide/Show the Navigation
pane, go back and forward through the topics displayed within a session, and print help topics.
The topic pane is located on the right side of the help window. It displays the help content and hypertext
links to help you find information related to the displayed topic.
EdgeCAM User Guide
The navigation pane, located on the left side of the help window, has three tabs: the Contents tab, the
Copyright
1988
2005
Index tab, and the Search tab. The Contents
tab displays
an- arrangement
of topics that is similar to the
table of contents in a book. The Index tab displays keywords on which you can search to find related topics,
Pathtrace Engineering Systems
much like the index of a book. The Search tab provides access to a full-text search. This differs from a
All Rights
keyword search in that it will search across every
wordReserved
in the help file - literally thousands of topics of
information - to help you find just what you are looking for. Also see Using Left-hand Tabs.
EdgeCAM User Guide
Using Left-hand Tabs
The EdgeCAM online user guide includes the following left-hand tabs:
Contents: The Contents tab displays books and pages that represent the categories of information in the
online help system. When you click the Plus sign next to a closed book, the book opens to display its
content (sub-books and pages). Click the Minus sign to close an open book. When you click pages, you
select topics to view in the right-hand pane of the HTML Help viewer.
Index: The Index tab displays a multi-level list of keywords and keyword phrases. These terms are
associated with topics in the help system and they are intended to direct you to specific topics according to
your way of working. Keywords are cross-referenced with synonyms to provide multiple ways to locate
Copyright 1988 - 2005
information. To open a topic in the right-hand pane associated with a keyword, select the keyword and then
Pathtrace
Engineering
clickDisplay. If the keyword is used with
more than
one topic,Systems
a Topics Found dialog opens so you can
select a specific topic to view.
All Rights Reserved
Search: The Search tab enables you to search for words in the help system and locate topics containing
those words. Full-text searching looks through every word in the online help to find matches. There are also
options to search previous results, find similar words and search only topic titles. When the search is
completed, a list of topics is displayed so you can select a specific topic to view.
EdgeCAM User Guide
EdgeCAM User Guide
Using Full-text Search
A basic search consists of the word or phrase you want to find. You can use similar word matches, a
previous results list, or topic titles to further define your search.
To use full-text search
1. Click the Search tab, and type the word or phrase you want to find.
EdgeCAM
User Guide
Do this
To
Copyright 1988 - 2005
SelectSearch titles only.
Pathtrace Engineering Systems
Find words similar to your search term.
SelectMatch similar words.
All Rights Reserved
Narrow your search by only using
SelectSearch previous results.
previously found topics for the next search.
This allows you to narrow down your
search by adding keywords.
Search only topic titles
Highlight all instances of search terms that ClickOptions and select Search
are found in topic files.
Highlight On.
2. ClickList Topics, select the topic you want, and then click Display.
Basic rules for full-text searches
The basic rules for formulating queries are:
Searches are not case-sensitive, so you can type your search in uppercase or lowercase characters.
You may search for any combination of letters (a-z) and numbers (0-9).
Punctuation marks such as the period, colon, semicolon, comma, and hyphen are ignored during a
search.
Group the elements of your search using double quotes or parentheses to set apart each element.
You cannot search for quotation marks.
When using full-text search in EdgeCAM's online user guide, you can use advanced searching techniques
to narrow your searches for more precise results. See Using Advanced Search Techniques.
EdgeCAM User Guide
Using Advanced Search Techniques
When using the full-text search feature in EdgeCAM's online user guide, the following techniques can help
you narrow your searches for more precise results.
You can search for words using wildcardexpressions. For example, searching for the single word cut* will
find all topics containing the terms "cut", "cuts" "cutter" , and "cutting" and so on.
Searching for a phrase in quotation marks ("tool holder" ) will find all topics that contain the literal phrase
"tool holder". Without the quotation marks, the query is equivalent to specifying tool AND holder, which will
find topics containing both of the individual words, instead of the phrase.
EdgeCAM User Guide
Copyright
1988 eight
- 2005words) enable you to precisely define your
The Boolean operators AND, OR, NOT, and
NEAR (within
search by creating a relationship between search terms. If no operator is specified, AND is used. For
Pathtrace Engineering Systems
example, the query tool holder graphicis equivalent to searching for all topics containing the terms tool
All Rights Reserved
AND holder AND graphic.
Nested expressions allow you to create complex searches for information. For example, the search for
milling AND ((cycle OR operation) NEAR surface) finds topics containing the word "milling" along with the
words "cycle" and "surface" close together, or containing "milling" along with the words "operation" and
"surface" close together.
EdgeCAM User Guide
Using the EdgeCAM Tutorials
EdgeCAM has a series of online tutorials designed to get you started using EdgeCAM. Each tutorial uses
an example part to show you various important aspects of Design and Manufacture. You work through a
series of step by step instructions and compare these to screen illustrations and video examples.
From EdgeCAMs Help menu, click Tutorials. You can also start the tutorials from an icon in the EdgeCAM
folder. This takes you to the tutorials contents screen, where you can choose the tutorial that you want to
try.
EdgeCAM User Guide
Copyright 1988 - 2005
Pathtrace Engineering Systems
All Rights Reserved
Click the name of the tutorial to start it running. The tutorial screen will stay on top of all applications while it
is active, so that you can read the instructions while operating EdgeCAM.
EdgeCAM User Guide
Getting Technical Support
Contact your local supplier/distributor for:
Software Updates
Customised Application Software
Hotline Support
EdgeCAM User Guide
Alternatively use the Help menu options:
Copyright 1988 - 2005
EdgeCAM Support Web Page
Pathtrace Engineering Systems
Takes you to a continually updated web page
support
AllofRights
Reserved
information. Available to registered users only.
EdgeCAM Support Session
You use this to join a two-way interactive support session with a
Customer Support Engineer.
In the session, EdgeCAM may be demonstrated to you, for
example. You can also demonstrate what you are doing on your
machine to the support engineer.
To join the session you first need to contact your Reseller, who
can set it up and issue you with a session number.
Selecting the 'EdgeCAM Support Session' option will start your
Internet Explorer and display a log in page where you will enter
your session number and name.
Alternatively, look on our web site at www.edgecam.com for details of new downloads and other support
information.
UK Customer Support
Email: service@pathtrace.com
Telephone: +44 (0) 118 975 6084
Fax: +44 (0) 118 975 6143
US Customer Support
Email: support@pathtrace.com
Telephone: +1 248 356 8800
Fax: +1 248 356 8811
To check the version and build number of your EdgeCAM installation use the About EdgeCAM (Help
Menu)command.
EdgeCAM User Guide
About EdgeCAM
EdgeCAM is a complete manufacturing solution to meet all your programming needs, including Surface,
Rotary and Multiplane Machining, 2 and 4 Axis Wire EDM, 2, 4 and C & Y Axis Turning. With its standard
Microsoft Windows interface, EdgeCAM frees you from learning about and maintaining several different
systems, maximising your efficiency in producing CNC code.
Before you use the EdgeCAM system and related documentation, you should be familiar with CAD/CAM
systems, equipment, methods and terminology. You also need to have some experience of the MS-DOS
operating system and the appropriate Microsoft Windows graphical user environment.
EdgeCAM User Guide
The complete EdgeCAM system provides:
Copyright 1988 - 2005
2D/3D Design and Modelling
Pathtrace Engineering Systems
All Rights Reserved
2 to 3 Axis Machining
5 Axis Trimming and Deflashing
2 to 4 Axis (C and Y) Multi-Axis Turning
2 to 4 Axis Wire Erosion
Tools, PCIs and PDIs
Editor
Code Wizard
Edge Communications
For the information on EdgeCAMs features in the latest release, see Whats New.
EdgeCAM User Guide
Key Features of EdgeCAM
10
Easily creates rendered, 3D wire-frame and surface geometry.
Milling, Wire EDM, Turning and Surface machining disciplines supported.
Dynamically simulates tool motions.
Supports advanced machine tool capabilities such as thread milling, rotary and multiplane, C & Y
axis.
EdgeCAM User Guide
Imports industry standard formats IGES, SAT, DWG, DXF and VDA.
Copyright 1988 - 2005
Operational Programming simplifies the programming task and minimises user input.
Pathtrace Engineering Systems
EdgeCAMs Sequence Window lets you delete, edit or re-order machining instructions simply and
All Rights Reserved
quickly, using a tree-view interface.
Customisable interface.
EdgeCAM Solid Machinist provides the ability to directly load and machine solid files without the need
for translation. Solid Machinist supports both prismatic and surface milling including multi-plane.
EdgeCAM User Guide
EdgeCAM Design and Modelling
11
EdgeCAM provides a comprehensive set of commands for constructing 2D or 3D parts. Alternatively, you
can import data from all major third-party CAD systems. EdgeCAM supports most surface types as true
mathematical models.
EdgeCAM User Guide
Copyright
1988views
- 2005
You can switch between wire-frame models
and rendered
of the part to clarify the aesthetic content of
the design and highlight any surface imperfections.
Pathtrace Engineering Systems
All Rights Reserved
EdgeCAM User Guide
2 Axis Turning
12
All machine cycles are supported. Optional canned cycle output makes full use of the CNC controls
features.
When calculating the toolpath, EdgeCAM takes the full insert geometry into account, which avoids potential
gouging of the part.
EdgeCAM User Guide
Copyright 1988 - 2005
Pathtrace Engineering Systems
All Rights Reserved
EdgeCAM User Guide
EdgeCAM Part Modeler
13
EdgeCAM Part Modeler is an entry-level procedural solids modelling program.
EdgeCAM Part Modeler provides you with an easy-to-use and cost-effective solid modeler for both
parts and assemblies.
EdgeCAM Part Modeler incorporates features for many manufacturing-specific tasks, such as
designing moulds and dies or generating electrodes.
EdgeCAM User Guide
EdgeCAM Part Modeler integrates seamlessly with EdgeCAM Solid Machinist, providing a complete
system for creating and machining true
solids-based
with Automatic Feature Recognition and
Copyright
1988 parts
- 2005
full part-to-tooplath associativity.
Pathtrace Engineering Systems
Parts created in EdgeCAM Part Modeler can be loaded directly into EdgeCAM using the Launch
All Rights Reserved
EdgeCAM icon.
EdgeCAM User Guide
4 Axis Turning
14
Balanced and mirrored cycles improve machining conditions and form an important part of EdgeCAMs
functionality.
Dynamic billeting takes into account material removed by previous cycles, and so improves the efficiency
of each new machining cycle.
Fullreal time simulation depicts the actions of both turrets, so you can see and avoid any potential tool
and machine damage.
Other features include:
EdgeCAM User Guide
Copyright 1988 - 2005
Turret synchronisation as required (no subsequent manual intervention)
Pathtrace Engineering Systems
Two turrets on one slide (allows standardised tooling set-ups)
All Rights Reserved
EdgeCAM User Guide
C & Y Axis Turning
15
Full C & Y axis machining support allows you to exploit the full capability of your machine tools.
EdgeCAM simplifies axial milling design and visualisation by wrapping 2D geometry round a cylinder to
create radial geometry. Subsequent modifications can be carried out in the 2D view.
C or Y axis movements can be programmed for both axial and radial machining, using the complete range
of EdgeCAM milling and hole cycle commands.
EdgeCAM User Guide
Copyright 1988 - 2005
Pathtrace Engineering Systems
All Rights Reserved
EdgeCAM User Guide
Milling
16
EdgeCAM allows 2.5 and 3 axis milling.
Each operation is recorded separately, which eases re-ordering and editing.
Toolpaths can be copied, rotated and mirrored, thereby reducing the number of programming steps.
Island support for area clearance cycles minimises tool movements.
EdgeCAM User Guide
Copyright 1988 - 2005
Pathtrace Engineering Systems
All Rights Reserved
EdgeCAM User Guide
Rotary and Multiplane Machining
17
By allowing you to load components onto cube or tombstone fixtures, EdgeCAM fully supports machine
shop practice. Support for table-based rotary devices lets you use the most widely used form of rotary/index
axes.
Being able to machine holes and pockets around cylindrical parts in EdgeCAM exploits the full functionality
of the machine and reduces lead times.
EdgeCAM User Guide
Copyright 1988 - 2005
Pathtrace Engineering Systems
All Rights Reserved
EdgeCAM User Guide
Complex Surfaces
18
EdgeCAM provides a full choice of cycles, surface finish controls, flowline and waterline machining. This
flexibility means that you machine the way you want. Full gouge protection prevents scrap parts.
All tool types are supported, providing maximum flexibility with your current tool types.
Uncut material detection reduces machining cycle times, and machining by region minimises air
cutting and reduces tool travel.
EdgeCAM User Guide
EdgeCAM also supports true 5-axis simultaneous machining, and the ability to lace cut and machine
slots in surfaces.
Copyright 1988 - 2005
Pathtrace Engineering Systems
All Rights Reserved
EdgeCAM User Guide
Wire EDM
19
Ideal for the mould, press-tool or extrusion-die manufacturer, Wire EDM makes programming even the most
complex shapes easy.
You can develop 3D models from 2D shapes, building complex models from basic information.
ISO and progressive radii are supported, and Wire EDM supports fully utilises machine control
features.
EdgeCAM User Guide
Sectioning, support tags and area-destruct cycles are supported, and reduce the risk of machine
damage and wire breakage.
Copyright 1988 - 2005
Pathtrace Engineering Systems
All Rights Reserved
EdgeCAM User Guide
ToolStore
20
EdgeCAMs ToolStore has been designed as an easy-to-use tooling database, available during
manufacture and from within operations. Tools can be added, removed, edited and finally selected for use
within EdgeCAM.
The ToolStore uses an open database format, so you can view and edit the MDB data file using third-party
products such as Microsoft Access.
A database has been installed, tstore.mdb containing example tools. The supplied database contains a
large number of records and extra functionality is available for you to perform your own data management.
EdgeCAM User Guide
Copyright 1988 - 2005
Pathtrace Engineering Systems
All Rights Reserved
EdgeCAM User Guide
ToolKit Assistant
21
EdgeCAM's ToolKit Assistant enables you to manage your ToolStore database more effectively and to
streamline the process of preparing to write an NC file. Together with the Job Manager, the ToolKit
Assistant allows you to create a job record on the database with outline details of the program to be
generated. A tool list can then be created for the job using similar techniques to those in Technology
Assistant to create links with job-specific information.
All of this can be accomplished off-line without the need for EdgeCAM to be running. The data created can
then be used within EdgeCAM to guide you in the creation of the NC program.
EdgeCAM User Guide
The intranet-based Job Manager Reports allow all information stored with a job to be viewed and printed on
Copyright 1988 - 2005
any PC with an internet browser, thus removing the need for storing job information on paper. The reports
Pathtrace
Engineering
Systems
can be shared by other users without the
need for
an EdgeCAM
application.
All Rights
In addition, EdgeCAM provides the easy creation
of jobReserved
report images which are captured when using the
job in EdgeCAM and placed in the HTML pages of the Job reports.
EdgeCAM User Guide
Technology Assistant
22
EdgeCAM's Technology Assistant allows automated calculation of feeds and speeds for tools to be used
within EdgeCAM.
The Technology Assistant uses industry standards and allows you to select and link material and insert
information which will then be used by the ToolStore to generate feeds and speeds to be used for
machining.
EdgeCAM User Guide
Copyright 1988 - 2005
Pathtrace Engineering Systems
All Rights Reserved
EdgeCAM User Guide
EdgeCAM Simulator
23
Available in GLview only
EdgeCAM Simulator helps you reduce the possibility of costly tool, machine or part damage. You can prove
out your program off-line, reducing set up times and getting into production faster, for increased productivity.
EdgeCAM Simulator will eventually replace the EdgeCAM Verify product once all the key areas of
functionality currently offered by Verify have been implemented.
EdgeCAM User Guide
The EdgeCAM Simulator has two modes that you can start from the Main toolbar:
Copyright 1988 - 2005
Rapid Result
Pathtrace Engineering Systems
All Rights Reserved
Rapid Result is designed for use with mould and die parts and surface parts. Rapid Result will give you
almost instant toolpath verification with visual component comparison.
Note that Rapid Result is not recommended for production machining and does not support the simulation
of indexing, rotary machining or turning.
Simulate Machining
Simulate Machining is used for milling, multiplane milling, 2 axis, 4 axis and C & Y axis turning. In each case
the tool, tool holder and fixtures are all included in the simulation. The simulation gives a very realistic
representation of the process. The simulation speed can be controlled and the view dynamically rotated,
zoomed and panned. For the simulation of turning operations, the part can be shown as a view enabling
internal operations to be viewed clearly.
Please note that this mode is not recommended for surface parts with very complex toolpaths as the
simulation of these parts could be very slow.
EdgeCAM User Guide
EdgeCAM Strategy Manager
EdgeCAM Strategy Manager offers a solution to a problem experienced by many CAM programmers - how
to capture information about a machining job and apply some or all of it to subsequent jobs. Strategy
Manager offers you an interactive, graphical method to define and capture the way in which parts are to be
cut. The strategies created can then be re-applied to other EdgeCAM parts to automate the programming
process.
EdgeCAM Strategy Manager combines logic and flow chart methodology to capture working practices and
define a strategy, combining ease of use with power, sophistication and flexibility. It also helps keep
methods consistent and thus reduces process variables on the shop floor. This will help you to increase
Copyright
- 2005cycle time.
reliability and reduce part programming time
whilst not1988
increasing
EdgeCAM User Guide
Pathtrace
Engineering
Systems
EdgeCAM Strategy Manager is a separate
licensed
application.
Please contact your EdgeCAM reseller for
further information on Strategy Manager.
All Rights Reserved
Strategy Manager can only be used in conjunction with Solid Machinist.
EdgeCAM User Guide
24
PCI and PDI Extensibility
25
PDIs can be used to customise EdgeCAM, allowing geometry and machining commands to be embedded
in the menu structure.
The PCI macro-based language allows programmers to generate routines; for example, to group standard machining
routines or automate repetitive tasks.
For more information see Customising with PCIs and PDIs.
EdgeCAM User Guide
Copyright 1988 - 2005
Pathtrace Engineering Systems
All Rights Reserved
EdgeCAM User Guide
Editor
26
Designed specifically for use as a CNC file editor, EdgeCAMs Editor is a stand-alone product, packed with
essential editing, comparison and formatting features.
EdgeCAM User Guide
Copyright 1988 - 2005
Pathtrace Engineering Systems
All Rights Reserved
EdgeCAM User Guide
Code Wizard
27
Tailor your code generators (also known as post processors) to suit your own machine tools and preferred
working methods. EdgeCAMs Code Wizard provides the ideal environment in which to create code
generators, with templates provided for most popular makes of machine tool.
EdgeCAM User Guide
Copyright 1988 - 2005
Pathtrace Engineering Systems
All Rights Reserved
EdgeCAM User Guide
Edge Communications
28
Increase your control and productivity with Edge Communications. Using the Comms Wizard, you can set
up new communication links quickly and efficiently on the Windows desktop. You are then free to transmit
and receive files between PCs and machine tools over your local area network.
EdgeCAM User Guide
Copyright 1988 - 2005
Pathtrace Engineering Systems
All Rights Reserved
EdgeCAM User Guide
How to Start EdgeCAM
29
To run EdgeCAM
1.
Make sure you are logged on to the machine as an Administrator or Power User.
2.
Select the Start button from the task bar.
3.
Select the Programs option.
4.
Select the EdgeCAM group.
5.
Select the EdgeCAM
EdgeCAM User Guide
Copyright 1988 - 2005
item to load EdgeCAM.
Pathtrace Engineering Systems
All Rights Reserved
Alternatively, you can click on the
shortcut icon on your desktop.
EdgeCAM User Guide
Using the Mouse in EdgeCAM
30
The functions of the mouse in EdgeCAM are:
FUNCTION
ACTION
M OUSE
BUTTON
Make a view active in
GLview mode
Single click in the view. When multiple views are shown, the
caption for the active view is displayed in the default colour for the
active window. The other views are displayed in the default colour
Copyright 1988 - 2005
of the inactive window.
To select an entity
Pathtrace
Engineering
When a command
prompts
for theSystems
selection of an entity, move the Left
cursor over the entity
and select
the left-hand mouse button.
All Rights
Reserved
EdgeCAM User Guide
To select an entity to edit Double click when the pointer is over an entity. The dialog for the
entity will be displayed, allowing you to view and/or edit the entity
properties.
Left
Left
Notes
1 .The entity is highlighted momentarily.
2. Double clicking an entity when a command is active will chain all
linked entities.
To rotate the model
There are two ways of rotating the model using the mouse:
1. Click the appropriate icon from the Display toolbar, hold down
the left-hand mouse button and move it to rotate the model.
2. Simply hold down the right-hand mouse button and move the
mouse to rotate the model.
Left
Right
The rotation will occur about the centre of the model.
To rotate the model about a point, position the cursor on the
desired spot on the model and select this point as centre of rotation
with a right-hand mouse click while holding down the Ctrl key. The
selected point is moved to the screen centre. You can then use
either method described above to rotate the model about the
selected point.
The Zoom Extents command will reset the centre back to the
middle of the model.
To spin the model
Click the appropriate icon from the Display toolbar, hold down the
left-hand mouse button, move it and release to spin the model.
Left
To stop the model
spinning
Single click in the view where the model is spinning.
Left
To select an icon
Click the left-hand mouse button to finish a command.
Left
To move a toolbar
Select the double bar at the left-hand end of a toolbar, and holding Left
down the button move the toolbar.
To resize a toolbar
Select a corner of the Toolbar and move the mouse.
Left
To change the active
view's properties
Hold mouse button down over the view caption and select a new
view orientation or Properties from the list.
Left or Right
To finish a command
Click the right hand mouse button to finish a command.
Right
To finish a command with Double click the right hand mouse button to finish a command
default for all options
accepting default options.
EdgeCAM User Guide
Right
To display the shortcut
menu
Hold right hand button down in any view and select an option from
the list.
Right
To zoom in and out
Move the wheel forward to Zoom In and backward to Zoom Out in
the active view, at the centre of the screen.
Intellimouse
Wheel*
To zoom relative to the current cursor position, pick a point on the
model and move the wheel while holding down the Ctrl key. The
cursor position will be moved to the centre of the screen and
zooming will occur at that point.
EdgeCAM User Guide
To zoom extents
To pan
Double-click the
mouse wheel
Copyright
1988to- display
2005 the complete model within Intellimouse
the active view. (To disable this functionality, create a new PCI
Wheel
Pathtrace Engineering Systems
Variable !checkMDoubleClick=0 and restart EdgeCAM in GLview).
All Rights Reserved
Hold down the wheel and move the mouse to Pan.
Intellimouse
Wheel
Mouse Wheel Sensitivity
Adjust the mouse wheel sensitivity (on the General tab of the Options, Preferences dialog) by entering a
value which will act as the zoom factor applied on each click of the wheel. If 2 (the default value) is used
the magnification will be multiplied by that amount when the mouse wheel is moved forwards and divided by
that amount when the mouse wheel is moved backwards. A value of 1.5 will make the mouse wheel more
sensitive.
Note: Using a value of 0.5 has the effect of reversing the zoom direction, i.e. moving the wheel backwards
will zoom in and moving the wheel forwards will zoom out. The maximum value allowed is 100 but it is
recommended to use values in the range of 0-10.
EdgeCAM User Guide
31
Setting Modality
32
The purpose of EdgeCAMs command modality is to store and retrieve the status or value for commonly
used options. This saves having to enter the value for an option each time the command is used. We have
set the modal state for all commands but they can be changed using this mechanism to suit your own
requirements.
If an option is set modal, the value specified by the user will be retained and displayed the next time the
command is used. The value can be changed at any time and the new value will then be used until changed
again.
EdgeCAM User Guide
If an option is set non-modal, the value last specified for the option will not be recalled and the entry field on
Copyright 1988 - 2005
the dialog will be blank the next time the command is used.
Pathtrace Engineering Systems
To change the modal settings for a command
All Rights Reserved
1. Select the Customise Mode option in the Modality tab of the Preferences (Options menu)
command.
Note that you can only set the modality for a command when the dialog for the command is displayed, it is
therefore recommended that the commands are activated from the Menu bar (rather than from a toolbar,
when the dialog might not be displayed).
2. Select a command and its dialog will be displayed.
3. Click OK.
A second dialog will be displayed.
Note that each entry field displays the options modal or non-modal, and some options may also include a
PCI variable name.
4. Change the modality for the required options and then click OK.
5. Repeat the process for all commands that you want to alter.
6. When you have completed all of the changes switch the Customise Mode option off, and / or exit
EdgeCAM to save the changes.
Note: If you change the value of a modal option when editing an instruction the value will only apply to that
instruction. All other instructions that use the option will still use the original value.
To reset the modal settings to the installed defaults
The default modal settings for the whole of EdgeCAM can be recalled by selecting the Reset Defaults
option in the Modality tab of the Preferences (Options menu) command.
EdgeCAM User Guide
3D Motion Controllers
33
EdgeCAM offers support for 3D motion controllers. A 3D motion controller is a three-dimensional input
device such as the Space Mouse, that provides the user control of X, Y, and Z translations and X, Y, and Z
rotations of a 3D model. This provides full 3D control of graphical images on the screen.
There are two types of 3D motion controller:
EdgeCAM User Guide
SpaceBall - spherical input control handle
SpaceMouse - cylindrical input control handle
Copyright 1988 - 2005
Pathtrace Engineering Systems
All Rights Reserved
In EdgeCAM, both types are supported and will work with the same driver. The driver is supplied by
3Dconnexion (Logitech), and must be installed for the device to work with EdgeCAM. For the device to work
correctly with EdgeCAM, please ensure that the latest driver is installed. The EdgeCAM driver for all 3D
motion controllers can be downloaded from the software downloads page on www.3Dconnexion.com.
Supported devices
Any 3D motion controllers (SpaceBall/ SpaceMouse family) from 3Dconnexion using the latest driver
(3DxWare) are supported.
You may experience a time delay when working with EdgeCAM or EdgeCAM Simulator when the input
device is disconnected. This happens because the driver is looking for the input device and the application
may appear to be hung during this period. When the driver cannot find the motion controller indicated in the
registry a dialog box is displayed, giving you the option to have the driver search all ports for all devices, or
quit. This dialog is useful as it may point out problems with the input device or its connection. The dialog
also allows you to choose what the future action should be.
Choose from the following options:
1. "Continue to warn the user" (the default and suggested setting).
2.
"Always terminate the driver immediately if incorrect settings are found." This is useful for machines
that at times may not have the 3D input device attached (for example, laptops that are taken out of
the office without the 3D input device). It prevents an application that is looking for the device from
waiting for several minutes while the driver searches all ports for all devices (it can appear that the
application is hung during this period.) No further warning dialog box is ever displayed to the user. If
the wrong device or no device is found, the driver simply terminates immediately.
3.
"Always search for devices." This is useful if the machine is often used with different types of 3D input
devices. In this case, the driver will not warn the user but will automatically search for any devices
that may be attached. This could take several minutes. Some applications may appear to be hung
during this period.
See Also
Input Control with 3D Motion Controllers
EdgeCAM User Guide
Input Control with 3D Motion Controllers
When working with 3D motion controllers input control is via a handle with the following behaviour (see
illustration below for axis directions):
Push forwards to zoom out
Pull backwards to zoom in
Push left to pan left
EdgeCAM User Guide
Push right to pan right
Copyright 1988 - 2005
Push down to pan down
Pathtrace Engineering Systems
Pull upwards to pan up
All Rights Reserved
Rotate forwards /backwards to rotate the model about the X Axis
Rotate towards left/right to rotate the model about the Z Axis
Rotate clockwise/anticlockwise to rotate the model about the Y Axis
Rotation direction is consistent between handle rotation and model rotation, i.e. rotate the handle clockwise
and the model will rotate clockwise. The co-ordinate system for the device is static and does not relate to
the model CPL.
Further input control is available via a number of buttons on the device that may be mapped to frequently
used EdgeCAM functions. You can drag any of the following keyboard macros onto the button of your
choice.
Zoom Extents
Design
Manufacture
Escape
EdgeCAM User Guide
34
Hot Key Assignments
35
The following table lists the EdgeCAM hot key (shortcut key) assignments that cannot be re-assigned. All
assignments are applicable to EdgeCAM and the Tool Store unless otherwise stated.
Also see Using Keyboard Controls in the Browser and Assigning Shortcut keys (for keys that can be reassigned).
Function
Action
EdgeCAM
User Guide
Hot Key
Display sum of values in modifier Hold down
Ctrl key 1988
and press
'='key
Copyright
- 2005
box (this only applies where you
Pathtrace Engineering Systems
see [~Level] in pre-Version 9.0
style operations).
All Rights Reserved
Ctrl+ '='
Activate Free Digitize mode
Hold down Shift key while selecting the left
hand mouse button
Shift+ left mouse button
Activate Entity Digitize mode
Hold down the Ctrl key while selecting the
left hand mouse button
Ctrl+ left mouse button
Activate Grid Digitize mode
Hold down the Ctrl and Shift keys while
selecting the left hand mouse button
Shift+Ctrl+ left mouse button
Select all valid, visible entities in Hold down Ctrl key and press A key
current view
Ctrl+A
Deselect entities and if in a
command return to dialog
Select the Escape key
Escape
Zoom In
Roll top of mouse wheel away from you.
Zoom Out
Roll top of mouse wheel towards you
Toggle the display of the
Simulation toolbar
Hold down Ctrl and Shift keys and press S
key.
Shift + Ctrl + S
Toggle the display of the Layers
window
Hold down Ctrl and Shift keys and press L
key.
Shift + Ctrl + L
Toggle the display of the
Features window
Hold down Ctrl and Shift keys and press A
key.
Shift + Ctrl + A
Toggle the display of the
Feedback window
Hold down Ctrl and Shift keys and press K
key.
Shift + Ctrl + K
Toggle the display of the Layers
window
Hold down Ctrl and Shift keys and press L
key.
Shift + Ctrl + S
Toggle the display of the
Properties window
Hold down Ctrl and Shift keys and press P
key.
Shift + Ctrl + P
Toggle the display of the
Sequence window
Hold down Ctrl and Shift keys and press B
key.
Shift + Ctrl + B
Toggle the display of the
Timeline window
Hold down Ctrl and Shift keys and press I
key.
Shift + Ctrl + I
Toggle the display of the
Tracking window
Hold down Ctrl and Shift keys and press C
key.
Shift + Ctrl + C
Toggle the display of the
Simulation window
Hold down Ctrl and Shift keys and press S
key.
Shift + Ctrl + S
EdgeCAM User Guide
Toggle the display of the Status
window
Hold down Ctrl and Shift keys and press T
key.
Rotate model up in active view
Hold down Ctrl key and select Up arrow key. Ctrl+ Up arrow
Or right-click and drag.
Rotate model down in active view Hold down Ctrl key and select Down arrow
key. Or right-click and drag.
Shift + Ctrl + T
36
Ctrl+ Down arrow
Hold down Ctrl keyUser
and select Guide
Left arrow key Ctrl+ Left arrow
EdgeCAM
Rotate model left in active view
Rotate model right in active view Hold down
Ctrl key 1988
and select
Ctrl+ Right arrow
Copyright
- 2005Right arrow
key
Pathtrace Engineering Systems
Pan model in active view
Click and drag using mouse wheel.
All Rights Reserved
Pan model up in active view - XZ Hold down Shift key and select Up arrow key Shift+ Up arrow
Clip Plane (Analysis model)
Hold down Shift key and select Down arrow Shift+ Down arrow
Pan model down in active view key
XZ Clip Plane (Analysis model)
Hold down Shift key and select Left arrow
Pan model left in active view - XZ
key
Clip Plane (Analysis model)
Pan model right in active view XZ Clip Plane (Analysis model)
Hold down Shift key and select Right arrow
key
Toggle between selected entities Toggle between entities in Intellisnap
(EdgeCAM only, not available in
selection area
ToolStore)
Shift+ Left arrow
Shift+ Right arrow
Tab key (forward)
Shift+ Tab key (backward)
Rotate locking X axis
Select the X key and rotate
Rotate locking Y axis
Select the Y key and rotate
Rotate locking Z axis
Select the Z key and rotate
To copy an instruction using the
browser
Select the instruction(s), hold down the Ctrl
key and drag to a new location in the
sequence.
Ctrl+ hold down left mouse button
EdgeCAM User Guide
The EdgeCAM Window
37
In the illustration of a typical EdgeCAM window below, click on a red caption for more information.
EdgeCAM User Guide
Copyright 1988 - 2005
Pathtrace Engineering Systems
All Rights Reserved
Title Bar Menu Bar Mode Buttons A toolbar (Standard) A View
(in the Graphics Area) A View
(in the Graphics Area) A Window (docked) A Window (docked) A Window (undocked) CPL Marker View
CaptionStatus Bar
EdgeCAM User Guide
Toolbars
38
Toolbars are arrays of buttons.
There are standard toolbars, such as the Mill toolbar which you can use to start creating milling cycles.
You can also create your own toolbars.
You can show or hide a toolbar.
EdgeCAM User Guide
You can 'dock' a toolbar at the edge of the Graphics Area, or you can 'undock' it, when it freely floats
in the Graphics Area. (An exception to this is the Menu bar, which is displayed, and always docked at
Copyright 1988 - 2005
the top of the EdgeCAM window.)
Pathtrace Engineering Systems
You can move a toolbar.
All Rights Reserved
You can add and remove buttons.
You can ensure all the toolbar's buttons appear as text or text and image (disabling the 'Image only'
setting for the buttons).
You can reset toolbars to 'factory settings'.
EdgeCAM User Guide
Commands
39
A command performs a specific action in EdgeCAM.
Commands appear on toolbars and in menus as buttons.
You use a command by clicking on its button or by clicking it within a shortcut menu. You can also
use the command's shortcut key (combination), if there is one.
EdgeCAM User Guide
You can assign shortcut keys to commands.
Re-set shortcut key assignments.
Copyright 1988 - 2005
You can create commands.
Pathtrace Engineering Systems
Commands are in categories. When you are adding the button for a command to a toolbar, you select
All Rights Reserved
the category the command is in. In general, categories correspond to menus, so the Geometry
category commands will appear in the Geometry menu.
You can see a short summary of the purpose of a command, and the command's button icon:
1. Right-click on any toolbar.
2. In the subsequent shortcut menu click Customise to open the Customise dialog.
3. Click on the Commands tab title to switch to the tab.
4. In the Categories list click the command's category, or try All Commands if you are not sure what this
is.
5. In the Commands list, scroll to the command. The All Categories listing is in list is in alpha-numeric
order.
6. Note the icon next to the command in the list. Click on the command and note the summary in the
Description box.
EdgeCAM User Guide
Status Bar
40
The Status bar of the EdgeCAM Window shows:
The Description of a button, as you rest the cursor on it.
Prompts for your next action. For example when creating a cycle you might see the prompt 'Digitise
Level for this command'.
At the right-hand end:
Shown Means
EdgeCAM User Guide
Copyright 1988 - 2005
mm
Pathtrace Engineering Systems
millimetre units are active (click
on 'mm'
for information on setting units)
All Rights
Reserved
in
inch units are active (click on 'in' for information on setting units)
XY
XY is the current environment (click to replace with 'ZX')
ZX
ZX is the current environment (click to replace with 'XY')
DIA
Diametral input mode is currently active in the ZX environment (click to replace with 'RAD')
RAD
Radial input mode is currently active in the ZX environment (click to replace with 'DIA')
GRID
Click this when digitising to snap to grid points (only available when the grid is displayed
(View menu Grid).
ENTITY
Click this when digitising to make an ENTITY digitise. See General Principles of Digitising
for more information. (Not always available.)
FREE
Click this when digitising to make a FREE digitise. See General Principles of Digitising for
more information. (Not always available.)
EdgeCAM User Guide
Buttons
41
There are buttons for commands and for menus. You click on a button to perform or activate the command,
or to expand the menu to show the items within it.
Some buttons are combined command and menu buttons.
Buttons can appear in toolbars and in menus.
Some buttons have a lasting effect. For example you start the Polyline command by clicking its button, and
the command stays active until you de-activate it (by right-clicking for example). While the button is active,
this is indicated by its appearance; by an orange background, for example.
Copyright 1988 - 2005
You can:
Pathtrace Engineering Systems
EdgeCAM User Guide
create new buttons.
All Rights Reserved
Opt for tooltips to be displayed when you rest the cursor on a button, showing the button's name.
Opt for the shortcut key of the button's command to be shown in the tooltip.
Opt for larger versions of buttons' images.
You can change the appearance of a button in these ways:
Display the button as text (the name of the command or menu), or an image, or both.
Customise the image. You can change to one of a pre-defined set of images, or create an image
yourself.
Reset to the default image.
EdgeCAM User Guide
Menus
42
A menu is a special type of button; it is an expandable lists of further buttons.
As an example of using a menu, you could click on the File menu to expand it and show its buttons. You
could then click on the Open button to open a new part.
You can:
EdgeCAM User Guide
Change the way menus expand when you click on them.
Opt for drop shadows to appear around expanded menus.
Copyright 1988 - 2005
Pathtrace Engineering Systems
All Rights Reserved
EdgeCAM User Guide
Graphics Area Shortcut Menu
Shortcut menus are lists of commands that appear when you right-click.
If you right-click in the Graphics Area you see the Graphics Area Shortcut Menu.
If you are performing an action; for example creating a line:
There is a short delay before the menu appears. If you release the mouse button before this, the
action terminates.
EdgeCAM User Guide
The command you select typically affects your action. For example, you can switch between Free
Copyright 1988 - 2005
digitises and Entity digitises.
Pathtrace Engineering Systems
So that you can quickly repeat a command, there is a 'recently used' list of commands at the bottom of the
All Rights Reserved
Graphics Area Shortcut menu.
You can customise the Graphics Area Shortcut menu to:
Set the delay before the menu appears.
Set the maximum size of the recently used commands list.
EdgeCAM User Guide
43
Menu Bar
44
The Menu bar is a special toolbar. As a toolbar, you can dock and undock it, and customise it (for example
you could remove a menu or add a new menu).
Unlike the other toolbars however:
You cannot hide the Menu bar.
EdgeCAM User Guide
For menu buttons within the Menu bar there is more limited customisation available than for other
menu buttons; you can only change the button's text.
Copyright 1988 - 2005
It is re-set using a different method to other toolbars.
Pathtrace Engineering Systems
All Rights Reserved
EdgeCAM User Guide
View Caption
45
In the View Caption there is an indication of the view orientation ('Top', 'Left' and so on), and of the zoom
magnification factor.
You can right-click on the View Caption to display shortcut menu options for working with the view; you can
change its orientation and other properties for example.
EdgeCAM User Guide
Copyright 1988 - 2005
Pathtrace Engineering Systems
All Rights Reserved
EdgeCAM User Guide
Windows
46
Windows are sub-areas within the EdgeCAM window dedicated to a particular area of functionality.
Examples are:
The Features window which you use to work with found features.
The Sequences window, in which you work with your machining instructions.
You can:
EdgeCAM User Guide
Copyright 1988 - 2005
Show and hide windows.
Pathtrace Engineering Systems
Auto-hide windows (this means the window
collapses
to a small marker at its docking point when you
All Rights
Reserved
move the cursor out of the window; you expand the window back to full size by moving the cursor over
the marker).
Move, dock and undock windows. Multiple windows can be docked to the same edge of the Graphics
window. In this case:
The edge can be divided up into an area for each window.
Alternatively multiple windows can grouped into the same area, with tabs for switching between
them.
You choose between these alternatives by how you dock the window. If tabbed windows are autohidden, there is a small marker for each of the tabs.
Change the font. This is a Windows setting; refer to your Windows documentation for details.
EdgeCAM User Guide
Features Window
47
The Features Window is a central area for working with the loaded solids, and any features found in the
solids.
The window shows a tree view:
A solid
A CPL under which has been found features in the solid
EdgeCAM User Guide
A feature in the solid found under the CPL
....any other features....
...any other CPLs....
....any other solids.....
Click
to close a branch; click
Copyright 1988 - 2005
Pathtrace Engineering Systems
All Rights Reserved
to open a branch.
You can, for example:
Rest the cursor over a solid or feature to highlight that solid or feature in the Graphics Area.
Right-click on a solid or feature to display a menu of commands; there are commands for editing
(including renaming) and deleting, for example. (Note that you cannot delete a feature if its layer
(which one of the feature's properties) is not displayed.)
Click on a feature to select it and display its properties in the Properties Window.
Please note:
The labels for the solids are taken from their original file name (plus the number if the file contained
multiple bodies).
A 'tapped hole' feature with a '?' against its name is not 'fully defined'; one or more or these
parameters is not set: Thread Units, Tap Diameter, Drill Size, Pitch/TPI, and Depth.
After a reload a feature may be highlighted in bold with the indication 'New', 'Changed', 'Orphaned', or
'Best Match'. After reviewing the feature you can clear this: click on the feature to select it, right-click
and click the Accept shortcut command.
You can use Accept on multiple selected features, or on solids or CPLs (accepts all their features).
You cannot use Accept on orphaned features, but they will be accepted automatically once they have
been re-defined by coordinate input.
If any modified features have not been accepted when you enter manufacture mode, a warning
message will be displayed, and you will be prompted to complete the review process.
Features are listed by their entity number, which equates to their order of creation.
EdgeCAM User Guide
Sequence Window
48
The Sequence Window shows sequences of machining instructions. It uses a 'tree' style similar to
Windows Explorer.
The instruction labels feature a sequence number and the type of the instruction (for example 'Pocket
Operation'). Toolchange instructions may also feature a Sort Priority number.
You can:
EdgeCAM User Guide
Right-click on an instruction to open a shortcut menu of commands to operate on that instruction,
such as the Edit command.
Copyright 1988 - 2005
Right-click on the window background
to open
a shortcut
menu of commands relating to the
Pathtrace
Engineering
Systems
instructions as a whole, such as Search, which searches all the instructions for text.
All Rights Reserved
Re-arrange, edit and delete instructions.
Arrange instructions into various groupings.
Show or hide the layer showing a tool's toolpaths.
Opt for an instruction's toolpath to be highlighted when you rest the cursor on the instruction; use the
Options menu > Preferences > Toolpaths tab > Highlight Instructions option.
Side-by-Side mode
In Side-by-Side mode there is a separate tab for each sequence.
You can right-click on the tab title to display a shortcut list of menu options; for example you can choose
New to create a new sequence.
Click on a tab title to bring it to the front. Double-click on a tab title to select it as the active sequence
(becomes marked with a '*'.
To switch to Side-by-Side mode right-click in the window and click to check Side by Side. Check the Single
Scroll Bar option to scroll both window panes at the same time.
Twin Turrets
In the turning environment you can use the 'Side by Side' option for viewing instructions for twin turrets.
Each turret appears as a separately titled sequence in one tab.
Click on a title to select it. Double-click to select the turret as the active turret (becomes marked with a '*').
The synchronisation commands are displayed in the window in both turrets.
On each turret, the Spindle column shows the currently active spindle (main or sub), with the green
background indicating spindle priority.
A driven tool icon
is displayed in the instruction list next to the tool change icon. This helps you to
differentiate between driven and fixed tool mode.
EdgeCAM User Guide
Grouping Instructions
49
Folders can appear in the Sequence Window that contain instructions; these are 'instruction groups':
EdgeCAM User Guide
Copyright 1988 - 2005
Pathtrace Engineering Systems
All Rights Reserved
Group Closed
Group Open
You work with groups in the same way as you work with individual instructions; for example you can delete
a group, which deletes all the instructions within it. In this respect groups are similar to Windows Explorer
folders and their files. They are similar in many other respects; for example you can rename groups, open
and close them, and move and copy them.
The sequence and the instructions within a folder are not affected by being in the folder. For example you
can insert into the folder's sequence in the normal way.
You can work with a group by right-clicking on it and selecting a command from the shortcut menu.
To group instructions, right-click in the Sequence Window and in the shortcut menu click the appropriate
Group command. For example Group Group by Tool .
You can also 'Group by Index' and 'Group by Synchronisation'. Only one grouping can apply at any one
time, so for example using Group by Tool will undo the Group by Index.
Note:
Do not confuse this way of grouping with the groupings you create with the Instructions
command.
Operation
The groupings group together instructions between events in the sequence, so 'Group by Tool' is
more accurately described as 'Group by Toolchange' (the toolchange instruction is always the first in
the group).
Grouped instructions are displayed in the Time Line in the same way as Operations.
EdgeCAM User Guide
Showing and Hiding Toolchange Layers
You can show or hide the layer containing the toolpaths associated with a toolchange instruction.
1. In the Sequence Window right-click on the toolchange instruction.
If the instruction is in a 'group by tool' instruction group, you can right-click on the group (folder).
2. In the subsequent shortcut menu click Display Layer to show the layer, click Display Layer to hide
the layer.
EdgeCAM User Guide
Copyright
- 2005
Note that the Layers window shows the effects
of your1988
change.
Pathtrace Engineering Systems
All Rights Reserved
EdgeCAM User Guide
50
Sequence Validation
51
Operations and cycles are validity checked to make sure they could be re-generated correctly. If they fail
the check they are 'invalid'. A cycle could be invalidated by the deletion of some of the geometry on which it
is based, for example.
Validation checks are triggered by various events. For example on entering Machining Mode, or if a change
to the loaded solid is detected (the change being made in an external CAD package).
Here, 'Profiling' is indicated as being invalid:
EdgeCAM User Guide
Copyright 1988 - 2005
Pathtrace Engineering Systems
All Rights Reserved
You see a warning message of invalid instructions when CNC code is generated, so you can investigate
and fix them.
Rest the cursor on the invalid item to see a ScreenTip with information on the problem.
Note that you can also perform the validation checks manually, on a feature-by-feature basis.
EdgeCAM User Guide
Searching for Text in the Sequence Window
You can search for any text that appears in the Sequence window; in the names of tools, cycles and
operations, for example:
1. Click anywhere in the Sequence window and press Ctrl-f. Alternatively right-click in the window and in
the shortcut menu click Search.
2. Use the subsequent Find dialog to search for your text.
EdgeCAM User Guide
As a shortcut way to search, you can press F3. This either opens the Find dialog so you can specify your
- 2005specified.
search text, or it finds the next instance of Copyright
your text if it1988
is already
Engineering
If you use 'Mark' to highlight the found Pathtrace
text, you can
clear this Systems
as follows:
All Rights Reserved
Click to select an instruction in the Sequence window and in the shortcut menu click Highlight
Remove all or Highlight
Remove selected.
EdgeCAM User Guide
52
Feedback Window
53
The Feedback Window is a general messaging area. It displays information on, for example:
Various Verify commands (it opens automatically when a Verify command is used).
The Strategy Manager log file
Solid model tolerance
EdgeCAM User Guide
The results of a feature find.
Copyright
1988menu
- 2005commands:
Right click in the Feedback window to display
the Shortcut
Pathtrace Engineering Systems
Copy - Highlight the required text to copy.
Clear- Clears all text from the window.
All Rights Reserved
Allow Docking - When checked the widow can be docked.
Hide - Closes the window (same as clicking on the close button when undocked).
You can opt for feedback to be displayed in a dialog (as in pre-version 7.50 releases), rather than the
Feedback Window (the text from this cannot be copied):
EdgeCAM User Guide
Properties Window
54
The Properties Windows shows the properties of the selected feature or machining instruction (selected in
the Features or Sequence Window). Some properties can be edited in the window; features' colour can be
edited for example, but instruction properties cannot.
Click to confirm edit,
once made (see '*')
Click to
cancel edit
EdgeCAM User Guide
Copyright 1988 - 2005
Can sort by
Property
category
or name
Pathtrace Engineering Systems
All Rights Reserved
Properties
Click to
choose from
drop-down menu
Property
category
* Click to
edit properties
(enables cancel
and confirm
buttons above)
Information on
selected property
Click to contract
category (click +
to expand it)
Note that:
There may be other ways to edit properties that are not editable in the this window. To edit the Depth
of a feature for example, right-click on the feature in the Features window and from the shortcut menu
select Edit.
There are more details on features' Level, Depth, Bottom and Top properties.
You can use the left and right arrow keys to step through the properties.
Where a property has drop-down setting options, you can use the space bar to step through them.
You can make multiple edits then confirm or cancel them all with a single click of the confirm or cancel
button.
EdgeCAM User Guide
Time Line Window
55
The Time Line window shows your machining instructions positioned in time, so that you can validate and
optimise them. You can use it to help visualise the interaction between turrets and spindles, and ensure
synchronisation positions are correctly placed, for example.
EdgeCAM User Guide
Copyright 1988 - 2005
Pathtrace Engineering Systems
All Rights Reserved
Please note:
You can see the screenTip for an instruction by resting the cursor over it (see 'Rough Turning' above).
The screenTip includes the total toolpath length.
You can choose an option for an instruction, such as 'Edit' or 'Simulate', by right-clicking on the
instruction.
You can control spindle docking ( ) and un-docking ( ) icons by right-clicking on the white
background and clicking Show Status Icons
Off,Show Status Icons
Full Size or Show
Status Icons
Compact.
You can opt to show or hide the time scale by right-clicking on the white background and clicking
Show Ruler.
You can change the time scale using the mouse wheel.
You can drag the window to you preferred position, or dock it in a number of positions.
Colours differentiate between milling and turning instructions.
You can fit the length of the line to the available window width by double-clicking on the white
background.
Spindle inactivity is displayed as grey space.
The time line display is based on EdgeCAM cycle times and this limitation should be considered when
viewing the time line window.
EdgeCAM User Guide
Tracking Window
56
Displays the current position of the cursor in the co-ordinates of the
currently selected co-ordinate system.
You can switch between CPL (Construction Plane), World and Machine
co-ordinate systems using their buttons.
EdgeCAM User Guide
You only see live CPL coordinates when you are digitising (specifying
the start point of a line for example).
Copyright 1988 - 2005
Pathtrace Engineering Systems
All Rights Reserved
EdgeCAM User Guide
About the GLview
57
GLview is the default style of view in EdgeCAM.
You can have one or more GLviews open in the Graphics Area. Each view provides a particular viewpoint,
such as 'Top' or 'Isometric', onto the part.
A GLview appears like this:
EdgeCAM User Guide
Copyright 1988 - 2005
Pathtrace Engineering Systems
All Rights Reserved
In the centre of the view you can see the CPL marker, which shows the world origin of the current CPL
along with its associated axes: red for X, green for Y and blue for Z; see this illustration.
The appearance of the marker changes according to the selected viewpoint. The illustration shows the Top
CPL, as seen from the Top standard view. From the Front standard view the Z axis of the CPL marker
would be vertical.
At the bottom left, in the status bar, is the name of the view. Just above this is another CPL marker; this
one only showing the relative orientations of the view and the CPL.
In the Turn Machining mode this marker appears in a slightly different form. It has a ring which is divided
top (Upper turret) and bottom (Lower turret) and left (Main spindle) and right (Sub-spindle). The yellow
quadrant shows which spindle the selected turret is working on, whilst the grey quadrant shows which
spindle the non-selected turret is working on.
In this example the Lower turret is selected and is working on the Main spindle, whilst the grey quadrant
shows the Upper turret is also working on the Main spindle:
The number after the view name is displayed to help you see how far you have zoomed into or out of the
view.
An EdgeCAM part model can be viewed from several directions at the same time by displaying multiple
views:
EdgeCAM User Guide
58
EdgeCAM User Guide
Copyright 1988 - 2005
Pathtrace Engineering Systems
All Rights Reserved
See Also
Creating New Views by Splitting
Tabbed Views
Changing Views
Relationship Between Views and the CPL
EdgeCAM User Guide
Relationship Between Views and the CPL
Each view is usually associated with a construction plane (CPL). When a CPL is selected, the outline of its
associated view port is highlighted. In the example above, view 1, is highlighted because CPL TOP is the
current CPL.
The diagram below shows the relationship between all the EdgeCAM standard views and their associated
CPLs for the XY environment:
EdgeCAM User Guide
Copyright 1988 - 2005
Pathtrace Engineering Systems
All Rights Reserved
The following parameters on the General tab of the View Properties dialog control the alignment of the
view port in relation to a CPL.
Track CPL When checked the view port will automatically align itself with the current CPL.
Align to CPL The view port is aligned to the selected CPL. The Rotate function is disabled until this
option is turned off.
EdgeCAM User Guide
59
Switching and Configuring Views
60
To change views right-click on the View Caption and select the new view
from the shortcut menu.
To configure the view click Properties and use the Configure View dialog
that appears. For details click the dialog's Help button.
EdgeCAM User Guide
Copyright 1988 - 2005
Pathtrace Engineering Systems
All Rights Reserved
For a quick method of changing between alternate view properties within a single view see Tabbed Views.
EdgeCAM User Guide
Tabbed Views
61
This functionality provides a quick method of changing between alternate view properties within a single
view by creating a tabbed view, with each tab representing a user defined set of view properties.
EdgeCAM User Guide
Copyright 1988 - 2005
Pathtrace Engineering Systems
All Rights Reserved
See Also
Creating a New Tab
Editing and Deleting Tabs
Layer Control and Tabbed Views
EdgeCAM User Guide
Creating a New Tab
62
A mouse click while the cursor is over the view caption will activate this menu:
EdgeCAM User Guide
Copyright 1988 - 2005
Pathtrace Engineering Systems
All Rights Reserved
SelectNew View to call up the dialog. Type in a name for the new tab and modify the view properties
according to your requirements.
SelectOK.
A new, unique tab will be created.
As soon as the first user defined tab is created another tab labelled Default will be created. This stores the
initial view configuration so you can easily switch from the user defined tab to the default tab.
EdgeCAM User Guide
As new user defined tabs are created their names are added to the Name field on the dialog.
63
If you select a name from the list a duplicate tab will be created. If you then modify some of the properties
the original tab remains unchanged.
EdgeCAM User Guide
If a new view is created by splitting the current view it will inherit an identical set of tabs. Once split, the tabs
of the two views can be changed independently.
Copyright 1988 - 2005
Pathtrace Engineering Systems
All Rights Reserved
EdgeCAM User Guide
Editing and Deleting Tabs
64
A mouse click while the cursor is over the view caption will activate the caption menu which includes the
menu entries Update and Delete:
EdgeCAM User Guide
Copyright 1988 - 2005
Pathtrace Engineering Systems
All Rights Reserved
Select these options to update the tabs properties from the current configuration or remove the tab
respectively.
The Properties option allows you to edit the view by making selections in the dialog.
EdgeCAM User Guide
Layer Control and Tabbed Views
65
The Layers tab of the Properties dialog contains a duplicate of the layer list in the Layers Window although
the visibility status of layers may differ. By default, the Layers Window takes precedence over the view
properties. Check the Override box to override the settings in the Layers Window.
EdgeCAM User Guide
Copyright 1988 - 2005
Pathtrace Engineering Systems
All Rights Reserved
You can use this to assign different layer options to each of the tabs. See Assigning Different Layer Options
to Tabbed Views.
The Select to hide option allows you to select an entity on the layer you wish to hide. Check the Select to
hide box and press OK. You will then be prompted to digitize entities on the layer to exclude.
EdgeCAM User Guide
Assigning Different Layer Options to Tabbed Views
The following example shows how you can use the Layers Window in conjunction with tabbed views.
1. Create several layers containing different types of entities, i.e. geometry, stock and roughing cycle.
2. Then create a tabbed view, assigning different layer options to each tab.
You will now be able to switch between different views (each containing different layer options by simply
selecting the appropriate tab).
EdgeCAM User Guide
Copyright 1988 - 2005
Pathtrace Engineering Systems
All Rights Reserved
EdgeCAM User Guide
66
67
EdgeCAM User Guide
Copyright 1988 - 2005
Pathtrace Engineering Systems
All Rights Reserved
EdgeCAM User Guide
68
EdgeCAM User Guide
Copyright 1988 - 2005
Pathtrace Engineering Systems
All Rights Reserved
EdgeCAM User Guide
Standard Views
69
There are two sets of standard views in EdgeCAM; one for each environment. They are shown in the
following table:
XY Environment
Top
Front
Right
Left
Bottom
ZX Environment
Turn
EdgeCAM
User Guide
Inverse Turn
Copyright 1988 - 2005
Radial
Pathtrace Engineering Systems
Axial
All Rights Reserved
Isometric Turn
Back
Unwrap
Isometric
Wrap
EdgeCAM User Guide
Creating New Views by Splitting
Splitting the screen by using icons
At the bottom right-hand side of a view you can find a set of icons which allow you to split the screen
horizontally or vertically and set up each of the views as you wish. The cross allows you to undo the split.
EdgeCAM User Guide
Copyright 1988 - 2005
Pathtrace Engineering Systems
Splitting the screen by using the shortcut
menu
All Rights
Reserved
Right-click in a view to display the shortcut menu.
Note the two options Horizontal Split and Vertical Split. Selecting either of these splits the original
window into two new windows with the same properties. You can then set up each of the views as you wish.
To move the split line, drag the line to its new position with the mouse.
See Also
Changing Views
Tabbed Views
EdgeCAM User Guide
70
Rotating and Spinning Views
There are two options for rotating the view:
In the Display toolbar click Rotate to activate it. Then in the Graphics Area hold down the left
mouse button and drag around to rotate the view. Right-click or click Rotate again to de-activate
the rotation.
EdgeCAM User Guide
Alternatively hold down the right-hand mouse button and drag (note how Rotate in the Display
toolbar indicates that it is active while the button is held down).
Copyright 1988 - 2005
UseSpin in the same way as Rotate
(except
you cannot
right-button drag). Spin is similar to
Pathtrace
Engineering
Systems
Rotate, but the speed of rotation on releasing the mouse button is maintained. Release the button
Rights Reserved
while the mouse is still moving for anAll
indefinite
rotation (while Spin is active).
As standard, the Spin command is not present in the User Interface; you will need to add it to a
toolbar or menu.The command is in the GL View category.
The rotation will occur about the centre of the model.
To rotate the model about a point, position the cursor on the desired spot on the model and select this
point as centre of rotation with a right-hand mouse click while holding down the Ctrl key. The selected point
is moved to the screen centre. You can then use either method described above to rotate the model about
the selected point.
The Zoom Extents command will reset the centre back to the middle of the model.
EdgeCAM User Guide
71
Deleting Views
72
1. Right click in a view window to display the shortcut menu.
2. Select the Close Window option to delete the currently active view.
EdgeCAM User Guide
Copyright 1988 - 2005
Pathtrace Engineering Systems
All Rights Reserved
EdgeCAM User Guide
Panning Views
73
From the Display toolbar, this button lets you drag the view around:
Note that the cursor changes to the same shape to show that dynamic panning is active.
If your mouse has a wheel you can also pan by holding down the wheel and moving the mouse.
EdgeCAM User Guide
Copyright 1988 - 2005
Pathtrace Engineering Systems
All Rights Reserved
EdgeCAM User Guide
Zooming Views
74
From the Display toolbar, the following buttons allow you to zoom in and out of the active view. Please note
that the zoom factor on the views status bar changes as you click one of these buttons.
Zoom in to the view.
EdgeCAM User Guide
Zoom out from the view.
If your mouse has a wheel it can be used for zooming in the active view . Move the wheel forward to zoom
Copyright 1988 - 2005
in and backward to zoom out, at the centre of the screen.
Pathtrace Engineering Systems
To zoom relative to the current cursor position, pick a point on the model and move the wheel while holding
RightstoReserved
down the Ctrl key. The cursor position will beAllmoved
the centre of the screen and zooming will occur at
that point.
Zoom to a window
Select the Zoom Window icon and in the active view hold down the left-hand mouse button. Drag the cursor
to cover the area that you want to zoom and release the left-hand mouse button. The part of the model
covered by the window will fill the extents of the view.
Zoom the model extents
Select the Zoom extents icon and the complete model will be displayed within the active view.
Double-clicking the mouse wheel will display the complete model within the active view. To disable this
functionality, create a new PCI Variable !checkMDoubleClick=0 and restart EdgeCAM in GLview.
Mouse Wheel Sensitivity
Adjust the mouse wheel sensitivity (on the General tab of the Options, Preferences dialog) by entering a
value which will act as the zoom factor applied on each click of the wheel. If 2 (the default value) is used
the magnification will be multiplied by that amount when the mouse wheel is moved forwards and divided by
that amount when the mouse wheel is moved backwards. A value of 1.5 will make the mouse wheel more
sensitive.
Note: Using a value of 0.5 has the effect of reversing the zoom direction, i.e. moving the wheel backwards
will zoom in and moving the wheel forwards will zoom out. The maximum value allowed is 100 but it is
recommended to use values in the range of 0 -10.
EdgeCAM User Guide
Clipping Views
75
Clipping allows you to restrict the display of entities to a specified level. This is particularly useful when
working with complex 3D wireframe models, in a multiplane milling environment and in solid turning.
Clipping planes will be generated relative to the current CPL.
When multiple views are displayed, it is possible to apply different clipping parameters to each view.
To use clipping in GLview
EdgeCAM User Guide
Copyright 1988 - 2005
1. A mouse click while the cursor is over the view caption at the bottom of the screen will activate a dropPathtrace Engineering Systems
down menu:
All Rights Reserved
1. Select the Properties... option to open the Configure View dialog.
2. Go to the Clipping tab.
3. Specify the level at which the clipping is done.
X/Y/Z Level - Specifies the plane(s) to cut through. Choose between the following options:
None - No clipping.
Digitise - You will be prompted to pick the level for the cut plane.
Value - Type in an absolute value at which the cutting plane will be generated.
5. Specify which section of the display is clipped away by checking the appropriate button.
Positive - Removes the display in the positive direction along the selected axis, from the cutting
plane, relative to the current CPL.
Negative - Removes the display in the negative direction along the selected axis, from the cutting
plane, relative to the current CPL.
Clipping and Track CPL
It is possible to have the display configured to automatically track the current CPL by checking the Track
CPL option on the General Tab of the View Properties dialog. This is generally used when working in a
multiplane milling environment.
If Track CPL is enabled, the clipping follows the CPL, so if you index to a new CPL, the current CPL
changes, and so does the clipping.
EdgeCAM User Guide
Customising EdgeCAM
76
There are many ways you can customise EdgeCAM so that it best supports the way you want to work. For
example you can hide toolbars that you seldom use, to simplify the EdgeCAM Window.
All the information in this help on customising EdgeCAM is grouped into the Customising EdgeCAM book
in the table of contents.
Note: When customising EdgeCAM your changes only apply under certain conditions; that is you should be
aware of what the active Profile is. Profiles are how EdgeCAM can adapt itself to different situations;
whether you are milling or turning for example. See Profiles and Configurations for more information.
EdgeCAM User Guide
Copyright 1988 - 2005
Preferences
Pathtrace Engineering Systems
To make settings such as the units for the part and the tolerances, use Options menu Preferences.
All Rights Reserved
You make the setting in the Preferences dialog that opens. For full details click the dialog's Help button, or
clickhere.
EdgeCAM User Guide
Defining Colours in EdgeCAM
77
You can define what you want to use as EdgeCAMs highlight and background colours. These colours will
be saved as part of your personal defaults and also with the current part.
Select the Colours (Options menu) command to display the colour configuration dialog. The dialog offers
the following parameters:
Background, Highlight Select the colours for the Graphics Area background and highlighting colours.
EdgeCAM User Guide
Graduation Check to activate graduation of background colour to colour specified here. To use a single
colour uncheck the graduated option and only the background colour selected will be used.
Copyright 1988 - 2005
Flyover As the cursor moves over the
graphics
area when the
Intellisnap option is activated, entities will
Pathtrace Engineering
Systems
be highlighted in the flyover colour as they come into picking range and revert back to their original colour
All Rights Reserved
as the cursor leaves them.
Port Border, Surface, Rapids & Normals, High Feed and Leads Select the appropriate colours for
these parameters.
Windows background Check to use the same colour scheme as your other Windows applications.
Open with part colour configuration Check to ensure that all part files (.ppf) are to be loaded using the
colour configuration saved with those parts.
Clicking on either of the Define buttons displays the standard Windows colour definition dialog:
*EdgeCAM background colour can affect entity colour list
When a graduated background is used this may affect the entity colours in EdgeCAM. This is due to the
graduation using up the entire available palette of the selected colour. It is more likely to happen when using
16bit or 24bit (Display Properties, Settings), when the Desktop colour (Display Properties, Appearance) or
the selected background image is using colours within the graduation range. If this effect occurs on your PC
you should change one or more of the settings mentioned.
EdgeCAM User Guide
Profiles and Configurations
You can change the configuration of EdgeCAM to suit the way you work; you can hide toolbars that you
seldom use for example.
EdgeCAM configurations are stored so you don't need to re-configure for each work session. There are a
number of stored configurations, in these files:
EdgeCAM User Guide
default.config
This is installed with EdgeCAM to provide a 'get you started' configuration.
user.config
This automatically saves your configuration (changes) for future EdgeCAM sessions.
Copyright 1988 - 2005
You can save a useful configuration under a name of your choice. You can then
Pathtrace changes
Engineering
Systems
make further configuration
as circumstances
change, knowing that you can
return to your saved configuration
by restoring it. You can save any number of
All Rights Reserved
configurations to suit different situations.
your_name.config
There are several sets of these configs, each set is contained in a 'Profile'....
Automatic configuration selection - Profiles
Profiles are how the EdgeCAM configuration changes to suit the environment (for example the Mill or Turn
environment).
There is a profile for each environment, and each profile contains a user.config and a default.config.
When the environment changes, such as when you are in turning and you open a mill part, the profile for
the new environment automatically becomes the 'active' profile, and its user.config is restored.
EdgeCAM is now adapted to the new environment and the newly-restored user.config is where your
configuration changes are saved.
Manual configuration selection
If the automatically restored configuration is not suitable, you can restore another configuration from any
other profile. You could restore a default.config if you wanted to get back to a basic starting point, or restore
one of your own saved configurations, for example.
Restoring a configuration activates its profile, and this profile remains active until the environment changes
(as described above), or you restore a configuration from another profile.
Suppressing automatic selections - Generic profile
If you don't want the configuration to change on switching environments, you can restore one of the
configurations from the Generic profile.
The Generic profile remains active until you restore a configuration from another profile; it doesn't deactivate on environment changes.
You can save your own configurations into the Generic profile.
Design and Manufacture Mode configuration
Each configuration is split into Design mode and Manufacture mode parts, so you see different toolbars in
the two modes for example.
This does mean however that you might need to repeat your configuration change in each mode. For
example if you change a shortcut key assignment, you will need to make the assignment again on switching
modes.
Files of .dft type
Note that you should not confuse '.config' files with '.dft' files, which store 'system' type settings such as
tolerances and units.
EdgeCAM User Guide
78
Configuration File Notes
79
Permissions
If non-Administrators are to use an EdgeCAM installation, we recommend that:
After installation, the Administrator does not start EdgeCAM until a non-Adminstrator has used it.
Or that the user.config files are deleted before the Administrator logs off.
EdgeCAM User Guide
This is because if user.config files are created under an Administrator account, they are locked out to nonCopyright
1988 - 2005be saved.
Adminstrators, so configuration changes would
not automatically
Engineering
Systems
(User.config files are not installed; theyPathtrace
are created
by copying
from default.config whenever EdgeCAM
starts and finds them not present.)
All Rights Reserved
Licencing
If you frequently change licences we recommend that you save a configuration file for each licence, and
restore this with the licence.
This is because the User Interface facilities lost when you remove a licence are remembered in the
'user.config' files, so they are not automatically restored when you restore the licence.
Multiple users
When the same installation is to be used by multiple users, we recommend that:
All the users have the same permissions.
All users save their configuration under a unique name. Each user can then restore and work within
their own independent configuration.
EdgeCAM User Guide
Saving and Restoring Defaults
Two sets of defaults are delivered with EdgeCAM one for imperial measurements, the other for metric.
However, these default sets include a lot more information than the units to be used, such as the port setup
and display and system tolerances.
You can select a set of defaults to use and create new defaults using the commands in the Options menu.
You can update these default sets or create new default sets.
Creating New Defaults
EdgeCAM User Guide
The New Defaults command opens the usual Select File dialog box in which you can select a name or type
Copyright 1988 - 2005
in a new file name.
Name - Specifies the default file name.Pathtrace Engineering Systems
All Rights
Please note that default files (.dft) are always
savedReserved
to the \cam\support directory in your EdgeCAM
installation.
Selecting Existing Defaults
The Select Defaults (Options menu) command allows you to select an existing default file. This dialog box
is displayed:
Load on entry This parameter allows you to choose how a specified default file is loaded for the part.
Choose from:
No change The default file specified under Name is loaded, although this will not change the defaults
loaded with the part when you next load the part.
Selected File This uses the file specified under Name.
None No default file is loaded with the part.
EdgeCAM User Guide
80
Retaining Input Values
81
EdgeCAM also uses several modal defaults concerned with system variables.
These variables, such as file names, always offer the last value you used as the default value the next time
you perform the same operation. These values are saved when you finish using EdgeCAM and reloaded for
the next session. They are independent of parts and are not part of the defaults explained under Saving and
Restoring Defaults.
Other modal defaults simply reflect your preferences, such as the colour, style and layer. These are not
saved with the part, nor do they form part of the default files, but they are reloaded each time you start
EdgeCAM.
Copyright 1988 - 2005
EdgeCAM User Guide
Pathtrace Engineering Systems
All Rights Reserved
EdgeCAM User Guide
Showing and Hiding Windows
If you cannot see a window:
The window may be auto-hidden; find the window's labelled marker at an edge of the EdgeCAM
window and rest the cursor on it. The window will appear.
If you cannot see a marker or the window, you need to open the window:
EdgeCAM User Guide
1. Right-click on the title bar at the top of any window, or right-click on any toolbar.
Copyright 1988 - 2005
2. In the subsequent shortcut menu rest the cursor on Windows .
Pathtrace Engineering Systems
3. In the subsequent list of windows click on an un-checked window to open and show it, click on a
All Rights Reserved
checked window to hide it.
Note that in this list of windows there is a shortcut key combination displayed against each window.
You can use the shortcut keys to quickly switch the window on or off, without needing the above
procedure.
EdgeCAM User Guide
82
Auto-hiding Windows
83
When a window is auto-hidden it collapses to a small marker at its docking point when you move the cursor
out of the window; to expand the window to full size you move the cursor back over the marker.
To switch between auto-hide enabled and auto-hide disabled for a window:
1. Make sure the window is docked (you can only auto-hide docked windows).
EdgeCAM User Guide
2. Click the 'pin' symbol ( ) at the top-right of the window.
See a demonstration video.
Copyright 1988 - 2005
Pathtrace Engineering Systems
To switch between auto-hide enabled and auto-hide
disabled
for a window, along with all the other windows
All Rights
Reserved
docked at the same edge of the Graphics Area:
CTRL-click the 'pin' symbol ( ) at the top-right of the window.
EdgeCAM User Guide
Moving, Docking and Undocking Windows
1. Make sure that the window is not auto-hidden.
2. Start to drag the window around the Graphics Area, around the edges and in the middle:
For non-tabbed windows drag the window by its title area at the top.
EdgeCAM User Guide
For tabbed windows you can drag a window by its title area to move all the tabbed grouping at
once. Alternatively you can drag a window by its tab title (at the bottom) if you want to move that
window independently.
Copyright 1988 - 2005
3. As soon as you start to drag, handles
appear
for the positions
where you can dock (though you can
Pathtrace
Engineering
Systems
leave the window(s) undocked if you wish).
All Rights Reserved
Hover the cursor over a handle and drop to dock at the handle's position. To show you this position,
an overlaid colour appears as you hover over the handle.
Away from other windows, there is a handle for each side (left, right,
top, bottom) of the overall EdgeCAM window.
The outer handles are duplicates of the inner ones.
Towards an existing window the handles change.
The outer handles position at the left, right, top or bottom of the existing
window.
The inner handles do the same, but split the available space into two,
one half for each window (the existing one and the one you dock).
The central handle positions at the same place as the existing window,
with tabs to switch.
EdgeCAM User Guide
84
Feedback in a Dialog
85
You can display information in a dialog, rather than the Feedback Window.
This would be useful if, for example, you were verifying several entities in one operation. In a dialog you
would see information on one entity, clicking the OK button moves on to the next entity.
To display information in a dialog:
EdgeCAM User Guide
1. Click the Preferences (Options menu) command to display the Preferences dialog.
Copyright 1988 - 2005
2. Switch to the General tab and click Feedback Dialog to check it.
Pathtrace Engineering Systems
All Rights Reserved
EdgeCAM User Guide
Adding and Removing Buttons
(Note that as an alternative to adding and removing buttons, you can show and hide buttons.)
To add or remove buttons, first:
1. Right-click on any toolbar.
2. In the subsequent shortcut menu click Customise to open the Customise dialog.
Then to remove a button:
EdgeCAM User Guide
Copyright 1988 - 2005
1. If necessary, expand the menu containing
button. Systems
Pathtrace the
Engineering
2. Start to drag the button from its toolbarAll
orRights
menu.Reserved
As soon as an 'x' symbol appears you can drop the
button to remove it. (Note this does not involve the Customise dialog, which only needs to be open).
Or to add a button:
In the Customise dialog switch to the Commands tab.
Now use the tab to add a command button or a menu button. Here is the tab's help, for information:
EdgeCAM User Guide
86
Customising Buttons' Appearance
1. Right-click on any toolbar.
2. In the subsequent shortcut menu click Customise to open the Customise dialog.
3. Right-click on the button you want to change and in the subsequent shortcut menu click Button
Appearance.
EdgeCAM User Guide
(Note this is not in the dialog, right-click on the actual button.)
4. Use the Button Appearance dialog to make your required changes. You can:
Copyright 1988 - 2005
Pathtrace
Engineering
Set whether the button appears
as an
image, textSystems
or both. (If the 'Image' option is not available,
the toolbar has 'Show text labels'Allenabled.)
Rights Reserved
Change the text of the button.
Change the image to one of the supplied alternative images, or to your own customised image.
Re-set to 'Use Default Image'.
Note that you can't change the button's Description.
EdgeCAM User Guide
87
Changing a Button's Image
When changing a button's appearance, you can change the button's image.
After opening the Button Appearance dialog:
1. ClickSelect User-defined Image.
You can now optionally:
EdgeCAM User Guide
Open an editor for creating a new image by clicking New.
Copyright 1988 - 2005
Edit an existing image in the editor by clicking the image and clicking Edit.
Pathtrace Engineering Systems
Once you have completed the editing,
clickReserved
the editor's OK button. The image then becomes
All Rights
one of the images that you can use for the button.
2. Click on the image you want to use and click OK.
Note that the changes only apply to a particular size of button. For example if you changed the image with
Medium selected as the menu button size (see Changing The Button Size), you would not see the new
image on switching to the Large size. You need to repeat the changes in each button size.
EdgeCAM User Guide
88
Showing and Hiding Buttons
You can show or hide a button within its toolbar, as an alternative to adding or removing the button.
1. For the toolbar in which the button appears, click on the ' ' or ' ' symbol. This is in the title area of
undocked toolbars, or in the bar at the right-hand end of docked toolbars.
2. Rest the cursor on Add or Remove Buttons, that appears.
EdgeCAM User Guide
3. In the list of toolbars that appears, rest the cursor on the toolbar containing the button. This list
contains all the toolbars docked at the same edge of the Graphics Area as the toolbar you are
working on (or just the toolbar you are
working on
if it is
undocked).
Copyright
1988
- 2005
4. In the list of buttons that appears,
click on aEngineering
checked button
to uncheck and hide it, click on an
Pathtrace
Systems
unchecked button to check it and show it.
All Rights Reserved
EdgeCAM User Guide
89
Moving Buttons
90
You can move buttons from one toolbar to another:
1. Right-click on any toolbar.
2. In the subsequent shortcut menu click Customise to open the Customise dialog.
3. Click on the menu containing the button to expand it.
EdgeCAM User Guide
4. From the menu drag the button; drag it over a toolbar or a menu and a bar indicates where the button
will be moved to (menus expand automatically).
Copyright 1988 - 2005
5. Drop the button when it is in the correct position.
Pathtrace Engineering Systems
All Rights Reserved
EdgeCAM User Guide
Copying a Button's Image
91
You can copy the image of a button to the clipboard as a bitmap. You could then, for example, paste the
bitmap into an image editor (including the in-built button image editor) as the basis for a new button image,
that you can paste back into the image editor.
1. Right-click on any toolbar.
2. In the subsequent shortcut menu click Customise to open the Customise dialog.
EdgeCAM User Guide
3. Right-click on the button and in the subsequent shortcut menu click Copy Button Image.
Copyright 1988 - 2005
Pathtrace Engineering Systems
All Rights Reserved
EdgeCAM User Guide
Showing Button ScreenTips
92
You can choose whether or not the text (name) of a button is displayed as a screentip when you rest the
cursor on it:
1. Right-click on any toolbar.
2. In the subsequent shortcut menu click Customise to open the Customise dialog.
EdgeCAM User Guide
3. Switch to the Options tab.
Now use the tab to show screentips. Here Copyright
is the tab's help,
information:
1988 for
- 2005
Pathtrace Engineering Systems
All Rights Reserved
EdgeCAM User Guide
Adding and Removing Menus
93
Menus are a type of button, so you add and remove them using the procedure detailed in Adding and
Removing Buttons.
When you do this you can add a button for a new menu (which also creates the menu), using the 'New
Menu' item.
EdgeCAM User Guide
Copyright 1988 - 2005
Pathtrace Engineering Systems
All Rights Reserved
EdgeCAM User Guide
Changing the Button Size
94
You can change the size of buttons in the toolbars and in the menus. The changes are independent; you
can change one or the other or both.
1. Right-click on any toolbar.
2. In the subsequent shortcut menu click Customise to open the Customise dialog.
EdgeCAM User Guide
3. Switch to the Appearance tab.
You can now use the tab to change the button
size. Here
is -the
tab's help, for information:
Copyright
1988
2005
Pathtrace Engineering Systems
All Rights Reserved
EdgeCAM User Guide
Showing Shortcut Keys in ScreenTips
If you have opted to show screentips for buttons, you can opt for the shortcut key for the button's command
to be included in the screentip:
1. Right-click on any toolbar.
2. In the subsequent shortcut menu click Customise to open the Customise dialog.
EdgeCAM User Guide
3. Switch to the Options tab.
Now use the tab to show shortcut keys in screentips.
tab's help, for information:
CopyrightHere
1988is- the
2005
Pathtrace Engineering Systems
All Rights Reserved
EdgeCAM User Guide
95
Using Menu Animations
96
You can change the way menus expand when you click on their button (the expanded menu can 'fade in' for
example):
1. Right-click on any toolbar.
2. In the subsequent shortcut menu click Customise to open the Customise dialog.
EdgeCAM User Guide
3. Switch to the Menus tab.
You can now use the tab to change the animation.
Here
is the
tab's help, for information:
Copyright
1988
- 2005
Pathtrace Engineering Systems
All Rights Reserved
EdgeCAM User Guide
Using Menu Drop Shadows
97
You can opt for expanded menus to appear with a drop shadow around them:
1. Right-click on any toolbar.
2. In the subsequent shortcut menu click Customise to open the Customise dialog.
3. Switch to the Menu tab.
EdgeCAM User Guide
You can now use the tab to add drop shadows. Here is the tab's help, for information:
Copyright 1988 - 2005
Pathtrace Engineering Systems
All Rights Reserved
EdgeCAM User Guide
Showing and Hiding Toolbars
98
1. Right-click on any toolbar.
2. In the subsequent shortcut menu rest the cursor on Toolbars .
3. In the subsequent list of toolbars click on an un-checked toolbar to show it, click on a checked toolbar
to hide it.
Alternatively:
EdgeCAM User Guide
1. Right-click on any toolbar.
Copyright 1988 - 2005
Pathtrace Engineering Systems
2. In the subsequent shortcut menu click Customise to open the Customise dialog.
All Rights Reserved
3. Click on the Toolbars tab title.
You can now use the tab to show and hide toolbars. Here is the tab's help, for information:
EdgeCAM User Guide
Resetting Toolbars
99
(Note that resetting toolbars does not reset the menu bar; you need to follow the procedure in Resetting the
Menu Bar.)
To reset toolbars:
1. Right-click on any toolbar.
EdgeCAM User Guide
2. In the subsequent shortcut menu click Customise to open the Customise dialog.
3. Switch to the Toolbars tab.
Copyright 1988 - 2005
You can now use the tab to reset toolbars.
Here is
the tab's help,
for information:
Pathtrace
Engineering
Systems
All Rights Reserved
EdgeCAM User Guide
Moving, Docking and Undocking Toolbars
1. Start to drag the toolbar around the Graphics Screen, in the middle and towards the edges.
If the toolbar is undocked, drag it by its title area at the top.
EdgeCAM User Guide
If the toolbar is docked, use its dotted bar at the left hand side or top - .
2. As you move through the various positions where you could drop the toolbar, an outline box shows
Copyright 1988 - 2005
you how the toolbar would appear in that position (docked or undocked). When you are happy with
this position, drop the toolbar. Pathtrace Engineering Systems
All Rights Reserved
EdgeCAM User Guide
100
Changing the Shape of a Toolbar
101
You can change the shape of toolbars so that their buttons are arranged, for example, in a horizontal line or
in a square block:
1. Rest the cursor over an edge of the toolbar; it changes to '
'.
2. Click and drag the edge of the toolbar. You can:
EdgeCAM User Guide
drag the left and right edges horizontally to change the width, with the height automatically
changing.
Copyright 1988 - 2005
drag the to and bottom edges
vertically
to changeSystems
the height, with the width automatically
Pathtrace
Engineering
changing.
All Rights Reserved
Note that the shape only changes when you have moved the cursor beyond the new edge position; so
for large toolbars, you may have to move the cursor quite a long way.
3. When the cursor is in the required shape, drop the toolbar edge.
EdgeCAM User Guide
Resetting the Menu Bar
102
To reset the Menu bar:
1. Right-click on any toolbar.
2. In the subsequent shortcut menu click Customise to open the Customise dialog.
3. Click on the Menu tab title.
EdgeCAM User Guide
You can now use the tab to reset the Menu bar. Here is the tab's help, for information:
Copyright 1988 - 2005
Pathtrace Engineering Systems
All Rights Reserved
EdgeCAM User Guide
Showing Buttons as Text
103
You can ensure that all a toolbar's buttons appear with text (Note that this disables the 'Image' only
appearance setting that you can set for the individual buttons.)
1. Right-click on any toolbar.
2. In the subsequent shortcut menu click Customise to open the Customise dialog.
EdgeCAM User Guide
3. Switch to the Toolbars tab.
You can now use the tab to show buttons' Copyright
text. Here is1988
the tab's
help, for information:
- 2005
Pathtrace Engineering Systems
All Rights Reserved
EdgeCAM User Guide
Changing the Appearance of Toolbars
You can change the style of toolbars, in terms of their colour and border for example:
1. Right-click on any toolbar.
2. In the subsequent shortcut menu click Customise to open the Customise dialog.
3. Switch to the Appearance tab.
EdgeCAM User Guide
You can now use the tab to show toolbars' style. Here is the tab's help, for information:
Copyright 1988 - 2005
Pathtrace Engineering Systems
All Rights Reserved
EdgeCAM User Guide
104
Creating Toolbars
105
You can create your own toolbars. As soon as you create the toolbar, it appears undocked within the
Graphics Area. You can then work with the toolbar as normal; you can dock it and add buttons to it, for
example.
To create a toolbar:
1. Right-click on any toolbar.
EdgeCAM User Guide
2. In the subsequent shortcut menu click Customise to open the Customise dialog.
Copyright 1988 - 2005
3. Click on the Toolbars tab title.
Pathtrace Engineering Systems
You can now use the tab to create toolbars. Here is the tab's help, for information:
All Rights Reserved
EdgeCAM User Guide
Assigning Shortcut keys
106
To assign shortcut keys to a command:
1. Right-click on any toolbar.
2. In the subsequent shortcut menu click Customise to open the Customise dialog.
3. Switch to the Keyboard tab.
EdgeCAM User Guide
Now use the tab to assign shortcut keys. Here is the tab's help, for information:
Copyright 1988 - 2005
Pathtrace Engineering Systems
All Rights Reserved
EdgeCAM User Guide
Creating Commands
107
To create a command:
1. Right-click on any toolbar.
2. In the subsequent shortcut menu click Customise to open the Customise dialog.
3. Switch to the Tools tab.
EdgeCAM User Guide
Now use the tab to create a command. Here is the tab's help, for information:
Copyright 1988 - 2005
Pathtrace Engineering Systems
All Rights Reserved
EdgeCAM User Guide
Resetting Shortcut Keys
108
You can reset shortcut keys assignments back to the 'factory' installation settings (to restore the
assignments in the configuration, re-select the configuration):
1. Right-click on any toolbar.
2. In the subsequent shortcut menu click Customise to open the Customise dialog.
EdgeCAM User Guide
3. Switch to the Keyboard tab.
4. Click the Reset All button.
Copyright 1988 - 2005
Pathtrace Engineering Systems
All Rights Reserved
EdgeCAM User Guide
Setting Graphics Area Shortcut Menu options
To set the options for the Graphics Area Shortcut menu:
1. Click the Options menu and click Shortcut to open the Shortcut dialog.
2. Use the slider to set the Shortcut Delay (how long you have to hold the right mouse key down before
the menu appears, whilst carrying out an action such as drawing a line).
EdgeCAM User Guide
3. Click in the History box limit box and set a value. This is how many of the recently used shortcut
menu commands are remembered and placed at the end of the shortcut menu.
Copyright 1988 - 2005
Pathtrace Engineering Systems
All Rights Reserved
EdgeCAM User Guide
109
Creating a New Part
110
When you open EdgeCAM, you can start a new drawing straight away.
If you have been working on a drawing and saved it, select New (File menu) to clear
the drawing area and begin a new drawing.
EdgeCAM User Guide
If the active part has not been saved since changes were made, then you are prompted to save or discard
those changes.
Copyright 1988 - 2005
Pathtrace Engineering Systems
All Rights Reserved
EdgeCAM User Guide
Working with Configurations
111
At any time you can restore a configuration from any profile.
1. Right-click on any toolbar.
2. In the subsequent shortcut menu click Profiles
Profiles Mill user.config.
a profile
a configuration. For example click
EdgeCAM User Guide
Note that your restored configuration remains in place until there is an environment switch (such as
when you are in milling and open a turn part) when the user.config is automatically restored from the
Copyright 1988 - 2005
new environment's profile. (That is unless your restored configuration is from the Generic profile; this
remains in place until you manually
restoreEngineering
a configuration
from another profile.)
Pathtrace
Systems
All Rights Reserved
The 'active profile' is the profile from which a configuration was last restored, this is indicated by a
check mark in the Profiles list.
Alternatively, you can work with configurations (including saving and restoring) in the Customise dialog:
1. Right-click on any toolbar.
2. In the subsequent shortcut menu click Customise.
3. In the Customise dialog that opens, click the Configurations tab title to switch to it.
You can now work with the configurations in the tab. Here is the tab's help, for information:
EdgeCAM User Guide
Saving Parts
112
The commands in the Filemenu that save an EdgeCAM drawing are:
Save Use this command when you are saving a drawing for the first time, or if you want to save
modifications to a drawing under the same name.
Save As Use this command only if you want to give the drawing a different name and keep the last saved
version under the old name.
EdgeCAM User Guide
Save Limited This works in the same way as Save As but you can specify what you want to save from
the current part. You are prompted to digitise a new origin for the limited save and to digitise the entities that
Copyright 1988 - 2005
you want to save.
Engineering
Systems Used in EdgeCAM for a list of other
Drawings are saved as .ppf (PathtracePathtrace
Part Files).
See File Extensions
common file types. Both commands open the standard Windows dialog box for saving files. Saving a
All Rights Reserved
drawing also saves the dimensions, units and so on with the drawing.
See Also
Autosave
Saving Notes for a Part
EdgeCAM User Guide
Autosave
113
EdgeCAM provides an automatic save capability.
Use the Preferences (Options menu) command to enter the number of commands after which an
automatic save will take place. The default is 5. To disable Autosave, set a value of zero.
Only commands that affect the model are counted display commands are not taken into account. Each
Autosave overwrites the previous save.
EdgeCAM User Guide
Autosave is part of your defaults whether Autosave is on or off, and the number of commands between
Autosaves is stored.
Copyright 1988 - 2005
To load the Autosaved part, select the Open Autosave (File menu) command.
Pathtrace Engineering Systems
All Rights Reserved
EdgeCAM User Guide
Saving Notes for a Part
114
At any time during your EdgeCAM session, you can make notes that will be saved with the part.
Use the Notes (View menu) command to display this dialog:
EdgeCAM User Guide
Copyright 1988 - 2005
Pathtrace Engineering Systems
All Rights Reserved
Add, edit and delete text as necessary. You are limited to using 500 characters, however.
EdgeCAM User Guide
Exporting Data
115
Parts can be saved in a number of formats for use in other CAD systems. The following file types are
supported:
.ppf (EdgeCAM default file type)
.dxf (AutoCAD)
EdgeCAM User Guide
.igs (IGES format ASCII file)
Copyright 1988 - 2005
Select the correct file extension when using the Save (File menu)
or Save As (File menu)
Pathtrace Engineering Systems
commands. For more information about importing and exporting data, see CAD Interface File Formats.
All Rights Reserved
EdgeCAM User Guide
File Extensions used in EdgeCAM
$$$ Temporary files.
2XT CXT 4XT MXTWXT Code Generator text files.
BMP Bitmap produced by the Render command in EdgeCAM.
CLC Compiled task file.
DBF Database file used in Tool Library.
EdgeCAM User Guide
DFT Default settings for EdgeCAM.
Copyright 1988 - 2005
DOC Document file produced when a Code Generator is compiled.
Pathtrace Engineering Systems
EXE Executable file, for example a PDI file.
All Rights Reserved
FNT Text font definition files.
ICP Compiled Code Generator file.
IXP Code Generator text (source) file.
LAN Compiled language files.
LC Task file.
LOG Manreadable report file.
MAC Code Generator appended text file.
MCP Compiled Code Generator file.
MDV Machine communications definition file.
MDX Cross reference file used in Tool Library.
MNU Menu files for Code Generators & main system.
NC Text file containing NC code.
PCI Command Macro file produced by an EdgeCAM command save.
PLT Plot control files.
PPF Pathtrace Part File. Contains all design and manufacture information on an EdgeCAM part.
SYS EdgeCAM model record file.
TCP Compiled Code Generator file.
WCP Compiled Code Generator file.
EdgeCAM User Guide
116
Opening Parts
117
To open a part:
1. In the File menu or Standard toolbar, click Open
2. Use the standard Open dialog to navigate to your part file and open it.
EdgeCAM User Guide
For EdgeCAM part files (.ppf), and certain other file types, you see a thumbnail preview of the
selected part in the list. For large numbers of files this can cause a delay, so you can click Show
Copyright 1988 - 2005
Preview do disable the preview. (These are the same thumbnails you see when viewing thumbnails in
Pathtrace Engineering Systems
Windows Explorer).
All Rights Reserved
To limit the list to certain file types, click in the Files of type box and select the type from the list.
Please Note:
The .ppf file type thumbnail is generated from the EdgeCAM view active when you save the part. Any
windows overlaying the part, such as the Simulator window, may cause the image to be captured from
that window.
Pre-version 7.50 EdgeCAM parts must be re-saved for the thumbnail image to be created.
You can also insert a part into another drawing.
You can also open Autosaved parts.
More information is available on opening solid model files.
EdgeCAM User Guide
Inserting EdgeCAM Parts
118
Use the Insert, Part (File menu) command to load a part into the current drawing. You can insert parts
drawn in different units to the one you are inserting it into EdgeCAM automatically converts the units to
those you are currently working on. No machining sequences are inserted along with the part.
Select the Insert, Part (File menu) command to display this dialog:
EdgeCAM User Guide
Copyright 1988 - 2005
Pathtrace Engineering Systems
All Rights Reserved
Name Enter or Browse for the name of the .ppf part file you want to insert. Note that you get a preview
thumbnail of parts as you browse through them, as you do when opening a part.
Origin Check this box to specify the location at which the origin of the part is to be inserted into the
current EdgeCAM part.
Scale Specify the scale at which the part is to be inserted into the current EdgeCAM part. For example, a
value of 2 results in the part being inserted at twice its original scale into the active part.
X, Y, Z Rotation Specify any X, Y and Z rotations of the part before it is inserted into the current
EdgeCAM part.
Layer Specify the layer onto which the part is to be inserted.
EdgeCAM User Guide
Inserting a Part as a Component
Requires the Advanced Milling Licence
You may want to insert an existing part into the current drawing. You can use this command to insert
geometric entities and, optionally machining sequences. You have control over how much of the named part
you want to insert, and how you want to insert it.
EdgeCAM User Guide
Select the Insert, Component (File menu) command. The dialog offers the following parameters:
Segregate Layers Check this option if you want each component's entities to remain on their separate
Copyright 1988 - 2005
layers. The layers will be renamed, with the name consisting of the inserted part name prefix followed by the
original layer and a number representing
Pathtrace
the instance
Engineering
of insertion
Systems
of that part (1,2,3 etc.).
If this box has not been checked, prefix and All
incremental
Rights Reserved
numbering will not be used and all entities from a
particular layer in the source part will be placed on the same layer in the target part.
Insert Sequences Check this option if you want to insert all machining sequences from the source part. If
this box is not checked only geometric entities will be inserted. Please note that the Undo functionality is not
supported when inserting components with sequences.
Name Enter or Browse for the name of the .ppf part file to be inserted.
CPL Source Nominate the CPL in the named part. This determines how the geometry is to be inserted
into the current part. Select from Named List or Digitise a user-defined CPL.
CPL Target Nominate the CPL onto which to insert the component. Select from Digitise or a list of
available CPLs in the current environment. If you choose Digitise, you are prompted to digitise the
appropriate CPL marker.
Name Prefix - Allows you to specify a prefix to be used to identify CPLs, Layers and Sequences coming
from a particular inserted file. If used, the name prefix precedes the existing layer, CPL or sequence name.
Duplicates will continue to be distinguished by the addition of '.1', '.2' etc.
Rotation Enter any required rotation about the Z axis of the target CPL. Centre of rotation will be that of
the target part not that of the source part(s).
Toolchange and Home positions are defined relative to the sequence Initial CPL.
Also see Combining Components and Sequences.
EdgeCAM User Guide
119
Inserting a Symbol
120
The Insert, Symbol (File menu) command allows you to insert an EdgeCAM .ppf part as a symbol in the
current part. The symbol can only be manipulated as a single entity and may not be machined. An active
link is maintained between the current part and the part used as the symbol. If this symbol file is moved or
deleted, the current part may be corrupted.
You may use the Explode (Edit menu) command to break up the symbol into individual entities. This
breaks the link with the symbol file and increases the size of the current part to accommodate the new
entities.
EdgeCAM User Guide
Typical uses include drawing frames and company logos for drawings. These are standard objects that do
Copyright 1988 - 2005
not change from part to part.
Pathtrace Engineering Systems
The parameters for this command are very similar to those in the Insert, Part (File menu) command.
All Rights Reserved
EdgeCAM User Guide
Inserting Tool Graphics
121
The Insert, Tooling Graphics (File menu) command is available in Manufacture mode (and also in Design
mode if a mill/turn licence is available).
To load a tool graphics file, enter the Tooling Database by clicking on the Browse button. Select the
appropriate database record to return to the Insert, Tool Graphics dialog. The Image field will be filled in.
Click on OK to insert the graphics file for the selected record.
EdgeCAM User Guide
Copyright 1988 - 2005
Pathtrace Engineering Systems
All Rights Reserved
EdgeCAM User Guide
Inserting PMS Geometry
122
You may want to insert an existing PMS geometry co-ordinate file into the current drawing.
This is a two-stage process:
First, you must use the Jobname Conversion option in the Utilities program in the EdgeCAM program group.
This only converts PMS geometry co-ordinate files within a PMS Jobname. All files are given a .geo
extension.
EdgeCAM User Guide
For example, the PMS geometry co-ordinate file bracketwould be converted to bracket.geoand could now
be inserted into your EdgeCAM part.
Copyright 1988 - 2005
Second, from within EdgeCAM, select the Insert, Geometry (File menu) command to display this dialog:
Pathtrace Engineering Systems
All Rights Reserved
Name Specify the geometry filename to insert. Select the Browse... button to search from the appropriate
file. The List file of type option is set to Geometry file (*.geo).
Origin Check this box to specify the location at which the origin of the geometry file is to be inserted into
the EdgeCAM part
Continuous Check this box to replace line and arc entities in the inserted geometry with continuous
entities. Points are inserted as group entities.
Level Specify the level (relative to the active CPL level) at which you want to insert the geometry. For
example, if the active CPL level is 10, and you set Level to -25 is specified for this modifier, the geometry
would be inserted at a level of -15.
Scale Specify the scale at which the geometry is to be inserted in to the EdgeCAM part. For example, a
value of 2 results in the geometry being inserted at twice its original scale into the active part.
The active Colour, Layer, and Style as displayed on the Standard toolbar are used for the inserted
geometry.
EdgeCAM User Guide
Creating Job Images
123
EdgeCAM provides the easy creation of job report images which are captured when using the job in
EdgeCAM and placed in the HTML pages of the Job reports.
If you have specified a job for the machining sequence, select the Job Images (File menu) command to
save the desired screen image(s) together with the job.
Please note that this requires at least 24-bit colour. If you experience problems please check the Display
settings of your PC. Depending on your graphics card, the valid options may include 24-bit, 32-bit, 16 million
colours or True Colour.
EdgeCAM User Guide
1988 -you
2005
The Reports Images command in the JobCopyright
Manager allows
to control the display of these images.
Pathtrace Engineering Systems
All Rights Reserved
EdgeCAM User Guide
Printing
124
Select the Print (File menu) command
to display a standard Windows Print dialog box.
See Also
Setting up the Printer Setup
EdgeCAM User Guide
Copyright 1988 - 2005
Pathtrace Engineering Systems
All Rights Reserved
EdgeCAM User Guide
Setting up the Printer Options
125
Select the Printer Setup (File menu) command to display a standard Windows Print Setup dialog box,
which controls which printer you currently output to:
EdgeCAM User Guide
Copyright 1988 - 2005
Pathtrace Engineering Systems
All Rights Reserved
EdgeCAM User Guide
Plotting
126
Classic EdgeCAM View only
Note that, for the drawing to be plotted in 1:1 scale on the paper, you must prepare the part by:
EdgeCAM User Guide
1. Using the Drawing, Configure (View menu)
command to set the paper X Size and Y Size,
and
Copyright 1988 - 2005
2. Using the Port, Configure (ViewPathtrace
menu) Engineering
command
Systems
to set the Scale of the appropriate port(s)
to1.
All Rights Reserved
To plot a drawing
1. Select the Plot (File menu) command. The dialog box for the command is displayed.
2. Set the parameters for the command.
3. On the Options tab you can specify the following options.
4. Click OK to dismiss the dialog box.
The plot frame appears, and you can now move the plot frame around the drawing using the mouse.
5. Digitise to select the plot frame position.
The command now saves the contents of the plot frame to the named plot file.
EdgeCAM User Guide
Copyright
127
(C)1988-2005 Pathtrace Engineering Systems. All rights reserved.
Pathtrace Engineering Systems and its registered resellers or sub-resellers shall have no liability or
responsibility to the licensee or any other person or entity with respect to any liability, loss or damage
caused or alleged to be caused directly or indirectly by this product, including but not limited to any
interruption of service, loss of business or anticipatory profits or consequent damages resulting from the use
or operation of this software.
EdgeCAM User Guide
Microsoft, Windows and Windows NT are registered trademarks of Microsoft Corporation.
Copyright
1988 - 2005
MemoHASP is a registered trademark of Aladdin
Knowledge
Systems Ltd.
NetSentinel is a trademark of Rainbow Technologies, Inc.
Pathtrace Engineering Systems
OpenGL(r) and Optimizer are trademarks of Silicon Graphics Inc.
All Rights
Parasolid is a trademark of Unigraphics Solutions
Inc. Reserved
Autodesk Inventor (tm) is a trademark of Autodesk Inc.
SolidWorks is a registered trademark of SolidWorks Corporation.
Solid Edge is a registered trademark of EDS Inc.
PTC, Pro/DESKTOP, Pro/ENGINEER(r), GRANITE (tm) One, are trademarks or registered trademarks of
Parametric Technology Corporation or its subsidiaries in the U.S. and in other countries.
AutoCAD and DXF are registered trademarks of Autodesk Inc.
MicroStation is a trademark of Bentley Systems Inc., an affiliate of Intergraph Corporation.
IGDS is a trademark of Intergraph Corporation.
EdgeCAM Simulator and EdgeCAM Verify use technology developed by Lightworks Designs Ltd.
ACIS is a trademark of Spatial Technology, Inc., and was developed in co-operation with Three-Space, Ltd.,
Cambridge, England, and Applied Geometry Corporation, Seattle, Washington.
Other brands and product names are trademarks of their respective owners.
The information contained within this document is subject to change without notice and does not represent
a commitment on the part of the vendor. The software described in this document is furnished under a
licence agreement and may only be used or copied only in accordance with the terms of the agreement.
Pathtrace Engineering Systems
45 Boulton Road Reading Berkshire England RG2 0NH
Telephone +44 (0)118 975 6084 Facsimile +44 (0)118 975 6143
http://www.edgecam.com
EdgeCAM User Guide
Das könnte Ihnen auch gefallen
- ALT Codes Reference SheetDokument1 SeiteALT Codes Reference SheetSecret Snow50% (2)
- Training NX CAM TR11060 Post Building TechniquesDokument1 SeiteTraining NX CAM TR11060 Post Building TechniquesErhan TorunNoch keine Bewertungen
- PowerMILL 5 Axis MachiningDokument2 SeitenPowerMILL 5 Axis MachiningRelu ChiruNoch keine Bewertungen
- Genio CAD CAMDokument264 SeitenGenio CAD CAMThanos0% (1)
- Edgecam User GuideDokument1.173 SeitenEdgecam User Guidesohrabzz67% (3)
- Tutorial 2 1 CAM EdgeCAMDokument22 SeitenTutorial 2 1 CAM EdgeCAMelkaiser05100% (1)
- EdgeCAM Manufacturing BasicsDokument93 SeitenEdgeCAM Manufacturing Basicsreludo50% (2)
- Powermill Multi AxisDokument12 SeitenPowermill Multi AxisMatheus Mancini100% (1)
- Mastercam PostDokument8 SeitenMastercam PostwcwtnuiNoch keine Bewertungen
- Multi Axis Machining ReportDokument24 SeitenMulti Axis Machining ReportFerney AlexisNoch keine Bewertungen
- Vericut HelpDokument1.085 SeitenVericut Helpiresa_nuratNoch keine Bewertungen
- SolidCAM Turn 1Dokument484 SeitenSolidCAM Turn 1Marija BoricicNoch keine Bewertungen
- Machine Tools, Metal Cutting Types World Summary: Market Values & Financials by CountryVon EverandMachine Tools, Metal Cutting Types World Summary: Market Values & Financials by CountryNoch keine Bewertungen
- Vericut HelpDokument1.085 SeitenVericut Helpiresa_nuratNoch keine Bewertungen
- Hints To Counting GUIDokument14 SeitenHints To Counting GUIdfieNoch keine Bewertungen
- Customising EdgeCAMDokument5 SeitenCustomising EdgeCAMDulis DulisNoch keine Bewertungen
- EdgeCAM 2015Dokument12 SeitenEdgeCAM 2015Daniela UlianNoch keine Bewertungen
- EdgeCAM Advanced MillingDokument111 SeitenEdgeCAM Advanced MillingRodrigo Luiz100% (1)
- Code GeneratorDokument155 SeitenCode GeneratorDulis DulisNoch keine Bewertungen
- Powermill 3axisDokument12 SeitenPowermill 3axisAldo LimaNoch keine Bewertungen
- EdgeCAM SimulatorDokument21 SeitenEdgeCAM SimulatorDulis DulisNoch keine Bewertungen
- 5 Axis Lesson 2 SampleDokument20 Seiten5 Axis Lesson 2 SampledizorientedNoch keine Bewertungen
- Powermill RotaryDokument5 SeitenPowermill RotarydddNoch keine Bewertungen
- V9.1 Lathe Tutorial Change Pages (Inch)Dokument39 SeitenV9.1 Lathe Tutorial Change Pages (Inch)Andrew TNoch keine Bewertungen
- VericutDokument20 SeitenVericutStanko Radovanovic0% (1)
- Delcam - PowerMILL 9.0 FiveAxis Training Course en - 2008Dokument148 SeitenDelcam - PowerMILL 9.0 FiveAxis Training Course en - 2008भागराज राज100% (1)
- MpgugDokument96 SeitenMpgugiagomouNoch keine Bewertungen
- Post Processor ReferenceDokument437 SeitenPost Processor Referencennn765100% (1)
- Constant Cutter Load: You Will LearnDokument7 SeitenConstant Cutter Load: You Will LearntsaladygaNoch keine Bewertungen
- 3 Axis Surface Machining (Smgug - C2, DISC 1, Online, Samples)Dokument429 Seiten3 Axis Surface Machining (Smgug - C2, DISC 1, Online, Samples)Clode23Noch keine Bewertungen
- Sc1000 Manual Fiber Laser CuterDokument53 SeitenSc1000 Manual Fiber Laser CuterLuis Jose Hernandez BriceñoNoch keine Bewertungen
- Heidenhain TNC 620 User ManualDokument48 SeitenHeidenhain TNC 620 User ManualBombacı MülayimNoch keine Bewertungen
- Vericut CAM InterfacesDokument2 SeitenVericut CAM InterfacessivakumarsambandamNoch keine Bewertungen
- 3 Axis Surface MachiningDokument512 Seiten3 Axis Surface MachiningagrbovicNoch keine Bewertungen
- Getting Started With Mill-TurnDokument158 SeitenGetting Started With Mill-TurnDiogenes CardosoNoch keine Bewertungen
- User Manual Solidworks Solidcam 5 Axis eDokument22 SeitenUser Manual Solidworks Solidcam 5 Axis exags89gue89Noch keine Bewertungen
- Mastercam2020 Router TrainingTutorial SAMPLEDokument38 SeitenMastercam2020 Router TrainingTutorial SAMPLENguyen Van LyNoch keine Bewertungen
- Vericut HelpDokument832 SeitenVericut HelpdenissondermannNoch keine Bewertungen
- Delcam - PowerMILL 2017 Getting Started enDokument88 SeitenDelcam - PowerMILL 2017 Getting Started endaocongdablNoch keine Bewertungen
- Getting StartedDokument43 SeitenGetting StartedJohnnattan VargasNoch keine Bewertungen
- 20 PDFDokument583 Seiten20 PDFAn FiggNoch keine Bewertungen
- Heidenhain TNC 640Dokument24 SeitenHeidenhain TNC 640WalkerMachineryNoch keine Bewertungen
- Mastercam 2017 Mill Advanced Training Tutorial SAMPLE PDFDokument36 SeitenMastercam 2017 Mill Advanced Training Tutorial SAMPLE PDFsekhon875115Noch keine Bewertungen
- NX CAM Book 8 EngDokument16 SeitenNX CAM Book 8 Engsaiguruji100% (2)
- Pickoff Pull Cutoff Application Guide in MasterCamDokument20 SeitenPickoff Pull Cutoff Application Guide in MasterCameltklasNoch keine Bewertungen
- MasterCAM Price ListDokument5 SeitenMasterCAM Price ListEmilian PopaNoch keine Bewertungen
- Haas VF Series - ESPRIT-Programming Manual - V3.208 PDFDokument21 SeitenHaas VF Series - ESPRIT-Programming Manual - V3.208 PDFPreda BogdanNoch keine Bewertungen
- Touch Probe Cycles: Product InformationDokument6 SeitenTouch Probe Cycles: Product Informationsonnv_hcmuteNoch keine Bewertungen
- MCAMX2 AdvMultiaxisTutorialDokument130 SeitenMCAMX2 AdvMultiaxisTutorialAaron Winter100% (1)
- Milling PDFDokument282 SeitenMilling PDFDulis DulisNoch keine Bewertungen
- Mastercam C-Axis Tutorial6Dokument55 SeitenMastercam C-Axis Tutorial6xuanphuong27100% (1)
- Getting Started With ArtCAM ExpressDokument89 SeitenGetting Started With ArtCAM ExpressBojan RadovanovicNoch keine Bewertungen
- Inventorcam 2014 Application Tutorial: Multiblade Machining: ©1995-2013 Solidcam All Rights ReservedDokument45 SeitenInventorcam 2014 Application Tutorial: Multiblade Machining: ©1995-2013 Solidcam All Rights ReservedKhai Huynh100% (1)
- MCAMX2 Art TutorialDokument350 SeitenMCAMX2 Art Tutorialcadcamshop100% (1)
- SolidWorks 2015 Learn by doing-Part 3 (DimXpert and Rendering)Von EverandSolidWorks 2015 Learn by doing-Part 3 (DimXpert and Rendering)Bewertung: 4.5 von 5 Sternen4.5/5 (5)
- Resources, Faqs, & Guides: Rytr - MeDokument73 SeitenResources, Faqs, & Guides: Rytr - MeVoip VisaNoch keine Bewertungen
- Tutorial Mastercam by SeptiantoDokument1 SeiteTutorial Mastercam by SeptiantoMuhammad Septianto SaputraNoch keine Bewertungen
- DocumentationDokument59 SeitenDocumentationsoo kinwahNoch keine Bewertungen
- Guide in Dimensional MetrologyDokument227 SeitenGuide in Dimensional MetrologyAurel Millea100% (6)
- CMM Probing, Good Practice GuideDokument104 SeitenCMM Probing, Good Practice GuideTomas Trojci Trojcak100% (1)
- Dies and MouldsDokument19 SeitenDies and MouldsTomas Trojci TrojcakNoch keine Bewertungen
- ActivInspire 1.6 Help FilesDokument20 SeitenActivInspire 1.6 Help FilesBrian ThompsonNoch keine Bewertungen
- Adobe Photoshop 7 - Classroom in A Book - 01Dokument27 SeitenAdobe Photoshop 7 - Classroom in A Book - 01tariqghayyur267% (3)
- Codeigniter Autocomplete With Jquery UIDokument27 SeitenCodeigniter Autocomplete With Jquery UIAbdul SyukurNoch keine Bewertungen
- Technology in GeriatricsDokument4 SeitenTechnology in Geriatricsanuraag lohmrorNoch keine Bewertungen
- Hubshout Editable Pricing Guide 11-20-2011Dokument13 SeitenHubshout Editable Pricing Guide 11-20-2011Erin HansonNoch keine Bewertungen
- Running Page: Internet Webpage 1Dokument3 SeitenRunning Page: Internet Webpage 1lucyNoch keine Bewertungen
- Blue Beam User Guide 9Dokument37 SeitenBlue Beam User Guide 9Song ThomsonNoch keine Bewertungen
- 00 - Asdf JKLDokument2 Seiten00 - Asdf JKLaravind shanmugasundaramNoch keine Bewertungen
- Fishbone DSDokument833 SeitenFishbone DSYudia Sabbina FabianNoch keine Bewertungen
- Adjusting Automatic Arrangement of Isometric GroupsDokument4 SeitenAdjusting Automatic Arrangement of Isometric GroupsharimecNoch keine Bewertungen
- Aloha Table Service Manager Guide v6.1Dokument204 SeitenAloha Table Service Manager Guide v6.1kloigaNoch keine Bewertungen
- The Secret Things of God Rp50.000 (BLM Disc) GramediaShopDokument280 SeitenThe Secret Things of God Rp50.000 (BLM Disc) GramediaShopkiaoseNoch keine Bewertungen
- Aplicații Ale Realității Virtuale În Design InteriorDokument61 SeitenAplicații Ale Realității Virtuale În Design InteriorDan Mircea SuciuNoch keine Bewertungen
- HTML TutorialDokument134 SeitenHTML Tutorial2005.discoverNoch keine Bewertungen
- Suite8 Leisure Manual V8.9 PDFDokument38 SeitenSuite8 Leisure Manual V8.9 PDFezra fredNoch keine Bewertungen
- Cascading Style Sheets Is A Simple Design Language Intended To SimplifyDokument17 SeitenCascading Style Sheets Is A Simple Design Language Intended To SimplifyHarshNoch keine Bewertungen
- Sap Ui5Dokument5 SeitenSap Ui5neetika998Noch keine Bewertungen
- Fatma Nasoz: Curriculum VitaeDokument4 SeitenFatma Nasoz: Curriculum VitaeAnonymous gzESmV9Noch keine Bewertungen
- Visual Interpretation of Hand Gestures For Human Computer Interaction A Review Pavlovic Pavlovic97pami PDFDokument19 SeitenVisual Interpretation of Hand Gestures For Human Computer Interaction A Review Pavlovic Pavlovic97pami PDFAmre Germán RizoNoch keine Bewertungen
- Instapdf - in Excel Formulas List 776Dokument12 SeitenInstapdf - in Excel Formulas List 776Shiva VNoch keine Bewertungen
- Touch10 Quick Reference Guide tc73Dokument2 SeitenTouch10 Quick Reference Guide tc73ManikandanNoch keine Bewertungen
- XRY Viewer User Guide: PurposeDokument6 SeitenXRY Viewer User Guide: PurposeikjkmNoch keine Bewertungen
- Script Deface (New 2016) #3Dokument6 SeitenScript Deface (New 2016) #3Anonymous 45GbsBsy2Noch keine Bewertungen
- Sketchup Basic CommandsDokument51 SeitenSketchup Basic CommandsX Hamayu BawonoNoch keine Bewertungen
- Korea Keyboard PDFDokument3 SeitenKorea Keyboard PDFmifta amaliaNoch keine Bewertungen
- Outlook Training-FullDokument26 SeitenOutlook Training-FullRajendra ShettyNoch keine Bewertungen
- Notebook 13024 DriversDokument37 SeitenNotebook 13024 DriversJorge More CuadrosNoch keine Bewertungen
- HTML, Javascript, XHTML & CssDokument102 SeitenHTML, Javascript, XHTML & CssAmandio_DioNoch keine Bewertungen