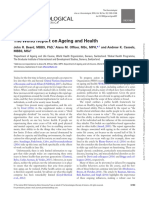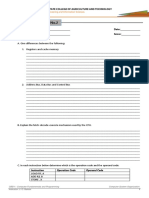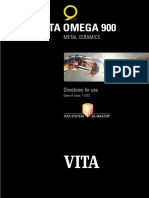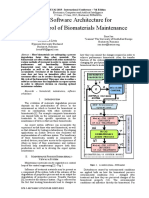Beruflich Dokumente
Kultur Dokumente
Open Foam Tutorial 2012
Hochgeladen von
tareqkh1Copyright
Verfügbare Formate
Dieses Dokument teilen
Dokument teilen oder einbetten
Stufen Sie dieses Dokument als nützlich ein?
Sind diese Inhalte unangemessen?
Dieses Dokument meldenCopyright:
Verfügbare Formate
Open Foam Tutorial 2012
Hochgeladen von
tareqkh1Copyright:
Verfügbare Formate
Durham University
OpenFOAM Tutorial
The Durham OpenFOAM Tutorial
Introduction
This provides a short step by step guide to calculating the flow around an aerofoil using the
OpenFOAM package. The aim being to introduce you the important features of the program in the
shortest possible space of time. The solution presented here will require further work to be used as
a basis for any serious engineering but this gets you started.
OpenFOAM is readly installable on machines running the GNU/Linux operating system.
OpenFOAM is free (as in freedom) software and there is a wealth of on-line documentation and
description at: http://www.openfoam.org/index.php This tutorial was conducted on an Ubuntu 12.04
system with OpenFOAM installed from the Ubuntu Deb Pack Installation from the above website
but you can compile the system yourself if you wish!
Hint: OpenFOAM is designed for CFD specialists. Please bear in mind that it is not easy to use
and you will need to edit text files and read error messages on the console carefully to get your
solution to work. However once you have got over the learning curve I have had students get very
enthusiastic about the software.
Once you have logged into your system you will need to carry out some magic to get various
environment variables initialised and setup. Once this is done you can start using the program
note that you never run a program called OpenFOAM you run individual solvers in this case we
will be running a module called simpleFoam.
Mesh Import
You should set-up a special directory to run your case:
$mkdirnaca5012
Now move into the working directory:
$cdnaca5012
then copy one of the tutorial files to your working directory, since we are doing 2D calculations on
aerofoil there is a handy example entitled airfoil2D which we can use:
$cpr$FOAM_TUTORIALS/incompressible/simpleFoam/airFoil2D/*./
obviously you need to find where the tutorials will be installed on the system to copy them to your
local directory. If your environment variables are set up correctly you can get this location from the
$FOAM_TUTORIALS shell variable.
Hint: OpenFOAM is only available on the GNU/Linux platform and so it is a good idea to get
familiar with that operating system. The CIS has various guides that can help with basic operating
system operations: http://www.dur.ac.uk/cis/docs/category/?id=9
We now need to copy the mesh to the case directory and convert it to OpenFOAM format. If you
use the mesh created in the gmsh tutorial earlier it will be called naca5012_step3.msh, the
command to convert it is therefore:
$gmshToFoamnaca5012_step3.msh
This will send a bunch of text scrolling past which you can look at once the command has run to see
what has happened. You can run a command to check the mesh.
$checkMesh
-1-
Durham University
OpenFOAM Tutorial
Hopefully if you follow the previous tutorial carefully this will produce no errors.
Boundary Condition Set Up
The next part can seem a little tedious there is no graphical interface for OpenFOAM so what we
need to do is adjust all the text files that describe the case from the tutorial to fit our example. If
you list the files in the working directory you will see the following:
$ls
0AllcleanAllrunconstantnaca5012_step3.mshsystem
0 - this directory contains information about the solution at iteration zero, i.e. the start
Allclean - this utility comes from the tutorial you can delete it if you wish
Allrun - this utility comes from the tutorial you can delete it if you wish
constant - this contains things that don't change during the simulation (so this is where the
mesh ends up)
naca5012_step3.msh - the mesh file we just copied in
system - this directory contains parameters that control the solution procedure
So the next step is for us to edit these files by hand until we can run the case. This involves
adjusting some files in the constant and 0 directory. We don't adjust anything in the system
directory at this stage as we are happy with the settings from the tutorial at the moment though
you may want to change them later as you play with your solution.
In the gmsh tutorial we set up the mesh with the following named elements:
back
front
top
exit
bottom
inlet
aerofoil
internal
The next steps basically tell OpenFOAM via a series of text files what we would like to do with the
various edges.
Altering the system directory
Here we need to make an adjustment to the mesh to inform OpenFOAM this is a 2D case this is
required as OpenFOAM solvers everything in 3D.
$geditconstant/polyMesh/boundary
This produces a text editor which looks something like this:
-2-
Durham University
OpenFOAM Tutorial
Figure 1: Editing the boundary File
This is one of the outputs from the gmshToFoam command we ran earlier. Each of the various
named elements is shown individually. We need to change the front and back types to empty, so
they should look this after editing:
front
{
typeempty;
nFaces29542;
startFace44018;
}
back
{
typeempty;
nFaces29542;
-3-
Durham University
OpenFOAM Tutorial
startFace73560;
}
Secondly we need to tell OpenFOAM that the aerofoil surface is a wall:
aerofoil
{
typewall;
nFaces410;
startFace103282;
}
Don't forget to save the file after you have completed the edits.
Altering the 0 directory
$ls0/
nutnuTildapU
The 0 directory contains four files which describe the system at the first iteration of the calculations:
p is the pressure
U is the velocity
nut and nuTilda are parameters from the turbulence model being used (in this case the
tutorial example uses Spallart Allmaras and so we stick with that)
The various files should be edited to add the various names of patches and apply the correct
boundary or initial conditions (this is a bit tedious as you have to repeat this four times) but the p
file should contain the following:
inlet
{
typefreestreamPressure;
}
exit
{
typefreestreamPressure;
}
top
{
typefreestreamPressure;
}
bottom
{
typefreestreamPressure;
-4-
Durham University
OpenFOAM Tutorial
}
aerofoil
{
typezeroGradient;
}
front
{
typeempty;
}
back
{
typeempty;
}
This should hopefully be self-explainatory for more details on each boundary type consult the
OpenFOAM documentation. The U file should contain the following information:
inlet
{
typefreestream;
freestreamValueuniform(25.753.620);
}
exit
{
typefreestream;
freestreamValueuniform(25.753.620);
}
bottom
{
typefreestream;
freestreamValueuniform(25.753.620);
}
top
{
-5-
Durham University
OpenFOAM Tutorial
typefreestream;
freestreamValueuniform(25.753.620);
}
aerofoil
{
typefixedValue;
valueuniform(000);
}
front
{
typeempty;
}
back
{
typeempty;
}
Here values as well as types are specified, so we have a velocity set as 25.75 m/s in the x direction
and 3.62 m/s in the y direction which gives an incidence of around 8 degrees and a velocity
magnitude of 26 m/s. These are actually the values found in the tutorial file but they seem good
enough to be going on with. The nut file should be set up as follows:
inlet
{
typefreestream;
freestreamValueuniform0.14;
}
exit
{
typefreestream;
freestreamValueuniform0.14;
}
top
{
typefreestream;
freestreamValueuniform0.14;
-6-
Durham University
OpenFOAM Tutorial
}
bottom
{
typefreestream;
freestreamValueuniform0.14;
}
aerofoil
{
typenutUSpaldingWallFunction;
valueuniform0;
}
front
{
typeempty;
}
back
{
typeempty;
}
and the nuTilda file should have the following editing into it:
inlet
{
typefreestream;
freestreamValueuniform0.14;
}
exit
{
typefreestream;
freestreamValueuniform0.14;
}
top
{
typefreestream;
-7-
Durham University
OpenFOAM Tutorial
freestreamValueuniform0.14;
}
bottom
{
typefreestream;
freestreamValueuniform0.14;
}
aerofoil
{
typefixedValue;
valueuniform0;
}
front
{
typeempty;
}
back
{
typeempty;
}
Running the Solver
The next step is to simply run the solver, change to the working directory and run the solver:
$simpleFoam
This then sends lots of text wizzing past the terminal as OpenFOAM explains what it is doing as it
goes along. On my laptop the solution took around one minute to solve and I end up with
something like this in the terminal window:
-8-
Durham University
OpenFOAM Tutorial
Figure 2: A Successful Solution
If you don't get a successful solution you need to do some troubleshooting, this basically involves
reading the error messages carefully and working out what to do. This isn't difficult but requires
patience and precision.
Hint: SimpleFoam is so called because it uses the Semi-Implicit Method for Pressure-Linked
Equations in the solution. To get other solution methods you need to run other modules such as
icoFoam which is a transient solver for incompressible, laminar flow of Newtonian fluids
Using the default values from the tutorial means we haven't had to think very much about solver
parameters or even make a choice of turbulence models and these are things you should certainly
consider if you were to want to use these results.
Post Processing
So far all we have is a bunch of text scrolling up the screen, to understand and interpret the results
we need to post process them. This is done using an open source visualisation package called
Paraview. You can use this in a number of ways the easiest is just to launch it from the command
line from the working directory:
$paraFoam
This gives you a window that looks like this:
-9-
Durham University
OpenFOAM Tutorial
Figure 3: ParaView Initial Window
Hit the highlighted apply button to load the data. The switch the Object Inspector (Bottom Left) to
the Display Tab and then change the Color to p using the drop down as shown:
-10-
Durham University
OpenFOAM Tutorial
Figure 4: Changing the Contours to Pressure
By default this reads in time or iteration 0, so use the time controls at the top right to select the last
time for the solution:
-11-
Durham University
OpenFOAM Tutorial
Figure 5: Selecting the Last Iteration and Changing the Scales
You will then need to use the controls highlight to scale the contours to give you a useful output.
Note that Paraview is displaying the 3D shape use a Filter to cut through the shape and give you a
true 2D plane to look at.
Filters Common Slice. Then select Z normal and apply.
Filters Common Contour. Then click on New Range to generate a range of pressure to
contour and then hit apply. Your slice will then disappear to find again click on the eye icon in the
tree menu at the top.
This should give you something like the following picture:
-12-
Durham University
OpenFOAM Tutorial
Figure 6: Contours of Pressure Around the Aerofoil
Obviously you need to do some work to make sure the solution is any way reasonable but that at
least gets you started....
Grant Ingram
Wednesday 14 November 2012
-13-
Das könnte Ihnen auch gefallen
- Shoe Dog: A Memoir by the Creator of NikeVon EverandShoe Dog: A Memoir by the Creator of NikeBewertung: 4.5 von 5 Sternen4.5/5 (537)
- Discover India, January 2018Dokument51 SeitenDiscover India, January 2018calebfriesenNoch keine Bewertungen
- The Subtle Art of Not Giving a F*ck: A Counterintuitive Approach to Living a Good LifeVon EverandThe Subtle Art of Not Giving a F*ck: A Counterintuitive Approach to Living a Good LifeBewertung: 4 von 5 Sternen4/5 (5795)
- Best S and Nocella, III (Eds.) - Igniting A Revolution - Voices in Defense of The Earth PDFDokument455 SeitenBest S and Nocella, III (Eds.) - Igniting A Revolution - Voices in Defense of The Earth PDFRune Skjold LarsenNoch keine Bewertungen
- Hidden Figures: The American Dream and the Untold Story of the Black Women Mathematicians Who Helped Win the Space RaceVon EverandHidden Figures: The American Dream and the Untold Story of the Black Women Mathematicians Who Helped Win the Space RaceBewertung: 4 von 5 Sternen4/5 (895)
- Pipetite: Pipetite Forms A Flexible, Sanitary Seal That Allows For Pipeline MovementDokument4 SeitenPipetite: Pipetite Forms A Flexible, Sanitary Seal That Allows For Pipeline MovementAngela SeyerNoch keine Bewertungen
- The Yellow House: A Memoir (2019 National Book Award Winner)Von EverandThe Yellow House: A Memoir (2019 National Book Award Winner)Bewertung: 4 von 5 Sternen4/5 (98)
- Alternatoer Lvsi804s WDG 12 v9 TdsDokument8 SeitenAlternatoer Lvsi804s WDG 12 v9 TdsCris_eu09Noch keine Bewertungen
- Grit: The Power of Passion and PerseveranceVon EverandGrit: The Power of Passion and PerseveranceBewertung: 4 von 5 Sternen4/5 (588)
- STRESS HealthDokument40 SeitenSTRESS HealthHajra KhanNoch keine Bewertungen
- The Little Book of Hygge: Danish Secrets to Happy LivingVon EverandThe Little Book of Hygge: Danish Secrets to Happy LivingBewertung: 3.5 von 5 Sternen3.5/5 (400)
- Ageing World ReportDokument4 SeitenAgeing World Reporttheresia anggitaNoch keine Bewertungen
- The Emperor of All Maladies: A Biography of CancerVon EverandThe Emperor of All Maladies: A Biography of CancerBewertung: 4.5 von 5 Sternen4.5/5 (271)
- HTML Editor 8Dokument13 SeitenHTML Editor 8Guru PrasadNoch keine Bewertungen
- Never Split the Difference: Negotiating As If Your Life Depended On ItVon EverandNever Split the Difference: Negotiating As If Your Life Depended On ItBewertung: 4.5 von 5 Sternen4.5/5 (838)
- Language Loss in Waray: Ni Voltaire Q. UyzonDokument23 SeitenLanguage Loss in Waray: Ni Voltaire Q. UyzonMary Rose OmbrogNoch keine Bewertungen
- The World Is Flat 3.0: A Brief History of the Twenty-first CenturyVon EverandThe World Is Flat 3.0: A Brief History of the Twenty-first CenturyBewertung: 3.5 von 5 Sternen3.5/5 (2259)
- Learning Activity No.2Dokument1 SeiteLearning Activity No.2Miki AntonNoch keine Bewertungen
- On Fire: The (Burning) Case for a Green New DealVon EverandOn Fire: The (Burning) Case for a Green New DealBewertung: 4 von 5 Sternen4/5 (74)
- Course Information2009 2010Dokument4 SeitenCourse Information2009 2010shihabnittNoch keine Bewertungen
- Elon Musk: Tesla, SpaceX, and the Quest for a Fantastic FutureVon EverandElon Musk: Tesla, SpaceX, and the Quest for a Fantastic FutureBewertung: 4.5 von 5 Sternen4.5/5 (474)
- 14 Days of Prayer and FastingDokument40 Seiten14 Days of Prayer and FastingntsakoramphagoNoch keine Bewertungen
- A Heartbreaking Work Of Staggering Genius: A Memoir Based on a True StoryVon EverandA Heartbreaking Work Of Staggering Genius: A Memoir Based on a True StoryBewertung: 3.5 von 5 Sternen3.5/5 (231)
- Omega 900 InstructionsDokument27 SeitenOmega 900 InstructionsRA Dental LaboratoryNoch keine Bewertungen
- Team of Rivals: The Political Genius of Abraham LincolnVon EverandTeam of Rivals: The Political Genius of Abraham LincolnBewertung: 4.5 von 5 Sternen4.5/5 (234)
- PCNSE DemoDokument11 SeitenPCNSE DemodezaxxlNoch keine Bewertungen
- Devil in the Grove: Thurgood Marshall, the Groveland Boys, and the Dawn of a New AmericaVon EverandDevil in the Grove: Thurgood Marshall, the Groveland Boys, and the Dawn of a New AmericaBewertung: 4.5 von 5 Sternen4.5/5 (266)
- Citadel Securities Australia Pty LTD - Company DetailsDokument5 SeitenCitadel Securities Australia Pty LTD - Company DetailsBrendan OswaldNoch keine Bewertungen
- The Hard Thing About Hard Things: Building a Business When There Are No Easy AnswersVon EverandThe Hard Thing About Hard Things: Building a Business When There Are No Easy AnswersBewertung: 4.5 von 5 Sternen4.5/5 (345)
- Automatic Tools For High Availability in Postgresql: Camilo Andrés EcheverriDokument9 SeitenAutomatic Tools For High Availability in Postgresql: Camilo Andrés EcheverriRegistro PersonalNoch keine Bewertungen
- Alumni Homecoming ScriptDokument2 SeitenAlumni Homecoming ScriptMeliza Casipit100% (1)
- The Unwinding: An Inner History of the New AmericaVon EverandThe Unwinding: An Inner History of the New AmericaBewertung: 4 von 5 Sternen4/5 (45)
- Cover PageDokument10 SeitenCover PageAvijit GhoshNoch keine Bewertungen
- S P 01958 Version 2 EPD OVO ArmchairDokument16 SeitenS P 01958 Version 2 EPD OVO ArmchairboiNoch keine Bewertungen
- Finite Element Modeling Analysis of Nano Composite Airfoil StructureDokument11 SeitenFinite Element Modeling Analysis of Nano Composite Airfoil StructureSuraj GautamNoch keine Bewertungen
- Soal PTS Vii BigDokument6 SeitenSoal PTS Vii Bigdimas awe100% (1)
- A Software Architecture For The Control of Biomaterials MaintenanceDokument4 SeitenA Software Architecture For The Control of Biomaterials MaintenanceCristian ȘtefanNoch keine Bewertungen
- LEARNING ACTIVITY SHEET in Oral CommDokument4 SeitenLEARNING ACTIVITY SHEET in Oral CommTinTin100% (1)
- Cruiziat Et Al. 2002Dokument30 SeitenCruiziat Et Al. 2002Juan David TurriagoNoch keine Bewertungen
- Cascade Configuration Tool: Installation and Operations ManualDokument22 SeitenCascade Configuration Tool: Installation and Operations ManualAndrés GarciaNoch keine Bewertungen
- The Gifts of Imperfection: Let Go of Who You Think You're Supposed to Be and Embrace Who You AreVon EverandThe Gifts of Imperfection: Let Go of Who You Think You're Supposed to Be and Embrace Who You AreBewertung: 4 von 5 Sternen4/5 (1090)
- Decs vs. San DiegoDokument7 SeitenDecs vs. San Diegochini17100% (2)
- My LH Cover LetterDokument3 SeitenMy LH Cover LetterAkinde FisayoNoch keine Bewertungen
- Cpa f1.1 - Business Mathematics & Quantitative Methods - Study ManualDokument573 SeitenCpa f1.1 - Business Mathematics & Quantitative Methods - Study ManualMarcellin MarcaNoch keine Bewertungen
- Beyond The Breech Trial. Maggie BanksDokument4 SeitenBeyond The Breech Trial. Maggie Bankspurpleanvil100% (2)
- BIOL 2300 Homework 2 Summer2019Dokument2 SeitenBIOL 2300 Homework 2 Summer2019Tanner JohnsonNoch keine Bewertungen
- The Sympathizer: A Novel (Pulitzer Prize for Fiction)Von EverandThe Sympathizer: A Novel (Pulitzer Prize for Fiction)Bewertung: 4.5 von 5 Sternen4.5/5 (121)
- Her Body and Other Parties: StoriesVon EverandHer Body and Other Parties: StoriesBewertung: 4 von 5 Sternen4/5 (821)