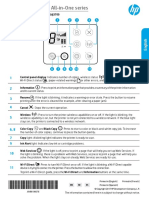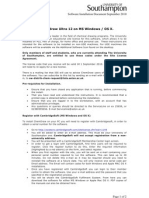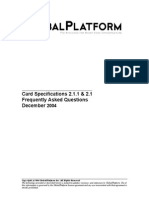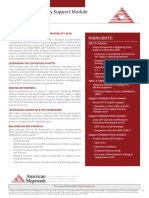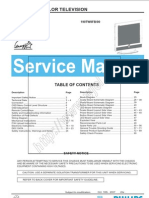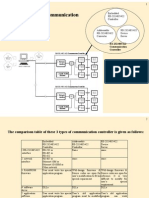Beruflich Dokumente
Kultur Dokumente
Basic ERoom Instructions
Hochgeladen von
Lucero Ponce de LeónCopyright
Verfügbare Formate
Dieses Dokument teilen
Dokument teilen oder einbetten
Stufen Sie dieses Dokument als nützlich ein?
Sind diese Inhalte unangemessen?
Dieses Dokument meldenCopyright:
Verfügbare Formate
Basic ERoom Instructions
Hochgeladen von
Lucero Ponce de LeónCopyright:
Verfügbare Formate
Project eRoom Instruction to Vendors & Contractors (Sample)
1. Bechtel eRoom access link is:
https://eroom.bechtel.com/eRoom
Your eRoom User Name is your email address.
Your eRoom password is as sent to you from system and as you changed. See
sections 3 and 5 below.
2. If at any time you experience difficulties logging into eRoom or accessing folders or
uploading/downloading files, please dont hesitate to contact Bechtel XXXX Project
Document Control by e-mailing, XXXXDCC@bechtel.com
3. The first eRoom communication you will receive will be an auto generated message
indicating your log-in and password details.
4. You will be asked to change/personalize your password. Your new password must
conform to the following parameters;
Minimum Password Length
The minimum password length is 8 characters.
Password Character Composition
Three of the following four character sets must be used in constructing a
password:
Upper case alphabetic (A-Z)
Lower case alphabetic (a-z)
Numeric (0-9)
Special (e.g., /?#$@* etc.)
Passwords are case-sensitive.
1/8/2011
Page 1 of 6
Project eRoom Instruction to Vendors & Contractors (Sample)
5. Log on to eRoom via the link as provided in Section 1 above and enter your user
name (i.e., your email address) and password.
6. Select eRoom plug-in software. Then OK.
(Note: The first time you access, you will be asked/prompted to update the eRoom
plug-in software. You must do this)
7. Select your Project eRoom
1/8/2011
Page 2 of 6
Project eRoom Instruction to Vendors & Contractors (Sample)
8. Click on the Folder Documentation To/From Suppliers
9. You should be able to see your package folder/s. Click on the appropriate folder.
10. TO UPLOAD A FILE, click on the To Bechtel from (your company name)
1/8/2011
Page 3 of 6
Project eRoom Instruction to Vendors & Contractors (Sample)
11. Zip your package all as one (including the transmittal), and name the zip file the
same as your transmittal number. This will ensure neatness of the folder, and store
all items sequentially. Right-mouse-click copy the items to be uploaded, and rightmouse-click paste in the grey area under Name.
12. IMPORTANT
TO SEND AN EROOM ALERT, select the paper aeroplane icon (send an eRoom
alert) at the top right of the page.
13. Tick/Check the appropriate groups you wish to send the alert to. Your selection will
always be;
Doc Control XXXXX Project - Bechtel (group)
Select OK button
1/8/2011
Page 4 of 6
Project eRoom Instruction to Vendors & Contractors (Sample)
14. Add Transmittal Number in Subject Line. All recipients of the groups selected (+ the
initiator, you) will receive an eRoom alert direct to their e-mail
Bechtel Project DCC will return the signed acknowledgement to you as soon
as downloading of the posted items is completed and delete the items by you
in eRoom.
15. TO ACCESS A FILE from an eRoom alert, simply click on the link as shown in the
alert. This will take you direct to the folder of items to be retrieved.
16. Check/Tick beside the item/s to be retrieved. Press the copy button from the
selection below the items. Right-mouse-click paste where you want to save the
items to (desktop, C/drive, etc..)
1/8/2011
Page 5 of 6
Project eRoom Instruction to Vendors & Contractors (Sample)
17. Once you downloaded Bechtel Transmittal, please return the signed (electronic
signature is acceptable) acknowledgement to DCC email address at
XXXXDCC@bechtel.com as soon as possible.
Bechtel Project DCC will delete the posted items in eRoom as soon as
acknowledgement is received. eRoom is not a document repository or filing
system and there is space limitation. DCC will conduct a housekeeping sweep
periodically to clear up old items in eRoom to provide space to new items.
18. If at any time you experience difficulties logging into eRoom or accessing folders, or
uploading/downloading files, please dont hesitate to contact Bechtel Crinum North
Document Control by e-mailing, XXXXDCC@bechtel.com
19. If you receive unwanted eRoom Administrator reports on a daily basis and wants to
stop the reports, follow the instructions below. You can do the re-setting of eRoom
Notification change from eRoom alert or eRoom Administration Report using the
link provided in the bottom of the message. See Section 15 screen shot.
20. New eRoom User Account Request
Please provide the following information and send email to XXXDCC@bechtel.com.
Users email address:
First name:
Last name:
Middle Initial:
City:
State:
Country:
Telephone Number:
Company:
21. Bechtel eRoom Access Cancellation Request
Please send a cancellation request by emai to XXXXDCC@bechtel.com.
1/8/2011
Page 6 of 6
Das könnte Ihnen auch gefallen
- The Subtle Art of Not Giving a F*ck: A Counterintuitive Approach to Living a Good LifeVon EverandThe Subtle Art of Not Giving a F*ck: A Counterintuitive Approach to Living a Good LifeBewertung: 4 von 5 Sternen4/5 (5794)
- The Gifts of Imperfection: Let Go of Who You Think You're Supposed to Be and Embrace Who You AreVon EverandThe Gifts of Imperfection: Let Go of Who You Think You're Supposed to Be and Embrace Who You AreBewertung: 4 von 5 Sternen4/5 (1090)
- Never Split the Difference: Negotiating As If Your Life Depended On ItVon EverandNever Split the Difference: Negotiating As If Your Life Depended On ItBewertung: 4.5 von 5 Sternen4.5/5 (838)
- Hidden Figures: The American Dream and the Untold Story of the Black Women Mathematicians Who Helped Win the Space RaceVon EverandHidden Figures: The American Dream and the Untold Story of the Black Women Mathematicians Who Helped Win the Space RaceBewertung: 4 von 5 Sternen4/5 (895)
- Grit: The Power of Passion and PerseveranceVon EverandGrit: The Power of Passion and PerseveranceBewertung: 4 von 5 Sternen4/5 (588)
- Shoe Dog: A Memoir by the Creator of NikeVon EverandShoe Dog: A Memoir by the Creator of NikeBewertung: 4.5 von 5 Sternen4.5/5 (537)
- The Hard Thing About Hard Things: Building a Business When There Are No Easy AnswersVon EverandThe Hard Thing About Hard Things: Building a Business When There Are No Easy AnswersBewertung: 4.5 von 5 Sternen4.5/5 (345)
- Elon Musk: Tesla, SpaceX, and the Quest for a Fantastic FutureVon EverandElon Musk: Tesla, SpaceX, and the Quest for a Fantastic FutureBewertung: 4.5 von 5 Sternen4.5/5 (474)
- Her Body and Other Parties: StoriesVon EverandHer Body and Other Parties: StoriesBewertung: 4 von 5 Sternen4/5 (821)
- The Sympathizer: A Novel (Pulitzer Prize for Fiction)Von EverandThe Sympathizer: A Novel (Pulitzer Prize for Fiction)Bewertung: 4.5 von 5 Sternen4.5/5 (121)
- The Emperor of All Maladies: A Biography of CancerVon EverandThe Emperor of All Maladies: A Biography of CancerBewertung: 4.5 von 5 Sternen4.5/5 (271)
- The Little Book of Hygge: Danish Secrets to Happy LivingVon EverandThe Little Book of Hygge: Danish Secrets to Happy LivingBewertung: 3.5 von 5 Sternen3.5/5 (400)
- The World Is Flat 3.0: A Brief History of the Twenty-first CenturyVon EverandThe World Is Flat 3.0: A Brief History of the Twenty-first CenturyBewertung: 3.5 von 5 Sternen3.5/5 (2259)
- The Yellow House: A Memoir (2019 National Book Award Winner)Von EverandThe Yellow House: A Memoir (2019 National Book Award Winner)Bewertung: 4 von 5 Sternen4/5 (98)
- Devil in the Grove: Thurgood Marshall, the Groveland Boys, and the Dawn of a New AmericaVon EverandDevil in the Grove: Thurgood Marshall, the Groveland Boys, and the Dawn of a New AmericaBewertung: 4.5 von 5 Sternen4.5/5 (266)
- A Heartbreaking Work Of Staggering Genius: A Memoir Based on a True StoryVon EverandA Heartbreaking Work Of Staggering Genius: A Memoir Based on a True StoryBewertung: 3.5 von 5 Sternen3.5/5 (231)
- Team of Rivals: The Political Genius of Abraham LincolnVon EverandTeam of Rivals: The Political Genius of Abraham LincolnBewertung: 4.5 von 5 Sternen4.5/5 (234)
- On Fire: The (Burning) Case for a Green New DealVon EverandOn Fire: The (Burning) Case for a Green New DealBewertung: 4 von 5 Sternen4/5 (74)
- The Unwinding: An Inner History of the New AmericaVon EverandThe Unwinding: An Inner History of the New AmericaBewertung: 4 von 5 Sternen4/5 (45)
- Huawei ICT Competition 2019-2020 Examination Outline - Network TrackDokument4 SeitenHuawei ICT Competition 2019-2020 Examination Outline - Network Trackwannes hela100% (1)
- Assignment M-CommerceDokument3 SeitenAssignment M-Commercesami_cmc2100100% (1)
- SBI Systems and IT Officer Model Questions Computer Networks MCQDokument220 SeitenSBI Systems and IT Officer Model Questions Computer Networks MCQElizabeth Dibanadane100% (1)
- PEGA 719PersonalEditionInstallationDokument15 SeitenPEGA 719PersonalEditionInstallationFabioNoch keine Bewertungen
- JMA 5100技术手册Dokument94 SeitenJMA 5100技术手册bg2tt100% (1)
- Beijing Metro Case StudyDokument2 SeitenBeijing Metro Case StudyRavi ShankarNoch keine Bewertungen
- Send SMS Messages Using Microsoft SQL ExpressDokument17 SeitenSend SMS Messages Using Microsoft SQL ExpressebgambaNoch keine Bewertungen
- HP Deskjet Manual 3700 SeriesDokument10 SeitenHP Deskjet Manual 3700 SerieswilliamhancharekNoch keine Bewertungen
- Chemdraw Ultra Windows&MacDokument2 SeitenChemdraw Ultra Windows&MacJamie ThompsonNoch keine Bewertungen
- LtpoDokument2 SeitenLtpololaNoch keine Bewertungen
- Migrating Apps To AzureDokument36 SeitenMigrating Apps To AzureshegdeNoch keine Bewertungen
- Keer Thi: PanneerselvamDokument3 SeitenKeer Thi: PanneerselvamsuryaaNoch keine Bewertungen
- Network AcronymsDokument19 SeitenNetwork AcronymshuvenkateshNoch keine Bewertungen
- Vsphere Esxi Vcenter Server 67 Performance Best PracticesDokument88 SeitenVsphere Esxi Vcenter Server 67 Performance Best PracticesPintNoch keine Bewertungen
- GP2 1 1FAQList1 3Dokument30 SeitenGP2 1 1FAQList1 3Den Maz PoerNoch keine Bewertungen
- Macon Joseph ResumeDokument1 SeiteMacon Joseph Resumejosmac4581Noch keine Bewertungen
- Aptio Compatibility Support Module Data SheetDokument1 SeiteAptio Compatibility Support Module Data SheetBagas WicaksonoNoch keine Bewertungen
- Telecommunication Network Design by Jorma KekalainenDokument574 SeitenTelecommunication Network Design by Jorma KekalainenJorma KekalainenNoch keine Bewertungen
- I7300 Digital Multi ReverbDokument2 SeitenI7300 Digital Multi ReverbTopa KaltarasembilanNoch keine Bewertungen
- LED Lighting SolutionsDokument20 SeitenLED Lighting SolutionsFábio Carvalho FurtadoNoch keine Bewertungen
- HostsDokument585 SeitenHostsScott Foster100% (1)
- Mme DesignDokument77 SeitenMme DesignhariNoch keine Bewertungen
- JF 2 11 PDFDokument38 SeitenJF 2 11 PDFIoannis GaridasNoch keine Bewertungen
- Using Unstructured Service Supplementary Data Signaling For Mobile Peer-To-Peer InvocationsDokument5 SeitenUsing Unstructured Service Supplementary Data Signaling For Mobile Peer-To-Peer InvocationsKittipong SuwannarajNoch keine Bewertungen
- Interview QuestionsDokument53 SeitenInterview QuestionsKumar SharmaNoch keine Bewertungen
- Android STB 20110826Dokument9 SeitenAndroid STB 20110826Rajat DasNoch keine Bewertungen
- 1.0.1.2 Class Activity - Top Hacker Shows Us How It Is DoneDokument1 Seite1.0.1.2 Class Activity - Top Hacker Shows Us How It Is Doneafif tomiNoch keine Bewertungen
- PhilipsDokument90 SeitenPhilipsTony Ules100% (1)
- HTTP Libnodave - SourceforgeDokument6 SeitenHTTP Libnodave - SourceforgeSourabh DixitNoch keine Bewertungen
- RS-232/485/422 Communication ControllerDokument13 SeitenRS-232/485/422 Communication ControlleryuelongNoch keine Bewertungen