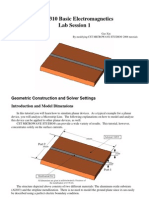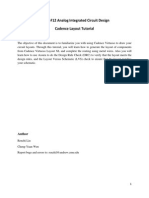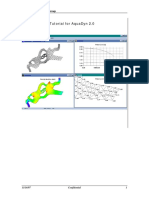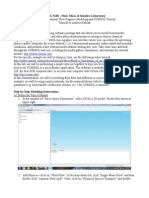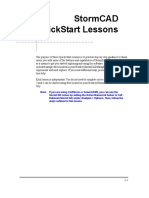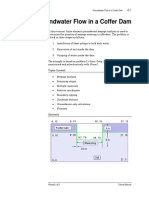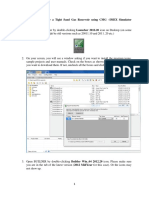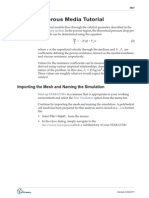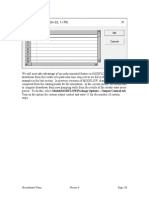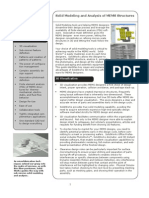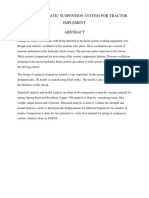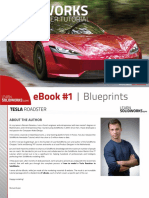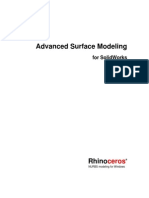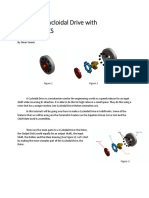Beruflich Dokumente
Kultur Dokumente
CosFlow Ballvalv Tutor
Hochgeladen von
Adriana Riveros GuevaraCopyright
Verfügbare Formate
Dieses Dokument teilen
Dokument teilen oder einbetten
Stufen Sie dieses Dokument als nützlich ein?
Sind diese Inhalte unangemessen?
Dieses Dokument meldenCopyright:
Verfügbare Formate
CosFlow Ballvalv Tutor
Hochgeladen von
Adriana Riveros GuevaraCopyright:
Verfügbare Formate
COSMOSFloWorks 2004 Tutorial
1
First Steps - Ball Valve Design
This First Steps tutorial covers the flow of water through a ball valve assembly before and
after some design changes. The objective is to show how easy fluid flow simulation can
be using COSMOSFloWorks and how simple it is to analyze design variations. These two
factors make COSMOSFloWorks the perfect tool for engineers who want to test the
impact of their design changes.
Conventions
Bold refers to buttons, icons or tabs to click on.
Courier refers to information you need to enter using the keyboard.
Menu, Submenu indicates menu picks found in the main menu.
Italic is used for helpful notes and explanations.
1-1
Open the SolidWorks Model
COSMOSFloWorks 2004 Tutorial
Open the SolidWorks Model
1
Click File, Open. In the Open dialog box, browse to the
Ball Valve.SLDASM assembly located in the
First Steps - Ball Valve folder and click Open (or double-click the assembly). Alternatively, you can drag and
drop the Ball Valve.SLDASM file to an empty area of
SolidWorks window. Make sure, that the default configuration is the active one.
This is a ball valve. Turning the handle closes or opens
the valve. The mate angle controls the opening angle.
Show the lids by clicking the features in the SolidWorks
Feature Manager (Lid 1 and Lid 2).
We utilize this model for the COSMOSFloWorks simulation without many
significant changes. The user simply closes the interior volume using extrusions we
call lids. In this example the lids are semi-transparent allowing a view into the
valve.
On the Visualisation tab, set the Background color to white.
Create a COSMOSFloWorks Project
1
Click FloWorks, Project, Wizard.
Once inside the Wizard, select Create
new in order to create a new configuration and name it Project 1.
COSMOSFloWorks will create a new
configuration and store all data in a
new folder.
Click Next.
1-2
COSMOSFloWorks 2004 Tutorial
Create a COSMOSFloWorks Project
Choose the system of units (SI for this
project). Please keep in mind that after
finishing the Wizard, you can change
the unit system anytime with
FloWorks, Units.
Within COSMOSFloWorks, there are
some predefined systems of units. You can also define your own and switch
between them anytime.
Click Next.
Set the fluid type to Liquid. Do not
include any other physical features.
COSMOSFloWorks can analyze either
incompressible liquids or compressible gases, but not both in the same run. Not
only will COSMOSFloWorks calculate the fluid flow, but can also take into
account heat transfer within the solid(s) including surface-to-surface radiation.
Transient (time dependent) analyses are also possible. Gravitational effects can be
included for natural convection cases. The turbulent equations can be removed if
the flow is entirely laminar. Finally, COSMOSFloWorks can handle low and high
Mach number compressible flows for gases. For this demonstration we will
perform a fluid flow simulation using a liquid and will not use any other physical
features.
Click Next.
1-3
Create a COSMOSFloWorks Project
Set the analysis type to Internal.
We want to analyze the flow through
the structure. This is what we call an
internal analysis. The opposite is an
external analysis, which is the flow
around an object. From this dialog
box you can also choose to ignore
cavities that are not relevant to the
flow analysis without having to fill
them in using additional features.
COSMOSFloWorks 2004 Tutorial
Click Next.
6
Click Next accepting the default zero
roughness value for all model walls.
You can specify the desired wall
roughness value applied by default to
all model walls.To set the roughness
value for a specific wall you can define
a Real Wall boundary condition. The
specified roughness value is the Rz
value.
Choose Water SP as the fluid. You can either double-click Water SP or select the
item in the left column and click Add.
COSMOSFloWorks has an integrated
database containing several liquids,
gases and solids. Solids are used for
conduction in conjugate heat transfer
analyses. You can easily create your
own materials. Up to ten liquids or
gases can be chosen for each analysis
run.
Click Next.
1-4
COSMOSFloWorks 2004 Tutorial
Create a COSMOSFloWorks Project
Click Next accepting the default wall
conditions.
Since we did not choose to calculate
the amount of heat transfer within the
solids we have the option of defining a
value of heat transfer for the surfaces
in contact with the fluid. This box is
where we can set the default wall type.
Leave the default Adiabatic wall
specifying the walls are perfectly
insulated (no heat escapes through the walls).
Click Next accepting the default for
the initial conditions.
This box is where we can change the
default settings for pressure,
temperature and velocity. The closer
these values are set to the final values
determined in the analysis, the
quicker the analysis will finish. Since
we do not have any knowledge of the
expected final values, we will not
modify them for this demonstration.
10
Accept the default for the Result
Resolution.
Result Resolution is a measure of the
desired level of accuracy of the
results. It controls not only the
resolution of the mesh, but also sets
many parameters for the solver, e.g.
the convergence criteria. The higher
the Result Resolution, the finer the
mesh will be and the stricter the
convergence criteria will be set. Thus, Result Resolution determines the balance
between precise results and computation time. Entering values for the minimum
gap size and minimum wall thickness is important when you have small features.
1-5
Create a COSMOSFloWorks Project
COSMOSFloWorks 2004 Tutorial
Setting these values accurately ensures your small features are not passed over
by the mesh. For our model we type the value of the minimum flow passage as the
minimum gap size.
Click the Manual specification of the minimum gap size box. Enter the value
0.0093 m for the minimum flow passage.
Click Next.
11
Click Finish.
This box provides an overview of the
selections made during the wizard.
Now COSMOSFloWorks creates a new configuration with the COSMOSFloWorks data
attached.
Click on the SolidWorks Configuration Manager to show the new configuration.
Notice the name of the new configuration has the
name you entered in the Wizard.
Go to the COSMOSFloWorks Design Tree and open all the icons.
1-6
We will use the COSMOSFloWorks Design Tree to define
our analysis, just as the SolidWorks Feature Manager is
used to design your models.
COSMOSFloWorks 2004 Tutorial
Boundary Conditions
Right-click the Computational Domain icon and select Hide to hide the black wireframe box.
Computational Domain is the icon used to modify
the size and visualization of the volume being
analyzed. The wireframe box enveloping the model
is the visualization of the limits of the
computational domain.
Boundary Conditions
A boundary condition is required anywhere fluid enters or exits the system and can be
set as a Pressure, Mass Flow, Volume Flow or Velocity.
1
In the COSMOSFloWorks Design Tree, rightclick the Boundary Conditions icon and
select Insert Boundary Condition.
Select the inner face of the Lid 1 part as
shown. (To access the inner face, right-click
the mouse to cycle through the faces under the
cursor until the inner face is highlighted, then
click the left mouse button).
1-7
Boundary Conditions
1-8
COSMOSFloWorks 2004 Tutorial
Select Flow openings and Inlet
Mass Flow.
Set the Mass flow rate normal to
face to 0.5 kg/s under the Settings
tab.
Click OK. The new Inlet Mass Flow1 item appears in
the COSMOSFloWorks Design Tree.
With the definition just made, we told COSMOSFloWorks that at this opening 0.5
kilogram of water per second is flowing into the valve. Within this dialog box we
can also specify a swirl to the flow, a non-uniform profile and time dependent
properties to the flow. The mass flow at the outlet does not need to be specified due
to the conservation of mass; mass flow in equals mass flow out. Therefore another
different condition must be specified. An outlet pressure should be used to identify
this condition.
Select the inner face of the Lid 2 part as shown. (To
access the inner face, right-click the mouse to cycle
through the faces under the cursor until the inner face
is highlighted, then click the left mouse button).
Right-click the Boundary Conditions icon and select
Insert Boundary Condition.
COSMOSFloWorks 2004 Tutorial
Boundary Conditions
Select Pressure openings and
Static Pressure.
Keep the defaults under Settings.
10
Click OK. The new Static Pressure1 item appears in
the COSMOSFloWorks Design Tree.
With the definition just made, we told COSMOSFloWorks that at this opening the
fluid exits the model to an area of static atmospheric pressure. Within this dialog
box we can also set time dependent properties to the pressure.
1-9
Define the Engineering Goal
COSMOSFloWorks 2004 Tutorial
Define the Engineering Goal
1-10
Right-click the COSMOSFloWorks Design Tree
Goals icon and select Insert Surface Goal.
Click the Inlet Mass Flow1 item to select the face
where it is going to be applied
Select Static Pressure as Goal type.
Accept to Use the goal for convergence control
and keep the Average Value.
If the Use the goal for convergence control
check box is not selected for a goal, it will not
influence the task stopping criteria. Such goals
can be used as monitoring parameters to give
you additional information about processes
occurring in your model without affecting the
other results and the total calculation time.
Click OK. The new SG Average Static Pressure1
item appears in the COSMOSFloWorks Design
Tree.
Engineering goals are the parameters in which the user is interested. Setting goals
is in essence a way of conveying to COSMOSFloWorks what you are trying to get
out of the analysis, as well as a means of reducing the time COSMOSFloWorks
takes to reach a solution. By only selecting the variable which the user desires
accurate values for, COSMOSFloWorks knows which variables are important to
converge upon (the variables selected as goals) and which can be less accurate
(the variables not selected as goals) in the interest of time. Goals can be set
throughout the entire domain (Global Goals), in a selected area (Surface Goal) or
within a selected volume (Volume Goal). Furthermore, COSMOSFloWorks can
COSMOSFloWorks 2004 Tutorial
Solution
consider the average value, the minimum value or the maximum value for goal
settings. You can also define an Equation Goal that is a goal defined by an
equation (basic mathematical functions) with the existing goals as variables. The
equation goal allows you to calculate the parameter of interest (i.e., pressure
drop) and keeps this information in the project for later reference.
Click File, Save.
Solution
1
Click FloWorks, Solve, Run.
Click Run.
The solver should take a few minutes to run on a
500MHz PIII platform.
Monitor the Solver
This is the solution monitor
dialog box. On the left is a log of
each step taken in the solution
process. On the right is an
information dialog box with
mesh information and any
warnings concerning the
analysis. Do not be surprised
when the error message A
vortex crosses the pressure
opening is listed. We will
explain this later during the
demonstration.
Click Insert Goal Plot
box appears.
on the Solver toolbar. The Add/Remove Goals dialog
1-11
Monitor the Solver
1-12
COSMOSFloWorks 2004 Tutorial
Double-click the SG Average
Static Pressure1 in the Available
goals list and click OK.
This is the Goals Dialog box and
each goal created earlier is listed
above. Here you can see the current
value and graph for each goal as well
as the current progress towards
completion given as a percentage. The
progress value is only an estimate and
the rate of progress generally increases
with time.
Click Insert Preview
This is the Preview Settings dialog
box. Selecting any SolidWorks plane
from the SolidWorks Feature Manager
Tree and pressing OK will create a preview plot of the solution on that plane.
For this model Plane2 is a good
choice to use as the preview plane. The
preview plane can be chosen anytime
from the SolidWorks Feature Manager.
The preview allows one to look at
the results while the calculation is
still running. This helps to
determine if all the boundary
conditions are correctly defined
and gives the user an idea of how
the solution will look even at this
early stage. At the start of the run
the results might look odd or change abruptly. However, as the run progresses
these changes will lessen and the results will settle in on a converged solution. The
result can be displayed either in contour-, isoline- or vector-representation.
on the Solver toolbar.
COSMOSFloWorks 2004 Tutorial
Access the Results
When the solver is finished, close the monitor by clicking File, Close.
Access the Results
1
Click FloWorks, Results, Display, Transparency and
set the model transparency to 0.75.
The first step for results is to generate a transparent view
of the geometry, a glass-body. This way, you can easily
see where cut planes etc. are located with respect to the
geometry.
Right-click the Results icon and select Load
Results to activate the postprocessor.
In the Load Results dialog box, keep
the default projects results file (1.fld)
and click Open.
Cut Plots
1
Right-click the Cut Plots icon and select Insert.
1-13
Cut Plots
COSMOSFloWorks 2004 Tutorial
Specify a plane. Choose Plane 2 as
the cut plane. To do this, click on the
SolidWorks Feature Manager tab
and select Plane 2.
Click OK.
This is the plot you should see.
1-14
A cut plot displays any result on any
SolidWorks plane. The representation can be as a
contour plot, as isolines or as vectors and also in any
combination of the above (e.g. contour with overlaid
vectors.
To access additional options for this and other plots,
either double-click on the color scale or right-click the
Results icon and select View Settings.
Within the View Settings dialog box
you have the ability to change the
global options for each plot type.
Some options available are:
changing the variable being
displayed and the number of colors
used for the scale. The best way to
learn each of these options is through
experimentation.
Change the contour cut plot to a vector cut plot. To
do this, right-click the Cut Plot 1 icon and select
Edit Definition.
COSMOSFloWorks 2004 Tutorial
Clear Contours and select Vectors
in the plot definition.
Click OK.
Surface Plots
This is the plot you should see.
The vectors can be made larger from the Vectors tab in
the View Setting dialog box. The vector spacing can
also be controlled from the Settings tab in the Cut Plot
dialog box. Notice how the flow must navigate around
the sharp corners on the Ball. Our design change will
focus on this feature.
Surface Plots
Right-click the Cut Plot 1 icon and select Hide.
1
Right-click the Surface Plots icon and select Insert.
Select the Use all faces check box.
Select the Contours check box.
The same basic options are available for
Surface Plots as for Cut Plots. Feel free to
experiment with different combinations on
your own.
1-15
Isosurface Plots
COSMOSFloWorks 2004 Tutorial
Click OK and you get the following picture:
This plot shows the pressure distribution on all faces of
the valve in contact with the fluid. You can also select
one or more single surfaces for this plot, which do not
have to be planar.
Isosurface Plots
Right-click the Surface Plot 1 icon and select Hide.
1
Right-click the Isosurfaces icon and select Show.
This is the plot that will appear.
1-16
The Isosurface is a 3-Dimensional surface created by
COSMOSFloWorks at a constant value for a specific
variable. The value and variable can be altered in the
View Settings dialog box under the Isosurfaces tab.
Right-click in the white area and select View Settings to
enter the dialog.
Go to Isosurfaces tab.
Examine the options under this dialog
box. Try making two changes. The first
is to click in the Use from contours so
that the color of the isosurface be colored in the same manner as the pressure
value on a contour plot.
COSMOSFloWorks 2004 Tutorial
Secondly, click at a second location on
the slide bar and notice the addition of a
second slider. These sliders can later be
removed by dragging them all of the
way out of the dialog box.
Click OK and you should see something
similar to this image.
The isosurface is a useful way of
determining the exact area, in 3-dimensions, where the
flow reached a certain pressure, velocity or other
variable.
Flow Trajectory Plots
Flow Trajectory Plots
Right-click the Isosurfaces icon and select Hide.
1
Right-click the Flow Trajectories icon and select
Insert.
In the COSMOSFloWorks Design Tree,
click the Static
Pressure1 item to select
the inner face of the
outlet Lid 2 part.
Set the Number of trajectories to 16.
1-17
XY Plots
COSMOSFloWorks 2004 Tutorial
Click OK and your picture should look like the following:
Using Flow trajectories you can show the flow
streamlines and paths of particles with mass and
temperature that are inserted into the fluid. Flow
trajectories provide a very good image of the 3D fluid
flow. You can also see how parameters change along
each trajectory by exporting data into Excel.
Additionally, you can save trajectories as SolidWorks
reference curves.
For this plot we selected the outlet lid (any flat face or sketch can be selected) and
therefore every trajectory crosses that selected face. The trajectories can also be
colored by values of whatever variable chosen in the View Settings dialog box.
Notice the trajectories that are entering and exiting through the exit lid. This is the
reason for the warning we received during the solver. COSMOSFloWorks warns
us of inappropriate analysis conditions so that we do not need to be CFD experts.
When flow both enters and exits the same opening, the accuracy of the results will
worsen. In a case such as this, one would typically add the next component to the
model (such as a pipe extending the computational domain) so that the vortex does
not occur at an opening.
XY Plots
Right-click the Flow Trajectories 1 icon and select Hide.
We want to plot pressure and velocity along the valve. We
have already created a SolidWorks sketch containing several
lines.
This sketch work does not have to be done ahead of time and
your sketch lines can be created after the analysis has finished. Take a look at Sketch 1 in the SolidWorks Feature
Manager Tree.
1
1-18
Right-click the XY Plots icon and select Insert.
COSMOSFloWorks 2004 Tutorial
Surface Parameters
Choose Velocity and Pressure as Physical parameters. Select Sketch1 from
the SolidWorks Feature Manager.
Leave all other options as defaults.
Click OK. MS Excel will open and
generate two lists of data points as
well as two graphs, one for Velocity
and the other for Pressure. One of
these plots is the one shown below.
You will need to toggle between different sheets in Excel to view each
graph.
Velocity (m/s)
0
0
0 .0 1
0 .0 2
0 .03
0 .0 4
0 .0 5
0.06
0 .0 7
0 .0 8
-1
Curve Le ngth (m )
The XY Plot allows you to view any result along sketched lines. The data is put
directly into Excel.
Surface Parameters
Surface Parameters is the icon used to determine pressures, forces, heat flux as well as
many other variables on any face within your model contacting the fluid. For this type of
analysis it would probably be of interest to calculate the average static pressure drop
from the valve inlet to outlet.
1-19
Analyze a Design Variant in the SolidWorks Ball part
COSMOSFloWorks 2004 Tutorial
Right-click the Surface Parameters icon and select
Insert.
In the COSMOSFloWorks Design
Tree, click the Inlet Mass Flow1
item to select the inner face of the
inlet Lid 1 part.
Click Apply.
Select the Local tab.
The average static pressure at the inlet face is shown to be 128724 Pa. We already
know that the outlet static pressure is 101325 Pa since we applied it previously as
a boundary condition. So, the average static pressure drop through the valve is
calculated to be 27399 Pa.
Close the Surface Parameters dialog box.
Analyze a Design Variant in the SolidWorks Ball part
This section is intended to show you how easy it is to analyze design variations.
The variations can be different geometric dimensions, new features, new parts in
an assembly whatever! This is the heart of COSMOSFloWorks and is what
allows design engineers to quickly and easily determine which designs have
promise, and which designs are unlikely to be successful. For this example, we will
see how filleting two sharp edges will influence the pressure drop through the
valve. If there is no improvement, it will not be worth the extra manufacturing
costs.
Create a new configuration using the SolidWorks Configuration Manager Tree.
1-20
COSMOSFloWorks 2004 Tutorial
Analyze a Design Variant in the SolidWorks Ball part
Right-click the root item in the SolidWorks Configuration
Manager and select Add Configuration.
In the Configuration Name box type
Project 2.
Click OK.
Go to SolidWorks FeatureManager, right-click the
Ball item and select Open ball.sldprt.
Create a new configuration using the SolidWorks Configuration Manager Tree.
1
Right-click the root item in the SolidWorks Configuration
Manager and select Add Configuration.
Name the new configuration as
1,5_fillet Ball.
Click OK.
1-21
Analyze a Design Variant in the SolidWorks Ball part
Add a 1,5 mm fillet to the shown
face.
Back in the assembly, right-click the
Ball item and select Component
Properties.
At the bottom of the Component
Properties dialog box change the
configuration of the Ball part to the
new filleted one.
Click OK to confirm and close the dialog.
COSMOSFloWorks 2004 Tutorial
Now we have replaced the old ball with our new 1.5_fillet
Ball. All we need to do now is re-solve the assembly and
compare the results of the two designs. In order to make the
results comparable with the previous model, it would be
necessary to adjust the valve angle to match the size of the
flow passage of the first model. In this example, we will not
do this.
1-22
COSMOSFloWorks 2004 Tutorial
Clone the Project
Activate Project 1 by using the Configuration Manager Tree.
Clone the Project
1
Click FloWorks, Project, Clone Project.
Click Add to existing.
In the Existing configuration list select Project 2.
Click OK. Select Yes for each message dialog
box that appears after you click OK.
Now the COSMOSFloWorks project we have chosen is added to the SolidWorks
project which contains the geometry that has been changed. All our input data are
copied, so we do not need to define our openings or goals again. The Boundary
Conditions can be changed, deleted or added. All changes to the geometry will
only be applied to this new configuration, so the old results are still saved. Please
follow the previously described steps for solving and for viewing the results.
Analyze a Design Variant in the COSMOSFloWorks Application
In the previous sections we examined how you could compare results from
different geometries. You may also want to run the same geometry over a range of
flow rates. This section shows how quick and easy it can be to do that kind of
parametric study. Here we are going to change the mass flow to 0.75 kg/s.
Activate the Project 1 configuration.
1-23
Analyze a Design Variant in the COSMOSFloWorks ApplicationCOSMOSFloWorks 2004 Tutorial
Create a copy of the Project 1 project by clicking
FloWorks, Project, Clone Project.
Type Project 3 for the new project name and
click OK.
COSMOSFloWorks now creates a new configuration. All our input data are copied, so
we do not need to define our openings or goals again. The Boundary Conditions can be
changed, deleted or added. All changes to the geometry will only be applied to this new
configuration, so the old results remain valid. After changing the inlet flow rate value to
0.75 kg/s you would be ready to run again. Please follow the previously described steps
for solving and for viewing the results.
Imagine being the designer of this ball valve. How would you make decisions concerning your design? If you had to determine whether the benefit of modifying the design as
we have just done outweighed the extra costs, how would you do this? Engineers have to
make decisions such as this every day, and COSMOSFloWorks is a tool to help them
make those decisions. Every engineer who is required to make design decisions involving fluid and heat transfer should utilize COSMOSFloWorks to test their ideas, allowing
for fewer prototypes and quicker design cycles.
1-24
Das könnte Ihnen auch gefallen
- Slope Stability Problem Session PDFDokument31 SeitenSlope Stability Problem Session PDFjaja_543Noch keine Bewertungen
- Tutorial 14 Cofferdam SeepageDokument12 SeitenTutorial 14 Cofferdam Seepageinsomnia_bearNoch keine Bewertungen
- How To Make Tilted OWCDokument10 SeitenHow To Make Tilted OWCminahlehNoch keine Bewertungen
- Petrel - Introduction To RE Through Petrel - Procedimento MinicursoDokument12 SeitenPetrel - Introduction To RE Through Petrel - Procedimento MinicursoElcio Dias Junior50% (2)
- Compressible Flow in A NozzleDokument6 SeitenCompressible Flow in A NozzleAbhishek MeNoch keine Bewertungen
- T3 - Building A Model For A Saturated Reservoir Using CMG - IMEX Simulator (Blackoil Model)Dokument35 SeitenT3 - Building A Model For A Saturated Reservoir Using CMG - IMEX Simulator (Blackoil Model)Yaser RashedNoch keine Bewertungen
- CST Lab Micro Strip LineDokument11 SeitenCST Lab Micro Strip LinedmpmppNoch keine Bewertungen
- Floworks TutorialDokument20 SeitenFloworks Tutorialjoseph_shoeNoch keine Bewertungen
- Build A Mode Lfrom Scratch in Petrel - 1Dokument15 SeitenBuild A Mode Lfrom Scratch in Petrel - 1goomeyNoch keine Bewertungen
- Lesson 1Dokument8 SeitenLesson 1The Rural manNoch keine Bewertungen
- VMODFlex Airport Tutorial PDFDokument57 SeitenVMODFlex Airport Tutorial PDFDexter100% (1)
- F12 Layout TutorialDokument18 SeitenF12 Layout TutorialAbuHarithHamzahNoch keine Bewertungen
- Build A Mode Lfrom Scratch in Petrel - 1Dokument15 SeitenBuild A Mode Lfrom Scratch in Petrel - 12009sugaNoch keine Bewertungen
- Aquadyn 1.tutorials PDFDokument13 SeitenAquadyn 1.tutorials PDFsavica pricopNoch keine Bewertungen
- OptiStruct - 01 - Design Concept For A Structural C-ClipDokument12 SeitenOptiStruct - 01 - Design Concept For A Structural C-ClipBaljinder SinghNoch keine Bewertungen
- CHEG 3128 - Heat, Mass, & Kinetics LaboratoryDokument8 SeitenCHEG 3128 - Heat, Mass, & Kinetics Laboratorydemecheng04Noch keine Bewertungen
- Problem Description:: Tutorial 1: Parallel PlatesDokument17 SeitenProblem Description:: Tutorial 1: Parallel PlatesCharlton S.InaoNoch keine Bewertungen
- Tutorial 04 Export To Phase2Dokument19 SeitenTutorial 04 Export To Phase2Tomas Cayao FloresNoch keine Bewertungen
- Tutorial 01 QuickStart RS3Dokument14 SeitenTutorial 01 QuickStart RS3Walter Edinson Ramos ChavezNoch keine Bewertungen
- CMG Tutorial EOR 2013Dokument12 SeitenCMG Tutorial EOR 2013hunglytuan25% (4)
- StormCAD QuickStart Lessons: Creating a Schematic NetworkDokument62 SeitenStormCAD QuickStart Lessons: Creating a Schematic NetworkPedro JaraNoch keine Bewertungen
- Tutorial 13 Cofferdam SeepageDokument15 SeitenTutorial 13 Cofferdam Seepagemed Amine100% (1)
- Exercise A1 - Simple Ogee SetupDokument20 SeitenExercise A1 - Simple Ogee SetupCarlos Luis Oyuela Gomez100% (2)
- CMG TutorialDokument13 SeitenCMG TutorialSamantha Parker100% (8)
- Tablet Coater CoV AnalysisDokument42 SeitenTablet Coater CoV AnalysisIgnacio León IbarraNoch keine Bewertungen
- Laboratory Core Flood SimulationDokument33 SeitenLaboratory Core Flood SimulationDipesh PatelNoch keine Bewertungen
- Tutorial 07 Consolidation EmbankmentDokument22 SeitenTutorial 07 Consolidation EmbankmentchinomilinNoch keine Bewertungen
- Models - Cfd.baffled MixerDokument12 SeitenModels - Cfd.baffled MixerCARLOSNoch keine Bewertungen
- CFD Simulation of Turbulent Flow in a Wind TunnelDokument9 SeitenCFD Simulation of Turbulent Flow in a Wind Tunnelabdul5721Noch keine Bewertungen
- FLUENT MDM Tut 03 3d Checkvalve DiffusionDokument28 SeitenFLUENT MDM Tut 03 3d Checkvalve DiffusionRajeuv GovindanNoch keine Bewertungen
- T1 - Building A Model For A Tight Sand Gas Reservoir Using CMG - IMEX Simulator (Blackoil Model)Dokument37 SeitenT1 - Building A Model For A Tight Sand Gas Reservoir Using CMG - IMEX Simulator (Blackoil Model)Yaser Rashed100% (1)
- STAR-CCM+ Guide Porous Media TutorialDokument13 SeitenSTAR-CCM+ Guide Porous Media Tutorialsb aliNoch keine Bewertungen
- Tutorial 38 Coupled Drawdown AnalysisDokument23 SeitenTutorial 38 Coupled Drawdown AnalysisImad SoutajiNoch keine Bewertungen
- Channel Flow 2 DDokument14 SeitenChannel Flow 2 DArifa NuriyaniNoch keine Bewertungen
- Tutorial Fractura HidraulicaDokument4 SeitenTutorial Fractura Hidraulicaflauta13Noch keine Bewertungen
- Gv8 Tutorial Manual-3Dokument60 SeitenGv8 Tutorial Manual-3Pedro JaraNoch keine Bewertungen
- Pipe Flow Turbulence Model TutorialDokument18 SeitenPipe Flow Turbulence Model TutorialAldo AlexanderNoch keine Bewertungen
- W1 D3 S4 Fluent Mixing ElbowDokument52 SeitenW1 D3 S4 Fluent Mixing ElbowNfatowil Boy BeliebtNoch keine Bewertungen
- Vmod Seawat Heat TutorialDokument32 SeitenVmod Seawat Heat TutorialkubukansuperstarNoch keine Bewertungen
- CFX-Intro 14.5 WS03 Mixing-Tube PDFDokument25 SeitenCFX-Intro 14.5 WS03 Mixing-Tube PDFpaulhnvNoch keine Bewertungen
- ODI 12c - Mapping - Table To Flat FileDokument31 SeitenODI 12c - Mapping - Table To Flat Filerambabuetlinfo149Noch keine Bewertungen
- Drawdown Analysis For Tunnel ExcavationDokument8 SeitenDrawdown Analysis For Tunnel ExcavationRaghvendra ShrivastavaNoch keine Bewertungen
- CAESES OpenFOAM Propeller Integration TutorialDokument13 SeitenCAESES OpenFOAM Propeller Integration TutorialkayhanNoch keine Bewertungen
- ANSY Flow N-ExcerDokument53 SeitenANSY Flow N-Excerapolo240382Noch keine Bewertungen
- CFD-ACE+ CFD View TutorialDokument17 SeitenCFD-ACE+ CFD View TutorialTiffany RileyNoch keine Bewertungen
- Tutorial 02 ConsolidationDokument10 SeitenTutorial 02 ConsolidationRohman MasdarNoch keine Bewertungen
- Wellplan - Student GuideDokument25 SeitenWellplan - Student GuideClaudio Fuenmayor MustoneNoch keine Bewertungen
- 01 SDuct With OpenFOAMDokument14 Seiten01 SDuct With OpenFOAMkayhanNoch keine Bewertungen
- Laminar Channel FlowDokument5 SeitenLaminar Channel Flowese oweNoch keine Bewertungen
- Workshop 7 Abaqus XFEM Pressure VesselDokument13 SeitenWorkshop 7 Abaqus XFEM Pressure VesselMohammed Abu SufianNoch keine Bewertungen
- Fastran Tut 02 Naca0012Dokument29 SeitenFastran Tut 02 Naca0012Yousaf SaidalaviNoch keine Bewertungen
- PETREL RESERVOIR ENGINEERING GUIDEDokument45 SeitenPETREL RESERVOIR ENGINEERING GUIDEemmanuel akinleyeNoch keine Bewertungen
- NX 9 for Beginners - Part 1 (Getting Started with NX and Sketch Techniques)Von EverandNX 9 for Beginners - Part 1 (Getting Started with NX and Sketch Techniques)Bewertung: 3.5 von 5 Sternen3.5/5 (8)
- NX 9 for Beginners - Part 3 (Additional Features and Multibody Parts, Modifying Parts)Von EverandNX 9 for Beginners - Part 3 (Additional Features and Multibody Parts, Modifying Parts)Noch keine Bewertungen
- SolidWorks 2016 Learn by doing 2016 - Part 2Von EverandSolidWorks 2016 Learn by doing 2016 - Part 2Bewertung: 4 von 5 Sternen4/5 (1)
- 89 EngDokument27 Seiten89 EngrajuhaveriNoch keine Bewertungen
- Nada Casi Ijett-V69i9p201Dokument14 SeitenNada Casi Ijett-V69i9p201JavierNoch keine Bewertungen
- Lighttools Solidworks Link Module: Optimize Parts and AssembliesDokument3 SeitenLighttools Solidworks Link Module: Optimize Parts and AssembliesKolin LeeNoch keine Bewertungen
- Solidworks Tips - First EditionDokument18 SeitenSolidworks Tips - First EditionFrans van den HomberghNoch keine Bewertungen
- MEMS Design and AnalysisDokument9 SeitenMEMS Design and Analysisjanderson13Noch keine Bewertungen
- SolidworksDokument26 SeitenSolidworks4112 - Subhash NNoch keine Bewertungen
- SolidCAM 2016 Imachining Getting Started PDFDokument39 SeitenSolidCAM 2016 Imachining Getting Started PDFAngelo Danciu100% (1)
- Beginner Guide To Solidworks 2011 Level 2Dokument60 SeitenBeginner Guide To Solidworks 2011 Level 2CindyNoch keine Bewertungen
- Machine Design, Vol.8 (2016) No.3, ISSN 1821-1259 Pp. 83-90Dokument8 SeitenMachine Design, Vol.8 (2016) No.3, ISSN 1821-1259 Pp. 83-90AlexNoch keine Bewertungen
- Study of Hammer Mill Crusher'': A Project Report ONDokument46 SeitenStudy of Hammer Mill Crusher'': A Project Report ONAanshu SinghNoch keine Bewertungen
- Hydro Pneumatic Suspension System for Tractor ImplementsDokument58 SeitenHydro Pneumatic Suspension System for Tractor Implementsparsha nayakNoch keine Bewertungen
- Using SOLIDWORKS 2018: Engineering & Computer Graphics WorkbookDokument22 SeitenUsing SOLIDWORKS 2018: Engineering & Computer Graphics Workbookmlik borhenNoch keine Bewertungen
- SolidCAM 2014 IMachining What's NewDokument6 SeitenSolidCAM 2014 IMachining What's NewPetar SavicNoch keine Bewertungen
- ZW3D Lite Introduction: Easy-To-Use Lite Up Your DesignDokument12 SeitenZW3D Lite Introduction: Easy-To-Use Lite Up Your DesignEstebanValverdeNoch keine Bewertungen
- CW 2015 Build InfoDokument13 SeitenCW 2015 Build InfoMick Thomson RcNoch keine Bewertungen
- Instructions Answer 5 Questions in AllDokument6 SeitenInstructions Answer 5 Questions in AllOyewumi Oladapo Rasheed100% (1)
- Flyer CADbro 2021 CompressedDokument2 SeitenFlyer CADbro 2021 CompressedMANJUNATH HABALAKATTINoch keine Bewertungen
- Analyzing The Edges of A SnowboardDokument13 SeitenAnalyzing The Edges of A SnowboardEditor IJRITCCNoch keine Bewertungen
- MELFA Works - Instruction Manual PDFDokument93 SeitenMELFA Works - Instruction Manual PDFTheReyqotherNoch keine Bewertungen
- ContinueDokument4 SeitenContinueTiến Mai ĐứcNoch keine Bewertungen
- Toc Pmt2204-Eng SFC2022Dokument8 SeitenToc Pmt2204-Eng SFC2022Moez BellamineNoch keine Bewertungen
- Tesla Roadster Ebook 1 BlueprintsDokument13 SeitenTesla Roadster Ebook 1 BlueprintsTECH TUBENoch keine Bewertungen
- SolidWorks Flow SimulationDokument26 SeitenSolidWorks Flow Simulationkannankriv0% (1)
- Mastercam PDFDokument2 SeitenMastercam PDFNguyên Trương0% (1)
- Rhino Works Us PDFDokument17 SeitenRhino Works Us PDFNhan LeNoch keine Bewertungen
- No. 47 Shipbuilding and Repair Quality Standard Rev. 7-2013Dokument24 SeitenNo. 47 Shipbuilding and Repair Quality Standard Rev. 7-2013JRodNoch keine Bewertungen
- Building A Cycloidal Drive With SolidworksDokument27 SeitenBuilding A Cycloidal Drive With SolidworksMichele ChiodettoNoch keine Bewertungen
- 2018 - Swcad - MoldeDokument369 Seiten2018 - Swcad - MoldeCAD CAMNoch keine Bewertungen
- Projeto de Uma Catapulta em SolidWorksDokument68 SeitenProjeto de Uma Catapulta em SolidWorksRogerioNoch keine Bewertungen
- Suspension Fturur (Video Tutorial) SolidWorks - YouTubeDokument2 SeitenSuspension Fturur (Video Tutorial) SolidWorks - YouTubekuldip singhNoch keine Bewertungen