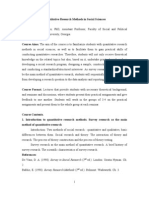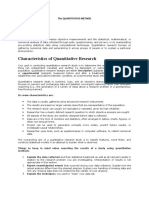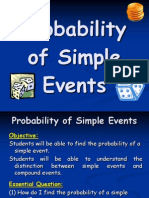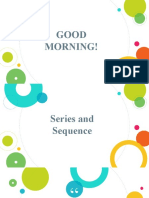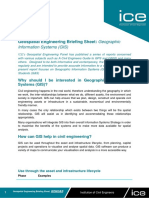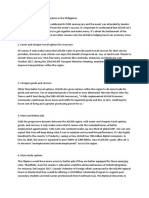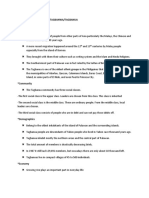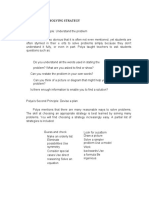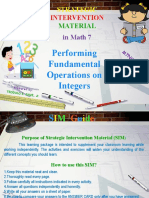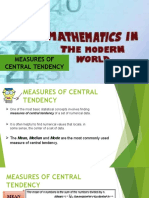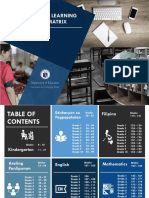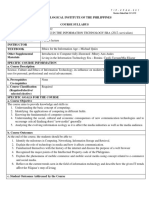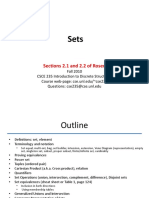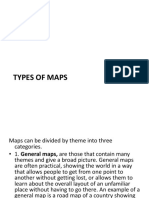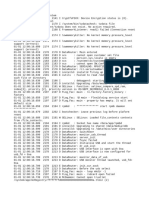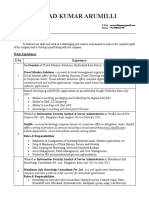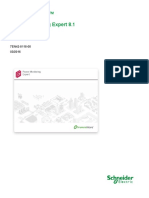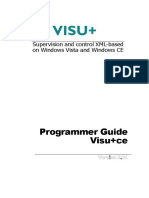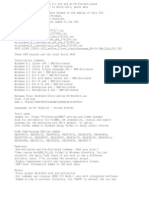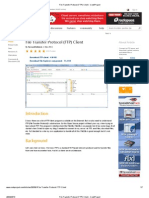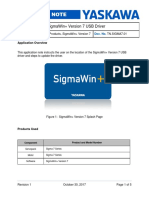Beruflich Dokumente
Kultur Dokumente
Module 1 - Familiarization With Quantum GIS
Hochgeladen von
Ryan James AysonCopyright
Verfügbare Formate
Dieses Dokument teilen
Dokument teilen oder einbetten
Stufen Sie dieses Dokument als nützlich ein?
Sind diese Inhalte unangemessen?
Dieses Dokument meldenCopyright:
Verfügbare Formate
Module 1 - Familiarization With Quantum GIS
Hochgeladen von
Ryan James AysonCopyright:
Verfügbare Formate
MODULE 1:
FAMILIARIZATION WITH QUANTUM GIS
Training on Geographic Information System using Quantum GIS
NATIONAL ECONOMIC DEVELOPMENT AUTHORITY
REGIONAL DEVELOPMENT COORDINATION STAFF
November 5 9, 12 16, 2012
OVERVIEW:
GIS stands for 'Geographical Information System'. A GIS consists of:
Digital Data the geographical information that you will view and analyse using computer hardware and
software.
Computer Hardware computers used for storing data, displaying graphics and processing data.
Computer Software computer programs that run on the computer hardware and allow you to work with
digital data. A software program that forms part of the GIS is called a GIS Application. An example of a GIS
application is Quantum GIS.
With Quantum GIS (or QGIS) you can open digital maps in your computer similar to opening and working with
document files in Microsoft Word or OpenOffice Word Processor. With QGIS you can create new spatial map
information from old spatial data, design and create printed maps easily, and perform spatial analysis.
STARTING A QGIS SESSION:
QGIS is a user friendly Open Source Geographic Information System (GIS) licensed under the GNU General Public
License. The current version as of the writing of this manual is v 2.4.0 Chugiak. The installer can be downloaded
from the download page of QGIS website http://www.qgis.org. It is assumed that the software will be running in
Windows OS.
After installation, there are two main options in running the application: Starting a new session or Opening an
existing session.
STARTING A NEW SESSION THRU THE WINDOWS START MENU:
Press the Start Menu, usually on the lower left of the Computer Desktop Interface, and then select All Programs.
From here, select the program folder QGIS Chugiak, and then QGIS Desktop (2.4.0). The QGIS banner will appear
and shortly the main interface of QGIS will show and QGIS Tips window. You have a working QGIS session now.
Read and close the QGIS Tips window and study the main interface.
Press the
windows Start
menu
Select All
Programs
Select QGIS
Desktop (2.4.0)
QGIS starts
Module 1: Familiarization with Quantum GIS
OPENING AN EXISTING QGIS PROJECT SESSION:
If there is an existing QGIS session (NOTE: for this activity a project session is already been created), opening it is
simply done by double clicking the .qgs file. In your computer the folder Module 1 / Dataset contains shapefiles
(.shp, .dbf, .shx etc) and qgis file (.qgs). QGIS file saves the sessions environment (map scale, symbology etc) when
you are working on your GIS data. Opening this file will also load the GIS data in that session.
Double click the file
Module 1.qgs will
open the QGIS
project session
FAMILIARIZING THE QGIS INTERFACE:
Below is a snapshot of a QGIS working session with data already been loaded. QGIS application is design to have a
user friendly graphical user interface (GUI) that can be manipulated using the mouse and keyboard.
Menus
Toolbars
Browser
Layer List
Map View
Status Bar
Module 1: Familiarization with Quantum GIS
MENUS:
The application provides Menus near to the top of the window (File, Edit etc.) which, when clicked using the
mouse, shows a panel of actions. These actions provide a way for you to tell QGIS what you want to do. For
example you may use the menus to tell the GIS Application to add a new layer to the display output.
Click Layer
menu, then
Add Vector
Layer
Action will
make this
dialog box
appear
TOOLBARS:
Toolbars (rows of small pictures/icons that can be clicked with the mouse) normally sit just below the menus and
provide a quicker way to use frequently needed actions such as map navigations, adding data, or saving the
session. Holding your mouse over a picture will usually tell you what will happen when you click on it. This is called
a tooltip.
Hold your
mouse over
this icon
Tooltip
shows with
information
on the action
By default, when you first run the QGIS application, it will show a lot of unnecessary toolbars. For beginners, this is
somewhat overwhelming. To customize the interface and to show just the most needed toolbars, right click your
mouse on an area near the toolbars or menus.
Right click near
the Menus or
Toolbars
Select these 5
toolbars
See change in
the interface
Module 1: Familiarization with Quantum GIS
LAYER PANEL:
A basic function of QGIS is to display map layers. Layers are stored as files on a disk or as records in a database. An
example of common data format for map layers is the shapefile (.shp). The shapefile format defines the geometry
and attributes of geographically referenced features. More on this will be discussed on the next module. Normally
each map layer will represent something in the real world South_Cotabato_Bounds layer represents
administrative barangay boundary and South_Cotabato_POI_Tourism layer represents the tourism spots in the
area. The Layers Toolbar (or the Layer Panel) shows the spatial layer (be a shapefile or other files) loaded in your
QGIS session.
Data added in
QGIS session
appears here
Multiple data
loaded are
overlaid on top
of each other.
MAP VIEW:
When you open a layer in the QGIS it will appear in the map view. The Map View shows a graphic representing
your layer. It provides a dynamic visualization of the active data layers that can be mapped. When you add more
than one layer to a map view, the layers are overlaid on top of each other.
STATUS BAR:
Status bar provides some vital information about the current project settings. Information such as the coordinates
(X, Y) of the cursor position can be seen in the status bar. Scale of the zoom level and the coordinate and
projection system EPSG can also be found in the status bar. EPSG which stands for European Petroleum Survey
Group is a standard code to define geodetic parameters in mapping. Some of the most used EPSG codes are: EPSG:
4326 (WGS84) EPSG: 900913 (Google Projection) and EPSG: 32651 (UTM 51N/ WGS84)
NAVIGATING AND IDENTIFYING THE MAP:
Map navigation toolbar provides a simple set of tools to help you navigate with the display. This set includes pan
and zoom tools in different modes. In order to use the tool, you must enable it by clicking the respective icon in
the toolbar. Tooltip can help you identify the different modes of navigation.
Module 1: Familiarization with Quantum GIS
Aside from navigating the map, the usual operation in a GIS session is to instantly identify features from a layer.
Attribute toolbar provides a set of tools to instantly get information from an active layer. Aside from identify tool,
selecting/deselecting a feature are some of the most used tools in GIS session. Open attribute table is also found
in the Attribute tool which is very useful when dealing with the data stored in the database of the layer. Other
handy tools are the Measure, Map Tips (similar to Tooltip) and Selection Tools.
SAVING THE QGIS SESSION:
After you finish working with the QGIS session, saving the project in .qgs file will allow you to continue the current
GIS environment in another session (in another day). The File toolbar or the File menu has tools that deals with the
qgs file. The QGIS Project file will basically save the status and the working session environment of the QGIS.
NOTE: Saving the project will not save the edits you have done with the data layers. There is a separate saving
protocol for the layer which will be discussed in Module 5 and Module 6.
Click Save Project As in the File toolbar
OR the File menu
Type Module 1 A in the dialog box that
appears.
Module 1: Familiarization with Quantum GIS
WRAP UP
In this module, you have learned to work with the Quantum GIS user interface. Just like other modern GIS
application, Quantum GIS has this Windows look-and-feel that is easy to learn. In order to work with QGIS, the user
will actively select or pick a command from the different functions/ tools offered by QGIS. Dialog boxes and pop up
window similar to a wizard type instructions and steps will then guide the user to the succeeding procedure until
the final result is achieved.
For first time GIS users, GIS functions usually operate in multiple steps, with the user supplying information in the
parameters defined by the function. Thus it is important to read and follow the dialog boxes and pop up window
that show up in every command that you use in QGIS. For more details on the different tools, you can always refer
to the QGIS manual online or the downloaded pdf version of it. The site is
http://docs.qgis.org/html/en/docs/user_manual/index.html
For more tutorials online, you can also visit:
http://docs.qgis.org/html/en/docs/gentle_gis_introduction/index.html
http://qgis.spatialthoughts.com/
Module 1: Familiarization with Quantum GIS
Das könnte Ihnen auch gefallen
- Qgis Exercise Lab1Dokument11 SeitenQgis Exercise Lab1Johnny Mopada Jr.Noch keine Bewertungen
- Quantatative Methods SylDokument7 SeitenQuantatative Methods SylThảo Bùi PhươngNoch keine Bewertungen
- 0.2 - Quantitative Methods Syllabus For CSS (Lia Tsuladze)Dokument8 Seiten0.2 - Quantitative Methods Syllabus For CSS (Lia Tsuladze)Nabila Ayu KhairaniNoch keine Bewertungen
- Week 6 - The Quantitative MethodDokument5 SeitenWeek 6 - The Quantitative MethodIsrael PopeNoch keine Bewertungen
- Quantitative ResearchDokument8 SeitenQuantitative ResearchCristine Grace D. BadillaNoch keine Bewertungen
- Your Goal in Conducting Quantitative Research Study Is To Determine The Relationship Between One ThingDokument5 SeitenYour Goal in Conducting Quantitative Research Study Is To Determine The Relationship Between One ThingLoo DrBradNoch keine Bewertungen
- Syllabus (STAT 1102 - Quantitative Methods For Business)Dokument3 SeitenSyllabus (STAT 1102 - Quantitative Methods For Business)Patrick CoyleNoch keine Bewertungen
- Customize Options and Views For DocumentsDokument9 SeitenCustomize Options and Views For DocumentsKomal NandanNoch keine Bewertungen
- Measures of VariabilityDokument2 SeitenMeasures of VariabilityDynna Marie VeraNoch keine Bewertungen
- Set and Logic TheoryDokument8 SeitenSet and Logic TheoryShailanie Valle RiveraNoch keine Bewertungen
- The Software As An Educational ResourceDokument11 SeitenThe Software As An Educational ResourceQueeni Marie SyNoch keine Bewertungen
- Proclamation of Independence and Political CartoonsDokument19 SeitenProclamation of Independence and Political CartoonsricoliwanagNoch keine Bewertungen
- Compare and Distinguish 2-Dimensional Shapes According To Features Such As Sides and Corners.Dokument3 SeitenCompare and Distinguish 2-Dimensional Shapes According To Features Such As Sides and Corners.Mary Grace De QuirozNoch keine Bewertungen
- Discrete MathematicsDokument11 SeitenDiscrete MathematicsRohit SuryavanshiNoch keine Bewertungen
- 01 - Probability of Simple EventsDokument20 Seiten01 - Probability of Simple EventsKimberly Combs MorrowNoch keine Bewertungen
- Calculus 1 Lesson 1Dokument30 SeitenCalculus 1 Lesson 1Yvette CajemeNoch keine Bewertungen
- TTL2 (Instrumentation and Technology in Mathematics)Dokument9 SeitenTTL2 (Instrumentation and Technology in Mathematics)Fresan MagnateNoch keine Bewertungen
- Summation NotationDokument12 SeitenSummation NotationPrincess Joy Tago-onNoch keine Bewertungen
- Math 22 SyllabusDokument9 SeitenMath 22 SyllabusBryx William GarciaNoch keine Bewertungen
- Geographic Information System and Civil EngineeringDokument5 SeitenGeographic Information System and Civil Engineeringsamwel100% (1)
- GIS Ch1Dokument38 SeitenGIS Ch1Mahmoud ElnahasNoch keine Bewertungen
- Dawson - Trigonometer TaskDokument9 SeitenDawson - Trigonometer Taskapi-509152649Noch keine Bewertungen
- Monitoring and Evaluation Instrument For Undergraduate Academiic ProgramsDokument19 SeitenMonitoring and Evaluation Instrument For Undergraduate Academiic ProgramsWinner Silvestre100% (1)
- Unit I Fundamentals of Gis 9Dokument53 SeitenUnit I Fundamentals of Gis 9GokulNoch keine Bewertungen
- Homework1 AnswersDokument9 SeitenHomework1 AnswersYagya Raj JoshiNoch keine Bewertungen
- ASEANDokument2 SeitenASEANEliza Mae DamoNoch keine Bewertungen
- Measures of Central TendencyDokument8 SeitenMeasures of Central TendencyKikiez PathanasriwongNoch keine Bewertungen
- Ethnic Group in Visayas OutlineDokument7 SeitenEthnic Group in Visayas OutlineJan Michael GuzmanNoch keine Bewertungen
- Calculus 2 A Simplified Text in Integral CalculusDokument150 SeitenCalculus 2 A Simplified Text in Integral CalculusRic NapusNoch keine Bewertungen
- Class 2 Exploratory Data AnalysisDokument18 SeitenClass 2 Exploratory Data Analysisapi-3697538100% (1)
- Quantitative Methods For Economics - SyllabusDokument5 SeitenQuantitative Methods For Economics - SyllabusKatherine SauerNoch keine Bewertungen
- 32 Teaching Strategies in MathDokument15 Seiten32 Teaching Strategies in MathLeslye Somarriba PinedaNoch keine Bewertungen
- CHAPTER 1. Probability (1) .PpsDokument41 SeitenCHAPTER 1. Probability (1) .PpsPhương ThảoNoch keine Bewertungen
- Discrete Structures Syllabus PDFDokument1 SeiteDiscrete Structures Syllabus PDFKing Developer100% (1)
- Pre-Test: Instruction: Read The Following Questions or Statements. Write RIGHT If The Statements AreDokument29 SeitenPre-Test: Instruction: Read The Following Questions or Statements. Write RIGHT If The Statements AreJulie Fe de AlcaNoch keine Bewertungen
- Linear Algebra SyllabusDokument4 SeitenLinear Algebra SyllabusSum Ting WongNoch keine Bewertungen
- Differential Calculus BOOKDokument264 SeitenDifferential Calculus BOOKAbdul Halil AbdullahNoch keine Bewertungen
- Polya'S Problem Solving StrategyDokument7 SeitenPolya'S Problem Solving Strategymohed ahmedNoch keine Bewertungen
- Performing Fundamental Operations On Integers G7 SIMDokument30 SeitenPerforming Fundamental Operations On Integers G7 SIMTeodulo Elvinia DaveNoch keine Bewertungen
- Methods of Research Calmorin Chapter 4 Part IDokument39 SeitenMethods of Research Calmorin Chapter 4 Part IPeter GonzagaNoch keine Bewertungen
- Measures of Central Tendency (Finals)Dokument18 SeitenMeasures of Central Tendency (Finals)Edesa JarabejoNoch keine Bewertungen
- Difficulties and Coping Strategies of BSED Mathematics College Students in Dealing With Worded ProblemsDokument9 SeitenDifficulties and Coping Strategies of BSED Mathematics College Students in Dealing With Worded ProblemsPsychology and Education: A Multidisciplinary JournalNoch keine Bewertungen
- Module 4 Phil Indigenous CommunitiesDokument9 SeitenModule 4 Phil Indigenous CommunitiesJAYSON NIFALARNoch keine Bewertungen
- Academic Dishonesty and Online Classes A Rural Education PerspectiveDokument6 SeitenAcademic Dishonesty and Online Classes A Rural Education Perspectiveyoongi's inaNoch keine Bewertungen
- Berg - Metric System Lesson Plan PDFDokument10 SeitenBerg - Metric System Lesson Plan PDFJoyce anne ilumba100% (1)
- Frequency Distribution - Data Management PDFDokument69 SeitenFrequency Distribution - Data Management PDFPolly VicenteNoch keine Bewertungen
- Evaluating Algebraic ExpressionsDokument4 SeitenEvaluating Algebraic Expressionsapi-272823486Noch keine Bewertungen
- Algebra Translating-Phrases Linear-Medium1 PDFDokument2 SeitenAlgebra Translating-Phrases Linear-Medium1 PDFMhmd Alrashed100% (1)
- Latest Version Most Essential Learning Competencies MatrixDokument735 SeitenLatest Version Most Essential Learning Competencies MatrixCatherine Sagario Oliquino100% (1)
- Nominal and Effective Interest RateDokument12 SeitenNominal and Effective Interest RateRidho WahyuNoch keine Bewertungen
- T4 - Statistika - Nurjannah. DS - 1921041022 - S102Dokument8 SeitenT4 - Statistika - Nurjannah. DS - 1921041022 - S102NurjannahDSNoch keine Bewertungen
- Field Work No.2Dokument3 SeitenField Work No.2Jhon Carlo PadillaNoch keine Bewertungen
- GEE002 SYLLABUS AS OF Dec219Dokument2 SeitenGEE002 SYLLABUS AS OF Dec219Reynaldo CastilloNoch keine Bewertungen
- Proving Congruence Using TheoremsDokument6 SeitenProving Congruence Using TheoremsAlanaNoch keine Bewertungen
- SetsDokument45 SeitenSetsShruti ChandraNoch keine Bewertungen
- The Computer As A Tutor (Autosaved)Dokument28 SeitenThe Computer As A Tutor (Autosaved)Hazel LavapizNoch keine Bewertungen
- Types of MapsDokument36 SeitenTypes of MapsMelvin CastroNoch keine Bewertungen
- Working With Mapinfo Professional 11 0 EnglishDokument51 SeitenWorking With Mapinfo Professional 11 0 EnglishMaite PerroniNoch keine Bewertungen
- FLog Main System EventsDokument873 SeitenFLog Main System EventsNadiusha BurlacNoch keine Bewertungen
- Prasad Kumar Arumilli: ObjectiveDokument2 SeitenPrasad Kumar Arumilli: ObjectiveMahesh G. ShastryNoch keine Bewertungen
- Ge Energy: Toolboxst User GuideDokument278 SeitenGe Energy: Toolboxst User Guidefergot2010Noch keine Bewertungen
- Run Commands For WindowsDokument28 SeitenRun Commands For WindowsHar PraNoch keine Bewertungen
- Basic4Android Beginners GuideDokument336 SeitenBasic4Android Beginners Guidewutwutwutwut75% (4)
- Join A Windows XP Computer To A Windows 7-8-10 HomegroupDokument4 SeitenJoin A Windows XP Computer To A Windows 7-8-10 HomegrouptetkaCNoch keine Bewertungen
- Driver Installation Guide Vig660W v1.7Dokument9 SeitenDriver Installation Guide Vig660W v1.7Ribeiro MiguelNoch keine Bewertungen
- Studio 5000 Logix DesignerDokument16 SeitenStudio 5000 Logix DesignerHector SantosNoch keine Bewertungen
- PME 8.1 - Design GuideDokument58 SeitenPME 8.1 - Design GuideVinicius AlmeidaNoch keine Bewertungen
- Programmer Guide Visu+ce: Supervision and Control XML-based On Windows Vista and Windows CEDokument62 SeitenProgrammer Guide Visu+ce: Supervision and Control XML-based On Windows Vista and Windows CEAMR SiderurgicosNoch keine Bewertungen
- Windows 8.1 AIO x64 Nov2013Dokument2 SeitenWindows 8.1 AIO x64 Nov2013Okki SetyawanNoch keine Bewertungen
- Virtual Machine (VM) : Assignment OnDokument7 SeitenVirtual Machine (VM) : Assignment OnMd FurquanNoch keine Bewertungen
- File Transfer Protocol (FTP) Client - CodeProject PDFDokument7 SeitenFile Transfer Protocol (FTP) Client - CodeProject PDFvuquocngocNoch keine Bewertungen
- Quiz Operating SystemDokument3 SeitenQuiz Operating SystemanekumekNoch keine Bewertungen
- Ibm Sonas With VmwareDokument4 SeitenIbm Sonas With VmwareprovenchNoch keine Bewertungen
- TN Sigma7 01Dokument5 SeitenTN Sigma7 01Orhan DenizliNoch keine Bewertungen
- Unix AdministrationDokument252 SeitenUnix Administrationsmruti_2012100% (1)
- Manual Instalacion SQL ExpresDokument17 SeitenManual Instalacion SQL ExpresfmanriquezarceNoch keine Bewertungen
- Advanced Liferay Architecture-Clustering and High AvailabilityDokument20 SeitenAdvanced Liferay Architecture-Clustering and High AvailabilityNorman Gabriel Riquelme AguayoNoch keine Bewertungen
- DUW & DUS Commissioning CommandDokument6 SeitenDUW & DUS Commissioning CommandMENANI Zineddine100% (1)
- UCSM GUI Firmware Management Guide 4-0Dokument146 SeitenUCSM GUI Firmware Management Guide 4-0deepak goelNoch keine Bewertungen
- Assignment: Task 1 Install Vmware Client and Connect To The ServerDokument16 SeitenAssignment: Task 1 Install Vmware Client and Connect To The ServerVinod MalikNoch keine Bewertungen
- Programming InterfacesDokument134 SeitenProgramming InterfacesMagdi AbdelhalimNoch keine Bewertungen
- Linuxmanual PDFDokument9 SeitenLinuxmanual PDFNeto Infomab MedNoch keine Bewertungen
- Prota User ManualDokument245 SeitenProta User ManualSimon Maurice0% (1)
- Unisphere VMAX Configuration GuideDokument17 SeitenUnisphere VMAX Configuration Guidesamcool1717Noch keine Bewertungen
- How To Install and Configure SAP Work Manager With S4 HANA 1610 On PremDokument24 SeitenHow To Install and Configure SAP Work Manager With S4 HANA 1610 On PremRajesh NarkhedeNoch keine Bewertungen
- Make A Twitter Bot in Python - Iterative Code ExamplesDokument13 SeitenMake A Twitter Bot in Python - Iterative Code Examplesgamingjaat887Noch keine Bewertungen
- Requirements Using Hyper-V Technology To Virtualize Servers: Sharepoint 2010 Products: Virtualization ProcessDokument1 SeiteRequirements Using Hyper-V Technology To Virtualize Servers: Sharepoint 2010 Products: Virtualization ProcessEduardo TakaNoch keine Bewertungen